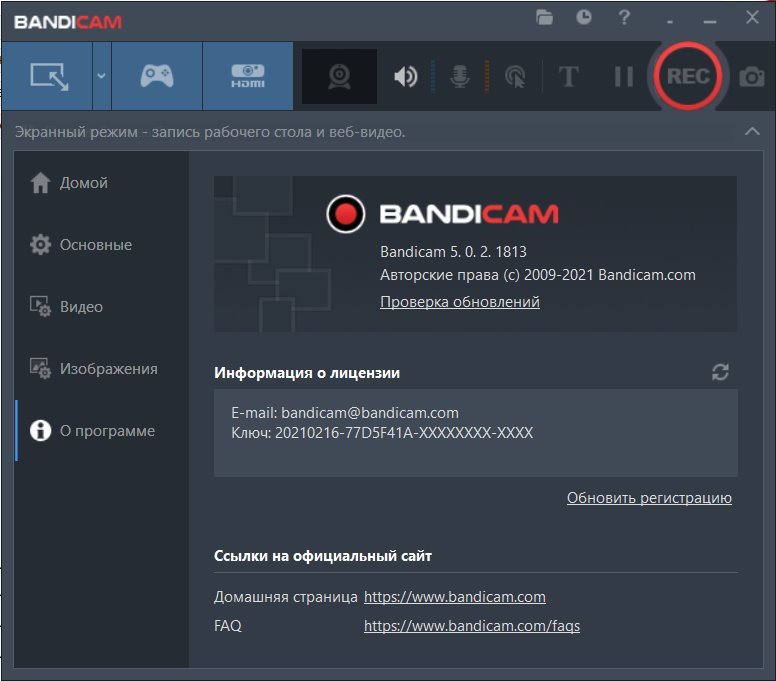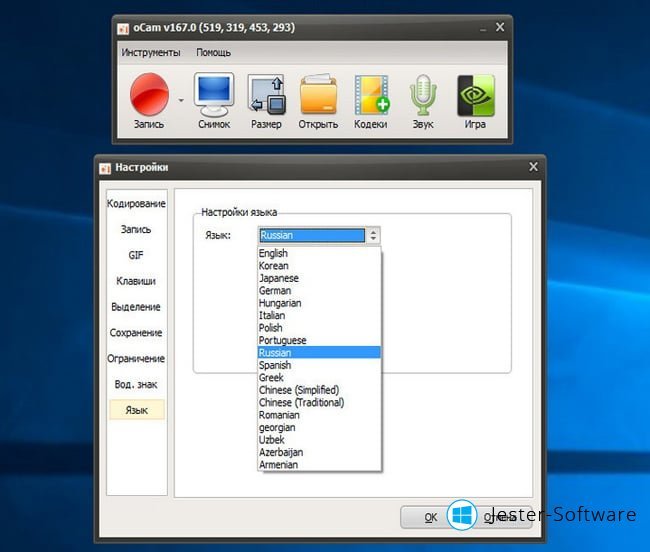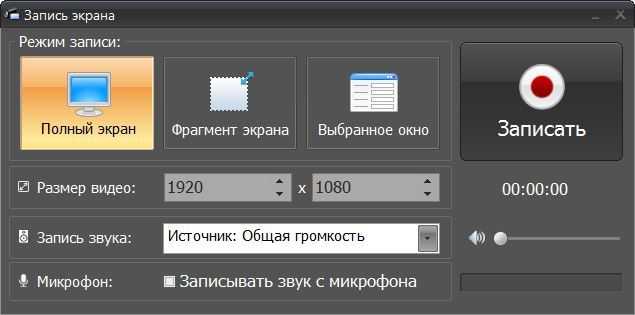Программа запись видео с монитора: 12 лучших программ для записи экрана
Содержание
Как записать видео с экрана компьютера
Люди, использующие Internet не только как средство общения и развлечения, но и как всемирную библиотеку знаний, в последнее время часто встречают различные обучающие видеоролики. Такой вид подачи материала гораздо более нагляден, чем простой текст, и даже текст с иллюстрациями. Простейшей разновидностью являются видеозаписи с экрана компьютера, где передвигается курсор мыши, открываются окна, нажимаются кнопки и производятся другие разнообразные действия со всевозможнейшими программами. Все действия снабжаются голосовыми комментариями, чтобы у пользователя не возникло затруднений в понимании событий. И если в недалеком прошлом для записи такого ролика пришлось бы устанавливать напротив монитора видеокамеру, то сейчас это решается применением специализированных программ.
В данной статье мы хотим научить вас, каким образом записать видео с рабочего стола компьютера и снабдить его звуком. Воспользуемся для этого свободно распространяемой, бесплатной программой oCam (скачать можно здесь).
Установив и запустив эту утилиту, мы попадем в основное меню программы,
но перед тем, как начать работу, стоит заглянуть в настройки:
Кодирование (Encoding) – В этом разделе нам предлагают установить частоту кадров (FPS) и качество записи (Quality), определиться – используем ли мы при записи все ядра процессора (в случае притормаживания системы во время работы программы, стоит попробовать изменить настройки этого пункта), а также установить для звука необходимый битрейт.
Запись (Record) – Тут можно определиться, будет ли отображаться курсор мыши на записываемом видео. Если вы собираетесь создавать обучающие программы, стоит включить эту опцию.
Хоткеи (Hotkeys) – Возможность переназначить горячие клавиши для включения/выключения записи, паузы, скриншота с экрана монитора. Клавиша “назначение” позволяет включить определение необходимого окна для записи.
Выделение (Effect) – Обвод курсора мыши кружком выбранного цвета и размеров, для большего привлечения внимания, вот таким образом:
Сохранение (Save) – Раздел для определения места для сохраняемых файлов и формата скриншотов.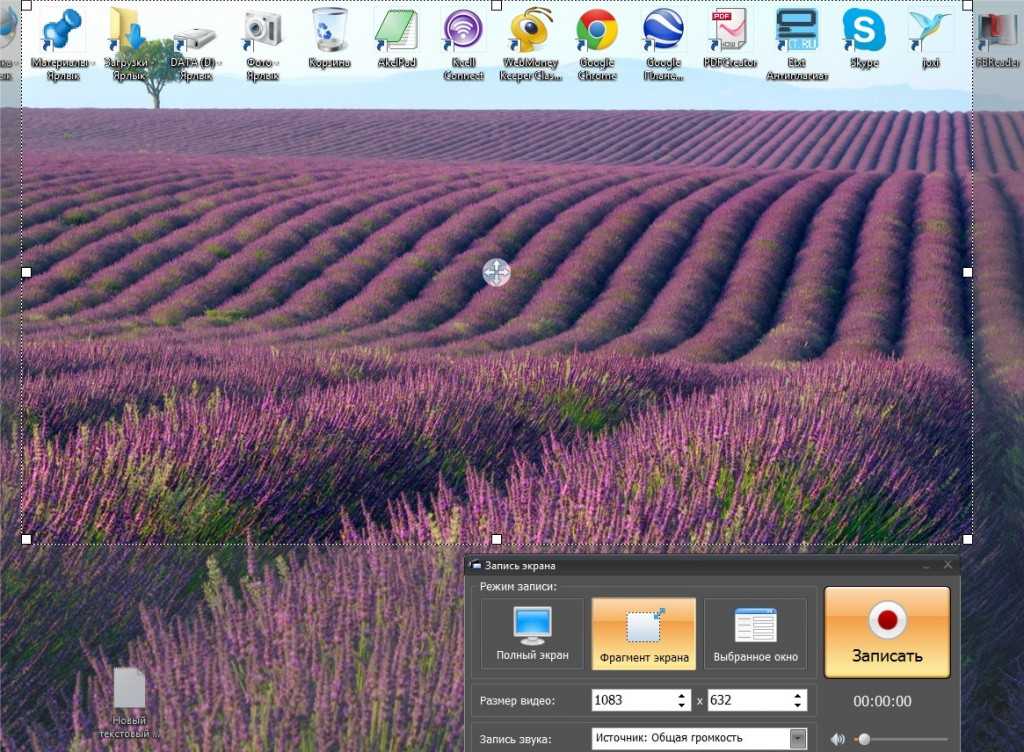
Ограничение (Timelimit) – Здесь настраивается ограничение записи по времени (если необходимо), а также действия, производимые системой по окончании временного отрезка. Если не устанавливать галочку, запись с экрана будет производиться до тех пор, пока не закончится свободное место.
Watermark – Эмблема, которую можно назначить в этом разделе, позволит указать ваше авторство прямо в изображении ролика. Достаточно выбрать графический файл и указать, в каком месте картинки его расположить.
Язык (Language) – Если вам необходимо сменить язык интерфейса, этот раздел как раз то, что вам нужно. Выбор небольшой, но разнообразный, не нравится китайский традиционный – воспользуйтесь упрощенным. Кому-то, например, многие пункты понятнее на английском.
Настройки – настройками, но пора бы уже заняться делом?
Рабочая панель небольшая, вполне понятная интуитивно:
Запись (Record) – Нажал – началась запись.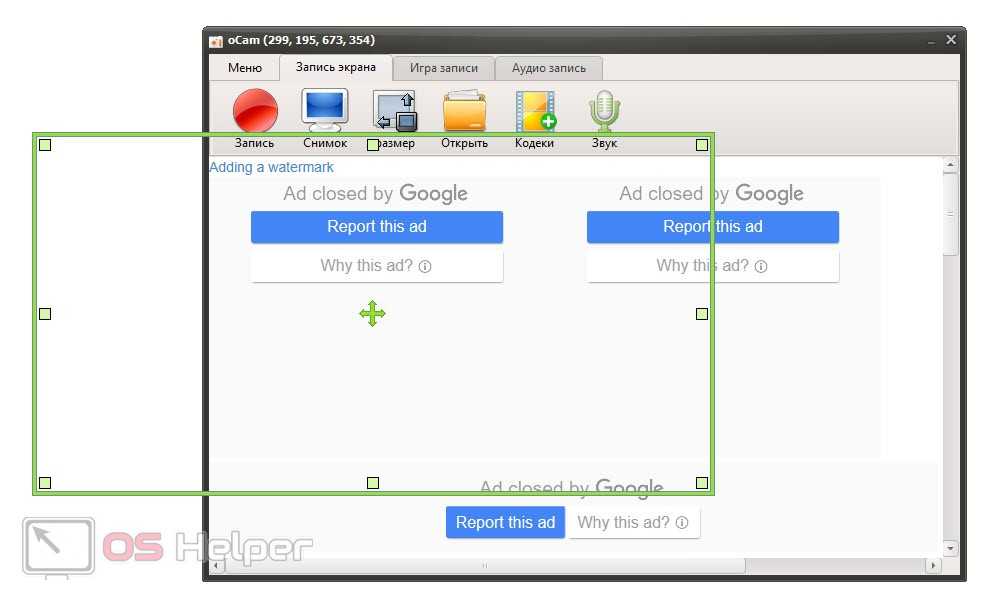 Еще раз нажал – закончилась. Хитро!
Еще раз нажал – закончилась. Хитро!
Если кликнуть рядом, на маленький треугольник, можно выбрать – писать изображение со звуком, или только звук (но мы ведь видеоролик собрались снимать, кажется?)
Снимок (Capture) – Тут еще проще. Нажал – скриншот. Опять нажал – еще один.
Размер (Resize) – Выбираем размер области для захвата изображения. Ничего сложного, можно выбрать полный экран для захвата видео, каждый монитор по отдельности (если у вас их несколько) или какую-либо часть. Выбранный прямоугольник отмечается на экране зеленой границей,
а его размеры можно изменить, потянув за квадратные маркеры. Пункт “Select область” (“Select area”) – для легкого выбора окна или даже части окна для записи (помните горячую клавишу “назначение”? – это оно).
Открыть (Open) – По нажатию откроется папка с сохраненными роликами. Удобно, не нужно ни искать, ни вспоминать, куда мы назначили их складывать.
Кодеки (Codecs) – Список большой, если знаете, что для вас лучше – меняйте, если нет – лучше не трогайте, видео пишется отлично и без нашего вмешательства.
Звук (Sound) – Если вы хотите комментировать происходящее, не забудьте включить микрофон! Также можно добавить в ролик системные звуки и даже звук с внешнего аудиовхода.
Ну что, готовы записать свой первый ролик? Кликайте мышью в “Запись”, а еще лучше – воспользуйтесь горячей клавишей [F2], чтобы на видео, по перемещению курсора не было видно, как у вас от нетерпения дрожат руки. Для остановки записи жмите [F2] еще раз – и готово. Можно выкладывать готовый видеоурок на вашем канале в YouTube. Обязательно зайдем посмотреть!
На самом деле, программ для захвата видео с экрана достаточно много. Это и Ezvid, позволяющая вставлять текстовые комментарии между отдельными сценами ролика и публиковать полученное в YouTube, и Screenr, записывающая видео без установки на компьютере, в онлайн режиме, и CamStudio – с функциями, аналогичными oCam. Есть даже GifCam – создающая не видеофайл, а GIF-анимированную картинку. Чем пользоваться – выбирайте сами. Главное – вы уже поняли, что записать видео с экрана – плевое дело!
Главное – вы уже поняли, что записать видео с экрана – плевое дело!
Получите программное обеспечение для записи экрана без задержек на ПК низкого уровня и компьютер Mac
Очень важно найти устройство записи экрана без задержек, особенно при записи игрового процесса, прямой трансляции, видеозвонков и других экранных видео. Раньше вы могли страдать от запаздывания и прерывистой записи экрана. Что ж, это действительно катастрофа. Если вы хотите, чтобы ваш компьютер работал быстрее во время записи и воспроизведения, вам нужно получить программу записи экрана без задержек. Тогда возникает вопрос, какое устройство записи экрана может без проблем работать на вашем компьютере? Если вы не знаете, какой выбрать, вы можете получить дополнительную информацию здесь.
Экран записи без задержки
- Часть 1: Почему у вас отстает программа записи экрана
- Часть 2: Лучшее средство записи экрана без задержек для Windows и Mac
- Часть 3: Альтернатива 3 бесплатных программ записи экрана без задержек
- Часть 4: Часто задаваемые вопросы о программе записи экрана без задержек
Часть 1: Почему у вас отстает программа записи экрана
Хотите знать, почему ваш компьютер работает медленно, когда вы пытаетесь записать видео с экрана? Если вы хотите избавиться от запаздывания записи экрана, вам также следует знать, почему ваше устройство записи экрана задерживается или тормозит. Другими словами, это хороший способ уменьшить задержку при записи экрана.
Другими словами, это хороший способ уменьшить задержку при записи экрана.
Во-первых, перегруженность ОЗУ и ЦП может привести к зависанию программы записи экрана. Если вы используете недорогой ПК и хотите записывать видео с экрана без задержек, вам нужно использовать легкий экранный рекордер.
Еще одна причина — несовместимые настройки записи экрана. Чтобы ваш экранный рекордер работал быстрее и без задержек, вы можете уменьшить частоту кадров видео. Поскольку чем выше частота кадров, тем больше нагрузка на процессор и графический процессор.
Если вы хотите получить легкий и мощный экранный рекордер без задержек для ПК или Mac, вы просто пришли в нужное место. Просто прочтите и проверьте.
Часть 2: Лучшее средство записи экрана без задержек для Windows и Mac
Для большинства пользователей AnyMP4 Screen Recorder лучший рекордер экрана для записи видео на ПК и Mac без задержек. Независимо от того, хотите ли вы записывать HD-игры во время игры или снимать с экрана другие популярные видео, вы можете записывать экран без задержек на своем компьютере. Программа минимизирует использование CPU и GPU во время записи. Его аппаратное ускорение может ускорить работу вашего компьютера и предоставить больше компьютерных ресурсов другим программам. Таким образом, вы можете записывать без задержек практически во всех ситуациях. Давайте посмотрим, что вы можете получить от программного обеспечения для записи экрана без задержек.
Программа минимизирует использование CPU и GPU во время записи. Его аппаратное ускорение может ускорить работу вашего компьютера и предоставить больше компьютерных ресурсов другим программам. Таким образом, вы можете записывать без задержек практически во всех ситуациях. Давайте посмотрим, что вы можете получить от программного обеспечения для записи экрана без задержек.
- 1. Записывайте экранное видео и аудио без задержек.
- 2. Получите аппаратное ускорение, чтобы запись шла гладко.
- 3. Сведите к минимуму использование ЦП и ГП, сохраняя при этом высокое качество записи экрана.
- 4. Настройте частоту кадров видео (до 60 кадров в секунду), разрешение, качество и другие параметры.
- 5. Добавьте аннотации, наложение веб-камеры и закадровый голос в записываемое видео.
Шаг 1: Бесплатно скачайте, установите и запустите AnyMP4 Screen Recorder. выберите Видеомагнитофон в основном интерфейсе.
Шаг 2: Наведите указатель мыши на окно браузера, которое вы хотите записать.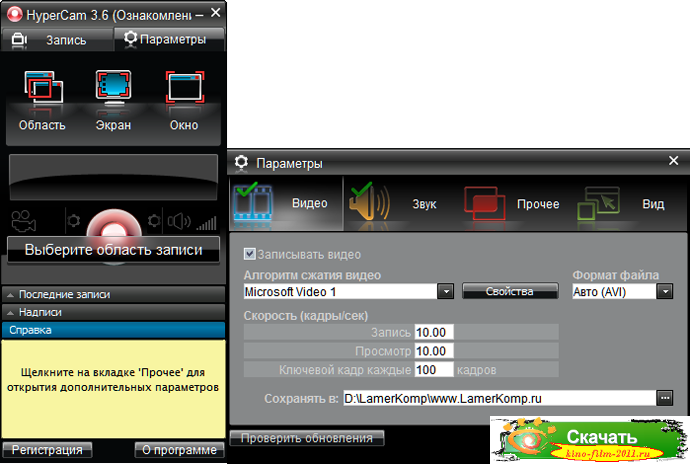 Включи Звуковая система для записи видео со звуком. Вы можете включить больше опций в зависимости от ваших потребностей.
Включи Звуковая система для записи видео со звуком. Вы можете включить больше опций в зависимости от ваших потребностей.
Шаг 3: Нажмите REC чтобы начать запись без задержек. Вы можете редактировать и делать снимки экрана в течение всего процесса записи.
Шаг 4: Когда вы остановите запись, вы попадете в предварительный просмотр окно. Нажмите Play получить чек. Вы также можете обрезать записываемое видео здесь. Наконец, нажмите Сохраните чтобы сохранить запись видео.
Часть 3: Альтернатива 3 бесплатных программ записи экрана без задержек
Если вы ищете бесплатное средство записи экрана, которое может записывать экран вашего компьютера без задержек, вы можете воспользоваться следующими рекомендациями.
Топ 1: AnyMP4 Бесплатный онлайн рекордер экрана
AnyMP4 Бесплатный онлайн рекордер экрана на 100% бесплатное использование. Бесплатное средство записи экрана позволяет пользователям записывать видео с экрана со звуком во всех браузерах и программах. Вы можете записывать видео со скоростью до 24 кадров в секунду в формате WMV или MP4.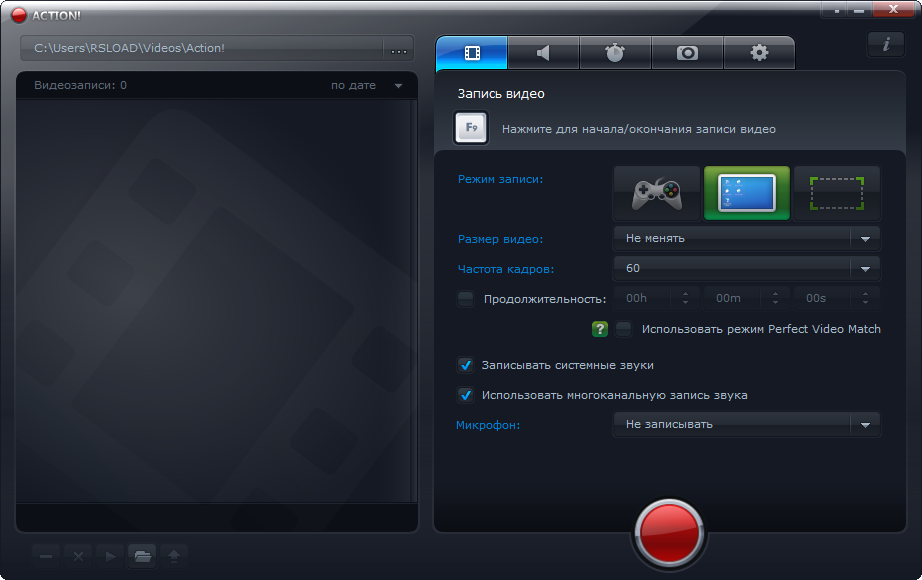 В большинстве случаев онлайн-рекордер экрана не тормозит во время записи.
В большинстве случаев онлайн-рекордер экрана не тормозит во время записи.
Плюсы
- 1. Записывайте действия с рабочего стола, браузера, программ и т. Д. Бесплатно.
- 2. Отрегулируйте качество выходного видео: низкое, низкое, среднее и высокое.
Минусы
- 1. В вашем записанном видеофайле будет водяной знак.
- 2. Вам необходимо обновить его до полной версии, чтобы разблокировать больше функций.
Топ 2: OBS
OBS это бесплатная программа для записи экрана и потоковой передачи для геймеров. Вы можете получить несколько вариантов записи игр с помощью OBS. Таким образом, OBS также обращает внимание на запись видео без задержек. Кроме того, в OBS можно включать кадры из игр.
Плюсы
- 1. Запишите видео с рабочего стола с помощью веб-камеры и микрофона.
- 2. Установите плагины в OBS, чтобы изучить дополнительные возможности записи экрана.
Минусы
- 1.
 Программа записи экрана без задержек имеет потрясающую компоновку.
Программа записи экрана без задержек имеет потрясающую компоновку. - 2. OBS продолжит запись с момента закрытия программы.
Топ 3: Эзвид
Ezvid — это простой экранный рекордер, который может записывать и загружать видео напрямую на YouTube. Вы можете записать свой голос или использовать компьютерную скорость для записи видео. Таким образом, вы можете сэкономить много времени с помощью этого устройства записи экрана без задержек.
Плюсы
- 1. Записывайте HD-видео со звуком на высокой скорости. (Найти HD экран рекордеры )
- 2. Создайте видео и загрузите его на YouTube за одну остановку.
Минусы
- 1. По-прежнему есть мелкие ошибки и несоответствия.
- 2. Невозможно записать игры в полноэкранном режиме.
Часть 4: Часто задаваемые вопросы о программе записи экрана без задержек
Есть ли какой нибудь экранный рекордер без лагов на Андроиде?
У Samsung есть встроенное приложение для записи экрана. Что касается других пользователей Android, вы можете выбрать apk-приложение для записи экрана без задержки из устройства записи экрана AZ, устройства записи DU, устройства записи экрана Mobizen и других.
Что касается других пользователей Android, вы можете выбрать apk-приложение для записи экрана без задержки из устройства записи экрана AZ, устройства записи DU, устройства записи экрана Mobizen и других.
Как исправить отставание или подтормаживание видео?
Перезагрузите компьютер, чтобы проверить, нормально ли воспроизводится видео. Или вы можете восстановить медленное видео с помощью VLC Media Player. Просто выберите Настройки из Инструменты выпадающий список. в вход & Кодеки вкладку, вы можете развернуть раскрывающийся список, чтобы выбрать Всегда исправляйте, Позже, нажмите Сохраните для сохранения изменений.
Как улучшить качество записи экрана?
Чтобы ваше записываемое видео выглядело лучше, вы можете увеличить частоту кадров. Следовательно, размер файла тоже будет большим. Кстати, увеличивайте или уменьшайте разрешение видео в зависимости от ваших потребностей. Разрешение записи должно быть ниже, чем отображаемое видео.
Заключение
Это рекордеры верхнего экрана, которые могут записывать экранное видео без задержек, заиканий или задержек. Можете ли вы получить здесь свой лучший экранный рекордер без задержек? Вы можете свободно делиться своими вопросами и предложениями здесь.
Можете ли вы получить здесь свой лучший экранный рекордер без задержек? Вы можете свободно делиться своими вопросами и предложениями здесь.
Условия использования веб-сайта
Мы приложили все усилия, чтобы наш веб-сайт был полезным, информативным, полезным, честным и увлекательным. Надеюсь, нам это удалось — и мы просим вас сообщить нам, если вы хотите увидеть улучшения или изменения, которые упростили бы вам поиск нужной информации.
Все, что мы просим, это ваше согласие соблюдать следующие Условия. Потратьте несколько минут, чтобы просмотреть их, потому что, используя наш сайт, вы автоматически соглашаетесь с ними. Естественно, если вы не согласны, пожалуйста, не используйте сайт. Мы оставляем за собой право вносить любые изменения, которые сочтем необходимыми, в любое время. Пожалуйста, продолжайте проверять эти условия, чтобы увидеть, какими могут быть эти изменения! Ваше дальнейшее использование веб-сайта CamStudio.org означает, что вы принимаете эти изменения.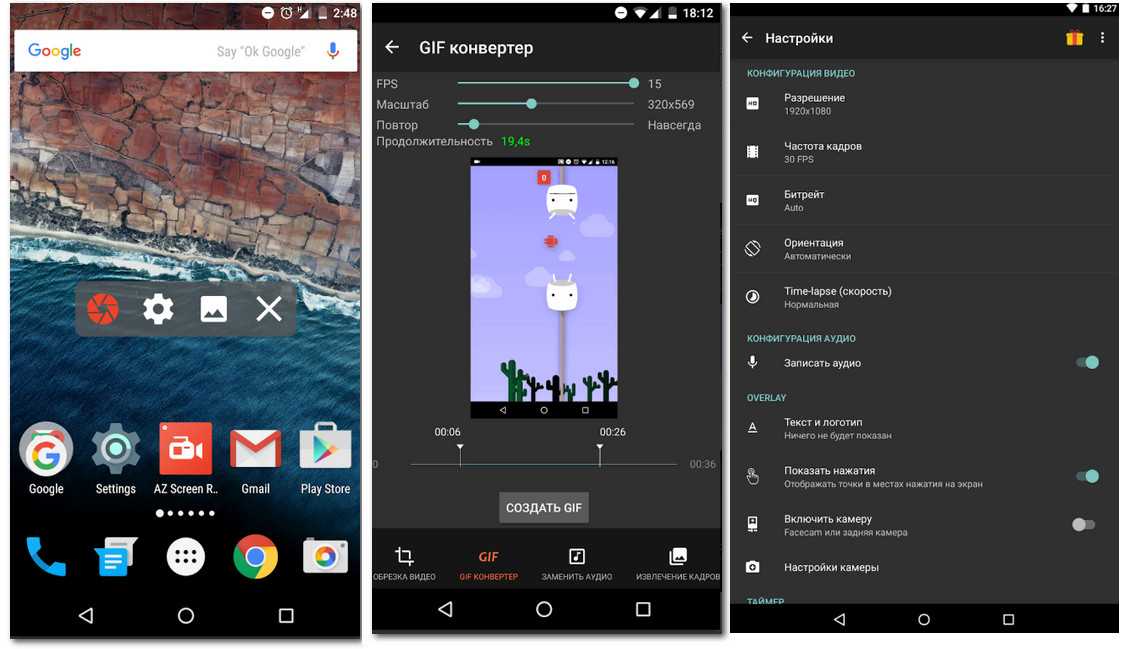
ЕЩЕ РАЗ СПАСИБО ЗА ПОСЕЩЕНИЕ!
Ограничения на использование наших онлайн-материалов
Все онлайн-материалы на сайте CamStudio.org, за исключением программного обеспечения, но включая, помимо прочего, текст, изображения, фотографии, иллюстрации, аудиоклипы, видеоклипы и музыку, являются интеллектуальной собственностью, защищенной авторским правом.
Насколько нам известно, приложение Windows, известное как CamStudio, и все связанные с ним файлы, относящиеся непосредственно к программному обеспечению, изначально были защищены авторским правом Rendersoft Software (http://www.rendersoftware.com), но теперь могут принадлежать авторскому праву Adobe Inc. (http://www.rendersoftware.com). ://www.adobe.com)
Любые пояснения к приведенному выше заявлению об авторских правах будут изменены соответствующим образом.
Вы, посетитель, можете загружать онлайн-материалы для некоммерческого личного использования только при условии, что вы:
- сохраняете все уведомления об авторских правах, товарных знаках и правах собственности
- вы не вносите изменений в материалы,
- вы не используете материалы таким образом, который предполагает ассоциацию с какими-либо нашими продуктами, услугами, событиями или брендами, и
- вы не загружаете большое количество материалов в базу данных, сервер или персональный компьютер для повторного использования в коммерческих целях.

Однако вы не можете копировать, воспроизводить, переиздавать, загружать, публиковать, передавать или распространять онлайн-материалы каким-либо образом или для любых других целей, если вы предварительно не получите наше письменное разрешение.
Вы также не можете добавлять, удалять, искажать или искажать любой контент на сайте CamStudio.org. Любые попытки изменить какие-либо онлайн-материалы, а также взломать или обойти наши функции безопасности запрещены.
Когда вы загружаете программу CamStudio и/или ее исходный код, вы обязаны соблюдать условия Стандартной общественной лицензии GNU.
Полная информация о лицензии GNU GPL здесь: (https://www.gnu.org/licenses/licenses.html#GPL) другая информация, которую вы отправляете на CamStudio.org через наш сайт (кроме информации, которую мы обещаем защищать в соответствии с нашей политикой конфиденциальности, становится и остается нашей собственностью, даже если это соглашение впоследствии расторгается.
Это означает, что мы не должны обрабатывать любое такое представление считается конфиденциальным. Вы не можете подать на нас в суд за использование представленных вами идей. Если мы используем их или что-либо подобное, мы не должны платить вам или кому-либо еще за них. Мы будем иметь исключительное право собственности на все настоящие и будущие права на материалы любого рода. Мы можем использовать их для любых целей, которые мы сочтем подходящими для нашей миссии CamStudio.org, без компенсации вам или кому-либо еще за них.
Вы не можете подать на нас в суд за использование представленных вами идей. Если мы используем их или что-либо подобное, мы не должны платить вам или кому-либо еще за них. Мы будем иметь исключительное право собственности на все настоящие и будущие права на материалы любого рода. Мы можем использовать их для любых целей, которые мы сочтем подходящими для нашей миссии CamStudio.org, без компенсации вам или кому-либо еще за них.
Вы признаете, что несете ответственность за любые отправленные вами материалы. Это означает, что вы (а не мы) несете полную ответственность за сообщение, включая его законность, надежность, уместность, оригинальность и авторские права.
Ограничение ответственности
CamStudio.org не несет ответственности за любой ущерб или травмы, которые сопровождают или являются результатом использования вами любого из его сайтов. К ним относятся (но не ограничиваются) убытки или травмы, вызванные:
- Использованием (или невозможностью использования) сайта
- Использование (или невозможность использования) любого сайта, на который вы даете гиперссылку
наш сайт - Неспособность нашего сайта работать так, как вы ожидали или хотели
- Ошибка на нашем сайте
- Отсутствие на нашем сайте
- Прерывание доступности нашего сайта
- Дефект на нашем сайте
- Задержка в работе или передаче нашего сайта
- Компьютерный вирус или сбой линии
- Обратите внимание, что мы не несем ответственности за любой ущерб, в том числе:
- Ущерб, предназначенный для прямой компенсации кому-либо за убытки
или травма: - Ущерб, разумно ожидаемый в результате утраты или травмы
(известный в юридических терминах как «косвенный ущерб»).
- Прочие разные убытки и расходы, непосредственно связанные с
от потери или травмы (известной в юридических терминах как «случайная
повреждения»)
- Ущерб, предназначенный для прямой компенсации кому-либо за убытки
Мы не несем ответственности, даже если мы проявили небрежность или если наш уполномоченный представитель был уведомлен о возможности такого ущерба или того и другого.
Исключение: законы некоторых штатов могут не разрешать нам ограничивать или исключать ответственность за эти «случайные» или «косвенные» убытки. Если вы живете в одном из этих штатов, вышеуказанное ограничение, очевидно, не будет применяться, что означает, что вы можете иметь право на возмещение такого рода убытков.
Однако, в любом случае, наша ответственность перед вами за все убытки, ущерб, травмы и претензии любого рода (независимо от того, заявлены ли убытки в соответствии с условиями контракта или заявлены как вызванные небрежностью или другим неправомерным поведение или они заявлены в соответствии с любой другой правовой теорией) не будет превышать сумму, которую вы заплатили, если что-либо, чтобы получить доступ к нашему сайту.
Ссылки на другие сайты
Мы иногда предоставляем ссылки на другие сайты World Wide Web с нашего сайта. Такая ссылка не должна рассматриваться как одобрение, одобрение или согласие с какой-либо информацией или ресурсами, предлагаемыми на сайтах, к которым вы можете получить доступ через наш сайт.
Если вы сомневаетесь, всегда проверяйте адрес унифицированного указателя ресурса (URL), указанный в вашем веб-браузере, чтобы узнать, находитесь ли вы по-прежнему на сайте, управляемом CamStudio.org, или перешли на другой сайт.
CamStudio.org не несет ответственности за содержание или практику сторонних сайтов, которые могут быть связаны с нашим сайтом. Когда CamStudio.org предоставляет ссылки или ссылки на другие веб-сайты, не следует делать никаких выводов или предположений, а также не следует делать вывод о том, что CamStudio.org связан с этими веб-сайтами, управляет ими или контролирует их.
Любая одобренная ссылка никоим образом не должна указывать, прямо или косвенно, на то, что вы получили одобрение, спонсорство или поддержку любого сайта CamStudio.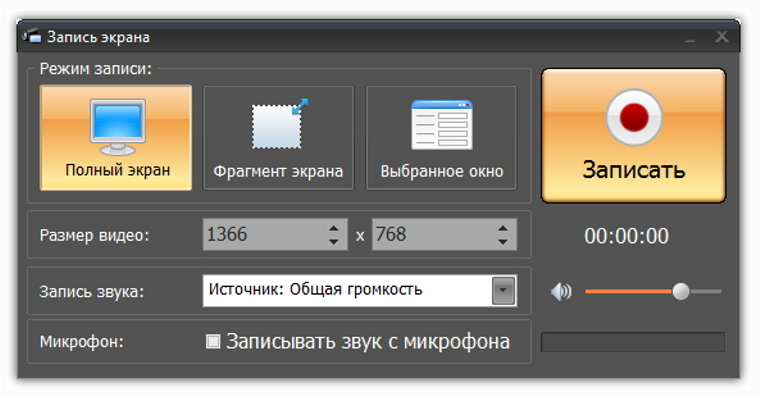 org или одобрение, спонсорство или поддержку CamStudio.org, включая его соответствующих сотрудников, агенты или директора.
org или одобрение, спонсорство или поддержку CamStudio.org, включая его соответствующих сотрудников, агенты или директора.
Прекращение действия настоящего Соглашения
Настоящее соглашение действует до тех пор, пока оно не будет расторгнуто любой из сторон. Вы можете расторгнуть это соглашение в любое время, уничтожив все материалы, полученные со всего веб-сайта CamStudio.org, вместе со всей соответствующей документацией, а также всеми копиями и установками.
CamStudio.org может расторгнуть настоящее соглашение в любое время и без предварительного уведомления, если, по его собственному мнению, вы нарушите какой-либо пункт или условие этого соглашения. По окончании вы должны уничтожить все материалы.
Кроме того, предоставляя материалы на нашем веб-сайте, мы никоим образом не обещаем, что эти материалы останутся для вас доступными. И CamStudio.org имеет право полностью или частично закрыть любой из своих веб-сайтов без предварительного уведомления
Юрисдикция и другие вопросы, которые следует учитывать
Если вы используете наш сайт из мест за пределами Соединенного Королевства, вы несете ответственность за соблюдение любых применимых местных законов.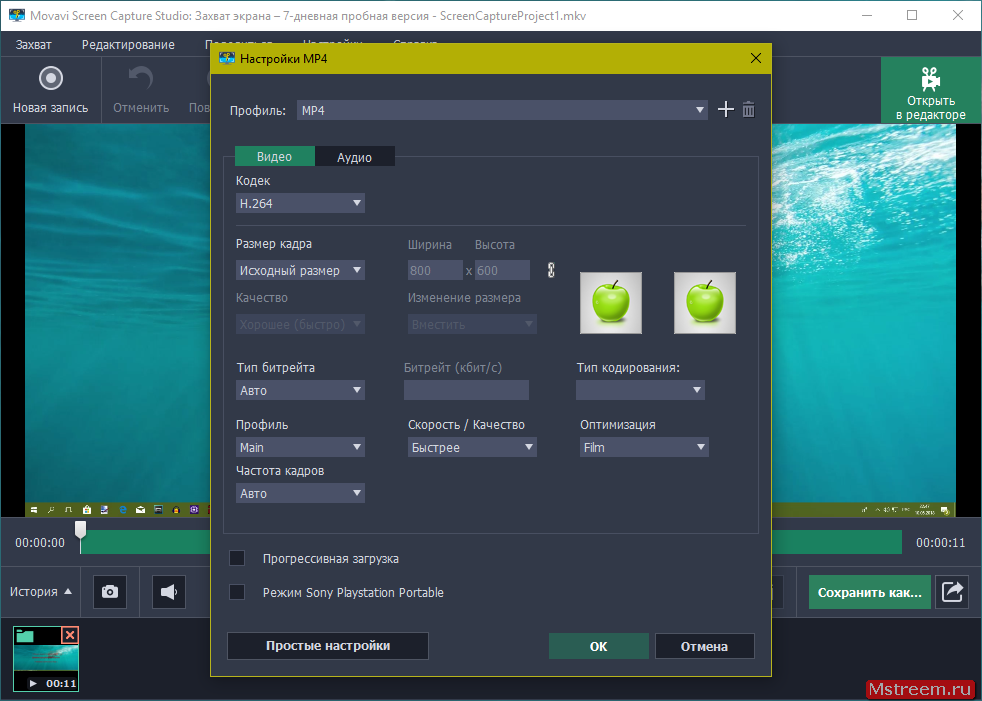
Настоящие Условия использования регулируются, толкуются и применяются в соответствии с законами Англии и Уэльса. Любые действия, которые вы, любая третья сторона или мы предпринимаем для обеспечения соблюдения настоящих Условий или в связи с любыми вопросами, связанными с этим веб-сайтом, должны рассматриваться только в судах Англии и Уэльса, и вы прямо соглашаетесь с юрисдикцией указанных судов.
В случае, если вы каким-либо образом нарушили или угрожали нарушить права интеллектуальной собственности CamStudio.org и/или ее дочерних компаний, CamStudio.org и/или ее дочерние компании могут добиваться судебного запрета или иного надлежащего средства правовой защиты в любом суде Великобритании, и вы соглашаетесь на исключительную юрисдикцию и место в таких судах.
Любые другие споры будут разрешаться следующим образом:
В случае возникновения спора по настоящему соглашению мы соглашаемся сначала попытаться разрешить его с помощью согласованного между собой посредника по следующему адресу: Эссекс.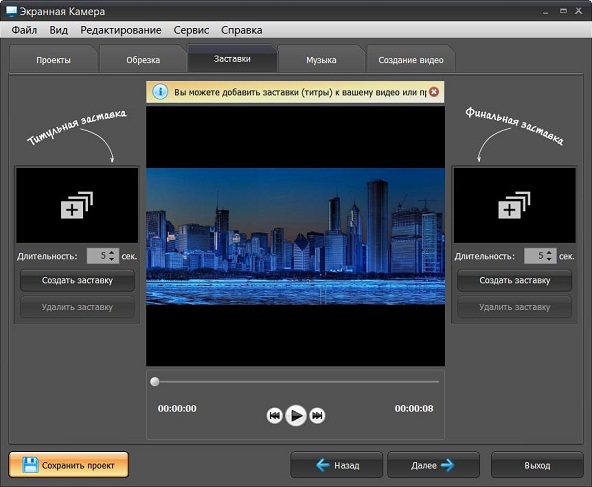 СОЕДИНЕННОЕ КОРОЛЕВСТВО. Любые расходы и гонорары, кроме гонорара адвоката, связанные с посредничеством, будут разделены поровну между каждым из нас.
СОЕДИНЕННОЕ КОРОЛЕВСТВО. Любые расходы и гонорары, кроме гонорара адвоката, связанные с посредничеством, будут разделены поровну между каждым из нас.
Если невозможно прийти к взаимоприемлемому решению путем посредничества, мы соглашаемся передать спор в обязательный арбитраж по следующему адресу: Эссекс. СОЕДИНЕННОЕ КОРОЛЕВСТВО. Решение по решению, вынесенному арбитражем, может быть вынесено в любой суд, обладающий соответствующей юрисдикцией.
CamStudio.org может изменить настоящие Условия использования и соглашение, которое они создают, в любое время, просто обновив эту публикацию и не уведомляя вас. Это ПОЛНОЕ соглашение по всем вопросам, которые обсуждались.
Применение Конвенции Организации Объединенных Наций о договорах международной купли-продажи товаров с поправками прямо исключается.
8 лучших устройств записи экрана для Linux в 2022 году В этот список также входит программное обеспечение, позволяющее записывать рабочий стол Linux в формате GIF.

Часто нам нужно записать экран рабочего стола для различных целей, например, для онлайн-трансляций игровых сессий, создания видеоуроков и т. д. Сегодня мы представим несколько приложений для записи экрана для Linux.
В этом списке вы найдете следующие варианты:
- Запись экрана в виде видео
- Запись экрана в виде GIF, а также
Все упомянутое здесь программное обеспечение является бесплатным и с открытым исходным кодом (FOSS). На самом деле вы могли бы назвать это списком бесплатных устройств записи экрана.
Прежде чем мы увидим список лучших устройств записи экрана , я хотел бы упомянуть asciinema. Это настольный инструмент, который позволяет вам записывать сеанс терминала и загружать его на свой веб-сайт. Вы можете получить URL-адрес и отправить его друзьям. Лучше всего то, что команды в записанном сеансе терминала можно скопировать. Это очень поможет, если вы использовали много команд — их не нужно вводить вручную.
Итак, если вы просто хотите записать экран терминала, asciinema отлично справится с этой задачей.
Примечание: В приведенном ниже списке нет определенного порядка ранжирования. В основном я упомянул инструкции по установке для Ubuntu, но это не делает его списком средств записи экрана Ubuntu — большинство упомянутых приложений доступны в официальных репозиториях других дистрибутивов.
1. Kazam
Kazam — это простой и удобный инструмент для создания скринкастов. Он также включает поддержку скриншотов. Kazam подходит для начинающих и для быстрого выполнения задачи, не слишком увлекаясь различными вариантами.
Основные характеристики
- Простой и компактный пользовательский интерфейс.
- Поддерживает несколько форматов видеовыхода.
- Аудиозапись с подходящего источника (микрофон или динамик).
- Поддержка записи одного окна или выбранной области экрана.
- Поддержка таймера задержки.

Плюсы
- Простой и минимальный, легкий в использовании
Минусы
- Не поддерживает Wayland.
- Очень мало вариантов настройки параметров конфигурации
- Отсутствие поддержки записи с веб-камеры
Установка в Ubuntu
Откройте окно терминала и введите следующую команду:
sudo apt install kazam
N.B. Последняя версия, добавляющая множество дополнительных функций в Kazam, может быть недоступна в официальных репозиториях PPA или Ubuntu Universal. Но вы можете установить и использовать его довольно легко. Прочтите эту статью о том, как использовать последнюю версию Kazam.
2. Средство записи экрана GNOME
Начиная с GNOME 42, встроенный инструмент для создания снимков экрана теперь включает функцию записи вашего экрана.
Итак, если вы используете дистрибутив Linux с GNOME 42, вы можете включить запись экрана с помощью переключателя без необходимости установки стороннего инструмента.
Вы можете выбрать только область или экран для записи без каких-либо параметров конфигурации для звука/курсора/частоты кадров и т. д. Запись может быть ограничена определенной продолжительностью в Ubuntu. У меня не было предела с Fedora Linux 36 на GNOME 42.4 .
Вы можете следовать нашему руководству по записи экрана GNOME, чтобы удалить / изменить ограничение, если это так.
Если вы всегда хотели серьезную запись экрана, вы можете использовать это.
3. Kooha
Kooha — одна из первых программ для записи экрана, в которую добавлена поддержка Wayland. Это простой в использовании инструмент, практически не требующий настройки. Вы можете начать запись экрана в несколько кликов.
Основные характеристики:
- Минималистичный и удобный интерфейс.
- Аппаратное ускорение.
- Сочетания клавиш для повышения производительности.
- Поддержка форматов WebM, MP4, GIF и MKV.
Плюсы:
- Поддержка Wayland.

- Аппаратное ускорение.
- Возможность отложить запись.
Минусы:
- Вы можете столкнуться с такими проблемами, как зеленый экран в записанных видео (у меня так было).
- Нет поддержки веб-камеры.
Установка:
Kooha доступен только в формате Flatpak. Вы можете следовать нашему подробному руководству по использованию Flatpak. Как только ваша система настроена, вы можете использовать данную команду для установки Kooha:
flatpak install flathub io.github.seadve.Kooha
4. Open Broadcaster Software Studio (OBS Studio)
OBS Studio, без сомнения, самое многофункциональное и продвинутое кросс-платформенное приложение для скринкастинга. И он также хорошо работает в Linux.
Основные характеристики
- Несколько сцен для плавного переключения между ними с помощью настраиваемых переходов.
- Фильтры для видеоисточников.
- Аудиомикшер с фильтрами.
- Мощные и простые в использовании параметры конфигурации.

- Упрощенная панель настроек для настройки конфигураций.
- Поддержка прямых трансляций.
Pros
- Гибкость для различных вариантов использования.
- Wayland также поддерживается.
- Поддержка веб-камеры.
Минусы
- Вам понадобится некоторое время, чтобы разобраться в терминологии (… но оно того стоит)
Установка в Ubuntu
OBS Studio доступна для Ubuntu через PPA-репозиторий. Вы можете ввести следующие команды в терминале, чтобы установить его:
sudo add-apt-repository ppa:obsproject/obs-studio судо подходящее обновление sudo apt install obs-studio
Вы также можете использовать магазин моментальных снимков или пакет Flatpak, чтобы получить последнюю версию студии OBS.
OBS Studio
5. SimpleScreenRecorder
SimpleScreenRecorder — как следует из названия — это простое приложение для записи экрана в Linux. Вы получаете все необходимые параметры для изменения частоты кадров, выбора желаемого формата, отключения/включения звука и многого другого.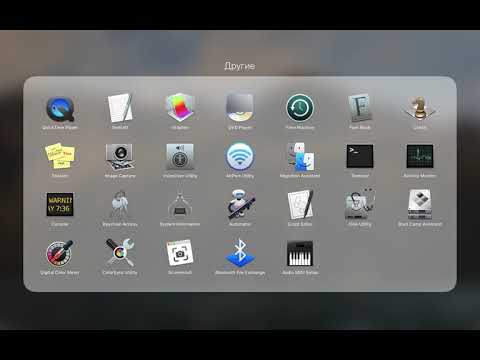
Это может быть идеальным вариантом для тех, кто любит настраивать значения по умолчанию, но перегружен работой с OBS Studio.
Вы можете прочитать это руководство, чтобы узнать, как использовать SimpleScreenRecorder в Ubuntu.
Основные характеристики
- Поддержка нескольких форматов вывода видео
- Аудиозапись из подходящего источника
- Поддержка записи выбранной области экрана
- Предоставляет статистику во время записи
- Поддержка горячих клавиш
Плюсы
- Достаточное количество настроек для точной настройки выходного видео
Минусы
- Wayland не поддерживается.
- Пользовательский интерфейс не очень привлекателен
- Нет встроенной поддержки записи с веб-камеры
Установка в Ubuntu
SimpleScreenRecorder доступен для Ubuntu. Запустите в терминале следующие команды:
sudo apt install simplescreenrecorder
SimpleScreenRecorder
6.
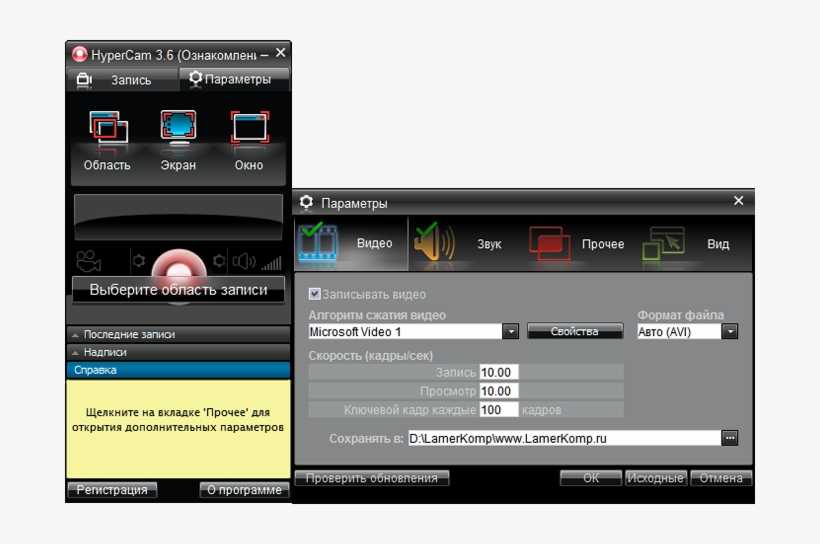 recordMyDesktop
recordMyDesktop
«Рай для фанатов терминалов» — таким было мое первое впечатление, когда я впервые использовал RecordMyDesktop.
Раньше у него был внешний интерфейс GTK, но он больше не поддерживается. Но после удобного использования ресурсов с минимальными зависимостями это может быть хорошим выбором для пользователей, ориентированных на терминалы.
Основные характеристики
- Использует только открытые форматы для файлов.
- Возможность записи звука через ALSA, OSS или аудиосервер JACK.
- Основные опции для любого круга пользователей.
Плюсы
- Экономия системных ресурсов.
- Простая навигация по командам.
- Можно использовать через терминал.
Минусы
- Нет поддержки Wayland.
- «Окно захвата» только подстраивает область записи под размер окна и часто перекрывается другими окнами.
- Нет графического интерфейса для GTK4.
Установка на Ubuntu
RecordMyDesktop доступен для установки из официального репозитория Ubuntu.
Просто выполните следующую команду, чтобы установить его.
sudo apt install recordmydesktop
recordMyDesktop
7. VokoscreenNG
Обладая современным пользовательским интерфейсом на основе Qt и набором основных функций, это хороший вариант.
Инструмент также включает экспериментальную поддержку Wayland. Итак, вы можете проверить это, если вам интересно.
Основные характеристики:
- Запись всего рабочего стола.
- Запись части экрана.
- Добавить таймер задержки для записи.
- Установите лимит времени для записи.
- Возможность записи через веб-камеру.
- Настройка выходного формата, управление частотой кадров и другими необходимыми параметрами.
Pros
- Предлагает множество полезных функций.
- Прост в использовании благодаря встроенным расширенным функциям.
Минусы
- Wayland все еще находится на экспериментальной стадии, и ему не хватает некоторых основных функций, присущих X11.

Установка на Ubuntu
Вы можете легко установить его из официальных репозиториев. Просто используйте следующую команду в терминале
sudo apt install vokoscreen-ng
VokoscreenNG
8. Blue Recorder
Blue Recorder основан на прекращенном приложении Green Recorder и имеет встроенную поддержку Wayland в GNOME.
Как вы можете заметить на скриншоте выше, его довольно просто использовать.
Основные характеристики
- Поддержка форматов MKV, AVI, mp4, wmv, GIF и nut.
- Запись можно остановить через панель задач.
- Аудиоинтерфейс можно легко изменить.
- Доступен как на Snaps, так и на Flatpak.
Плюсы
- Минимальный пользовательский интерфейс.
- Поддержка Wayland.
Минусы
- При выборе окна или записи экрана могут возникнуть сбои или сбои.
Установка в Ubuntu
Как я упоминал ранее, Blue Recorder доступен в Snaps, что упрощает процесс установки.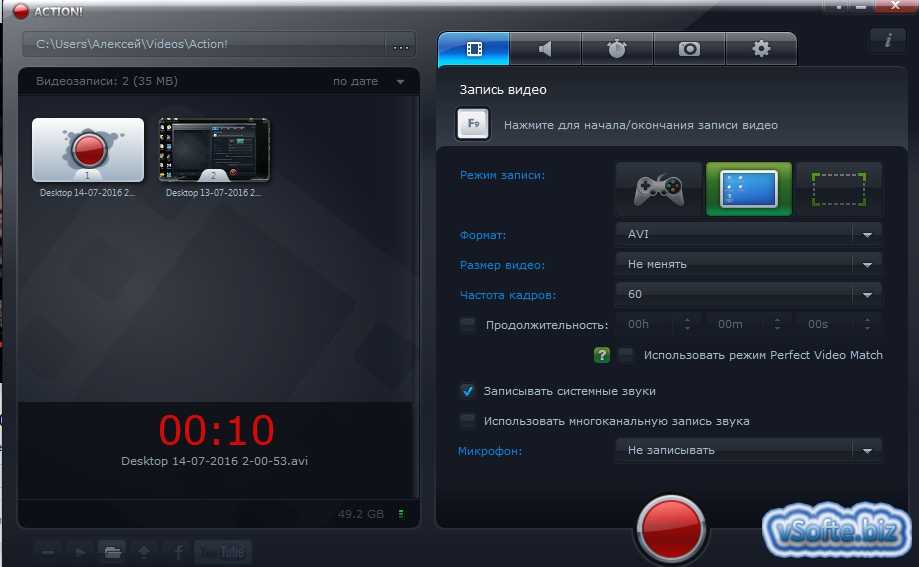

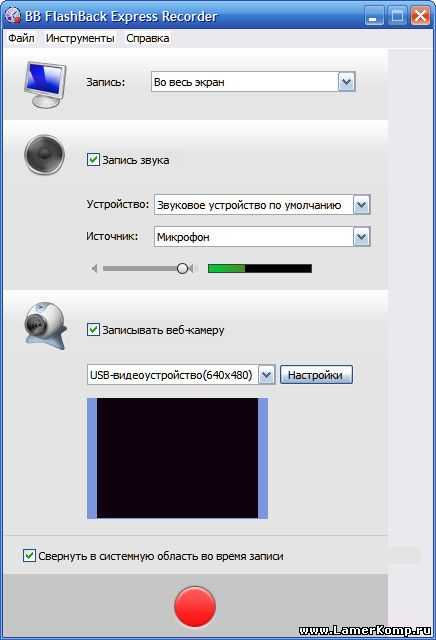 Программа записи экрана без задержек имеет потрясающую компоновку.
Программа записи экрана без задержек имеет потрясающую компоновку.