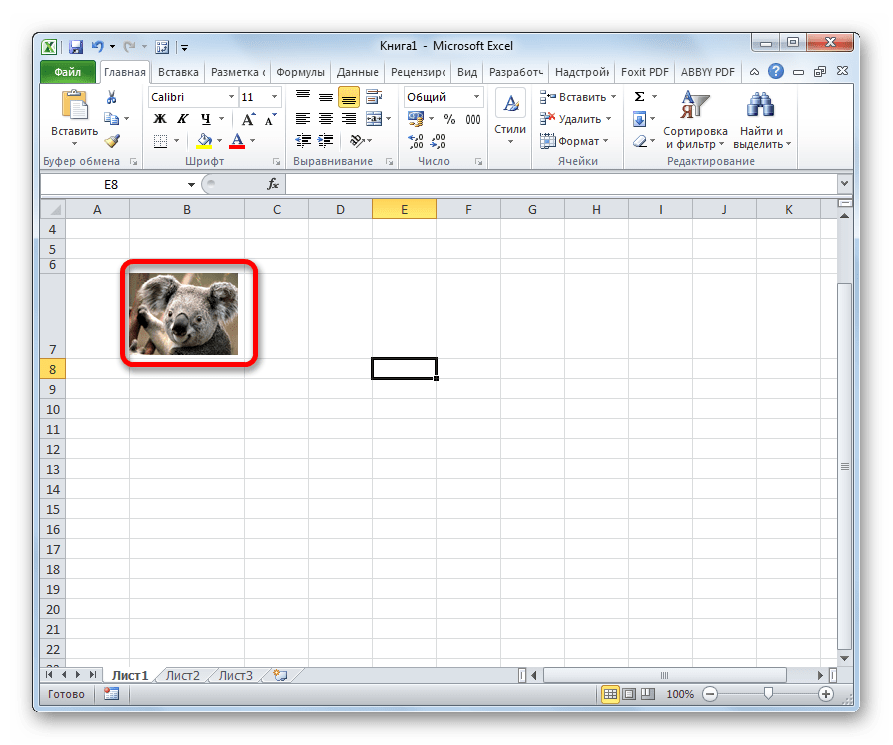Как добавить в эксель ячейку: Как добавить текст к значению ячейки в Excel?
Содержание
Работа с ячейками в Excel
Работа с ячейками в Excel
Внесение данных в ячейку
Существует несколько способов для того, чтобы ввести данные в ячейки в Excel:
- Выбрать нужную ячейку — Напечатать необходимые данные — Нажать Enter или Tab.
- Выбрать нужную ячейку — Напечатать необходимые данные в строке формул — Нажать Enter.
Для того, чтобы ввести одинаковые данные сразу в несколько ячеек необходимо выделить нужные ячейки, ввести текст, после чего нажать Ctrl + Enter.
Выделение ячеек
Для выделения отдельной ячейки в Excel необходимо кликнуть по этой ячейке.
Для выделения нескольких ячеек необходимо удерживая нажатой клавишу Ctrl кликнуть по всем требуемым ячейкам.
Для выделения нескольких расположенных подряд ячеек необходимо выделить первую из них (верхнюю левую) и удерживая нажатой клавишу Shift кликнуть по последней (нижняя правая).
В этом видео-уроке мы рассказали о выделении диапазонов данных в Excel:
Добавление ячеек
Добавление ячеек в Excel осуществляется следующим образом:
1. Выбрать ячейку, рядом с которой необходимо вставить еще одну ячейку;
2. На вкладке Главная, в группе Ячейки выбрать Вставить – Вставить ячейки:
3. В появившемся окне выбрать один из пунктов:
- Добавить ячейки, со сдвигом вправо;
- Добавить ячейки, со сдвигом вниз.
Выделенная ячейка будет сдвинута в указанном направлении, а на ее место будет добавлена новая. Ячейки в соседних столбцах/строках останутся на прежних местах.
Удаление ячеек
Удаление ячеек в Excel осуществляется одним из следующих способов:
1.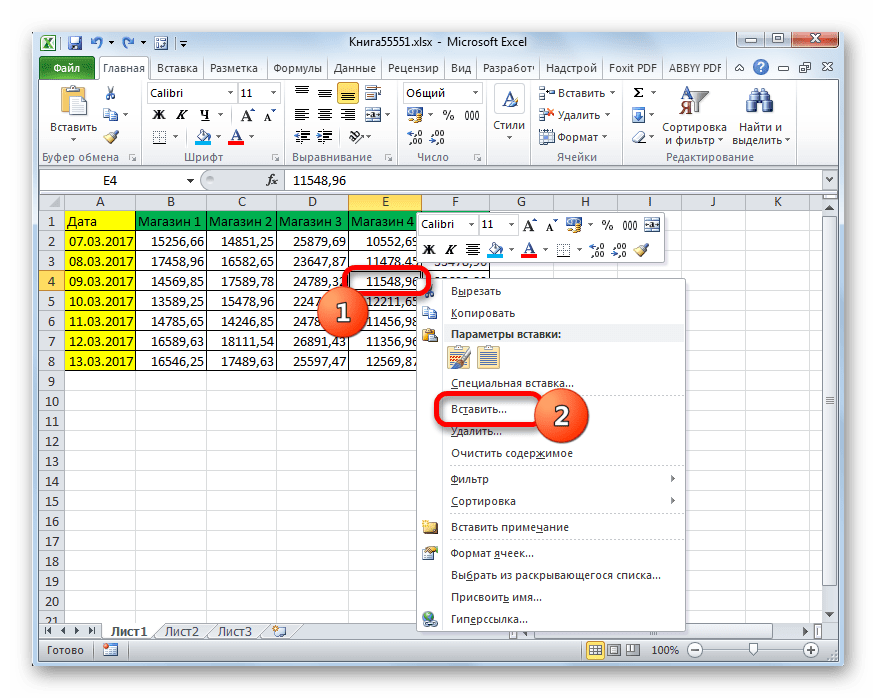 Выбрать ячейку, которую необходимо удалить.
Выбрать ячейку, которую необходимо удалить.
На вкладке Главная, в группе Ячейки выбрать Удалить – Удалить ячейки:
В появившемся окне выбрать один из пунктов:
- Удалить ячейки, со сдвигом влево;
- Удалить ячейки, со сдвигом вверх.
Выделенная ячейка будет удалено, а ячейки правее/ниже будут сдвинуты в выбранном вами направлении.
2. Кликнуть правой кнопкой мыши по ячейке, которую необходимо удалить.
Выбрать Удалить…
В появившемся окне выбрать один из пунктов:
- Удалить ячейки, со сдвигом влево;
- Удалить ячейки, со сдвигом вверх.
Выделенная ячейка будет удалено, а ячейки правее/ниже будут сдвинуты в выбранном вами направлении.
Копирование, вставка и перемещение ячеек
Для того, чтобы подвинуть ячейку, необходимо захватить ячейку за одну из ее границ и переместить в нужном направлении.
Также ячейку можно скопировать нажатием клавиш Ctrl+C,
либо вырезать (Ctrl+X) если на старом месте данные больше не нужны,
после чего вставить скопированные/вырезанные данные в нужном месте (Ctrl+V)
Аналогичные действия можно применить сразу к нескольким ячейкам, выделив их предварительно.
Объединение ячеек
Excel позволяет объединить несколько ячеек в одну.
Для этого необходимо выбрать ячейки, которые должны быть объединены, затем на вкладке Главная в группе Выравнивание нажать на кнопку Объединить и поместить в центре:
Объединены могут быть как ячейки в одной строке/столбце, так и сразу в нескольких.
Сравните таблицу до и после объединения ячеек A1 и B1:
До объединенияПосле объединения
По нажатию на треугольник, расположенный в правой части кнопки Объединить и поместить в центре вам будут также доступны дополнительные опции:
- Объединить по строкам — позволяет выделить ячейки, расположенные в нескольких строках, но слияние произвести в каждой строке отдельно;
- Объединить ячейки — действие аналогично основному действию кнопки, но без помещения содержимого ячейки в центре;
- Отменить объединение ячеек — обратное действие: разделяет объединенные ранее ячейки. Для использования команды необходимо предварительно выбрать ячейку, которая должны быть разъединена.

Размеры ячеек
Ширина столбцов
Для того, чтобы изменить ширину столбца в Excel, необходимо выполнить одно из следующих действий:
1. Потянуть за правый край того столбца, который вы хотите увеличить или уменьшить:
Если необходимо одновременно изменить размер двух и более столбцов, выделите их и потяните за правый край в том же месте.
2. Выделить нужный столбец, кликнуть по нему правой кнопкой мыши, выбрать пункт Ширина столбца, в появившемся окне задать нужное значение:
Высота строк
Для того, чтобы изменить высоту строки в Excel, необходимо выполнить одно из следующих действий:
1. Потянуть за нижний край той строки, которую вы хотите увеличить или уменьшить:
Если необходимо одновременно изменить размер двух и более строк, выделите их и потяните за нижний край в том же месте.
2. Выделить нужную строку, кликнуть по нему правой кнопкой мыши, выбрать пункт Высота строки, в появившемся окне задать нужное значение:
Если вы хотите установить размер столбца/строки по аналогии с другим столбцом/строкой, выделите столбец/строку, который берете за образец, нажмите Формат по образцу и кликните по заголовку столбца/строки, который необходимо изменить.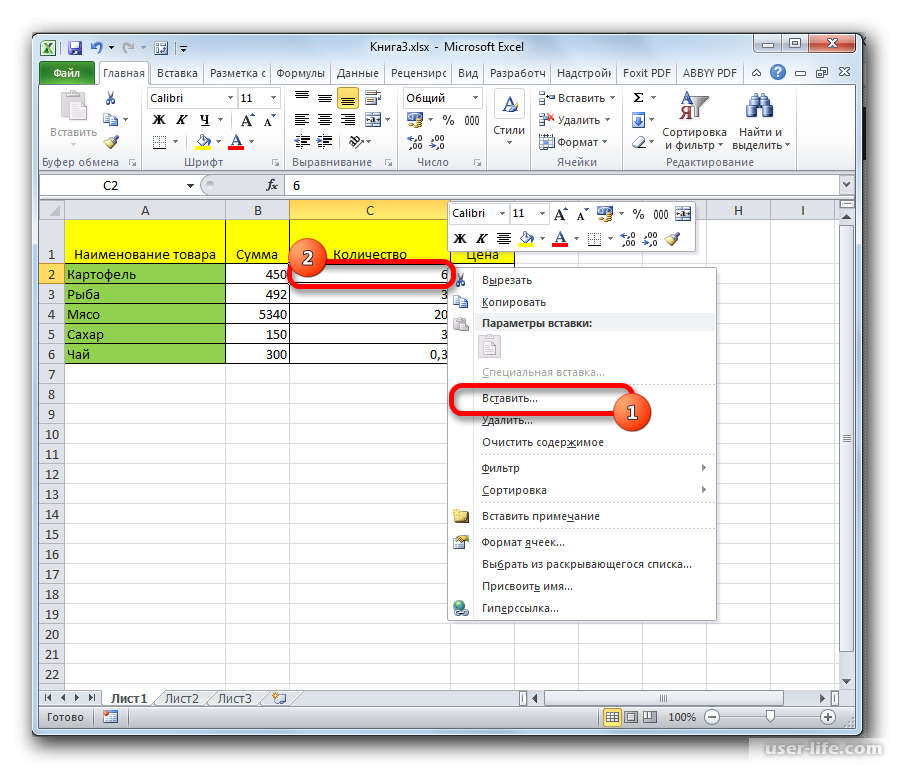
Воспользовавшись кнопкой Формат, расположенной на вкладке Главная в группе Ячейки, вы сможете:
- указать нужную ширину столбца и высоту строки;
- сделать автоподбор ширины столбца / высоты строки в зависимости от содержимого выделенной ячейки;
- указать ширину столбца по умолчанию.
Расписание ближайших групп:
Загружаю…
Наши курсы:
Как добавить выпадающий список в ячейку Excel
В различных случаях вам может пригодится умение добавлять выпадающие списки в ячейки Excel, и в сегодняшней статье рассмотрим как это делать.
1.Откройте таблицу Excel, в которой хотите сделать ячейки с выпадающими списками. Перечень значений для выпадающего списка сначала нужно где-то записать, можно на этом же листе, но далеко внизу или создать дополнительный лист (как мы делаем в нашем примере) и туда записать значения для создания выпадающего списка.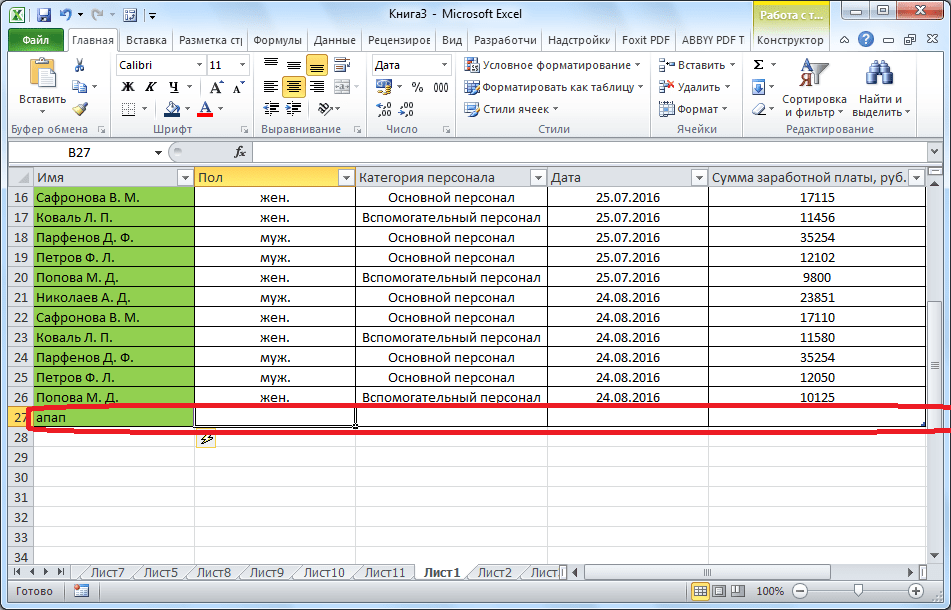 Нажимаем на” +” внизу, чтобы добавить еще один лист.
Нажимаем на” +” внизу, чтобы добавить еще один лист.
2.Открываем созданный лист (нажатием по нему левой клавишей мыши) => в любом месте в столбик начинаем вводить значения, которые нужны будут в списке. К примеру, мы в первом столбике начиная с первой строки (можно делать в любом столбике и начиная с любой строки) вводим в каждой ячейке нужные значения (которые будут отображаться в выпадающем списке).
3.Когда введете все значения, выделите ячейки с данными (используя мышь или удерживая клавишу shift и двигаясь стрелками в нужном направлении). Когда ячейки с данными выделите – выше введите имя для диапазона выбранных ячеек и нажмите Enter (смотрите рисунок). В нашем примере мы пишем имя “Цена” и нажимаем Enter.
4.Откройте лист и выберите ячейку в которую вы хотите добавить выпадающий список => на верхней панели выберите “Данные” => откройте левой клавишей мыши “Проверка данных”.
5. В поле “Тип данных” из выпадающего списка выберите “Список”
В поле “Тип данных” из выпадающего списка выберите “Список”
6.Снимите галочку с “Игнорировать пустые ячейки” и в поле “Источник” напишите = и имя, которое вы присвоили диапазону ячеек в 3ем пункте. Мы, в данном примере, диапазону ячеек присвоили имя “Цена”, по этому в поле “Источник” нам нужно написать =Цена
7. Перейдите во вкладку “Сообщения для ввода”, здесь вы можете написать сообщение, которое будет отображаться при выборе ячейки со списком. После ввода нужного сообщения нажмите “ОК”.
Теперь если вы выберите ячейку для которой создавали выпадающий список, то справа от нее вы увидите стрелку, также если вы в 7ом пункте задали сообщение – оно будет отображаться ниже . Стрелка и сообщение будут отображаться только когда ячейка выбрана.
Нажав на стрелку рядом с ячейкой вы увидите список, который создали в 2ом пункте и сможете выбрать нужное.
Если в будущем у вас возникнет надобность убрать выпадающий список из какой-то ячейки: выберите ячейку с выпадающим списком => на верхней панели выберите “Данные” => откройте левой клавишей мыши “Проверка данных” (описывалось и изображение было в 4ом пункте).
Нажмите левой клавишей мыши на “Очистить всё”.
Нажмите “Ок”.
Пользуясь инструкцией выше, вы можете создать различные выпадающие списки и добавить их в нужные ячейки. На сегодня всё, если у вас есть дополнения – пишите комментарии! Удачи Вам 🙂
FacebookTwitterPinterestПочта
Type to search or hit ESC to close
See all results
Добавить один и тот же текст к каждой ячейке в столбце Excel
Это дополнение к ответу @Edward-Leno для более подробной информации/объяснения и случаев, когда текстовые ячейки представляют собой формулы вместо значений, и вы хотите сохранить исходную формулу .
Предположим, ваши ячейки выглядят так (формулы)
=»электронная почта» и «@» и «address.com»
=A1 & «@» & C1
вместо этого (значения)
электронная почта@адрес.com
Если бы «email» и «address.com» были некоторыми ячейками, например, A1 — это электронная почта, а C1 — часть address.com, тогда у вас было бы что-то вроде =A1&»@»&C1 , что было бы важно сохранить поскольку A1 и C1 могут не быть константами и могут изменяться, поэтому значения, объединенные запятыми, будут меняться, например, если C1 — это «gmail.com», «yahoo.com» или что-то еще на основе его формулы.
Метод значений : следующие шага успешно добавят текст, но сохранят только значение с использованием вспомогательного столбца (это работает и для строк, но для простоты направления указаны для столбцов)
- Предположим, что столбец A — это ваши данные.

- В рабочем столбце B начните с любого места, например, с верхней части столбца B, например, с B1, и введите следующую формулу:
=A1&»,»
По сути, «&» — это оператор конкатенации, объединяющий две строки вместе (числа преобразуются в строки). «,» можно изменить на «,», если вы хотите поставить пробел после запятой.
Скопируйте ячейку B1 и скопируйте ее вниз во все остальные ячейки в столбце B, либо щелкнув в правом нижнем углу ячейки B1 и перетащив вниз, либо скопировав с помощью «Ctrl + C» или щелкнув правой кнопкой мыши> «Копировать». .
Вставьте B1 во все ячейки столбца B с помощью «Ctrl+V» или щелкните правой кнопкой мыши > «Параметры вставки:» > «Вставить». Вы должны увидеть данные, выглядящие так, как вы предполагали.
Скопируйте все ячейки в столбце B и вставьте их в нужное место, щелкнув правой кнопкой мыши > «Параметры вставки:» > «Значения». Мы выбираем значения, чтобы не испортить форматирование или условное форматирование
Метод сохранения формулы: Следующие шага успешно сохранят исходную формулу . Процесс аналогичен методу значений, и изменяется только шаг 2 , формула, используемая для объединения запятой.
Процесс аналогичен методу значений, и изменяется только шаг 2 , формула, используемая для объединения запятой.
- Предположим, что столбец A — это ваши данные.
- В рабочем столбце B начните с любого места, например, с верхней части столбца B, например, с B1, и введите следующую формулу:
=ФОРМУЛАТЕКСТ(A1)&»,»
FORMULATEXT() захватывает формулу ячейки, а не ее значение, поэтому простым примером может быть захват =2+2 вместо 4 или =A1 & «@» & C1 , где A1 — «Боб», а C1 — «gmail.com» вместо [email protected] .
Примечание: Эта формула работает только для версий Excel 2013 и выше. Альтернативные эквивалентные решения для Excel 2010 и более ранних версий см. в этом ответе суперпользователя: https://superuser.com/a/89.4441/495155
Скопируйте ячейку B1 и скопируйте ее вниз во все остальные ячейки в столбце B, либо щелкнув в правом нижнем углу ячейки B1 и перетащив вниз, либо скопировав «Ctrl+C» или щелкнув правой кнопкой мыши > «Копировать».

Вставьте B1 во все ячейки столбца B с помощью «Ctrl+V» или щелкните правой кнопкой мыши > «Параметры вставки:» > «Вставить». Вы должны увидеть данные, выглядящие так, как вы предполагали.
Скопируйте все ячейки в столбце B и вставьте их в нужное место, щелкнув правой кнопкой мыши > «Параметры вставки:» > «Значения». Мы выбираем значения, чтобы не испортить форматирование или условное форматирование
Как поместить несколько строк в ячейки в Microsoft Excel
Если вы используете Microsoft Excel для организации данных (скажем, временной шкалы или списка создаваемых документов), вы, возможно, столкнулись с проблемой наличия большего количества текста, чем может поместиться в обычную ячейку. Вам нужно либо обернуть текст, как абзац, либо вставить разрывы строк в середине ячейки Excel, потому что в противном случае текст просто вырывается за границы ячейки и продолжается:
И если это не достаточно раздражает, если вам нужно что-то ввести в ячейку справа, то вы только что отрезали последнюю часть этой другой ячейки:
То, что вы хотите сделать, это либо (а) иметь информацию в тексте переноса первой ячейки в Excel, как абзац, чтобы он отображался на нескольких строках в этой ячейке, либо (б) вставить разрыв строки, как в текстовый редактор.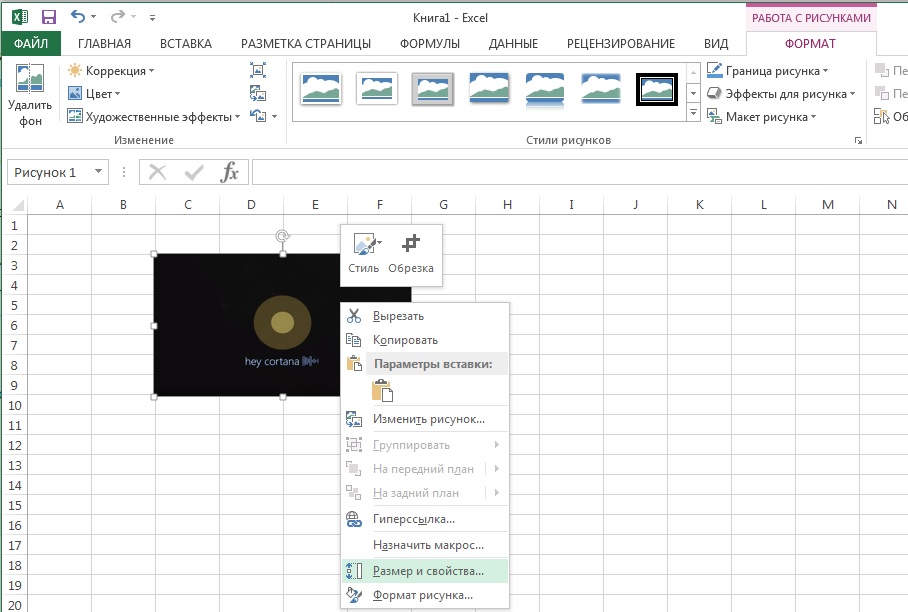
Верно?
Вот как это сделать:
Перенос текста
Если действительно не имеет значения, где перенос строки (пока все остается в пределах одной ячейки), то нужно отформатировать ячейку так, чтобы текст переносился автоматически. Хотя разные версии Excel (с 2002 по 2019 г.) есть различные кнопки и команды для этого, единственный надежный метод, который работает во всех версиях:
- Щелкните правой кнопкой мыши внутри ячейки.
- Вы увидите следующее меню:
Щелкните правой кнопкой мыши любую ячейку, чтобы открыть это контекстное меню
- После открытия диалогового окна Формат ячеек перейдите на вкладку Выравнивание и установите флажок рядом с Перенос текста :
- Теперь текст в этой ячейке будет автоматически переноситься.
Перенос текста в Excel 2007 и более поздних версий
В версиях Excel на основе ленты это операция, выполняемая одним щелчком мыши. Просто перейдите на вкладку «Главная» и нажмите «Обтекание текстом:
Просто перейдите на вкладку «Главная» и нажмите «Обтекание текстом:
».
Хорошие новости : Вы можете применять это форматирование более чем к одной ячейке одновременно. Вы можете выбрать несколько ячеек, удерживая нажатой клавишу CNTRL, щелкнув по ним, выбрать целые столбцы или строки, щелкнув их заголовки («A, B, C» в верхней части столбцов или «1, 2, 3» в конце). слева от строк) или даже выберите всю электронную таблицу, щелкнув в верхнем левом углу (где встречаются буквы A и 1). После того, как вы выбрали все свои ячейки, просто следуйте инструкциям выше.
Вставка разрыва строки в ячейку
Но что, если вы хотите контролировать, где именно разрывается строка (скажем, вы хотите, чтобы адрес выглядел так):
Еще проще! После ввода каждой строки просто нажмите ALT-ENTER на клавиатуре, чтобы вставить жесткий возврат. (Если вы используете версию Excel для Mac, это CTRL-OPTION-ENTER или CTRL-COMMAND-ENTER.)
Контроль вертикального выравнивания
По умолчанию данные в ячейках выравниваются по нижнему краю. Это может создать некоторые проблемы с читаемостью, если некоторые из ваших ячеек имеют несколько строк:
Это может создать некоторые проблемы с читаемостью, если некоторые из ваших ячеек имеют несколько строк:
Если у вас есть особые предпочтения в отношении того, выравнивается ли текст ячейки сверху, снизу или по центру, выберите все ячейки, которые вы хотите повторно выровнять, затем щелкните правой кнопкой мыши, чтобы открыть меню (как мы видели выше). ), выберите Формат ячеек и вернитесь на вкладку Выравнивание .
Видите выпадающее меню с надписью Вертикально (выше)? Это позволяет вам изменить вертикальное выравнивание в выбранных вами ячейках. Если вы хотите, чтобы все выровнялось по верху, выберите Топ . Если вы хотите, чтобы все было по центру, выберите Center . Вы поняли идею, верно?
Обновление
: копирование ячеек с жесткими возвратами
Внизу в комментариях есть небольшой спор о том, можно ли успешно скопировать ячейку, в которую вы встроили жесткий возврат, в другую ячейку.