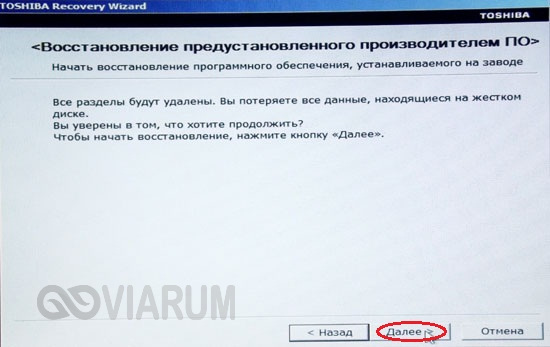Восстановление ноутбука до заводских настроек lenovo: Как восстановить заводские настройки — ноутбуки idea , десктопы
Содержание
Как создать диск восстановления Lenovo для Windows 7/8/10
Компьютер Lenovo моего друга неожиданно сломался, поэтому он попытался запустить восстановление системы. Теперь его ноутбук загружается, отображает заставку Lenovo, показывает состояние восстановления системы как 64%, а затем падает. Затем он перезагружается и повторяет этот цикл… Ноутбук Lenovo завис при восстановлении системы…
Если у вас проблемы с восстановлением Lenovo, то вы просто попали в нужное место. Эта статья — полное руководство по созданию диска восстановления Lenovo в разных операционных системах Windows. Таким образом, вы можете прочитать и выбрать конкретное решение для раздела восстановления Lenovo здесь.
- Часть 1. Как создать диск восстановления Lenovo для Windows 7/8/10
- Часть 2. Как восстановить Lenovo с помощью Recovery Disk
- Рекомендации: Восстановите все удаленные / утерянные файлы Lenovo с легкостью
Часть 1. Как создать диск восстановления Lenovo для Windows 7/8/10
После того, как ваш компьютер Lenovo поврежден или поврежден, вы можете восстановить и загрузить программу восстановления Lenovo для решения проблемы. На самом деле для моделей серии Lenovo Idea есть скрытый раздел: ноутбуки, настольные компьютеры (IdeaPad и IdeaCentre) и другие. Поэтому в этом разделе Windows 7/8/10 используется в качестве примера для создания дисков или разделов восстановления Lenovo. Просто читай и следуй.
На самом деле для моделей серии Lenovo Idea есть скрытый раздел: ноутбуки, настольные компьютеры (IdeaPad и IdeaCentre) и другие. Поэтому в этом разделе Windows 7/8/10 используется в качестве примера для создания дисков или разделов восстановления Lenovo. Просто читай и следуй.
Создать Lenovo Recovery Disk для Windows 7
Шаг 1 Голова к восстановлению фабрики Lenovo на Windows 7
Выберите «Пуск», чтобы получить его меню. Найдите строку поиска и введите в поле «заводское восстановление». Нажмите клавишу «Ввод», чтобы получить результат. Позже вы можете выбрать опцию «Lenovo — Factory Recovery Disks».
Шаг 2Запрос на создание диска восстановления Lenovo
Когда появится диалоговое окно «Контроль учетных записей», нажмите «Да», чтобы выйти из окна. Затем выберите «ОК», когда вы получите уведомление «Носитель для восстановления, который вы собираетесь создать, можно использовать только в этой системе. Продолжить?».
Шаг 3Создайте диск восстановления Lenovo
Отметьте перед параметрами «Загрузочный носитель» и «Носитель данных», затем нажмите «ОК», чтобы двигаться дальше. В это время вставьте чистый DVD-диск в компьютер Lenovo. Установите оптический привод и нажмите «ОК». Подождите некоторое время, чтобы завершить создание диска восстановления Lenovo.
В это время вставьте чистый DVD-диск в компьютер Lenovo. Установите оптический привод и нажмите «ОК». Подождите некоторое время, чтобы завершить создание диска восстановления Lenovo.
Создать Lenovo Recovery Disk для Windows 8
Шаг 1Подготовьтесь к созданию диска восстановления в Windows 8
Сначала подготовьте USB-накопитель объемом не менее 16 ГБ. Затем вставьте этот USB-накопитель в USB-порт Lenovo. Удерживайте и одновременно нажмите клавиши «Windows» и «X». Позже нажмите «Панель управления», «Восстановление», «Дополнительные инструменты восстановления» и «Создать диск восстановления» в порядке из всплывающего списка.
Шаг 2Создать диск восстановления Lenovo Windows 8
Выберите «Да», когда увидите окно «Контроль учетных записей». Затем щелкните маленькое поле перед «Скопировать раздел восстановления с ПК на диск восстановления». Выберите свой USB-накопитель из списка. После этого подождите около часа, чтобы завершить процесс. Извлеките USB-накопитель после создания диска восстановления Lenovo.
Создать Lenovo Recovery Disk для Windows 10
Шаг 1Запустите Lenovo OneKey Recovery
Найдите программу «OneKey Recovery» на своем компьютере Lenovo. Что ж, вы можете перейти в «Пуск», а затем выбрать «Все программы», чтобы получить доступ к этой программе. Выберите опцию «Создать диск восстановления». Затем нажмите «Диск восстановления заводских настроек по умолчанию».
Шаг 2 Создать Lenovo диск восстановления Windows 10
Подготовьте до 3 DVD или 17 CD для резервного копирования всех файлов, хранящихся на вашем компьютере Lenovo. Выберите определенное местоположение диска. Затем вставьте DVD или CD, который вы используете. Когда процесс записи первого диска будет завершен, вам будет предложено вставить второй диск. Просто делай, как говоришь. Наконец, храните все эти DVD или CD в безопасности.
Часть 2. Как восстановить Lenovo с помощью Recovery Disk
Шаг 1Вставьте диск восстановления Lenovo
Поместите компакт-диск или DVD-диск в лоток компьютера Lenovo.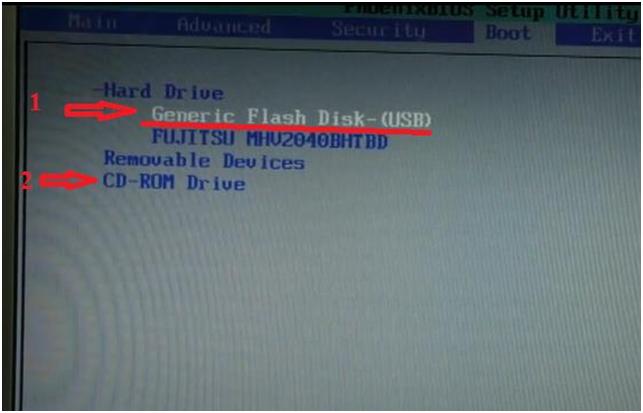 Затем загрузите компьютер. Во время процесса несколько раз нажмите «F12», пока не появится экран «Диспетчер загрузки». Позже выберите «ODD» и нажмите клавишу «Enter», чтобы двигаться дальше.
Затем загрузите компьютер. Во время процесса несколько раз нажмите «F12», пока не появится экран «Диспетчер загрузки». Позже выберите «ODD» и нажмите клавишу «Enter», чтобы двигаться дальше.
Шаг 2 Восстановите компьютер Lenovo
Когда вы получаете уведомление о том, что «Нажмите любую клавишу для загрузки с CD или DVD», вы можете нажать любую клавишу на клавиатуре, чтобы запустить загрузку восстановления Lenovo. Отметьте перед «Я принимаю условия лицензионного соглашения». Затем нажмите «Далее». Вам будет предложено несколько сообщений, просто нажмите «ОК» несколько раз. Что ж, последний шаг — дождаться завершения процесса восстановления Lenovo.
Внимание
Если вместо этого вы используете раздел восстановления Lenovo, вы можете восстановить операционную систему Windows с помощью экрана «Меню загрузки». Просто выберите «Полное восстановление», «Восстановление до заводских настроек» и «Восстановление», чтобы вернуть Lenovo к заводским настройкам.
Рекомендации: Восстановите все удаленные / утерянные файлы Lenovo с легкостью
Несмотря на загрузку носителя для восстановления Lenovo с хлопотами, вы можете использовать Aiseesoft Data Recovery чтобы получить более простое решение.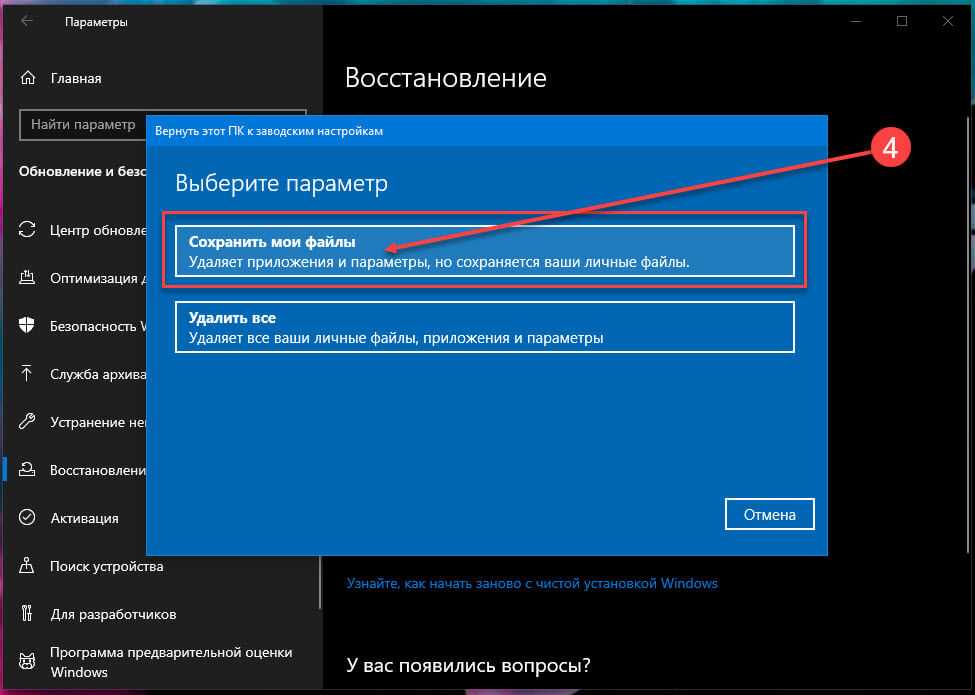 Более того, это мощное программное обеспечение для восстановления данных позволяет пользователям восстанавливать удаленные или потерянные файлы с различных цифровых устройств, включая компьютеры, жесткие диски, карты памяти, видеокамеры и т. д.
Более того, это мощное программное обеспечение для восстановления данных позволяет пользователям восстанавливать удаленные или потерянные файлы с различных цифровых устройств, включая компьютеры, жесткие диски, карты памяти, видеокамеры и т. д.
- Поддержка различных восстанавливаемых типов файлов, включая изображения, документы, аудио, видео, электронные письма и многое другое.
- Получите 4 простых режима восстановления данных. (Вы можете получить лучший режим восстановления Lenovo здесь.)
- Сканируйте и просматривайте все удаленные файлы на вашем цифровом устройстве быстро и выборочно.
- Получите данные об импорте обратно в различных ситуациях, таких как ошибочное удаление, отформатированный раздел, проблемы сбоев и т. Д.
Таким образом, вы можете выполнять резервное копирование и восстановление с помощью диска восстановления Lenovo или раздела полностью. Кроме того, также поддерживается восстановление выбранных файлов с вашего компьютера без потери данных.
Наконец, но не в последнюю очередь, у вас было лучше резервное копирование важных файлов заблаговременно. Если нет, то вы можете бесплатно скачать программное обеспечение Aiseesoft Data Recovery, чтобы восстановить конкретный файл индивидуально и быстро. Не стесняйтесь обращаться к нам, если у вас все еще есть проблемы с резервным копированием и восстановлением Lenovo здесь. Мы рады помочь вам решить любую проблему, когда вам нужно.
Что вы думаете об этом посте.
- 1
- 2
- 3
- 4
- 5
Прекрасно
Рейтинг: 4.6 / 5 (на основе рейтингов 64)
25 июня 2018 04:14 / Автор: Аманда Браун в Восстановить данные Windows
Оставьте свой комментарий и присоединяйтесь к нашему обсуждению
Как правильно сбросить ноутбук до заводских настроек
Автор Вячеслав Вяткин На чтение 6 мин Просмотров 114 Опубликовано
Ноутбук – удобный портативный компьютер, который позволяет работать или играть в любом удобном месте. Однако за мобильность нужно платить и такой платой часто становится критическая ошибка, в результате которой перестает запускаться операционная система. Так при попытке включить лептоп появляется логотип фирмы изготовителя, затем все заменяет черный экран.
Не стоит отчаиваться, вернуть ноутбук к жизни не так уж сложно, достаточно сбросить настройки до заводских.
Содержание
- Причины
- Сброс до заводских настроек лептопов разных фирм
- HP
- Asus
- Acer
- Dell
- Lenovo
- Samsung
- Сброс с помощью средств Windows
- Windows 7
- Windows 10
Причины
Причин для такого поведения может быть множество. Самой распространенной причиной такого поведения станут вирусы, но не стоит исключать и механические повреждения машины. В случае механических повреждений сброс до заводских настроек может и не помочь в случае, если на лептопе установлен HDD диск.
Сброс до заводских настроек лептопов разных фирм
Для устройств разных фирм методика сброса может существенно отличаться.
HP
Для того чтобы сбросить до заводских настроек лептоп HP, нужно:
- выключить устройство;
- снова включить его;
- нажмите и удерживайте кнопку F11 до момента, пока не запустится восстанавливающая утилита Recovery Manager;
- найдите пункт System Recovery;
- достаточно просто нажать на выбранную команду, дальше процесс будет проходить в автоматическом режиме.
Asus
Выключение с последующим включением является обязательным. После запуска машины нужно нажать и удерживать клавишу F2 до момента запуска BIOS. Затем войдите во вкладку Boot и установите значение «Disabled» в Boot boster.
Acer
Проведите выключение с последующим включением лептопа. В момент загрузки нажмите и удерживайте кнопку Alt+F10 до момента загрузки меню восстановления.
Выберете в меню восстановления пункт «Factory Reset», запустите процесс. Далее следуйте указаниям программы.
Dell
С ноутбуками Dell процесс сброса до заводских настроек проходит еще проще – достаточно несколько раз подряд перезагрузить лептоп и восстанавливающая утилита запустится в автоматическом режиме.
Lenovo
На лептопах Lenovo предусмотрена специальная кнопка с изображением изогнутой стрелки, которую можно нажать иголкой или специальным ключом. После выключения машины достаточно нажать на эту кнопку и удерживать ее до включения. Процесс сброса до заводских настроек включится автоматически.
Если такой кнопки на корпусе нет, то при включении нужно нажать и удерживать кнопку F11 до момента запуска Lenovo Factory Recovery.
Samsung
В момент включения нужно нажать и удерживать кнопку F4 до момента запуска утилиты Samsung Recovery Solution. Зайдите в раздел Restore, выберете пункт Complete Restore и точку восстановления Computer Initial Status. После чего можно запустить процедуру.
После чего можно запустить процедуру.
Сброс с помощью средств Windows
Все, описанные способы годятся для лептопов конкретных марок. Нужно отметить, что сбросить устройство до заводских настроек вполне возможно используя средства самой операционной системы.
Windows 7
Отключите питание устройства кнопкой питания. В момент следующего включения откроется диалоговое окно, где можно будет выбрать пункт «Устранение неполадок». Если, по какой-то причине такое окно не появилось, то в момент загрузки нужно нажать и удерживать кнопку F8, в открывшемся окне выбирайте пункт «Дополнительные варианты загрузки» > «Параметры восстановления системы» > «Восстановление системы»
Windows 10
В десятке можно воспользоваться для сброса до заводских настроек встроенным пакетом:
- нажмите «Пуск» > «Параметры»;
- пункт «Обновление и безопасность»
- «Восстановление»;
- «Вернуть исходное состояние компьютера».

В открывшемся окне будет предложено несколько вариантов:
- полностью переустановить ОС;
- удалить файлы без переустановки.
Поделись статьей с друзьями!
Оцените автора
( 1 оценка, среднее 5 из 5 )
Как сбросить настройки ноутбука Lenovo
Вот как сбросить настройки ноутбука Lenovo для Windows 10, Windows 11 или с помощью Lenovo OneKey
Обновлено: 27 апреля 2023 г., 9:54
Поделись этой статьей…
Как сброс ноутбука Lenovo с помощью Lenovo OneKey Recovery
Выключение ноутбука
Выключение ноутбука
Нажмите кнопку Novo
Нажмите кнопку Novo
Open System Recovery
Open System Recovery
Выбрать восстановление резервной копии
Выбрать восстановление резервной копии
Начать восстановление системы
Начать восстановление системы
Завершить восстановление системы
Завершить восстановление системы
Настроить свой ноутбук
Настроить свой ноутбук
Как перезагрузить ноутбук Lenovo в Windows
Для Windows 11
Для Windows 10
Восстановление заводских настроек ноутбука Lenovo
Как сбросить настройки ноутбука Lenovo Часто задаваемые вопросы
Можно ли сбросить ноутбук Леново до заводских настроек?
Я теряю файлы при перезагрузке ноутбука Lenovo?
Выяснение , как перезагрузить ноутбук Lenovo , не должно быть трудоемкой задачей. На самом деле в ноутбуках Леново для этого есть дополнительный функционал. На большинстве ноутбуков есть только один способ восстановить заводские настройки. Но Lenovo предоставляет дополнительную возможность своим пользователям. Это называется OneKey Recovery.
На самом деле в ноутбуках Леново для этого есть дополнительный функционал. На большинстве ноутбуков есть только один способ восстановить заводские настройки. Но Lenovo предоставляет дополнительную возможность своим пользователям. Это называется OneKey Recovery.
Итак, в следующей статье объясняются оба способа сброса настроек ноутбука Lenovo.
Как сбросить настройки ноутбука Lenovo с помощью Lenovo OneKey Recovery
Ноутбуки Lenovo, такие как ThinkPad или IdeaPad, поставляются с режимом восстановления Lenovo OneKey Recovery Mode . Это позволяет пользователям использовать OneKey Recovery. OneKey Recovery активируется с помощью кнопки Novo . Но не всегда на ноутбуке есть физическая кнопка. Некоторые модели имеют отверстие в боковой части ноутбука, и для нажатия этой кнопки необходимо использовать развернутую канцелярскую скрепку, инструмент для извлечения SIM-карты или аналогичный предмет.
Обратите внимание, что сброс вашего ноутбука Lenovo до заводских настроек по умолчанию с помощью этого метода удалит с него все данные, поэтому лучше всего сделать резервную копию любых важных файлов на внешнем жестком диске или флэш-накопителе.
Выключите ноутбук Lenovo. Сделайте это, зайдя в меню «Пуск» Windows и выбрав опцию « Завершить работу ».
Нажмите кнопку Novo, расположенную рядом с кнопкой питания или сбоку ноутбука Lenovo. На изображении ниже показано, как это должно выглядеть.
Для нажатия некоторых кнопок Novo требуется инструмент для извлечения SIM-карты (или развернутая канцелярская скрепка).
Кнопка Novo очень эффективна при проблемах с загрузкой, а режим восстановления OneKey может помочь вам с восстановлением системы.
Вас встретит меню кнопки Novo. Здесь выберите « System Recovery ». Перейдите к нему с помощью клавиш со стрелками и нажмите Enter, чтобы выбрать его.
Теперь мы выбираем метод резервного копирования для использования перед сбросом. Для большинства пользователей вы захотите использовать ‘ Восстановить из исходной резервной копии ‘ настройка.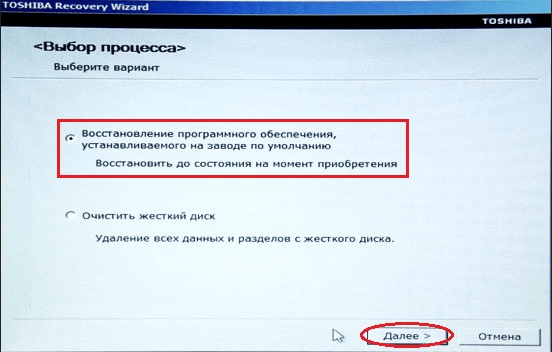 Это вернет ваш ноутбук Lenovo к заводским настройкам.
Это вернет ваш ноутбук Lenovo к заводским настройкам.
Если вместо этого у вас есть внешний образ резервной копии, вы можете использовать параметр резервного копирования пользователя для его настройки.
Теперь пришло время начать процесс сброса. Если вы уверены, что все резервное копирование выполнено правильно, вы можете перейти к этому шагу. Нажмите « Start », а затем подтвердите « Yes », чтобы перезагрузить ноутбук.
Следуя предыдущему шагу, OneKey Recovery вернет ваш ноутбук Lenovo к заводским настройкам по умолчанию. Позвольте этому процессу завершиться, и вы получите уведомление. Просто нажмите « OK », « Готово », а затем « Перезагрузка », чтобы перезагрузить ноутбук.
После перезагрузки ноутбука вы увидите несколько экранов начальной настройки, как если бы ноутбук был совершенно новым. Это подтверждает, что устройство было сброшено к заводским настройкам.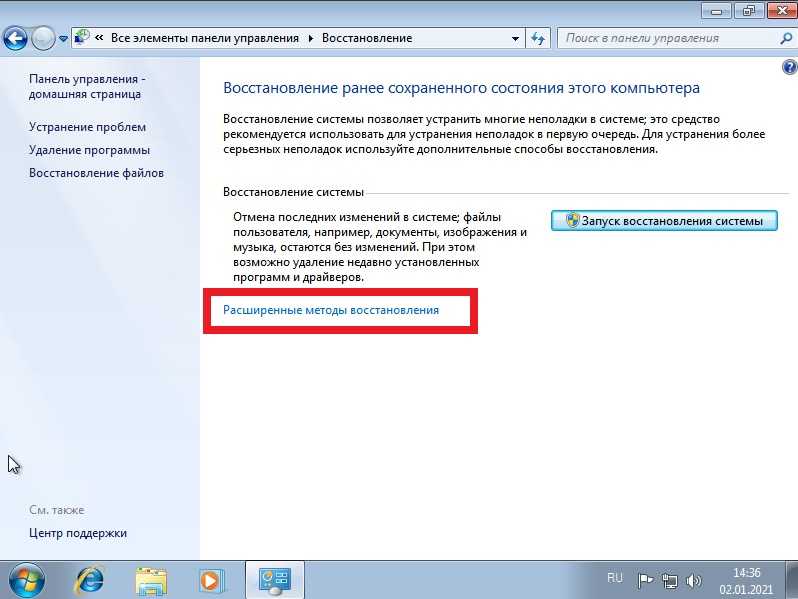
Теперь вам нужно снова выполнить процесс настройки ноутбука. Это включает в себя выбор региона, языка, лицензионного соглашения, Wi-Fi, учетной записи и параметров персонализации.
Выполните этот процесс как обычно, и вы снова загрузитесь в свою новую установку Windows.
Как сбросить настройки ноутбука Lenovo в Windows
Это обычный способ сброса настроек Lenovo или любого другого ноутбука. Шаги просты, но процесс немного отличается в Windows 10 и 11.
Для Windows 11
Выполните следующие действия, если вы используете Windows 11 на своем ноутбуке Lenovo.
- Нажмите клавиши Win + I на клавиатуре, чтобы открыть настройки Windows.
- Выберите Система в левой части окна.
- Прокрутите вниз с правой стороны и найдите Recovery . Нажмите на нее.
- В меню восстановления нажмите Сброс ПК .
- Вы должны выбрать один из двух вариантов.
 Сохранить мои файлы и Удалить все .
Сохранить мои файлы и Удалить все . - После выбора варианта вы перейдете к следующему окну, где вам нужно выбрать между Загрузка из облака или Локальная переустановка .
- После этого нажмите Далее , чтобы начать процесс сброса.
Примечание: Даже если вы выберете вариант «Сохранить мои файлы», лучше заранее сделать резервную копию всех ваших файлов. На всякий случай, если что-то пойдет не так. Если у вас нет действующей системы резервного копирования, используйте облачное хранилище или внешний диск.
Для Windows 10
Только для пользователей Windows 10. Это немного отличается.
- Откройте Параметры Windows и перейдите к параметру Обновление и безопасность .
- Выберите параметр Recovery в левой части окна.
- С правой стороны нажмите Приступить к работе под Сбросить этот компьютер .

- После этого вы должны выбрать между Keep My Files и Удалить все .
- Если вы выберете вариант Сохранить мои файлы , вам просто нужно немного подождать, пока система подготовится, а затем вам будет предложено просмотреть изменения. С другой стороны, если вы выберете вариант Удалить все , вам придется выбирать между Просто удалить мои файлы и Удалить файлы и очистить диск . Если вы просто хотите удалить файлы, выберите первый вариант. Если вы хотите очистить диск, то используйте второй вариант.
- Через несколько секунд вы должны нажать на опцию Сброс , чтобы начать процесс.
Примечание: Как обсуждалось ранее, обязательно создайте резервную копию, независимо от того, какой вариант вы выберете.
Восстановление заводских настроек ноутбука Lenovo по умолчанию
Обе процедуры в целом аналогичны. Но пользователи Lenovo имеют преимущество с кнопкой Novo. Он обеспечивает быстрый доступ и чрезвычайно полезен для обычных пользователей, у которых нет расширенного опыта работы с Windows. Единственным недостатком является то, что для доступа к нему вам понадобится инструмент для извлечения SIM-карты или аналогичное устройство. Мы склонны их терять.
Но пользователи Lenovo имеют преимущество с кнопкой Novo. Он обеспечивает быстрый доступ и чрезвычайно полезен для обычных пользователей, у которых нет расширенного опыта работы с Windows. Единственным недостатком является то, что для доступа к нему вам понадобится инструмент для извлечения SIM-карты или аналогичное устройство. Мы склонны их терять.
Как сбросить ноутбук Lenovo. Часто задаваемые вопросы
Можно ли сбросить ноутбук Lenovo до заводских настроек?
Да, вы можете восстановить заводские настройки ноутбука Lenovo несколькими способами. Вы можете сделать это как обычно в Windows, как и на любом другом ноутбуке с Windows.
Кроме того, ноутбуки Lenovo также могут использовать OneKey Recovery для перезагрузки ноутбука.
Потеряю ли я свои файлы при перезагрузке ноутбука Lenovo?
Перед перезагрузкой ноутбука Lenovo рекомендуется создать резервную копию всех важных файлов на флэш-накопителе или внешнем жестком диске. Полный сброс к заводским настройкам удалит ваши файлы. Однако можно сохранить ваши файлы, используя опцию «Сбросить ПК» в Windows 10 и 11.
Полный сброс к заводским настройкам удалит ваши файлы. Однако можно сохранить ваши файлы, используя опцию «Сбросить ПК» в Windows 10 и 11.
WePC поддерживается считывателем. Когда вы покупаете по ссылкам на нашем сайте, мы можем получать партнерскую комиссию. Узнать больше
Есть ли у G570 сброс до заводских настроек — Lenovo G570
495448
Lenovo G570 — 15-дюймовый ноутбук, анонсированный в январе 2011 года.
23 вопроса
Посмотреть все
Э. В. Хилл
@ewh4
Рем.: 1
Опубликовано:
Опции
- Постоянная ссылка
- История
- Подписаться
Могу ли я сбросить свой ноутбук до заводских настроек?
Ответьте на этот вопрос
У меня тоже есть эта проблема
Хороший вопрос?
Да
№
Оценка
0
Отмена
Самый полезный ответ
Бен
@бенджамен50
Реп: 159.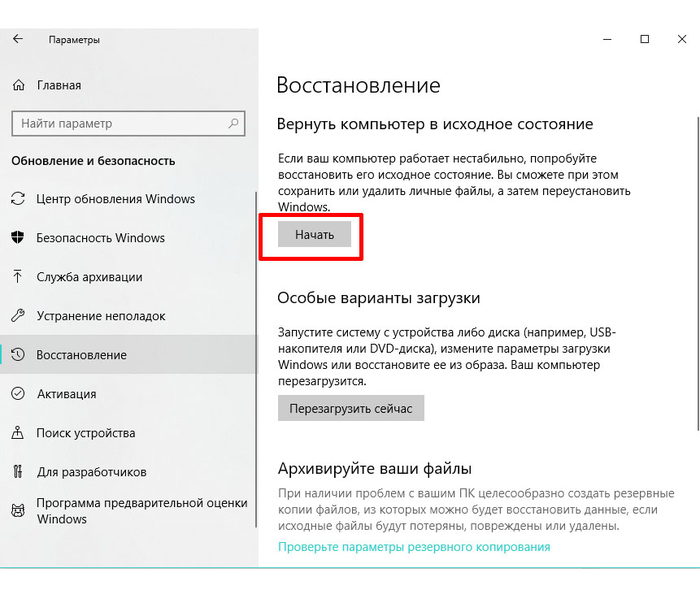 2k
2k
Mtwo Perform
11
189
367
Опубликовано:
Опции
- Постоянная ссылка
- История
Если вы собираетесь восстановить свой ноутбук до состояния, когда он был получен с завода без пользовательских данных, вы можете использовать образ восстановления, который должен быть предварительно загружен на Lenovo G570.


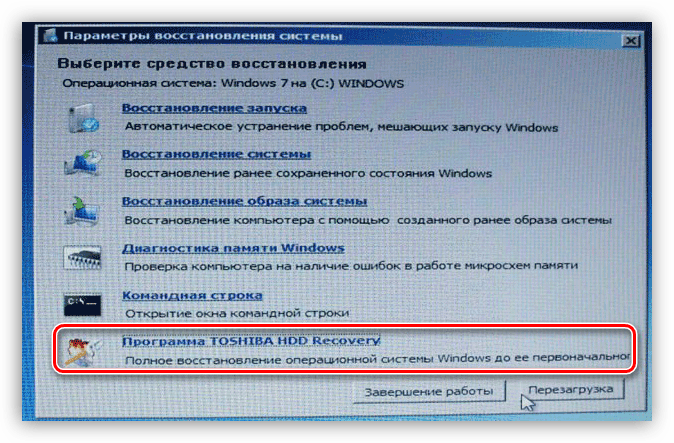 Сохранить мои файлы и Удалить все .
Сохранить мои файлы и Удалить все .