Как добавить в автозагрузку в windows xp: Как настроить автозагрузку в Windows XP?
Содержание
Как настроить автозагрузку в Windows XP?
Содержание:
- Где отладить автозагрузку Windows XP?
- Различные варианты автозапуска программ
- Изменение папки автозагрузки
- Автозапуск с помощью назначенных заданий
- Отключение автозапуска дисков
Где отладить автозагрузку Windows XP?
Во время старта Windows XP многие пользователи возможно удивляются огромному количеству самостоятельно запускающихся программ. Это действует на нервы, ведь многие из них никогда не используются, а некоторые настолько тормозят работу системы Windows XP, что не выключив их продолжать дальше работать не представляется возможным.
Для того, чтобы окончательно принять решение, какие программы имеют право на автозапуск, а какие должны спокойно лежать в папках и ждать своего часа, существует несколько простых настроек, о которых Вы узнаете, если внимательно прочитаете это руководство.
Итак, приступим!
Различные варианты автозапуска программ
Существует множество вариантов автоматического запуска программ, основными из которых являются:
- автозапуск с помощью папки «Автозагрузка»;
- старт с помощью встроенного в систему планировщика задач;
- запуск с использованием групповых политик компьютера;
- добавление к запускаемым при старте системы Windows XP приложений из особых списков;
- автостарт при помощи реестра виндовс.

Также в Windows XP существует автозапуск дисков. В целях обеспечения безопасности его необходимо отключить. Каким образом это осуществить? Ответ будет дан в конце статьи.
Автозапуск с помощью папки «Автозагрузка»
Так называется директория, в которой располагаются ярлычки установленных приложений, добавляемые туда автоматически при инсталляциях софта или руками пользователей. В системе Windows XP таких директорий две: одна — общая для всех пользователей, вторая — только для текущего. Если Вы не изменяли пути по умолчанию, то найти их можно по следующим адресам:
- Диск C->Documents and Settings->All Users->Главное меню->Программы в папке с именем Автозагрузка
- Диск С->Documents and Settings->Имя пользователя->Главное меню->Программы в папке с именем Автозагрузка
Также, взглянуть на то, какие программы в данный момент имеют право запускаться при старте системы указанным способом, можно при помощи меню «Пуск». Для этого надо открыть группу Все программы и найти Автозапуск.
Для этого надо открыть группу Все программы и найти Автозапуск.
Поместив сюда ярлычок программы она будет стартовать вместе с системой. В том случае, если нет необходимости запуска какого-либо приложения из этого списка, просто удалите ярлык. Для временной отмены автостарта нужно при входе в систему держать нажатой кнопку SHIFT.
Изменение папки автозагрузки
Windows XP получает сведения о расположении папки «Автозагрузка» из соответствующего раздела реестра операционки:
[HKEY_LOCAL_MACHINESOFTWAREMicrosoftWindowsCurrentVersionExplorerUserShellFolders]
«CommonStartup»=»%ALL USERS PROFILE%Главное менюПрограммыАвтозагрузка» — все зарегистрированные в системе юзеры
[HKEY_CURRENT_USERSoftwareMicrosoftWindowsCurrentVersionExplorerUserShellFolders]
«Startup»=»%USERPROFILE%Главное менюПрограммыАвтозагрузка» — текущий пользователь.
Заменив пути к папкам, можно запускать программы из произвольно выбранной директории. К примеру, так:
[HKEY_CURRENT_USERSoftwareMicrosoftWindowsCurrentVersionExplorerUserShellFolders]
«Startup»=»C:Мой автостарт»
В этом случае стартуют все, находящиеся в папке «C:Мой автостарт» программы, при чем папка «Автозагрузка» из меню «Пуск» никуда не пропадет.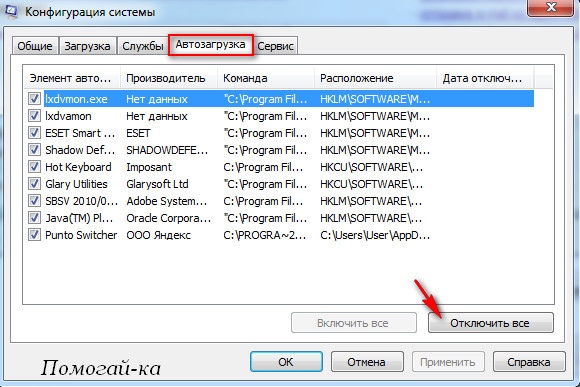
Подмена ярлычка программы, находящейся в списке автозагрузки
Предположим, что Вы ранее устанавливали пакет Microsoft Office 2000. Следовательно, в папке «Автозагрузка» располагается ярлычок с именем «Быстрый запуск Microsoft Office», ведь он ставится туда по умолчанию. Но совсем не обязательно, чтобы он запускал офисный пакет — вместо него есть возможность запустить любую программу. На работе ворда с эксэлем это никаким образом не отразится.
Как добавить программу к уже имеющейся в списке автозагрузки
Это немного усовершенствованный вариант предыдущего, где одновременно с выполнением определенной программы из списка автозагрузки происходит автозапуск еще одной программы. Просто напросто существует возможность «склеивания» двух исполняемых файлов в один. Есть для этого и специальные утилиты, а также ярлычок может ссылаться на .bat файл, созданный в обычном блокноте, с помощью которого и произойдет автозапуск как оригинальной программы из списка, так и нужной Вам сторонней.
Чтобы увидеть список автоматически запускающихся приложений нужно открыть «Сведения о системе» (нажмите Пуск, перейдите на пункт Все программы, далее — Стандартные, затем — Служебные и в конце — Сведения о системе)
или можно просто набрать msinfo32 в командной строчке, затем перейдя в пункт настройки программной среды и автоматически загружаемых программ.
Существует еще одна программа, позволяющая просматривать списки приложений, находящихся в автозагрузке. Для этого в командной строчке наберите msconfig. Дополнительно у Вас появится возможность отключить пункты запуска ненужных программ, просто сняв чекбокс.
Автозапуск с помощью назначенных заданий
Приложения имеют возможность запуска при помощи встроенной службы планирования задач. Получить полный перечень запланированных заданий, а также добавить дополнительное можно открыв Пуск->Все программы->Стандартные->Служебные->Назначенные задания.
Для добавления нового задания требуется двойное нажатие правой кнопкой мыши по иконке «Добавить задание». Также автозапуск программы при помощи данного мастера можно осуществить однократно, при логине пользователя в Windows XP и по расписанию.
Также автозапуск программы при помощи данного мастера можно осуществить однократно, при логине пользователя в Windows XP и по расписанию.
Использование групповых политик для автоматизации запуска приложений
Открыв с помощью командной строки специальную оснастку для управления групповыми политиками (gpedit.msc) и перейдя на вкладку «Конфигурации компьютера» Вы получите возможность задать политики запуска установленных программ через редактирование «Административных шаблонов». Требуется всего лишь выбрать пункт из списка «Запускать указанные программы при входе в систему». В настройках, созданных по умолчанию, политика автозапуска не задана, но имеется возможность добавления приложения. Для этого нужно включить политику, нажать кнопку «Показать—Добавить» и указать полный путь к установленной программе.
Используя этот вариант автозапуска стартующие приложения не отобразятся в списках msconfig.exe, а также, возможно и не определятся различными утилитами для работы с автозагрузкой, что даст возможность скрыть запуск какого-либо ПО.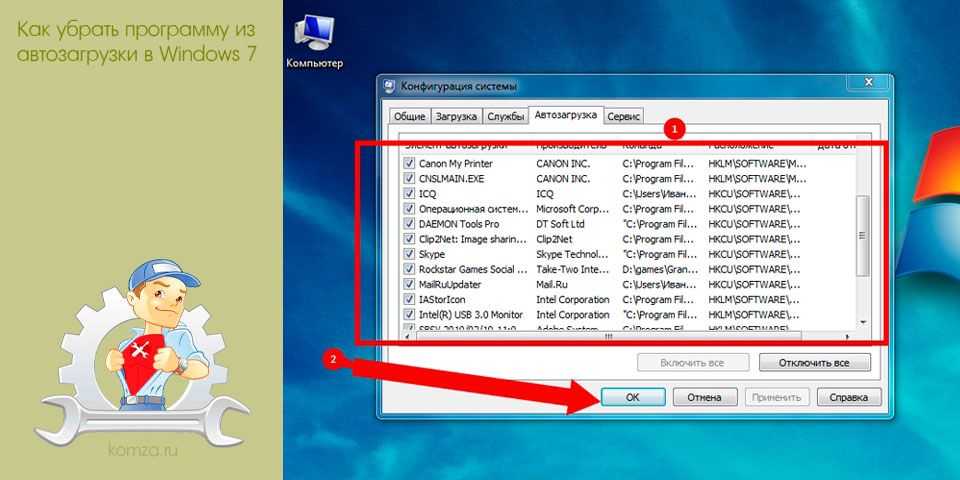
Ключи в реестре, отвечающие за автозапуск
В системном реестре Windows XP автозагрузка программ располагается в следующих ключах:
[HKEY_LOCAL_MACHINESOFTWAREMicrosoftWindowsCurrentVersionRun] — программное обеспечение, запускаемое при входе юзера в операционную систему. Ключ этого раздела управляет запуском программ для всех зарегистрированных пользователей.
[HKEY_LOCAL_MACHINESOFTWAREMicrosoftWindowsCurrentVersionRunOnce] — программное обеспечение, которые может запуститься всего один раз и только при входе пользователей в систему. В последующем этот ключ этой ветки автоматически удалится и найти его будет невозможно. Ключ этого раздела управляет запуском программ для всех зарегистрированных пользователей.
[HKEY_LOCAL_MACHINESOFTWAREMicrosoftWindowsCurrentVersionRunOnceEx] — программное обеспечение, которые запускается всего один раз и только тогда, когда загрузится операционная система. Этот раздел реестра используется только тогда, когда Вы инсталлируете программу, к примеру, для запуска модулей надстроек. После этого ключ этой ветки автоматически удалится. Данный раздел управляет запуском программ для всех зарегистрированных пользователей.
После этого ключ этой ветки автоматически удалится. Данный раздел управляет запуском программ для всех зарегистрированных пользователей.
[HKEY_CURRENT_USERSoftwareMicrosoftWindowsCurrentVersionRun] — программное обеспечение, которые запускается при входе текущего юзера в операционную систему.
[HKEY_CURRENT_USERSoftwareMicrosoftWindowsCurrentVersionRunOnce] — программное обеспечение, которые запустится только единожды при логине текущего юзера в операционной системе. После входа ключ программы автоматически удалится из данного раздела реестра системы.
[HKEY_LOCAL_MACHINESOFTWAREMicrosoftWindowsCurrentVersionRunServices] — программное обеспечение, которое загружается при старте системы и до момента входа пользователя в Windows XP.
[HKEY_LOCAL_MACHINESOFTWAREMicrosoftWindowsCurrentVersionRunServicesOnce] — программное обеспечение отсюда загружается только единожды, когда загружается система.
Если Вы пожелаете, чтобы при входе в систему сразу автоматически запускался Блокнот, откройте «Редактор реестра» (regedit.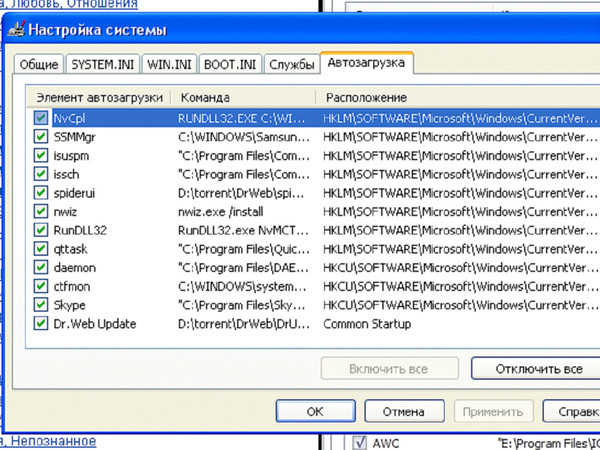 exe), перейдите в ветку реестра [HKEY_CURRENT_USERSoftwareMicrosoftWindowsCurrentVersionRun] и добавьте следующий ключик:
exe), перейдите в ветку реестра [HKEY_CURRENT_USERSoftwareMicrosoftWindowsCurrentVersionRun] и добавьте следующий ключик:
«NOTEPAD.EXE»=»C:WINDOWSSystem32notepad.exe»
Особый список автозапуска
Программы могут запускаться используя следующий раздел реестра операционной системы:
[HKEY_CURRENT_USERSoftwareMicrosoftWindows NTCurrent VersionWindows]
с прописанными там параметрами:
- «load»=»nazvanie» — автозапуск перед входом пользователя в систему;
- «run»=»nazvanie»— автозапуск после входом пользователя в систему.
Отключение автозапуска дисков
Очень важной причиной отключения автозапуска дисков является то, что появляется возможность загрузки разнообразных вирусов, маскирующихся под системный файл autorun.inf без ведома пользователя.
Отключение автозапуска дисков (флешек, картридеров) можно выполнить различными способами: внести вручную информацию в реестр операционной системы или использовать групповые политики. Последний способ предпочтет основная масса пользователей, так как позволяет всего в несколько кликов мышью произвести требуемые настройки.
Последний способ предпочтет основная масса пользователей, так как позволяет всего в несколько кликов мышью произвести требуемые настройки.
Поступаем следующим образом: давим «Пуск – Выполнить», в появившемся окошке набираем gpedit.msc. Enter.
Открылось окно с настройками групповых политик. Далее следует выбрать пункт «Конфигурация компьютера» и подпункт «Административные шаблоны», «Система». Два раза кликаем на «Отключить автозапуск» и ставим чекбокс в положение «Выключен».
Давим ОК и после перезагрузки системы автозапуск дисков перестанет функционировать.
Предостережение
Приведенная информация распространяется в ознакомительных и относится, в основном, к опытным пользователям Windows XP, которым под силу справиться с восстановлением системы в случае неверных записей в реестре. Если у Вас нет уверенности в собственных действиях, не пробуйте на практике изменять ключи. Начинающим пользователям для добавления программ к спискам автозапуска стоит пользоваться только встроенными в систему средствами.
Как добавить или удалить программу из автозагрузки Windows | HippoLab
Каждый наверняка сталкивался с вопросом о том, как добавить программу в автозагрузку в Windows, или, что более интересно, как убрать программу из автозагрузки в Windows. Ведь помимо полезных и нужных программ там любят селиться различного рода вирусы, трояны, рекламки и др. замедляющий загрузку и работу компьютера софт.
Итак, для начала разберемся, где искать программы, загружаемые Windows автоматически.
- Глобальный каталог программ для автозагрузки (разред реестра) для всех пользователей Windows
- Каталог программ для автозагрузки (раздел реестра) для каждого отдельного, зарегистрированного пользователя в системе
- Специальная папка «Автозагрузка» в профиле каждого отдельного, зарегистрированного пользователя в системе или профиле «для всех»
- Файлы заданий планировщика Windows
Начнем с первого. Глобальный каталог программ для автозагрузки Windows представляет собой разрел в реестре Windows, попасть в который можно с помощью редактора реестра regedit или других сторонних программ. ПРЕДОСТЕРЕГАЮ вас использования любых сторонних программ для работы с реестром Windows — вы можете получить неработоспособную систему. Поскольку каталог глобальный, вам понадобится запустить редактор реестра regedit от имени администратора. Сделать это можно открыв меню «Пуск» и введя в поисковую строку фразу «regedit» (А в Windows XP это Пуск —> Выполнить) .
Глобальный каталог программ для автозагрузки Windows представляет собой разрел в реестре Windows, попасть в который можно с помощью редактора реестра regedit или других сторонних программ. ПРЕДОСТЕРЕГАЮ вас использования любых сторонних программ для работы с реестром Windows — вы можете получить неработоспособную систему. Поскольку каталог глобальный, вам понадобится запустить редактор реестра regedit от имени администратора. Сделать это можно открыв меню «Пуск» и введя в поисковую строку фразу «regedit» (А в Windows XP это Пуск —> Выполнить) .
Далее по щелчку правой кнопки мыши выбираем в открывшемся меню пунк «Запустить от имени администратора». Возможно вас попросят ввести пароль, если он был установлен. Открыв редактор слева вы увидите дерево из папок, вернее сказать разделов реестра Windows. Смело разворачивайте его по следующей схеме
HKEY_LOCAL_MACHINE —> SOFTWARE —> Microsoft —> Windows —> CurrentVersion —> Run
Нажав на «Run» вы получите справа список программ, загружаемы автоматически для всех пользователей системы. Здесь вы можете удалить программу из автозагрузки, выделив её мышью и нажав клавишу «delete», вы можете отредактировать запись по двойному клику мышкой, а наконец вы можете добавить программу в автозагрузку кликнув по пустому полю правой кнопкой мыши и выбрав «создать —> строковый параметр». После появления нового параметра, дайте ему имя (например имя желаемой программы) и, дважды кликнув по параметру, укажите путь к программе в открышемся окошке, например C:\Program Files\7-Zip\7zFM.exe
Здесь вы можете удалить программу из автозагрузки, выделив её мышью и нажав клавишу «delete», вы можете отредактировать запись по двойному клику мышкой, а наконец вы можете добавить программу в автозагрузку кликнув по пустому полю правой кнопкой мыши и выбрав «создать —> строковый параметр». После появления нового параметра, дайте ему имя (например имя желаемой программы) и, дважды кликнув по параметру, укажите путь к программе в открышемся окошке, например C:\Program Files\7-Zip\7zFM.exe
Абсолютно то же самое справедливо и для пользовательского раздела реестра. Разница в том, что программа, указанная в пользовательском разделе, будет загружаться только при входе этого конкретного пользователя, а не глобально. Путь к разделу следующий
HKEY_CURRENT_USER —> SOFTWARE —> Microsoft —> Windows —> CurrentVersion —> Run
Теперь переходим к особой папке — «Автозагрузка». Она хранится как профиле каждого отдельного, зарегистрированного пользователя в системе, так и в специальном профиле «для всех», распространяющем свое действие на всех зарегистрированных в системе пользователей.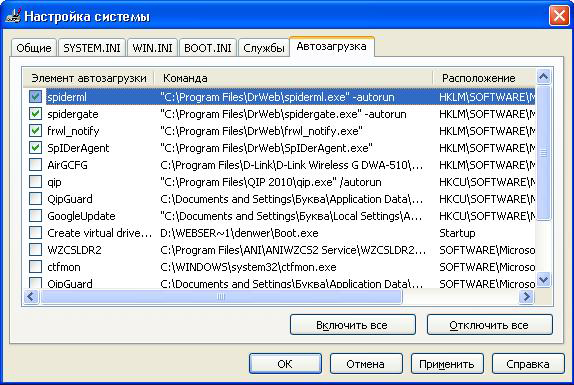 Действительно, ярлыки на программы, помещенные в эту папку будут запускать указанные программы при входе пользователя в систему. Это поведение схоже с разделами в реестре Windows, однако пользоваться папкой проще, ведь все мы умеем создавать ярлыки на свои любимые программы. Найти эту папку можно в зависимости от версии системы по следующим путям
Действительно, ярлыки на программы, помещенные в эту папку будут запускать указанные программы при входе пользователя в систему. Это поведение схоже с разделами в реестре Windows, однако пользоваться папкой проще, ведь все мы умеем создавать ярлыки на свои любимые программы. Найти эту папку можно в зависимости от версии системы по следующим путям
Автозагрузка программ в Windows XP для конкретного пользователя:
C:\Documents and Settings\ИМЯ_МОЕГО_ПОЛЬЗОВАТЕЛЯ\Главное меню\Программы\Автозагрузка
Автозагрузка программ в Windows XP для всех пользователей:
C:\Documents and Settings\All Users\Главное меню\Программы\Автозагрузка
Автозагрузка программ в Windows 7для конкретного пользователя:
C:\Users\ИМЯ_МОЕГО_ПОЛЬЗОВАТЕЛЯ\AppData\Roaming\Microsoft\Windows\Start Menu\Programs\Startup
Автозагрузка программ в Windows 7для всех пользователей:
C:\ProgramData\Microsoft\Windows\Start Menu\Programs\Startup
Автозагрузка программ в Windows 8 для конкретного пользователя:
C:\Users\ИМЯ_МОЕГО_ПОЛЬЗОВАТЕЛЯ\AppData\Roaming\Microsoft\Windows\Start Menu\Programs\Startup
Автозагрузка программ в Windows 8 для всех пользователей:
C:\ProgramData\Microsoft\Windows\Start Menu\Programs\Startup
Указанные пути скорее всего будут скрыты от глаз пользователя (это настройка по-умолчанию).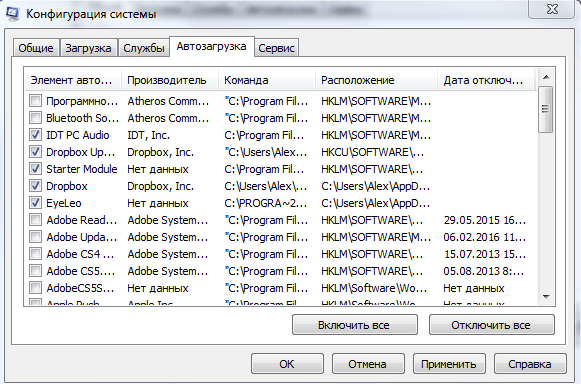 Чтобы попасть по назначению, откройте «Проводник Windows» и скопируйте путь в его адресную строку. Затем просто перетащите ярлык для вашей программы в эту папку и вы увидите, что уже при следующем входе в систему, программа будет запущена автоматически. Удалив же ярлык, вы тем самым сможете отключить автозагрузку программ в Windows.
Чтобы попасть по назначению, откройте «Проводник Windows» и скопируйте путь в его адресную строку. Затем просто перетащите ярлык для вашей программы в эту папку и вы увидите, что уже при следующем входе в систему, программа будет запущена автоматически. Удалив же ярлык, вы тем самым сможете отключить автозагрузку программ в Windows.
И наконец, третий способ запускать программы автоматически в Windows это планировщик. Планировщик — специальная программа, которая запущена всегда (если вы её специально не выключали). Она следит за временем и запускает программы, когда это было указано, и «при загрузке» там тоже есть. Как же найти планировщик и посмотреть, какие задания у него присутствуют, какие можно удалть, какие добавить? Откройте меню «Пуск» и введите в поисковую строку фразу «Планировщик» (А в Windows XP это Панель управления —> Назначенные задания). Запустите планировщик от имени администратора.
В Windows XP это будет просто папка с файлами заданий, а в Windows старше XP это будет целый редактор заданий.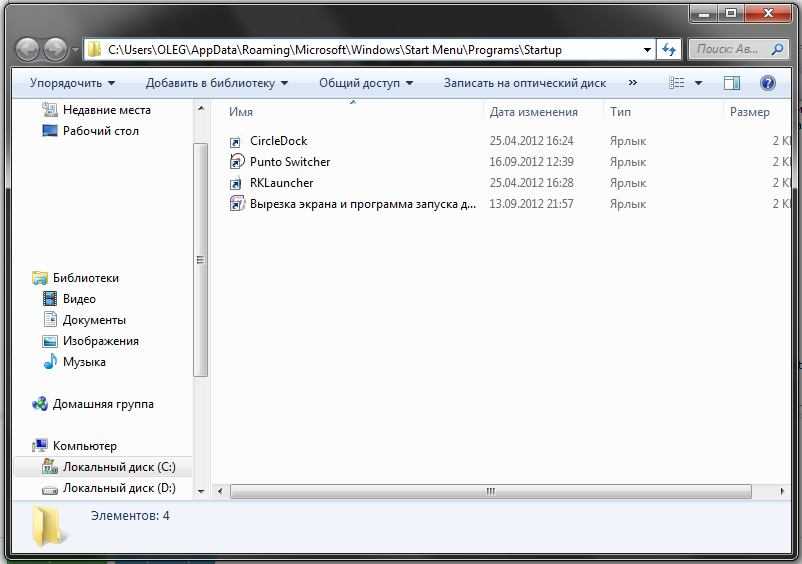 Наподобие regedit, слева у него будет дерево папок, в которых размещаются задания, справа подробности. По двойному клику мышкой вы сможете редактировать задания, выделив задание и нажав клавишу «delete» — удалить, а также при помощи мастера создать новое.
Наподобие regedit, слева у него будет дерево папок, в которых размещаются задания, справа подробности. По двойному клику мышкой вы сможете редактировать задания, выделив задание и нажав клавишу «delete» — удалить, а также при помощи мастера создать новое.
В завершении хочется устроить небольшой FAQ по теме:
«Какие программы должны быть в автозагрузке Windows?»
Никакие. При свежеустанвленной системе там пусто. Это потом, различные драйвера, обновляльщики и вирусы наполняют список всем, чем только возможно
«Какие программы удалить из автозагрузки»?
Какие хотите. Никто, кроме вас не знает, чем мы любите пользоваться и, что вы хотите, чтобы запускалось автоматически. Если вы обнаружили программу, вам неизвестную, попробуйте поискать её описание в интернете.
«Что такое службы Windows и какие из них можно отключить?»
Это материал отдельной статьи. И вот с этим нужно быть осторожнее.
Пуск→Все программы — Windows XP Pro: недостающее руководство, второе издание [книга]
Для большинства людей команда Пуск→Все программы является самой важной функцией меню Пуск.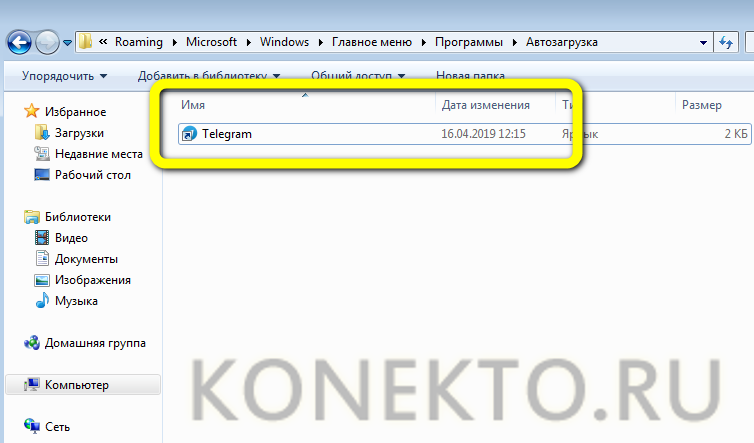 Это основной список всех программ на вашем компьютере. (Установщик любой новой программы обычно устанавливает в этом меню собственное имя; см. рис. 1-7.) Вы можете перейти непосредственно к текстовому процессору, календарю или любимой игре, например, просто выбрав ее имя в меню Пуск→ Меню Все программы.
Это основной список всех программ на вашем компьютере. (Установщик любой новой программы обычно устанавливает в этом меню собственное имя; см. рис. 1-7.) Вы можете перейти непосредственно к текстовому процессору, календарю или любимой игре, например, просто выбрав ее имя в меню Пуск→ Меню Все программы.
Подсказка
Когда меню «Пуск» открыто, вы можете открыть меню «Все программы» несколькими способами: щелкнув меню «Все программы», указав на него и удерживая мышь некоторое время неподвижно, или нажав P и затем клавиши со стрелками вправо на клавиатуре.
К слову о клавиатурном фанатизме: После того, как список программ открыт, в нем тоже можно выбрать что угодно, не привлекая мышь. Просто введите первую букву имени программы или нажмите клавиши со стрелками вверх и вниз, чтобы выделить имя нужной программы. Затем нажмите Enter, чтобы заключить сделку.
Очевидно, графические дизайнеры были в отпуске в тот день, когда Microsoft придумала это. Меню «Все программы» выглядит как , наложенное на в обычном меню «Пуск», добавляя третий столбец во второй слой — не самое элегантное визуальное решение, конечно, но, по крайней мере, его легко найти.
В меню Пуск→Все программы также указана папка Автозагрузка , содержащая программы, автоматически загружаемые при каждом запуске Windows XP. Это может быть очень полезной функцией; если вы проверяете свою электронную почту каждое утро, вы также можете сэкономить несколько щелчков мышью, поместив свою почтовую программу в папку «Автозагрузка». Если вы тратите весь день на обработку текстов, вы также можете поместить туда Microsoft Word или WordPerfect.
На самом деле, хотя немногие пользователи ПК подозревают об этом, то, что вы помещаете в папку «Автозагрузка», не обязательно должно быть приложением. С таким же успехом это может быть определенный документ, с которым вы сталкиваетесь каждый день. Это может быть даже значок папки или диска, окно которого вы хотели бы открывать и ждать каждый раз, когда вы включаете компьютер. (Папка «Мои документы» является естественным примером.)
Рисунок 1-7. В меню «Пуск» → «Все программы» может быть указано фактическое приложение (например, Microsoft Word), которое вы можете щелкнуть, чтобы запустить программу. Но в нем также может быть указана группа программ, подменю, в котором перечислено все, что находится в определенной папке приложения. Некоторые программы устанавливают папку в меню «Все программы», например папку «Инструменты Office», показанную здесь, которая содержит команды для запуска программного обеспечения, удаления программного обеспечения, запуска определенных утилит, открытия файлов справки и т. д.
Но в нем также может быть указана группа программ, подменю, в котором перечислено все, что находится в определенной папке приложения. Некоторые программы устанавливают папку в меню «Все программы», например папку «Инструменты Office», показанную здесь, которая содержит команды для запуска программного обеспечения, удаления программного обеспечения, запуска определенных утилит, открытия файлов справки и т. д.
Конечно, вас может заинтересовать папка Автозагрузка по другой причине: чтобы остановить запуск какой-либо программы. Это особенно распространенный синдром, если кто-то другой настроил ваш компьютер. Какая-то программа, кажется, запускается сама по себе каждый раз, когда вы включаете машину.
Совет
Все виды программ сбрасывают компоненты в эту папку. Со временем они могут начать замедлять работу вашего компьютера. Если у вас возникли проблемы с определением цели той или иной программы автозапуска, посетите эту веб-страницу, которая содержит исчерпывающий список всех известных самородков программного обеспечения автозапуска с инструкциями по отключению каждого из них: http://www. sysinfo.org /startupinfo.html.
sysinfo.org /startupinfo.html.
К счастью, элементы из папки «Автозагрузка» легко добавлять или удалять:
Нажмите кнопку Пуск. Укажите на все программы. Щелкните правой кнопкой мыши «Автозагрузка» и выберите «Открыть» в контекстном меню.
Окно запуска открывается, показывая все, что находится внутри.
Чтобы удалить значок из этой папки, просто щелкните его правой кнопкой мыши, выберите «Удалить» в контекстном меню и ответьте «Да», чтобы отправить значок в корзину. Закройте все открытые окна и наслаждайтесь вновь обретенной свободой от самозапускающихся программ. Дело сделано.
Чтобы добавить новый значок в папку «Автозагрузка», читайте дальше.
Перейдите к значку диска, папки, приложения или документа, который вы хотите добавить в папку автозагрузки.
Для этого требуется знакомство с одной из двух схем навигации по папкам: «Мой компьютер» или «Проводник Windows».
 Оба описаны в следующей главе.
Оба описаны в следующей главе.Используя правую кнопку мыши, перетащите значок прямо в окно запуска, как показано на рис. 1-8.
Когда вы отпустите кнопку, появится контекстное меню.
Выберите «Создать ярлыки здесь» в контекстном меню.
Закройте все открытые окна. Отныне при каждом включении или перезагрузке компьютера программа, файл, диск или папка, которые вы перетащили, будут открываться сами по себе.
Рис. 1-8. В папку «Автозагрузка» легко добавить значок программы или документа, чтобы он автоматически запускался при каждом включении компьютера. Здесь добавляется документ из папки «Мои документы». Вы также можете добавить ярлык для самой папки «Мои документы», чтобы ее окно было готово и открывалось при каждом запуске компьютера.
Подсказка
Чтобы узнать, что это такое — что-то в меню «Пуск», меню «Все программы» или где-нибудь на рабочем столе — наведите на него курсор, не щелкая.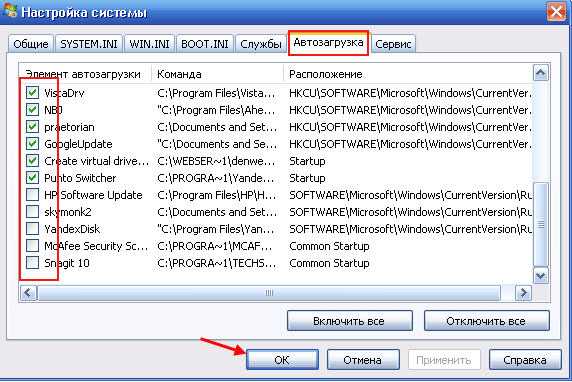 Появится небольшая желтая подсказка с текстовым описанием. (Если всплывающая подсказка не появляется, возможно, окно, на которое вы указываете, не является активным окном на рабочем столе. Щелкните окно и повторите попытку.)
Появится небольшая желтая подсказка с текстовым описанием. (Если всплывающая подсказка не появляется, возможно, окно, на которое вы указываете, не является активным окном на рабочем столе. Щелкните окно и повторите попытку.)
Получить Windows XP Pro: недостающее руководство , Второе издание теперь с обучающей платформой O’Reilly.
участника O’Reilly проходят онлайн-обучение в режиме реального времени, а также получают книги, видео и цифровой контент почти от 200 издателей.
Начать бесплатную пробную версию
Как добавить программу в автозагрузку в Windows XP
Хотите, чтобы при каждом запуске Windows запускалась определенная программа? Может быть, вы создали свою собственную программу или скачали что-то из Интернета. В любом случае добавить программу в автозагрузку в Windows XP относительно просто.
В основном это можно сделать двумя способами. Один из них — добавить ярлык к EXE-файлу в папку 9.0035 Папка запуска в Windows, а другая — использовать Запланированные задания . В этой статье я объясню, как использовать оба метода.
В этой статье я объясню, как использовать оба метода.
Содержание
Добавить программы в папку автозагрузки
Это мой предпочтительный метод, потому что он очень прост. Для этого перейдите в следующий каталог на вашем компьютере:
C:\Documents and Settings\User\Start Menu\Programs\Startup
Пользователь может быть либо Все пользователи, либо конкретный пользователь. Если вы хотите, чтобы программа запускалась для любого пользователя, вошедшего в систему, перейдите в папку «Все пользователи». Если вы хотите запустить его только для определенного пользователя, выберите этого пользователя и перейдите в его папку автозагрузки.
Теперь найдите программу, которую вы хотите запускать при запуске Windows. Убедитесь, что вы нашли файл EXE. Теперь просто щелкните правой кнопкой мыши этот EXE-файл и выберите Create Shortcut .
Теперь просто возьмите только что созданный ярлык, скопируйте и вставьте его в папку «Автозагрузка».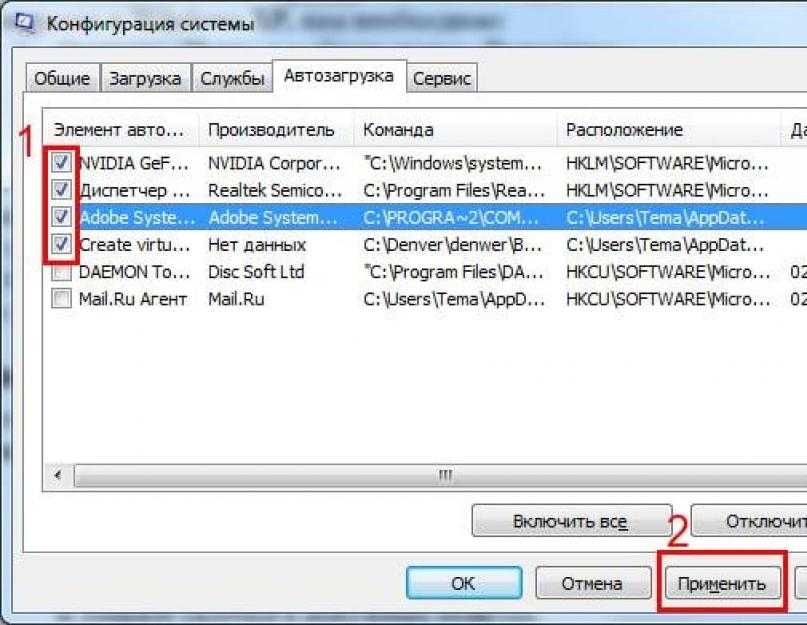 Должно выглядеть так:
Должно выглядеть так:
Вот и все! Теперь перезагрузите компьютер, и вы увидите, что программа автоматически запустится, как только вы войдете в Windows! Довольно легко, а!
Создание запланированной задачи
Второй способ добавить программу в автозагрузку в Windows XP — создать запланированную задачу, которая запускает программу.
Откройте «Пуск», затем «Панель управления» и нажмите «Назначенные задания».
Щелкните Добавить запланированное задание , чтобы создать новое задание.
Запустится мастер. Идите вперед и нажмите Далее. Первое, что вам нужно сделать, это выбрать программу, которую вы хотите запускать при запуске. Список появится автоматически, но вы также можете нажать Просмотрите и выберите конкретное.
Нажмите «Далее», а затем выберите, когда вы хотите запустить его. В нашем случае мы выберем Когда я войду в систему . Вы также можете выбрать Когда мой компьютер запустится , но это будет означать, что он может загрузиться еще до того, как вы войдете в Windows.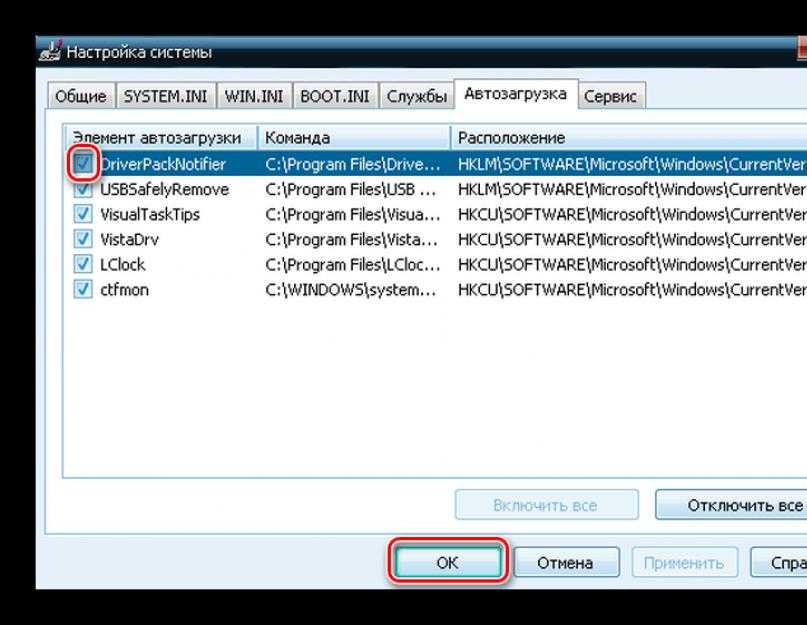
Нажмите «Далее» и введите пароль для своей учетной записи администратора. Убедитесь, что вы ввели пароль, иначе задание не запустится.
Нажмите «Далее» и нажмите «Готово». Вот и все. Теперь ваша задача появится в списке запланированных задач. Перезагрузите компьютер, и программа должна загрузиться нормально.
Вот два простых способа добавить программы в автозагрузку Windows XP! Если у вас есть какие-либо вопросы, оставьте комментарий здесь, и я постараюсь помочь. Наслаждаться!
Основатель Help Desk Geek и главный редактор. Он начал вести блог в 2007 году и уволился с работы в 2010 году, чтобы вести блог на постоянной основе. Он имеет более чем 15-летний опыт работы в отрасли информационных технологий и имеет несколько технических сертификатов. Прочитайте полную биографию Асема
Подпишитесь на YouTube!
Вам понравился этот совет? Если это так, загляните на наш канал YouTube на нашем родственном сайте Online Tech Tips. Мы охватываем Windows, Mac, программное обеспечение и приложения, а также предлагаем множество советов по устранению неполадок и обучающих видеороликов.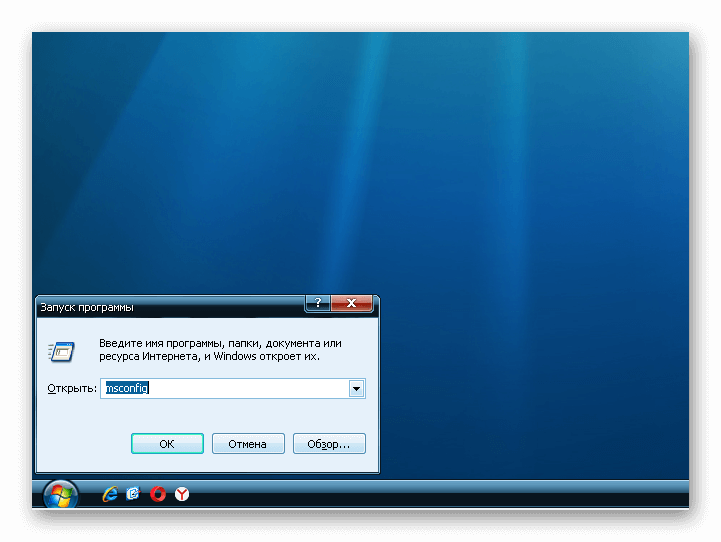


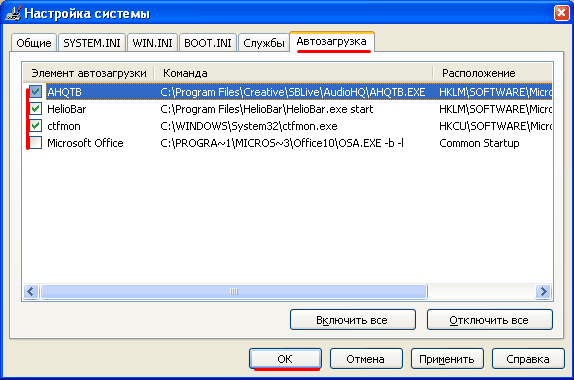 Оба описаны в следующей главе.
Оба описаны в следующей главе.