Запуск вин 10 в безопасном режиме: Как войти в безопасный режим в Windows 10 — ThinkPad
Содержание
Как запустить или загрузить Windows 10 в безопасном режиме
Безопасный режим Windows 10 загружает операционную систему с минимальным набором системных файлов и драйверов устройств — достаточно для загрузки ОС Windows. В безопасном режиме программы запуска, надстройки и т. Д. Не запускаются. Обычно мы загружаемся в безопасный режим, когда нам нужно устранять проблемы. Это сообщение покажет вам, как включить и запустить или загрузить Windows 10 в безопасном режиме. Возможны и другие способы, но мы рассмотрим только два наиболее удобных способа.
Существует три простых способа загрузки Windows 10 в безопасном режиме:
- Нажмите Shift и затем нажмите «Перезапустить»
- Открыть раздел «Восстановление» в разделе «Обновление и настройки» и нажмите «Перезапустить».
- Используйте утилиту MSConfig или System Configuration Utility и выберите «Безопасная загрузка и минимальные настройки параметров и перезагрузка».
Давайте взглянем на они более подробно.
1] Использование расширенных параметров запуска
Самый простой способ загрузки Windows 10 в безопасный режим — нажать Shift, а затем нажать «Перезагрузить» . Это перезагрузит ваш компьютер с Windows 10 в Дополнительные параметры запуска .
Кроме того, откройте приложение «Настройки»> «Обновление и безопасность» «Восстановление ». В разделе «Расширенный запуск» нажмите « « Перезагрузить сейчас ».
Когда вы будете следовать одному из двух упомянутых методов, ваш компьютер с Windows 10 перезагрузится, и вы увидите следующий экран.
Нажмите > Устранение неполадок для продолжения.
Теперь выполните шаги, описанные в Параметры расширенного запуска в Windows 10 . Он проведет вас через весь процесс, начиная с — Устранение неполадок> Дополнительные параметры> Параметры запуска> Перезагрузка> Нажмите клавишу № 4.
Если вы правильно выполнили эту процедуру, вы, наконец, достигнете экрана Настройки запуска , откуда вы сможете включить безопасный режим.
Нажмите клавишу «4», и ваш компьютер перезапустится и введите Безопасный режим . Для перезагрузки в Безопасный режим с использованием сети нажмите клавишу «5». Для перезагрузки в безопасном режиме с командной строкой нажмите клавишу «6».
Вы увидите черный рабочий стол с водяным знаком безопасного режима в нижнем левом и правом боках.
2] Использование Утилита настройки системы
Другим простым способом, конечно же, является использование встроенной утилиты настройки системы. В меню Win + X откройте «Выполнить», введите msconfig и нажмите Enter.
На вкладке Загрузка установите флажок Безопасная загрузка и Минимальные параметры . Нажмите «Применить / ОК» и выйдите.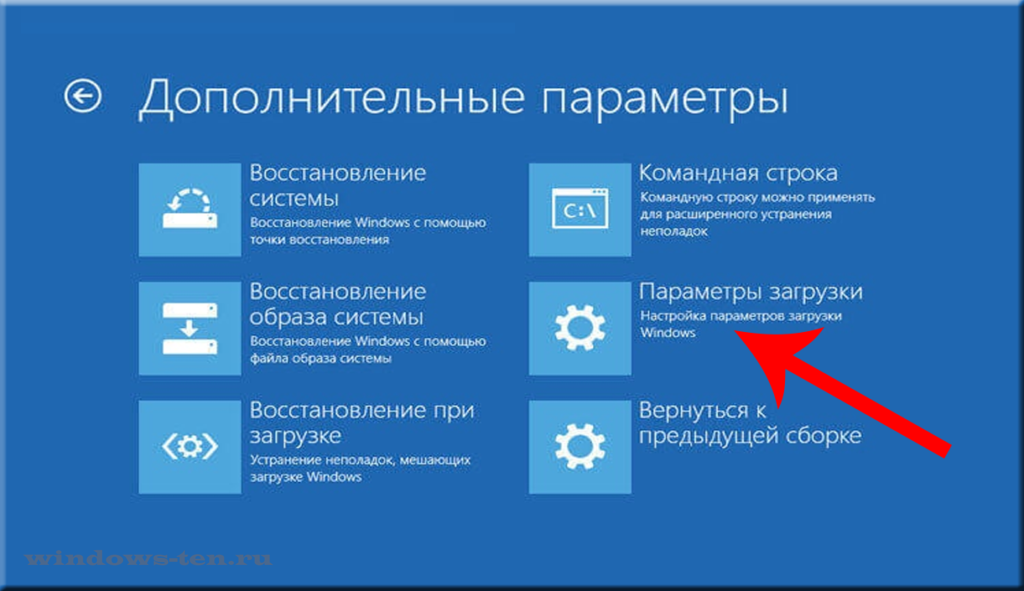 При перезагрузке ваш компьютер напрямую войдет в безопасный режим.
При перезагрузке ваш компьютер напрямую войдет в безопасный режим.
Теперь вы можете работать в безопасном режиме.
Перед тем, как выйти, запомните откройте msconfig и снимите флажок «Безопасная загрузка», нажмите «Применить» / «ОК», а затем «Перезагрузка», чтобы при перезагрузке ваш компьютер снова не загрузился в безопасном режиме, но вместо этого загрузится на ваш рабочий стол.
Также прочитайте : Как напрямую перезагрузить компьютер в безопасном режиме в Windows 10/8/7.
См. этот пост, если ваш компьютер застрял и не может выйти из безопасного режима.
Как запустить Windows 10 в безопасном режиме?
Microsoft изменила способ доступа пользователей к безопасному режиму с выпуском Windows 8 в 2012 году. Возможность нажатия F8 больше не работала в Windows 10, которая должна была стать последней основной версией Windows. Мы проведем вас через шаги, чтобы получить это прямо сейчас в этой статье.
Что вы здесь увидите?
- Что еще такое безопасный режим?
- Как заставить Windows 10 запускаться в безопасном режиме?
- Следуйте инструкциям по устранению неполадок на экране.

- Другие способы запуска Windows в безопасном режиме
- Как в Windows 10 переустановить старые расширенные параметры загрузки?
- Как выйти из безопасного режима Windows 10?
- Заключение
- Прочитайте больше:
Что еще такое безопасный режим?
Безопасный режим — это функция Windows, которая позволяет получить доступ только к небольшому количеству файлов и драйверов. В безопасном режиме никакие приложения не запускаются автоматически, а ваш компьютер или ноутбук не будет иметь доступа к Интернету, поэтому распространение инфекции вряд ли усугубится. Это означает, что вы можете устранять неполадки и проблемы с вашим ПК, не подвергая опасности ваше оборудование или данные.
Возникли проблемы с меню «Пуск» в Windows 10? Это обычная проблема; вот как исправить меню «Пуск» в Windows 10.
Как вы получаете Windows 10 начать в Безопасный режим?
Если вы можете загрузиться в Windows, все, что вам нужно сделать, это зайти в меню «Пуск», выбрать «Настройки» внизу, а затем «Обновление и безопасность».
В раскрывающемся меню выберите «Восстановление», затем «Расширенный запуск». Когда ваш компьютер перезагрузится, перейдите в «Параметры запуска» и нажмите «Перезагрузить сейчас», чтобы просмотреть различные варианты.
Выберите «Устранение неполадок», затем «Дополнительные параметры», «Параметры запуска» и «Перезагрузить» в раскрывающемся меню. Затем выберите из списка, причем безопасный режим будет последним вариантом.
Следуйте инструкциям по устранению неполадок на экране.
Если требуется безопасный режим или другой сложный вариант запуска, у вас, скорее всего, есть проблема, из-за которой Windows даже не загружается. В этом случае Windows 10 должна немедленно загрузиться в среду восстановления, предложив вам уведомление типа «Восстановление». Похоже, Windows не загрузилась должным образом». Как показано на рисунке выше, должна быть доступна опция «Устранение неполадок».
Если это не помогло, вы можете попробовать загрузить и создать загрузочную флешку с Windows 10 на другом компьютере и использовать ее, чтобы попытаться исправить то, что вызывает трудности с загрузкой. Кроме того, не забудьте прочитать наше руководство по ремонту компьютера, который не загружается.
Кроме того, не забудьте прочитать наше руководство по ремонту компьютера, который не загружается.
Другие способы запуска Windows в безопасном режиме
Если вы можете загрузить Windows в обычном режиме и по-прежнему нуждаетесь в безопасном режиме, перейдите на начальный экран и введите MSConfig, чтобы обойти довольно запутанный предыдущий подход (это также работает в Windows 8). Выберите вкладку «Загрузка» в «Конфигурация системы» на странице результатов поиска. .
На этом экране (показанном ниже) вы можете включить безопасную загрузку, установив флажок, с многочисленными формами безопасного режима, доступными в следующей таблице. Чтобы загрузить компьютер в безопасном режиме, нажмите «ОК», затем «Перезагрузить».
Другой вариант — выбрать перезагрузку, удерживая нажатой клавишу Shift на экране входа в Windows. Вам будет представлено всплывающее окно с вариантами устранения неполадок, из которых вы можете выбрать запуск в безопасном режиме.
Большинство людей, которым требуется безопасный режим, имеют проблемы с компьютером. Если вы уже вошли в систему и просто видите пустой экран, используйте CTRL, ALT и DEL, чтобы открыть экран выбора, затем выберите выход и перезапустите из списка. Затем, удерживая нажатой клавишу Shift, в появившемся меню выберите Безопасный режим.
Если вы уже вошли в систему и просто видите пустой экран, используйте CTRL, ALT и DEL, чтобы открыть экран выбора, затем выберите выход и перезапустите из списка. Затем, удерживая нажатой клавишу Shift, в появившемся меню выберите Безопасный режим.
Как в Windows 10 переустановить старые расширенные параметры загрузки?
Для начала создайте переносной USB-накопитель и DVD-диск с Windows 10, как описано в процедуре 1. Чтобы перейти по ссылке «Восстановить компьютер», загрузитесь с нее (при необходимости измените настройки загрузочного устройства BIOS), а затем щелкните исходный язык экран.
Нажмите «Устранение неполадок», «Дополнительные параметры», затем «Командная строка» в раскрывающемся меню.
Введите c: и нажмите Enter в командной строке. Диск X по умолчанию будет заменен вашим диском Windows. Используйте это вместо этого, если вы считаете, что Windows устанавливается на диск с другой буквой.
Теперь введите bcdedit /set default bootmenupolicy legacy в командную строку и нажмите Enter.
Чтобы выйти из командной строки, введите exit и нажмите Enter. Извлеките загрузочную флешку и DVD-диск с Windows 10 с компьютера и выключите его.
При перезагрузке компьютера нажмите F8, чтобы открыть меню дополнительных параметров загрузки, которое ранее было доступно в Windows 7. Просто выберите нужный параметр с помощью клавиш со стрелками и нажмите Enter.
Как выйти из безопасного режима Windows 10?
Вам нужно будет ввести MSConfig, чтобы выйти из безопасного режима в Windows 10. Вы можете сделать это, перейдя в меню «Пуск» и набрав MSConfig или «Конфигурация системы». Если он не появляется, нажмите клавишу Windows + R или найдите «Выполнить» в меню «Пуск», затем введите MSConfig в поле поиска «Выполнить» и нажмите Enter.
После того, как вы открыли MSConfig, перейдите к кнопке «Загрузка» вверху и снимите флажок «Безопасная загрузка» в параметрах загрузки. Чтобы применить изменения, нажмите «Apple», а затем «ОК». Вы запросите перезагрузку компьютера.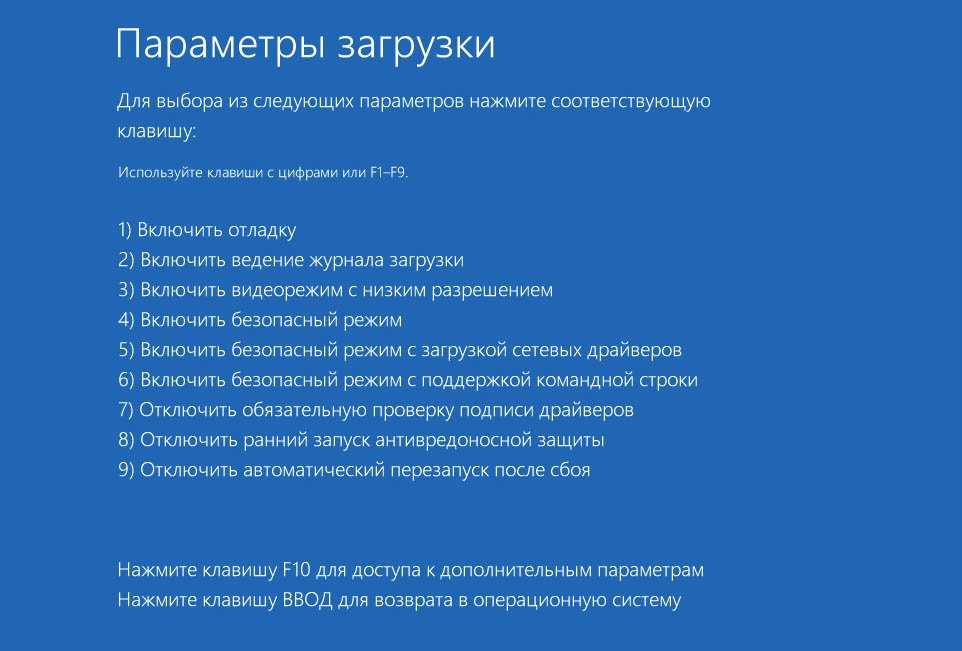 Если вам не будет предложено перезагрузить компьютер, сделайте это вручную. Теперь вы будете из безопасного режима.
Если вам не будет предложено перезагрузить компьютер, сделайте это вручную. Теперь вы будете из безопасного режима.
Заключение
Если вы какое-то время использовали Windows 10, вы, вероятно, заметили, что вход в безопасный режим с помощью клавиш F8 или SHIFT + F8 на клавиатуре больше не работает. Так как процесс запуска Windows 10 теперь быстрее, чем когда-либо, эта стратегия больше не работает. Это не означает, что в Windows 10 отсутствует опция безопасного режима. Просто вам нужно выполнить несколько дополнительных шагов, чтобы войти в безопасный режим Windows 10.
Прочитайте больше:
Запуск компьютера в безопасном режиме
Вы находитесь здесь
Документация » Запуск компьютера в безопасном режиме
Безопасный режим — это режим диагностики Windows. При запуске компьютера в безопасном режиме загружаются только определенные компоненты, необходимые для запуска операционной системы. Безопасный режим не позволяет выполнять некоторые функции, такие как подключение к Интернету, хотя безопасный режим с поддержкой сети позволяет. Безопасный режим также загружает стандартный видеодрайвер с низким разрешением. Из-за низкого разрешения ваши программы и рабочий стол Windows могут выглядеть не так, как обычно, а значки на рабочем столе могут быть перемещены в другие места на рабочем столе.
Безопасный режим не позволяет выполнять некоторые функции, такие как подключение к Интернету, хотя безопасный режим с поддержкой сети позволяет. Безопасный режим также загружает стандартный видеодрайвер с низким разрешением. Из-за низкого разрешения ваши программы и рабочий стол Windows могут выглядеть не так, как обычно, а значки на рабочем столе могут быть перемещены в другие места на рабочем столе.
Windows 10 и 8.1
Windows 7
Windows 10 и 8.1
1. Выберите пункт « Настройки» в меню «Пуск» или используйте комбинацию клавиш «Клавиша Windows» + «I».
2. В разделе «Обновление и безопасность» на вкладке «Восстановление» выберите «Перезагрузить сейчас».
3. Выберите «Устранение неполадок», , затем «Дополнительные параметры».
4.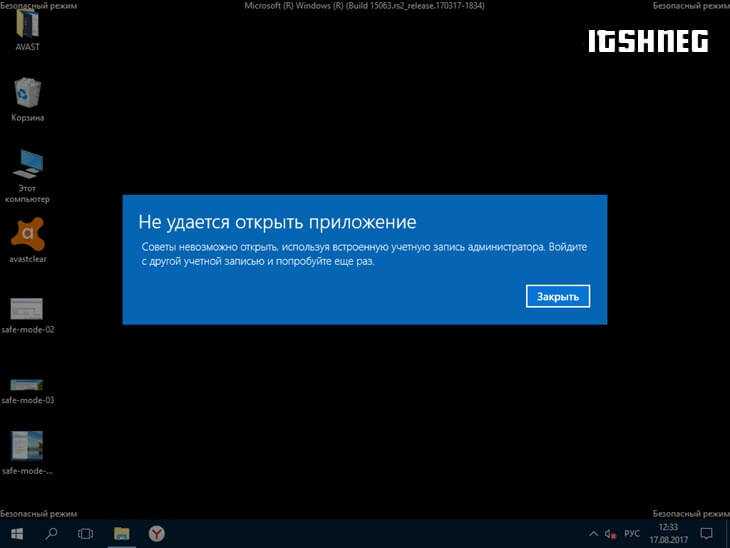 Выберите «Параметры запуска».
Выберите «Параметры запуска».
5. Нажмите кнопку «Перезапустить» .
6. После перезапуска вам будет предложено выбрать вариант. Либо выберите безопасный режим, либо безопасный режим с поддержкой сети, в зависимости от того, нужен ли вам доступ в Интернет.
Windows 7
1. Убедитесь, что компьютер выключен и правильно выключен.
2. Запустите компьютер. Компьютер начинает обрабатывать набор инструкций, известный как базовая система ввода/вывода (BIOS). То, что отображается, зависит от производителя BIOS. Некоторые компьютеры отображают индикатор выполнения, который относится к слову BIOS, в то время как другие могут не отображать никаких признаков того, что этот процесс происходит.
3. Как только завершится загрузка BIOS, начните нажимать клавишу » F8″ на клавиатуре. Продолжайте делать это, пока не появится меню дополнительных параметров Windows. Если вы начнете нажимать клавишу F8 слишком рано, на некоторых компьютерах появится сообщение об ошибке клавиатуры. Чтобы решить эту проблему, перезагрузите компьютер и повторите попытку. Используя клавиши со стрелками на клавиатуре, перейдите и выберите «Безопасный режим» пункт меню, а затем нажмите клавишу ввода.
Продолжайте делать это, пока не появится меню дополнительных параметров Windows. Если вы начнете нажимать клавишу F8 слишком рано, на некоторых компьютерах появится сообщение об ошибке клавиатуры. Чтобы решить эту проблему, перезагрузите компьютер и повторите попытку. Используя клавиши со стрелками на клавиатуре, перейдите и выберите «Безопасный режим» пункт меню, а затем нажмите клавишу ввода.
4. Теперь ваш компьютер должен завершить загрузку в безопасном режиме.
Rate this Article:
Keywords:
Windows
safe mode
Troubleshooting
boot menu
safe
Documentation Category:
Desktops
ThinkPad
Microsoft
Top Five Articles
Common Расширения файлов Windows
Поиск больших файлов в Windows
Разрешение установки сторонних приложений на MacBook
Полезные сочетания клавиш
Определение имени пользователя Windows
Последние статьи
Квота хранилища Google
Администрирование пользователей на Departmentshare
Подключение к NMU WPA с Android
Подключение к NMU WPA с Windows
Подключение к NMU WPA с MacOS
Теги ИТ-документации
LTEaccountmacbooksecurityPowerPointWindowstrainingwordinternetThinkPademailMailnetworkOSXOfficeg SuiteOutlookbackupmyusermicrosoft
Подробнее
Перезапуск Windows 11, 10 и Windows 8 в безопасном режиме
До Windows 8 процедура перезапуска Windows в безопасном режиме была относительно простой: вы перезагружали компьютер, а затем продолжали нажимать клавишу F8 , примерно раз в полсекунды, перед началом загрузки Windows. Если повезет, Windows обнаружит клавишу F8 и отобразит черно-белое меню «Пуск»:
Если повезет, Windows обнаружит клавишу F8 и отобразит черно-белое меню «Пуск»:
Защитите паролем и скройте личные файлы и папки с помощью Folder Guard для Windows 11,10,8,7.
Рейтинг пользователей: 4,7 / 5
Покупка
или
скачать бесплатную пробную версию.
Подробнее…
В Windows 8 и более поздних версиях вы должны иметь возможность нажимать комбинацию клавиш Shift+F8 для достижения аналогичного эффекта, за исключением того, что окно возможности для клавиш Shift+F8 теперь намного короче, и это может занять у вас несколько попыток перезагрузки нажать ее в нужное время.
Если Windows не хочет распознавать ваши клавиши Shift+F8, не отчаивайтесь: есть другой способ. Если вы используете Windows 10 или 11, щелкните правой кнопкой мыши кнопку «Пуск», выберите «Настройки» и выберите «Обновление и безопасность» . Там выберите Восстановление и, наконец, нажмите Перезагрузить сейчас под Расширенный запуск :
Вопреки тому, что написано на кнопке Перезагрузить сейчас , она еще не перезагружает компьютер, а только на экран, который можно использовать для выбора параметров перезагрузки:
Чтобы продолжить загрузку в безопасном режиме, выберите средний вариант «Устранение неполадок» и появится еще один экран с параметрами:
Выберите Дополнительные параметры , чтобы увидеть еще один экран выбора:
Выберите там параметры запуска и увидите еще один экран (мы все еще считаем?)
Нажмите «Перезагрузить» на этом экране, и через несколько секунд мы должны (почти) достичь места назначения: экран, который, наконец, позволяет нам выбрать один из вариантов безопасного режима:
Выберите нужный вариант безопасного режима, и через несколько секунд Windows 8 должна загрузиться в безопасном режиме! Будьте готовы увидеть некоторые вещи не такими, какими они были раньше: в безопасном режиме Windows загружает только самые основные компоненты, чтобы свести запущенные процессы к минимуму. Экран может быть черным, значки на рабочем столе могут перемещаться и т. д. Вы должны увидеть текст «Безопасный режим», отображаемый в каждом углу рабочего стола:
Экран может быть черным, значки на рабочем столе могут перемещаться и т. д. Вы должны увидеть текст «Безопасный режим», отображаемый в каждом углу рабочего стола:
Когда вы закончите использовать безопасный режим, просто перезапустите Windows, и она должна загрузиться в обычном режиме, как обычно, без какого-либо дополнительного вмешательства с вашей стороны.
Что делать, если вы хотите, чтобы Windows каждый раз загружалась в безопасном режиме, не просматривая каждый раз длинную последовательность экранов параметров? (Возможно, вам придется это сделать, если вы устраняете неполадки в каком-то особенно сложном случае некорректно работающей программы). Вот как это настроить. Сначала откройте утилиту «Конфигурация системы» Windows (ее легко найти в меню «Пуск» в разделе «Администрирование Windows»). Выберите вкладку «Загрузка» на экране «Конфигурация системы», а затем выберите поле «Безопасная загрузка»:
Шифруйте и защищайте паролем файлы с помощью программного обеспечения для шифрования Encryptability для Windows 11,10,8,7.
Рейтинг пользователей: 5 / 5
Покупка
или
скачать бесплатную пробную версию.
Подробнее…
Нажмите OK, и вам может быть предложено перезагрузить Windows. Вы можете сделать это сразу или через некоторое время, но с этого момента при каждой перезагрузке Windows она должна загружаться в безопасном режиме.
Как отключить автоматическую перезагрузку в безопасном режиме, который мы настроили выше? Откройте утилиту «Конфигурация системы» и снимите флажок «Безопасная загрузка».
Еще одно решение этой проблемы — заставить Windows 11, 10 или 8 вести себя так же, как Windows 7. Для этого запустите командную строку «От имени администратора» и введите следующую команду:
bcdedit /set {current} bootmenupolicy legacy
Это должно заставить Windows 11, 10 или 8 отображать черно-белое меню загрузки в старом стиле вместо модного нового.
Обновление: если у вас установлена одна из последних сборок Windows 10 или 11, то она, вероятно, использует PowerShell вместо обычной командной строки. В таком случае приведенная выше команда НЕ будет работать! Его нужно вводить в «старом» окне командной строки, а не в окне PowerShell.
В таком случае приведенная выше команда НЕ будет работать! Его нужно вводить в «старом» окне командной строки, а не в окне PowerShell.
К сожалению, в Windows 10 и 11 нет простого способа открыть «старую» командную строку. Вот трюк, который поможет вам начать работу:
Нажмите кнопку «Пуск» в Windows и, пока отображается меню «Пуск», начните вводить «cmd» (без кавычек). Как только вы наберете его, он должен показать командную строку как наилучшее совпадение. Одновременно нажмите клавиши Ctrl и Shift и, удерживая их нажатыми, нажмите клавишу Enter. Это должно запустить «старую» командную строку «от имени администратора».
Счастливых вычислений!
Если вы хотите сделать ссылку на эту статью , вы можете использовать этот HTML-код: Перезапуск Windows 11, 10 и Windows 8 в безопасном режиме
- Как переместить изображения и другие папки на виртуальный зашифрованный диск
- Как отключить быстрый запуск, если вы используете программное обеспечение для шифрования
- Как восстановить видео, изображения и другие папки на этом компьютере в Windows 11
- Как создать локальную учетную запись пользователя в Windows 11 или Windows 10
- Как включить или отключить тестовый режим подписи в Windows
- Электронная почта или текстовые сообщения SMS НЕ безопасны для двухфакторной аутентификации
- Оцените, сколько вы могли бы сэкономить на счетах за электроэнергию с помощью программного обеспечения ActiveExit
- Как удалить раздел в Windows 11 или Windows 10
- Забыли пароль VeraCrypt? Вот как его восстановить.

- Почему значки на рабочем столе продолжают двигаться?
- Как создать личную папку в Windows 11 и 10
- Как ограничить доступ к параметрам Windows с помощью Folder Guard
- Приостановка всех операций с фашистской Россией
- Как предотвратить перемещение значков на рабочем столе, запустив Icon Shepherd из командной строки
- Как ограничить доступ к диспетчеру задач с помощью Folder Guard
- Получите право собственности на свои файлы после отказа в доступе из-за разрешений NTFS
- Как перепрограммировать или отключить клавишу CAPS LOCK
- Шифрование против Folder Guard: что выбрать?
- Устранение неполадок при удалении программного обеспечения с помощью файлов MSI
- Шифруемость: сравните личную и бизнес-лицензию
- Как добавить групповую политику и локальную политику безопасности в Windows 11 и 10 Home edition
- РЕШЕНО. Файл слишком велик для целевой файловой системы
- Забыли пароль от WI-FI? Найдите его в настройках Windows 11 и 10
- Каков максимальный размер файла FAT32?
- Как создать секретную папку в Windows 11 и 10
- Как легко защитить паролем папки Windows Linux с помощью Folder Guard
- Принудительное удаление системного раздела EFI с помощью DISKPART в Windows 11 и 10
- Как заставить Windows 11 и 10 снова распознать клонированный жесткий диск
- Как запретить Windows 11 и 10 использовать значки предварительного просмотра миниатюр для папок
- Как скрыть изображения из приложения «Фотографии» в Windows 11 и 10
- Как сохранить фотографии Windows Spotlight на компьютер
- Как переместить папку OneDrive на зашифрованный диск
- Windows 10 не обновляется? Вот как это исправить.
- Как запретить Microsoft Edge открывать PDF-файлы
- Предотвращение установки определенных программ с помощью Folder Guard
- Описание лицензирования Folder Guard
- Ускорить обновление сетевых папок
- Сделайте так, чтобы ваш ноутбук с Windows работал в качестве точки доступа Wi-Fi
- Как остановить автоматическое обновление Windows в Windows 10 и 11
- Решено: Windows не может подключиться к принтеру.
 В доступе отказано.
В доступе отказано. - Перенос зашифрованных данных из TrueCrypt в USBCrypt
- «Служба учетной записи Microsoft сейчас недоступна. Попробуйте позже.»
- Использование DiffMerge в качестве внешнего инструмента AB Commander для сравнения текстовых файлов
- Как восстановить кеш значков и/или кеш эскизов в Windows 11 и 10
- Передача изображений между ПК и устройством Android: часть 2
- Передача изображений между ПК и устройством Android: часть 1
- Практический пример: использование SoftDetective для подавления запроса на вход в Corel Guide
- Использование точек соединения для изменения местоположения папки резервного копирования iTunes
- Как определить, является ли мой компьютер Windows 32- или 64-разрядной?
- Как запретить Windows переупорядочивать значки на рабочем столе?
- Организуйте свою библиотеку фотографий с помощью инструмента «Переименовать» в AB Commander
- Windows не предлагает вариант формата NTFS? Вот как его вернуть.

.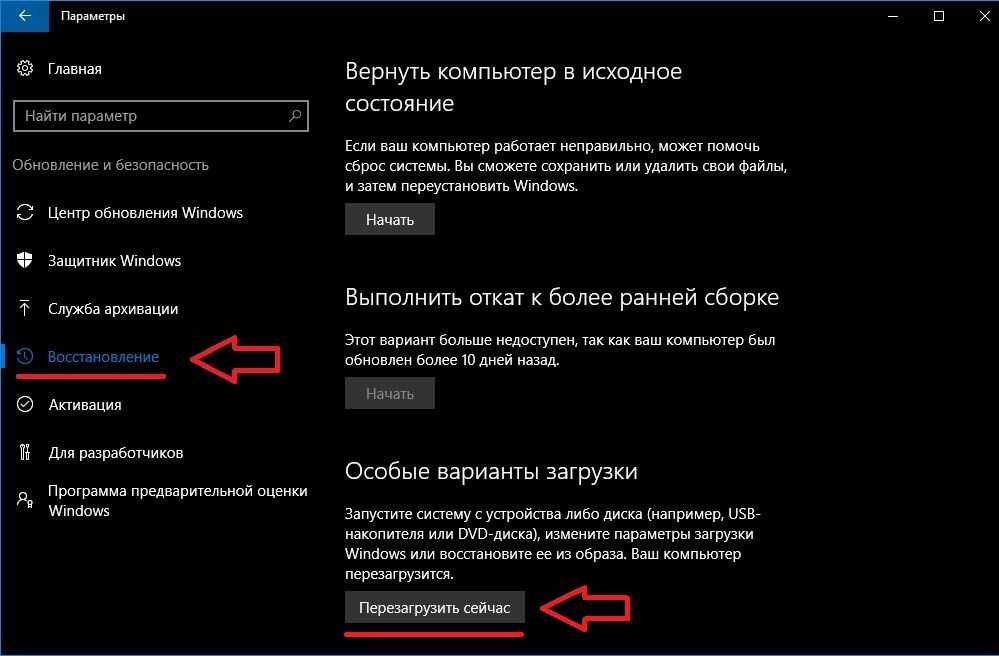



 В доступе отказано.
В доступе отказано.
