Как добавить в автозагрузку в win 7: Как добавить программу в автозагрузку Windows 7, 10
Содержание
Автоматический запуск приложения Office при включении компьютера
Excel для Microsoft 365 Word для Microsoft 365 Outlook для Microsoft 365 PowerPoint для Microsoft 365 Access для Microsoft 365 Project Online Desktop Client Publisher для Microsoft 365 Visio Online (план 2) Excel 2021 Word 2021 Outlook 2021 PowerPoint 2021 Access 2021 Microsoft® Project профессиональный 2021 Microsoft Project стандартный 2021 Publisher 2021 Microsoft Visio профессиональный 2021 Microsoft Visio стандартный 2021 Excel 2019 Word 2019 Outlook 2019 PowerPoint 2019 Access 2019 Project профессиональный 2019 Project стандартный 2019 Publisher 2019 Visio профессиональный 2019 Visio стандартный 2019 Excel 2016 Word 2016 Outlook 2016 PowerPoint 2016 Access 2016 OneNote 2016 Project профессиональный 2016 Project стандартный 2016 Publisher 2016 Visio профессиональный 2016 Visio стандартный 2016 Excel 2013 Word 2013 Outlook 2013 PowerPoint 2013 Access 2013 OneNote 2013 Project профессиональный 2013 Project стандартный 2013 Publisher 2013 Visio профессиональный 2013 Visio 2013 конструктор панели мониторинга PerformancePoint Excel 2010 Word 2010 Outlook 2010 PowerPoint 2010 Access 2010 OneNote 2010 Project 2010 Project стандартный 2010 Publisher 2010 Visio 2010 Visio стандартный 2010 InfoPath 2010 InfoPath 2013 Еще. ..Меньше
..Меньше
Чтобы приложение Office, которое используется ежедневно, запускалось автоматически, добавьте ярлык в папку автозагрузки Windows.
Windows 10 или 8
-
Откройте диалоговое Windows выполнить (Windows клавиши +R).
-
Скопируйте следующий путь в диалоговое окно Выполнить и нажмите ввод.
%AppData%\Microsoft\Windows\Start Menu\Programs\Startup
-
Откройте начальный экран, щелкните правой кнопкой мыши нужное приложение Office и выберите пункт Открыть расположение файла.
 Это может быть подменю Дополнительные.
Это может быть подменю Дополнительные.Совет: Если программа отсутствует в списке, щелкните начальный экран правой кнопкой мыши и выберите пункт Все приложения.
-
Скопируйте (CTRL+C) ярлык программы и вложите его (CTRL+V) в папку «Запуск», открытую на шаге 2.
Приложение автоматически запустится при следующем запуске компьютера. Если потребуется удалить программу из автозагрузки, удалите ярлык из папки «Автозагрузка» (этапы 1 и 2).
Windows 7
-
Нажмите кнопку > все программы >Microsoft Office.
-
В списке Все программы щелкните правой кнопкой мыши папку Автозагрузка и выберите команду Проводник.
-
Нажмите Упорядочить > Вставить (или нажмите клавиши CTRL+V), чтобы вставить ярлык приложения в папку «Автозагрузка».
org/ListItem»>
Щелкните правой кнопкой мыши значок программы, которую требуется запускать автоматически, и выберите команду Копировать (или нажмите клавиши CTRL+C).
Как вручную добавить любую программу в автозагрузку Windows?
Иногда может быть полезным настроить автоматический запуск какой-либо программы или события при включении компьютера, сразу после запуска Windows. Это может быть совершенно любая программа, к примеру, вы можете даже «Блокнот» открыть как только загрузится Windows.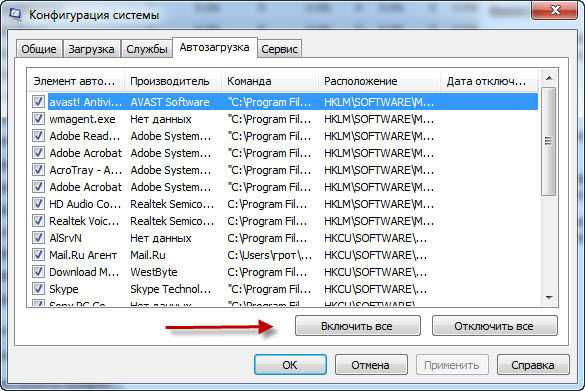 Далеко не все программы имеют в своих настройках возможность включать или отключать автозапуск и поэтому некоторые из них настроить на автоматическую загрузку при включении ПК можно только вручную через инструмент «Планировщик задач». Поэтому в данной статье я покажу способ добавить любую программу в автозагрузку через планировщик задач Windows.
Далеко не все программы имеют в своих настройках возможность включать или отключать автозапуск и поэтому некоторые из них настроить на автоматическую загрузку при включении ПК можно только вручную через инструмент «Планировщик задач». Поэтому в данной статье я покажу способ добавить любую программу в автозагрузку через планировщик задач Windows.
В качестве примера… Программа Skype имеет настройки автозапуска в своём интерфейсе, т. е. зайдя в скайп вы сможете выбрать, запускать ли его при включении компьютера или нет. Программа Google Chrome, в прочем как и любой другой браузер, не имеет в своём интерфейсе параметров автозапуска, поэтому если вдруг захотелось запустить браузер сразу после запуска Windows, то придётся воспользоваться планировщиком задач.
Есть и другие способы вручную добавлять нужные программы в автозагрузку, например — через реестр Windows, но способ с планировщиком задач самый простой и удобный!
Помните, что планировщик задач — вообще полезная штуковина и через неё можно не только автозапуск программ настраивать, но и создавать другие планируемые задачи, которые будут выполняться в указанное вами время (или по определённому событию) и с указанным интервалом.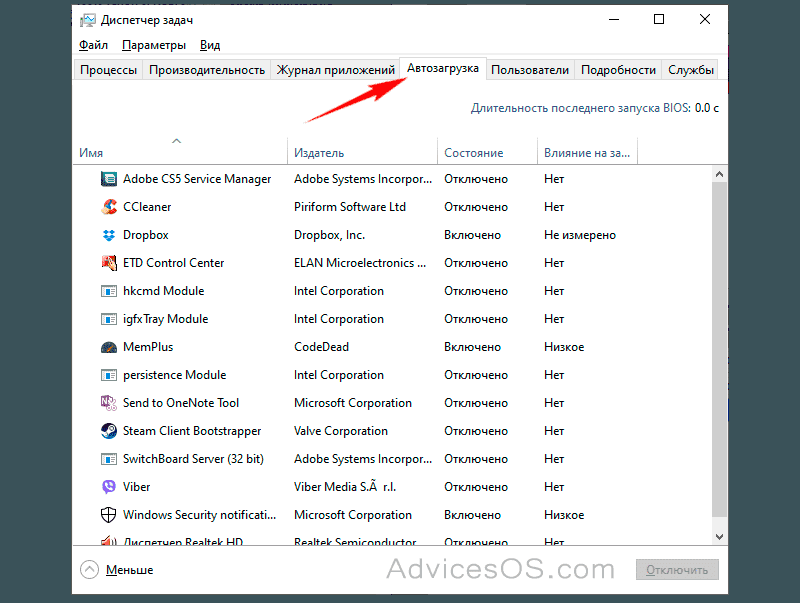 К примеру, через планировщик можно настроить автовыключение компьютера в заданное время или по заданным дням (об этом рассказано вот здесь >>).
К примеру, через планировщик можно настроить автовыключение компьютера в заданное время или по заданным дням (об этом рассказано вот здесь >>).
Настройка запуска программы через планировщик задач
Откройте программу «Планировщик задач». Быстрее всего открыть программу через поиску Windows. В поиске наберите «Планировщик» и откройте найденную программу «Планировщик задач».
О том, как пользоваться поиском в разных версиях Windows рассказано здесь >>
Также планировщик можно найти по следующему пути: Панель управления — Система и безопасность — Администрирование.
Открыв планировщик задач, перейдите в папку (слева) «Библиотека планировщика заданий (1). Затем нажмите справа «Создать простую задачу» (3), либо щёлкните правой кнопкой мыши (далее «ПКМ») по пустому окну в центре и выберите «Создать простую задачу» (2).
Откроется мастер создания запланированного задания, в котором вам нужно пройти всего 6 простых шагов:
Указываем имя задачи и описание (1).
 Имя задачи будет отображаться в планировщике, в общем списке всех ваших заданий и по нему вы сможете понять, что это за задание. Описание указывать не обязательно, это более подробные сведения о создаваемой задаче, которые вы можете расписать.
Имя задачи будет отображаться в планировщике, в общем списке всех ваших заданий и по нему вы сможете понять, что это за задание. Описание указывать не обязательно, это более подробные сведения о создаваемой задаче, которые вы можете расписать.Нажмите «Далее» для продолжения.
Выбираем событие, при котором будет выполнено нужное нам действие, т. е. запуск программы. Чтобы программа запускалась при включении ПК (а точнее при загрузке Windows), выбираем «При входе в Windows» и нажимаем «Далее» (2).
Теперь выбираем действие, которое хотим выполнить. Отмечаем «Запустить программу» (1) и нажимаем «Далее» (2).
Последний шаг — выбор программы, которая будет запускаться при включении Windows. Для выбора программы воспользуйтесь кнопкой «Обзор» (1). Откроется проводник Windows, через который вам нужно выбрать файл, отвечающий за запуск нужной вам программы.
 Например, если запускаете Google Chrome, то файл запуска может быть расположен по такому пути:
Например, если запускаете Google Chrome, то файл запуска может быть расположен по такому пути: C:\Program Files (x86)\Google\Chrome\Application\chrome.exeТакже можно указать не прямой путь к файлу для запуска программы, а к ярлыку, запускающему эту программу, который может быть у вас расположен прямо на рабочем столе.
Нажмите «Далее» (2) для продолжения.
На последнем этапе мастера отмечаем пункт «Открыть окно …» (1) и нажимаем «Готово» (2).
На предыдущем шаге была включена опция открыть окно свойств задания. Сразу после того как вы нажали «Готово» в предыдущем окне, должно открыться окно с параметрами созданного задания. Здесь уже всё настроено верно, но программа в итоге может всё же не запускаться при включении компьютера в том случае, если ваш компьютер работает от аккумулятора. Это из-за того, что на вкладке «Условия» окна свойств задания изначально всегда включена опция «Запускать только при питании от электросети».
 Т.е. в этом случае программа не запустится при работе компьютера от аккумулятора.
Т.е. в этом случае программа не запустится при работе компьютера от аккумулятора.Чтобы программа запускалась не зависимо от того, работает компьютер от сети или от батареи, перейдите на вкладку «Условия» и снимите галочку «Запускать только при питании от электросети», после чего нажмите «ОК» (3).
Всё, задание создано! Теперь вы его увидите в библиотеке заданий планировщика:
Перезагрузите компьютер и проверьте результат 🙂
Если вы хотите что-то поменять в задании, то кликните ПКМ по нему в списке и выберите «Свойства». Откроется окно, где вы можете изменить любые параметры созданного задания (кроме имени задания!). Также, кликнув ПКМ по заданию вы можете его отключить или совсем удалить. Отключённое задание из списка не удаляется, а просто перестаёт работать. А удалённое задание совсем удаляется из списка.
Заключение
Думаю, что умение настраивать автоматический запуск каких-либо программ или отдельных файлов может многим пригодиться.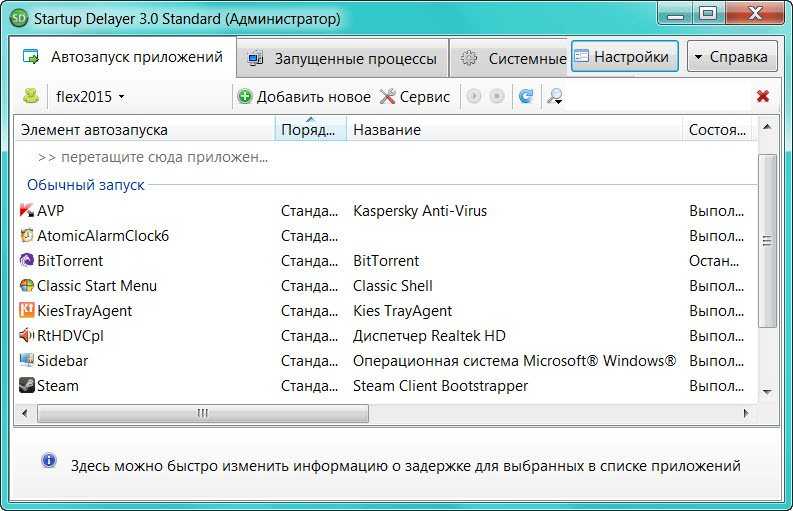 Да и в целом планировщик задач — вещь полезная и рекомендую каждому пользователю Windows обязательно обратить внимание не его возможности!
Да и в целом планировщик задач — вещь полезная и рекомендую каждому пользователю Windows обязательно обратить внимание не его возможности!
Как автоматически запускать Google Chrome при запуске компьютера
Часто, когда мы редактируем программы запуска Windows, это делается для ускорения процесса. Но запуск наиболее часто используемых программ при запуске может сэкономить вам время.
Веб-браузер, вероятно, является одним из наиболее часто используемых приложений на вашем компьютере, поэтому полезно, чтобы он был открыт по умолчанию.
Наше руководство покажет вам, как сделать так, чтобы Chrome открывался при открытии вашего компьютера, чтобы вы могли сразу начать просмотр.
1
Как запустить Chrome при запуске Windows
2
Как автоматически запускать Google Chrome при запуске в Windows 7 (руководство с иллюстрациями)
3
Часто задаваемые вопросы
Как запустить Chrome при запуске Windows
Выполните следующие действия, чтобы Google Chrome запускался автоматически при запуске компьютера с Windows 10.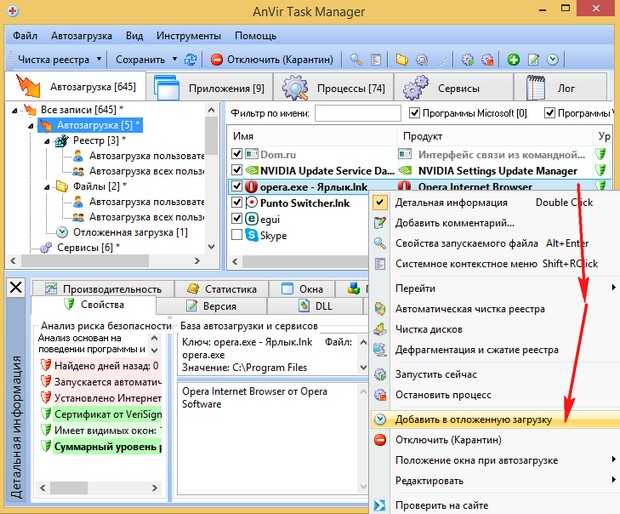
Шаг 1: Нажмите кнопку «Пуск» в левом нижнем углу экрана.
Откройте меню «Пуск», нажав кнопку Windows.
Шаг 2. Прокрутите до Google Chrome, щелкните его правой кнопкой мыши, выберите «Дополнительно», затем выберите «Открыть местоположение файла».
Найдите Google Chrome и откройте исполняемый файл Chrome.
Шаг 3. Щелкните правой кнопкой мыши значок Google Chrome и выберите «Копировать».
Создайте копию программы запуска Google Chrome.
Шаг 4: одновременно нажмите клавиши Windows + R на клавиатуре.
Откройте утилиту Windows «Выполнить».
Шаг 5: Введите в поле shell:startup и нажмите «Выполнить».
Откройте папку автозагрузки Windows.
Шаг 6: Щелкните правой кнопкой мыши внутри папки «Автозагрузка», затем нажмите «Вставить».
Вставьте скопированный значок Chrome в папку автозагрузки.
Каждый использует свой компьютер по-разному, поэтому не существует единого рецепта наилучшего способа настройки компьютера.
Связанная тема: Ознакомьтесь с этим руководством по совместному использованию файлов Google Диска, чтобы узнать о простом способе показать другим пользователям созданные вами файлы.
Лучшее, что вы можете сделать, это использовать свой компьютер в течение долгого времени и определить, что вам нравится и что вам не нравится.
Возможно, есть программа, которую вы не используете, которая открывается всякий раз, когда вы включаете компьютер, и добавленное время запуска не стоит вам того.
Но, наоборот, может быть есть программа, которой вы постоянно пользуетесь, которую вы хотели бы открывать автоматически при включении компьютера.
Вы можете прочитать нашу статью о том, как добавить ярлык Chrome на рабочий стол, если хотите разместить кликабельную ссылку на Chrome на рабочем столе Windows.
Если этой программой является Google Chrome, и вы уже выполнили эти шаги, чтобы сделать ее браузером по умолчанию, вы также можете изменить некоторые другие настройки.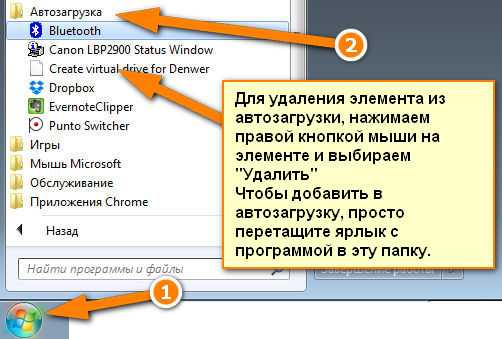
Если вы хотите узнать, как автоматически запускать Google Chrome при запуске компьютера , то можно настроить параметры Windows 7 таким образом, чтобы это происходило.
Это простое изменение, которое можно применить к любой другой программе, которую вы хотите запускать автоматически при загрузке компьютера.
Однако будьте осторожны, так как слишком много автоматически загружаемых программ может сильно замедлить работу вашего компьютера. Если вы обнаружите, что Chrome работает медленно, это руководство покажет вам, как проверить его настройку аппаратного ускорения.
Как автоматически запускать Google Chrome при запуске в Windows 7 (Руководство с иллюстрациями)
Есть несколько программ, которые часто используются на моем компьютере, но ни одна из них даже близко не сравнится с Google Chrome.
Я провожу большую часть своего дня с этим веб-браузером, открытым в той или иной степени, и я настолько привык к нему, что другие браузеры просто кажутся другими.
Поскольку это важно для моих обычных компьютерных привычек, я решил экономить себе пару секунд каждое утро и автоматически запускать Google Chrome при включении компьютера.
Это можно сделать, переместив Chrome в папку автозагрузки. Следуйте приведенному ниже руководству, чтобы узнать, как выполнить эту настройку на своем компьютере с Windows 7.
Шаг 1: Нажмите кнопку
Пуск в левом нижнем углу экрана, затем щелкните Все программы .
Шаг 2: Щелкните папку
Google Chrome , чтобы развернуть ее, затем щелкните значок Google Chrome и перетащите его вниз в папку Startup .
В зависимости от того, сколько разных программных папок у вас в Все программы меню, это может занять несколько секунд.
Шаг 3: Вы можете отпустить кнопку мыши и поместить значок в папку, после чего он должен быть включен среди других значков в папку
Startup .
При следующем включении компьютера Google Chrome запустится автоматически. Вы можете вернуться в эту папку в любое время и добавлять или удалять программы отсюда по мере необходимости.
Доступ к папке «Автозагрузка» также можно получить через диск C по пути к файлу:
C:\Users\YourUserName\AppData\Roaming\Microsoft\Windows\Start Menu\Programs\Startup
, и вы можете перетаскивать значки программ в эту папку, чтобы также включать программы при запуске. Если вы не видите папку, возможно, она скрыта. Вы можете отобразить папки, щелкнув значок Windows Explorer на панели задач, щелкнув Организовать , затем щелкнув Папка и параметры поиска . Щелкните вкладку View в верхней части окна, затем щелкните значок Показать скрытые файлы, папки и диски опция. Щелкните Применить , затем щелкните OK .
Если вы также хотите использовать Google в качестве домашней страницы на Mac, то наше руководство о том, как установить Google в качестве домашней страницы в Safari, покажет вам, как это сделать.
Часто задаваемые вопросы
Как отключить запускаемые приложения в Windows 10?
Введите «запуск» в поле поиска в левом нижнем углу экрана, выберите параметр «Приложения для запуска», затем нажмите кнопку справа от любого приложения, которое нужно удалить из автозагрузки.
Как добавить другие приложения для запуска в Windows 10?
Большинство других приложений можно настроить для запуска при запуске с помощью тех же шагов, описанных выше для Google Chrome. Однако, если у вас нет опции «Открыть местоположение файла», когда вы щелкаете приложение правой кнопкой мыши, вы не сможете запустить его при запуске компьютера.
Почему мой компьютер загружается дольше после того, как я добавил несколько программ в автозагрузку?
Чем больше программ вы добавляете в автозагрузку в Windows 10, тем больше компьютер должен делать при каждой перезагрузке. Некоторые приложения оказывают минимальное влияние на время запуска, в то время как другие могут действительно негативно повлиять на время запуска.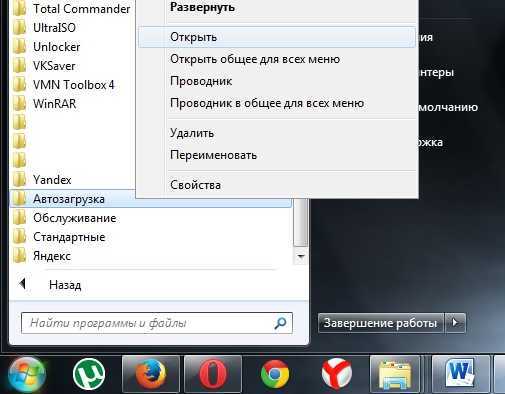
Если вы используете Chrome для хранения своих паролей, чтобы упростить вход на веб-сайты, вы можете прочитать наше руководство по просмотру паролей, чтобы узнать, как вы можете просмотреть эту информацию, если она вам понадобится.
Мэтью Берли
Мэтью Берли пишет технические руководства с 2008 года. Его тексты появились на десятках различных веб-сайтов и были прочитаны более 50 миллионов раз.
После получения степени бакалавра и магистра в области компьютерных наук он несколько лет работал в области управления ИТ для малого бизнеса. Однако теперь он работает полный рабочий день, создавая онлайн-контент и веб-сайты.
Его основные темы написания включают iPhone, Microsoft Office, Google Apps, Android и Photoshop, но он также писал на многие другие технические темы.
Прочитайте его полную биографию здесь.
Как запускать скрипты при загрузке Windows | Стэн Джорджиан
Фото Маркуса Списке на Unsplash
Недавно я работал над инструментом командной строки, предназначенным для использования в качестве приложения для резервного копирования. При разработке этого инструмента я добрался до той части, где мне нужно было реализовать функцию, которая заставляла бы этот скрипт выполняться при запуске. В то время как для дистрибутивов Linux я нашел много ресурсов о том, как реализовать такое поведение при запуске, для Windows все было немного сложнее, поскольку это не был простой процесс.
При разработке этого инструмента я добрался до той части, где мне нужно было реализовать функцию, которая заставляла бы этот скрипт выполняться при запуске. В то время как для дистрибутивов Linux я нашел много ресурсов о том, как реализовать такое поведение при запуске, для Windows все было немного сложнее, поскольку это не был простой процесс.
Чтобы не было лишних слов, вот как я это сделал и как вы можете реализовать это для себя 😊
Конечная цель
Чтобы все было как можно более общим, мы объясним теорию этого процесса, используя воображаемое использование дело.
Допустим, мы хотим создать CLI-приложение с именем my-super-script , которое каждый раз, когда вы открываете компьютер, будет регистрировать текущее время в файле .txt . Команда, которую необходимо выполнить для выполнения этого действия, — 9.0161 запуск моего супер-скрипта do-logic .
Мы не хотим открывать командную строку и запускать этот сценарий вручную каждый раз, когда мы открываем компьютер, а хотим, чтобы он запускался автоматически.
Папка автозагрузки
В Windows самый простой способ запустить программу при запуске — поместить исполняемый файл в папку Автозагрузка .
Все программы, находящиеся в этой папке, будут запускаться автоматически при открытии компьютера.
Расположение этой папки в Windows:
%APPDATA% \Microsoft\Windows\Start Menu\Programs\Startup
Вы можете легко открыть эту папку, нажав WINDOWS KEY + R , а затем скопировав этот текст оболочка: запуск .
Файл .bat
Теперь, когда мы знаем, что папка Startup — это папка, в которую нам нужно поместить что-то для запуска нашего скрипта, все, что нам нужно сделать, это создать это что-то .
Мы можем сделать это, создав BAT-файл (.bat) со следующим содержимым:
RAW
Этот пакетный скрипт выполнит нашу команду без отправки каких-либо сообщений в терминал из-за первой строки @echo off .
Одного этого достаточно.
Однако, если мы скопируем этот файл .bat в папку «Автозагрузка», а затем перезагрузим наш компьютер, мы увидим, что командная строка открывается и мигает чуть меньше секунды.
На самом деле, это окно командной строки будет оставаться открытым, пока активна наша программа, запущенная через my-super-script startup do-logic . Таким образом, если мы используем наш гипотетический вариант использования, упомянутый выше, и предположим, что нашему инструменту CLI потребуется 2 секунды для регистрации текущего времени в файле .txt, тогда это окно командной строки останется видимым в течение 2 секунд.
Хотя это работает и конечная цель достигнута, пользовательский опыт не так хорош. Представьте, если бы наше приложение было непрерывным процессом, который работал бы, пока компьютер открыт, и в этом случае мы бы все время застряли в этой командной строке.
Нам нужно найти способ запустить эту команду my-super-script startup do-logic , но без видимого окна командной строки.

 Это может быть подменю Дополнительные.
Это может быть подменю Дополнительные.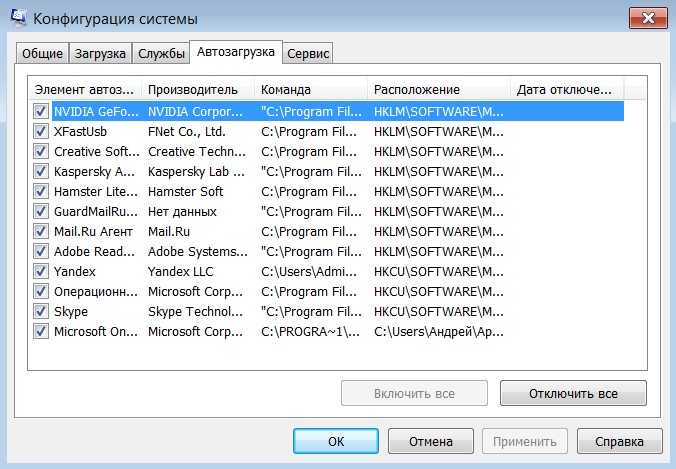 Имя задачи будет отображаться в планировщике, в общем списке всех ваших заданий и по нему вы сможете понять, что это за задание. Описание указывать не обязательно, это более подробные сведения о создаваемой задаче, которые вы можете расписать.
Имя задачи будет отображаться в планировщике, в общем списке всех ваших заданий и по нему вы сможете понять, что это за задание. Описание указывать не обязательно, это более подробные сведения о создаваемой задаче, которые вы можете расписать.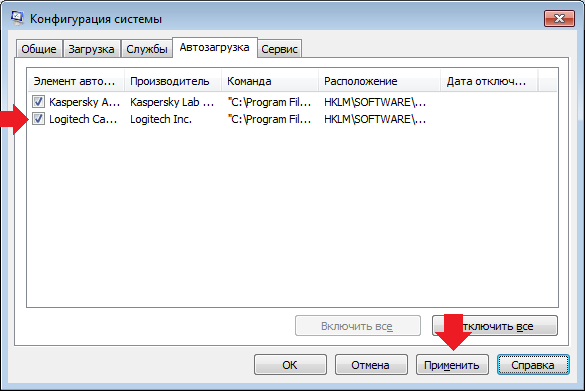 Например, если запускаете Google Chrome, то файл запуска может быть расположен по такому пути:
Например, если запускаете Google Chrome, то файл запуска может быть расположен по такому пути:  Т.е. в этом случае программа не запустится при работе компьютера от аккумулятора.
Т.е. в этом случае программа не запустится при работе компьютера от аккумулятора.