Формула в ячейке не работает формула: Excel не считает формулы в ячейках. Не производит вычислений
Содержание
Исправление несогласованной формулы — Служба поддержки Майкрософт
Excel для Microsoft 365 Excel для Microsoft 365 для Mac Excel 2021 Excel 2021 for Mac Excel 2019 Excel 2019 для Mac Excel 2016 Excel 2016 для Mac Excel 2013 Excel 2010 Excel 2007 Excel Starter 2010 Еще…Меньше
Эта ошибка означает, что формула в ячейке не соответствует шаблону формул рядом с ней.
Выяснение причины несоответствия
-
Щелкните Формулы > Показать формулы.
-
Это позволяет просматривать в ячейках формулы, а не вычисляемые результаты.

-
Сравните несогласованную формулу с соседними формулами и исправьте любые случайные несоответствия.
-
По завершении щелкните Формулы > Показать формулы. Это переключит отображение на вычисляемые результаты для всех ячеек.
-
Если это не помогает, выберите смежную ячейку, в которой отсутствует проблема.
-
Выделите ячейку, содержащую проблему.
-
Щелкните Формулы > Влияющие ячейки.
-
Сравните синие стрелки или синие диапазоны. Исправьте все проблемы с несогласованной формулой.
org/ListItem»>
Щелкните Формулы > Влияющие ячейки.
org/ListItem»>
Щелкните Формулы > Убрать стрелки.
Другие решения
Выделите ячейку с несогласованной формулой и, удерживая клавишу SHIFT, нажимайте одну из клавиш со стрелками. В результате несогласованная формула будет выделена вместе с другими. Затем выполните одно из указанных ниже действий.
-
Если выделены ячейки снизу, нажмите клавиши CTRL+D, чтобы заполнить формулой ячейки вниз.
-
Если выделены ячейки сверху, выберите Главная > Заполнить > Вверх, чтобы заполнить формулой ячейки вверх.

-
Если выделены ячейки справа, нажмите клавиши CTRL+R, чтобы заполнить формулой ячейки справа.
-
Если выделены ячейки слева, выберите Главная > Заполнить > Влево, чтобы заполнить формулой ячейки слева.
При наличии других ячеек, в которые нужно добавить формулу, повторите указанную выше процедуру в другом направлении.
-
Выделите ячейку с проблемой.

-
Нажмите кнопку и выберите вариант Скопировать формулу сверху или Скопировать формулу слева.
-
Если это не подходит и требуется формула из ячейки снизу, выберите Главная > Заполнить > Вверх.
-
Если требуется формула из ячейки справа, выберите Главная > Заполнить > Влево.
Если формула не содержит ошибку, можно ее пропустить:
Щелкните Формулы > Поиск ошибок.
Нажмите кнопку Пропустить ошибку.
Нажмите кнопку ОК или Далее для перехода к следующей ошибке.
Примечание: Если не нужно использовать в Excel этот способ проверки на несогласованные формулы, закройте диалоговое окно «Поиск ошибок». Выберите Файл > Параметры > Формулы. В нижней части снимите флажок Формулы, не согласованные с остальными формулами в области.
На компьютере Mac выберите Excel > Параметры > Поиск ошибок и снимите флажок Формулы, несогласованные с формулами в смежных ячейках.
Если формула не похожа на смежные формулы, отображается индикатор ошибки. Это не всегда означает, что формула неправильная. Если формула неправильная, проблему часто можно решить, сделав ссылки на ячейки единообразными.
Например, для умножения столбца A на столбец B используются формулы A1*B1, A2*B2, A3*B3 и т. д. Если после A3*B3 указана формула A4*B2, Excel определяет ее как несогласованную, так как ожидается формула A4*B4.
-
Щелкните ячейку с индикатором ошибки и просмотрите строку формул, чтобы проверить правильность ссылок на ячейки.
-
Выполните одно из указанных ниже действий.
org/ListItem»>
Щелкните стрелку рядом с появившейся кнопкой.
В контекстном меню приведены команды для устранения предупреждения.
|
|
|
|---|---|
|
Скопировать формулу сверху
|
Согласует формулу с формулой в ячейке сверху.
|
|
Пропустить ошибку
|
Удаляет индикатор ошибки. Выберите эту команду, если несоответствие является преднамеренным или приемлемым.
|
|
Изменить в строке формул
|
Позволяет проверить синтаксис формулы и ссылки на ячейки.
|
|
Параметры проверки ошибок
|
Здесь можно выбрать типы ошибок, которые должен помечать Excel.
|
Советы:
-
-
Чтобы пропустить индикаторы одновременно нескольких ячеек, выделите диапазон с этими ячейками. Затем щелкните стрелку рядом с кнопкой, которая , и в контекстном меню выберите » Пропустить ошибку».
-
Чтобы пропустить индикаторы ошибок на всем листе, сначала щелкните ячейку с индикатором.
 Затем выделите лист, нажав клавиши +A. Затем щелкните стрелку рядом с кнопкой, которая , и в контекстном меню выберите » Пропустить ошибку».
Затем выделите лист, нажав клавиши +A. Затем щелкните стрелку рядом с кнопкой, которая , и в контекстном меню выберите » Пропустить ошибку».
-
Дополнительные ресурсы
Вы всегда можете задать вопрос специалисту Excel Tech Community или попросить помощи в сообществе Answers community.
См. также
Обнаружение ошибок в формулах
Скрытие значений и индикаторов ошибок
Часто задаваемые вопросы об использовании формул
Формулы в Smartsheet позволяют сэкономить время за счёт автоматических вычислений, возможности объединения содержимого ячеек в одной таблице, отслеживания дат и т. д.
В этой статье содержатся ответы на основные вопросы, которые часто задают пользователи, не имеющие большого опыта в использовании формул.
Для поиска ответов на вопросы о формулах мы также рекомендуем обращаться в сообщество Smartsheet. В сообществе участвует множество отзывчивых, знающих пользователей с практическим опытом работы в Smartsheet, которые задают вопросы и отвечают на них. Возможно, кто-то уже сталкивался с вашей проблемой и получил ответ.
Искать сведения о формулах в обсуждениях Сообщества >
Может ли формула ссылаться на ячейку в другой таблице?
Да, формула может содержать ссылку на одну ячейку, диапазон ячеек или целые столбцы в другой таблице. Такие формулы называются межтабличными. Дополнительные сведения см. в статье Формулы: ссылки на данные из других таблиц.
Поддерживается ли в Smartsheet функция VLOOKUP?
Как получить формулу, в которую будут включаться новые добавленные строки?
Если вставить новую строку выше или ниже строки с формулой либо между двумя строками с одной и той же формулой, то формула будет добавлена автоматически (подробнее об этом см.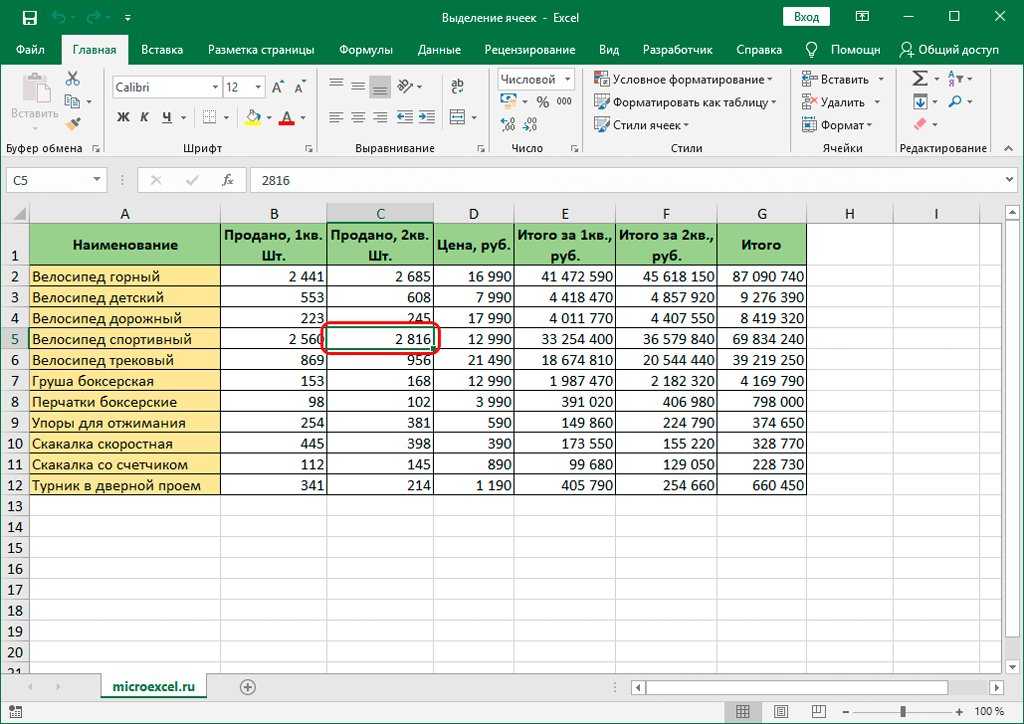 в статье Автоматическое заполнение формул и форматирование).
в статье Автоматическое заполнение формул и форматирование).
Вы можете создать формулу, использующую все значения в столбце, исключив ссылки на строки и используя только имя столбца при указании диапазона, например =SUM([Всего часов]:[Всего часов] ). В этом случае все добавляемые строки будут автоматически включаться в вычисления.
Если вы настроили формулу в столбце, она автоматически будет применяться ко всем новым ячейкам в нём. Дополнительные сведения см. в статье Настройка формул для всех строк с помощью формул в столбцах.
Можно ли управлять столбцами типа «Символы» с помощью формул?
Да, любые символы можно задавать с помощью значений в формуле.
При нажатии на стрелку раскрывающегося списка в ячейке, содержащей символы, отображаются варианты написания, которые можно использовать для указания входящих в формулу значений. Несколько примеров:
Звёздочка, флаг и флажок
Для этих типов столбцов символ может быть установлен или снят. Чтобы установить его, используйте 1, а чтобы снять — 0.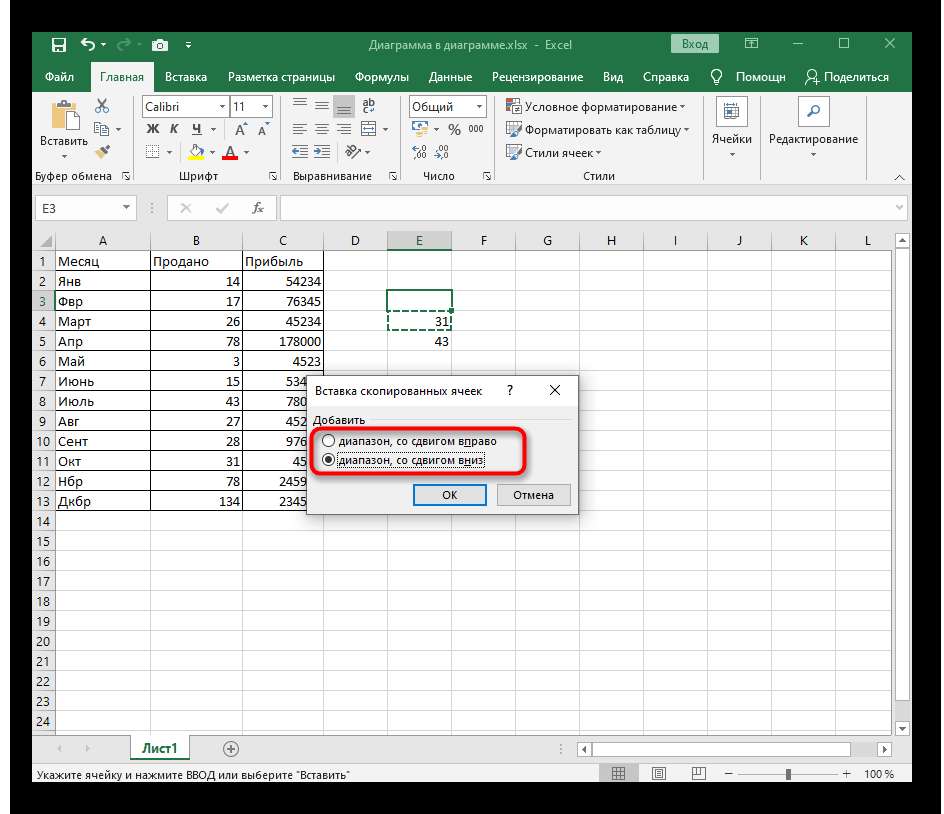 Например, можно поместить эту формулу в столбец с флажками, чтобы установить галочку при наличии статуса «Завершено». Для этого рекомендуем использовать формулу следующего вида:
Например, можно поместить эту формулу в столбец с флажками, чтобы установить галочку при наличии статуса «Завершено». Для этого рекомендуем использовать формулу следующего вида:
=IF([Статус]5 = «Завершено», 1, 0)
Светофор (красный, жёлтый, зелёный, серый)
Можно использовать слова «Красный», «Жёлтый» и «Зелёный», например:
=IF([Статус]5 = «Под угрозой»; «Красный»; «Зелёный»)
Приоритет
В этих столбцах используются значения «Высокий» или «Низкий», например:
=IF([Статус]5 = «Просрочено», «Высокий», «Низкий»))
Диаграммы выполнения
Здесь используются символы четвертей круга со значениями «Четверть», «Половина», «Три четверти», «Полная» и «Пустая», например:
=IF([% выполнения]5 = 1, «Полная», «Пустая»)
Формула введена правильно, но отображается в ячейке как текст. В чем проблема?
Ниже приведены три наиболее вероятные причины появления в ячейке текста вместо формулы.
Отсутствует знак =
Формула должна начинаться со знака равенства (=).
В таблице включены зависимости
Когда в таблице включены зависимости, запрещено вводить формулы в столбцах с поддержкой зависимостей: «Дата начала», «Длительность», «Дата окончания», «Предшественники», «% выполнения» и «% выделения».
Значения в этих столбцах генерируются автоматически с учётом параметров зависимостей и имеют приоритет перед формулами. Если в один из таких столбцов ввести формулу вручную, она будет отображаться как простой текст, а вычисления выполняться не будут.
При создании формулы использовался отчёт или мобильное устройство
В настоящее время создание формул из отчётов, а также из приложений для Android и iOS не поддерживается. Формула, созданная из отчёта или с мобильного устройства, будет отображаться как текст, а вычисления выполняться не будут.
Почему не работает формула, ссылающаяся на ячейку в столбце «% выполнения»?
Если в столбцах, отформатированных с помощью кнопки процентного значения на панели инструментов, отключить форматирование, то вы увидите, что хотя значение отображается в виде процентов (например, 50%), на самом деле оно имеет вид десятичной дроби (0,5).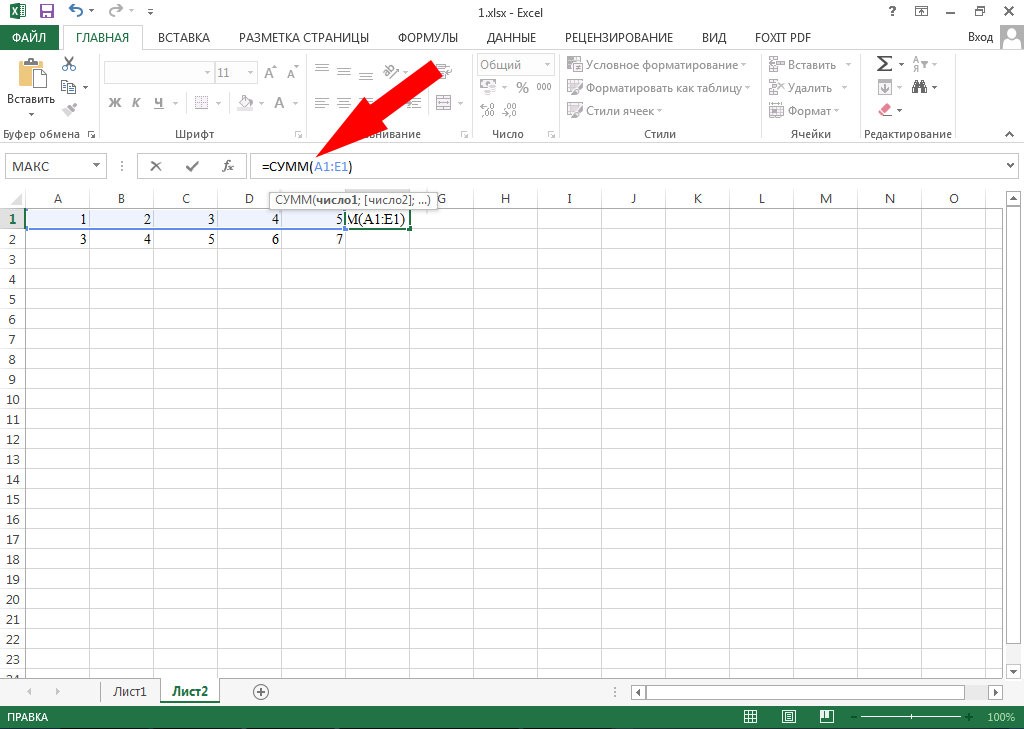 Для правильного сравнения отформатированных процентных значений в формулах (а также в критериях отчётов и правилах условного форматирования) используйте для их представления десятичные значения. Пример: =IF([% выполнения]5 < .25, «Под угрозой», » «)
Для правильного сравнения отформатированных процентных значений в формулах (а также в критериях отчётов и правилах условного форматирования) используйте для их представления десятичные значения. Пример: =IF([% выполнения]5 < .25, «Под угрозой», » «)
Можно ли создавать формулы в столбцах таблицы проекта?
Когда зависимости включены, в таких столбцах, как «Дата начала», «Дата окончания», «Длительность» и «% выполнения», используются встроенные формулы, обеспечивающие функциональность проекта. В этих столбцах запрещено использовать формулы, так как они могут быть переопределены. Чтобы выполнить необходимые вычисления, вы можете отключить зависимости в таблице или создать новые столбцы.
Формула, ссылающаяся на столбец даты начала или окончания, не работает. Как это исправить?
Если для таблицы включены зависимости, то в столбцах дат начала и окончания содержится скрытый компонент времени. Хотя время и не отображается в столбце, оно влияет на результаты вычислений. Предположим, что в таблице есть формула, вычитающая TODAY() из значения ячейки даты начала, а дата начала — сегодня. Результат этой формулы должен равняться нулю, однако на самом деле отобразится десятичное значение, так как Smartsheet производит вычитание с учётом скрытой метки времени. В качестве обходного решения можно использовать функцию DATEONLY(). Например, формулу
Предположим, что в таблице есть формула, вычитающая TODAY() из значения ячейки даты начала, а дата начала — сегодня. Результат этой формулы должен равняться нулю, однако на самом деле отобразится десятичное значение, так как Smartsheet производит вычитание с учётом скрытой метки времени. В качестве обходного решения можно использовать функцию DATEONLY(). Например, формулу
=[Дата начала]2 — TODAY()
необходимо переписать таким образом:
=DATEONLY([Дата начала]2) — TODAY()
Тогда при расчёте Smartsheet будет учитывать только дату, опуская значение времени.
I’m seeing inaccurate results when I compute the difference between the Created Date and Modified Date columns. How can I fix it?
Use the DATEONLY function. Dates in System columns are a display value and not the actual value. System columns record UTC dates, but they display your local date/time based on the UTC date. You may see results you don’t expect if you don’t use DATEONLY function.
When you use DATEONLY, it extracts the date from the System column.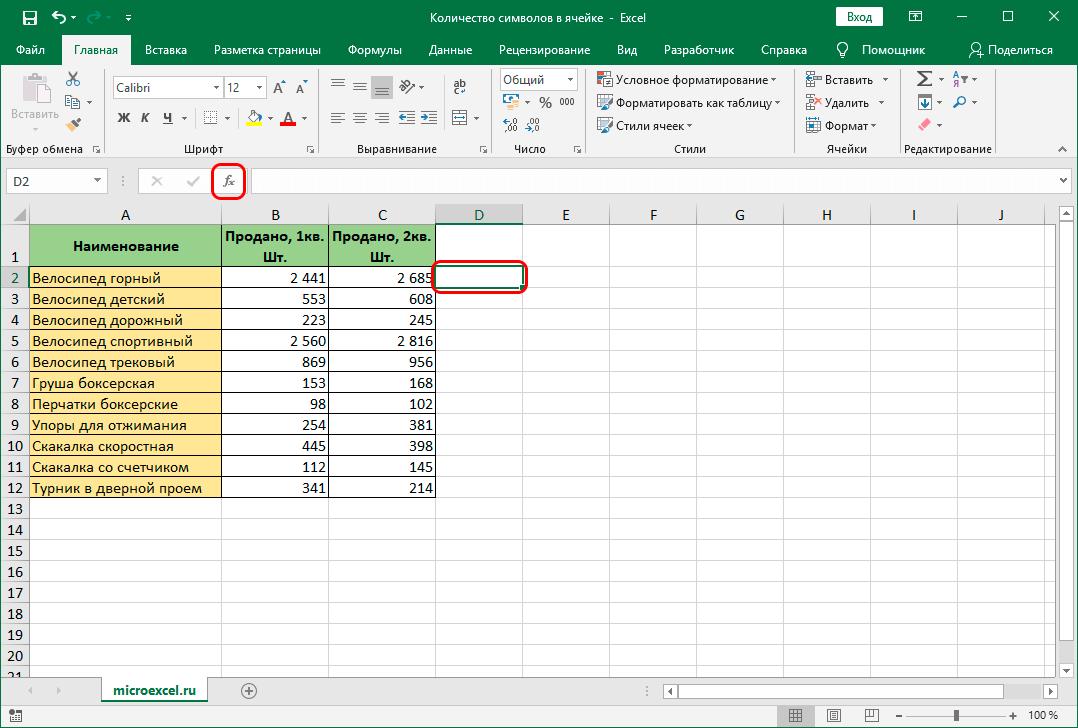 Here’s a sample formula: =NETWORKDAYS(DATEONLY(Created@row), TODAY()).
Here’s a sample formula: =NETWORKDAYS(DATEONLY(Created@row), TODAY()).
Что происходит с формулами при использовании команд «Перенести в другую таблицу» и «Копировать в другую таблицу» для перемещения или копирования в другую таблицу строки с формулами?
При использовании этих команд для перемещения или копирования строк формулы не сохраняются. Однако для копирования и вставки формул можно использовать сочетания клавиш. Дополнительные сведения см. в разделе «Копирование и вставка формул» справочной статьи «Использование копирования и вставки».
С чем может быть связано некорректное вычисление значений в моих формулах? Например, при сложении 1 и 12 получается 112, а не 13.
Часто такая ошибка в вычислениях связана с тем, что одно из значений, на которые ссылается формула, воспринимается как текст. Чтобы исправить эту ошибку, проверьте, нет ли в соответствующем значении символа, который преобразовывает число в текст. Например, такое происходит, если перед числом 12 вставить апостроф (‘).
Быстрый способ обнаружить ячейки с такими значениями — проверить выравнивание содержимого в ячейках. Часто значения, которые воспринимаются как текст, отображаются с выравниванием по левому краю, а числовые значения — по правому.
Примечание. Числовые значения, полученные с помощью формул, также выравниваются по левому краю. Однако они будут восприниматься как числа, если иное не обусловлено самой формулой.
Также выравнивание по левому краю автоматически применяется к числовым значениям в основном столбце. Основной столбец легко определить по ПОЛУЖИРНОМУ ШРИФТУ заголовка. Числовые значения в основном столбце будут восприниматься как числа, если иное не обусловлено свойствами самой ячейки.
I’m using a SUMIFS formula that should be returning a value, but it is returning a 0.
If you’re evaluating the same range of data for multiple criteria, use the OR Function and @cell parameter to have the correct value returned.
Item | Quantity | Cost | Warehouse |
|---|---|---|---|
Shirt | 26 | 20. | A |
Pants | 24 | 50.00 | A |
Socks | 10 | 10.00 | A |
Shirt | 18 | 25.00 | B |
Pants | 16 | 75.00 | B |
Socks | 46 | 15.00 | B |
| Formula | Description | Result |
|---|---|---|
=SUMIFS(Cost:Cost, Quantity:Quantity, >15, Warehouse:Warehouse, «A», Item:Item, OR(@cell = «Shirt», @cell = «Socks»)) | Sums the Cost of anything with a Quantity over 15 from Warehouse A where the item is either Shirt or Socks | 20. |
I’m using a COUNTIFS formula that should be returning a value, but it is returning a 0.
If you are evaluating the same range of data for multiple criteria, use the OR Function and @cell parameter to have the correct value returned.
Item | Quantity | Cost | Warehouse |
|---|---|---|---|
Shirt | 26 | 20.00 | A |
Pants | 24 | 50. | A |
Socks | 10 | 10.00 | A |
Shirt | 18 | 25.00 | B |
Pants | 16 | 75.00 | B |
Socks | 46 | 15.00 | B |
| Formula | Description | Result |
|---|---|---|
=COUNTIFS(Quantity:Quantity, >15, Warehouse:Warehouse, «A», Item:Item, OR(@cell = «Shirt», @cell = «Socks»)) | Counts anything with a quantity over 15 from Warehouse A where the item is either Shirt or Socks | 1 |
What functions work in a contact column?
Functions that can return a contact value work in contact columns. Here are some sample functions you can use:
Here are some sample functions you can use:
- Equals Contact cell: =[Assigned To]1
- VLOOKUP: =VLOOKUP([Assigned To]1,{Departments},2,false)
- PARENT: =PARENT()
- INDEX(MATCH()): =INDEX({Departments},MATCH([Assigned To]1,{Names},0))
- IF: =IF(Urgency1=»High»,[Urgent on call]1,[Assigned To]1)
Below are some specific examples of these formulas in action.
Sample sheet information:
| Row | Project name | Assigned to | Date | % Complete | Status |
|---|---|---|---|---|---|
| 1 | Project — E | S Brown | 03/25/20 | 30% | Red |
| 2 | Outreach | don. [email protected] [email protected] | 10/18/20 | 60% | Yellow |
| 3 | Smartsheet — PM | Andy Davis | 01/06/20 | 100% | Green |
| 4 | Collection — INT | Johnny Apple, S Brown | 02/12/20 | 20% | Red |
Given the table above, here are some examples of using Contact Formulas in a sheet:
Formula | Description | Result |
|---|---|---|
=INDEX([Project Name]:[Project Name], MATCH(«Andy Davis», [Assigned To]:[Assigned To])) | Returns the value in the Project Name column for the row that contains the value Andy Davis in the Assigned to column | Smartsheet — PM |
=COUNTIF([Assigned To]:[Assigned To], HAS(@cell, «S Brown»)) | Counts the number of rows where the value in the Assigned to column has the value S Brown | 2 |
=VLOOKUP(«don. | Returns the date. If the Assigned to column has the email [email protected] look up and produce the value at the same row in the Date column | 10/18/20 |
How do I create a new contact using a formula?
Currently, we don’t have a direct method to create new contacts with formulas. You can create new contacts using multiple columns if the email addresses of the org follow a particular pattern. For example, [email protected].
To do this, you can have a column for first.last and another for @domain.com. Using the JOIN function can bring these two fields together into the same contact cell, and create the desired contact.
Will formulas that produce a text value return the value as a text value in a contact cell?
Yes. If the cells being referenced by the formula are text values and don’t create an email address, they’ll return as only a text value.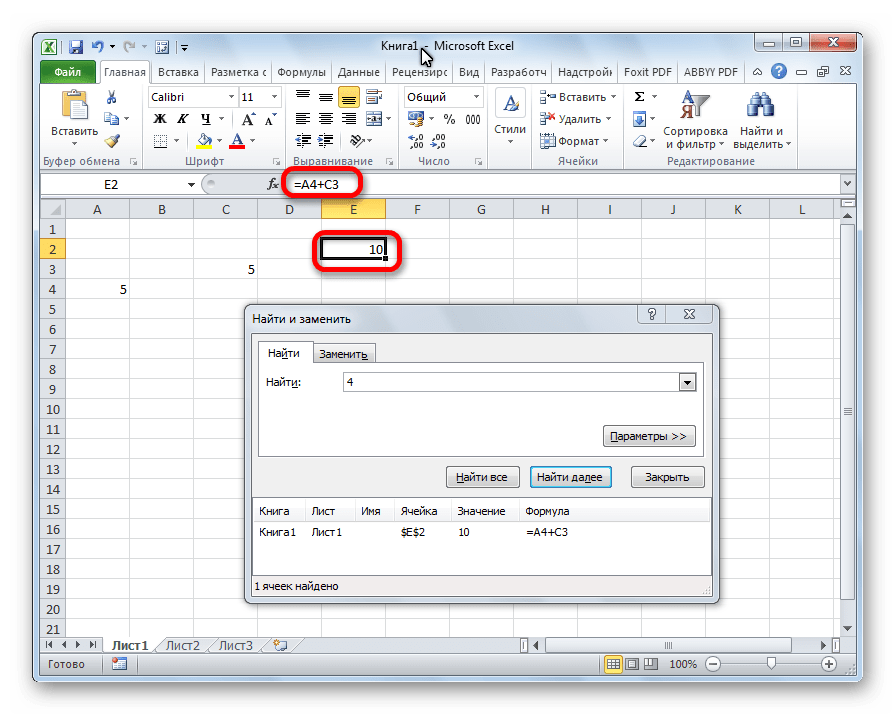
Can I use formulas that output data other than contacts or text values in a contact column?
Formulas that output data types other than contacts or text (e.g. dates, numbers, booleans, etc.) aren’t supported and will return an error code: #CONTACT EXPECTED. This is similar to how DATE columns work today. Formulas calculate to #DATE EXPECTED, if they output anything other than dates or text. Checkbox columns have a similar error: #BOOLEAN EXPECTED.
[Исправлено] Excel показывает формулу, но не результат
Сводка: В электронной таблице Excel отображается текст введенной вами формулы, а не ее результат? В этом блоге объясняются возможные причины такой проблемы. Кроме того, в нем описаны решения для исправления ошибки «Формула Excel не показывает результат». Вы можете попробовать программное обеспечение Stellar Repair for Excel для восстановления инженерных и общих формул.
Содержание
- Почему Excel показывает или отображает формулу, а не результат?
- Как исправить проблему «Excel показывает формулу, а не результат»?
- Что делать, если ручные решения не работают?
- Заключение
Иногда, когда вы вводите формулу в ячейку рабочего листа и нажимаете Enter, вместо отображения вычисленного результата она возвращает формулу в виде текста. Например, ячейка Excel показывает:
Например, ячейка Excel показывает:
Но вы должны получить результат как:
Почему Excel показывает или отображает формулу, а не результат?
Ниже приведены возможные причины, которые могут привести к проблеме «Excel показывает формулу не в результате»:
- Вы случайно включили « Показать формулы » в Excel.
- Формат ячейки в электронной таблице установлен как текст.
- Функция «Автоматический расчет» в Excel настроена на ручной режим.
- Excel считает, что ваша формула является текстовой (синтаксис не соблюдается).
- Вы вводите числа в ячейку с ненужным форматированием.
Как исправить проблему «Excel показывает формулу, а не результат»?
Вот несколько решений проблемы:
Решение 1. Отключить отображение формул
Если в Excel не отображается только формула, проверьте, не включили ли вы случайно или намеренно функцию «показать формулу» в Excel. Вместо того, чтобы применять расчеты и затем показывать результаты, эта функция отображает реальный текст, написанный вами.
Вместо того, чтобы применять расчеты и затем показывать результаты, эта функция отображает реальный текст, написанный вами.
Вы можете использовать функцию «Показать формулы», чтобы быстро просмотреть все формулы, но если вы не знаете об этой функции и включили ее случайно, это может стать головной болью. Чтобы отключить этот режим, перейдите к пункту Формулы » и нажмите « Показать формулу включена ». Если она была ранее включена, она будет отключена простым нажатием на нее.
Решение 2. Установлен текстовый формат ячейки
Другая возможная причина того, что в Excel не отображается только формула, может заключаться в том, что установлен текстовый формат ячейки. Это означает, что все, написанное в любом формате в этой ячейке, будет рассматриваться как обычный текст. Если это так, измените формат на Общий или любой другой. Чтобы Excel распознал изменение формата, вам может потребоваться войти в режим редактирования ячейки, щелкнув строку формул или просто нажав F2.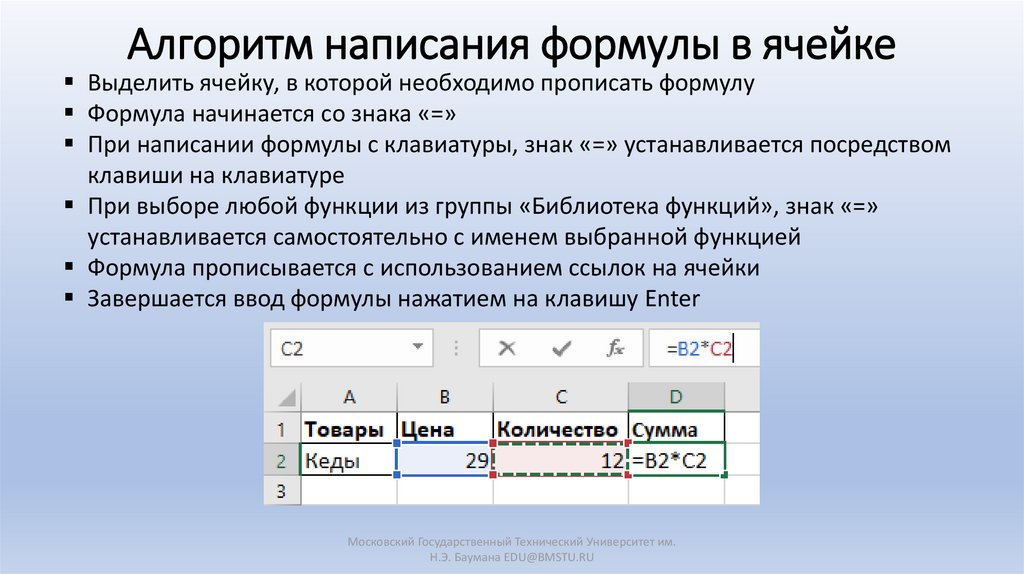
Решение 3. Измените параметры расчета с «Вручную» на «Автоматически»
В Excel есть функция «автоматического расчета», которая указывает Excel выполнять вычисления автоматически или вручную. Если «формула Excel не показывает результаты», это может быть связано с тем, что функция автоматических вычислений настроена на ручной режим. Эту проблему нелегко обнаружить, потому что она приводит к вычислению формулы в одной ячейке, но если вы скопируете ее в другую ячейку, она сохранит первый расчет и не будет пересчитываться на основе нового местоположения. Чтобы исправить это, выполните следующие действия:
- В Excel щелкните вкладку « Файл » в верхнем левом углу экрана.
- В открывшемся окне нажмите « Параметры » в левой строке меню.
- В диалоговом окне «Параметры Excel» выберите « Формулы » в меню слева, а затем измените « Параметры расчета » на « Автоматически », если в настоящее время установлено значение «Вручную».

- Нажмите « OK ». Это перенаправит вас на ваш лист.
Решение 4. Введите формулу в правильном формате
Существует правильный способ сообщить Excel, что ваш текст является формулой. Если вы не напишете формулу в определенном формате, Excel будет считать ее простым текстом и, следовательно, никакие расчеты по ней не выполняются. По этой причине при вводе формулы учитывайте следующее:
- Знак равенства: Каждая формула в Excel должна начинаться со знака равенства (=). Если вы пропустите его, Excel примет вашу формулу за обычный текст.
- Пробел перед знаком равенства: Вы не должны вводить пробел перед знаком равенства. Возможно, нам будет трудно обнаружить один пробел, но он нарушает правило написания формул для Excel.
- Формула в кавычках: Вы должны убедиться, что формула не заключена в кавычки.
 Люди обычно делают эту ошибку, записывая формулу в кавычках, но в Excel кавычки используются для обозначения текста. Таким образом, ваша формула не будет оцениваться. Но при необходимости вы можете добавить кавычки внутри формулы, например: =СУММЕСЛИМН(F5:F9,G5:G9”,>30″).
Люди обычно делают эту ошибку, записывая формулу в кавычках, но в Excel кавычки используются для обозначения текста. Таким образом, ваша формула не будет оцениваться. Но при необходимости вы можете добавить кавычки внутри формулы, например: =СУММЕСЛИМН(F5:F9,G5:G9”,>30″).
- Совпадение со всеми скобками в формуле: Аргументы функций Excel вводятся в скобках. В сложных случаях может потребоваться ввести больше скобок. Если эти круглые скобки не соединены/не закрыты должным образом, Excel не сможет оценить введенную формулу.
- Предел вложенности: Если вы вкладываете две или более функции Excel друг в друга, например, используя вложенный цикл ЕСЛИ, помните следующие правила:
- Версии Excel 2019, 2016, 2013, 2010 и 2007 позволяют использовать только до 64 вложенных функций.
- Excel 2003 и более ранние версии допускают не более 7 вложенных функций.
Решение 5.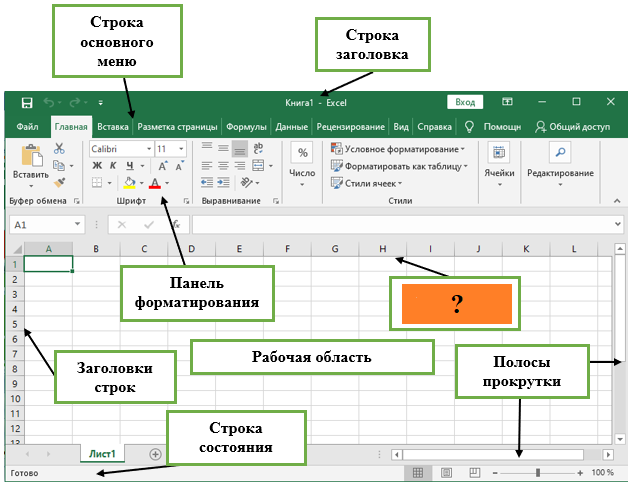 Введите числа без какого-либо форматирования
Введите числа без какого-либо форматирования
При использовании числа в формуле убедитесь, что вы не вводите десятичный разделитель или знак валюты, например. $ и т. д. В формуле Excel запятая используется для разделения аргументов функции, а знак доллара делает абсолютную ссылку на ячейку. Большинство этих специальных символов имеют встроенные функции, поэтому не используйте их без необходимости.
Что делать, если ручные решения не работают?
Если вы опробовали ручные решения, упомянутые выше, но по-прежнему не можете решить проблему «Формула Excel не показывает результат», вы можете попробовать восстановить файл Excel с помощью программного обеспечения для автоматического восстановления Excel, например . Звездный ремонт для Excel .
Это надежное и компетентное программное обеспечение сканирует и восстанавливает файлы Excel (.XLSX и .XLS). Это также помогает восстановить все компоненты файла, такие как формулы, форматирование ячеек и т.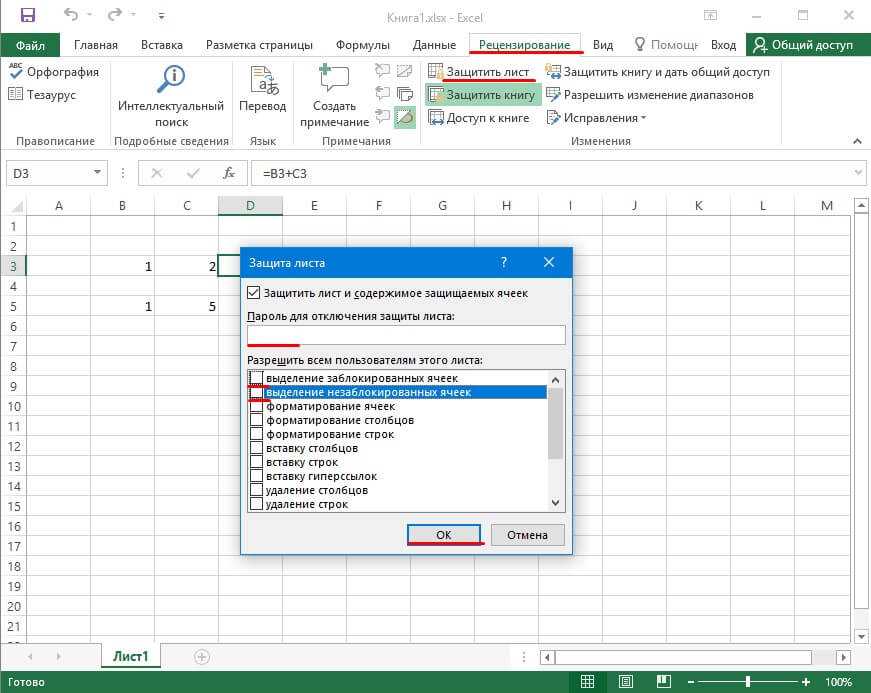 д. Вооруженное интерактивным графическим интерфейсом, с этим программным обеспечением чрезвычайно легко работать, а его продвинутые алгоритмы позволяют легко устранять ошибки Excel.
д. Вооруженное интерактивным графическим интерфейсом, с этим программным обеспечением чрезвычайно легко работать, а его продвинутые алгоритмы позволяют легко устранять ошибки Excel.
Заключение
В этом блоге описаны возможные причины, которые могут вызвать проблему «Excel не показывает результаты формул». Проверьте эти причины и внесите исправления вручную, в зависимости от того, что в первую очередь привело к проблеме. Если ни одно из этих исправлений не помогло решить проблему, возможно, из-за повреждения файла Excel формулы не отображают фактические результаты. В этом случае может помочь инструмент Stellar Excel Repair .
Самые продаваемые продукты
Stellar Repair for Excel
Stellar Repair for Excel с программным обеспечением
Подробнее
Stellar Toolkit for File Repair
Microsoft Office File Repair Toolkit to
Подробнее
Stellar2 Repair 5 Самое передовое программное обеспечение 9000s для QuickBooks инструмент для восстановления серьезного
Подробнее
Stellar Repair for Access
Мощный инструмент, которому широко доверяют пользователи и
Подробнее
Функция Excel не будет выполнять вычисления
Главная » Excel-Ошибки » Function-Wont-Calculate
На этой странице обсуждается, что вы можете сделать, если ваша функция неправильно вычисляется в Excel.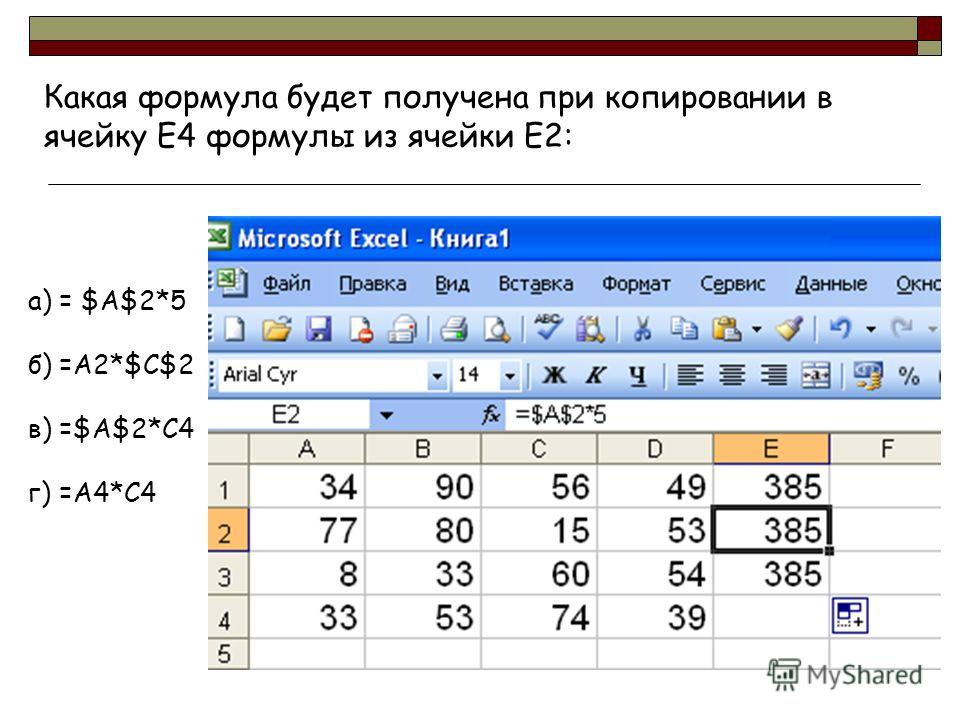
Мы рассмотрим следующие два случая:
| Случай 1: . В ячейке отображается функция вместо его расчетного значения | |||||||||
Случай 2: . ни один из этих случаев не описывает вашу проблему, и ваша функция Excel возвращает ошибку (а не просто не вычисляет), вы можете найти помощь на странице ошибок формул Excel.Case Number 1: The Cell Displays the Function Instead of its Calculated Value
Вы вводите функцию, и когда вы нажимаете Enter, ячейка отображает фактический текст функции вместо вычисления значения функции. Возможная причина 1:Эта проблема часто возникает из-за того, что ячейки, содержащие формулу, форматируются как «текст», а не как «Общий». Это могло произойти из-за того, что:
или
Это форматирование заставит Excel интерпретировать все, что впоследствии вводится в ячейку (включая формулы), как текст. Решение 1:Чтобы исправить это, необходимо преобразовать тип данных ячейки в тип данных «Общий». Это можно сделать с помощью инструмента Excel Text To Columns следующим образом:
Возможная причина 2:Возможно, у вас включена опция отображения «Показывать формулы в ячейках вместо результатов их вычислений». CTRL-` для отображения/скрытия формул При активации этой опции отображаются все формулы на текущем рабочем листе. Этот параметр находится на панели параметров в разделе «Дополнительно». Однако гораздо быстрее включить/отключить эту опцию, используя сочетание клавиш Ctrl + ` в качестве переключателя (т.е. нажмите клавишу Ctrl и, удерживая ее, нажмите клавишу ` (большое ударение) ключ). (Обратите внимание, что на многих клавиатурах клавиша ` находится вверху слева, рядом с цифрой 1). Решение 2:Попробуйте нажать сочетание клавиш Ctrl + ` , чтобы увидеть, приводит ли формула к отображению рассчитанного значения. Если это не решит вашу проблему, снова нажмите Ctrl + ` , чтобы вернуть предыдущую настройку параметра «Показывать формулы в ячейках вместо результатов их вычислений». Читайте также: |


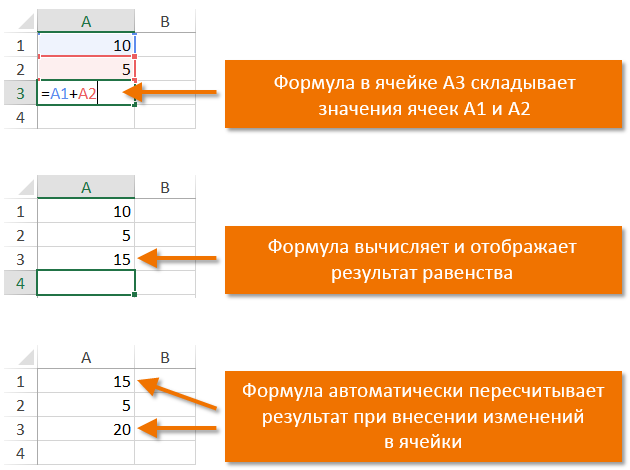

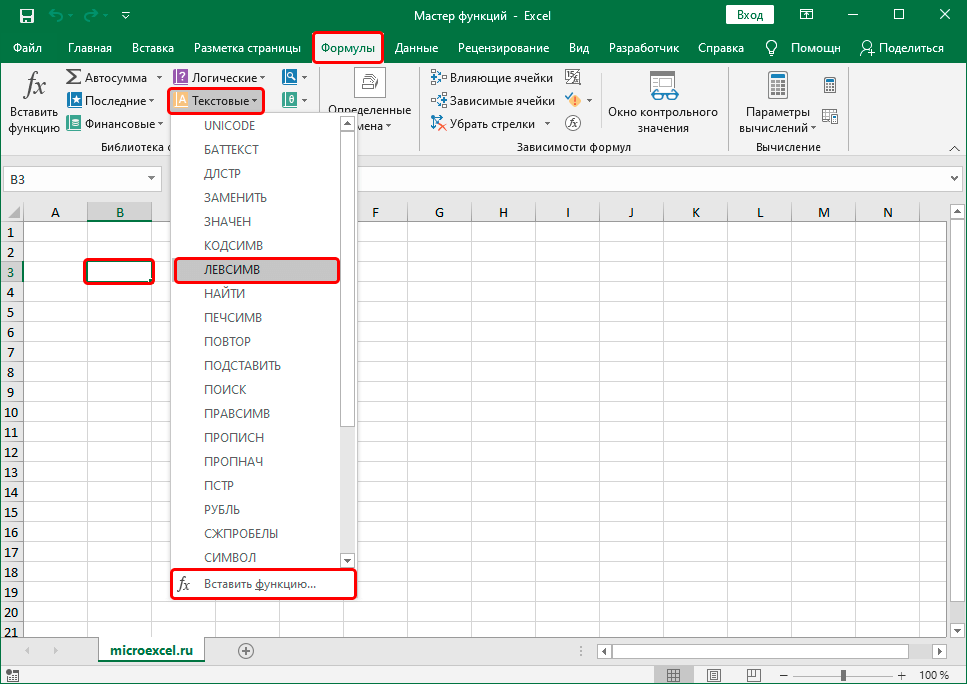 В нашем примере формула изменяется на A4*B4 в соответствии с формулой A3*B3 в ячейке выше.
В нашем примере формула изменяется на A4*B4 в соответствии с формулой A3*B3 в ячейке выше. Например, если вы не хотите, чтобы выводились индикаторы ошибки для несогласованных формул, снимите флажок Помечать формулы, несогласованные с формулами в смежных ячейках.
Например, если вы не хотите, чтобы выводились индикаторы ошибки для несогласованных формул, снимите флажок Помечать формулы, несогласованные с формулами в смежных ячейках.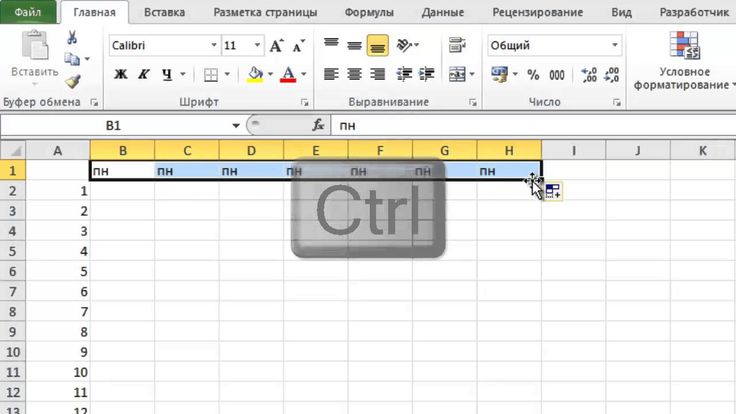 Затем выделите лист, нажав клавиши +A. Затем щелкните стрелку рядом с кнопкой, которая , и в контекстном меню выберите » Пропустить ошибку».
Затем выделите лист, нажав клавиши +A. Затем щелкните стрелку рядом с кнопкой, которая , и в контекстном меню выберите » Пропустить ошибку». 00
00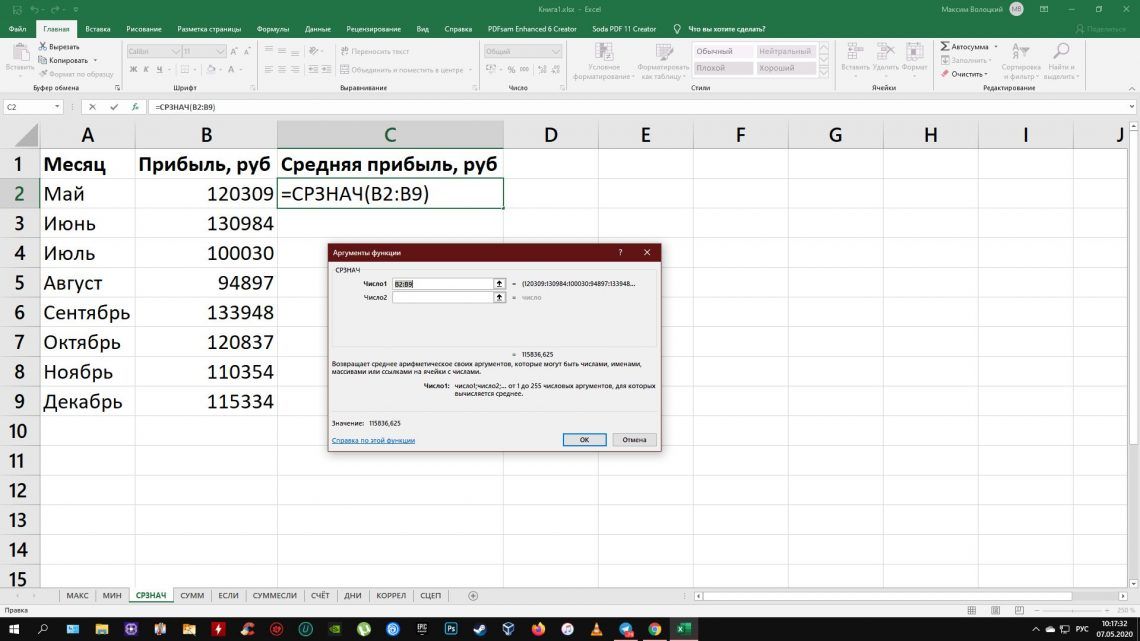 00
00 00
00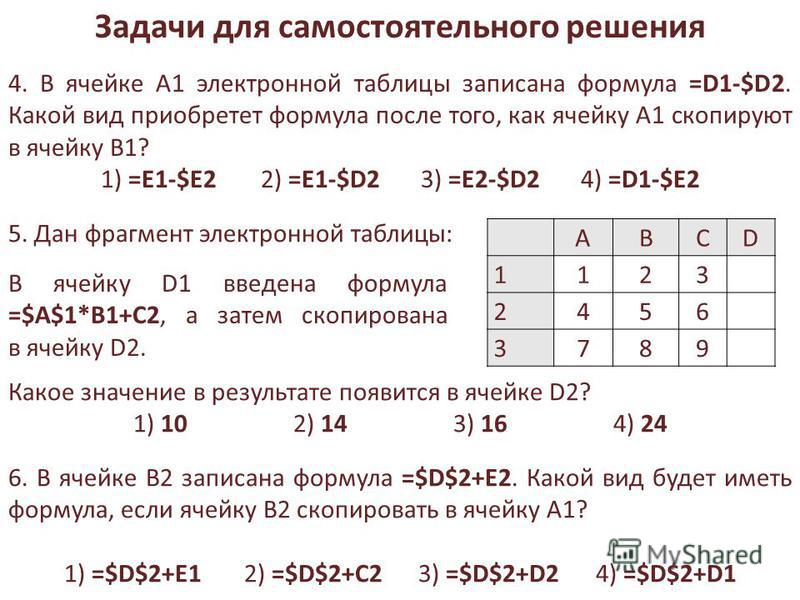

 Люди обычно делают эту ошибку, записывая формулу в кавычках, но в Excel кавычки используются для обозначения текста. Таким образом, ваша формула не будет оцениваться. Но при необходимости вы можете добавить кавычки внутри формулы, например: =СУММЕСЛИМН(F5:F9,G5:G9”,>30″).
Люди обычно делают эту ошибку, записывая формулу в кавычках, но в Excel кавычки используются для обозначения текста. Таким образом, ваша формула не будет оцениваться. Но при необходимости вы можете добавить кавычки внутри формулы, например: =СУММЕСЛИМН(F5:F9,G5:G9”,>30″).


