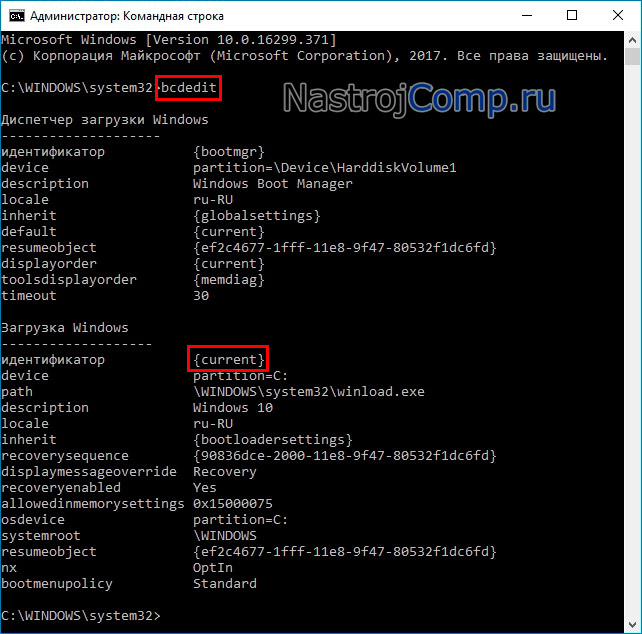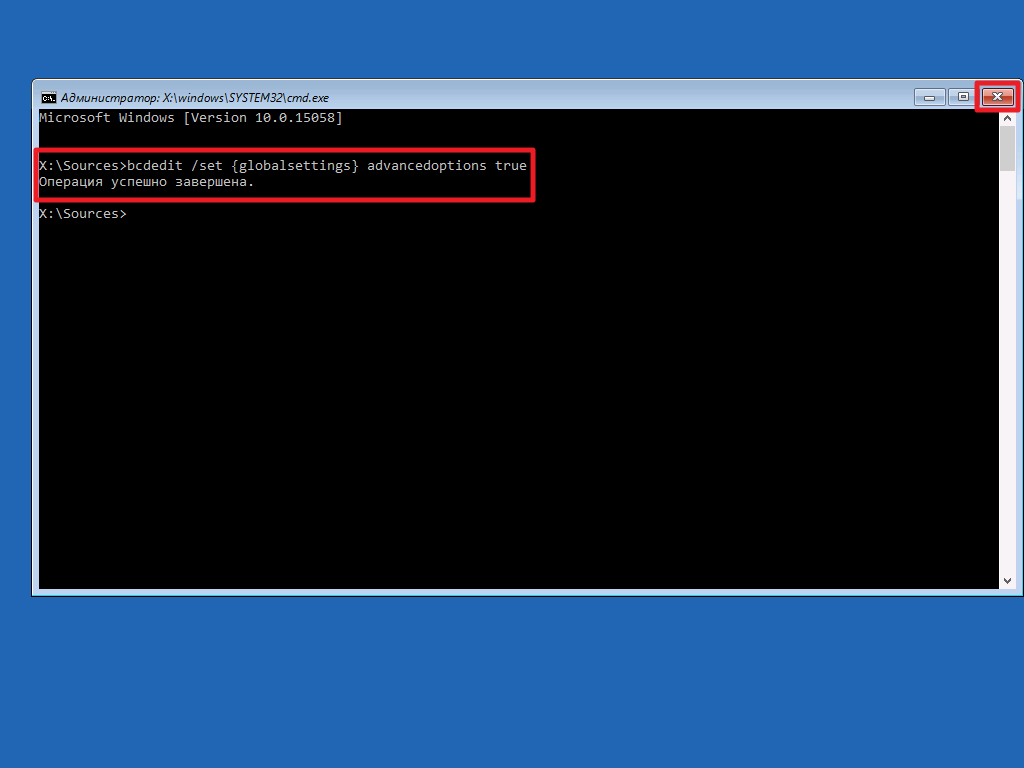Как через командную строку включить безопасный режим: Как войти в безопасный режим Windows из командной строки
Содержание
Загрузка компьютера в безопасном режиме в Windows 11
Когда появляются какие-то ошибки, критические проблемы или система вообще отказалась запускаться, частенько приходится загрузиться в безопасном режиме. Этот режим отсекает все сторонние приложения и оставляет лишь необходимые для работы системы драйверы и наборы файлов. Это значительно уменьшает количество сбоев и делает безопасный режим эффективным решением для устранения проблем и диагностики системы.
При входе в безопасный режим Вам предоставят выбор, в каком режиме вы хотите загрузить систему. Безопасный режим делится на несколько видов, а именно «Безопасный режим», «Безопасный режим с поддержкой сетевых драйверов» и «Безопасный режим с поддержкой командной строки».
1. «Безопасный режим» — загрузка операционной системы без сторонних приложений, драйверов, а также без подключения к интернету.
2. «Безопасный режим с поддержкой сетевых драйверов» — такая же загрузка Windows только с возможностью подключения к сети интернет.
3. «Безопасный режим с поддержкой командной строки» — в этом режиме графическая оболочка системы Windows не загружается, а используется только командная строка.
1. Загрузить Windows 11 можно в безопасном режиме через приложение «Параметры». Для этого переходим в меню Пуск — Параметры.
В окошке «Система» находится пункт «Восстановление», нажимаем на него.
Тут в подменю «Параметры восстановления» находим «Расширенные параметры запуска» и кликаем по кнопке «Перезагрузить сейчас».
Выскочит сообщение, что «Устройство будет перезапущено для сохранения результатов работы», а мы нажимаем кнопку «Перезапустить»
Компьютер перезагрузится и на синем экране высветится набор из средств восстановления. Мы же выбираем «Поиск и устранение неисправностей» — «Дополнительные параметры» — «Параметры загрузки».
Нажимаем «Перезагрузить».
После включения ПК опять на синем экране покажутся «Параметры загрузки». При помощи кнопок F1 — F9 выбираем один из методов загрузки режима.
Первым делом нажимаем на сам Пуск, после кликаем на значок питания, зажимаем и удерживаем кнопку Shift. Далее жмём на «Перезагрузку».
Теперь после включения ПК мы сразу попадаем в «Параметры загрузки» (Windows RE). Далее все по тому же методу, что описан в первом способе.
Для этого на экране входа жмём на клавишу «Питание» в нижней части экрана, удерживаем кнопку «Shift» и перезагружаемся.
Открыв меню Пуск, находим надпись «Командная строка» или «cmd» и заходим в неё. Вводим команду shutdown.exe /r /o и нажимаем Enter.
Попадаем в тот же самый Windows RE, а далее все по схеме. Пожалуй это самый быстрый метод.
Все предыдущие способы позволяли нам попасть в безопасный режим лишь один раз, каждая последующая загрузка происходила в обычном режиме. Чтобы Windows 11 загружался все время в безопасном режиме нам нужно изменить конфигурацию системы. Нажимаем Пуск и выбираем «Выполнить» или же просто Win+R. Вводим команду «msconfig» и жмём «Ок».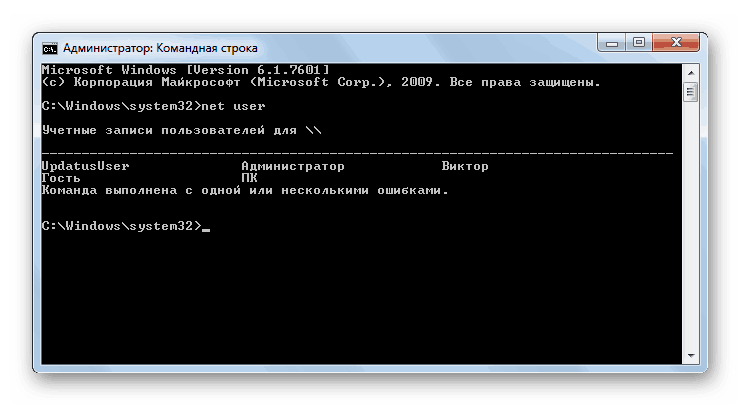
Во вкладке «Загрузки» выбираем «Безопасный режим» в «Параметрах загрузки» и подтверждаем действия щелкая по клавише «Ок».
Выскочит окошко «Настройка системы», тут жмём «Перезагрузка». ПК запустится в безопасном режиме.
Кликаем ПКМ в свободной зоне рабочего стола и выбираем «Создать» — «Ярлык».
Путь указываем такой «shutdown.exe /r /o /f / t 00». Щелкаем на кнопку «Далее», затем «Готово».
Теперь нажимая на данный ярлык мы будем отправляться в безопасный режим.
Завершаем работу Windows и ждём выключения компьютера. Запускаем комп и сразу нажимаем с большой периодичностью кнопку F8. Появится меню дополнительных вариантов загрузки Windows. Стрелками на клавиатуре выбираем подходящий режим и нажимаем Enter.
Нами были рассмотрены основные способы включения безопасного режима в Windows 11. Теперь диагностировать систему и устранять проблемы станет гораздо проще.
Как легко войти или выйти из безопасного режима Windows 7
Что такое безопасный режим?
Безопасный режим — это режим диагностики операционной системы компьютера, который дает ограниченный доступ к компьютеру Windows, когда система Windows отказывается нормально запускаться или вам необходимо решить различные аппаратные или программные проблемы.
Три варианта безопасного режима в Windows 7:
- Безопасный режим: параметр по умолчанию для запуска Windows только с основными драйверами и службами, когда вы не можете загрузиться.
- Безопасный режим с поддержкой сети: запуск Windows с основными драйверами, а также поддержка сети.
- Безопасный режим с командной строкой: запустите Windows с основными драйверами и запустите командную строку.
Почему или когда нам нужно войти или выйти из безопасного режима компьютера?
Безопасный режим используется только для решения определенных проблем. Поэтому после того, как проблемы с Windows будут решены, необходимо выйти из безопасного режима, чтобы компьютер работал нормально.
Теперь давайте узнаем, как войти или выйти из безопасного режима Windows 7 в двух разделах.
- Раздел 1: войти в безопасный режим в Windows 7
- Раздел 2: выход из безопасного режима в Windows 7
Раздел 1: Как войти в безопасный режим в Windows 7
Когда компьютер с Windows 7 доступен, и вы просто хотите войти в стандартный безопасный режим или безопасный режим с поддержкой сети, вы можете настроить безопасную загрузку в конфигурации системы .
1. Откройте меню «Пуск» и введите msconfig в поле поиска.
2. Запустите получившуюся программу, и Конфигурация системы запустится.
3. Перейдите на вкладку Boot и установите флажок Safe boot .
- Если вы просто хотите загрузить Windows 7 в стандартном безопасном режиме, убедитесь, что выбрано Минимум .
- Если вам нужно загрузить Windows 7 в безопасном режиме с поддержкой сети, также установите флажок «Сеть». Затем нажмите «Применить» и «ОК», чтобы сохранить изменения безопасной загрузки.
4. Нажмите Перезапустить во время появления всплывающего окна сообщения.
При повторном запуске Windows 7 загрузится в безопасном режиме или в безопасном режиме с поддержкой сети. Хотите выйти из безопасного режима? Просто нужно снова снять флажок «Безопасная загрузка» в конфигурации системы.
Однако этот метод не работает на заблокированном компьютере. Поэтому, если вы хотите загрузить Windows 7 в другом безопасном режиме с помощью командной строки или вы не можете получить доступ к компьютеру Winodws 7, выполните еще два приведенных ниже метода, чтобы войти в безопасный режим, который сделает все параметры безопасного режима доступными.
- Метод 1: Дополнительные параметры загрузки
- Метод 2: параметры восстановления системы
Метод 1: Дополнительные параметры загрузки
В полной мере используйте клавишу безопасного режима Windows F8 , и вы сможете легко войти в безопасный режим в Windows 7 с помощью дополнительных параметров загрузки.
1. Запустите компьютер с Windows 7 и удерживайте клавишу F8 , пока не появится Дополнительные параметры загрузки .
2. Выделите стрелкой «Безопасный режим», «Безопасный режим с поддержкой сети» или «Безопасный режим с командной строкой».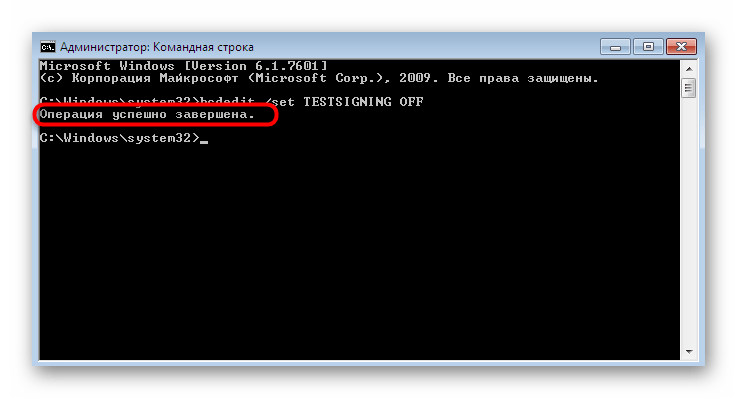
3. Нажмите Enter, и вы сможете войти в безопасный режим Windows 7.
Примечание: Хотя клавиша F8 не работает, вы можете использовать метод 2, чтобы заставить Windows 7 войти в безопасный режим с установочным носителем.
Способ 2: Параметры восстановления системы
Подготовка: установочный носитель Windows 7 или диск восстановления системы
Действия для запуска безопасного режима в Windows 7 с установочного носителя:
Шаг 1: Загрузите Windows 7 с установочного носителя.
Вставьте установочный носитель в компьютер с Windows 7 и нажмите любую клавишу, чтобы загрузить компьютер с него, пока вы видите всплывающее сообщение на черном экране. Затем появится окно «Установка Windows».
Шаг 2: Запустите командную строку из параметров восстановления системы.
1. Нажмите «Далее» в «Установить Windows» и выберите вариант «Восстановить компьютер ».
2. Отметьте «Использовать средства восстановления, которые могут помочь решить проблемы с запуском Windows…» и подтвердите систему Windows 7.
3. Нажмите Далее и выберите Командная строка Ярлык из средств восстановления в Параметры восстановления системы .
Шаг 3: Войдите в безопасный режим Windows 7 с помощью командной строки.
- Безопасный режим: bcdedit /set {по умолчанию} безопасная загрузка минимум
- Безопасный режим с поддержкой сети:
bcdedit /set {по умолчанию} сеть безопасной загрузки - Безопасный режим с командной строкой:
bcdedit /set {по умолчанию} safeboot минимально
bcdedit /set {по умолчанию} safebootalternateshell да
Введите приведенные выше команды в окне командной строки и нажмите Enter. Затем вам будет предложено сообщение «операция успешно завершена».
Закройте командную строку и нажмите кнопку Перезапустить . С этого момента Windows 7 запустится и войдет в цикл безопасного режима, если вы не отмените команду, использованную выше.
Раздел 2: Как выйти из безопасного режима Windows 7
Хотя вы получили доступ к Windows 7 в безопасном режиме и решили проблемы Windows, вы можете выйти из безопасного режима тремя способами.
Способ 1: отключить безопасную загрузку в конфигурации системы
Этот способ будет работать, если вы вошли в безопасный режим Windows 7 тем же способом.
1. Найдите «msconfig» и запустите «Конфигурация системы» в безопасном режиме Windows 7.
2. Снимите флажок «Безопасная загрузка» на вкладке «Загрузка» в диалоговом окне «Конфигурация системы».
3. Примените изменения и нажмите OK, чтобы перезапустить Windows 7 в обычном режиме.
Способ 2. Перезапустите Windows 7 в обычном режиме с помощью расширенных параметров загрузки
Вы можете воспользоваться этим способом в любое время, чтобы выйти из безопасного режима Windows 7.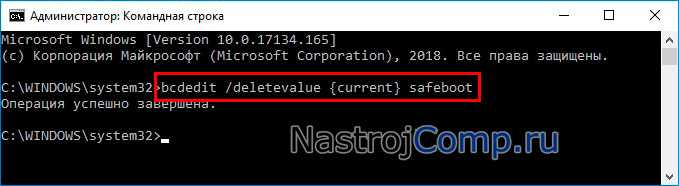
1. Перезапустите Windows 7 и продолжайте нажимать клавишу F8, пока не увидите логотип Windows 7. Вы попадете в меню дополнительных параметров загрузки Windows.
2. Выберите Запустить Windows в обычном режиме , и компьютер выйдет из безопасного режима и загрузится в обычном режиме.
Способ 3. Выход из безопасного режима Windows 7 с помощью командной строки
Если вы находитесь в безопасном режиме Windows 7 с командной строкой, выйти из него с помощью команды будет легко.
Выполните приведенную ниже команду в окне командной строки, и безопасный режим мгновенно отключится. Затем перезагрузите Windows 7 в обычном режиме с помощью команды «shutdown / r».
bcdedit /deletevalue {current} safeboot
Но если вы не используете безопасный режим Windows 7 с командной строкой и хотите выйти из безопасного режима с помощью команды, как вы можете это сделать?
1. Запустите командную строку из параметров восстановления системы Windows 7, которые вы когда-либо использовали для входа в безопасный режим Windows 7 в методе 2.
2. Введите следующую команду и нажмите Enter.
bcdedit /deletevalue {по умолчанию} safeboot
3. Перезапустите Windows 7, и компьютер выйдет из безопасного режима и загрузится в обычном режиме.
Вы успешно вошли или вышли из безопасного режима в Windows 7? Если нет, успокойтесь и попробуйте еще раз. Если вы успешно вышли из безопасного режима Windows 7 и вам необходимо войти в компьютер с Windows 7 в обычном режиме загрузки, обычно требуется учетная запись пользователя и пароль. Конечно, пароль не нужен, если вы можете обойти пароль для входа в Windows 7.
Статьи по теме:
- 3 способа сбросить пароль Windows 7 с помощью командной строки
- Забыли пароль Windows 7 Нет сброса диска | Как попасть в
- Как войти в безопасный режим, если не удалось войти в систему на компьютере с Windows 8
Как загрузить Windows 11 в безопасном режиме
Автор Kamil Anwar27 сентября 2022 г.
3 минуты чтения от Майкрософт. Но есть некоторые тонкие различия в том, как заставить компьютер с Windows 11 загружаться в безопасном режиме.
Загрузите Windows 11 в безопасном режиме
Что такое безопасный режим?
Этот режим загрузки запустит ваш компьютер с Windows 11 в очень простом состоянии, что заставит вашу ОС использовать ограниченный набор драйверов. Никакие сторонние службы и процессы не могут работать в безопасном режиме.
Загрузка в безопасном режиме особенно полезна, если вы столкнулись с проблемой и хотите сузить список потенциальных виновников. Если проблема больше не возникает при загрузке в безопасном режиме, вы только что пришли к выводу, что проблема вызвана каким-то сторонним процессом, службой или драйвером.
В Windows 11 существует 3 основных версии безопасного режима:
- Безопасный режим . Это запустит вашу ОС Windows 11 с минимальным набором драйверов и без подключения к Интернету.
- Безопасный режим с поддержкой сети — запустит вашу ОС Windows 11 с минимальным набором драйверов, но также включает сетевые драйверы и службы, необходимые для установления локального или интернет-соединения.

- Безопасный режим с командной строкой — это запустит вашу ОС Windows 11 с минимальным набором драйверов без сетевых драйверов, но с окном командной строки, которое заменит обычный пользовательский интерфейс Windows (эта опция обычно зарезервирована для системных администраторов)
Как загрузить компьютер с Windows 11 в безопасном режиме
Существует 4 различных способа загрузки компьютера с Windows 11 в безопасном режиме , безопасном режиме с поддержкой сети, или в безопасном режиме с командной строкой:
- Загрузка Windows 11 в безопасном режиме с помощью расширенного запуска (WinRE)
- Загрузка Windows 11 в безопасном режиме с помощью конфигурации системы (msconfig)
- Загрузка Windows 11 в безопасном режиме с помощью командной строки (CMD)
- Загрузка Windows 11 в безопасном режиме с помощью командной строки во время загрузки
Не стесняйтесь следовать тому методу, который наиболее близок к вашему предпочтительному подходу к ведению дел.
1. Загрузите Windows 11 в безопасном режиме при запуске (WinRE)
- Нажмите клавишу Start или щелкните значок Start , чтобы открыть меню Start .
- Затем щелкните значок питания и, удерживая клавишу SHIFT , нажмите Перезагрузить. Загрузка в расширенное меню запуска
Примечание: Это заставит Windows 11 перезапуститься непосредственно в Расширенное меню запуска (WinRE).
- После перезагрузки ПК непосредственно в меню Расширенный запуск нажмите Устранение неполадок при первом появлении запроса.
Доступ к вкладке «Устранение неполадок».
- В меню Дополнительные параметры выберите Параметры запуска из списка доступных параметров.
Доступ к параметрам запуска
- На последнем экране нажмите кнопку Restart и подождите, пока ваш компьютер снова не перезагрузится.

- Как только вы окажетесь на экране «Параметры запуска», нажмите одну из следующих клавиш в зависимости от того, в каком безопасном режиме вы хотите загрузиться:
4 - Включить безопасный режим 5 - Включить безопасный режим с поддержкой сети 6 - Включите безопасный режим с помощью командной строки
- Через пару секунд ваша ОС Windows 11 загрузится непосредственно в выбранный вами тип безопасного режима.
2. Загрузите Windows 11 в безопасном режиме из конфигурации системы (msconfig)
- Нажмите клавишу Windows + R , чтобы открыть диалоговое окно «Выполнить ». Затем в появившемся текстовом поле введите «msconfig» и нажмите . Введите , чтобы открыть экран System Configuration . Если вы видите всплывающее окно Контроль учетных записей пользователей , нажмите Да , чтобы предоставить доступ администратора.

Доступ к утилите настройки системы
- В приглашении System Configuration выберите вкладку Boot в горизонтальном меню вверху.
Загрузка в безопасном режиме из конфигурации системы
- Затем измените параметры загрузки на следующие в зависимости от типа безопасного режима , в котором вы хотите загрузиться: выберите переключатель Minimal и оставьте все остальное неотмеченным.
Безопасный режим с поддержкой сети — Отметьте Safe Boot , выберите переключатель Network и оставьте все остальное неотмеченным.
Безопасный режим с командной строкой . Установите флажок «Безопасная загрузка», выберите переключатель «Альтернативная оболочка» и оставьте все остальное неотмеченным. - После внесения необходимых изменений для загрузки в безопасном режиме нажмите Применить, затем перезагрузите компьютер для загрузки в безопасном режиме.

3. Загрузите Windows 11 в безопасном режиме с помощью командной строки (CMD)
- Нажмите клавишу Windows + R , чтобы открыть диалоговое окно «Выполнить ». В текстовой подсказке введите ‘cmd’, , затем нажмите Ctrl + Shift + Enter , чтобы открыть командную строку с повышенными привилегиями. , нажмите Да , чтобы предоставить доступ администратора.
- Когда вы окажетесь в командной строке с повышенными правами, введите одну из следующих серий команд и нажмите Enter после каждого для загрузки в различных безопасных режимах (в зависимости от того, какой тип безопасного режима вы хотите загрузить):
Безопасный режим bcdedit /set {текущая} минимальная безопасная загрузка Безопасный режим с поддержкой сети bcdedit /set {текущая} сеть безопасной загрузки Безопасный режим с командной строкой bcdedit /set {текущая} минимальная безопасная загрузка И bcdedit /set {current} safebootalternateshell yes - Перезагрузите компьютер вручную, чтобы разрешить загрузку в ранее настроенном безопасном режиме.

4. Загрузите Windows 11 в безопасном режиме с помощью командной строки во время загрузки
- Вставьте установочный носитель Windows 11 и дайте компьютеру загрузиться с него.
- Когда вы попадете на первый экран Windows Setup , одновременно нажмите клавиши Shift + F10 , чтобы открыть командную строку.
Открытие приглашения CMD на экране установки Windows
- Затем введите следующую команду и нажмите Введите , чтобы настроить установку Windows 11 для загрузки в различных безопасных режимах:
Безопасный режим bcdedit /set {по умолчанию} минимальная безопасная загрузка Безопасный режим с поддержкой сети bcdedit /set {по умолчанию} сеть безопасной загрузки Безопасный режим с командной строкой bcdedit /set {по умолчанию} минимальная безопасная загрузка И bcdedit /set {по умолчанию} safebootalternateshell yesПримечание: Имейте в виду, что {по умолчанию} — это просто заполнитель.