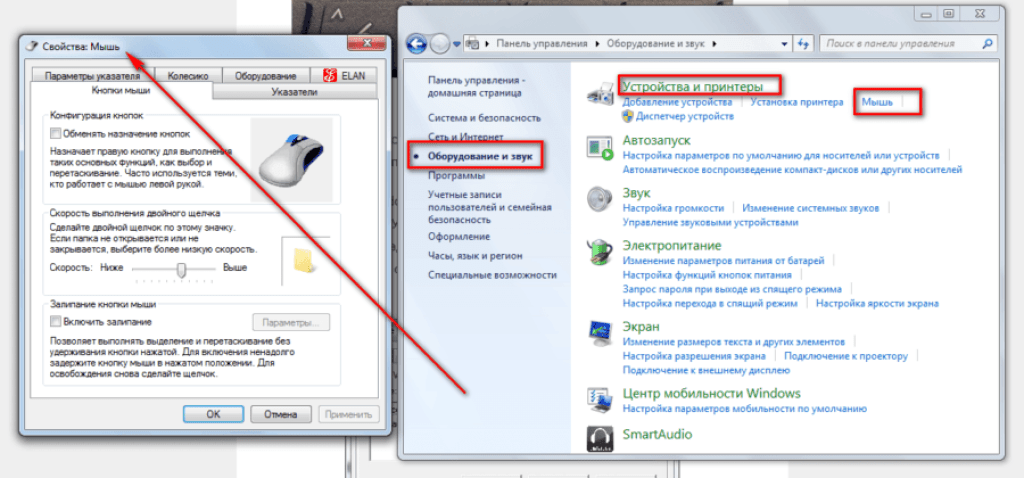Почему не работает мышка на ноуте: Не работает тачпад на ноутбуке? Возможные решения проблемы
Содержание
windows xp — Как починить мышь?
спросил
Изменено
11 лет, 7 месяцев назад
Просмотрено
21к раз
Я только что переустановил Windows XP — во время установки я не заметил, что мышь не подключена. После завершения установки мышь не работает. Указатель появляется при запуске Windows, но ничего не делает, когда я двигаю мышью.
Что мне делать, чтобы это исправить? Получить драйвер мыши или что-то в этом роде?
Вот как выглядят свойства моей мыши:
- windows-xp
- драйверы
- мышь
- переустановить
Windows имеет встроенные драйверы для мыши. Если это интерфейс PS/2, вам необходимо подключить его при загрузке компьютера, поэтому вам может потребоваться перезагрузка.
Если это USB, вам просто нужно подождать несколько секунд.
Если это все еще не работает, возможно, вы не установили драйверы набора микросхем вашего компьютера. Эти драйверы обычно также включают драйверы для USB-контроллера, если в Windows нет встроенного контроллера.
Если это по-прежнему не работает, попробуйте мышь на другом компьютере. Ваша мышь могла случайно умереть во время переустановки машины.
5
Попробуйте выключить компьютер. Иногда аппаратное обеспечение ПК переходит в состояние, когда простой перезагрузки недостаточно. Выключите его, подождите около 30 секунд, затем включите питание. Если мышь по-прежнему не работает, зайдите в Диспетчер устройств (Панель управления > Администрирование), найдите мышь и удалите ее, а затем перезапустите.
1
Неисправный порт PS/2? Попробуйте загрузить Live CD Linux и посмотреть, обнаружена ли мышь. Если нет, у вас может быть аппаратная проблема. Я не в первый раз слышу о внезапном выходе из строя порта (я видел это как с PS/2, так и с USB, когда он работал нормально, а затем внезапно перестал работать).
Если нет, у вас может быть аппаратная проблема. Я не в первый раз слышу о внезапном выходе из строя порта (я видел это как с PS/2, так и с USB, когда он работал нормально, а затем внезапно перестал работать).
Просто предложение, но я бы подключил вашу мышь во время переустановки Windows XP, и тогда Windows с самого начала узнает мышь, и это может решить вашу проблему…
Если это не мышь USB, это должна быть мышь P/S2. Если вы подключите устройство P/S2, например клавиатуру или мышь, во время работы Windows, оно не распознает его. Вы должны перезагрузить компьютер с подключенным устройством. Большинство, но не все устройства P/S2 являются самонастраивающимися, но ваше может быть не таким. Попробуйте запустить апплет «Добавить оборудование» на панели управления, если Windows не распознает вашу мышь.
Зарегистрируйтесь или войдите в систему
Зарегистрируйтесь с помощью Google
Зарегистрироваться через Facebook
Зарегистрируйтесь, используя адрес электронной почты и пароль
Опубликовать как гость
Электронная почта
Требуется, но не отображается
Опубликовать как гость
Электронная почта
Требуется, но не отображается
Нажимая «Опубликовать свой ответ», вы соглашаетесь с нашими условиями обслуживания, политикой конфиденциальности и политикой использования файлов cookie
.
Мышь Apple
не работает? 9 способов исправить
Apple продает два указывающих устройства: Apple Magic Mouse и Magic Trackpad. Существует два поколения Magic Mouse, которые легко узнать по тому факту, что в Magic Mouse 1 используется съемный аккумулятор, а в Magic Mouse 2 встроенный аккумулятор, который нельзя извлечь. Ну, по крайней мере, если вам нужна рабочая мышь.
Несмотря на то, что эти мыши обычно довольно надежны в использовании, время от времени они могут проявлять раздражающие проблемы. Если ваша Apple Mouse не работает, вот несколько возможных исправлений.
Содержание
Определение проблемы
Прежде чем приступить к поиску решения, сначала определите проблему! Мышь Apple, которая «не работает», может означать несколько разных вещей:
- Мышь не работает и не включается.
- Мышь включается, но не подключается.
- Мышь подключается, но курсор движется неустойчиво.

- Мышь некоторое время работает, но затем отключается на несколько секунд.
Все эти примеры совершенно разные и обычно имеют разные причины, поэтому помните о конкретной проблеме при ознакомлении с возможными решениями.
Устранение наиболее вероятных подозреваемых
Следующим наиболее важным шагом в устранении проблемы с мышью Apple является устранение компьютера Mac или мыши как источника проблемы. Самый простой способ сделать это — попробовать мышь с другим устройством Mac или iOS и посмотреть, нормально ли она работает. Если он работает правильно с другим компьютером, вы можете быть уверены, что это проблема с компьютером.
Вы также можете попробовать другую мышь (марку Apple или другую) с вашим Mac. Всегда есть вероятность, что проблема является результатом чего-то странного между этим конкретным Mac и мышью Apple, но вероятность этого невелика, поэтому это разумный диагностический шаг, который должен сэкономить вам время на устранение неполадок. Избавившись от базовой диагностики, давайте рассмотрим наиболее распространенные проблемы и способы их устранения.
Избавившись от базовой диагностики, давайте рассмотрим наиболее распространенные проблемы и способы их устранения.
1. Дважды проверьте настройки мыши и трекпада
Перед тем как возиться с аппаратным обеспечением и искать проблемы, еще раз проверьте правильность настроек мыши и трекпада. Например, установлены ли они слишком чувствительными или недостаточно чувствительными?
Вы можете найти настройки для обоих в Меню Apple > Системные настройки .
2. Он заряжен, включен и вставлен ли аккумулятор?
Аккумулятор Apple Mouse заряжен? С Magic Mouse вам придется либо использовать новый набор одноразовых батарей, либо использовать перезаряжаемые батареи, которые заряжаются в автономном зарядном устройстве.
Обычно это проблема, только если вы не использовали мышь в течение длительного времени, так как macOS предупредит вас, когда уровень заряда батареи станет низким. Еще одна печально известная проблема Magic Mouse первого поколения связана с батарейным отсеком.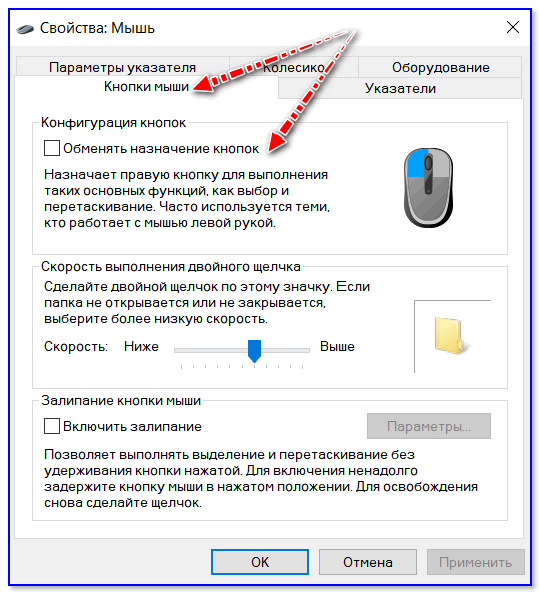 Многие батареи не удерживаются на месте должным образом. Поэтому, когда вы выполняете типичное движение мыши «поднимите и верните», это может привести к кратковременному отключению батареи.
Многие батареи не удерживаются на месте должным образом. Поэтому, когда вы выполняете типичное движение мыши «поднимите и верните», это может привести к кратковременному отключению батареи.
Это, конечно, невероятно раздражает, и в сети есть различные исправления. В нашем поиске лучших из них кажется, что использование аккумуляторов большого размера может быть одним из хороших решений. У других пользователей Apple Mouse в вашей стране, вероятно, для этой цели есть предпочтительная марка батареи.
Другим решением является использование куска кулинарной фольги, сложенного несколько раз, чтобы создать импровизированную прокладку. Хотя люди, кажется, успешно используют этот метод, он имеет более высокий риск короткого замыкания батарей. Таким образом, вы делаете это на свой страх и риск, если решите попробовать.
3. Magic Mouse 2 не заряжается
В Magic Mouse 2 больше нет одноразовых батареек, и это хорошо. Однако мы видели сообщения о том, что устройство внезапно отказывается заряжаться.
Если вы знаете, что ваше зарядное устройство и кабель Lightning работают нормально, например, протестировав их на другом устройстве, вы можете проверить порт зарядки. Как и в случае с USB-C, конструкция порта Lightning допускает постепенное накопление пыли и другого мусора.
Каждый раз, когда вы вставляете зарядный кабель, вы засовываете туда еще немного барахла. Решение состоит в том, чтобы использовать тонкий предмет, чтобы выбрать грязь. Подойдет тонкая деревянная или пластиковая зубочистка.
Будьте осторожны, когда пытаетесь сместить все, что мешает вашему кабелю Lightning вступить в контакт. Если вам неудобно это делать, местный специалист по компьютерам будет рад помочь. Это все равно дешевле, чем покупка новой мыши!
4. Выключите и снова включите мышь
Хотя не всегда понятно, почему мышь Apple не работает, чаще всего проблема решается простым выключением и включением мыши. У обеих мышей Apple Magic иногда может возникать эта странная проблема, которую можно решить, просто выключив и снова включив ее.
5. Выключите и снова включите Bluetooth
Это еще одно простое, но часто эффективное решение. Просто выключите и снова включите Bluetooth на своем Mac или устройстве iOS и снова подключите мышь Apple.
6. Сопряжена ли мышь с чем-то еще?
Если вы не видите свою мышь Apple в списке устройств Bluetooth, возможно, она также была сопряжена с другим устройством поблизости, которое захватило ее до того, как у вашего Mac появился шанс. Убедитесь, что никакие другие устройства, такие как iPad или другой Mac, в настоящее время не подключены к мыши. Затем повторите попытку.
7. Проверка помех сигнала
Мыши Apple используют технологию Bluetooth, которая работает на той же беспроводной частоте, что и Wi-Fi. Хотя большую часть времени Bluetooth хорошо справляется с игнорированием всех других радиоволн, которые занимают воздушное пространство, есть предел.
Если у вас есть много устройств Wi-Fi или Bluetooth, работающих в той же области, что и мышь, попробуйте отключить некоторые из этих потенциальных помех, чтобы посмотреть, улучшится ли ситуация.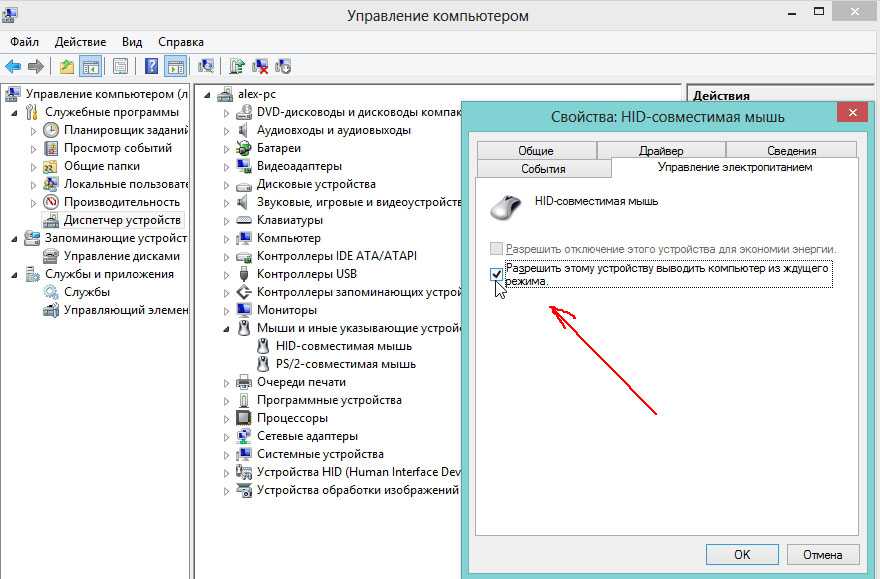
8. Проверьте сенсорное окно и поверхность рабочего стола
Вполне возможно, что это одна из самых распространенных вещей, которые мы слышим от пользователей. Проверьте окно оптического сенсора мыши на наличие грязи и другого мусора. Основным виновником является шерсть человека или животных. Внимательно найдите закрученный волос и осторожно извлеките его пинцетом. Длинные волоски могут быть настолько тонкими, что их сразу не видно, но они все равно портят работу сенсора мыши.
Также обратите внимание на поверхность, на которой вы используете мышь. Глянцевые или стеклянные поверхности могут представлять собой настоящую проблему, поэтому попробуйте мышь на другой поверхности, прежде чем вы решите, что с ней что-то не так.
9. Советы для пользователей трекпада
Большинство приведенных выше советов применимы к трекпадам Magic Trackpads, а также к мыши Apple Magic, но есть некоторые особенности, характерные для трекпада.
Основная причина неправильного отслеживания трекпада связана с тем, как работает устройство. Как и в случае с iPhone или iPad, трекпад Magic Trackpad использует изменения проводимости, когда ваш палец касается его поверхности, чтобы отслеживать движение указателя. Все, что нарушает эту проводимость, также может сделать отслеживание неустойчивым.
Как и в случае с iPhone или iPad, трекпад Magic Trackpad использует изменения проводимости, когда ваш палец касается его поверхности, чтобы отслеживать движение указателя. Все, что нарушает эту проводимость, также может сделать отслеживание неустойчивым.
Убедитесь, что поверхность трекпада сухая и чистая. Снимите все украшения, которые могут вас заземлить. Отключите сторонние источники питания от вашего трекпада или от вашего Mac, если вы используете его, когда он подключен к самому компьютеру.
Это должно охватывать наиболее вероятные причины, по которым ваша Apple Mouse не работает. Только не забывайте, что (если ваша мышь еще на гарантии) вы также можете получить помощь от самой Apple.
Сидни Батлер — социолог и фанатик технологий, который пытается понять, как сосуществуют люди и технологии. Он имеет двадцатилетний опыт работы внештатным специалистом по компьютерам и более десяти лет в качестве исследователя технологий и преподавателя. Сидни уже более пяти лет является профессиональным писателем по технологиям и освещает такие темы, как виртуальная реальность, игры, кибербезопасность и трансгуманизм.