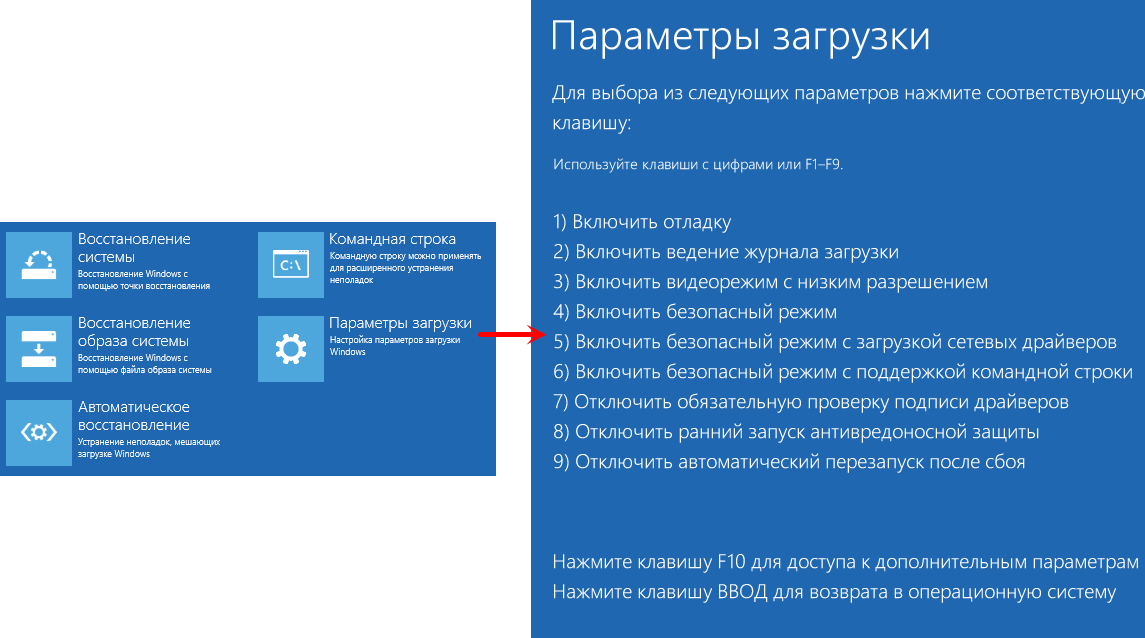Ноутбук hp windows 10 безопасный режим: Ноутбуки HP — Вход в безопасный режим
Содержание
При включении ноутбука черный экран
Windows: инструкции » Восстановление загрузки Windows
Обновлено: 15.01.2021, автор —
Илья
Илья – главный редактор сайта softdroid.net. Является автором нескольких сотен руководств и статей по настройке Android. Около 15 лет занимается ремонтом техники и решением технических проблем iOS и Android. Имел дело практически со всеми более-менее популярными марками мобильных смартфонов и планшетов Samsung, HTC, Xiaomi и др. Для тестирования используется iPhone 12 и Samsung Galaxy S21 с последней версией прошивки.
Информация об авторе
Если у вас не включается ноутбук и вы видите черный экран после загрузки, это не повод бежать в сервисный центр. В статье – базовые решения, среди них вы найдете подходящий. Если не поможет руководство – задайте вопрос в комментариях, подскажу советом.
Способы решения:
- Переустановка ОС Windows на ноутбуке
- Устраняем черный экран через в безопасный режим
- Удаляем / переустанавливаем глючные драйвера
- Не определяется жесткий диск
- Оперативная память не подключена
- Чистим ноутбук от пыли
- Меняем матрицу на ноутбуке
- Меняем ноут по гарантии
- Ответы на вопросы
Используйте безопасный режим для загрузки ноутбука
Пример ситуации:
У меня проблема с чёрным экраном. Ночью перевёл ноут в спящий режим, утром включаю: у ноутбука черный экран и курсор мышки бегает если его шевелить…
Ночью перевёл ноут в спящий режим, утром включаю: у ноутбука черный экран и курсор мышки бегает если его шевелить…
Побывал перезагрузить ноут, все нормально значок Виндовс есть, но чёрный экран, хотел уже Винду переустановить, выбрал из флешки — все норм но опять же чёрный экран… вытаскивал батарею, пробовал Винду вернуть в нормальное состояние, выбило ошибку. Что делать, если не включается экран ноутбука?
Симптом: При включении ноутбука вы видите логотип Windows, но как только загрузка завершается, появляется чёрный экран с курсором. Рабочий стол не отображается, при этом вы можете зайти в диспетчер задач.
Как исправить чёрный экран:
Небольшой, но эффективный метод, если вы не можете восстановить загрузку операционной системы на ноутбуке в штатном режиме запуска – войти в ОС через безопасный режим. Метод исправления работает в случае с Windows 7, 8 и 10.
Как это сделать:
- Включите ноутбук, нажав на кнопку питания.

- Сразу же после включения зажмите клавишу F8 на клавиатуре (после инициализации BIOS, до загрузки операционной системы).
- В меню Выбор действия выберите пункт Поиск и устранение неисправностей.
- В меню Диагностика перейдите в Дополнительные параметры.
- Ноутбук перезагрузится еще раз, появится меню.
- В меню «Параметры загрузки», среди дополнительных вариантов загрузки выберите Безопасный режим.
- Дождитесь загрузки ОС в безопасном режиме.
- При успешной загрузке, попробуйте удалить ненужные программы и драйверы, которые теоретически могли привести к краху системы.
- Перезагрузите ПК в обычном режиме.
Полезная ссылка по теме (если вдруг не получилось сделать по этой инструкции): Включаем безопасный режим Windows
Переустановите операционную систему на ноутбуке
Симптом: пример ситуации:
Когда я запускаются ноутбук (hp), появляется значок hp, после отображается надпись «Добро пожаловать!» (так и должно быть), потом надпись зависает и появляется пустой черный экран, затем на меньше секунды синий и сразу же появляется окно где можно выбрать или безопасный режим или обычная загрузка Windows.
Если выбрать «обычная загрузка», то повторяется все заново (то есть, темный экран на ноутбуке) или ноут резко выключается! Windows 7, если что.
Что делать. То есть, компьютер включается и успешно доходит до загрузки операционной системы. Скорее всего, аппаратных проблем не наблюдается.
Если при запуске Виндовс появляется черный экран на ноутбуке, советуем переустановить операционную систему – это лучший способ восстановить загрузку.
Для этого достаточно воспользоваться загрузочным диском Windows 10 или флешкой. Лучшая утилита для записи флешки, на наш взгляд — Rufus.
Скачать Rufus
Удалите конфликтующие драйвера на ноутбуке и замените на рабочие
ноутбук начал выдавать ошибку драйвера. когда запускал игру, отключал ее. работал ноутбук нормально, заходил и опять. после чего зажал кнопку и выключил, потом перезапустил — теперь ноутбук не загружается, черный экран, не загорается вообще. все работает, кроме экрана 🙁
Что делать.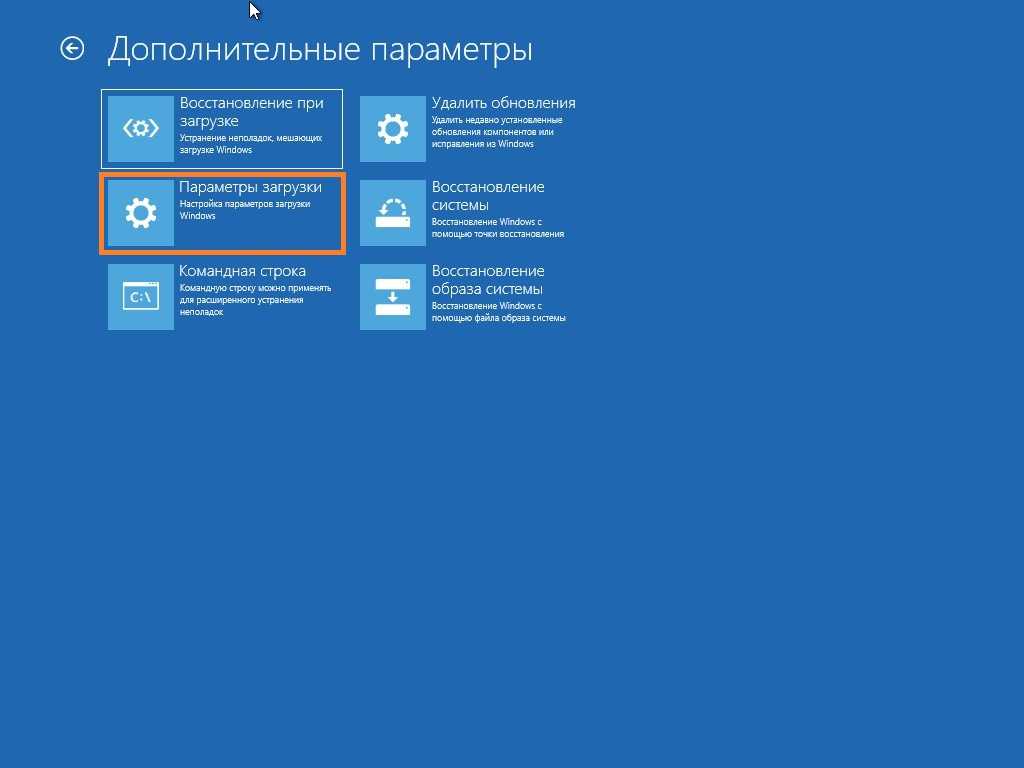 Загрузите Windows в безопасном режиме и удалите драйверы, конфликтующие с системой. Зайдите на сайт разработчика и скачайте последние драйвера для вашей версии операционной системы. Инструкция, как это сделать.
Загрузите Windows в безопасном режиме и удалите драйверы, конфликтующие с системой. Зайдите на сайт разработчика и скачайте последние драйвера для вашей версии операционной системы. Инструкция, как это сделать.
Также есть смысл обратиться к разработчикам с этой проблемой или поискать на форуме разработчиков видеокарты решение вашей проблемы. Судя по описанию вашей проблемы, черный экран на ноутбуке вызван именно конфликтом драйвера.
См. также: Исправляем черный экран после обновления Windows и конфликта драйверов
Проверьте, определяется ли жесткий диск в БИОСе ноутбука
Если не загружается ноутбук и все равно вы видите черный экран, попробуйте зайти в BIOS (если он загружается) и проверить, определяется ли жесткий (ssd) диск.
Биос не видит жесткий диск — что делать?
Снимите крышку ноутбука и проверьте крепление модулей ОЗУ
Советуем проверить плотность соединения модулей оперативной памяти со слотами ноутбука: если планка ОЗУ отошла от материнской платы, вполне возможно, что комп не включится.
Почистите ноут от пыли
Наконец, еще один совет: если при загрузке ноутбук сильно шумит, почистите пыль. Порой перегрев компьютера напрямую влияет на успешность загрузки Windows.
Не работает матрица ноутбука
Возможно, у вас не работает монитор — то есть, матрица ноутбука вышла из строя. Заменить ее могут специалисты в сервисном центре или в ремонтной мастерской вашего города.
Матрицу ноутбука можно поменять самостоятельно, зная ее модель и заказав ее через ebay или другой интернет-магазин. Как правило, стоимость матрицы ноутбука — не более $100.
Обратитесь в сервисный центр
Все вышеназванные действия имеет смысл выполнять только обладая специальными навыками по обслуживанию ноутбука. В ином случае, обратитесь к надежным специалистам.
Часто задаваемые вопросы
Включаю ноутбук – все лампочки горят, компьютер включен. Но вижу только черный экран. Нажимаю на кнопки — ничего не происходит, не загружается операционная система Windows.
Если ноутбук запускается, это уже положительный момент. Важно установить, с какого момента появляется черный экран, отображается ли информация до загрузки собственно операционной системы. Исходя из вашего описания — скорее всего, вышел из строя один из компонентов ноутбука. Продиагностировать компьютер лучше всего в сервисном центре.
Ноутбук Lenovo B560 перестал загружаться: слова “Добро пожаловать”, потом черный экран. Что это может быть, что делать?
Если не загружается ноутбук / Windows, попробуйте установить другую версию Windows. Это может быть как другая редакция той же ОС, так и более новая (ваша модель ноутбука по конфигурации вполне поддерживает Windows 10).
Если ноутбук вы покупали недавно, можно обратиться в сервисный центр, описав проблему. Возможно, один из компонентов ноутбука имеет проблемы. Как правило, слабым звеном является жесткий диск.
Включаю ноутбук, высвечивается логотип «SAMSUNG» и дальше – просто черный экран. Включала разные комбинации клавиш, но на экране ничего не высвечивается.
Включала разные комбинации клавиш, но на экране ничего не высвечивается.
Если ничего не помогло и при загрузке ноутбука черный экран появляется снова, начните с чистой переустановки операционной системы.
Если переустановка не помогает, ищите корень проблемы в компонентах ноутбука — видео подсистеме или в охлаждении. Если курсор отображается — проблем с матрицей ноутбука быть не должно.
При включении ноутбука ASUS появляется черный экран и курсор, в безопасном режиме тоже самое. Восстановление системы заканчивается ошибкой, что делать?
Проблема не с железом ноутбука, а, скорее, с операционной системой или неправильной разметкой жесткого диска.
Вы не привели описание ошибки, которая появляется на этапе восстановления системы. Можно переустановить Windows не с диска, а с флешки, записав образ при помощи утилиты Rufus.
Сбросить пароль к BIOS можно, замкнув нужные контакты на материнской плате или вынув на время батарейку с нее.
Включил ноутбук, ввел пароль, при загрузке – черный экран с курсором. Код ошибки «80020009» и пишет: «не удалось дождаться процесса».
Код ошибки «80020009» и пишет: «не удалось дождаться процесса».
Скорее всего, на ноутбуке установлена Windows 7. Черный экран ноутбука свидетельствует о неполадках в системе.
Код ошибки 80020009 говорит о том, что dll-библиотека не может подгрузиться или у процесса нет прав на выполнение. Конечно, вы можете проанализировать процессы Windows и найти причину, но это требует определенных технических навыков.
Переустановка Виндовс на ноутбуке будет лучшим решением проблемы.
Пожалуйста, оцените статью:
Илья – главный редактор сайта softdroid.net. Является автором нескольких сотен руководств и статей по настройке Android. Около 15 лет занимается ремонтом техники и решением технических проблем iOS и Android. Имел дело практически со всеми более-менее популярными марками мобильных смартфонов и планшетов Samsung, HTC, Xiaomi и др. Для тестирования используется iPhone 12 и Samsung Galaxy S21 с последней версией прошивки.
Не нашли ответ на свой вопрос? Возможно, вы найдете решение проблемы на нашем канале в Youtube! Здесь мы собрали небольшие, но эффективные инструкции. Смотрите и подписывайтесь на наш youtube-канал!
Смотрите и подписывайтесь на наш youtube-канал!
Смотреть на Youtube
↑ Вернуться в начало ↑
Как исправить компьютер, который не запускается даже в “Безопасном режиме” — RUTERK.COM
- Выполняйте это руководство, если «зацикливание» происходит на этапах настройки запуска или дополнительных параметрах загрузки (ABO) всякий раз, когда вы пытаетесь загрузится в безопасный режим или использовать другие варианты запуска.
- Обязательно попробуйте сначала, все доступные вам варианты запуска, если вы еще этого не сделали.
- Если Вы опробовали все доступные варианты запуска операционной системы Windows, и не один из них не помог исправить проблему, то скорее всего вам придется использовать “Восстановление Windows, Восстановление системы или Восстановление защищенных файлов Windows”.
В операционных системах Windows 8 и 10 используется название “Параметры загрузки”, а в Windows XP, Vista и 7” “Дополнительные варианты загрузки”, эти настройки помогают запускать Windows, специально настроенными способами, обходя проблемы, мешающие нормальному запуску системы.
Если все варианты запуска, которые вы попытались выполнить, потерпели неудачу, и ваш компьютер перезагружается снова и снова, попробуйте выполнить ниже следующие шаги, которые, возможно вам помогут решить проблему!
Причины, по которым Ваш компьютер не запускается в безопасном режиме
Восстановления загрузки операционных систем Windows, использующих встроенные средства, такие как “Параметры загрузки или Дополнительные варианты загрузки”, название зависит от используемой версии Windows, уже давно являются распространенным способом решение проблем запуска.
Внимание: Если во время запуска компьютера, Вы не доходите до экрана “Параметры загрузки», входа в систему Windows или получаете какое-либо сообщение об ошибке, то попробуйте “Все варианты самостоятельного ремонта компьютера, ноутбука или планшета”, для поиска наиболее правильного варианта решения вашей проблемы.
Как исправить компьютер, который во время запуска останавливается на “Настройках запуска или Дополнительные варианты загрузки”
Процедура восстановления нормальной загрузки операционной системы, может занять от нескольких минут до нескольких часов в зависимости от того, почему Windows не запускается в безопасном режиме или в одном из других режимов диагностики Windows.
Попробуйте предпринять следующие действия:
Запустите Windows, поочерёдно перебирая все доступные варианты из “Параметры загрузки”.
Возможно, вы уже попробовали это сделать, но если нет, то сделайте это, потому что каждый вариант доступный в меню «Параметры загрузки» или «Дополнительные параметры загрузки», помогает решить одну или нескольких известный проблем, препятствующих нормальной загрузке Windows:
- Запустите Windows в безопасном режиме.
- Запустите Windows с последней удачной конфигурацией.
- Запустите Windows в видеорежиме с низким разрешением.
Попробуйте также запустить Windows в обычном режиме — Возможно проблема была единичная и загрузка уже восстановлена.
Если операционная система запускается в одном из трех вариантов запуска, то используйте справку Windows для получения более подробного описания решения проблемы.
Выполните “Восстановление Windows”.
Наиболее распространенная причина, по которой операционная система Windows “зацикливается” и постоянно возвращает вас в меню «Параметры загрузки» или «Дополнительные параметры загрузки», заключается в том, что один или несколько важных файлов Windows повреждены или отсутствуют.
Средство “Восстановления Windows”, проверяет системные файлы и, если они изменены или отсутствую, производит замену, не повреждая основную систему на вашем компьютере.
В разных версия операционной системы Windows, “Средство восстановление” называются так:
В Windows 10 – “Вернуть компьютер в исходное состояние”.
В Windows 8 – “Сбросить компьютер” или «Обновить компьютер».
В Windows 7 и Vista – “Восстановление ранее сохраненного состояния этого компьютера”.
В Windows XP – Установочный диск, выбрать пункт восстановления.
Запустив установку Windows XP, необходимо выбрать пункт восстановления с помощью консоли восстановления. Это достаточно сложная задача, поэтому вы можете пока пропустить этот шаг руководства.
Выполните “Восстановление системы” с помощью “Дополнительных параметров запуска или Параметров восстановления системы”, в зависимости от версии Windows, чтобы отменить последние изменения.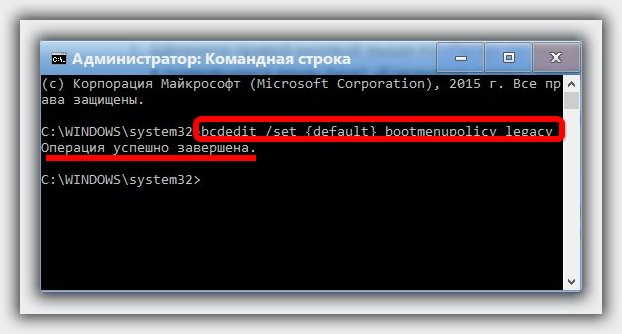
Возможно, операционная система Windows “зацикливается” на меню «Параметры загрузки» или «Дополнительные параметры загрузки» из-за повреждения драйвера, системного файла или части реестра.
Восстановление системы поможет вернуть компьютера, в момент, когда состояние операционной системы Windows было полностью работоспособной, что может решить вашу проблему.
Windows 10 и 8: Восстановление системы можно запустить не только в работающей системе, но и из меню загрузки «Дополнительные параметры».
Windows 7 и Vista: Восстановление системы можно запустить не только в работающей системе, но и из меню загрузки «Параметры восстановления системы», а также с установочного загрузочного диска Windows.
Если вы используете операционную систему Windows 7, то параметры восстановления системы доступны в меню «Дополнительные параметры загрузки» где в качестве опции можно выбрать «Восстановить компьютер». Если запуск не возможен, то используйте загрузочный установочный диск.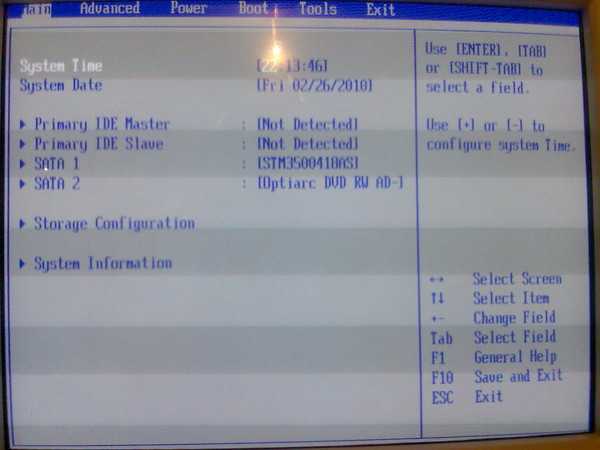
Дополнительный вариант для Windows 10, 8 или 7: Если у вас нет установочного диска или флэш-накопителя Windows 10, 8 или 7, но у вас есть доступ к другому компьютеру с установленной одной из этих версий Windows, то вы можете создать диск восстановления на этом компьютере.
Windows XP и Me: Для пользователей этих систем этот способ восстановления не доступен. Восстановление системы с помощью загрузочного диска, стало доступным с выпуска Windows Vista.
Запустите команду проверки и восстановления целостности системных файлов Windows.
Поврежденный или отсутствующий файл операционной системы Windows, может препятствовать запуску меню настроек “Дополнительные параметры загрузки”, а выполнение команды “sfc” поможет устранить эту проблему.
Из-за проблем с загрузкой Windows, запуск командной строки, можно будет сделать из меню загрузки «Дополнительные параметры (Windows 10 и 8) или Параметры восстановления системы (Windows 7 и Vista)».
Windows XP и Me: Для пользователей этих систем этот способ восстановления не доступен. Средство проверки системных файлов доступно только в работающей системе в Windows.
Скорее всего, если “Восстановление Windows” на шаге 2, не сработал, то запуск проверки и восстановления целостности системных файлов Windows тоже не поможет, но попробовать всё же стоит, учитывая, что дальнейшие шаги связанны с устранением неполадок оборудования.
Проведите сброс памяти CMOS.
Очистка микросхемы памяти BIOS на материнской плате приведет к сбросу все настроек BIOS до заводских значений по умолчанию. Иногда неправильно настроенный BIOS, может быть причинной невозможности загрузки Windows даже в безопасном режиме.
Если сброс CMOS помог решить вашу проблему, то вам необходимо изменить настройки BIOS так, чтобы в дальнейшем это не приводило к зависанию компьютера. Для выявления потенциально нежелательной настройки, изменения в конфигурации, вносите по одному.
Замените батарейку CMOS, если вашему компьютеру более трех лет или если он был выключен в течение длительного времени.
CMOS-батарейка стоит недорого, и если компьютер долгое время был выключен, то лучше заменить подсевшую батарейку, так как она, может вызывать всевозможные странности в процессе запуска Windows.
Переподключите все важные компоненты вашего компьютера.
Повторное подключение возможно восстановит электрические контакты, которые с течением времени ослабли или окислились и поможет устранить сбой, из-за которого Windows зависает на экране меню загрузки «Дополнительные параметры или Параметры восстановления системы».
Переподключить — это значить все соединяющие кабели, карты и любые другие компоненты, надо отсоединить и снова соединить!
Выполните следующие действия, а затем проверьте ваш компьютер включением:
- Переустановите все внутренние устройства и силовые кабели.
- Переустановите модули памяти.

- Переустановите все карты расширения.
- Отключите и снова подключите клавиатуру и мышь.
Проверьте оперативную память на ошибки.
Как правило, оперативная память компьютера, выходит из строя не сразу, а постепенно, вызывая непонятные ошибки, сбои и зависания. В случае, когда один из модулей оперативной памяти полностью поврежден, то компьютер или ноутбук может даже не включится!
Поэтому, если оперативная память вашего компьютера повреждена, то операционная система Windows, может не загрузится и в безопасном режиме. В таком случае Вам необходимо заменить или отключить поврежденный модуль памяти.
Перед тем как приступать к ниже следующим шагам 9 и 10 (более сложным и разрушительным), проверьте ещё раз, что вы выполнили все предыдущие (простые и безопасные) способы устранения неисправностей.
Проверьте жесткий диск на ошибки.
Если жесткий диск вашего компьютера поврежден “физически”, то операционная система Windows как правило, начинает вести себя странно, притормаживает, зависает, загружается с ошибками и т.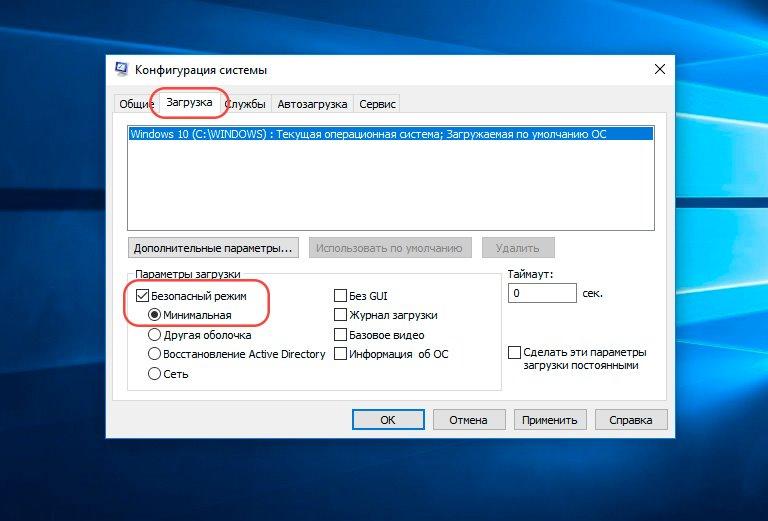 п. Замените жесткий диск, если при проверке (тестировании) происходят не устранимые (физические) ошибки.
п. Замените жесткий диск, если при проверке (тестировании) происходят не устранимые (физические) ошибки.
В случае, если жесткий диск прошел все тесты, и физически он в порядке, то причина проблемы скорее всего связана с операционной системой Windows, а в этом случае следующий шаг, точно поможет решить вашу проблему.
Выполните чистую установку Windows.
Чистая установка удаляет все данные с раздела, на котором установлена Windows, а затем снова устанавливает операционную систему с нуля.
Полезные советы и дополнительная информация
Если операционная система Windows запускается в одном или нескольких вариантах “Безопасного режима”, то воспользуйтесь этой возможностью для решения вашей проблемы из частично работающей системы.
Если операционная система Windows запускается после выбора варианта “Последняя удачная конфигурация”, то это значить, что внесенные вами изменения (установка, программы, драйверов, очистка и т.п.) привели к невозможности нормальной загрузки. Поэтому если вы снова повторите свои действия, то проблема может вернутся.
Поэтому если вы снова повторите свои действия, то проблема может вернутся.
Если операционная система Windows запускается после выбора варианта “Включить видеорежим с низким разрешением”, то возможно, что видеокарта вашего компьютера неисправна. Для устранения попробуйте следующее:
- Попробуйте использовать разные варианты разрешение экрана и посмотрите, исчезнет проблема или нет.
- Позаимствуйте рабочий монитор с другого компьютера и попробуйте установить его вместо своего.
- Обновите драйверы для видеокарты.
- Проверьте память вашего компьютера и замените память, если тесты покажут какие-либо ошибки или проблемы.
- Замените или добавьте видеокарту, если ваша видеокарта встроена в материнскую плату.
Компиляция и перевод: Ruterk
1 октября 2021 г.
Источник: https://www.lifewire.com
Как запустить в безопасном режиме Windows 10
Windows запускается в безопасном режиме с минимальным набором драйверов и данных. Безопасный режим можно использовать для проверки того, являются ли причиной проблемы настройки по умолчанию или устаревшие драйверы устройств. Вы можете определить корень проблемы и помочь в устранении неполадок ПК, наблюдая за Windows в безопасном режиме.
Вы можете определить корень проблемы и помочь в устранении неполадок ПК, наблюдая за Windows в безопасном режиме.
Как запустить компьютер в безопасном режиме Windows 10
Безопасный режим доступен в двух вариантах: безопасный режим и безопасный режим с поддержкой сети. Вы можете получить доступ к Интернету и другим компьютерам в вашей сети, используя безопасный режим с поддержкой сети, который добавляет необходимые вам сетевые драйверы и службы.
Чтобы узнать, как запустить компьютер в безопасном режиме из настроек, экрана входа в систему, черного или пустого экрана, выберите один из следующих разделов.
Как открыть Windows 10 в безопасном режиме
Вы сможете вернуться из безопасного режима в обычный режим, перезагрузив устройство. Однако, если ваш компьютер по какой-либо причине по-прежнему запускается в безопасном режиме автоматически после перезагрузки, попробуйте следующее:
В разделе «Параметры загрузки» снимите флажок «Безопасная загрузка».

Как запустить Windows 10 в безопасном режиме
Хотя есть и другие способы запуска безопасного режима, это три самых простых.
С помощью значка питания
После входа в систему:
1. В левом нижнем углу щелкните значок Windows.
2. Удерживая нажатой клавишу Shift, нажмите «Перезагрузить» после выбора значка «Питание».
3. После перезагрузки на вашем компьютере появится синий экран с заголовком «Выберите вариант». Выберите «Дополнительные параметры» после выбора «Устранение неполадок».
4. Выберите «Перезагрузить» после выбора «Параметры запуска». Ваш компьютер будет включаться и выключаться.
5. Когда экран снова появится, вам будет предложено несколько вариантов. Нажмите 4 или 5, чтобы запустить компьютер в безопасном режиме с подключением к Интернету.
Использование приложения «Настройки»
1. Нажмите клавишу Windows + I, чтобы запустить приложение «Настройки».
2. Выберите «Восстановление», затем «Обновление и безопасность».
3. Нажмите «Перезагрузить сейчас» в разделе «Расширенный запуск» на этой странице.
4. Экран выбора варианта появится после перезагрузки компьютера. Нажмите «Устранение неполадок» здесь, а затем «Дополнительные параметры».
5. Выберите «Перезагрузить» после выбора «Параметры запуска».
6. После перезагрузки компьютера у вас будет несколько вариантов загрузки. Здесь нажмите 4, чтобы запустить безопасный режим на вашем компьютере, или 5, чтобы запустить безопасный режим при подключении к Интернету.
удерживая кнопку питания нажатой
Если вы не можете нормально загрузиться в Windows, выполните эту процедуру.

1. Нажмите кнопку питания на компьютере, чтобы включить его.
2. Удерживайте кнопку питания до тех пор, пока компьютер не выключится еще раз, как только вы увидите что-то на экране, что, вероятно, является логотипом производителя.
3. Повторите шаг 3 еще дважды, а затем перезагрузите компьютер. Слова «Подготовка к автоматическому восстановлению» начнут появляться в нижней части экрана по мере его запуска. Позвольте вашему компьютеру продолжить этот процесс; в конечном итоге должен появиться экран «Выберите параметр».
Заключение
Я не буду много говорить, так как блог рассказал вам все о том, как запустить Windows 10 в безопасном режиме. Это простой процесс, и вы можете использовать его для различных целей.
Как запустить Hp Windows 8 в безопасном режиме? [Отвечено 2023] — Droidrant
Если у вас возникли проблемы с запуском ноутбука или настольного компьютера HP, вы можете использовать один из следующих способов для доступа к параметру загрузки в безопасном режиме. Эти методы требуют, чтобы вы вошли в среду восстановления Windows, которая содержит ряд вариантов устранения неполадок. В следующий раз, когда ваш компьютер не сможет нормально загрузиться, выберите параметр «Безопасный режим» из списка. Вам будет предложено выбрать вариант загрузки после перезагрузки компьютера.
Эти методы требуют, чтобы вы вошли в среду восстановления Windows, которая содержит ряд вариантов устранения неполадок. В следующий раз, когда ваш компьютер не сможет нормально загрузиться, выберите параметр «Безопасный режим» из списка. Вам будет предложено выбрать вариант загрузки после перезагрузки компьютера.
Сначала откройте командную строку от имени администратора на своем компьютере. Введите bcdedit /set bootmgr displaybootmenu yes. Затем перезагрузите ноутбук, и вы увидите, что рабочий стол выглядит не так, как вы привыкли. Если вы используете планшет или ноутбук, вы также можете получить доступ к параметру «Безопасный режим», нажав клавишу Windows и выбрав «Командная строка».
Вирус, вредоносное ПО или поврежденные файлы могут вызвать всевозможные проблемы на вашем компьютере. Безопасный режим — это способ загрузить вашу ОС в базовом состоянии, чтобы помочь вам определить проблему. Однако вы можете заметить некоторые проблемы с разрешением экрана, сбои приложений или более медленный компьютер. Замедление работы компьютера во время этой процедуры является нормальным явлением. Другая распространенная проблема — отсутствие или повреждение драйверов. Чтобы предотвратить эти проблемы, старайтесь использовать безопасный режим всякий раз, когда это возможно.
Замедление работы компьютера во время этой процедуры является нормальным явлением. Другая распространенная проблема — отсутствие или повреждение драйверов. Чтобы предотвратить эти проблемы, старайтесь использовать безопасный режим всякий раз, когда это возможно.
Вопросы по теме / Содержание
- Как перевести Windows 8 в безопасный режим?
- Работает ли F8 в Windows 8?
- Как включить клавишу F8 в безопасном режиме Windows 8?
- Как исправить, что Windows 8 не загружается?
- Как загрузить компьютер в безопасном режиме?
- Как исправить неработающую клавишу F8?
- Как выполнить сброс системы в Windows 8?
Как принудительно перевести Windows 8 в безопасный режим?
Если ваш компьютер HP не может загрузиться в безопасном режиме, вы можете попробовать трюк, который работает для Windows 7 и Windows 8. По умолчанию операционная система не позволит вам получить доступ к безопасному режиму, если у вас нет устаревший БИОС. Однако обновление Windows 8.1 изменило это. В любом случае вы можете принудительно перевести HP Windows 8 в безопасный режим, выполнив следующие действия.
Однако обновление Windows 8.1 изменило это. В любом случае вы можете принудительно перевести HP Windows 8 в безопасный режим, выполнив следующие действия.
Если ваш компьютер не может загрузиться в безопасном режиме, вы можете попробовать нажать «F8», когда система находится на экране входа в систему. Если это не сработает, вы можете попробовать нажать «F6» в командной строке. Это вызовет окно командной строки и заставит Windows загрузиться в безопасном режиме. Этот метод наиболее полезен для ИТ-специалистов и не рекомендуется для всех. Вам потребуется ввести имя учетной записи и пароль для входа в безопасный режим.
Чтобы войти в меню безопасного режима, откройте приложение «Настройки» и нажмите «Система». Во вкладке «Система» выберите «Восстановление». Затем нажмите «Перезагрузить сейчас». В параметрах запуска нажмите «Устранение неполадок». Как только вы окажетесь в меню безопасного режима, нажмите «ОК». Вам будет предложено перезагрузить компьютер. Вы также можете выбрать загрузку в безопасном режиме с помощью приложения «Настройки». Если этот метод вам не подходит, попробуйте вариант восстановления из Магазина Windows.
Если этот метод вам не подходит, попробуйте вариант восстановления из Магазина Windows.
Работает ли F8 в Windows 8?
Как работает клавиша F8 в Windows 8? Нажатие клавиши F8 во время загрузки компьютера откроет дополнительные параметры запуска. Хотя это немного хлопотно на современных компьютерах, это все же отличный способ устранения неполадок и исправления ошибок на вашем компьютере HP с Windows 8. Если у вас возникли проблемы с доступом к дополнительным параметрам загрузки, вы можете попробовать запустить установочный DVD-диск Windows в безопасном режиме. Для этого откройте установочный DVD и нажмите «Далее» на стартовом экране. Оттуда выберите «Восстановить компьютер».
Если вы не можете найти Дополнительные параметры загрузки, попробуйте нажать F8, удерживая нажатой клавишу «Shift» на клавиатуре. Нажатие клавиши F8 во время процесса запуска откроет дополнительные параметры загрузки. Таким образом, вы можете получить доступ к параметрам безопасного режима и расширенной загрузки, не открывая установочный компакт-диск Windows. Однако имейте в виду, что F8 больше не будет работать отдельно в Windows 8 — вам нужно удерживать клавишу «Shift», чтобы получить доступ к этим параметрам. Возможно, вам придется повторить этот процесс несколько раз, чтобы все получилось правильно.
Однако имейте в виду, что F8 больше не будет работать отдельно в Windows 8 — вам нужно удерживать клавишу «Shift», чтобы получить доступ к этим параметрам. Возможно, вам придется повторить этот процесс несколько раз, чтобы все получилось правильно.
Как включить клавишу F8 в безопасном режиме Windows 8?
Чтобы включить клавишу F8 в безопасном режиме Windows 8 и дополнительные параметры загрузки, выполните следующие действия. Вам будет предложено подтвердить операцию, но вы можете просто нажать «Да», чтобы принять изменения. Затем вы сможете получить доступ к безопасному режиму и расширенным параметрам загрузки, как обычно. Чтобы отключить клавишу F8, откройте командную строку и введите: bcdedit /set default bootmenupolicy standard.
Чтобы включить клавишу F8 в безопасном режиме Windows 8, запустите командную строку с правами администратора. Введите bcdedit / set default bootmenupolicy legacy и нажмите Enter. Сделав это, перезагрузите компьютер. После этого нажимайте F8 на клавиатуре, пока не появится меню «Дополнительные параметры загрузки». В меню «Дополнительные параметры загрузки» выберите «Безопасный режим». Затем выберите опцию «Безопасно» и следуйте инструкциям на экране.
В меню «Дополнительные параметры загрузки» выберите «Безопасный режим». Затем выберите опцию «Безопасно» и следуйте инструкциям на экране.
Чтобы включить клавишу F8 в безопасном режиме Windows 8 на медленной системе, нажмите клавишу F8. Если вы отключили клавишу F8 в Windows, вы можете снова включить ее в дополнительных параметрах загрузки, используя исходный установочный носитель. Сделав это, вы сможете выбрать необходимую операционную систему для запуска системы в безопасном режиме. Тем не менее, вы всегда должны использовать исходный установочный носитель для вашего компьютера, чтобы получить доступ к меню дополнительных параметров загрузки.
Как исправить, что Windows 8 не загружается?
Когда у вашего компьютера возникают проблемы с загрузкой, вы можете задаться вопросом, как восстановить Windows 8 без помощи технического специалиста. Хорошая новость заключается в том, что существует множество способов починить Windows 8 без помощи специалиста по ремонту компьютеров. Чтобы запустить компьютер в безопасном режиме, вы можете использовать установочный диск Windows или USB-накопитель. Эти загрузочные носители содержат копию Windows 8, что означает, что вы можете загрузиться с них, если проблема не исчезнет.
Чтобы запустить компьютер в безопасном режиме, вы можете использовать установочный диск Windows или USB-накопитель. Эти загрузочные носители содержат копию Windows 8, что означает, что вы можете загрузиться с них, если проблема не исчезнет.
Перезагрузка Windows 8 приведет к перезагрузке компьютера. Вы также можете использовать Восстановление системы, чтобы откатить систему до предыдущего стабильного состояния. Эта опция также доступна, когда ваш компьютер загружается слишком быстро и не может отобразить загрузочное меню. Наконец, вы можете запустить компьютер с помощью диска аварийного восстановления системы, диска восстановления или установочного носителя Windows 8. Использование инструмента автоматического восстановления поможет вам устранить проблемы с загрузкой Windows 8 без помощи технического специалиста.
Как загрузить компьютер в безопасном режиме?
Чтобы запустить HP Windows 8 в безопасном режиме, необходимо несколько раз нажать клавишу F8, пока не появится меню параметров загрузки.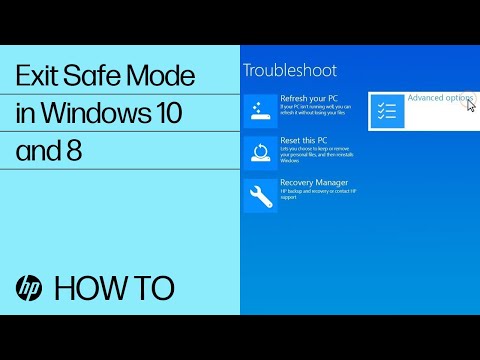 Если вы запустили свой компьютер слишком поздно, вам может потребоваться несколько раз нажать F8, чтобы перейти к диспетчеру загрузки. Если вы уже обращались к диспетчеру загрузки, вы можете запустить безопасный режим непосредственно из Windows или с помощью утилиты настройки системы Windows. После того, как вы нашли безопасный режим, вы можете использовать эти шаги, чтобы добраться до него и исправить любые проблемы с вашим компьютером.
Если вы запустили свой компьютер слишком поздно, вам может потребоваться несколько раз нажать F8, чтобы перейти к диспетчеру загрузки. Если вы уже обращались к диспетчеру загрузки, вы можете запустить безопасный режим непосредственно из Windows или с помощью утилиты настройки системы Windows. После того, как вы нашли безопасный режим, вы можете использовать эти шаги, чтобы добраться до него и исправить любые проблемы с вашим компьютером.
Чтобы загрузить HP Windows 8 в безопасном режиме с поддержкой сети, нажмите «Windows+R», чтобы открыть окно «Выполнить». Введите «msconfig», чтобы начать. Это должно работать для Windows 8.1 или Windows 8. После запуска командной строки щелкните вкладку «Загрузка» и выберите «Безопасная загрузка». Убедитесь, что вы выбрали «Минимальный» в качестве варианта загрузки и нажмите «ОК». В следующий раз, когда ваш компьютер загрузится, он должен перейти в безопасный режим.
Как исправить неработающую клавишу F8?
Возможно, ваш компьютер HP не может загрузиться в безопасном режиме из-за проблемы с клавишей F8. Однако есть несколько вещей, которые вы можете сделать, чтобы решить эту проблему. Сначала включите параметр «Безопасный режим» при запуске Windows. Для этого откройте меню «Пуск», выберите «Настройки», «Обновление и безопасность» и «Восстановление». Чтобы отключить безопасный режим, откройте бесплатную утилиту msconfig. После выполнения этих действий перезагрузите компьютер.
Однако есть несколько вещей, которые вы можете сделать, чтобы решить эту проблему. Сначала включите параметр «Безопасный режим» при запуске Windows. Для этого откройте меню «Пуск», выберите «Настройки», «Обновление и безопасность» и «Восстановление». Чтобы отключить безопасный режим, откройте бесплатную утилиту msconfig. После выполнения этих действий перезагрузите компьютер.
Если этот шаг не решит проблему, вы можете попробовать установить операционную систему Windows 10. Для этого подключите внешний монитор или кабель HDMI к ноутбуку HP. Убедитесь, что ключ работает правильно в этом режиме. В противном случае может потребоваться переустановка Windows. Однако это может занять несколько часов, поэтому вы можете сделать это за несколько дней. Если вы не пробовали вышеуказанные методы, вы все равно можете попробовать.
Нажатие клавиши Fn и двух других клавиш поможет вам выполнить некоторые задачи. Однако для решения этой проблемы может потребоваться перезагрузка компьютера.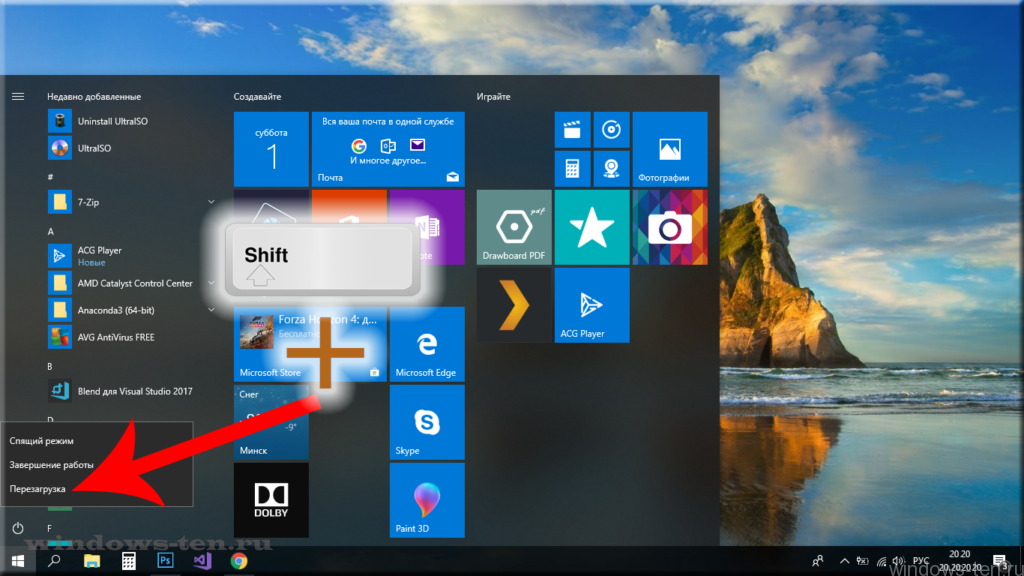 Если клавиша F8 не работает, попробуйте еще раз перезагрузить ПК. На новом экране загрузки вы должны увидеть меню Advanced Boot Options. Выберите «Безопасный режим с поддержкой сети» и «Командная строка». Нажмите клавишу SHIFT во время перезагрузки компьютера HP. Если проблема не устранена, выберите «Дополнительно» в меню «Пуск» и нажмите «Перезагрузить» после завершения.
Если клавиша F8 не работает, попробуйте еще раз перезагрузить ПК. На новом экране загрузки вы должны увидеть меню Advanced Boot Options. Выберите «Безопасный режим с поддержкой сети» и «Командная строка». Нажмите клавишу SHIFT во время перезагрузки компьютера HP. Если проблема не устранена, выберите «Дополнительно» в меню «Пуск» и нажмите «Перезагрузить» после завершения.
Как выполнить сброс системы в Windows 8?
Если у вас медленно работает компьютер, может помочь перезагрузка компьютера. Выполнение «обновления» на вашем компьютере приведет к сбросу системы, но ваши файлы и программы останутся. Все установленные вами приложения Microsoft Store будут переустановлены. Если вы хотите сохранить важные данные перед переустановкой, вы можете нажать на опцию «сохранить мои файлы».
Существует множество причин, по которым может потребоваться выполнить сброс настроек на компьютере HP. Операционная система может стареть, а установленные инструменты и программы могут влиять на производительность компьютера.


 Если выбрать «обычная загрузка», то повторяется все заново (то есть, темный экран на ноутбуке) или ноут резко выключается! Windows 7, если что.
Если выбрать «обычная загрузка», то повторяется все заново (то есть, темный экран на ноутбуке) или ноут резко выключается! Windows 7, если что.