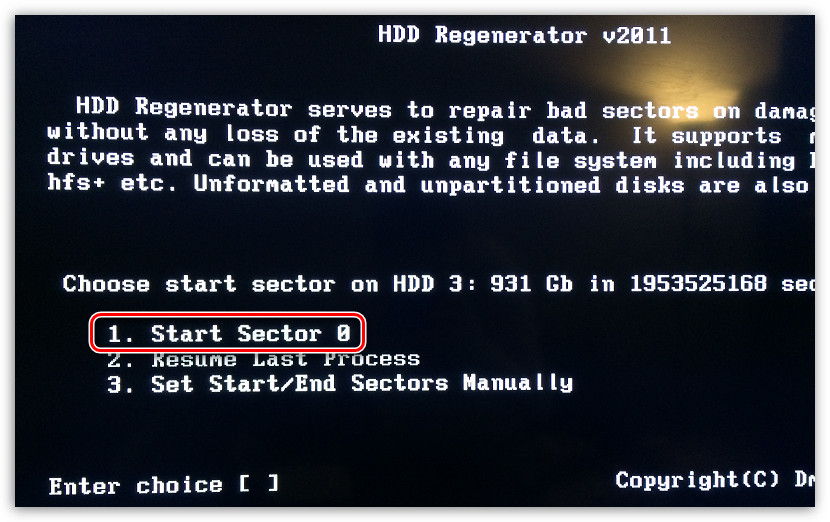Как через биос зайти на жесткий диск: как установить жесткий диск в биосе
Содержание
Как зайти в биос без жесткого диска
Содержание
- Как зайти в BIOS при включении стационарного ПК
- Как зайти в BIOS при включении ноутбука
- Ноутбуки Asus
- Ноутбуки Acer
- Ноутбуки Lenovo
- Ноутбуки HP
- Ноутбуки Samsung
- Ноутбуки Sony
- Ноутбуки Dell
- Как зайти в UEFI из Windows 8, 8.1 и Windows 10
- Для Windows 8
- Для Windows 8.1
- Для Windows 10
- Можно ли включить пк или ноут без жесткого диска
- Как включить ноутбук и компьютер без жд
- Как запустить винчестер без компьютера и что для этого нужно
- Что такое БИОС и для чего он нужен
- Есть ли отличия в запуске UEFI BIOS
- Как зайти в БИОС на стационарном компьютере или ноутбуке
- Стандартный способ входа
- Вход с помощью командной строки
- Команда Shift+Перезагрузка
- Вход в БИОС через «Восстановление» (для Windows 8 и 10)
- Запуск БИОС с помощью специальной кнопки без клавиатуры
- Другие способы
- Что делать если для входа в БИОС требуется пароль
Сохраняйте в закладки. Этот список клавиш пригодится не раз.
Этот список клавиш пригодится не раз.
Современные версии BIOS выглядят по-разному, но задача у них одна — начальная настройка и проверка работоспособности компьютера. Получить доступ к ним также можно одними и теми же способами. Даже если перед вами интерфейс UEFI, часто отличающийся не только внешним видом, но и поддержкой мыши и русского языка.
Интерфейс UEFI / pcInside.info
Как зайти в BIOS при включении стационарного ПК
Чтобы перейти к меню BIOS на стационарном компьютере, при загрузке нужно нажать клавишу Del, в редких случаях — F2. Обычно нужная клавиша указывается на экране до вывода информации об операционной системе. Сообщение выглядит примерно так: «Press F1 to continue, DEL to enter setup», «Press DEL to run setup» или «Please press DEL or F2 to enter UEFI BIOS settings».
Нажать указанную клавишу нужно именно в момент вывода такого сообщения. Для верности нажимать можно несколько раз. Но если вы всё же не успеете, подождите, пока Windows запустится, и перезагрузите ПК, чтобы попытаться снова.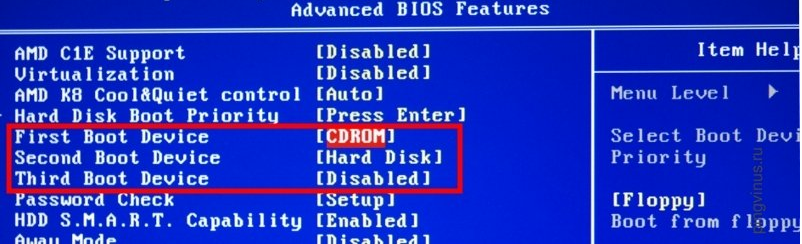
При каждой загрузке пробуйте только одну клавишу. Проверить несколько вариантов вы может просто не успеть.
Как зайти в BIOS при включении ноутбука
В зависимости от производителя, года выпуска и серии ноутбука войти в BIOS можно по-разному. Используются различные клавиши или даже комбинации, причём сообщения на экране с указанием нужных может и не быть.
Лучше проверять только один из возможных вариантов за раз. Если он не подойдёт, дождитесь запуска Windows, перезагрузите ПК и попробуйте другую клавишу или сочетание. Проверять сразу несколько вариантов не стоит, так как вы можете просто не попасть в нужный промежуток времени.
Ноутбуки Asus
Чаще всего для перехода в BIOS во время включения ноутбука используется клавиша F2. Менее распространённые варианты — Del и F9.
Если это не сработает, выключите ноутбук, зажмите Esc, а затем нажмите кнопку включения. Не отпускайте Esc до тех пор, пока на экране не появится меню Boot. В нём вам нужно перейти в Enter Setup и нажать Enter.
Ноутбуки Acer
В ноутбуках Acer чаще всего используются клавиши F1 и F2, а также комбинация Ctrl+Alt+Esc. В серии Acer Aspire может потребоваться Ctrl+F2. В линейках TravelMate и Extensa для входа в BIOS обычно нужно нажать F2 или Del. В старых моделях ноутбуков Acer могут встречаться комбинации Ctrl+Alt+Del и Ctrl+Alt+Esc.
Ноутбуки Lenovo
Для входа в BIOS на ноутбуках Lenovo чаще всего требуется нажатие клавиши F2. На многих ультрабуках и гибридных лэптопах ряд F-клавиш может активироваться только с помощью Fn, а значит, нажать нужно будет Fn+F2. Куда реже встречаются клавиши F8 и Del.
superuser.com
На многих ноутбуках компании на боковой панели или же рядом с кнопкой питания есть специальная клавиша для входа в BIOS. Нажимать на неё можно, только когда ноутбук выключен.
Ноутбуки HP
Чтобы зайти в BIOS на ноутбуках HP, обычно надо нажать клавишу F10 или Esc. Но на старых моделях может потребоваться Del, F1, F11 или F8.
Ноутбуки Samsung
В устройствах Samsung чаще всего для входа в BIOS нужно нажать F2, F8, F12 или Del. В случае доступа к F-ряду только через кнопку Fn потребуется соответствующая комбинация: Fn+F2, Fn+F8 или Fn+F12.
В случае доступа к F-ряду только через кнопку Fn потребуется соответствующая комбинация: Fn+F2, Fn+F8 или Fn+F12.
Ноутбуки Sony
Модели серии Vaio могут иметь специальную кнопку ASSIST. Если нажать на неё во время загрузки ноутбука, появится меню с возможностью выбора Start BIOS Setup.
В устаревших ноутбуках могут использоваться клавиши F1, F2, F3 и Del.
Ноутбуки Dell
В случае с ноутбуками Dell самый распространённый вариант перехода в BIOS — клавиша F2. Чуть реже встречается F1, F10, Del, Esc и Insert.
Как зайти в UEFI из Windows 8, 8.1 и Windows 10
В последних версиях Windows на ноутбуках с UEFI зайти в подсистему ввода-вывода можно и при уже загруженной системе. Для этого нужно перейти в «Параметры» и действовать в зависимости от версии операционной системы.
Для Windows 8
«Изменение параметров компьютера» → «Общее» → «Особые варианты загрузки» → «Перезагрузить сейчас» → «Диагностика» → «Дополнительные параметры» → «Параметры встроенного ПО UEFI» → «Перезагрузить».
Для Windows 8.1
«Изменение параметров компьютера» → «Обновление и восстановление» → «Восстановление» → «Особые варианты загрузки» → «Перезагрузить сейчас» → «Диагностика» → «Дополнительные параметры» → «Параметры встроенного ПО UEFI» → «Перезагрузить».
Для Windows 10
«Обновление и безопасность» → «Восстановление» → «Особые варианты загрузки» → «Перезагрузить сейчас» → «Поиск и устранение неисправностей» → «Дополнительные параметры» → «Параметры встроенного ПО UEFI» → «Перезагрузить».
Для Windows 10 существует и альтернативный способ перехода к UEFI из экрана входа в систему или через меню «Пуск». В обоих случаях нужно нажать на иконку «Выключение» и, удерживая клавишу Shift, запустить перезагрузку. Это действие позволит открыть раздел особых вариантов загрузки системы.
После этого нужно будет выполнить те же шаги, что и в предыдущем способе. То есть нужно будет перейти к пункту «Поиск и устранение неисправностей», выбрать «Дополнительные параметры» и «Параметры встроенного ПО UEFI», а далее нажать «Перезагрузить».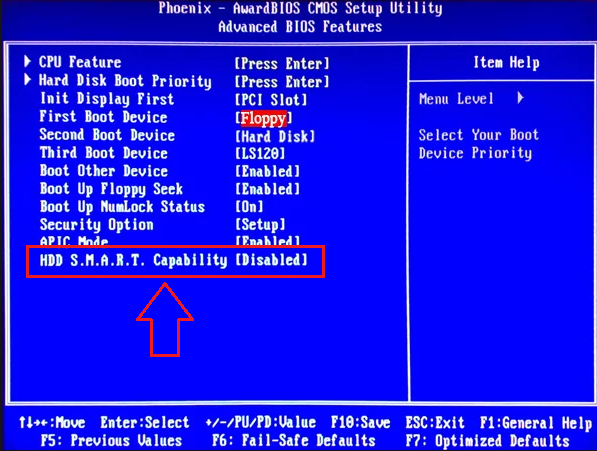
Здравствуйте! Современные технологии дают возможность работать и сохранять результаты на специальных электронных носителях. Важнейшим из них является винчестер или жесткий диск — именно он позволяет загрузить операционную систему компьютера или ноутбука, чтобы выполнить поставленную задачу. Если этот элемент выходит из строя, то приходится потратить немало усилий и финансов на ремонтные работы.
Можно ли включить пк или ноут без жесткого диска
Чтобы запустить ваш любимый пк без жесткого винчестера, нужно применить Live CD — это специальная облегченная операционная система, не требующая установки на винчестер. Она запускается за несколько минут, позволяет полноценно работать за компьютером. Представляет из себя обычно образ операционной системы в виде iso-файла.
ОС нужно скачать из интернета и записать с помощью программ на любой удобный носитель:
Чаще всего ОС записывают на флешку. С этого съемного носителя можно выполнить запуск операционной системы намного быстрее, чем с оптического диска.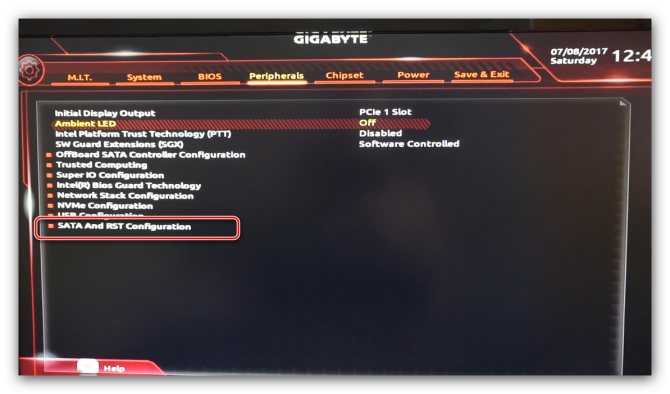
Как включить ноутбук и компьютер без жд
Когда выполнена запись Live cd на съемный носитель, можно начать запуск пк. Придется немного настроить конфигурацию в БИОС. Нужно в разделе «boot» изменить очередность запуска, чтобы сначала загрузка осуществлялась с флешки или оптического диска.
После внесения изменений сохраняемся, перезагружаем комп. За счет этих действий ПК будет запускать операционную систему с нашего носителя. Это позволяет работать за компьютером, когда винт отсутствует или вышел из строя.
Как запустить винчестер без компьютера и что для этого нужно
Провести такую процедуру можно. Чтобы выполнить запуск жесткого диска без компьютера, необходимо подключить к устройству внешний разъем питания. Стоит отметить, что для работы винчестера используется напряжение в 5 и 12 вольт.
Необходимость такого подключения — личное дело каждого. Чаще всего проверяют б/у носитель перед использованием в пк. Если он раскручивает свой шпиндель, то в общем работоспособен и можно установить его в системный блок.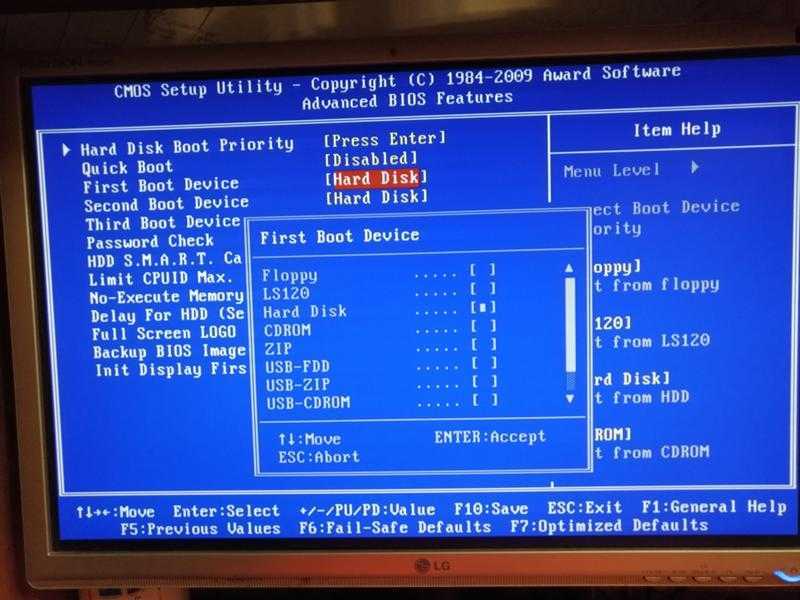
Запустить компьютер без винчестера можно, если заменить его на Live CD или съемный носитель с установленной ОС. Включить нжмд без ПК также можно, чтобы узнать работает ли HDD.
Плюсы работы без винчестера:
- всегда можно работать за ПКпри проблемах с жестким диском;
- невозможно подхватить вирус шифровальщик, прочую ересь.
Минусы работы без винчестера:
- при запуске live cd с оптического диска невозможно сохранять информацию;
- при каждом запуске ОС с лайфсд настройки системы сбрасываются по-умолчанию.
Большинство пользователей ПК знают о существовании БИОС, некоторые даже имеют представление о его функциях и предназначении. При этом, необходимости непосредственного обращения к БИОС у обычного пользователя нет. Работая с компьютером ежедневно в течение многих лет, люди не знают, как зайти в БИОС и что в нём может понадобиться.
Между тем, некоторые операции, например, переустановка операционной системы с флешки или аппаратное включение/отключение каких-либо элементов невозможны без изменения настроек БИОС.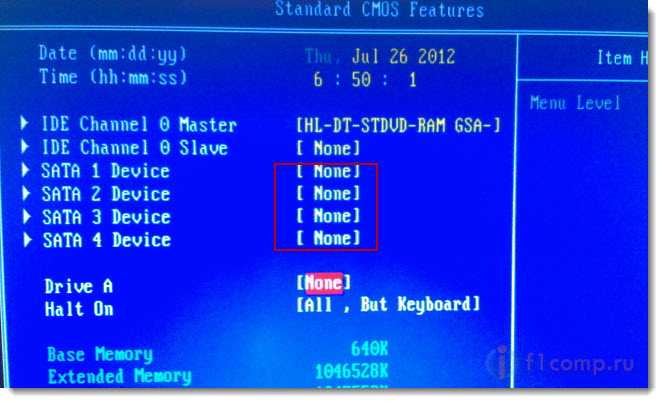 Разобраться, что это такое, будет полезно для всех.
Разобраться, что это такое, будет полезно для всех.
Что такое БИОС и для чего он нужен
БИОС (BIOS, англ. BasicInput/Output System) — это система ввода-вывода информации, осуществляющая взаимосвязь между «железом» и операционной системой компьютера. Она содержит информацию о составе, конфигурации и текущем состоянии всех элементов компьютера, определяет порядок загрузки операционной системы, выполняет диспетчерские функции по мониторингу систем и безопасности. Код БИОС находится на специальной микросхеме с соответствующей маркировкой, расположенной на материнской плате. Его можно обновить, т.е. перезаписать, но это мероприятие сложное и рискованное.
Для изменения порядка загрузки системы (используется при переустановке ОС, установленной на Вашем ПК), войдите во вкладку Boot
Наиболее частое обращение пользователя к БИОС — изменение порядка загрузки системы. При установке ОС с флешки необходимо установить загрузку с USB первым номером, иначе после первой перезагрузки компьютер установит старую систему и процесс пойдет по бесконечному кругу. Кроме этого, могут быть выполнены другие действия:
Кроме этого, могут быть выполнены другие действия:
- Изменение или возврат к заводским (оптимальным) настройкам.
- Изменение режима работы процессора.
- Получение информации о температуре процессора.
- Управление режимом работы вентиляторов.
- Включить/отключить некоторые порты или функции и т.д.
После произведённых изменений программа предложит на выбор сохранить их или оставить настройку неизменной. Для этого понадобится нажать соответствующие клавиши.
Внимание! Внесение изменений в настройки БИОС может кардинальным образом изменить режим работы материнской платы и процессора. Для неподготовленного пользователя такой шаг чреват нежелательными последствиями, вплоть до окончательного вывода компонентов из строя. Без точного знания и понимания сути своих действий ничего менять не следует.
Есть ли отличия в запуске UEFI BIOS
Основное отличие заключается в том, что UEFI (Unified Extensible Firmware Interface) — это не БИОС. Это микропрограмма с подобными функциями, созданная для тех же целей взаимодействия между аппаратной частью и операционной системой. При этом, UEFI разработана для 64-битных систем, что выделяет её и делает применимой не ко всем компьютерам. Разработчики утверждают, что будущее принадлежит именно UEFI, которая вытеснит БИОС из-за устаревания и низких возможностей. Уже сегодня UEFI имеет доступ к большему количеству памяти, не ограничивает размер дисков, способна оперировать драйверами и взаимодействовать с ОС на более высоком уровне. Практически, UEFI становится еще одной, промежуточной операционной системой. Загрузка компьютера через UEFI возможна только при аппаратной поддержке, которая имеется только на новых материнских платах, поэтому пока тип загрузки выбирается в БИОС.
Это микропрограмма с подобными функциями, созданная для тех же целей взаимодействия между аппаратной частью и операционной системой. При этом, UEFI разработана для 64-битных систем, что выделяет её и делает применимой не ко всем компьютерам. Разработчики утверждают, что будущее принадлежит именно UEFI, которая вытеснит БИОС из-за устаревания и низких возможностей. Уже сегодня UEFI имеет доступ к большему количеству памяти, не ограничивает размер дисков, способна оперировать драйверами и взаимодействовать с ОС на более высоком уровне. Практически, UEFI становится еще одной, промежуточной операционной системой. Загрузка компьютера через UEFI возможна только при аппаратной поддержке, которая имеется только на новых материнских платах, поэтому пока тип загрузки выбирается в БИОС.
Как зайти в БИОС на стационарном компьютере или ноутбуке
В отличие от программ, записанных на жёсткий диск, зайти в БИОС, просто кликнув по определённой иконке не получится. Надо сделать это после включения компьютера, но до момента появления экрана загрузки Windows. Мало того, разные производители назначают для своих материнских плат собственные способы. Часто пользователь сидит и не знает, как зайти в БИОС, потому что клавиша для входа назначена не та, которую ему кто-нибудь посоветовал, а стартовая картинка на мониторе проскакивает за доли секунды, не позволяя увидеть, какую клавишу надо нажать. Кроме того, вариантов входа существует несколько, хотя доступны обычно не все. Рассмотрим их внимательнее:
Мало того, разные производители назначают для своих материнских плат собственные способы. Часто пользователь сидит и не знает, как зайти в БИОС, потому что клавиша для входа назначена не та, которую ему кто-нибудь посоветовал, а стартовая картинка на мониторе проскакивает за доли секунды, не позволяя увидеть, какую клавишу надо нажать. Кроме того, вариантов входа существует несколько, хотя доступны обычно не все. Рассмотрим их внимательнее:
Стандартный способ входа
Стандартный способ применяется чаще всего. Во время загрузки компьютера на экране мелькает картинка, с указанием разных комбинаций кнопок для выполнения тех или иных команд. Среди них есть BIOS Setup, или что-нибудь, типа: «Press Del to enter BIOS Setup». Чаще всего требуется нажать кнопку «del» или «F2», но могут быть другие варианты, о которых информирует стартовая картинка. Рекомендуется нажимать на нужную клавишу непрерывно, чтобы не пропустить нужный момент. Иногда стартовая картинка задерживается на несколько секунд, но чаще всего мелькает слишком быстро.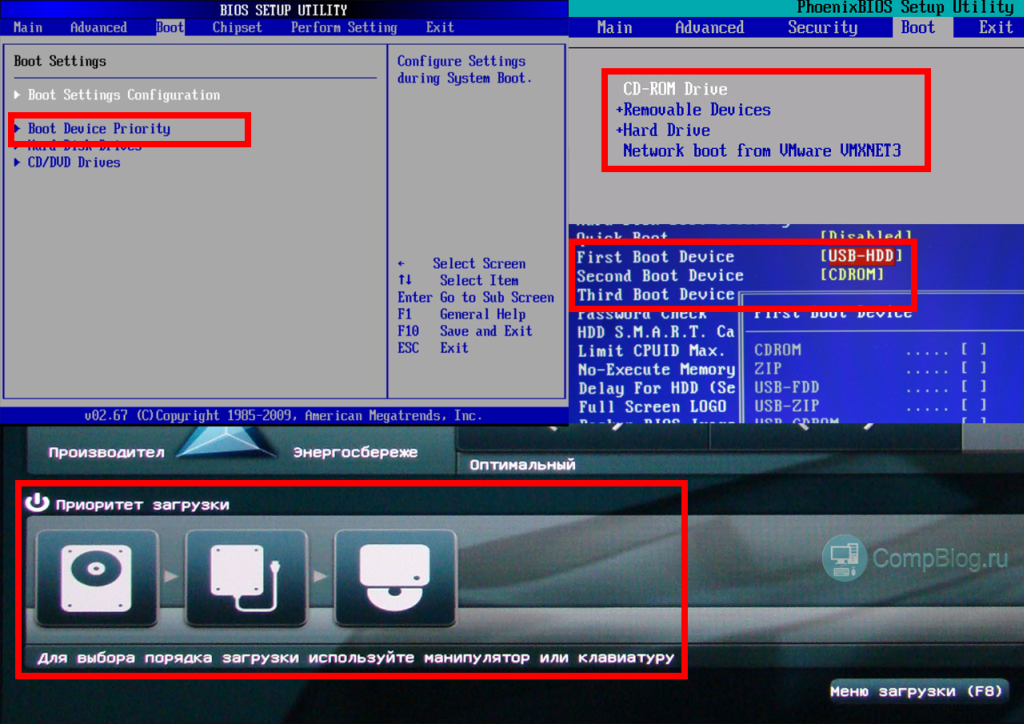 Для того, чтобы приостановить загрузку, в нужный момент надо нажать «Pause/Break».Тогда можно спокойно рассмотреть надпись на экране. Если нажать на нужную кнопку вовремя не получилось, можно использовать сочетание клавишей Ctrl+Alt+Del, чтобы вновь началась загрузка системы. Как вариант, можно нажать кнопку рестарт.
Для того, чтобы приостановить загрузку, в нужный момент надо нажать «Pause/Break».Тогда можно спокойно рассмотреть надпись на экране. Если нажать на нужную кнопку вовремя не получилось, можно использовать сочетание клавишей Ctrl+Alt+Del, чтобы вновь началась загрузка системы. Как вариант, можно нажать кнопку рестарт.
Список возможных горячих клавиш для входа в БИОС
Существует большое количество вариантов входа в БИОС. Собственные комбинации есть у разработчиков различных версий БИОС:
Разные разработчики БИОС предлагают разные клавиши, либо сочетания клавиш, для того чтобы зайти в БИОС
Производители компьютеров или ноутбуков устанавливают свои сочетания клавишей:
Производители компьютерной техники решили не отставать от разработчиков БИОС, и тоже предлагают свои варианты
Следует отметить, что такое разнообразие не облегчает решение проблемы, а, напротив, вносит излишнюю путаницу. Введение единого стандарта в этом вопросе существенно облегчило решение вопроса, но пока ситуация только усложняется постоянным вводом новых сочетаний.
Вход с помощью командной строки
Необходимо сразу уточнить: зайти прямо в БИОС с помощью командной строки невозможно. Но можно дать компьютеру команду на перезагрузку, во время которой появится возможность входа штатным способом. Порядок действий:
- В меню «Пуск» нажимаем «Выполнить» (как вариант — одновременно нажимаем Win и R).
- В открывшемся окошечке пишем cmd.
- Открывается черное окно командной строки.
- Пишем «shutdown.exe /r /o», нажимаем «Enter».
Начинается перезагрузка, во время которой откроется стартовая картинка. Нажав нужную комбинацию клавишей, заходим в БИОС.
Команда Shift+Перезагрузка
Этот вариант входа используется на Windows 8 и 10. В меню «Пуск» надо нажать на «завершение работы», откроется всплывающее меню, в котором надо нажать на «Перезагрузка», одновременно удерживая клавишу «Shift».
Вариант входа через меню «Пуск» на ОС Windows 8 и 10
Во время старта загрузки системы в нужный момент времени нажать соответствующую клавишу (или комбинацию), чтобы вызвать настройки БИОС.
Вход в БИОС через «Восстановление» (для Windows 8 и 10)
В операционной системе Windows, начиная с версии 8 и выше, предусмотрена функция восстановления системы. Процедура проходит через перезагрузку компьютера, во время которой появляется возможность зайти в БИОС. Порядок действий:
- На панели (или в меню «Пуск», если есть) открыть вкладку «Параметры».
- В открывшемся окне выбрать «Изменение параметров компьютера».
- Перейти на вкладку «Обновление и восстановление».
- Открыть пункт «Восстановление», справа появятся варианты действий. В разделе «Особые варианты загрузки» внизу есть кнопка «Перезагрузить сейчас». Нажатие на нее вызовет перезагрузку компьютера, во время которой можно зайти в БИОС штатным способом.
Вариант входа через «Восстановление системы» на ОС Windows 8 и 10
Запуск БИОС с помощью специальной кнопки без клавиатуры
Существуют способы зайти в настройки БИОС более простыми, аппаратными методами. Некоторые ноутбуки, (например, «Леново»), имеют на клавиатуре или на панели специальную кнопку, нажатие на которую напрямую открывает БИОС.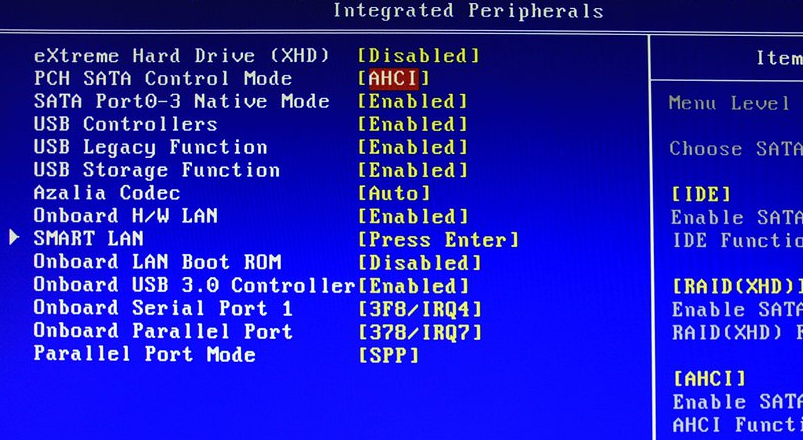
Кнопка «ThinkVantage» на ноутбуках Lenovo — ещй один простой и быстрый способ зайти в БИОС
Эта функция очень удобна для пользователя, но, к сожалению, встречается она только у некоторых моделей отдельных производителей.
Для владельцев системных блоков может оказаться доступным вход с помощью специальной кнопки, расположенной на материнской плате, обычно неподалеку от батарейки.
Способ для продвинутых пользователей — вход в БИОС при помощи кнопки на материнской плате
Понадобится снимать крышку системного блока, но в некоторых ситуациях такой способ может оказаться наиболее удобным или возможным.
Другие способы
Рассматривая предлагаемые варианты, можно заметить, что все они (кроме нажатия специальной кнопки прямого входа) инициируют перезагрузку компьютера, а не обеспечивают непосредственное включение БИОС. Поэтому, дополнительным способом зайти в него можно считать любой вариант вызова перезагрузки компьютера.
Что делать если для входа в БИОС требуется пароль
Пароль при входе в БИОС обычно не устанавливается, но некоторые производители или ремонтные фирмы защищают вход таким образом. Самый простой способ — ввести требуемую комбинацию, но зачастую она утеряна или вовсе неизвестна. В таких случаях приходится выключать компьютер, снимать крышку системного блока и вынимать батарейку, питающую CMOS-память. Именно в ней содержится пароль. Вынув батарейку, надо на 15 секунд замкнуть контакты её гнезда. Это обнулит CMOS и сбросит пароль. После этого батарейку устанавливают на место, собирают компьютер, включают его и заходят без пароля.
Самый простой способ — ввести требуемую комбинацию, но зачастую она утеряна или вовсе неизвестна. В таких случаях приходится выключать компьютер, снимать крышку системного блока и вынимать батарейку, питающую CMOS-память. Именно в ней содержится пароль. Вынув батарейку, надо на 15 секунд замкнуть контакты её гнезда. Это обнулит CMOS и сбросит пароль. После этого батарейку устанавливают на место, собирают компьютер, включают его и заходят без пароля.
Необходимо помнить, что все изменения, произведённые в БИОС, могут вывести компьютер из строя. Не имея представления о том, что произойдет при изменении того или иного параметра, не следует ничего предпринимать. Попытки действовать по принципу «а что будет, если…» в данном случае совершенно недопустимы. Если нет уверенности, что всё делается правильно, лучше обратиться к специалистам. Это поможет решить проблему, сохранив работоспособность компьютера, в частности — его аппаратной части.
Что делать если ноутбук не видит жесткий диск в биосе – решение проблемы почему Bios компьютера отказывается определять HDD
Может быть несколько причин того, почему ноутбук не видит жесткий диск в БИОСе.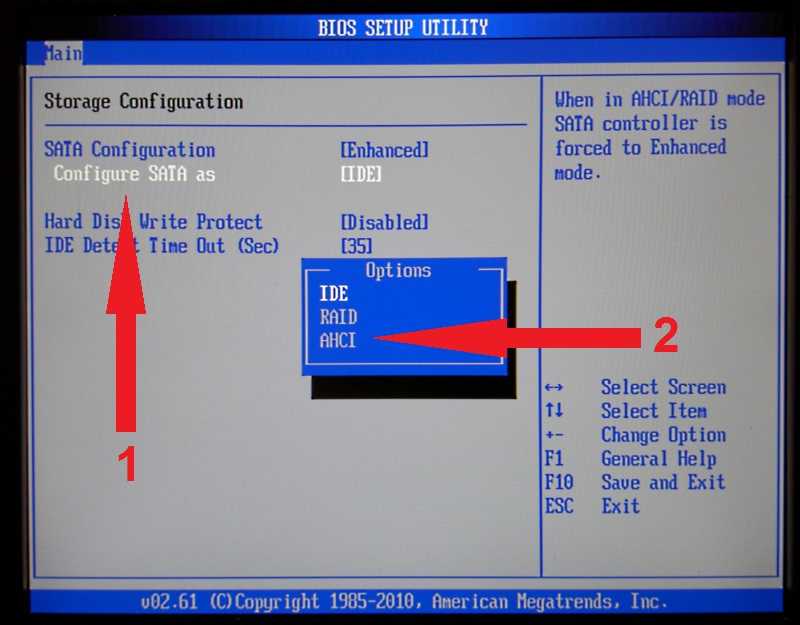 Решение некоторых проблем под силу только специалистам с соответствующим знанием, однако, с большей их частью обычный пользователь сможет справиться самостоятельно. Нижеприведенные рекомендации универсальны, то есть, подходят для любого производителя компьютеров, нетбуков и ноутбуков, будь то Asus, Acer, Msi и других.
Решение некоторых проблем под силу только специалистам с соответствующим знанием, однако, с большей их частью обычный пользователь сможет справиться самостоятельно. Нижеприведенные рекомендации универсальны, то есть, подходят для любого производителя компьютеров, нетбуков и ноутбуков, будь то Asus, Acer, Msi и других.
Содержание статьи
- Проверить на исправность
- Правильное подключение
- Материнская плата
- Перемычки
- Дополнительный шлейф
- Нехватка питания
- Настройки BIOS
- Физическая неисправность или заводской брак
- Видео по решению проблемы
- Комментарии пользователей
Проверить на исправность
Накопитель может прийти в негодность из-за следующих повреждений:
- после удара или падения ноутбука
- износ механизма
- перегрев
Любое устройство или комплектующее со временем исчерпывает свой ресурс и ломается. Чтобы проверить исправность, следует подключить его к другому ПК. Если не будет работать – необходимо покупать новый.
Если не будет работать – необходимо покупать новый.
Всегда помните, что при работе с ноутбуком его нельзя устанавливать на неровную или мягкую поверхность. Вентиляционные отверстия должны быть открытыми для беспрепятственного поступления воздуха в систему охлаждения.
Правильное подключение
Следующее, что нужно делать, если компьютер не видит винчестер – проверить правильность подключения. Убедитесь, что:
1) Шлейфы подключены правильно.
2) Они хорошо сидят в разъемах и гнездах материнской платы.
3) Шлейф данных и кабель питания не повреждены. При необходимости подключите накопитель к другому котроллеру материнки или с помощью другого кабеля. Особенно часто подобная проблема встречается и с внешними накопителями.
Материнская плата
В некоторых случаях данная проблема связана с неполадками в работе материнской платы. Есть вероятность, что вышел из строя южный или северный, перегорели контакты, предназначенные для соединения с жестким диском.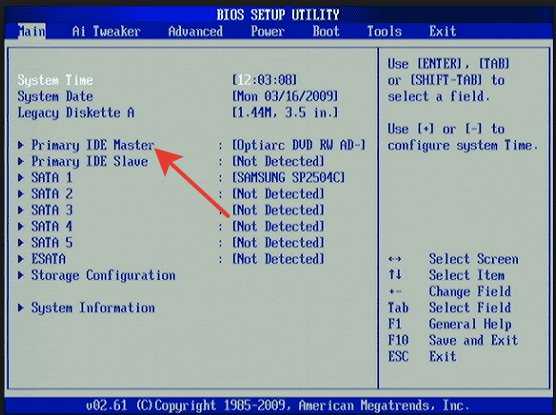 Что же делать? В такой ситуации для нормализации работы компьютера потребуется ее частичный ремонт или полная замена.
Что же делать? В такой ситуации для нормализации работы компьютера потребуется ее частичный ремонт или полная замена.
Перемычки
Если вы являетесь обладателем старого компьютера с жестким диском на IDE интерфейсе, тогда обратите внимание на перемычки. На корпусе располагается дополнительный разъем для того чтобы настраивать приоритет HDD. Одна из четырех пар контактов, расположенных в нем, фиксируется при помощи специальной перемычки.
Следует проверить наличие и правильность расположения. Если вы хотите, чтобы подключаемое устройство было основным – установите ее в положение «Master». Если вы подключаете второй накопитель – следует установить в «Slave».
Также обязательно проверьте их состояние в остальных подобных устройствах. Чаще всего именно подобные мельчайшие детали провоцируют неполадки в системе, из-за которых, в свою очередь, Bios не распознает комплектующих.
Дополнительный шлейф
Не используйте один шлейф данных для подключения нескольких устройств, даже с учетом наличия дополнительных разъемов.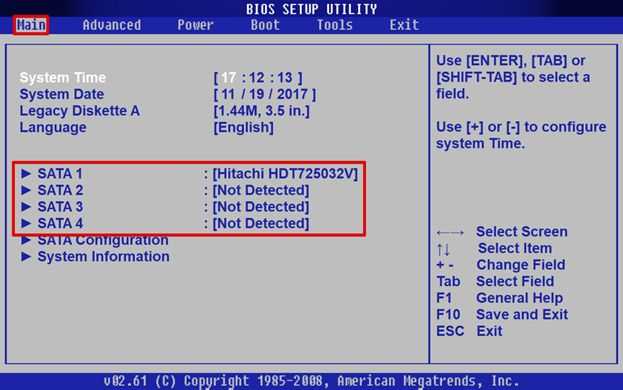 Лучше всего каждый диск подключать отдельно. Возможно, ваш хард в БИОСе не определяется именно по этой причине.
Лучше всего каждый диск подключать отдельно. Возможно, ваш хард в БИОСе не определяется именно по этой причине.
Нехватка питания
Данная проблема чаще возникает после полного апгрейда компьютера или замены комплектующего, и в случае, если у вас установлен слабый блок питания, то он может попросту не «тянуть» все установленные на ПК устройства.
Поэтому рекомендуется приобретать его с запасом по мощности +50, +100W, зависимо от того, какой апгрейд вы планируете в будущем.
Настройки BIOS
У нового поколения ноутбуков и нетбуков с SATA интерфейсом в биосе хард распознается как «Drive» устройство, но иногда может иметь и другое название.
- Необходимо перейти в BIOS и отыскать раздел, который отвечает за жесткие диски, обычно он имеет в своем названии «IDE Controller» или «SATA Controller». Убедитесь, что в настройках вашего накопителя указан параметр «Enabled» или «ON».
2. Так же выберите в графе «First Boot Device» ваш накопитель.
Физическая неисправность или заводской брак
При различных повреждениях, работоспособность обычных магнитных дисков (HDD) быстро нарушается, и как правильно он перестает распознаваться. Обычно причиной этому служит встряска, падение или удар. При этом внутренняя механика частично выходит из строя (залипают магнитные головки, клинит подшипник двигателя или повреждаются сами магнитные пластины). В таком случае он подлежит только профессиональному ремонту.
Также нельзя сказать о сильном перегреве, в следствии которого, плата электроники выходит из строя. Что также требует вмешательства специалиста.
Если проблема наблюдается с абсолютно новым HDD, он не подает никаких признаков жизни, скорее всего вам попался брак. Лучшим решением будет сдать его обратно в магазин, пока действует гарантия. Так как в случае самостоятельного ремонта, у вас его могут обратно не принять.
Если вы не смогли самостоятельно решить проблему с помощью наших советов, рекомендуем вам обратиться к квалифицированным специалистам для быстрого устранения неполадок.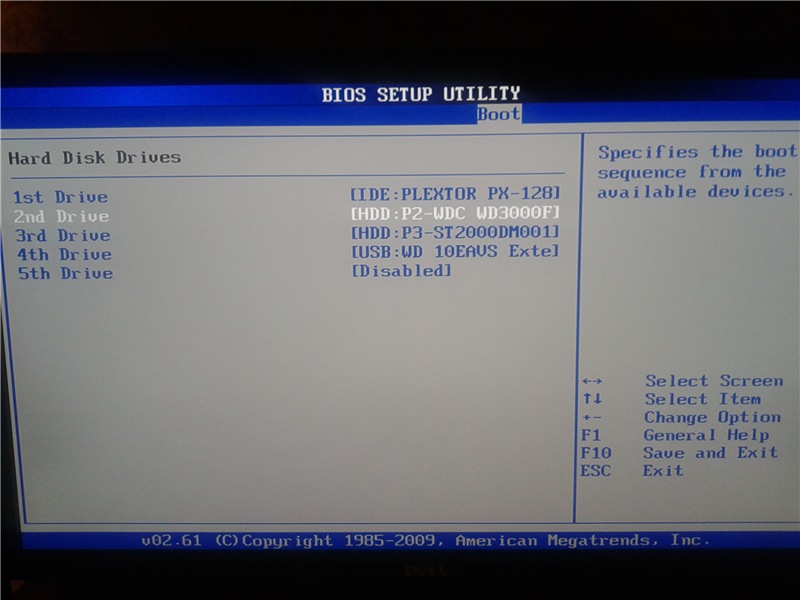
Видео по решению проблемы
Как проверить, не вышел ли диск из строя в BIOS или UEFI вашего ПК
Жесткий диск
(Изображение предоставлено Windows Central)
Если вы не собирали свой компьютер самостоятельно, скорее всего, вы никогда не заходили в его BIOS. Это не то, чем вы будете заниматься волей-неволей — если вы не уверены в том, что делаете, вы можете что-то испортить. Идея BIOS постепенно отменяется, поскольку Intel заменяет ее UEFI в течение следующих нескольких лет, предоставляя практически те же функции.
Помимо того, что он имеет решающее значение для работы ПК, он может быть полезен во время кризиса, как я недавно узнал из первых рук. Подозрение на сбой диска было причиной внезапных проблем с загрузкой моего ПК, и без входа в BIOS было невозможно определить, был ли он жив или нет.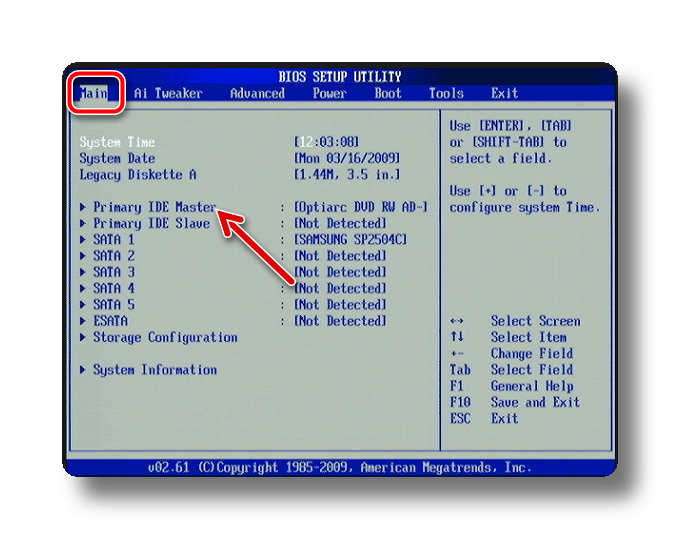
Вот что нужно искать.
Подробнее: Лучшие SSD для ПК с Windows
Вход в BIOS или UEFI
Пример настройки UEFI от ASUS.
Вход в BIOS или UEFI на вашем ПК может незначительно отличаться, но в большинстве случаев вы можете сделать это несколькими способами.
Чтобы войти в систему UEFI, у вас будет либо горячая клавиша, помеченная при первой загрузке вашего ПК как setup , либо что-то подобное. То, что вы ищете, если вы не идете прямо к своему UEFI, это что-то для параметры загрузки. Затем вы можете загрузиться в UEFI из диспетчера загрузки Windows.
Для загрузки в BIOS потребуется нажатие клавиши при первой загрузке ПК. Обычно это одна из функциональных клавиш, но она может различаться на разных ПК. На двух моих компьютерах Dell на одном нажимается F2 (Alienware), а на другом — F12.
Что искать
Старая система BIOS на ПК Lenovo.
Опять же, особенности будут различаться, и если вы используете систему UEFI, интерфейс будет намного приятнее и легче ориентироваться. Первое место, которое нужно проверить, — это сводка вашей основной системы. То, что вы ищете, — это любая ссылка на SATA-накопитель или m.2 SSD.
Первое место, которое нужно проверить, — это сводка вашей основной системы. То, что вы ищете, — это любая ссылка на SATA-накопитель или m.2 SSD.
Диски SATA также будут включать в себя любые оптические приводы, которые вы подключили к ПК, но, по сути, здесь будет отображаться все, что подключено. Немного проще определить, связана ли проблема с диском m.2, потому что у вас, вероятно, только один из них.
Если диск, о котором идет речь, вышел из строя, но подключен к ПК (поэтому не отсоединяйте кабели перед проверкой), вы увидите нет сообщение рядом с ним здесь. В моем случае системное меню в моем BIOS показало m.2 SSD: None.
Вы всегда должны иметь возможность загрузиться в BIOS или UEFI, потому что это не зависит от ваших дисков и установки Windows. И если произошел сбой загрузочного диска Windows, это будет единственная часть ПК, с которой вы сможете загрузиться.
Ваши советы
Так мне удалось определить точку сбоя в моем собственном ПК, когда отказал загрузочный диск Windows. Если у вас есть какие-либо другие советы или приемы, которыми вы можете поделиться, обязательно напишите их в комментариях ниже.
Если у вас есть какие-либо другие советы или приемы, которыми вы можете поделиться, обязательно напишите их в комментариях ниже.
Получайте лучшее из Windows Central каждый день в свой почтовый ящик!
Свяжитесь со мной, чтобы сообщить о новостях и предложениях от других брендов Future. Получайте электронные письма от нас от имени наших надежных партнеров или спонсоров.
Ричард Дивайн — редактор Windows Central. Бывший менеджер проектов и давний фанат технологий, он присоединился к Mobile Nations в 2011 году и был найден на Android Central и iMore, а также на Windows Central. В настоящее время вы найдете его рассказывающим о всевозможных аппаратных средствах для ПК и играх, и вы можете следить за ним в Twitter и Instagram.
Как исправить жесткий диск ATA/SATA, который не определяется в BIOS?
Sapna Trivedi 30 сентября 2022 г. Восстановление жесткого диска Комментариев нет
Резюме: Жесткий диск, также известный как жесткий диск, представляет собой энергонезависимое устройство хранения данных.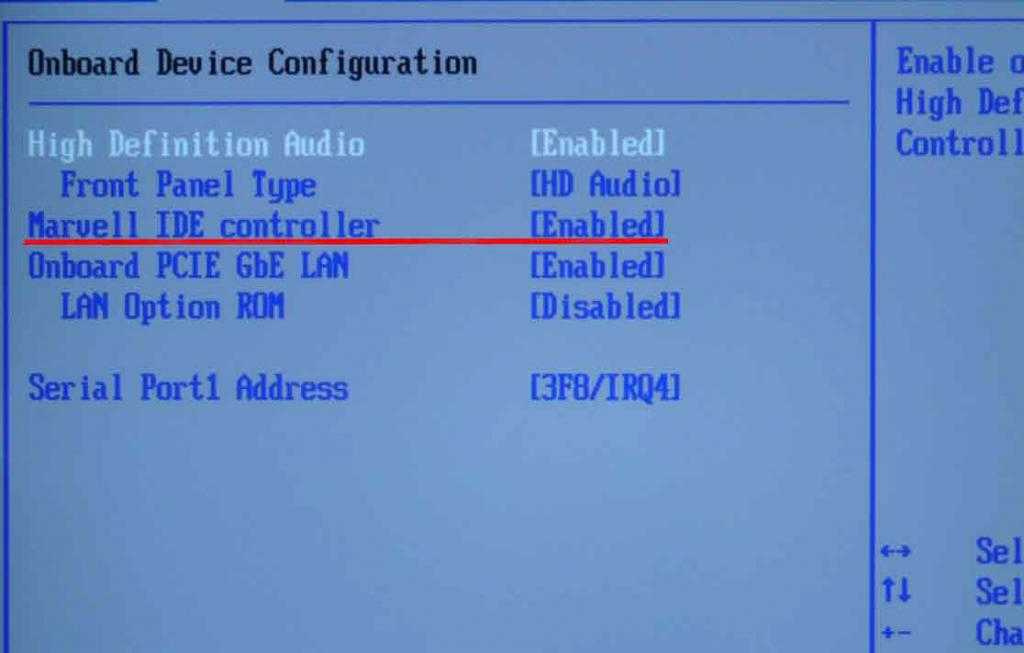 Он электромеханический с двигателем и диском, управляемым схемой контроллера. Данные могут сохраняться на жестком диске даже при выключенном устройстве (в отличие от оперативной памяти). Старые диски ATA и более современные диски SATA очень эффективны. Но вечная проблема — жесткий диск не определяется в биосе. Показываем пошаговые решения. Он электромеханический с двигателем и диском, управляемым схемой контроллера. Данные могут сохраняться на жестком диске даже при выключенном устройстве (в отличие от оперативной памяти). Старые диски ATA и более современные диски SATA очень эффективны. Но вечная проблема — жесткий диск не определяется в биосе. Показываем пошаговые решения. |
|---|
BIOS или базовая система ввода-вывода — это компьютерная программа, хранящаяся на микросхеме EEPROM, которая находится в материнской плате и питается от крошечной батареи. Когда вы нажимаете кнопку питания неактивного настольного компьютера или ноутбука, BIOS включается и запускает жесткий диск и ЦП из неактивного состояния. ОС оживает, загружает системные файлы с жесткого диска в оперативную память и запускает компьютер. Этот процесс известен как загрузка.
Современный BIOS известен как UEFI (стандарт Microsoft). Если BIOS не распознает жесткий диск, ПК не будет работать, поскольку BIOS является отправной точкой в каждом сеансе работы с компьютером (от включения до выключения).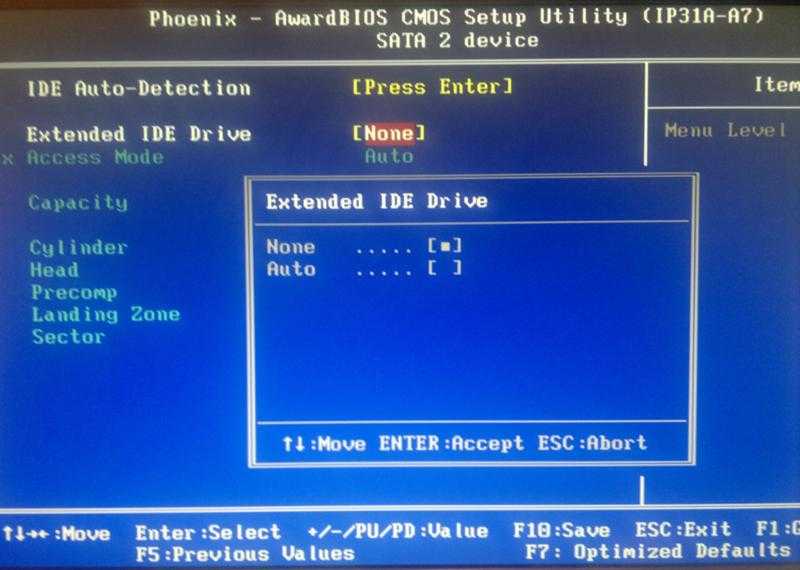
Вы можете выявить и решить мелкие технические проблемы. Мы обсудим несколько распространенных причин, по которым жесткие диски ATA/SATA не обнаруживаются в BIOS/UEFI .
Таблица содержимого
- Как вы установите жесткий диск, не обнаруженный в BIOS ERROR
- Проверка на неисправное или неплотное питание
- Проверка на неисправное или неплотное питание
- Проверка на нарушение или безумно -валютно
- .
- Исправление неправильной установки драйверов ATA/SATA
- Неисправный/поврежденный жесткий диск
- Как вы установите жесткий диск, не обнаруженный в BIOS ERROR
В первую очередь необходимо диагностировать проблему. Вот некоторые из причин, по которым жесткий диск ATA/SATA не определяется в BIOS:
- Неисправный или отключенный кабель передачи данных
- Отключенный диск в BIOS
- Неправильная установка драйверов ATA/SATA
- Неисправный/поврежденный жесткий диск
Если на вашем жестком диске возникла какая-либо из перечисленных выше проблем, кроме последней, вы можете принять следующие меры для их устранения и устранения.
Примечание. То, что мы называем ATA (старый стандарт), на самом деле является PATA или Parallel ATA.
- Проверьте наличие неисправного или отключенного блока питания
Жесткий диск имеет два кабеля: один для питания, а другой для подключения к материнской плате.
Отказ источника питания или отказ SMPS очень распространены, особенно в устройствах, которые используются для игр (помимо работы). SMPS выходит из строя из-за возраста и перегрузки. Это приводит к тому, что жесткие диски ATA/SATA не обнаруживаются в BIOS.
- Используйте другой блок питания. Обычному ПК требуется блок питания мощностью 300 Вт, а игровому ПК — около 500 Вт.
- Если шага 1 недостаточно, используйте новый кабель для передачи данных для подключения жесткого диска к материнской плате.
- Если шаги 1 и 2 не работают, используйте другой порт ATA или SATA. Старые материнские платы (до 2006 г.
 ) имеют не менее 2 портов ATA, а материнские платы, выпущенные в 2006 г., имеют не менее 4 портов SATA.
) имеют не менее 2 портов ATA, а материнские платы, выпущенные в 2006 г., имеют не менее 4 портов SATA.
- Откройте BIOS и включите устройство
Источник: gigabyte.com
- Войдите в BIOS, нажав F2, F10, F12, Del (в зависимости от производителя материнской платы) при загрузке.
- Включить устройства ATA и SATA.
- Если вы не знаете, как это сделать, или если материнская плата настолько старая, что совет производителя недоступен, перейдите к последнему доступному параметру BIOS (обычно с правой стороны) и выберите «Загрузить оптимальные значения по умолчанию», сохраните и выход.
- Возможно, BIOS поврежден. В случае очень старой версии BIOS (до 2010 г.) жесткий диск, возможно, придется подключить к кабелю преобразователя ATA в SATA, а данные скопировать на более новый диск.
PATA Port
PATA Cable
Modern SATA Port
Современный кабель SATA
- Если ваш ПК представляет собой устаревшее аппаратное обеспечение (до 2006 г.
 ) и имеет жесткий диск ATA, будет сложно найти соответствующий ему SMPS. Единственный выход — использовать кабель преобразователя ATA в SATA для переноса данных на новый диск.
) и имеет жесткий диск ATA, будет сложно найти соответствующий ему SMPS. Единственный выход — использовать кабель преобразователя ATA в SATA для переноса данных на новый диск. - Перезагрузите компьютер после извлечения всех дисководов DVD и компакт-дисков и USB-накопителей. Это должно решить проблему с жестким диском ATA/SATA, не обнаруженным в BIOS.
Примечание: “ Загрузить оптимальные значения по умолчанию» должен загрузить идеальные условия для ОС, что означает, что все жесткие диски автоматически включаются в будущих сеансах.
- Исправление неправильной установки драйверов ATA/SATA
Существует три способа обновления драйверов:
- Обратитесь к производителю для обновления драйвера Следуйте приведенному ниже ручному процессу, чтобы обновить драйверы
Для Windows:
- Перейдите «Панель управления»
- Выберите «Диспетчер устройств»
- Выберите и щелкните правой кнопкой мыши имя жесткого диска, чтобы развернуть категории
- жесткий диск и выберите «Обновить драйвер»
0003
- Открыть «Диспетчер устройств»
- Щелкните правой кнопкой мыши на жестком диске и «Удалить».

- После этого перезагрузите компьютер, и Windows автоматически переустановит драйверы
- Щелкните значок Apple в верхнем левом углу экрана.
- Выберите «Обновление ПО».
- Обновите и перезагрузите компьютер. Проблемы обнаружения жесткого диска ATA/SATA с помощью методов, упомянутых выше.
Если вы не можете определить, почему возникает ошибка Жесткий диск ATA/SATA, не обнаруженный в BIOS , существует вероятность физической неисправности или повреждения жесткого диска.
Возможно, печатная плата сгорела, и жесткий диск отображается в BIOS как «мертвый». Это приведет к тому, что жесткий диск ATA/SATA не будет обнаружен в ошибке BIOS.
В таких случаях необходимо немедленно обратиться за помощью к специалистам по восстановлению данных. Самостоятельные действия с диском могут привести к необратимому повреждению и потере данных.
Дополнительное чтение — Как исправить ошибку 3F0 «Загрузочное устройство не найдено»?
Stellar Data Recovery – Непревзойденный послужной список
Профессионалы из Stellar разработали решения для восстановления данных с поврежденных жестких дисков , с жестких дисков, которые не обнаруживаются в BIOS.

Мы в Stellar понимаем важность ваших данных и поэтому рекомендуем проверить жесткий диск в нашей чистой лаборатории класса 100 .
Часто задаваемые вопросы
1. Нормально ли, что жесткий диск не отображается в BIOS?
Это очень нормально. Жесткий диск подвержен сбоям в гораздо большей степени, чем многие другие компоненты. BIOS не может распознать «мертвый» жесткий диск или диск, на который не подается питание, что приводит к тому, что жесткий диск ATA/SATA не обнаруживается в ошибке BIOS.
2. Что такое ATA и SATA?
ATA и SATA — это интерфейсы между компьютером и жестким диском. SATA используется почти исключительно с 2006 года. Редкие устаревшие машины работают с ATA. Что мы знаем как ATA на самом деле является PATA или Parallel ATA .
3. Можно ли перенести данные с диска PATA на диск SATA?
Конечно можем.
 Технические специалисты используют разъемы, известные как кабели ATA-SATA, и переносят данные на новый жесткий диск (или твердотельный накопитель, если хотите).
Технические специалисты используют разъемы, известные как кабели ATA-SATA, и переносят данные на новый жесткий диск (или твердотельный накопитель, если хотите).4. Должен ли я платить, даже если данные не будут восстановлены?
Совсем нет. Вы платите только в случае успеха проекта восстановления жесткого диска. Прежде чем вы отправите нам диск, мы подробно обсудим с вами возможности нашей лаборатории.
5. У меня есть старый ПК с диском PATA. Должен ли я заменить его?
Многие энтузиасты продолжают использовать старые машины. Но PATA не может поддерживать скорости передачи, необходимые для Windows 11 или MacOS 12 Monterrey. Современные компьютеры также требуют огромного пространства, которое не может предложить диск PATA емкостью 40 ГБ. Если ваш диск работает, сделайте резервную копию всего на USB-накопителе или в облаке и замените диск.
Заключение
Жесткий диск является чувствительным компонентом и требует особой осторожности при обращении.
 Если на жестком диске есть важные данные, то нужно немедленно обратиться за помощью к Stellar Data Recovery Experts для восстановления жесткого диска.
Если на жестком диске есть важные данные, то нужно немедленно обратиться за помощью к Stellar Data Recovery Experts для восстановления жесткого диска.Вне зависимости от неисправности жесткого диска или его случайного повреждения, восстановление данных должно быть вашим приоритетом, если BIOS не может обнаружить жесткий диск. Любое дальнейшее повреждение может привести к необратимой потере данных.
С помощью более чем 100 экспертов по исследованиям и разработкам, а также передового проприетарного программного обеспечения и методов мы смогли восстановить до 100% данных для более чем 3 миллионов клиентов.
Об авторе
Сапна Триведи
Сапна Триведи — старший руководитель отдела интернет-маркетинга в Stellar. Имеет более 5 лет опыта работы в сфере восстановления данных. В частности, она разбирается в услугах по восстановлению данных, программном обеспечении для восстановления фотографий и программном обеспечении для восстановления SQL.


 ) имеют не менее 2 портов ATA, а материнские платы, выпущенные в 2006 г., имеют не менее 4 портов SATA.
) имеют не менее 2 портов ATA, а материнские платы, выпущенные в 2006 г., имеют не менее 4 портов SATA.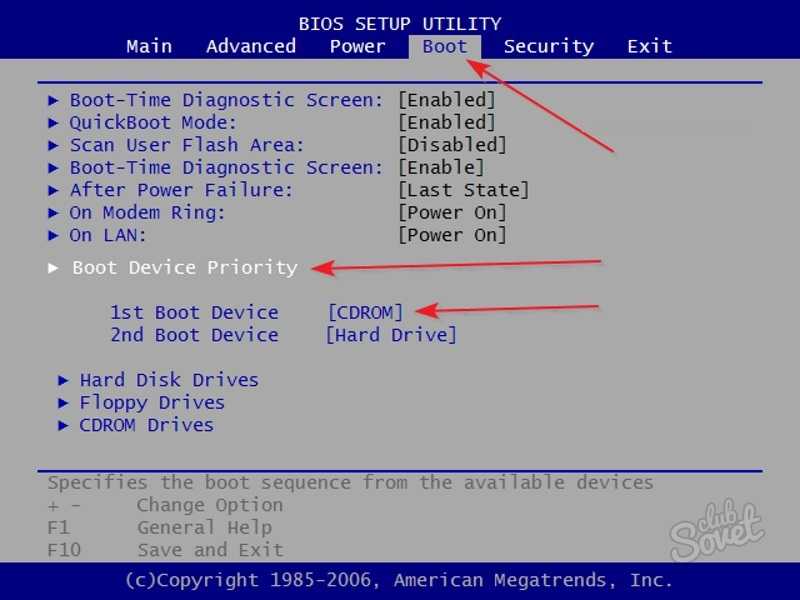 ) и имеет жесткий диск ATA, будет сложно найти соответствующий ему SMPS. Единственный выход — использовать кабель преобразователя ATA в SATA для переноса данных на новый диск.
) и имеет жесткий диск ATA, будет сложно найти соответствующий ему SMPS. Единственный выход — использовать кабель преобразователя ATA в SATA для переноса данных на новый диск.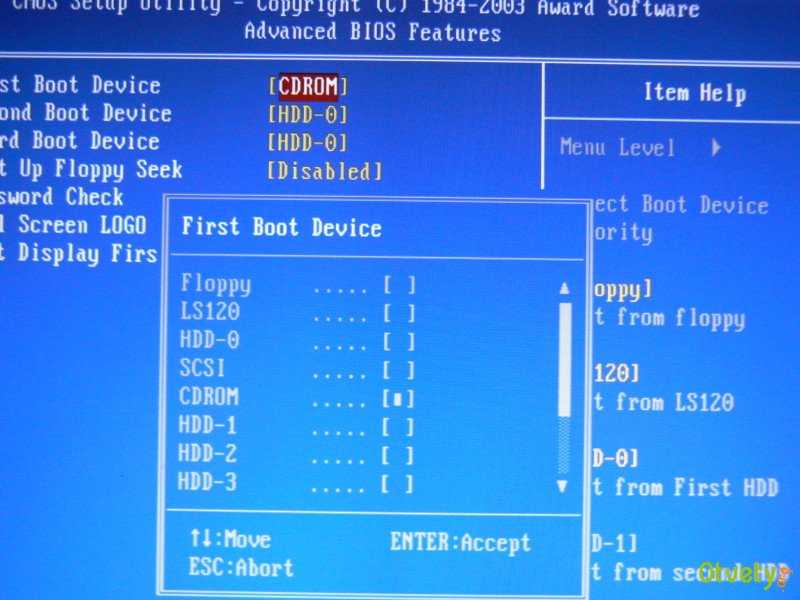

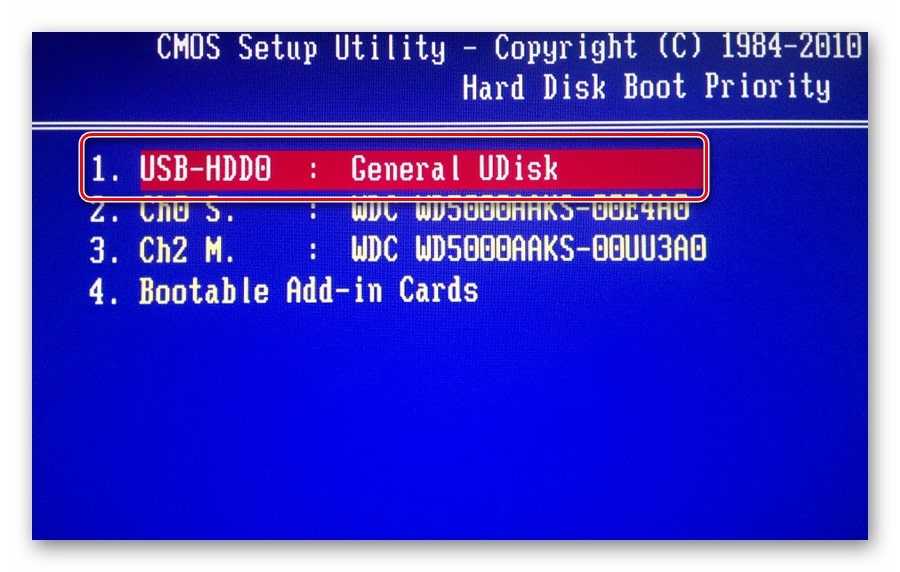 Технические специалисты используют разъемы, известные как кабели ATA-SATA, и переносят данные на новый жесткий диск (или твердотельный накопитель, если хотите).
Технические специалисты используют разъемы, известные как кабели ATA-SATA, и переносят данные на новый жесткий диск (или твердотельный накопитель, если хотите). Если на жестком диске есть важные данные, то нужно немедленно обратиться за помощью к Stellar Data Recovery Experts для восстановления жесткого диска.
Если на жестком диске есть важные данные, то нужно немедленно обратиться за помощью к Stellar Data Recovery Experts для восстановления жесткого диска.