Восстановление системы на ноутбуке hp windows 10: Ноутбуки HP — Использование программы HP Recovery Manager для резервного копирования, восстановления и восстановление системы на ноутбуках HP Omen 15
Содержание
Как вернуть ноутбук HP к заводским настройкам » Страница 2
Здравствуйте админ, хочу восстановить на своём ноутбуке HP заводские настройки, запустил программу HP Recovery Manager и она предлагает 8 вариантов восстановления! Как мне выбрать правильное? На моём жёстком диске два раздела: (С:) и (D:).
На (С:) установлена Windows 8.1.
На (D:) находится коллекция фильмов и музыки.
Скажите, при восстановлении с ноутбука будут удалены все файлы или только информация с диска (C:)? Те файлы, что находятся на диске (D:) мне никак нельзя потерять, а копировать их просто некуда, переносного жёсткого диска USB нет. Если у вас есть подробная статья для меня, буду благодарен.
Друзья, если установленная на ваш ноутбук операционная система стала хулиганить, то можно не заморачиваться поиском различных вирусов, кривых программ, некорректных драйверов и других причин приведших к нестабильной работе Windows, возьмите и просто восстановите заводские настройки на ноутбуке! Проделать это на компьютере HP (Hewlett-Packard) можно за 20 минут. Операционная система будет приведена в идеальное состояние на момент покупки, останется только установить программное обеспечение и всё. Откат к исходному состоянию затронет только диск (C:), информация на других дисках останется нетронутой.
Операционная система будет приведена в идеальное состояние на момент покупки, останется только установить программное обеспечение и всё. Откат к исходному состоянию затронет только диск (C:), информация на других дисках останется нетронутой.
За восстановление на ноутбуках HP отвечает программа HP Recovery Manager, запустить которую можно даже в том случае, если компьютерное устройство не загружается. В своей статье я хочу показать вам все способы восстановления ноутбуку HP «магазинных настроек».
Первый способ. Переходим в интерфейс Metro Windows 8.1, находим среди приложений «HP Recovery Manager» и запускаем его.
Жмём на кнопку «Среда восстановления Windows. Перезагрузите компьютер и войдите в среду восстановления Windows, чтобы обновить образ или восстановить систему до первоначальных настроек изготовителя«.
Жмём ОК. Ноутбук перезагружается
и входит в среду восстановления «Выбор действия«.
Жмём Диагностика.
Recovery Manager
Жмём на кнопку Восстановление системы до первоначального состояния при поставке от производителя.
Отмечаем пункт Восстановить без создания резервной копии файлов. Далее.
Далее
Начинается процесс возврата исходных настроек ноутбуку.
Жмём Готово.
Нам останется только настроить личные параметры и начать работу.
Региональные настройки обычно настроены верно. Далее
Принимаю
Пропустить
Введите имя компьютера и жмите Далее.
Пропустить этот шаг
Использовать стандартные параметры
Вводим имя пользователя и жмём Готово.
Загружается чистенькая Windows 8.1.Восстановление затронуло только диск (С:), все файлы на других дисках остались в сохранности.
Такое может случиться из-за различных системных ошибок или деструктивных действий вредоносных программ и в этом случае вы не сможете добраться до интерфейса Metro и запустить HP Recovery Manager, но запустить процесс отката всё же можно.
Жмём при загрузке ноутбука клавишу Esc и входим в меню настроек. Для входа в режим восстановления жмём клавишу F11.
Уже знакомое нам меню «Выбор действия».
Выбираем опцию Диагностика.
Recovery Manager
Нажмите на Восстановление системы до первоначального состояния при поставке от производителя. Дальше уже знаете как действовать.
Как вернуть любому ноутбуку заводские настройки, если встроенная производителем программа восстановления Recovery не работает. Используем утилиту WinNTSetup3
Если вы на вашем ноутбуке переустанавливали Windows 8.1 на Windows 7, то наверняка перед установкой семёрки удалили все разделы на жёстком диске, в том числе и скрытый раздел с заводским образом. В этом случае, для отката нужно воспользоваться дисками восстановления ноутбука HP. Данные диски нужно сделать заранее.
Вставляем диск восстановления в дисковод ноутбука.
Жмём при загрузке ноутбука клавишу Esc и входим в меню настроек. Чтобы загрузить ноутбук с диска восстановления жмём клавишу F9.
Чтобы загрузить ноутбук с диска восстановления жмём клавишу F9.
Выбираем в загрузочном меню дисковод и жмём Enter.
Отмечаем пункт Запустить программу с носителя
Сброс до заводских значений параметров
Отмечаем пункт Восстановить без создания резервной копии файлов. Далее.
Начинается процесс возврата ноутбука в исходное состояние, который обязательно закончится удачно.
Статьи по этой теме:
- Как вернуть любому ноутбуку заводские настройки, если встроенная производителем программа восстановления Recovery не работает. Используем утилиту WinNTSetup3
- Как вернуть ноутбуку заводские настройки, если встроенная производителем программа восстановления Recovery не работает. Используем утилиту ImageX. Также в статье приведён пример использования утилиты Dism
- Возвращение Windows 10 к исходному состоянию с сохранением личных файлов, как альтернатива встроенной в каждый ноутбук программе отката к заводским настройкам
Восстановление системы на ноутбуке hp
Доброго времени суток, пользователи.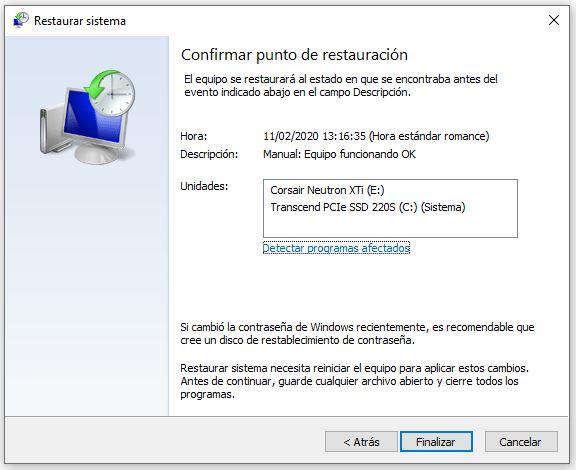
Независимо от производителя компьютеров, рано или поздно любое вычислительное устройство нуждается в переустановке операционной системы или ее восстановлении. Это может быть связано с самыми разными причинами, включая атаку вирусов, удаление важных данных и прочие весомые факторы. Вернуть работоспособность оборудования можно разными способами. Сегодня я расскажу, как сделать восстановление системы на ноутбуке HP. Существует несколько основных способов.
Содержание статьи
- Запуск последней удачной версии
- Восстановление
- Дополнительные варианты загрузки или диск
- Заводские параметры
- Не загружается
Запуск последней удачной версии( к содержанию ↑ )
Самый простой способ вернуть работоспособность ПК – запуск последней работающей версии операционки. Для этого нужно выполнить пару движений:
Перезапускаем оборудование.
Перед стартом Windows 7 или другой версии нажимаем «F8» для открытия меню «Дополнительные варианты загрузки».

Здесь нас интересует «Последняя удачная конфигурация». Подтверждаем свои действия.
Этот режим позволяет запустить компьютер, отталкиваясь от параметров компьютера, используя которые оборудование загружалось удачно. Процедура возвращает реестр, параметры драйверов и остальные важные настройки.
Лучше пользоваться этим инструментом, когда к неполадкам привели некорректные изменения на программном уровне.
Восстановление( к содержанию ↑ )
Еще одна полезная функция, помогающая в разных ситуациях модели Pavilion G6 – «Восстановление системы». Для его включения нужно сделать пару шагов:
Переходим в «Дополнительные параметры…».
Выбираем «Безопасный режим».
После отправляемся в «Пуск» и «Панель управления».
Нас интересует «Восстановление» и «Запуск».

Появится соответствующее окно, в котором мы нажимаем «Далее».
Теперь можно выбрать подходящую точку возврата из нескольких предоставленных. Лучше остановиться на той, которая была сделана за несколько дней до появления первых проблем.
После начнется сам процесс, компьютер перезапустится и в случае успешной операции все снова будет работать. Сразу же установите антивирус Comodo Internet Security и просканируйте систему на наличие вирусов.
Дополнительные варианты загрузки или диск( к содержанию ↑ )
Если ОС перестала работать в результате действия вируса, вернуть ее в нормальное состояние поможет диск с дистрибутивом. Выполняем несколько шагов:
Перезапускаем и нажимаем «F8».
Появится меню, где нас интересует «Устранение неполадок…». Откроется «Параметры…».
Если по каким-то причинам вы не можете попасть в соответствующее меню, пробуем пользоваться установочными файлами:
Размещаем диск восстановления в привод, на котором находятся установочные файлы Windows 8 или других версий.
 Сборка должна соответствовать той, которая на данный момент используется на ноутбуке. Это также может быть и флешка.
Сборка должна соответствовать той, которая на данный момент используется на ноутбуке. Это также может быть и флешка.Перезагружаем устройство и заходим через БИОС путем нажатия кнопок «Del», «F1» или других, которые указаны на мониторе.
Отправляемся в меню выставления очереди загрузки. Выбираем на первом месте нужный нам компонент.
Сохраняемся и выходим.
Перезапустится система. В результате появится темный экран, на котором будет указано, что нужно нажать кнопку для продолжения.
Мы увидим окно, где нужно выбрать язык.
После этого появится «Установка», но нас интересует строка, которая находится в нижнем левом углу – «Восстановление системы».
Откроется окно «Параметры…»
В этом меню существует сразу несколько вариантов, позволяющих вернуть работоспособность операционки. Нас интересует второй пункт. Выбираем его, указываем момент для возврата и соглашаемся со всем. В конце появится соответствующее сообщение.
Нас интересует второй пункт. Выбираем его, указываем момент для возврата и соглашаемся со всем. В конце появится соответствующее сообщение.
Заводские параметры( к содержанию ↑ )
Еще одним удобным инструментом является возвращение до заводских настроек. Это решение позволит справиться с любыми проблемами операционки, которые не связаны с установленным оборудованием. Что это и как запустить нужный инструмент?
Такое решение дает возможность за короткий промежуток времени вернуть ноутбук Pavilion G7 или любой другой к параметрам, с которыми устройство приобреталось в магазине. По факту, на компьютере появится чистая ОС и все необходимые драйвера.
Сразу нужно сказать, что все другие данные с системного диска будут удалены.
В оборудовании от компании HP за эту функцию отвечает приложение Recovery Manager. Запустить его можно следующим способом:
Открываем «Пуск» и находим вышеупомянутую программу.

Появится окно, где мы выбираем «Среда…».
Подтверждаем действия. ENVY или любая другая сборка перезапустится и войдет в нужную среду.
Нас интересует «Диагностика».
Далее выбираем «Recovery manager».
Нажимаем на кнопку «Восстановление системы до первоначального…».
Отмечаем «Без создания резервной копии. После этого запустится сам процесс.
Через время пользователям предлагается ввести личные данные для начала работы.
Пользуясь подсказками, выполняем все, что нужно.
Перед пользователями появится новая ОС, будь то Windows 10 или даже Vista – все зависит от кого, с какой приобретался ноутбук.
Остается только установить программное обеспечение.
Не загружается( к содержанию ↑ )
Некоторые пользователи могут встретится с ситуацией, когда операционка попросту отказывается загружаться. Для запуска нужного инструмента выполняем несколько шагов:
Для запуска нужного инструмента выполняем несколько шагов:
Перезагружаемся. После старта нажимаем «Esc», а потом «F11».
Далее мы увидим знакомое меню, где выбираем «Диагностика», а потом и нужный нам инструмент.
Что ж, теперь вы знаете, как сделать возврат операционки на ноутбуках HP. В большинстве случаев оно ничуть не отличается от процедуры с устройствами других производителей. Но все же существует специальный инструмент, который работает только на вышеупомянутом оборудовании.
Помимо всего, что указано ранее, еще одним решением вполне может стать чистая переустановка системы. Правда после нее нередко нужно провести какое-то время за поиском и размещением драйверов. А еще хорошим вариантом может быть подключение HDD к другому ПК и проверка его на вирусы при помощи AVG AntiVirus Free.
Надеюсь вам поможет хотя бы один из описанных выше вариантов справиться с проблемами на устройстве. Подписывайтесь и рассказывайте о блоге друзьям.
Подписывайтесь и рассказывайте о блоге друзьям.
Материалы по теме
Как восстановить заводские настройки ноутбука с Windows
Скопированная ссылка!
Даниэль Горовиц
|
3 января 2019 г.
Почти каждый компьютер рано или поздно испытывает проблемы с производительностью. К счастью, есть простые способы их решения без обращения в службу технической поддержки. Одним из таких способов является сброс настроек вашего компьютера к заводским настройкам, чтобы вы могли удалить любое вредоносное ПО, увеличить его скорость или подготовить его для нового пользователя.
Во-первых, вам нужно определить свою операционную систему и шаги, необходимые для перезагрузки вашего ноутбука. Для ОС, кроме Windows, могут потребоваться другие шаги для выполнения полного сброса настроек, и перед началом процесса обязательно нужно знать, какую вы используете.
В Windows 10 выполнение сброса к заводским настройкам немного отличается от предыдущих версий ОС Microsoft. Это намного проще сделать и обеспечивает более простой процесс для тех, кто может выполнять сброс в первый раз. Для других версий Windows это может быть немного сложнее и потребовать резервного копирования системы.
Это намного проще сделать и обеспечивает более простой процесс для тех, кто может выполнять сброс в первый раз. Для других версий Windows это может быть немного сложнее и потребовать резервного копирования системы.
Вот руководство, которое поможет вам легко выполнить сброс, чтобы вы могли восстановить свой ноутбук HP.
Перед сбросом
Какую бы операционную систему вы ни использовали, рекомендуется сначала сделать резервную копию вашей системы. Даже если вы планируете перепродать свое устройство или не предполагаете, что вам понадобится резервная копия, хорошо иметь ее на тот случай, если вам нужно перезагрузить файлы или поместить их на новое устройство.
Вы даже можете запланировать регулярное резервное копирование, чтобы не беспокоиться о потере важных данных в случае проблем с загрузкой ОС. Вы также можете убедиться, что эти резервные копии отправляются в место, отличное от вашего жесткого диска, например в облачное хранилище, на случай, если что-то пойдет не так и ваш жесткий диск выйдет из строя.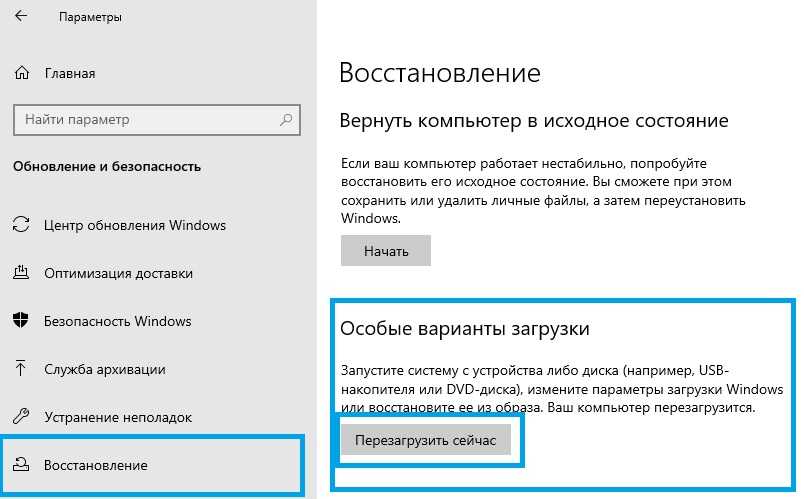
Как восстановить заводские настройки ноутбука HP с Windows 10?
Доступ к опции сброса возможен двумя способами:
1. Щелкните меню «Пуск» и выберите параметр «Настройки». Это похоже на зубчатое колесо, и именно здесь вы получите доступ ко всем основным настройкам вашего ноутбука.
2. В строке поиска введите «сброс».
3. Оттуда выберите опцию «Сбросить этот компьютер», как только появятся результаты.
Или…
1. Щелкните меню «Пуск».
2. Выберите «Настройки».
3. Затем выберите «Обновление и безопасность».
4. Оттуда выберите «Восстановление» на левой панели в окне.
5. Вы увидите три доступных варианта:
- «Сбросить этот компьютер»
- «Вернуться к более ранней сборке»
- «Дополнительно»
Примечание: компьютер и начать с нуля. «Расширенный» запуск означает, что вы будете перезагружать свое устройство из резервной копии, которая существует на диске или USB-накопителе. Этот вариант следует выбирать только тем, у кого есть конкретная причина использовать «Перейти к более ранней сборке».
«Расширенный» запуск означает, что вы будете перезагружать свое устройство из резервной копии, которая существует на диске или USB-накопителе. Этот вариант следует выбирать только тем, у кого есть конкретная причина использовать «Перейти к более ранней сборке».
Для базового сброса вы:
6. Нажмите кнопку «Начать» в разделе «Сбросить этот компьютер».
7. Оттуда вам нужно будет сделать выбор: хотите ли вы сохранить свои личные файлы на своем компьютере или хотите с чистого листа.
- Выберите «Сохранить мои файлы», или
- «Удалить все» в зависимости от ваших потребностей.
Независимо от того, что вы выберете, все ваши приложения будут удалены, а все настройки будут возвращены к значениям по умолчанию.
9. Если вы выберете «Удалить все», вам также придется решить, хотите ли вы полностью очистить диск или хотите сохранить ноутбук и не планируете его отдавать.
10. Для устройства, которое вы не планируете оставлять, выберите «Удалить файлы и очистить диск». Это значительно затруднит доступ нового пользователя к вашим старым файлам.
11. В противном случае вам нужно нажать «Просто удалить мои файлы».
Вы можете получить предупреждение от Windows с вопросом, хотите ли вы вернуться к предыдущей версии операционной системы. Нажмите «Далее», и после этого ваш компьютер будет готов к перезагрузке, которую вы можете начать, выбрав опцию «Сброс».
Выполнение этого процесса ноутбуком может занять несколько минут. Как только это будет сделано, на вашем экране должна появиться возможность продолжить, и вы сможете использовать свое устройство, как будто оно совершенно новое.
Как восстановить заводские настройки ноутбука HP с Windows 7 или 8?
Многие ноутбуки с установленной на них Windows 7 или 8 поставляются с дисками восстановления, что позволяет получить доступ к ОС через дисковод. Запустить процесс довольно просто. Просто вставьте диск восстановления в дисковод. Тем не менее, вы должны убедиться, что вы сделали резервную копию всех ваших файлов, прежде чем сделать это.
Запустить процесс довольно просто. Просто вставьте диск восстановления в дисковод. Тем не менее, вы должны убедиться, что вы сделали резервную копию всех ваших файлов, прежде чем сделать это.
Перед выполнением сброса в Windows 8 следует проверить, есть ли приложение для восстановления в программном обеспечении Windows, а не на диске. Это может избавить вас от головной боли при поиске диска, который вы, возможно, не получили. Если у вас их нет, вы все равно можете перезагрузить компьютер из раздела восстановления.
В разделе хранится информация об операционной системе, основных программах и основных драйверах. Используя эту скрытую область вашего жесткого диска, вы можете вернуть компьютер к тому состоянию, в котором он был при первой покупке. Во многом это будет зависеть от марки и модели вашего жесткого диска.
Опять же, вам нужно сделать резервную копию любых файлов, которые вы не хотите потерять во время процесса. Это могут быть папки, фотографии, документы и любые другие носители, которые вы не хотите удалять из своей системы. Помните, что любое программное обеспечение, которое вы установили, также будет удалено с вашего ноутбука.
Помните, что любое программное обеспечение, которое вы установили, также будет удалено с вашего ноутбука.
Сброс жесткого диска с Windows 7 или 8
1. Сначала вам нужно запустить или перезагрузить компьютер, а затем нажать клавишу F или комбинацию клавиш во время экрана запуска. Комбинация клавиш может различаться в зависимости от производителя, поэтому найдите ее в руководстве по вашей системе, прежде чем начинать процесс сброса ОС. Если у вас есть какие-либо проблемы или на вашем компьютере нет раздела восстановления, вам необходимо обратиться к производителю, например, к HP®.
2. На экране должны появиться инструкции с информацией о том, как перезагрузить устройство. Вы подтвердите, что хотите выполнить сброс к заводским настройкам, и после этого вашему компьютеру может потребоваться некоторое время, чтобы стереть файлы и перезагрузить всю систему. Не прикасайтесь ни к чему, пока не увидите, что восстановление завершено.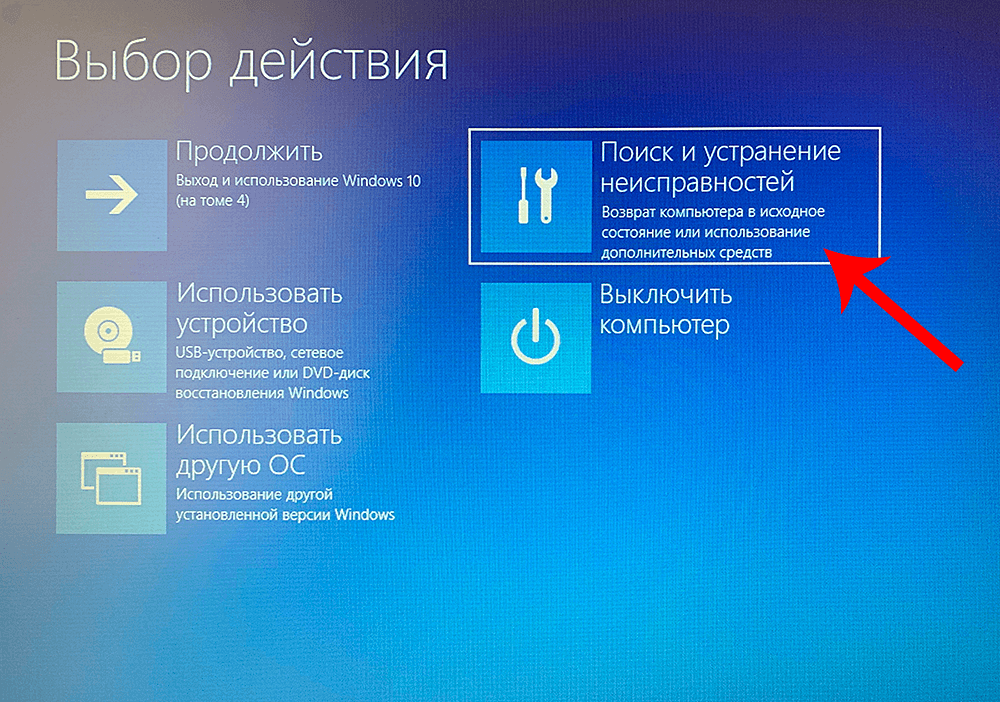
3. После этого ваш ноутбук должен быть сброшен до исходных заводских настроек.
Независимо от того, какую версию Windows вы используете, возможно, стоит настроить регулярное резервное копирование для вашей системы. Кроме того, стоит проверить, выполнялись ли они в последнее время, прежде чем вы решите перезагрузить весь компьютер, чтобы по ошибке не потерять данные.
Об авторе
Дэниел Горовиц (Daniel Horowitz) является автором статьи для HP® Tech Takes. Дэниел живет в Нью-Йорке и пишет для таких изданий, как USA Today, Digital Trends, Unwinnable Magazine и многих других СМИ.
Раскрытие информации: Наш сайт может получать долю дохода от продажи продуктов, представленных на этой странице.
Как восстановить заводские настройки ноутбука HP двумя способами
- Вы можете восстановить заводские настройки ноутбука HP с помощью настроек Windows, чтобы вернуть ноутбук в исходное состояние.

- Вы можете выбрать, хотите ли вы, чтобы сброс стирал все личные файлы или только для сброса самой Windows.
- Если вы не можете загрузить свой ноутбук HP, вы также можете сбросить его с помощью восстановления Windows в безопасном режиме.
Вам не придется часто сбрасывать настройки ноутбука HP до заводских, но это полезно сделать, если вы планируете продать или подарить свой ноутбук или когда у вас возникают особенно сложные технические проблемы.
Это потому, что сброс к заводским настройкам вернет ваш ноутбук к тому состоянию, в котором он был, когда вы впервые достали его из коробки (хотя обычно у вас есть возможность сохранить свои файлы и только сбросить Windows).
В наши дни вы можете перезагрузить любой ноутбук, включая модели HP, используя стандартную процедуру сброса в Windows 10. Дополнительную информацию см. в нашем обзорном руководстве по сбросу любого компьютера с Windows 10.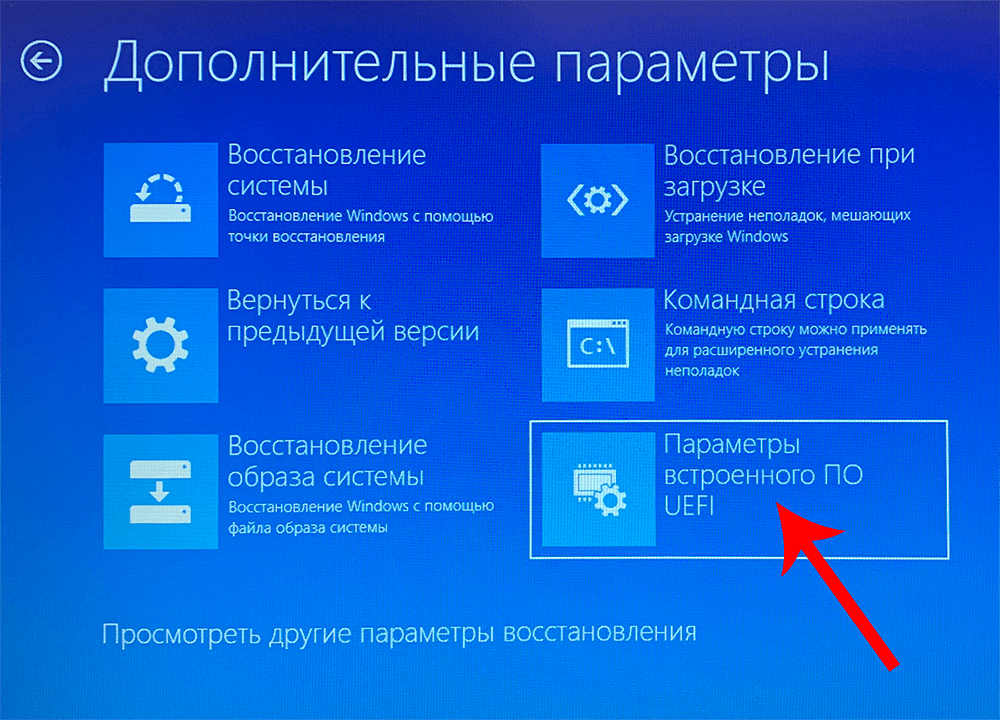
Как восстановить заводские настройки ноутбука HP с помощью настроек Windows
Самый простой способ восстановить заводские настройки ноутбука HP — использовать приложение «Настройки» в Windows, хотя для того, чтобы это работало, ваш компьютер должен нормально загружаться и работать. Если ваш ноутбук не работает достаточно хорошо, чтобы использовать настройки, попробуйте следующий раздел.
- Подключите ноутбук к сети, чтобы не разрядился во время сброса.
- Нажмите кнопку «Пуск» и выберите «Настройки».
- В поле поиска «Настройки» введите «сбросить этот компьютер» и выберите его, когда он появится в результатах поиска.
Найдите страницу «Сбросить этот компьютер» в приложении «Настройки».
Дэйв Джонсон/Инсайдер
- В разделе «Сбросить настройки этого компьютера» в верхней части страницы нажмите «Начать».

- На странице выбора варианта нажмите «Сохранить мои файлы» или «Удалить все», в зависимости от того, что вы предпочитаете. Если вы избавляетесь от компьютера, выберите удаление всего.
Вы можете сохранить свои файлы или стереть все во время сброса.
Дэйв Джонсон/Инсайдер
- Продолжайте отвечать на вопросы о том, как перезагрузить ноутбук. Вам может быть предоставлен выбор: загрузить Windows из облака или установить ее локально. Облачная загрузка будет более актуальной, но требует до 4 ГБ дискового пространства на вашем ноутбуке.
- На экране «Все готово к перезагрузке этого компьютера» нажмите «Сброс».

Когда будете готовы, нажмите «Сброс».
Дэйв Джонсон/Инсайдер
Теперь просто сиди и жди. Для завершения сброса потребуется некоторое время.
Как восстановить заводские настройки ноутбука HP с помощью Windows Recovery
Если ваш ноутбук HP не запускается должным образом или вы не можете открыть приложение «Настройки», существует способ сбросить настройки компьютера. В большинстве случаев вы сможете перезагрузить ноутбук с помощью режима восстановления Windows, доступного через безопасный режим Windows.
- Убедитесь, что ваш компьютер выключен.

- Отключите все внешние устройства, включая USB-принтеры и USB-накопители, но убедитесь, что ноутбук подключен к сети переменного тока.
- Включите ноутбук и сразу несколько раз нажмите клавишу F11, пока не начнется восстановление системы.
- На экране выбора варианта нажмите «Устранение неполадок».
Параметр «Устранение неполадок» в безопасном режиме позволяет вам перейти к сбросу настроек.
Дэйв Джонсон/Инсайдер
- Нажмите «Сбросить этот компьютер».
- Нажмите «Сохранить мои файлы» или «Удалить все», в зависимости от того, что вы предпочитаете.
 Если вы избавляетесь от компьютера, выберите удаление всего.
Если вы избавляетесь от компьютера, выберите удаление всего. - На экране может появиться запрос на поиск идентификатора ключа восстановления. Следуйте инструкциям по поиску ключа на странице http://aka.ms/myrecoverykey и введите его на странице. Вам, вероятно, придется найти ключ на другом устройстве, если этот ноутбук не работает должным образом.
В вашей учетной записи Microsoft хранится список всех идентификаторов ключей восстановления на случай, если они вам понадобятся.
Дэйв Джонсон/Инсайдер
- Нажмите «Сброс», чтобы начать сброс.

Теперь ваш ноутбук должен перезагрузиться. Это может занять некоторое время.
Как поддерживать драйверы Windows в актуальном состоянии, чтобы избежать сброса к заводским настройкам
Чтобы предотвратить необходимость перезагрузки ноутбука HP для устранения неполадок или устранения серьезной проблемы, вам следует обновлять драйверы вашего компьютера. Хорошей новостью является то, что по умолчанию Windows автоматически обновляет многие драйверы вашего ноутбука по мере необходимости. Но иногда могут быть драйверы, которые необходимо обновить вручную.
Вы можете сделать это с помощью Диспетчера устройств — для начала откройте Диспетчер устройств с помощью кнопки «Пуск», а затем найдите устройство, которое необходимо обновить, в списке устройств. Щелкните правой кнопкой мыши и выберите обновление драйвера. Подробные инструкции и дополнительную информацию см. в нашем руководстве по обновлению или переустановке драйверов в Windows 10.
Дэйв Джонсон
Внештатный писатель
Дэйв Джонсон — журналист, пишущий о потребительских технологиях и о том, как индустрия трансформирует спекулятивный мир научной фантастики в современную реальную жизнь.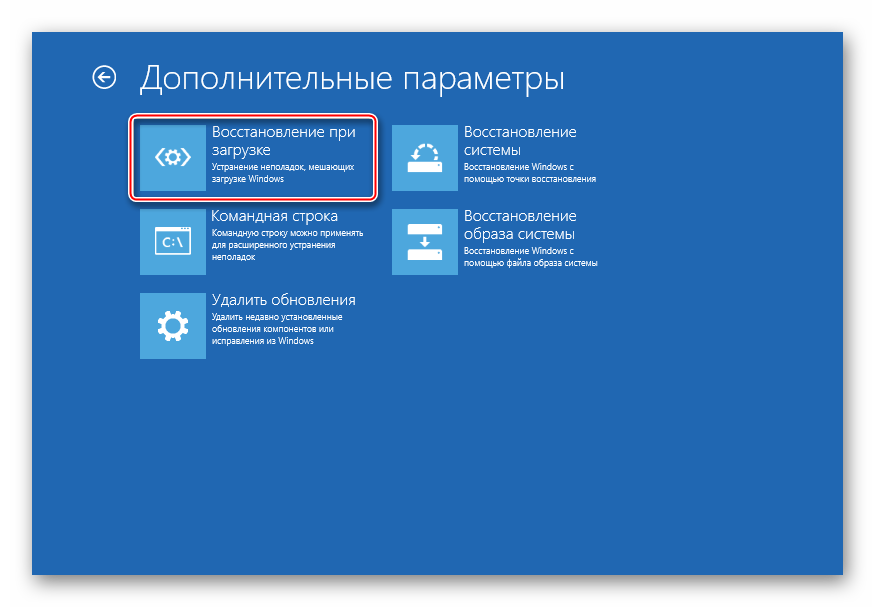


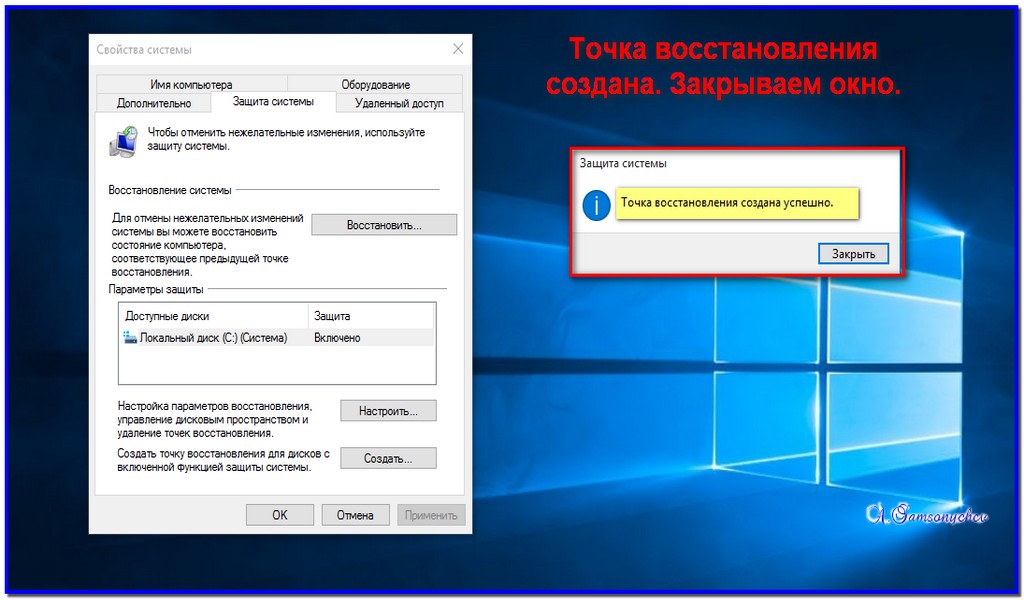
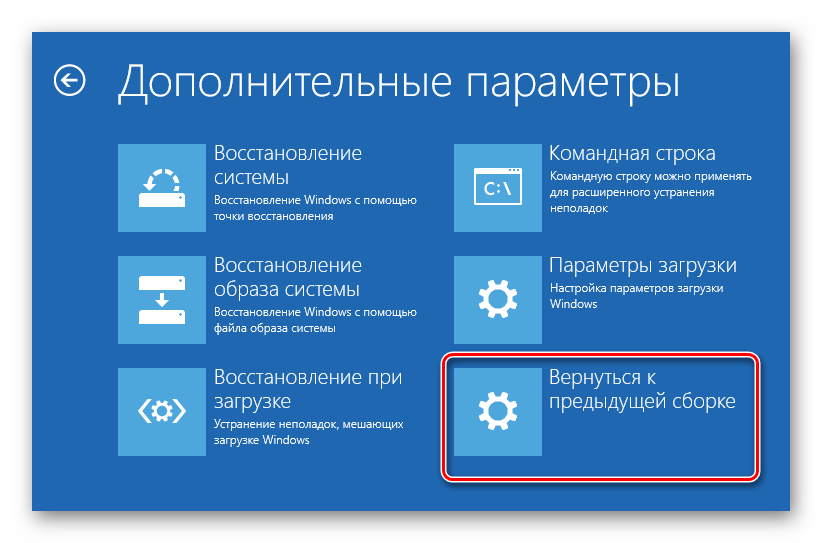 Сборка должна соответствовать той, которая на данный момент используется на ноутбуке. Это также может быть и флешка.
Сборка должна соответствовать той, которая на данный момент используется на ноутбуке. Это также может быть и флешка.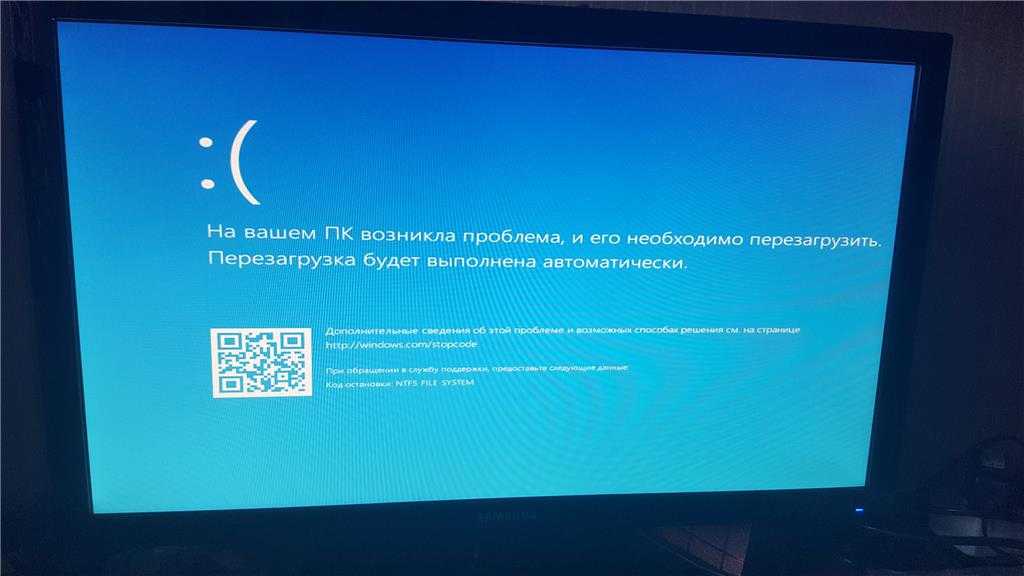
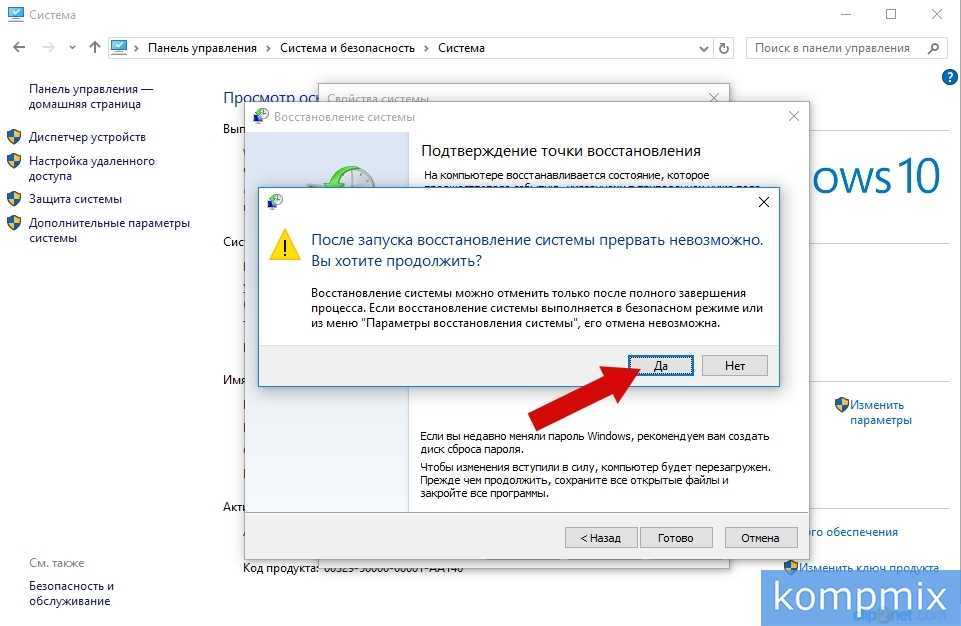

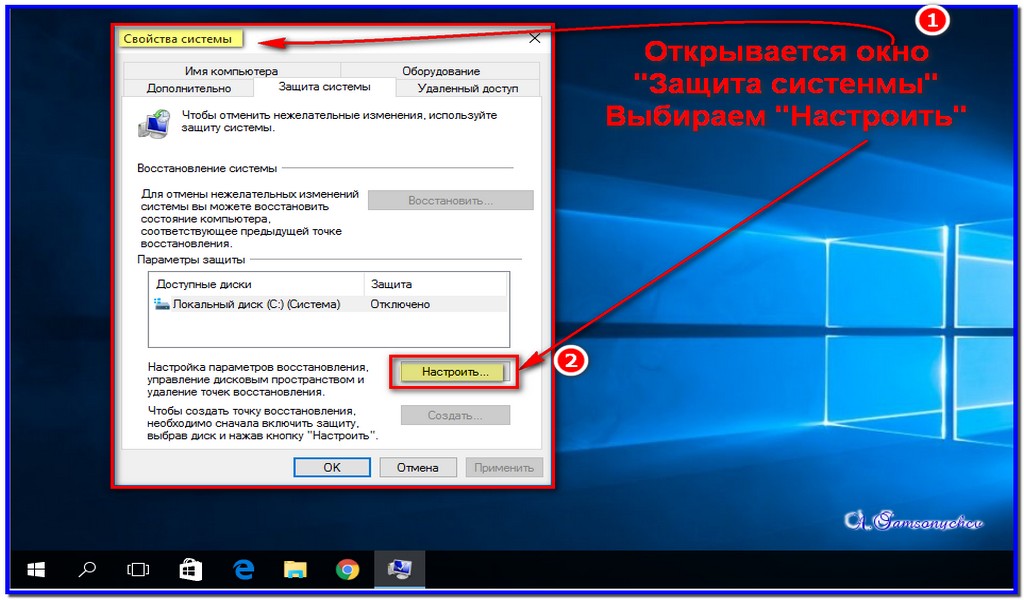

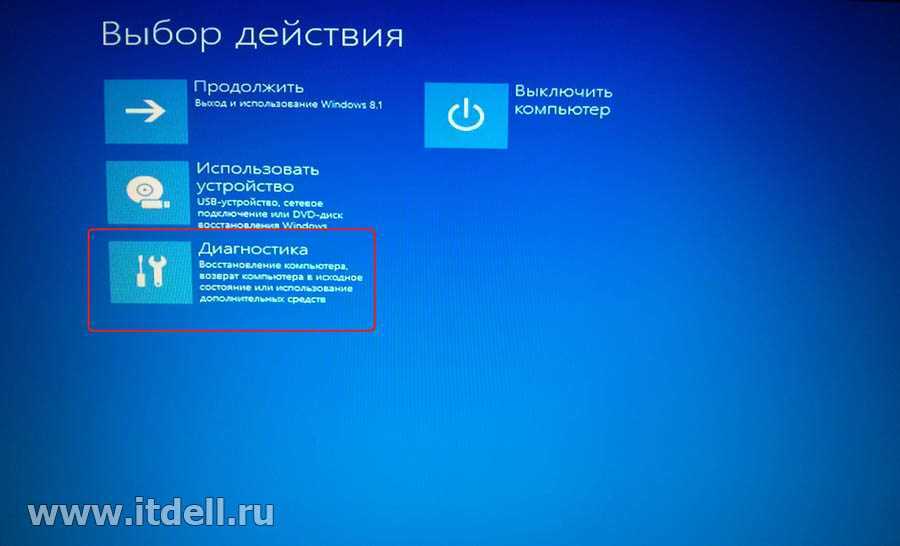 Если вы избавляетесь от компьютера, выберите удаление всего.
Если вы избавляетесь от компьютера, выберите удаление всего.
