Как через биос восстановить систему windows 7 на ноутбуке: Как восстановить Виндовс 7 через БИОС
Содержание
Как восстановить систему Виндовс 7 с флешки
WINDOWS-9.NET
/
/
Опубликовано 21.05.2022 в категории:
Проблемы Windows 7
Многие начинающие пользователи, которые не знают всех тонкостей установки нескольких версий ОС семейства Виндовс на одну рабочую станцию, сталкиваются с очень неприятной проблемой – отказ загрузчика Windows 7.
Очень часто такая проблема возникает из-за того, что малограмотный пользователь произвел неудачную попытку установить младшую операционную систему вдобавок к старшей версии ОС. К примеру, пользователь попытался установить Windows XP на компьютер, где уже стояла Win 7. Результат, как правило, один и тот же – система перестает загружаться.
В данной статье мы кратко, но емко разберемся в том, как восстановить систему Виндовс 7 после неверной переписи главной загрузочную запись (MBR).
Для восстановления работоспособности загрузчика мы будем использовать стандартную компьютерную флешку на 8 ГБ, куда предварительно был смонтирован образ Windows 7. Давайте детально разберем, как восстановить Виндовс 7 с флешки.
Давайте детально разберем, как восстановить Виндовс 7 с флешки.
- Во-первых, проверьте, работает ли ваша флешка в качестве загрузочного девайса. Эта настройка производится средствами БИОС. Все настройки на 100% совпадают с настройками, которые нужно производить при чистой установке Windows 7 c флешки на нетбук или ПК.
- Во-вторых, начните загрузку с флешки после перезагрузки.
- В-третьих, выберите «Восстановление системы».
В-четвертых, выбираем ту систему, которую мы сейчас хотим восстановить. В данном случае выбор очевиден.
И в-пятых, кликаем на пункте «Восстановление запуска»
Далее система сделает все в автоматическом режиме. Остается лишь дождаться перезагрузки и оценить, решилась ли ваша проблема или нет, то есть произошло ли полное восстановление windows 7 с флешки.
Как восстановить систему win 7, если предыдущий алгоритм не помог решить проблему? Безусловно, решение есть. Алгоритм действий полностью дублирует вышеизложенные действия, только в конце нужно кликать не «Восстановление при загрузке», а выбирать самый последний пункт – «Командная строка». Ключом к решению всех проблем станет специальное приложение — Bootrec.exe, которое можно запустить в командной строке.
Ключом к решению всех проблем станет специальное приложение — Bootrec.exe, которое можно запустить в командной строке.
Во-первых, запустив окошко командной строки, набираем простую команду Bootrec, а потом кликаем на клавишу Enter.
Во-вторых, выбираем из всего развернутого перечня функционала этой программы те опции, которые нам более всего подходят — Bootrec.exe /FixMbr и Bootrec.exe /FixBoot.
Остается написать exit.
Если же и эти действия не приведут к положительному результату, то остается использовать другие возможности Bootrec.exe. Список команд, которые нужно вводить приводится на скриншотах ниже.
Ставим «y», что означает «да» и нажимаем Enter.
Выполняем перезагрузку.
Метки сайта:
windows 7, восстановление операционных систем
Вам точно будет интересно!
Восстановление системы на MSI | Сервисный центр MSI
от 460 Р
Восстановление системы на ноутбуке MSI необходимо для того, чтобы откатить ноутбук до любой сохранённой точки. Перед началом процедуры все данные с диска С нужно заранее перенести на жёсткий диск, поскольку при восстановлении системы к исходным настройкам они будут удалены. Также могут пропасть последние приложения и драйвера.
Перед началом процедуры все данные с диска С нужно заранее перенести на жёсткий диск, поскольку при восстановлении системы к исходным настройкам они будут удалены. Также могут пропасть последние приложения и драйвера.
Восстановление Windows 7
Процесс восстановления системы на Windows 7 выглядит следующим образом:
- После запуска ноутбука быстро нажимать клавишу «F3» до тех пор, пока на экране не появится командная строка.
- Кнопкой «Enter» выбрать предлагаемые настройки. Процесс загрузки начнётся автоматически.
- Чтобы запустить восстановление системы Windows 7, в появившемся меню нужно выбрать пункт «MSI Recovery Manager».
- Появится окно, оповещающее о том, что все данные будут утеряны. Нажать «Ок».
- После того как процесс восстановления запустится, в верхней части экрана будет появляться информация, какие клавиши необходимо нажать.
Устройство будет готово к работе после перезагрузки.
Восстановление Windows 8
Восстановить систему на Windows 8 очень просто:
- Открываем панель «Charms».
- В поиске нажать «Панель управления». Выбрать пункт «Восстановление» — «Восстановление системы».
- Следовать пунктам, указанным на экране.
Восстановление Windows 8.1
Чтобы восстановить систему Windows 8.1 нужно предпринять следующие шаги:
- «Параметры». «Изменение параметров ПК».
- «Общее». «Стереть все и переустановить Windows».
- Выбрать пункт «Начать».
- «Обновление и восстановление».
- «Далее». Выбрать диск, который необходимо очистить.
- Чтобы сбросить настройки ПК, нужно выбрать опцию «Сбросить».
Восстановление Windows 10
Процесс восстановления системы на Windows 10 выглядит следующим образом:
- Запустите ноутбук нажатием кнопки питания.
 Сразу повторно нажимайте клавишу «F3». На экране появится всплывающее окно с надписью «Windows Boot Manager».
Сразу повторно нажимайте клавишу «F3». На экране появится всплывающее окно с надписью «Windows Boot Manager». - Нажатием кнопки «Enter» выберите пункт меню «Windows Setup».
- Из предложенного списка утилит выберите «MSI Recovery Manager».
- Подтвердите действия.
После завершения процедуры ноутбук потребуется перезагрузить, чтобы техника заработала исправно.
Почему стоит обратиться в сервисный центр
Несмотря на то, что процесс восстановления системы довольно простой, любая ошибка может доставить массу проблем неопытному пользователю. Рекомендуем обратиться в сервисный центр MSI в Москве, где профессиональные мастера помогут Вас восстановить систему без потерь.
Связаные проблемы
boot — загрузка установки Windows 7 на другом оборудовании
спросил
Изменено
6 лет, 4 месяца назад
Просмотрено
39 тысяч раз
Я нахожусь в ситуации, когда мне нужно очень быстро перенести установку Windows 7 (RTM x64) с одной машины на другую.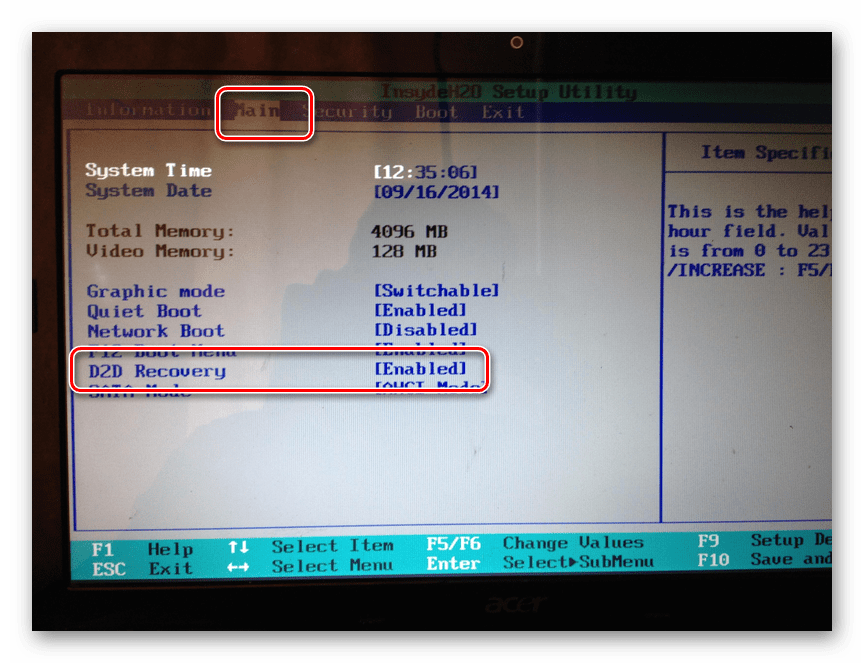
Какие у меня есть варианты, чтобы заставить W7 загружаться после того, как диск поднят и перемещен из одной коробки в другую? Я думал, что он должен быть менее чувствителен к такого рода перемещениям, чем XP, но он не работает — он застревает в цикле перезагрузки и никогда не достигает графического интерфейса.
До сих пор пробовал несколько вещей, ни одна из которых не сработала:
- Изменен режим SATA в BIOS целевой машины между ATA и AHCI
- запустить средство восстановления при загрузке Windows 7
- попробовал безопасный режим, без изменений
(I will keep this list up to date as suggestions come in)
UPDATE: I can confirm this reboot loop is due to STOP error 0x0000007B, and these codes follow:
0xFFFFF880009A98E8
0xFFFFFFFFC0000034
0x0000000000000000
0x0000000000000000
UPDATE : Я ничего не понял в этом, и в итоге я просто перестроил машину. Я думаю, что теоретически это должно быть возможно, поэтому я оставлю вопрос открытым на случай, если в будущем кто-то ответит.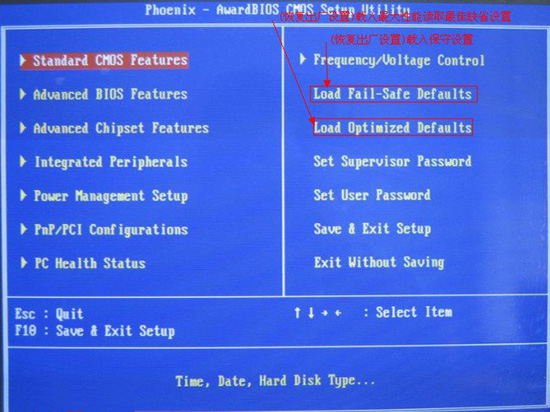
- windows-7
- загрузка
- hal
3
Вставьте жесткий диск обратно в исходную машину.
щелкните клавишу Windows + R , чтобы вызвать «Выполнить».
Теперь дважды щелкните приложение sysprep.
Выберите «Войти в систему при первом запуске» (OOBE), чтобы открыть экраны первого запуска (где вы можете создавать пользователей и т. д.), или выберите «Режим системного аудита», чтобы пропустить это.
Я никогда не заходил в режим системного аудита после того, как машина уже настроена для использования, как и вы… обычно так вы предварительно устанавливаете элементы перед блокировкой и передачей компьютера кому-либо.
В любом случае нужно отметить кнопку «Обобщить». Это в основном удалит все связи Windows с оборудованием, и в следующий раз, когда вы запустите машину (на этом или другом оборудовании), потребуется некоторое время, чтобы запустить и сказать что-то вроде «Windows готовится к запуску в первый раз».
Это должно делать то, что вам нужно!
2
Acronis предлагает отличную программу, позволяющую клонировать жесткий диск и подготовить его таким образом, чтобы вы могли легко подключить его к совершенно другому компьютеру и загрузиться без каких-либо сложных проблем.
Sysprep выглядит для меня идеальным решением… У меня есть три «идентичных» ноутбука, купленных в один и тот же день в одном и том же месте… и простое решение состояло в том, чтобы установить все на один компьютер, а затем клонировать его два раза.. Acronis работает достаточно хорошо, но sysprep тоже отличный инструмент…
Через ремонтный или установочный диск Windows 7 можно выполнить операцию переноса материнской платы с помощью функции «Добавить драйвер».
Для правильной загрузки Windows 7 в результате замены оборудования нужны соответствующие драйверы. Драйверы старой материнской платы следует загрузить с веб-сайта и сохранить на компакт-диске или USB-накопителе.
Их следует извлечь перед сохранением на таком носителе. Они должны быть читаемы в формате .sys или .inf. 7zip — идеальный инструмент для этого.
1
Попробуйте использовать Detecthal:
bcdedit /set {текущее} обнаружение на
1
Пока BIOS подхватывает жесткий диск и добавляет его в список «загрузочных устройств» (желательно первым в списке), я не думаю, что у вас должны возникнуть какие-либо проблемы.
4
Просто вставьте DVD-диск Windows, загрузитесь с него и запустите восстановление при загрузке. Это работало каждый раз, когда я пытался (Vista и 7).
3
Если аппаратная конфигурация новой машины отличается от конфигурации вашей старой машины, простое извлечение жесткого диска из старой машины и подключение к новой почти наверняка не сработает. Ваш жесткий диск содержит много файлов с файлами конфигурации для конкретного оборудования, поэтому подключение его к машине с другим оборудованием, скорее всего, приведет к синему экрану смерти. Существуют программные решения, такие как Migrate Easy, которые помогают с переносом данных/операционной системы/программы со старого жесткого диска на новый жесткий диск в 9 раз.0100 тот же автомат. Я не знаю ни одного программного обеспечения, которое обеспечивает готовый способ переноса жесткого диска на новую машину с другой конфигурацией оборудования.
Ваш жесткий диск содержит много файлов с файлами конфигурации для конкретного оборудования, поэтому подключение его к машине с другим оборудованием, скорее всего, приведет к синему экрану смерти. Существуют программные решения, такие как Migrate Easy, которые помогают с переносом данных/операционной системы/программы со старого жесткого диска на новый жесткий диск в 9 раз.0100 тот же автомат. Я не знаю ни одного программного обеспечения, которое обеспечивает готовый способ переноса жесткого диска на новую машину с другой конфигурацией оборудования.
2
Зарегистрируйтесь или войдите в систему
Зарегистрируйтесь с помощью Google
Зарегистрироваться через Facebook
Зарегистрируйтесь, используя адрес электронной почты и пароль
Опубликовать как гость
Электронная почта
Требуется, но не отображается
Опубликовать как гость
Электронная почта
Требуется, но не отображается
Нажимая «Опубликовать свой ответ», вы соглашаетесь с нашими условиями обслуживания, политикой конфиденциальности и политикой использования файлов cookie
Как получить доступ к среде восстановления Windows (Windows RE) — база знаний TeraByte
Эта статья относится к Windows Vista и Windows 7/8.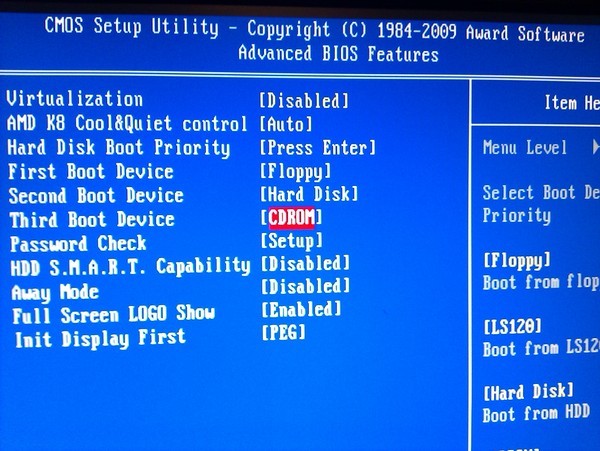 x/10.
x/10.
Среда восстановления Windows (обычно называемая Windows RE или WinRE) частично аналогична консоли восстановления Windows в Windows 2000/XP. Большинство производителей компьютеров или администраторов настраивают системы Windows с установкой Windows RE на локальный жесткий диск. Кроме того, текущие версии Windows будут автоматически устанавливаться и активироваться Windows RE при установке или обновлении Windows. Если Windows RE работает, Windows автоматически запустит ее при обнаружении сбоя при загрузке.
Доступ к Windows RE можно получить вручную, если он установлен на локальный жесткий диск и включен. Используемый метод зависит от версии Windows:
Windows Vista/Windows 7
Нажмите и удерживайте клавишу F8 в начале процесса загрузки системы. Затем выберите опцию Repair your computer в появившемся меню загрузки.
Примечание.Если на вашем компьютере для входа в меню загрузки BIOS используется клавиша F8 (например, на платах ASUS), не забудьте начать нажимать клавишу F8 после экран BIOS прошел, а до Windows начала загружаться. В некоторых случаях может быть проще нажать F8 раньше, чтобы открыть меню загрузки BIOS, а затем выбрать диск Windows для загрузки и сразу же снова нажать F8.
Windows 8.x
Нажмите WinKey+I и щелкните значок Power . Удерживайте Shift и нажмите Перезапустить . Нажмите Устранение неполадок , а затем Дополнительные параметры , чтобы вызвать варианты ремонта.Windows 8.1/10
Нажмите WinKey+X , чтобы открыть меню быстрой ссылки. Щелкните Завершение работы или выход из системы , затем, удерживая нажатой Shift , щелкните Перезагрузка .(В Windows 10 вы также можете открыть меню «Пуск», нажать Power , а затем Shift — нажать Restart .) Щелкните Устранение неполадок , а затем Дополнительные параметры , чтобы вызвать параметры восстановления.
Примечание: Если вы хотите включить использование F8 для доступа к устаревшему меню безопасного режима Windows 8.1/10 (как и в Windows 7), см. инструкции в конце этой статьи.
Если Windows RE не установлена или не может загрузиться с внутреннего диска, выполните доступ к ней, как описано ниже. Обратите внимание, что показанные подсказки и экраны различаются в зависимости от версии и типа используемого загрузочного носителя Windows, но основные принципы одинаковы.
- Вставьте установочный диск Windows/UFD, диск восстановления или диск восстановления и перезагрузите компьютер.
Примечание: Если вы используете Windows 7 и у вас нет DVD-диска Windows 7, вы можете создать диск восстановления системы, выполнив Пуск >> Все программы >> Обслуживание >> Создать диск восстановления системы .
 Если вы используете Windows 8.x/10, вы можете создать диск восстановления или диск восстановления, открыв панель управления и запустив программу восстановления.
Если вы используете Windows 8.x/10, вы можете создать диск восстановления или диск восстановления, открыв панель управления и запустив программу восстановления. - Нажмите клавишу, когда появится сообщение Нажмите любую клавишу для загрузки с CD или DVD (это сообщение не отображается на некоторых типах загрузочных носителей Windows). Если вы не нажмете клавишу достаточно быстро, вам придется подождать, пока компьютер завершит загрузку, а затем перезагрузить компьютер и повторить попытку.
- После завершения процесса инициализации вам может быть предложено выбрать Язык для установки , Формат времени и валюты и Клавиатура или метод ввода . Настройте каждый из этих параметров и нажмите Далее .
- Если отображается, щелкните параметр Восстановить компьютер , который отображается в нижней части окна, чтобы получить доступ к Windows RE.

- Если Windows RE сканирует существующие установки Windows, дождитесь завершения. При использовании Windows 7 RE убедитесь, что Выбран вариант Использовать средства восстановления, которые могут помочь устранить проблемы при запуске Windows .
- В Windows Vista RE и Windows 7 RE нажмите Далее . В Windows 8.x/10 RE нажмите Устранение неполадок , а затем Дополнительные параметры , чтобы получить доступ к параметрам восстановления.
- Важно: В любой момент выполнения этих процедур, если вы следуете инструкциям по восстановлению вручную, отмените все параметры автоматического восстановления, предлагаемые Windows RE, и вместо этого выберите вариант запуска командной строки.
Включить использование F8 для доступа к устаревшему меню безопасного режима Windows 8.1/10
Windows 8.1/10 можно настроить так, чтобы нажатие клавиши F8 при загрузке открывало доступ к устаревшему меню безопасного режима, используемому в Windows 7. Это поддерживается как в установках MBR, так и в GPT Windows.
Это поддерживается как в установках MBR, так и в GPT Windows.
Инструкции:
- Загрузитесь в Windows. Если вы загружаете несколько операционных систем Windows с помощью диспетчера загрузки Windows, загрузитесь в самую новую версию.
- Откройте командную строку администратора.
- Выполняемая команда зависит от типа устаревшего меню загрузки, которое вы хотите:
- Если у вас одна операционная система Windows и вы хотите включить нажатие F8 при загрузке для доступа к меню безопасного режима, выполните следующую команду:
bcdedit /set {по умолчанию} bootmenupolicy legacy
При загрузке в устаревшее меню выберите параметр Repair Your Computer для загрузки Windows RE. После загрузки нажмите Устранение неполадок , а затем Дополнительные параметры , чтобы вызвать параметры ремонта.
- Если у вас установлено несколько операционных систем Windows или вы хотите, чтобы устаревшее загрузочное меню отображалось при загрузке, выполните следующую команду:
bcdedit
/set {bootmgr} displaybootmenu yesЭто заставит устаревшее загрузочное меню отображаться при каждой загрузке без необходимости нажимать клавишу.

- Если у вас одна операционная система Windows и вы хотите включить нажатие F8 при загрузке для доступа к меню безопасного режима, выполните следующую команду:

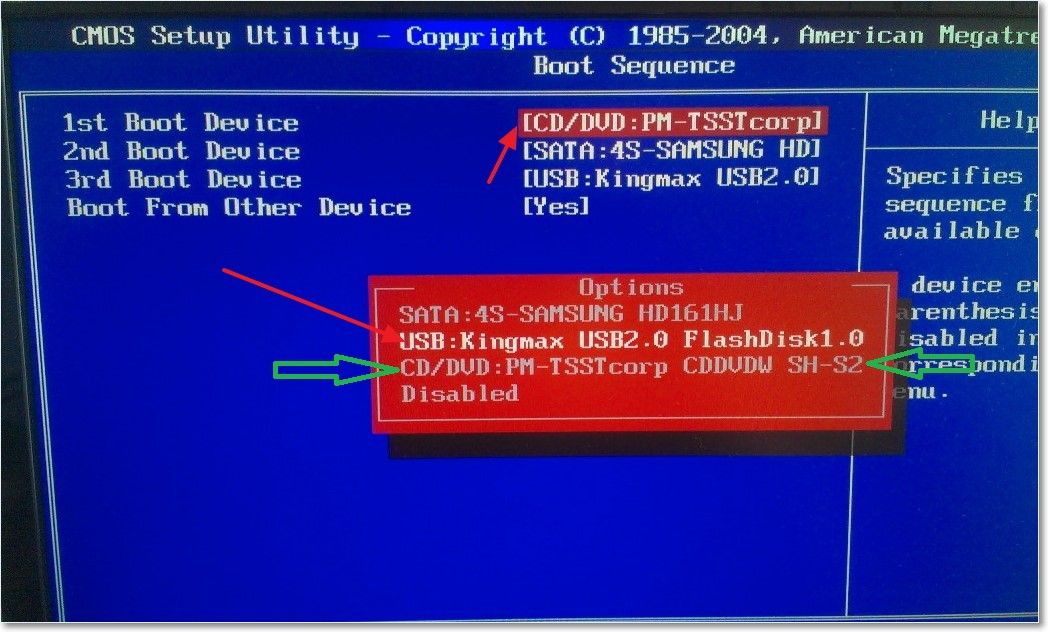 Сразу повторно нажимайте клавишу «F3». На экране появится всплывающее окно с надписью «Windows Boot Manager».
Сразу повторно нажимайте клавишу «F3». На экране появится всплывающее окно с надписью «Windows Boot Manager».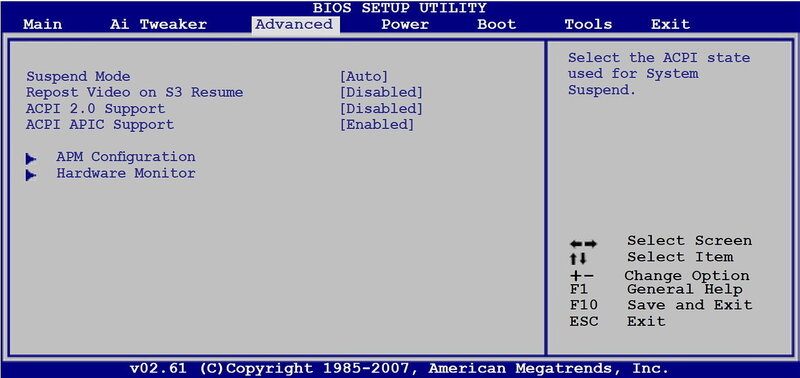 Если на вашем компьютере для входа в меню загрузки BIOS используется клавиша F8 (например, на платах ASUS), не забудьте начать нажимать клавишу F8 после экран BIOS прошел, а до Windows начала загружаться. В некоторых случаях может быть проще нажать F8 раньше, чтобы открыть меню загрузки BIOS, а затем выбрать диск Windows для загрузки и сразу же снова нажать F8.
Если на вашем компьютере для входа в меню загрузки BIOS используется клавиша F8 (например, на платах ASUS), не забудьте начать нажимать клавишу F8 после экран BIOS прошел, а до Windows начала загружаться. В некоторых случаях может быть проще нажать F8 раньше, чтобы открыть меню загрузки BIOS, а затем выбрать диск Windows для загрузки и сразу же снова нажать F8. (В Windows 10 вы также можете открыть меню «Пуск», нажать Power , а затем Shift — нажать Restart .) Щелкните Устранение неполадок , а затем Дополнительные параметры , чтобы вызвать параметры восстановления.
(В Windows 10 вы также можете открыть меню «Пуск», нажать Power , а затем Shift — нажать Restart .) Щелкните Устранение неполадок , а затем Дополнительные параметры , чтобы вызвать параметры восстановления. Если вы используете Windows 8.x/10, вы можете создать диск восстановления или диск восстановления, открыв панель управления и запустив программу восстановления.
Если вы используете Windows 8.x/10, вы можете создать диск восстановления или диск восстановления, открыв панель управления и запустив программу восстановления.

