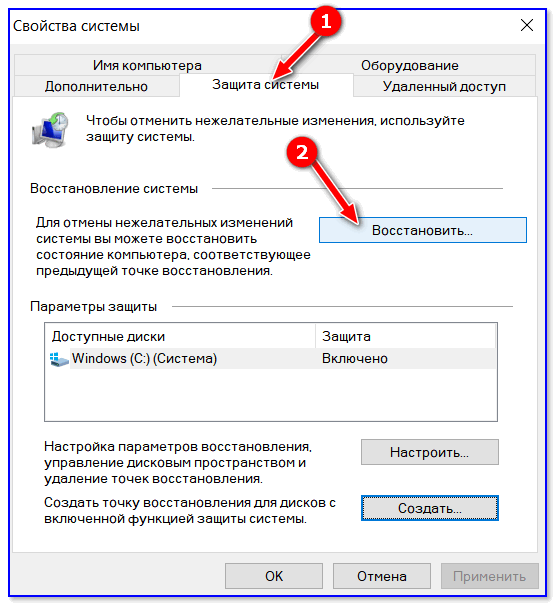Как откатить систему на день назад windows 10: Параметры восстановления в Windows 10 — Служба поддержки Майкрософт
Содержание
Как создать точку восстановления в windows 10
Чтобы иметь возможность восстанавливать систему Windows 10 в случае сбоя, а также сохранить резервные копии файлов, можно использовать различные способы защиты. В данной статье я рассмотрю один из них и покажу на простом примере, как создать точку восстановления в windows 10.
Контрольная точка восстановления позволяет пользователю в случае какого-либо сбоя системы, вернуть Windows к состоянию за определенный день.
Например, одна из точек была создана 25.05.2019 и тогда в системе все было в порядке, все работало стабильно. А через 10 дней (5.06.2019) произошел сбой виндоус или же просто все стало работать как-то не так, может программы глючат, какие-то параметры сбились. В таком случае мы можем вернуть систему прямо на тот самый день (25 мая), когда все работало хорошо, при этом не затронув никаких личных данных (только параметры).
Согласитесь, этот выход из ситуации будет часто более простым, чем искать причину появления неполадок вручную, перелопатив различные варианты поиска и устранения 😊
Поэтому важно знать как их создавать! Причем в Windows 10 это делается очень просто, что справиться может реально любой начинающий пользователь компьютера. Сейчас я покажу весь процесс максимально подробно.
Сейчас я покажу весь процесс максимально подробно.
Как создать точку восстановления в windows 10
Перед тем как приступлю к описанию шагов инструкции о том как создать точку восстановления в windows 10, еще упомяну 3 важных нюанса:
Точек восстановления можно создать сколько угодно много, лишь бы места на системном диске под них хватало. Например, можно хоть за каждый день наделать таких точек.
Каждая такая точка может занимать около 1 гб. места на системном диске (системный — это тот, на котором установлена система, чаще всего имеет букву «С»). Вы сможете самостоятельно установить максимальное количество занимаемого места, выделяемого под точки восстановления.
Могут создаваться автоматически и вручную. Автоматически их может создавать сама система и, как правило, это происходит перед установкой программ, а также важным изменениям в параметрах системы. На этот процесс нельзя повлиять, т.е. Windows сама решает, когда создать точку, а когда нет.
 Можно лишь вообще отключить их создание, но тогда и восстановление будет невозможно!
Можно лишь вообще отключить их создание, но тогда и восстановление будет невозможно!
Пошаговая инструкция
Весь процесс можно уложить в 5 шагов. Повторюсь, что мы будем рассматривать только ручное создание точек восстановление, потому что автоматически это может делать только сама система, что никак не контролируется.
Вначале нужно убедиться, что в Windows 10 включена защита системы, которая и позволяет создавать точки восстановления и затем перемещаться к ним в случае сбоев. Если точно знаете, что защита включена, то пропустите этот этап из 3-х пунктов.
В поиске системы набираем «Система» и открываем найденный одноименный раздел.
Переходим в подраздел «Защита системы».
-
В колонке «Защита системы» напротив вашего системного диска (наверняка это «С») должно стоять «Включено».
Если это не так, то откройте настройки, в окне отметьте пункт «Включить защиту системы», а ниже нужно выставить максимальный объем памяти, который вы готовы выделить со своего диска для хранения контрольных точек.
 1% равен примерно 1 гб. с небольшим. Не рекомендую ставить меньше 5%, чтобы иметь возможность сохранять хотя бы пару-тройку точек.
1% равен примерно 1 гб. с небольшим. Не рекомендую ставить меньше 5%, чтобы иметь возможность сохранять хотя бы пару-тройку точек.
После завершения, нажмите «ОК» для возврата в окно защиты системы.
Теперь создаем точку, для этого:
В окне защиты системы нажимаем внизу «Создать».
Указываем имя создаваемой точки восстановления. Здесь нужно написать что-то, чтобы потом в случае если придется откатывать систему, вам было понятно, что это за точка. Например:
Из такого названия будет понятно, что точка была создана перед установкой непроверенной программы ILZu, после чего предположительно могли начаться проблемы в системе. Дату в названии прописывать не нужно, потому что ее система укажет сама.
Через несколько секунд точка будет создана и на экране появится соответствующее сообщение.
Заключение и пара важных моментов
Такие точки восстановления на самом деле очень полезны и я рекомендую вам включить защиту системы, если до сих пор этого не сделали! Пусть система хотя бы сама их создает время от времени, если не будете делать этого вручную, что уже в случае возникновения неполадок, позволит легко вернуть ваш компьютер к нормальной работоспособности.
Некоторые вообще не пользуются точками и зря! Я начал применять эту простую технологию еще когда только освоил немного компьютер, обучаясь в техникуме на IT-специальности 😊
Потому что, с десяток раз за все время точно были случаи, когда меня или моих родных спасала именно созданная точка отката, иначе бы пришлось долго и мучительно искать причину неполадок. Ну а что говорить, если система даже запускаться перестала, ведь тогда причину устранить самому сложнее, чем просто откатить систему назад.
Для восстановления из контрольной точки (при рабочей системе), вам может пригодиться вот эта статья. Ну а если Windows 10 вообще не грузится, то вероятно придется воспользоваться диском восстановления, о чем можете узнать вот тут и перейти в соответствующие статьи.
Думаю, что как создать точку восстановления в windows 10 я пояснил доступно, но а если остались какие-то вопросы или что-то забыл сказать, то обязательно спросите в комментариях к этой заметке, все объясню. Кстати, как вам такая инструкция? Напишите пожалуйста, полезна ли, стоит ли писать аналогичные короткие инструкции, закрывающие четко небольшие вопросы по Windows и не только.
Кстати, как вам такая инструкция? Напишите пожалуйста, полезна ли, стоит ли писать аналогичные короткие инструкции, закрывающие четко небольшие вопросы по Windows и не только.
Варианты восстановления ОС Windows. Как восстановить компьютер до предыдущего состояния.
Содержание
Чтобы иметь возможность восстанавливать операционную систему с помощью точек восстановления, необходимо активировать защиту системы на панели задач в настройках Windows и сохранить информацию о точках восстановления на компьютере. В противном случае вы не сможете восстановить Windows, поскольку на компьютере нет точек восстановления системы.
Как откатить компьютер на день назад
Одним из наиболее распространенных способов восстановления Windows 8 является использование точек восстановления системы, которые создаются автоматически при внесении важных изменений (установка программ, изменяющих системные настройки, драйверов, обновлений и т.д.), а также их можно создать вручную. Этот метод может помочь в относительно простых случаях, когда возникают ошибки в работе или загрузке системы после одного из вышеперечисленных действий.
Этот метод может помочь в относительно простых случаях, когда возникают ошибки в работе или загрузке системы после одного из вышеперечисленных действий.
Чтобы использовать точку восстановления, необходимо выполнить следующие действия:
- Перейдите в Панель управления и выберите «Сброс».
- Нажмите на кнопку «Запустить восстановление системы».
- Выберите нужную точку восстановления и запустите процесс восстановления в день создания точки.
Чтобы узнать больше о точках восстановления Windows, работе с ними и решении типичных проблем с помощью этого инструмента, прочитайте статью Точки восстановления Windows 8 и 7.
Видео
- Стандартный сброс.
- Используйте безопасный режим.
- Используйте загрузочную дискету.
Каждый вариант полностью исключает удаление личных файлов.
Этот метод используется в тех случаях, когда вы можете восстановить работоспособность компьютера, например, при возникновении ошибки или несовместимости программ, приложений или драйверов после установки драйвера.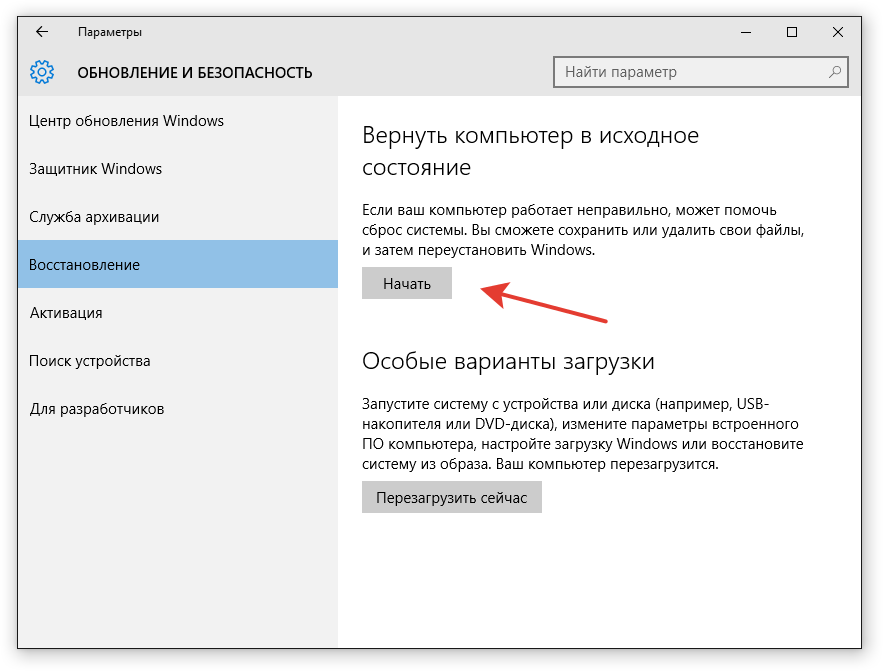
- Перейдите в меню «Пуск» и введите в поле поиска слово «Recovery», чтобы найти и запустить нужную программу.
- Откройте окно программы и нажмите «Далее».
- Выберите базовую точку, к которой необходимо применить операцию, и нажмите «Далее».
- Подтвердите и нажмите «Готово».
- Подтвердите, нажав на кнопку «Да».
На экране появится всплывающее окно, показывающее выполняемую операцию.
Откат системы в Windows
В качестве примера возьмем 7-ю версию операционной системы.
Этот вариант резервирования важен только в том случае, если ваш компьютер обычно находится в рабочем состоянии. Незначительные изменения возможны после ошибочной установки драйверов или программ, которые не удаляются даже после деинсталляции.
Инструкции по сбросу настроек операционной системы:
- Нажмите «Пуск», найдите «Восстановление системы» и запустите его.
В меню «Пуск» найдите пункт «Восстановление системы».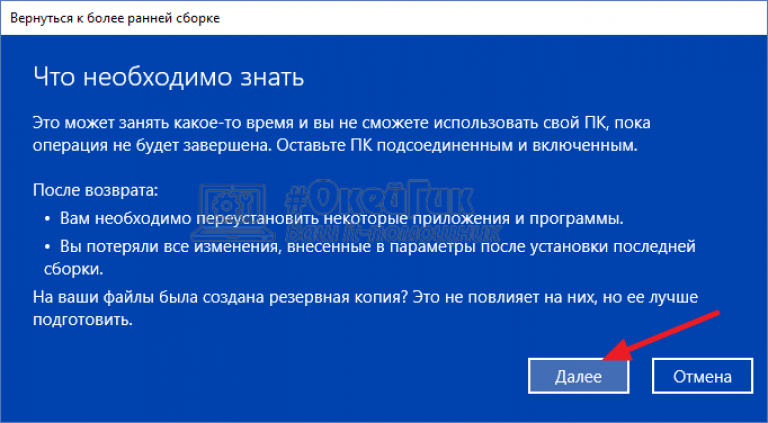 2.
2.
2. В появившемся окне нажмите кнопку «Далее».
Нажмите на кнопку «Далее». 3.
3. Отобразится список точек восстановления. Выберите нужную точку и нажмите Далее.
Выберите нужную точку восстановления и нажмите «Далее». 4.
4. подтвердите свой выбор, нажав кнопку «Готово».
Нажмите на кнопку «Готово». 5.
5. в появившемся окне предупреждения выберите «Да».
В появившемся окне выберите «Да». 6.
6. После этого компьютер перезагрузится и появится окно с сообщением «Восстановление системы прошло успешно».
Сброс системы прошел успешно
Если перезагрузка компьютера на один день не устраняет проблему, необходимо выбрать новую точку восстановления и запустить процесс снова.
Чтобы иметь возможность восстанавливать операционную систему с помощью точек восстановления, необходимо активировать защиту системы на панели задач в настройках Windows и сохранить информацию о точках восстановления на компьютере.
В противном случае вы не сможете восстановить Windows, поскольку на компьютере нет точек восстановления системы.
Восстановление
Как упоминалось ранее, восстановление — это «возвращение» системы в предыдущее состояние. Например, если во время установки нового драйвера возникают ошибки или нестабильность, вы можете использовать определенные инструменты для отмены выполненных действий. Они делятся на две группы — системные инструменты Windows и программное обеспечение сторонних производителей. Первые включают встроенную программу восстановления, а вторые — различные программы резервного копирования, такие как Aomei Backupper Standard или Acronis True Image.
В этом процессе есть важная хитрость: для успешного восстановления необходимо сначала создать точку восстановления или резервную копию. В случае стандартной программы «Windows» эти точки могут быть созданы автоматически при установке или удалении важных компонентов, программ или драйверов. Однако в случае с программным обеспечением вариантов нет — резервное копирование обязательно.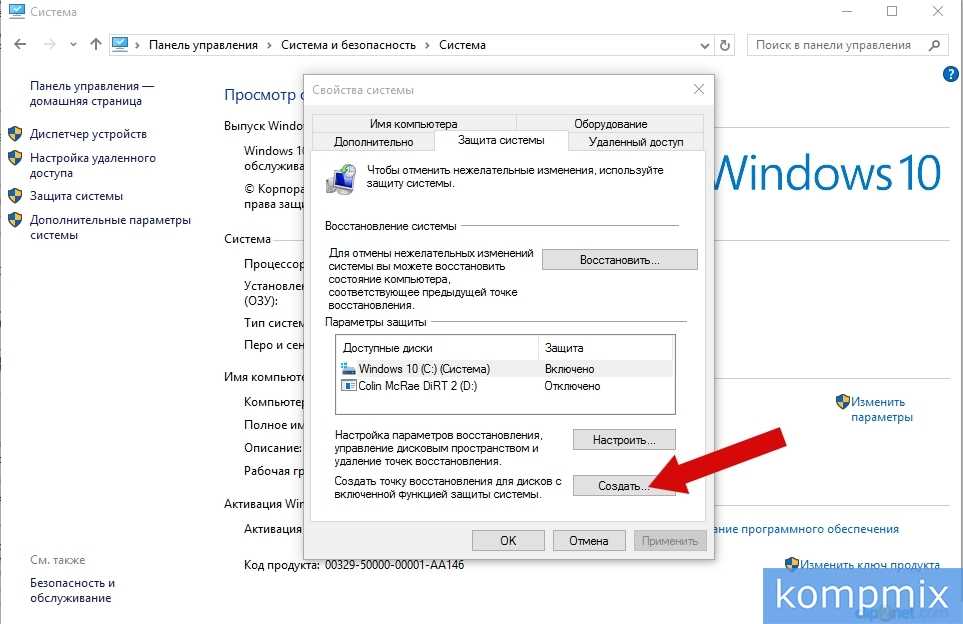
Утилита восстановления Windows
Чтобы использовать эту утилиту, необходимо включить защиту данных в системном трее. Следующие шаги применимы ко всем версиям Windows.
Читайте также.
Неоспоримым преимуществом этой утилиты является то, что она экономит много времени и дискового пространства. К недостаткам можно отнести то, что данные в системном разделе или другие факторы не могут быть восстановлены, поскольку маркеры хранятся в том же месте, что и другие файлы операционной системы.
Мы будем использовать Aomei Backupper Standard в качестве примера программы для резервного копирования и восстановления, поскольку она предлагает эти функции бесплатно и без ограничений. Вы можете скачать его по ссылке в начале этого параграфа.
- Во-первых, давайте узнаем, как создавать резервные копии системных данных. Запустите программу и перейдите на вкладку «Резервное копирование». Установите здесь флажок «Резервное копирование системы».
- Программа автоматически распознает системный раздел, и вам останется только выбрать место хранения резервной копии.
 Лучше всего использовать для этой цели другой физический диск, съемный диск или NAS. Это делается для повышения надежности резервного копирования.
Лучше всего использовать для этой цели другой физический диск, съемный диск или NAS. Это делается для повышения надежности резервного копирования.
Преимущество этого метода заключается в том, что мы всегда можем восстановить систему, независимо от того, какие изменения были в ней сделаны. Недостатком является время, необходимое для создания файла и его последующего «восстановления».
Сброс настроек
Во время этого процесса все программы удаляются, а настройки системы сбрасываются в «заводское состояние». В Windows 10 есть функция резервного копирования пользовательских данных после восстановления, но для Seven вам, к сожалению, придется выполнять резервное копирование вручную. Однако операционная система создает специальную папку с некоторыми данными, но не вся личная информация может быть восстановлена.
- «Ten» предлагает несколько вариантов «восстановления»: Сброс в исходное состояние через настройки системы или меню загрузки и установка предыдущей сборки.

Заключение
Восстановить операционную систему несложно, если позаботиться о резервном копировании данных и настроек. В этой статье мы рассмотрели различные варианты и инструменты и объяснили их преимущества и недостатки. Вы сами решаете, какой из них использовать. Системные инструменты помогают исправить большинство ошибок и подходят для пользователей, которые не хранят на своем компьютере чрезвычайно важные документы. Они могут хранить практически всю информацию в файле, который всегда можно использовать для создания неповрежденной копии Windows с правильными файлами и настройками.
Мы рады, что смогли помочь вам решить эту проблему.
Помимо этой статьи, на этом сайте есть еще 13117 полезных руководств. Добавьте Lumpics.ru в закладки (CTRL+D) и вы обязательно найдете нас полезными.
Другой популярный метод: переустановка Windows с использованием ранее созданных точек восстановления системы. Пользователь выполняет восстановление системы из выбранной точки восстановления, созданной на определенную дату.
После завершения процесса компьютер запускается в том состоянии, в котором он находился в момент создания точки восстановления.
Восстановление из архивированного образа
Восстановить Windows 7 можно не только через точку восстановления, но и через архивный образ. Вы также можете настроить архивирование вручную или выполнить автоматическое архивирование с помощью стандартных инструментов Windows. Для создания резервной копии необходим внешний носитель информации, например, USB-накопитель или USB-дискета.
- Зайдите в меню «Пуск» и найдите пункт «Архив». Запустите появившееся приложение.
- Выберите «Сброс настроек системы или компьютера».
- Затем нажмите на «Дополнительные методы восстановления».
- Затем выберите «Использовать ранее созданный образ системы для восстановления компьютера».
- В открывшемся меню вы можете либо создать копию операционной системы, либо продолжить восстановление из существующего файла.
- Процесс восстановления системы из файла начинается с меню выбора языка.

- На следующем шаге отобразится список копий операционной системы.
- Выберите нужный файл и подтвердите процесс.
Удаление обновлений
Бывает, что в неправильной работе операционной системы виноваты неправильно установленные патчи или обновления. Вы можете легко избавиться от них с помощью встроенных инструментов.
- В меню «Пуск» найдите программу «Центр обновления Windows» и запустите ее.
- В левом нижнем углу открывшегося окна нажмите на опцию «Установленные обновления».
- Перед вами появится список всех файлов обновления. Если вы знаете, какое обновление вызвало ошибку, вы можете удалить его через соответствующий пункт, который появляется при нажатии правой кнопки мыши. Не забудьте перезагрузить компьютер после этого.
Если вы не уверены, что именно является причиной сбоя в работе вашей операционной системы, не стоит трогать файлы патчей и уж тем более удалять их все. Одним из наиболее распространенных симптомов неправильно установленного патча является код ошибки 0x80070002.
Как откатить систему Windows 7: восстановление после сбоев
Если операционная система не загружается и возникает критическая ошибка, при следующем запуске вам будет предложено выбрать режим загрузки: Устранение неполадок компьютера, безопасный режим и т.д. Если по какой-то причине меню не появляется, нажмите клавишу «F8 » при запуске операционной системы, а затем выберите первый пункт.
Появится окно с различными вариантами устранения неполадок.
- Восстановление загрузки исправляет ошибки, связанные с запуском системы.
- Восстановление системы инициирует описанный выше метод восстановления операционной системы до предыдущего состояния.
- При восстановлении образа системы операционная система также восстанавливается на некоторое время, но только с помощью ранее созданного файла.
- Диагностика памяти Windows проверяет память на наличие ошибок, которые могут препятствовать правильной загрузке.
- Командная строка является наиболее гибкой.
 Его можно использовать для перехода к точкам восстановления, проверки состояния разделов на жестком диске, обновления конфигурации загрузочных файлов и многого другого.
Его можно использовать для перехода к точкам восстановления, проверки состояния разделов на жестком диске, обновления конфигурации загрузочных файлов и многого другого.
Мы советуем вам попробовать все доступные варианты, чтобы исключить все возможные причины некорректной загрузки операционной системы.
Как продлить 10-дневный период отката в Windows 11 (2 метода)
Хотя Windows 11 уже вышла и предлагает множество интересных функций, она не полностью свободна от ошибок. Многие пользователи сообщают о проблемах со стабильностью и сбоях системы после установки Windows 11.
Такие проблемы в основном возникают, когда пользователи устанавливают Windows 11 на несовместимом оборудовании. Поэтому перед установкой Windows 11 убедитесь, что ваша система соответствует минимальным системным требованиям.
Даже если ваш компьютер подходит для установки Windows 11 и вы уже установили ее, в какой-то момент вы можете вернуться к Windows 10. Проблема здесь в том, что Microsoft предлагает вам только 10 дней, чтобы откатить обновление.
Некоторым может быть достаточно 10 дней для тестирования новой операционной системы, но для большинства 10 дней — это очень мало. Итак, если вы хотите иметь еще немного времени для тестирования новой операционной системы от Microsoft, вам необходимо увеличить лимит времени отката.
Следовательно, в этой статье будут представлены два лучших метода увеличения 10-дневного периода отката до 60 дней в Windows 11 . Давайте проверим.
Важно: Если параметр Откат недоступен или вы получаете сообщение об ошибке 1168, вернуться к предыдущей версии Windows невозможно. Следуйте этому методу, только если вы находитесь в пределах 10-дневного периода времени.
1) Увеличьте лимит отката с помощью CMD
В этом методе мы будем использовать командную строку Windows для проверки и увеличения лимита отката для Windows 11. Вот что вам нужно сделать.
1. Сначала откройте поиск Windows 11 и введите CMD .
2. Щелкните правой кнопкой мыши командную строку и выберите Запуск от имени администратора .
3. В командной строке введите DISM /Online /Get-OSUninstallWindow . Это покажет вам текущий лимит времени для отката.
4. Если период отката уже закончился, вы увидите сообщение об ошибке « Ошибка 1168 — Элемент не найден ».
5. Если период отката еще не закончился, он покажет количество дней, доступных в вашей системе.
6. Для продления срока отката необходимо выполнить команду – DISM /Online /Set-OSUninstallWindow /Value:Days
Важно: Замените Days количеством дней, которое вы хотите продлить. Например, если вы хотите увеличить его до 60 дней, вам нужно заменить «Дни» на «60». Окончательная команда будет выглядеть так.
«DISM /Online /Set-OSUninstallWindow /Value:60»
Вот и все! Вы сделали.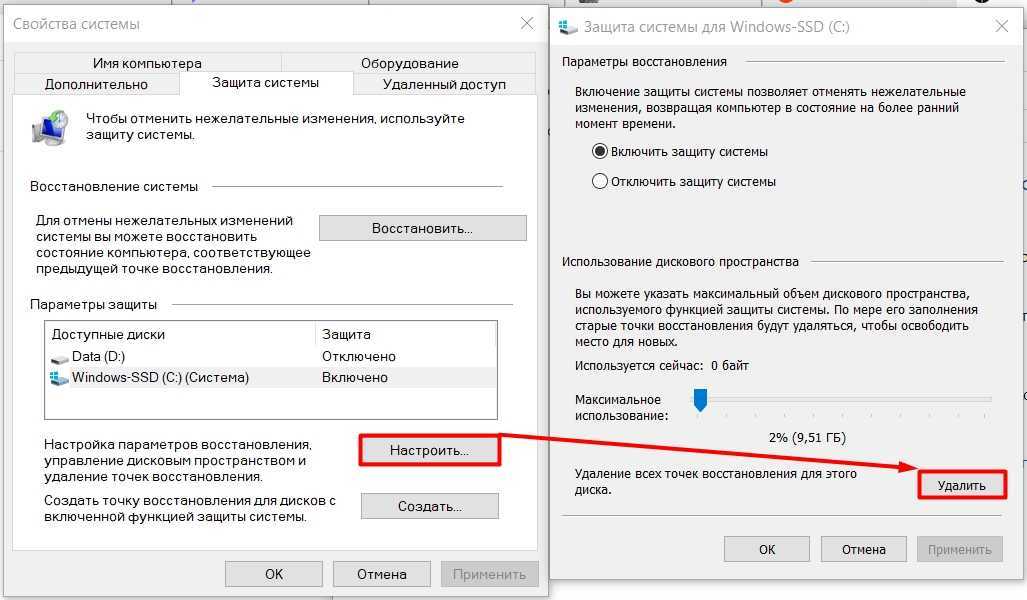 Это увеличит 10-дневный предел отката до 60 дней в Windows 11.
Это увеличит 10-дневный предел отката до 60 дней в Windows 11.
2) Продлите период отката через реестр
В этом методе мы будем использовать реестр Windows для продления периода отката. Вот несколько простых шагов, которые вам необходимо выполнить.
1. Сначала нажмите клавишу Windows + кнопку R на клавиатуре. Это откроет диалоговое окно RUN.
2. В диалоговом окне RUN введите regedit и нажмите кнопку Enter.
3. В редакторе реестра перейдите по пути: HKEY_LOCAL_MACHINE\SYSTEM\Setup
4. Теперь щелкните правой кнопкой мыши клавишу «Настройка» и выберите «Создать» > «DWORD (32-разрядное)». Значение .
6. Назовите новое значение « UninstallWindow ». Затем щелкните правой кнопкой мыши значение UninstallWindow и выберите Modify .
7. В поле «Значение» введите 60 , если вы хотите увеличить срок отката до 60 дней.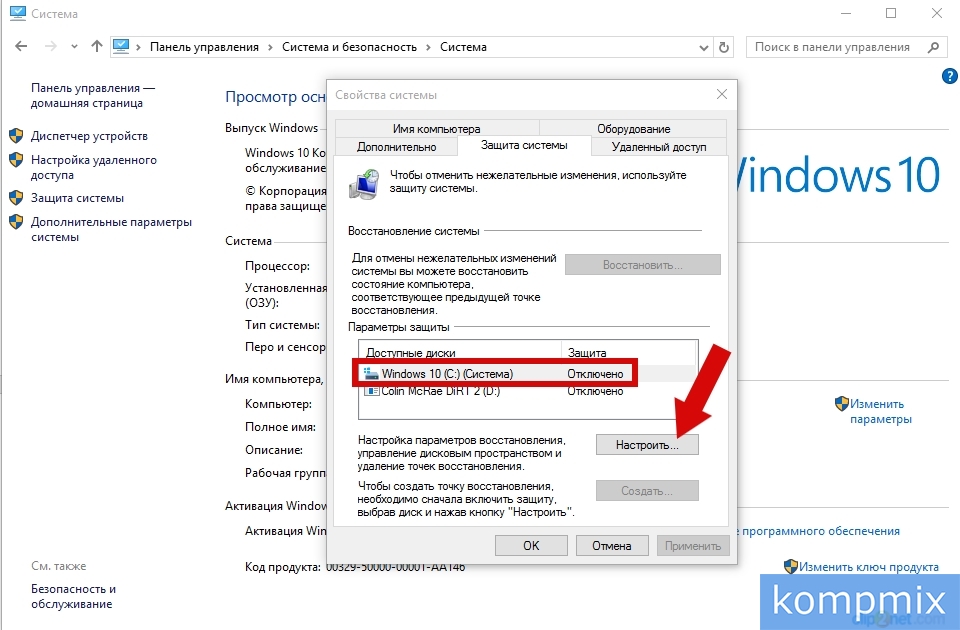 Затем в базе выберите « Decimal ».
Затем в базе выберите « Decimal ».
8. После этого нажмите кнопку Ok и перезагрузите компьютер.
Вот оно! Это увеличит период отката до 60 дней в Windows 11.
Продлить 10-дневный период отката в Windows 11 довольно просто. Мы поделились двумя способами; вы можете использовать любой из них, чтобы продлить 10-дневный период отката до 60 дней в Windows 11. Если эта статья помогла вам, не забудьте поделиться ею с друзьями. Кроме того, если у вас есть какие-либо сомнения, связанные с этим, сообщите нам об этом в поле для комментариев ниже.
Как продлить 10-дневный период отката или перехода на более раннюю версию Windows 11
После обновления Windows 11 у вас есть 10 дней, чтобы удалить текущую версию Windows 11 и вернуться к предыдущей установке Windows 10. Это означает, что с этим 10-дневным льготным периодом вы можете выбрать текущую версию, которая работает должным образом и совместима со всеми вашими установленными приложениями.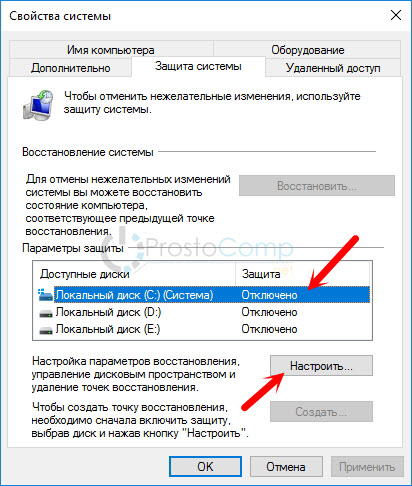 И через 10 дней нет возможности откатиться, потому что система автоматически удаляет файлы предыдущей версии. У вас будет всего 10 дней, чтобы откатить обновление Windows 11 22h3. Но если 10-дневный крайний срок кажется слишком коротким, вы можете использовать встроенный инструмент Windows, чтобы продлить его до 60 дней.
И через 10 дней нет возможности откатиться, потому что система автоматически удаляет файлы предыдущей версии. У вас будет всего 10 дней, чтобы откатить обновление Windows 11 22h3. Но если 10-дневный крайний срок кажется слишком коротким, вы можете использовать встроенный инструмент Windows, чтобы продлить его до 60 дней.
В этом посте объясняется, как продлить период отката с 10 дней до 60 дней и дать себе больше времени для отката обновления.
Microsoft добавляет новые параметры команды в свой инструмент обслуживания образов развертывания и управления ими (DISM) , чтобы увеличить время, которое позволяет удалить обновление после его установки. Здесь выполните следующие действия, чтобы изменить количество дней для удаления обновления Windows 10.
Примечание. Вы должны выполнить описанные ниже действия (чтобы продлить 10-дневный лимит для возврата к предыдущей версии Windows) в течение 10 дней после обновления до Windows 11 2022.
- Прежде всего, откройте командную строку от имени администратора, затем выполните команду
DISM /Online /Get-OSUninstallWindow
- Это покажет, сколько дней осталось для отката к предыдущей версии.

Если вы видите ошибку 1168 — элемент не найден, это означает, что старая резервная копия удалена, и вы не можете вернуться к предыдущей версии для текущей версии.
- Теперь введите команду DISM /Online /Set-OSUninstallWindow /Value:30 и нажмите клавишу ввода, чтобы задать количество дней до удаления предыдущей установки.
Примечание: здесь вы можете изменить значение 30 как свое собственное количество дней.
- Вот и все, теперь вы успешно продлили (30 дней) период удаления обновления Windows 11.
- Для проверки и подтверждения команды того же типа DISM /Online /Get-OSUninstallWindow
Настройка реестра Windows
Кроме того, вы можете настроить редактор реестра Windows, чтобы продлить период отката Windows 11.
- Нажмите клавишу Windows + R, введите regedit и нажмите «ОК», чтобы открыть редактор реестра Windows.

- Перейдите по пути: HKEY_LOCAL_MACHINE\SYSTEM\Setup -бит) Значение.
- Назовите новое значение «UninstallWindow». Затем щелкните правой кнопкой мыши на Значение UninstallWindow и выберите Изменить.
- В поле «Значение» введите 60, если вы хотите увеличить срок отката до 60 дней. Затем в Base выберите Decimal.
- После этого нажмите кнопку «ОК» и перезагрузите компьютер.
Теперь в течение 30 дней, когда вы чувствуете, что новая версия Windows 11 22h3 вам не подходит или возникают проблемы, вы можете использовать опцию «Вернуться к предыдущей версии» в настройках — «Система» -> «Восстановление» -> «Вернуться к 9».0011 удалить Windows 11 и вернуться к обновлению Windows 10 или Windows 11 21h3.
Примечание. Не используйте Storage Sense для удаления установочных файлов.
Читайте также:
- Узнайте, какая сборка и выпуск Windows 10 у вас установлена
- Как контролировать использование сетевых данных в Windows 10
- Полный обзор операционной системы Microsoft Windows 10
- Как настроить и настроить FTP сервер в Windows 10, 8.


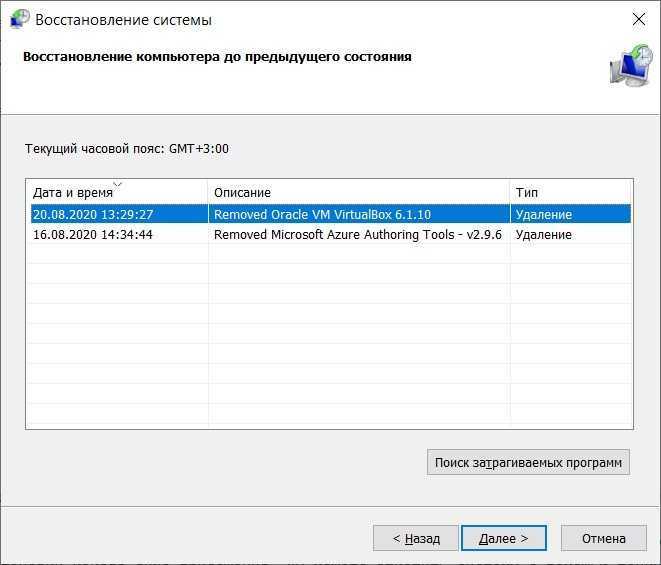 Можно лишь вообще отключить их создание, но тогда и восстановление будет невозможно!
Можно лишь вообще отключить их создание, но тогда и восстановление будет невозможно! 1% равен примерно 1 гб. с небольшим. Не рекомендую ставить меньше 5%, чтобы иметь возможность сохранять хотя бы пару-тройку точек.
1% равен примерно 1 гб. с небольшим. Не рекомендую ставить меньше 5%, чтобы иметь возможность сохранять хотя бы пару-тройку точек.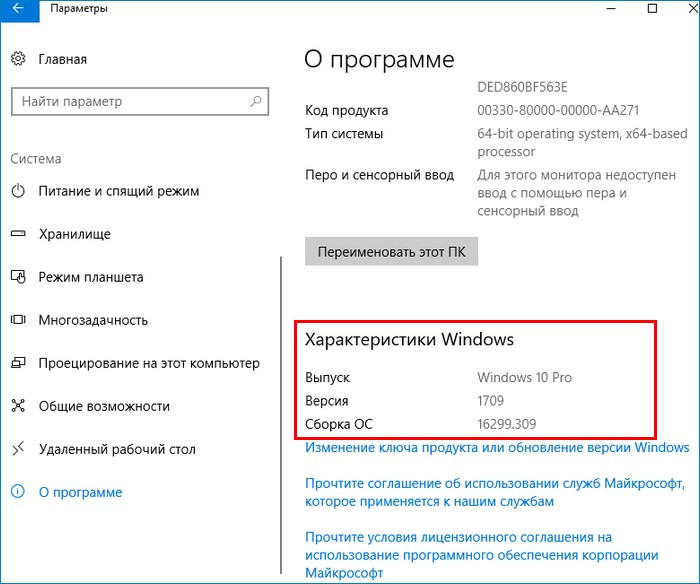 В противном случае вы не сможете восстановить Windows, поскольку на компьютере нет точек восстановления системы.
В противном случае вы не сможете восстановить Windows, поскольку на компьютере нет точек восстановления системы.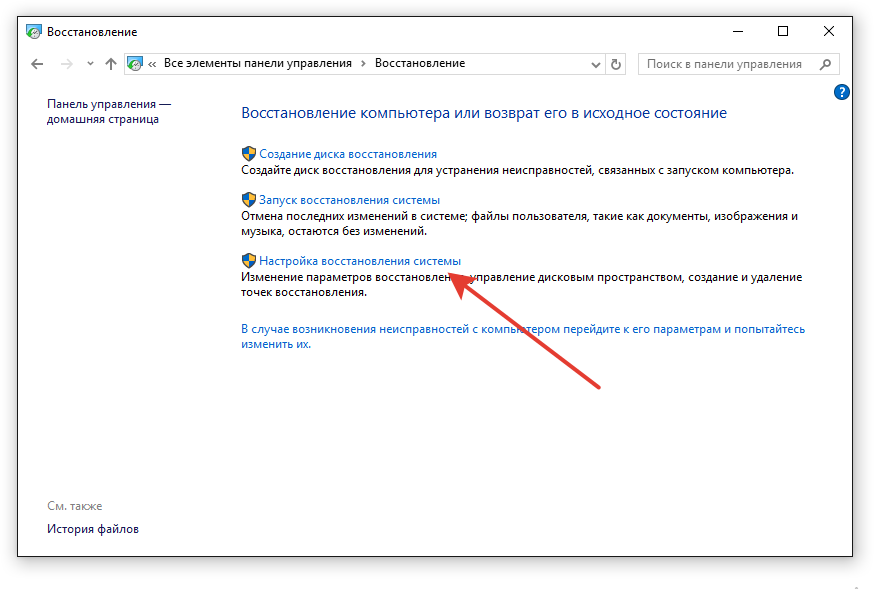 Лучше всего использовать для этой цели другой физический диск, съемный диск или NAS. Это делается для повышения надежности резервного копирования.
Лучше всего использовать для этой цели другой физический диск, съемный диск или NAS. Это делается для повышения надежности резервного копирования. После завершения процесса компьютер запускается в том состоянии, в котором он находился в момент создания точки восстановления.
После завершения процесса компьютер запускается в том состоянии, в котором он находился в момент создания точки восстановления.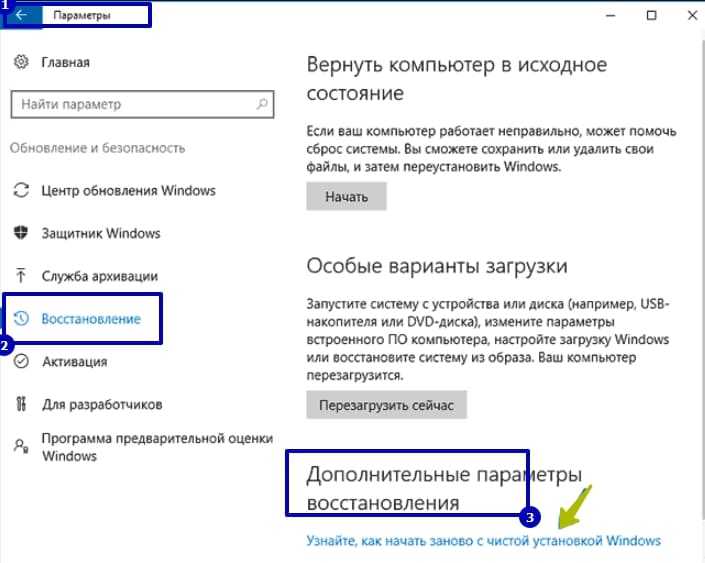
 Его можно использовать для перехода к точкам восстановления, проверки состояния разделов на жестком диске, обновления конфигурации загрузочных файлов и многого другого.
Его можно использовать для перехода к точкам восстановления, проверки состояния разделов на жестком диске, обновления конфигурации загрузочных файлов и многого другого.