Битый загрузочный сектор: восстановление битых секторов на жестком диске HDD
Содержание
восстановление битых секторов на жестком диске HDD
Каким бы качественным не был ваш жесткий диск, рано или поздно с ним могут возникнуть проблемы. Неправильное удаление программ, вирусы и вредительские приложения, износ – все это может привести к поломке “винчестера” и появлению так называемых битых секторов (они же бэд блоки). Последние дают о себе знать не мгновенно, скорее всего пройдут месяцы, прежде чем вы заметите проблему. Но проблема решаема – опишем процедуру восстановления жесткого диска.
Схема работы
Доставка
курьером бесплатно
Диагностика
быстро и бесплатно
восстановление
на профессиональном оборудовании
проверка
качества и полноты восстановления секторов жесткого диска
Оплата
только при успешном результате
Что такое битые сектора?
Для более понятного определения битого сектора не лишним будет разобраться с конструкцией вашего винчестера. В целом он состоит из вращающихся магнитных дисков, которые поделены на дорожки, а эти самые дорожки в свою очередь делятся на сектора. В них и заносится любая информация, которую вы копируете на жесткий диск. Сектора дисков имеют одно неприятное свойство – они портятся со временем и вы теряете к ним доступ. А ускоряет этот процесс неправильная работа с компьютером.
В них и заносится любая информация, которую вы копируете на жесткий диск. Сектора дисков имеют одно неприятное свойство – они портятся со временем и вы теряете к ним доступ. А ускоряет этот процесс неправильная работа с компьютером.
О существовании нескольких сбойных секторов без применения специальных программ вы скорее всего и не узнаете. Они практически никак не влияют на работу компьютера и становятся реальной проблемой лишь в большом количестве.
Зависания компьютера при попытке доступа к каким-либо файлам, долгое копирование с одного раздела на другой, ошибки и перезагрузки ПК – все это может быть следствием большого количества бэд блоков на вашем “винте”. Некоторые из них можно исправить, а некоторые лечению не подлежат. По этому признаку и по характеру повреждений все битые сектора можно разделить на два типа: физические и логические.
- Физические бэды являются следствием повреждений (например, падения ноутбука или внешнего диска), попадания пыли внутрь жесткого диска и обычного износа оборудования.
 Главное уяснить, что в подобных случаях повреждается само магнитное покрытие дисков, которое восстановлению уже не подлежит. Чудом станет даже обычное восстановление данных с таких секторов внешних жестких дисков;
Главное уяснить, что в подобных случаях повреждается само магнитное покрытие дисков, которое восстановлению уже не подлежит. Чудом станет даже обычное восстановление данных с таких секторов внешних жестких дисков; - Логические бэды же появляются под воздействием вирусов, ошибок файловой системы и неправильной записи информации на диск (к примеру, внезапное отключение компьютера во время копирования файлов или другой активной работы). В таких случаях повреждается не магнитное покрытие сектора, а его данные. Такие битые сектора подлежат лечению и исправить их можно при помощи разнообразных программ в обычных домашних условиях.
Программы для восстановления битых секторов жесткого диска
Microsoft предоставляет встроенную утилиту chkdsk для работы с жесткими накопителями. По умолчанию утилита проверяет только на ошибки файловой системы, но если добавить ключ /f, то chkdsk будет проверять диск на наличие бэд блоков и стараться автоматически их исправить.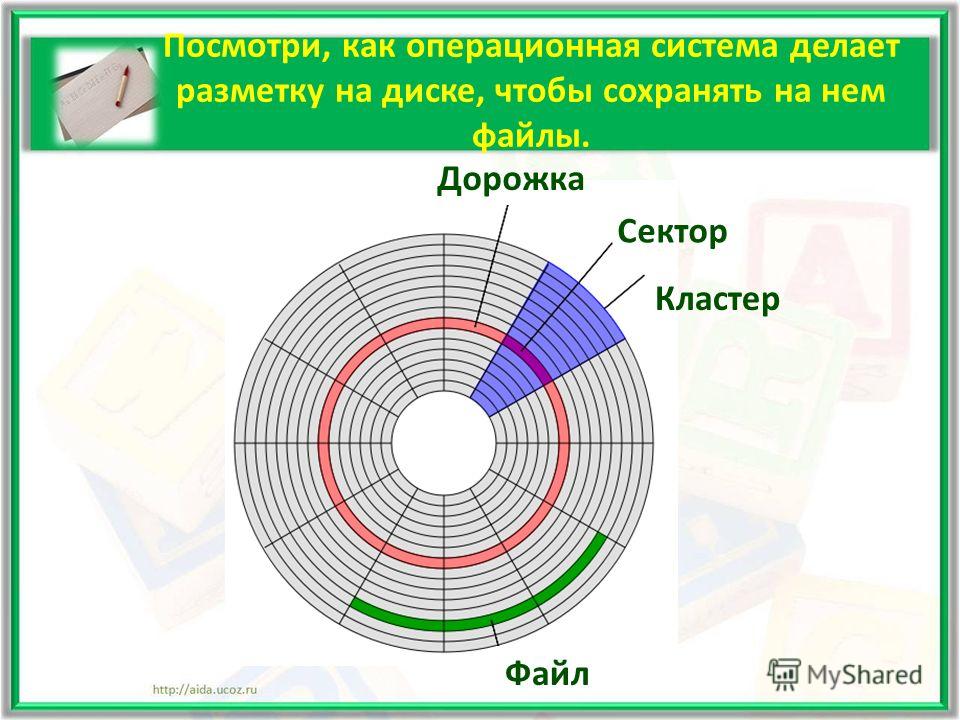 Конечно, есть много альтернативных решений от сторонних производителей для проверки жесткого диска на битые сектора и исправления битых секторов, которые без труда можно найти в интернете. О самых популярных из них давайте поговорим немного подробнее:
Конечно, есть много альтернативных решений от сторонних производителей для проверки жесткого диска на битые сектора и исправления битых секторов, которые без труда можно найти в интернете. О самых популярных из них давайте поговорим немного подробнее:
- Victoria HDD – наверное самая популярная программа для тестирования винчестеров и восстановления поврежденных секторов на жестком диске HDD или внешнего жесткого диска. Может быть использована не только для лечения, но и для тестирования оборудования. Как отмечают сами разработчики, при взаимодействии с винчестером она игнорирует файловую систему и работает на уровне портов ввода-вывода. Это свойство обеспечивает наиболее эффективную и качественную работу. Кроме этого, существует две версии программы, одна из которых работает непосредственно из под Windows, а другая из под DOS. Последняя более универсальна, но и рекомендуется к использованию опытным пользователям.
- MHDD – еще одна популярная программа, работающая с оборудованием через порты контроллера.
 Также имеет две версии (Windows и DOS), обе из которых полностью бесплатны. Отличается очень быстрой скоростью работы, которая никак не сказывается на ее качестве. Кроме этого выдает полную статистику по вашему устройству: количество циклов включения и отключения, количество оборотов шпинделя и т. д. За минус можно посчитать недружелюбный интерфейс программы, который станет проблемой для неопытных пользователей.
Также имеет две версии (Windows и DOS), обе из которых полностью бесплатны. Отличается очень быстрой скоростью работы, которая никак не сказывается на ее качестве. Кроме этого выдает полную статистику по вашему устройству: количество циклов включения и отключения, количество оборотов шпинделя и т. д. За минус можно посчитать недружелюбный интерфейс программы, который станет проблемой для неопытных пользователей. - HDD Regenerator – уникальная программа, которая по заявлению разработчиков может восстанавливать даже физические повреждения. Речь идет о том, что часто физически поврежденные сектора имеют неправильную намагниченность, которую и устраняет данная программа. Остальной набор характеристик и возможностей схож с вышеперечисленными утилитами.
В заключении хотелось бы отметить, что основная опасность поломки жестких дисков состоит не в них самих, а в информации, которая на них хранится. К примеру, если у вышла из строя видеокарта, то ее можно просто заменить. Если же у вас вышел из строя винчестер, то вместе с ним пропадут и все материалы, зачастую так важные для нас.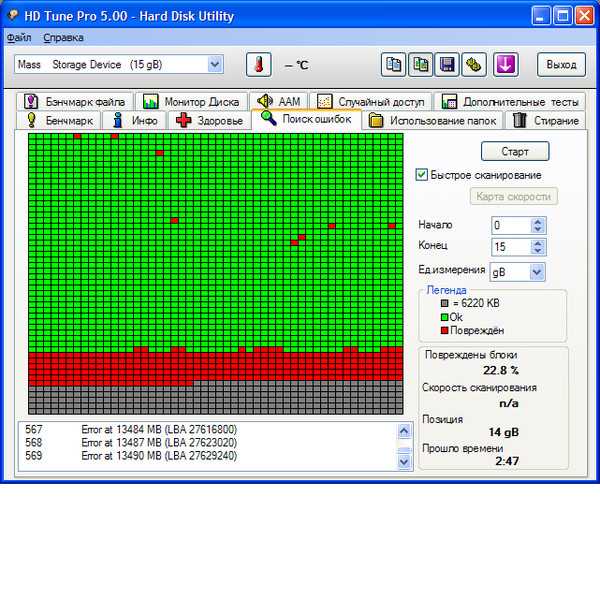 Поэтому даже если вы не замечаете признаков плохой работоспособности жесткого диска, время от времени проводите его тестирование. Ведь беду гораздо легче предотвратить, чем исправить.
Поэтому даже если вы не замечаете признаков плохой работоспособности жесткого диска, время от времени проводите его тестирование. Ведь беду гораздо легче предотвратить, чем исправить.
FAQ – популярные вопросы по битым секторам
Cколько допускается битых секторов на жестком диске?
Если диск новый и на нем появились бэд блоки, рекомендуем обменять его по гарантии. Диски Western Digital по гарантии можно обменять у нас. В остальных случаях важно не столько количество нечитаемых секторов, а появляются ли новые. Если система пометила сектор как “bad block”, она просто перестанет записывать в этот сектор данные, но если количество сбойных секторов растет, то скорей всего диск начал сыпаться и лучше им больше не пользоваться.
Как удалить битые сектора на жестком диске?
Вы можете воспользоваться программами Victoria или MHDD, которые поддерживают ремаппинг. Фактически битые сектора не удаляются, но происходит замена адреса сектора с bad block на один из резервных.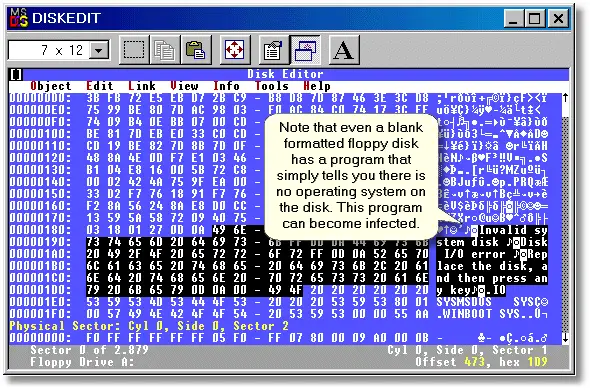
Если лечение жесткого диска с бэд блоками прошло успешно, можно ли пользоваться диском?
Если под лечением имеется в виду процедура Remap, тогда да, жестким диском можно пользоваться. Просто проверяйте периодически в той же программе Victoria, чтобы не появлялись новые бэд-блоки. И всегда делайте резервную копию, независимо от того есть битые сектора на диске или нет.
Как убрать битые сектора на жестком диске
Если компьютер начал внезапно «зависать», или при его загрузке периодически запускается проверка на ошибки жесткого диска (HDD), или с HDD перестали нормально копироваться данные – все это может указывать на наличие на диске поврежденных секторов, которые необходимо устранить.
- 1 Устранение bad-секторов в Windows XP и Windows 7
- 2 Устранение битых секторов в Windows 8 и Windows 10
- 3 Определение места и объема битых секторов с помощью программы Victoria.

- 4 Обрезка HDD с помощью AOMEI Partition Assistant
- 5 Использование функции Remap в программе Victoria
- 5.1 Видео — Обрезка жесткого диска от битых секторов REMAP, Лечение BAD-секторов HDD
- 6 Проверка HDD на наличие битых секторов
- 6.1 Видео — Как убрать битые сектора на жестком диске
Как убрать битые сектора на жестком диске
Вокруг HDD магнитным способом создаются специальные, логически размеченные области, или кольца, называемые дорожками, разделенные на кластеры и сектора. Информация на диске записывается в сектора размером 512 или 4096 байт, но фактически сохраняется в кластерах, размером от 1 до 128 секторов.
Вокруг HDD магнитным способом создаются специальные, логически размеченные области
Битый (поврежденный, сбойный, bad) сектор на HDD – это место, которое потеряло потенциал для записи или чтения, и операционная система (ОС) не может найти в нем данные, а также записать на него информацию.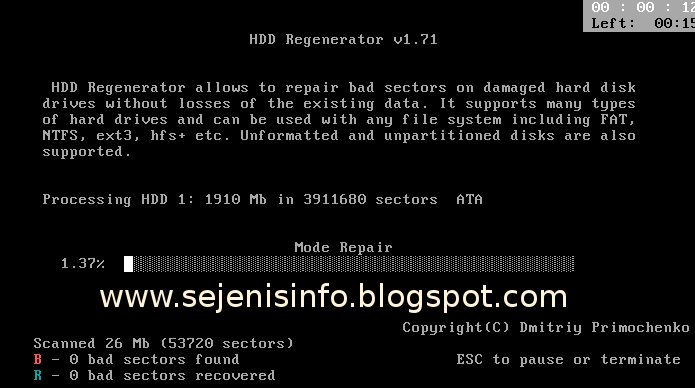
Сбойные сектора возникают или из-за физического повреждения поверхности диска, или из-за программных ошибок и исправляются с помощью системных утилит, в частности, «Chkdsk».
Эти утилиты восстанавливают логические секторы сопоставлением их с индексом в файле MFT (главной файловой таблицы), и маркируют физические, чтобы они не использовались системой.
Устранение bad-секторов в Windows XP и Windows 7
Перед использованием утилиты «chkdsk» необходимо закрыть все запущенные программы, т.к. утилита не сможет восстановить поврежденные сектора при их использовании системой.
Шаг 1. Для этого нужно нажать на клавиатуре «Win», и удерживая ее, «R» (Win находится между Ctrl и Alt слева), и в стартовавшем окне «Выполнить» набрать «taskmgr», нажав «OK».
В стартовавшем окне «Выполнить» набираем «taskmgr»
Шаг 2. В открывшемся «Диспетчер задач Windows» перейти на вкладку «Приложения» и закрыть поочередно все запущенные в операционной системе приложения, выделяя их кнопкой мыши и нажимая «Снять задачу».
Нажимаем «Снять задачу»
Шаг 3. Далее открыть проводник Windows клавишами Win+E, нажать правой кнопкой мыши на значке проверяемого HDD, и щелкнуть левой кнопкой «Свойства».
Выбираем «Свойства»
Шаг 4. В появившемся окне нажать на вкладку «Сервис» и в сегменте «Проверка ошибок» (Error-Checking) нажать кнопку «Проверить сейчас».
Нажимаем кнопку «Проверить сейчас»
Шаг 5. На экране появится диалоговое окно «Проверить диск». Если необходимо проверить и устранить только неисправные сектора, отключить флажок «Автоматически исправлять ошибки файловой системы» (верхний пункт).
Отключаем флажок «Автоматически исправлять ошибки файловой системы»
Шаг 6. Нажать кнопку «Запуск» (Start), чтобы начать процесс проверки и исправления плохих секторов.
Нажимаем кнопку «Запуск» (Start)
Шаг 7. Если проверяемый HDD является загрузочным диском для ОС, «Chkdsk» предложит выполнение выбранных процедур при следующем ее запуске. Нажать «Да» в качестве ответа.
Нажать «Да» в качестве ответа.
Нажимаем «Да»
При следующей загрузке системы появится синее окно с отсчетом времени (таймером). В это время не нужно нажимать никаких кнопок. Как только отсчет времени дойдет до нуля, начнется проверка диска. После ее завершения компьютер самостоятельно перезагрузится.
Когда «chkdsk» выполнит задание по восстановлению битых секторов жесткого диска, он создаст об этом отчет. Код «0» означает, что во время сканирования диска не было обнаружено ошибок, а код «1» означает, что ошибки были обнаружены, и они исправлены.
Отчёт после сканирования
Важно! Если процесс проверки диска не удался, это означает, что имеется проблема с диском и для защиты данных важно создать их резервную копию. В Windows XP и Windows 7 для этих целей существует встроенная в операционную систему утилита под названием NTBackup.
Устранение битых секторов в Windows 8 и Windows 10
Шаг 1. Открыть проводник Windows сочетанием Win+E, нажать правой мышью на значок требуемого HDD, и щелкнуть «Свойства».
Открыть проводник Windows сочетанием Win+E, нажать правой мышью на значок требуемого HDD, и щелкнуть «Свойства».
Нажимаем ПКМ на значок HDD и выбираем «Свойства»
Шаг 2. Перейти на вкладку «Инструменты» и нажать «Проверить» (на этом шаге может потребоваться ввести данные учетной записи администратора).
Переходим на вкладку «Инструменты» и нажимаем «Проверить»
Шаг 3. Сканер проверки ошибок сообщит, есть ли на жестком диске плохие сектора или нет. Если ошибок не обнаружено, приложение все равно позволит запустить поиск ошибок на диске. Нажать «Проверить диск» (Scan drive).
Нажимаем «Проверить диск» (Scan drive)
Шаг 4. Во время проверки можно будет пользоваться диском. Если будут обнаружены ошибки, можно будет их устранить. По окончании проверки диска система выдаст отчет о результатах. Нажать «Закрыть».
Нажимаем «Закрыть»
Справка! Несмотря на то, что Windows 8 и 10 позволяют использовать приложения ОС во время работы утилиты, делать этого не рекомендуется во избежание прерывания процесса проверки.

Если на HDD имеется физический износ его участков, присутствуют «нестабильные» сектора и т.д., возможны «зависания» ОС при работе вышеназванных утилит. Принудительное же прерывание их работы может повредить системные файлы ОС.
Важно! Повреждение системных файлов ОС требует загрузки последней удачной конфигурации ОС (по кнопке F8) или восстановления Windows с установочного диска.
Несмотря на то, что, физические битые сектора не восстановимы, кроме маркировки с помощью chkdsk, возможно их переназначение (по-английски remap) или отрезание.
Определение места и объема битых секторов с помощью программы Victoria.
Шаг 1. Установить и запустить программу Victoria под учетной записью администратора. Выбрать в окне вкладку Standard. Если в системе несколько HDD, в правой части окна выделить необходимый мышью.
Если в системе несколько HDD, в правой части окна выделяем необходимый
Шаг 2.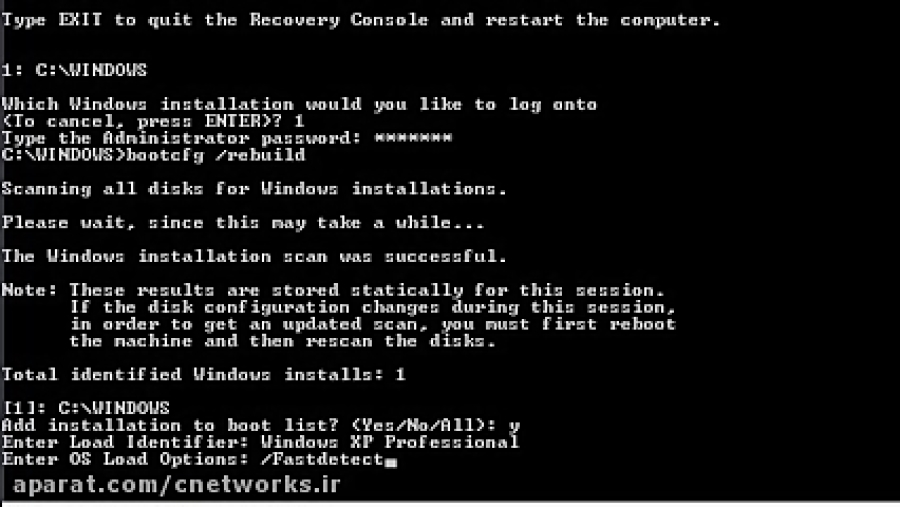 Для определения местонахождения поврежденных секторов на HDD перейти во вкладку «Tests» и нажать «Start».
Для определения местонахождения поврежденных секторов на HDD перейти во вкладку «Tests» и нажать «Start».
Переходим во вкладку «Tests» и нажимаем «Start»
На примере видно, что с блока No771093375 имеются:
- «кандидаты» в bad-сектора с задержкой чтения 600 ms, всего их в примере 190 шт.;
- плохих же секторов (Err) в примере 8 шт. Чуть ниже счетчик показывает цифру 376507 Мб (376 Гб).
Также видно, что с точки 376 Гб можно отрезать все пространство HDD до его конца, отрезав плохие сектора, сгруппированные здесь в одном месте.
Пример сканирования жесткого диска
Справка! В представленном примере начало сканирования жесткого диска (Start LBA) установлено вручную с блока No750000000. При проведении тестового сканирования «своего» HDD это значение выставлять не нужно.
Показанный в примере HDD имеет точный объем 465 Гб, и подсчет отрезаемого объема будет выглядеть так: 465-376=89 Гб.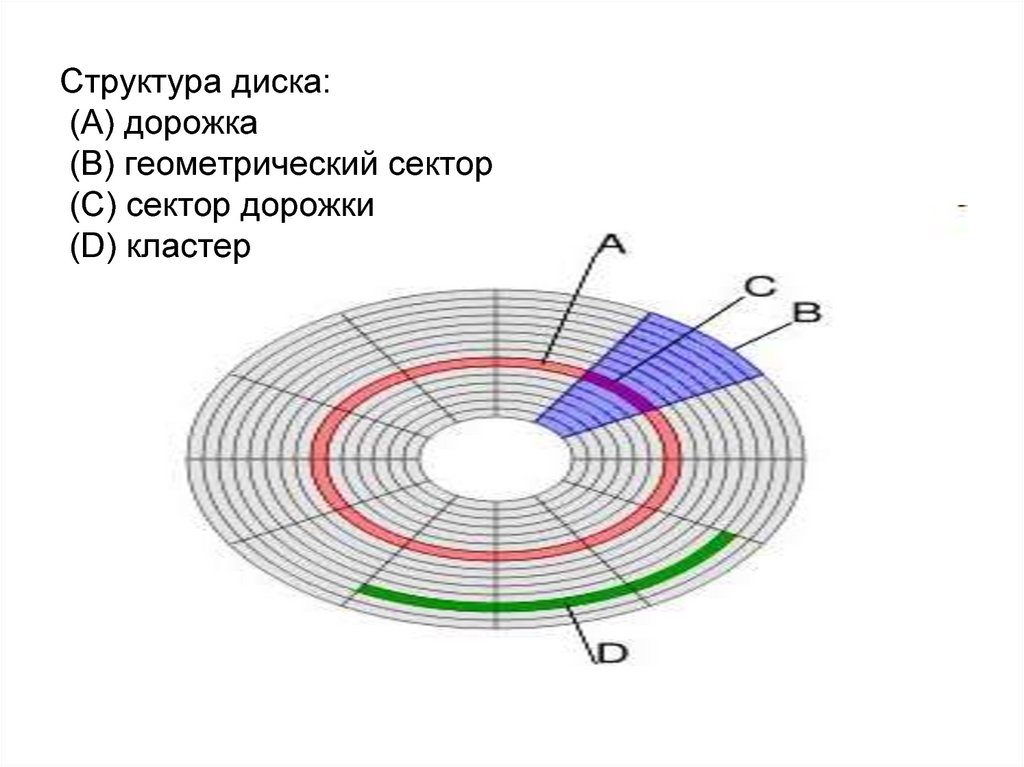 При этом лучше отрезать объем диска с запасом – например, 100 Гб, на возможное появление в этой области дополнительных битых секторов.
При этом лучше отрезать объем диска с запасом – например, 100 Гб, на возможное появление в этой области дополнительных битых секторов.
Обрезка HDD с помощью AOMEI Partition Assistant
Для повышения скорости обрезания bad-секторов на HDD до «приемлемой» желательно, чтобы он не содержал в это время разделов. Важные данные с диска перед стартом процедуры необходимо, если получится, скопировать.
Шаг 1. Установить и запустить программу. В главном окне выделить нужный HDD и нажать «Удаление раздела».
В главном окне выделяем нужный HDD и нажимаем «Удаление раздела»
Шаг 2. Выбрать опцию «Быстро удалить раздел» и нажать «ОК».
Выбираем опцию «Быстро удалить раздел» и нажимаем «ОК»
Шаг 3. Нажать «Применить».
Нажимаем «Применить»
Шаг 4. В следующем окне нажать «Перейти» (может потребоваться перезапуск ОС). Начнется процесс удаления раздела.
Нажимаем «Перейти»
Шаг 5.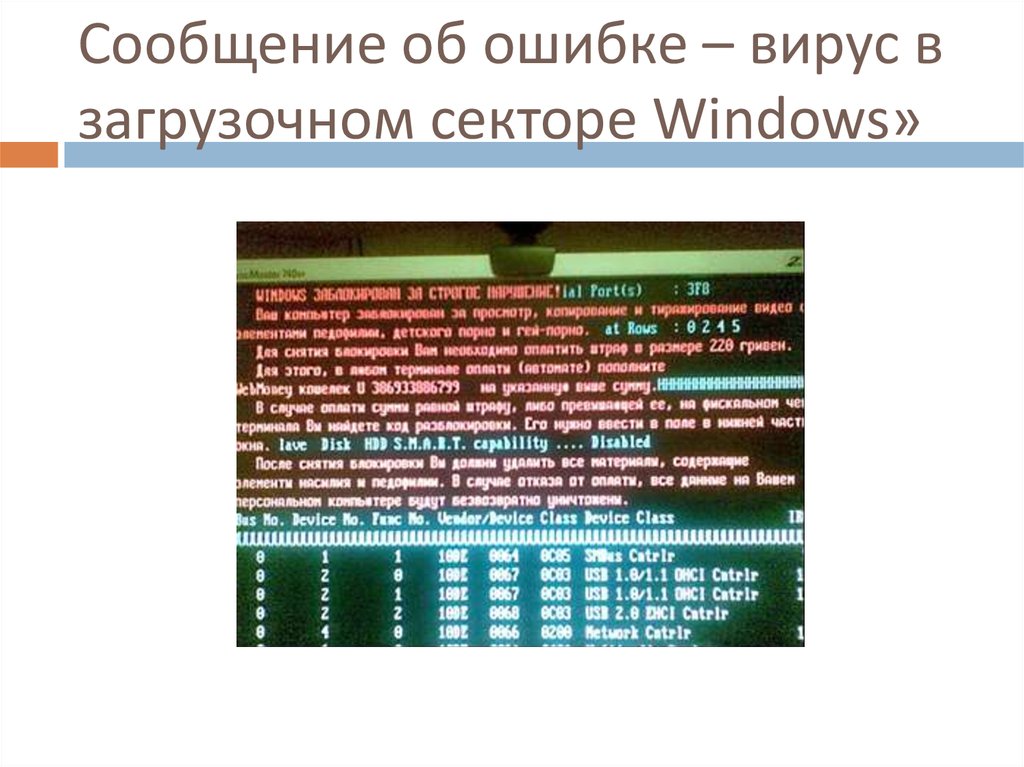 На месте диска возникнет не распределенная область (Незанятое). Выделить его и нажать «Создание раздела».
На месте диска возникнет не распределенная область (Незанятое). Выделить его и нажать «Создание раздела».
Нажимаем «Создание раздела»
Шаг 6. В появившемся окне нажать кнопку «Расширенный».
Нажимаем кнопку «Расширенный»
Шаг 7. В «Как создать» выбрать «Первичный раздел». Создавая диск, сместить ползунок мышью на определенную величину, оставив не распределенную область, где будут находиться битые сектора.
Создаём диск, смещаем ползунок мышью на определенную величину
Нажмите «ОК».
Нажимаем «ОК»
Справка! В программе имеются правый и левый ползунки (разграничители). Используется тот разграничитель, который требуется в конкретном случае обрезки жесткого диска. В представленном примере смещен правый ползунок влево на 100 Гб.
Шаг 8. Нажать «Применить».
Нажимаем «Применить»
Шаг 9. Нажать «Перейти».
Нажать «Перейти».
Нажимаем «Перейти»
Шаг 10. Нажать «Да».
Нажимаем «Да»
Начнется процесс создания раздела на HDD.
Процесс создания раздела на HDD
В результате на HDD будет создан раздел, в конце которого находится нераспределенное пространство (Незанятая область) с битыми секторами.
На HDD будет создан раздел, в конце которого находится нераспределенное пространство (Незанятая область) с битыми секторами
Использование функции Remap в программе Victoria
Если плохие сектора, отмеченные в программе, не сгруппированы поблизости, а распределены по всему HDD, может помочь функция remap, присутствующая в Victoria.
Функция remap производит неоднократную запись в проблемный сектор, и если эти попытки неудачны, сектор заменяется назначением его адреса на здоровый сектор, берущийся со специального места на HDD.
- В запущенной программе Victoria, в закладке «Tests», отметить пункты «Remap» и «read» (чтение), и нажать кнопку «Start».

В закладке «Tests» отмечаем пункты «Remap», «read» и нажимаем кнопку «Start»
- Работа функции remap в этой программе не всегда приводит к требуемому результату. Если HDD является диском, с которого стартует OC, то шанс убрать поврежденные сектора с помощью remap имеются, но они невелики. В примере ниже показано, что «remap» удается не всегда (Ремап не удается).
«Remap» не удаётся из-за критических ошибок
Справка! При этом техническом раскладе необходимо создать загрузочный USB-накопитель (флешку), содержащую в себе программу Victoria, и после загрузки с USB-накопителя через ДОС избавится от bad-секторов на HDD.
В приведенном ниже видео можно посмотреть, как эти действия можно осуществить на практике.
Видео — Обрезка жесткого диска от битых секторов REMAP, Лечение BAD-секторов HDD
Проверка HDD на наличие битых секторов
После лечения битых секторов, можно выяснить, имеются ли еще на диске поврежденные. Для этого нужно запустить вручную проверку «Chkdsk».
Для этого нужно запустить вручную проверку «Chkdsk».
Нажать на клавиатуре «Win+R», и в открывшемся окне «Выполнить» набрать: chkdskH:/F/R, и «ОК».
Нажимаем на клавиатуре «Win+R», в открывшемся окне «Выполнить» набираем команду и нажимаем «ОК»
Справка! Вместо «H» нужно напечатать букву проверяемого раздела жесткого диска. Флаг /F запускает исправления ошибок системы файлов, а флага /R – поиск поврежденных секторов.
Если неисправные секторы не будут обнаружены, по окончании работы «chkdsk» выведет в специальном окне информацию о 0 Кб, находящихся в поврежденных секторах.
По окончанию работы «chkdsk» выведет в специальном окне информацию
Физическое повреждение HDD часто вызывается нарушениями его производства, перегревом, царапинами из-за ударов, попаданием пыли, и т.д. Программные (логические) bad-сектора вызываются конфликтом программного обеспечения, вирусами, внезапным завершением программы или ОС, в т. ч из-за проблем с питанием.
ч из-за проблем с питанием.
Исключение ситуаций, которые могут вызвать повреждение секторов HDD, позволит сохранить целостность важных данных, и избежать покупки нового HDD в случае исчерпания его физического ресурса.
Видео — Как убрать битые сектора на жестком диске
Как восстановить битые сектора жесткого диска? — Компьютерный доктор
Приветствую всех читателей, на связи Дмитрий Донской из Донецка. Сегодня я расскажу о том, что битые секторы встречаются практически на всех HDD. Особенно на тех, что активно используются продолжительное время. Иногда проблема выходит из-под контроля и превращается в настоящую катастрофу, уничтожая все данные на HDD в любых разделах. Чтобы этого не произошло, узнайте, как восстановить битые секторы жесткого диска в домашних условиях.
Что такое битые секторы и почему они появляются?
Представить бэд-блок можно в виде книги с вырванной последней главой.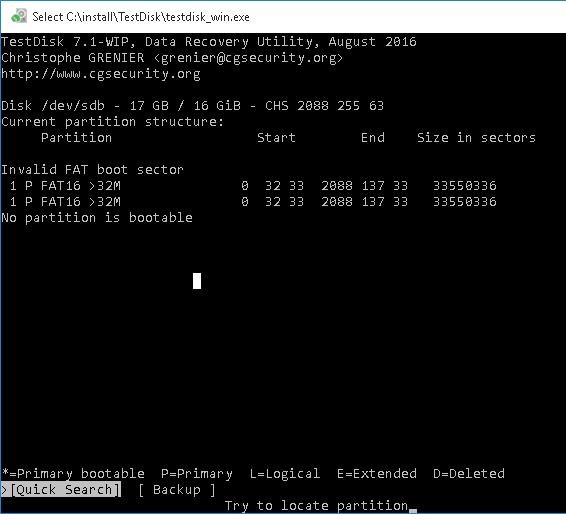 Вы можете дочитать ее до определенного момента. Но как только в страницах встретится пробел, вы не сможете закончить чтение. Так же работает и HDD. Магнитная головка считывает информацию в пределах дорожки, но на каком-то участке встречает поврежденную поверхность либо незаполненный бит информации, что приводит к невозможности извлечь информацию до конца.
Вы можете дочитать ее до определенного момента. Но как только в страницах встретится пробел, вы не сможете закончить чтение. Так же работает и HDD. Магнитная головка считывает информацию в пределах дорожки, но на каком-то участке встречает поврежденную поверхность либо незаполненный бит информации, что приводит к невозможности извлечь информацию до конца.
Практически все жесткие диски имеют битые разделы. Он может быть один или несколько, и в большинстве случаев это не страшно. Но со временем их становится все больше, и они все сильнее затрудняют оперирование информацией на HDD. Такие участки можно выявить сканированием жесткого диска на битые секторы специальными утилитами.
Причин появления бэд-секторов может быть много:
- удар диска или использование в неправильных условиях;
- прерывание записи путем отключения питания; перегревы и температурные скачки; естественный износ головок и пишущего диска;
- некачественная продукция.
Тут же можно разделать битые секторы на невосстанавливаемые и восстанавливаемые. К первым относятся те, что вызваны ударом или перегревом. Они уничтожаются один раз и не подлежат восстановлению, а информация, как правило, безвозвратно исчезает. Второй тип бэд-секторов появляется в результате обрыва процесса записи. Их можно реанимировать путем обычной перезаписи диска.
К первым относятся те, что вызваны ударом или перегревом. Они уничтожаются один раз и не подлежат восстановлению, а информация, как правило, безвозвратно исчезает. Второй тип бэд-секторов появляется в результате обрыва процесса записи. Их можно реанимировать путем обычной перезаписи диска.
Со временем скорость записи и чтения может уменьшиться. А после небольшого падения вашего ноутбука диск и вовсе может отказаться работать. Все было бы действительно плохо, не будь возможности неким образом регенерировать бэд-блоки. Дело в том, что жесткие диски имеют некую резервную область, а значит, потенциально больший объем, чем заявлено в чеке. Использовать лишнее место можно для перенесения на него содержимого из поврежденных участков. Как восстановить битые секторы жесткого диска таким образом, указано ниже.
Опасность близко
Заметить проблему можно не только после отказа жесткого диска, но и на начальных этапах. Насторожиться стоит после следующих признаков:
- упала скорость записи/чтения диска;
- слышен необычный шум в момент обращения к HDD;
- стал перегреваться;
- жесткий диск подвергся механическому воздействию;
- система часто отваливается, а при запуске самовольно запускается chkdsk.

Как правило, эти причины свидетельствуют о начале конца вашего HDD. Чтобы не потерять данные, первым хорошим решением будет бэкап. Перенесите все нужные файлы на другой компьютер, флешку, диск, а по возможности и вовсе настройте синхронизацию с облаком.
Большинство современных жестких дисков проверяются на битые секторы сами, без вмешательства пользователя. Это и хорошо, и плохо, поскольку вы не можете влиять на устранение бэд-блоков и узнать об их появлении на системных разделах.
Когда выполнять сканирование?
Сканировать жесткий диск на предмет ошибок можно с некой периодичностью, которая зависит от частоты использования компьютера и рассчитывается индивидуально. Кто-то проводит плановое ТО компьютера раз в месяц, кто-то – 1 раз в полгода. Для этого можно воспользоваться системными утилитами или программами для восстановления битых секторов жесткого диска. Провести сканирование следует сразу после обнаружения проблем, перечисленных выше. Сканирование штатными средствами Начиная с Windows 8, система сама способна сканировать диски по расписанию и тем самым продлевать работу HDD. Настроить график сканирования можно по адресу: «Мой компьютер»/«Управление» (в главном меню появится вкладка, когда раздел будет активен). В Windows проверка жесткого диска на битые сектора может быть осуществлена штатной программой chkdsk.
Настроить график сканирования можно по адресу: «Мой компьютер»/«Управление» (в главном меню появится вкладка, когда раздел будет активен). В Windows проверка жесткого диска на битые сектора может быть осуществлена штатной программой chkdsk.
Утилита может быть запущена несколькими способами:
- Через командную строку с правами администратора, когда система загружена и функционирует.
- Через загрузочный диск/флешку, не входя в систему. Полезно, когда ОС не способна загрузиться.
Работа не принципиально отличается, поэтому рассмотрим первый вариант:
- Откройте командную строку от имени администратора. Щелкните правой кнопкой мыши по значку меню «Пуск» или просто в левом нижнем углу на Windows 8 и выберите из списка «Командная строка (администратор)».
- Если вы хотите просканировать несистемный диск, введите команду с ключами chkdsk /f /r, чтобы отсканировать и сразу исправить весь диск, а chkdsk D: /f /r – чтобы исправить только раздел D или любой другой из имеющихся.
 Дополнительно можно ввести ключ /x чтобы на время сканирования отключить проверяемый том.
Дополнительно можно ввести ключ /x чтобы на время сканирования отключить проверяемый том. - В случае диагностики работающего диска программа предложит перезагрузиться, чтобы выполнить работу, не входя в систему. В случае если chkdsk найдет ошибки в использующихся разделах, он предложит перезагрузиться и исправить секторы еще до запуска системы.
Для отображения всех параметров введите help chkdsk. Появится список, в котором будут видны все доступные ключи с пояснениями. Вы можете использовать любые комбинации на свое усмотрение, если понимаете суть происходящего и возможные последствия. По окончании сканирования в логе будут выведены все данные об операции.
Сторонние программы
Кроме встроенного chkdsk, для исправления битых секторов на жестком диске можно воспользоваться сторонними программами. Существует много ПО, которое способно восстановить поврежденные разделы.
Среди популярных бесплатных софтов хотелось бы выделить Victoria. Эта программа для восстановления битых секторов жесткого диска хорошо известна и в свое время была очень популярна у мастеров.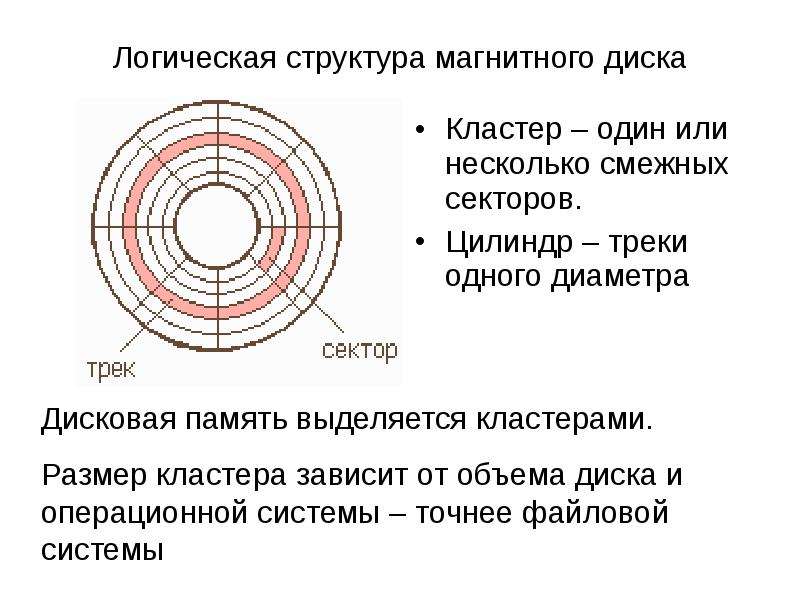 Программа Victoria способна работать как в оконном, так и в DOS режиме, что позволяет использовать ее даже на мертвых системах для восстановления информации.
Программа Victoria способна работать как в оконном, так и в DOS режиме, что позволяет использовать ее даже на мертвых системах для восстановления информации.
Интерфейс Victoria
Программа отлично подойдет для восстановления битых секторов жесткого диска. Victoria предназначена скорее для опытных пользователей, поскольку практически не содержит интерфейса и даже не имеет русификатора в комплекте. Но это не мешает ей корректно работать с железом и файловыми системами.
Настроек, переключателей и разных цифр довольно много, и, открыв программу первый раз, бывает трудно сориентироваться. Но, следуя инструкциям ниже, давайте узнаем, как восстановить битые секторы на жестком диске.
Тестирование и анализ
Во вкладке Smart этой программы можно быстро оценить общее состояние диска. Балл выставляется на основе анализа различных значений, приведенных в таблице. Там же можно просмотреть состояние каждого параметра по отдельности.
Для простого тестирования перейдите во вкладку Tests. Настроек в каждом разделе довольно много, поэтому для первичного анализа можно оставить все по умолчанию. Нажмите на кнопку Start и дождитесь завершения тестирования. Полная проверка жесткого диска на битые секторы занимает продолжительное время. Поэтому можно смело оставить тестирование на ночь и пойти спать.
Настроек в каждом разделе довольно много, поэтому для первичного анализа можно оставить все по умолчанию. Нажмите на кнопку Start и дождитесь завершения тестирования. Полная проверка жесткого диска на битые секторы занимает продолжительное время. Поэтому можно смело оставить тестирование на ночь и пойти спать.
Дополнительно в окне располагается график скорости или цветная индикация секторов. Переключить вид можно флажком Grid возле таймера.
Исправление секторов
Если ждать несколько проверок времени нет, то после оценки состояния можно сразу приступить к лечению битых секторов жесткого диска. Для перезаписи блоков Victoria использует способ Remap. Он переназначает бэд-блоки на нормальные, из резервного пространства диска. Чтобы заремапить битые сектора, сделайте следующее:
- выберите Remap вместо Ignore в меню теста прямо над таймером;
- запустите сканирование; дождитесь окончания проверки.
Во время проверки в логе будут отображаться все найденные ошибки и отчет по принятым мерам. Там же указано, на каком участке диска были обнаружены проблемы.
Там же указано, на каком участке диска были обнаружены проблемы.
Как обрезать?
Зачастую битые разделы преобладают в начале или в конце диска. Сразу посещает мысль: «А если не использовать пространство с битыми секторами?» Да, его можно обрезать и больше не использовать. Узнать, какой раздел дискового пространства лучше отсечь, можно так:
- Запустите сканирование в режиме Remap.
- Наблюдайте за логом. Первые отчеты об ошибках укажут, в какой области HDD располагаются бэд-блоки.
- Если заремапить их не удалось, просто выкинем их из рабочей области.
- Вводим приблизительное число из лога в поле Start LBA и запускаем тест снова.
- В разделе ниже, возле поля прогресса выполнения, можно увидеть, на каком участке памяти появились битые участки. Отследить сектор можно и по блокам LBA, и по значению в Мб. К примеру, есть битый участок на 16 000 Мб.
- Через любой разметчик дисков, скажем, Acronis или стандартное средство Windows, обрезаем область от начала до 20 Гб и оставляем ее неиспользуемой.
 Битые блоки этого участка больше неактивны, а значит, какое-то время беспокоить не будут.
Битые блоки этого участка больше неактивны, а значит, какое-то время беспокоить не будут.
С системным диском стоит работать только в DOS режиме, пока не загружена ОС. В то время как резервный или восстанавливаемый можно размечать прямо из-под Windows. Такой способ хорош для HDD большого объема. Но он не помогает именно восстановить битые разделы на жестком диске, как это происходит в процессе ремапа.
Профилактика
Чтобы жесткий диск не «умирал» у вас на руках, желательно проводить некоторую профилактику. В зависимости от типа техники.
Если у вас ноутбук:
- постарайтесь не ударять его;
- сильно не трясти, особенно в рабочее время;
- не подвергать вибрациям или перепадам температур.
Если у вас настольный компьютер:
- не размещайте системный блок в сыром месте;
- не допускайте перегрева компонентов;
- хоть сам HDD герметичен, плата может быть повреждена слоем пыли, поэтому избавляйтесь от нее;
- установите дополнительное охлаждение на жесткий диск, если компьютер активно используется или жесткий диск неспособен самостоятельно охлаждаться.

Полезным средством профилактики для всех жестких дисков будет дефрагментация. Для ее проведения есть масса программ как штатных, так и сторонних. Теперь вы знаете, как восстановить битые секторы на жестком диске и, возможно, даже сможете спасти ценную информацию на нем при возникновении проблем.
Использование HDD Regenerator
Если Victoria показалась сложной, попробуйте выполнить восстановление диска и исправление, так называемых bad blocks с помощью программы HDD Regenerator. Особенность этой утилиты в том, что она обладает доступом к программной и аппаратной части HDD. HDD Regenerator реально пытается вылечить плохие секторы, тогда как большинство программ запрещает доступ к бэд-блокам, в результате чего уменьшается объем винчестера.
- Установите и откройте программу. Раскройте меню «Восстановление» и включите процесс обработки под Windows.
- Если появится предупреждение о необходимости настроить BIOS, нажмите «Нет».
- Выберите жесткий диск, который нуждается в лечении.
 Программа попытается запуститься в режиме DOS, но не сможет этого сделать, так как не получит права к некоторым разделам HDD.
Программа попытается запуститься в режиме DOS, но не сможет этого сделать, так как не получит права к некоторым разделам HDD.
Чтобы устранить эту проблему, запустите диспетчер задач (Ctrl+Shift+Esc) и закройте все приложения. Перейдите на вкладку «Процессы» и завершите работу всех процессов, запущенных пользователем. Нажмите «Повтор», чтобы программа попробовала получить доступ к разделам диска.
Если окно-предупреждение снова появилось, перезагрузите компьютер и запустите систему в безопасном режиме. Можно проигнорировать предупреждение, нажав не «Повтор», а «Отмена», но тогда HDD Regenerator будет работать с некоторыми ограничениями.
Запустится окно, напоминающее командную строку. В нем вы увидите 4 варианта работы программы:
- Проверка и восстановление bad blocks.
- Проверка без восстановления, показ информации о сбойных блоках.
- Регенерация сбойных секторов на конкретном месте.
- Вывод статистики.
Сначала выберите режим работы №2. Жесткий диск будет проверен на предмет наличия бэдов. Появится следующий экран, где предложено указать промежуток, в котором следует искать бэды. Лучше запустить тестирование с начала, поэтому оставьте значение «0».
Жесткий диск будет проверен на предмет наличия бэдов. Появится следующий экран, где предложено указать промежуток, в котором следует искать бэды. Лучше запустить тестирование с начала, поэтому оставьте значение «0».
После запуска сканирования диска появится строка прогресса. Ждать придется долго; иногда система будет зависать – это говорит о том, что программа обнаружила сбойные секторы и теперь определяет степень их повреждения.
После завершения анализа поверхности жесткого диска появится отчет. Изучите пункты «bad sectors founded» и «bad sectors recovered». В этих строках указано количество найденных и восстановленных бэдов. Если в строке «bad sectors founded» указано много бэдов, то исправить сбойные секторы вряд ли удастся, но попробовать можно.
Восстановление бэд блоков в HDD Regenerator
Подключите флешку и запустите программу HDD Regenerator. Выберите режим «Самозагружаемая флешка». Выделите подключенный накопитель и нажмите «Ок». С флешки будет стерта вся информация.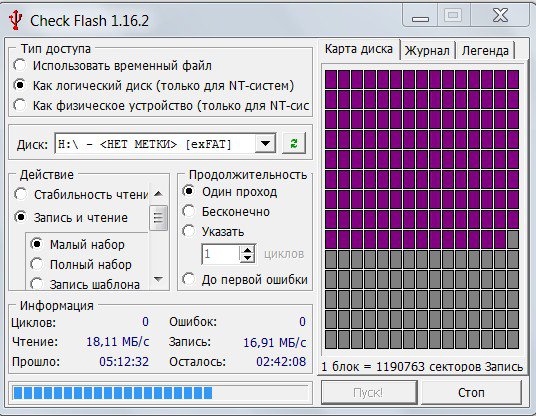 Вместо неё запишутся файлы, позволяющие запустить режим DOS. Далее:
Вместо неё запишутся файлы, позволяющие запустить режим DOS. Далее:
- Перезагрузите компьютер.
- При старте системы начинайте нажимать клавишу F11, пока не появится окно выбора накопителя.
- Выберите съемный диск, на котором записаны файлы HDD Regenerator.
Программа запустится в DOS – этот режим лучше подходит для лечения сбойных секторов. Появится окно, которое вы уже видели при работе в Windows. Выберите проверку и восстановление bad блоков (режим работы №1).
Восстановление поврежденных секторов – долгий процесс, поэтому если вы захотите его приостановить, нажмите Esc. Точка остановки запишется на флешку, поэтому при следующем запуске проверка жесткого диска начнется не с начала, а с момента завершения предыдущей работы программы. Лечение диска утилитой HDD Regenerator может занимать несколько дней (зависит от количества бэдов), поэтому выполнять его приходится несколькими подходами.
ВНИМАНИЕ! Надеюсь, что вы примите правильное решение.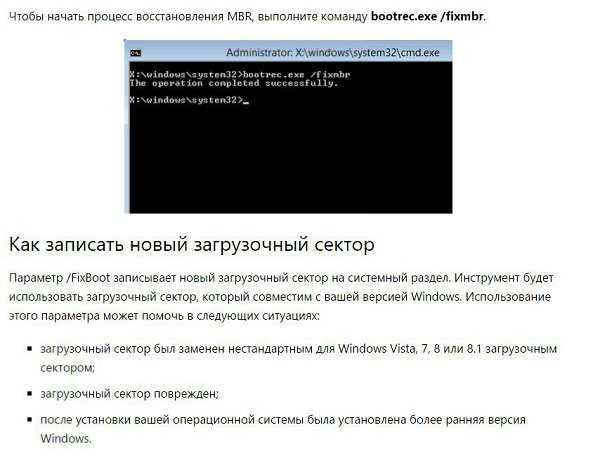 Рассказывайте обо мне друзьям. Думаю, здесь и они найдут много полезных советов.
Рассказывайте обо мне друзьям. Думаю, здесь и они найдут много полезных советов.
И подписывайтесь ко мне в друзья в ВКонтакте «Дмитрий Донской» и Вы всегда сможете получать консультацию по ремонту или восстановлению ПО — БЕСПЛАТНО! Вам нужная помощь? У Вас есть вопросы — пишите! Спрашивайте!
Понравилось это:
Нравится Загрузка…
Плохие сектора разъяснение: почему появляются плохие сектора, и что вы можете сделать с ними
Плохой сектор на жестком диске – это крошечный кластер дискового пространства, неисправный сектор жесткого диска, который не реагирует на попытки прочесть или записать.
К примеру, если вы возьмете обычный Dvd диск в руки, на нем могут быть царапины, или трещины – которые никак не восстановить, или капля грязи – которую можно аккуратно убрать и вернуть диск к работе. Так и с жестким диском, независимо от того магнитный или твердотельный накопитель, есть два типа плохих секторов – одни в результате физического повреждения, которые не могут быть отремонтированы, и другие из-за программных ошибок, которые можно исправить.
Типы плохих секторов
Есть два типа плохих секторов – физические и логические, или по другому их можно назвать “жесткими” и “мягкими”.
Физический (жесткий) – плохой сектор представляет собой кластер хранения на жестком диске, который физически поврежден. Может ваш компьютер (ноутбук) падал, или из-за скачков напряжения неправильно выключался, а может просто диск уже изношен, бывают различные физические повреждения, которые исправить к сожалению нет возможности…
Логический (мягкий) – плохой сектор представляет собой кластер хранения на жестком диске, который не работает должным образом. Возможно операционная система во время чтения с жесткого диска, по каким-то причинам получила отказ (сбой) и пометила данный кластер как плохой сектор. Исправить такие плохие сектора можно перезаписью диска нулями, или выполняя низкоуровневое форматирование.
Причины плохих секторов в жестком диске
К сожалению, среди новых устройств, есть много заводского брака и очень часто жесткий диск уже поставляется с плохими секторами… И как писалось ранее, причиной плохих секторов могут быть падения, а может пыль попала. Да, из-за маленькой пылинки может начаться постепенное разрушение вашего жесткого диска. Причин огромное множество и на самом деле знание, что ваш жесткий диск посыпался из-за пыли – никак не решит проблему и не добавит вам хорошего настроения.
Да, из-за маленькой пылинки может начаться постепенное разрушение вашего жесткого диска. Причин огромное множество и на самом деле знание, что ваш жесткий диск посыпался из-за пыли – никак не решит проблему и не добавит вам хорошего настроения.
Опять таки, как писалось выше – сектор может быть помечен как сбойный, но таким не являться. Раньше такое делали вирусы, но кроме них может быть какой-то системный сбой, может в момент записи пропасть электричество и система пометит сектор как сбойный, и здесь тоже причин может быть много, но некоторые из них исправимы!
Потеря данных и отказ жесткого диска
Если вы думаете, что проблема с битыми секторами и потерей работоспособности жесткого диска – это редкость, то вы очень сильно ошибаетесь! Никто от этого не застрахован, по этому рекомендуется делать копии важной информации, к примеру в облачные хранилища, там ваши данные более защищены от потери.
Даже, если жесткий диск с помощью специальных программ получиться обнулить – это не спасет информацию которая находилась на нем.
Всегда делайте резервные копии важной информации на другой носитель или в облако, а если при каждом включении компьютера вы видите, что происходит сканирование на наличие ошибок, или если жесткий диск издает какие-то звуки – срочно делайте копию данных, и начинайте диагностировать жесткий диск, смотреть в чем проблема. Ведь он может в скором времени попрощаться с вами…
Как проверить и исправить поврежденные сектора
Одна из самых популярных программ для тестирования жесткого диска Victoria, она бесплатная, есть еще куча бесплатны и платных, среди которых мы еще рассмотрим hdd regenerator.
В каждой операционной системе, есть встроенный тип проверки жесткого диска. Вы его можете увидеть, если ваш компьютер был выключен неправильным образом, или если ваш жесткий уже выделывается, то каждый раз при включении будет проходить сканирование. Руками можно запустить сканирования – нажав на любой диск правой клавишей мыши => зайти в Свойства => Сервис =>в поле “Проверка диска” нажать “Выполнить проверку”.
С помощью стандартной программы вы сможете узнать состояние вашего жесткого диска, и во время сканирования будут устранены незначительные проблемы.
Проверка с помощью Victoria
Данная программа бесплатная и в ее скачивании нет никаких проблем, по этому если вам будет кто-то пытаться впарить ее за деньги – можете смело закрывать сайт. Ею можно сканировать как в оболочке Windows, так и Dos (с Live Cd). Мои рекомендации сканировать с загрузочного диска, в таком случаи проверка и исправление диска будет более эффективна!
Еще: не забывайте, что во время исправления или перезаписывания плохих секторов – может пропасть вся информация с жесткого диска! По этому, если вы решились попробовать отремонтировать ваш жесткий – сделайте резервную копию своих данных. Во время обычной диагностики данные никуда не денутся 🙂
Как я уже и говорил, лучше сканировать жесткий диск из LiveCD, его можно скачать на любом торрент трекере и в нем будет все необходимые программы для работы с жестким диском.
К примеру: Реаниматор Live CD USB
1.Скачиваем реаниматор: скачивать не обязательно на ресурсе tfile, можно скачать и на других. Но если вы скачиваете с tfile, то нажимайте не на большую синюю кнопку “Скачать торрент”, так как будет установлено дополнительное лишнее ПО, а под кнопкой “скачать торрент” как на картинке
2. Записываем скачанный образ на диск или флешку: рекомендую делать данное действие c помощью приложения Rufus.
Скачиваем Rufus => запускаем данную утилиту => подключаем флешку (можно таким же способом записать диск иди sd карту) => в поле «устройство» выбираем флешку => на против «Создать загрузочный диск» выбираем => находим файл образа скачанного выше реаниматора (с расширением iso) => выбираем его, нажимаем «ОК» и в основном окне выбираем «Старт» => ждем окончания процесса.
3. При включении компьютера с помощью клавиши Del (или других клавиш) зайти в BIOS или Boot menu, и выбрать загрузку компьютера с флешки;
4. Когда загрузиться ваш компьютер с реаниматора – выбираем нужную программу для работы с жестким диском. В данном примере Victoria.
Когда загрузиться ваш компьютер с реаниматора – выбираем нужную программу для работы с жестким диском. В данном примере Victoria.
5. В списке обнаруженных накопителей выберите нужный для проверки, и перейдите во вкладку Test
Во вкладке Test определяемся с действиями во время сканирования:
Ignore – пропускать битые сектор;
Remap – переназначает битые сектора;
Erase – обнуляет битые сектора, перезаписывает множество раз пока данный сектор не будет заменен из резервной зоны.
Для обычного просмотра состояния жесткого диска, чтобы узнать есть ли битые сектора- ставим галочку в Ignore и начинаем сканирование. Если же вы хотите восстановить плохие сектора – ставим на Erase и нажимаем Start (в данном способе возможна потеря данных с жесткого диска!). Можно попробовать с помощью Remap переназначить битые сектора.
Данная процедура может проходить от нескольких часов до нескольких дней!
В данной сборке регенератора есть еще множество программ для работы с жестким диском, к примеру hdd regenerator. С помощью программы hdd regenerator можно сделать такие же действия, как и в Victoria, то есть исправить bad сектора. Во время запуска программы вам предложит выбрать вид сканирования:
С помощью программы hdd regenerator можно сделать такие же действия, как и в Victoria, то есть исправить bad сектора. Во время запуска программы вам предложит выбрать вид сканирования:
1.Сканирование и восстановление накопителя;
2.Сканировать без восстановления;
3. Перезаписывать плохие сектора до победы 🙂
В конце сканирования вы увидите статистику, и возможно получите еще какое-то время жизни для вашего жесткого диска.
Если Victoria и hdd regenerator вам не помогли – в этой же сборке можно воспользоваться программой для низкоуровневого форматирования HD Low Level Format Tool. Программа отформатирует ваш жесткий диск, очистит таблицу разделов, MBR и каждый байт данных, и затрет путь к битым секторам, что возможно даст еще пожить вашему жесткому диску.
Данных способов должно вам хватить, чтобы понять есть ли у вас битые сектора, а также с помощью данных способов вы восстановите жесткий диск, или поймете, что пора покупать новый. Если есть дополнения и другие способы – пишите комментарии! Удачи Вам 🙂
Читайте также:
Восстановление битых секторов жесткого диска (Victoria 3.
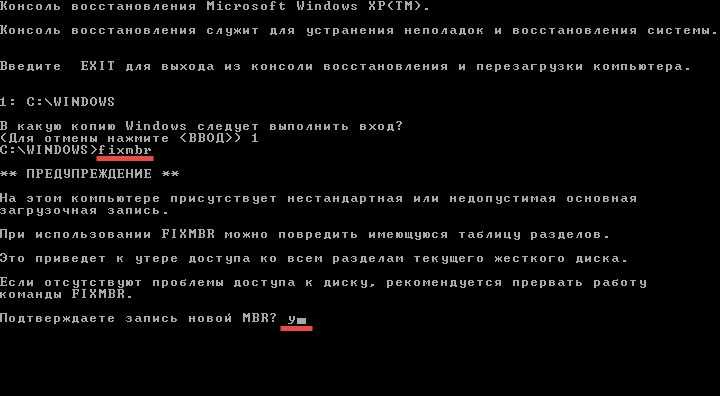 52 (DOS) и HDD Regenerator)
52 (DOS) и HDD Regenerator)
Дата публикации 31.01.2022
В этой статье мы рассмотрим частный случай по ремонту жесткого диска компьютера или же ноутбука. Внимание, будем восстанавливать нормальную работу диска, а не данные на нём. Сразу давайте определимся, что такое битые или BAD сектора: это сектора файловой таблицы, которые не могут быть прочитаны или имеют слишком большое время чтения-записи. Причинами могут быть как программные сбои, так и физические повреждения магнитной поверхности жесткого диска из-за ударов или некачественного питания.
Как определить, что на Вашем жестком диске есть бэд сектора:
— долго загружается ОС Windows или приложения, не путать если у Вас программные проблемы с операционной системой или «древний» компьютер.
— при работе, Windows кратковременно подвисает, зависает курсор мыши (при тяжелых случаях вплоть до синего «экрана смерти» (отказ системы))
— иногда появляется непонятное постукивание жесткого диска
— при переустановке windows выдает ошибку (во время форматирования раздела)
— слышен «запил», звук, когда головка жесткого диска не может прочитать информацию и повторяет эту операцию многократно
В принципе, жесткие диски имеют собственные средства для восстановления битых секторов, переноса их в карантин, которые работают незаметно для пользователя, но иногда без помощи сторонних программ не обойтись.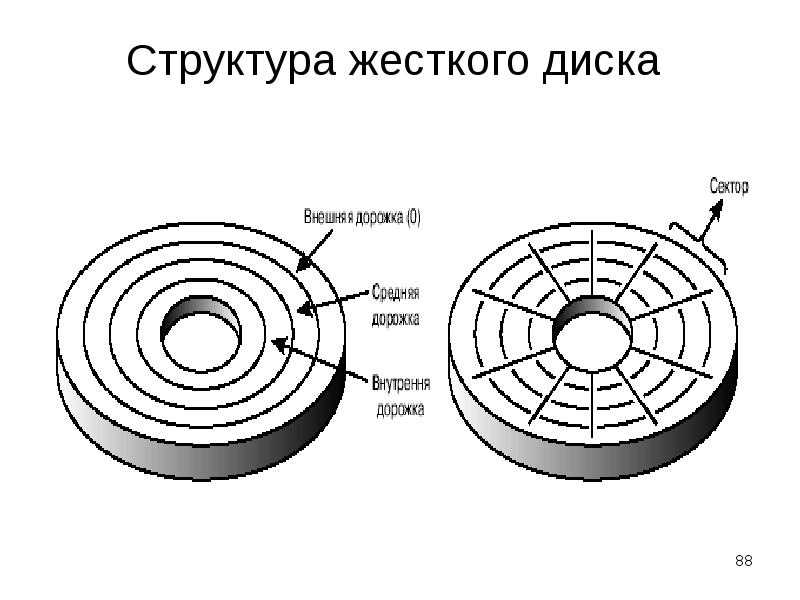 Рекомендую Вам использовать для этих целей программы HDD Regenerator и Victoria 3.52 (DOS).
Рекомендую Вам использовать для этих целей программы HDD Regenerator и Victoria 3.52 (DOS).
Contents
1) Все нижеперечисленное может привести к потере данных или даже полной поломке жесткого диска.
2) Если Вы хотите восстановить важные данные, этот способ не подойдет. В этом случае, пользуйтесь помощью профессионалов, но чем сложнее случай, тем дороже работа, иногда превышая стоимость нового жесткого диска в несколько раз.
3) Если Ваш жесткий диск не определяется в BIOS, этот способ Вам не подойдет.
Лечить битые сектора будем по следующему плану:
- Создание загрузочного (-ых) дисков с Victoria и HDD Regenerator 2011
- Определить наличие бэд секторов — проход программой Victoria в режиме Ignore bad blocks
- Лечение программных бэд секторов — проход программой Victoria в режиме ERISE 256
- Лечение физических бэд секторов — проход программой HDD Regenerator 2011
- Ремап бэд секторов — проход программой Victoria в режиме Advanced Remap
Данный алгоритм не есть панацей в лечении бэд секторов жесткого диска, но как по мне один из лучших.
1. Создание загрузочного (-ых) дисков с Victoria и HDD Regenerator 2011.
Для этого можно использовать какой-либо LiveCD или Reanimator, так же можно скачать эти программы с сайтов авторов программ и следуя инструкциям сделать загрузочный диск или USB.
2. Определить наличие бэд секторов — проход программой Victoria в режиме Ignore bad blocks.
Загружаем Victoria 3.52 (возможно использование и более ранних версий программы)
a) выбираем канал, на каком «висит» жесткий диск. Для этого нажимаем клавишу «P» (англ.), выбираем порт HDD, подтверждаем клавишей Enter. Обычно порт для старых ноутбуков это Primary Master (с IDE интерфейсом), для SATA жестких дисков выбираем нижний пункт «Ext. PCI ATA/SATA«
Выбор порта жесткого диска
Кроме того, жесткий диск компьютера c SATA интерфейсом должен «висеть» на 1 или 2 канале (SATA1 или SATA2). В противном случае Victoria может не увидеть жесткий диск. Так же сталкивался со случаями, что при переходе в раздел выбора Ext. PCI ATA/SATA, в списке жесткого диска небыло, но при выборе правильного порта и попытке инициализации (нажатии F2), диск нормально определялся.
PCI ATA/SATA, в списке жесткого диска небыло, но при выборе правильного порта и попытке инициализации (нажатии F2), диск нормально определялся.
b) жмем клавишу F2 для того что бы инициализировать жесткий диск и убедится что канал выбран правильно. Высветится примерно следующая картинка
Инициализация жесткого диска
c) жмем F4, оставляем всё как стоит по умолчанию (линейное чтение и Ignore Bad Blocks), жмем Enter
Выбор режима сканирования
d) в процессе сканирования, в правом нижнем окне будут отображаться бэд (bad) сектора (если они реально есть)
Процесс сканирования поверхности HDD
e) если после завершения всего процесса UNCR ов и прочей «нечисти» очень много, жесткий диск начинает стучать, свистеть, трещать, в общем, издавать нехарактерные звуки, вероятнее всего жесткий диск придется прибить на стену гвоздем для шифера, если ошибок до 20, продолжаем процесс реанимации
3. Третьим шагом будет лечение программных ошибок, опять же, программой Victoria в режиме Erase 256 sect
a) жмем F4, выбираем линейное чтение и BB:Erase 256 sect, жмем Enter
Лечение BAD секторов методом ERASE 256 sect
b) в центральном окне программы будет отображаться процесс сканирования и очистки секторов, а справа в окне «Дефекты», результат работы с найденными дефектами.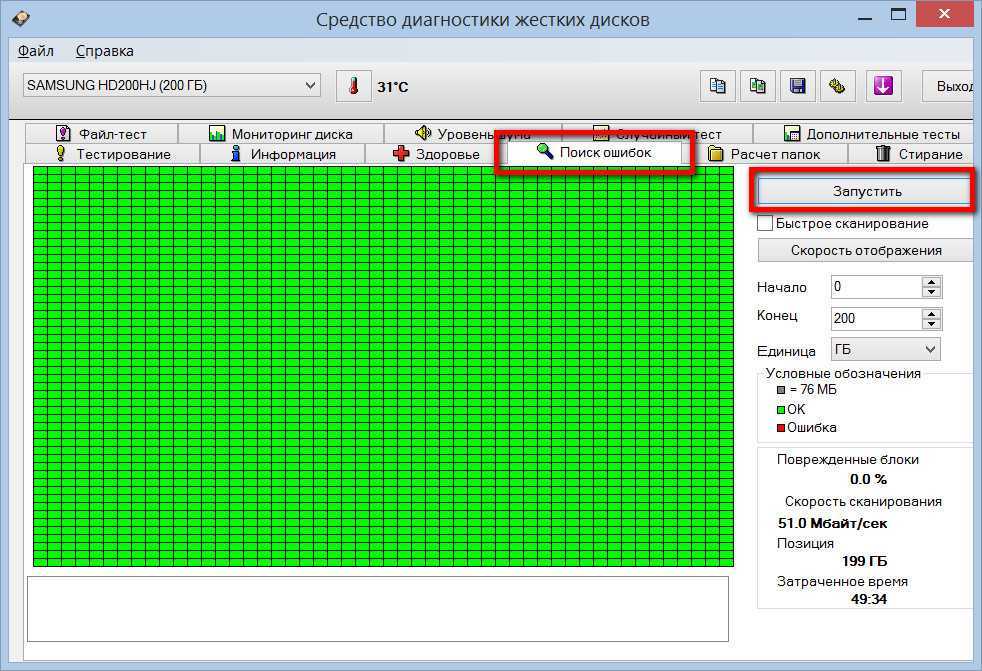
Процесс лечения
c) ждем окончания всего процесса (на фото процесс проходит на очень поврежденном и безнадежном жестком диске)
4. Лечение физических бэд секторов — проход программой HDD Regenerator 2011.
Загружаем HDD Regenerator 2011, выбираем проблемный жесткий диск и лечим. Все в программе интуитивно понятно. По заявлениям авторов данного программного продукта, HDD Regenerator 2011 физически перемагничивает ненадежные сектора жесткого диска, возвращая им вторую жизнь. Насколько это правда, утверждать не берусь, но то что восстановить удалось с помощью этой программы не один проблемный девайс, это факт.
5. Последним пунктом наших экзекуций будет лечение жесткого диска с помощью Victoria 3.52 (под DOS) в режиме Advanced Remap.
a) выбираем канал, на каком «висит» жесткий диск. Для этого нажимаем клавишу «P» (англ.), выбираем канал, подтверждаем клавишей Enter.
b) жмем клавишу F2 для того что бы инициализировать жесткий диск и убедится что канал выбран правильно. Высветится примерно следующая картинка
Высветится примерно следующая картинка
c) жмем F4, оставляем всё как стоит по умолчанию (Линейное чтение и Advanced Remap), жмем Enter
d) в процессе сканирования, в правом окне «Дефекты» будут отображаться бэд сектора (если они реально есть), зелеными «птичками» будут отображаться удачные ремапы (в формате №сектора Remap «зеленая птичка»)
P.S. Данный алгоритм является одним из многих вариантов восстановления работы жесткого диска ноутбука или компьютера.
А если вам еще нужен ремонт стиральных машин, то лучше всего заходите на remont-ctiralok.ru. Специалисты используют только лучшие детали, о которых можно узнать подробно.
Предыдущая
РемонтЗамена матрицы Lenovo G570 (Инструкция в картинках)
Следующая
РемонтРазборка Samsung NP300 (инструкция в картинках)
Как проверить и вылечить жесткий диск — 7 крутых утилит
Ничто не вечно, даже самые качественные винчестеры. Но если в работе диска произошел сбой, это еще не повод отправлять HDD на пенсию. Возможно, его получится вылечить. Это руководство подскажет, что делать.
Но если в работе диска произошел сбой, это еще не повод отправлять HDD на пенсию. Возможно, его получится вылечить. Это руководство подскажет, что делать.
Диагностика и лечение жесткого диска
Частая проблема таких устройств — битые сектора. Чтобы понять, что это такое, стоит более детально ознакомиться с конструкцией подобного накопителя.
Девайс состоит из намагниченных пластин, по которым движется головка, читающая и пишущая данные. Они разделены на дорожки, разбитые на участки — сектора. В них вносится любая информация, которая копируется на винчестер. Со временем они приходят в негодность.
О том, что целостность аппарата нарушена, можно узнать далеко не сразу. Бэды в малом количестве почти не влияют на работу устройства, но когда повреждений становится много, то это превращается в проблему.
Для проверки девайса на неисправность существует немало программ, но первые признаки грядущих неприятностей можно заметить и невооруженным глазом:
- частые зависания ПК при попытке получить доступ к файлам;
- данные из раздела в раздел переносятся дольше обычного;
- ОС выдает ошибки, ПК перезагружается при работе с винтом.

Примечание: исправить сектора на 100% практически невозможно. Некоторые из них просто не восстанавливаются.
Бэды можно условно разделить на 2 типа:
- Физические — появляются, если диск уже старый. Они могут быть последствием тряски, падения, запыленности девайса. Эти ситуации вредят самому магнитному покрытию, которое восстановить уже невозможно. В большинстве случаев даже вытащить информацию с этих секторов нереально.
- Логические — появляются из-за вирусов, внутренних ошибок, резком отключении от источника питания, когда данные копируются или переносятся. Это приводит к повреждению данных. Но как раз это тот случай, когда диск можно вылечить при помощи специального ПО.
Образование: Кто и как изобрел первый жесткий диск: 4 эпохи истории HDD
Обзор программ проверки жестких дисков
Чтобы HDD не «болел», надо следить за его состоянием. Помогут в этом специальные тестировщики.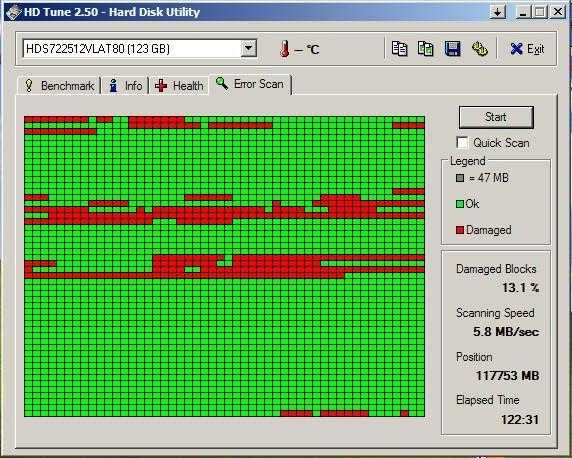 Некоторые утилиты дают возможность не только выявить повреждения и другие системные ошибки, но и устранить их. Ниже — список полезных программ для сканирования винчестеров на ошибки, проверки контроллеров.
Некоторые утилиты дают возможность не только выявить повреждения и другие системные ошибки, но и устранить их. Ниже — список полезных программ для сканирования винчестеров на ошибки, проверки контроллеров.
Предупреждение! Тянуть ПО с сомнительных ресурсов — опасно для компьютера, лэптопа. Лучше использовать проверенные утилиты и скачивать их с официальных сайтов.
Узнайте: Особенности использования внешнего жесткого диска: 6 плюсов и 3 минуса
Maxtor Powermax
Эффективная бесплатная программа для диагностики работы накопителей, которая занимает всего 2,38 Мб.
Чтобы получить верные данные, устанавливать прогу рекомендуется с загрузочного носителя. Как только софт запускается, он начинает проверять, подключен ли кабель, установлены ли перемычки master/slave, возможность поддержки накопителей большого объема и выполняет другие подготовительные действия.
Когда предварительное сканирование заканчивается, пользователь может выбрать тип дальнейшего тестирования.
Совет: если нужен диск для хранения фото и видео, подойдет модель объемом минимум в терабайт. Для игр и ресурсоемких утилит пригодится более вместительный вариант.
Когда диагностика завершается, утилита предоставляет пользователю отчет о состоянии накопителя. Он либо подтверждает исправность девайса, либо содержит код ошибки, который может дать развернутую информацию о проблеме по запросу через техподдержку.
Fujitsu FJDT
Софт запускается с DOS, весит всего лишь 77 килобайт. Подходит только для фирменных накопителей. После запуска понадобится указать устройство, которое требует проверки, и выбрать режим.
- Длительность первого — быстрого — варианта составляет не более пары минут. За это время утилита диагностирует работу кэш-буфера, ищет битые сектора. За это время ПО активирует поиск, чтение данных и другие процессы, которые нужны для проверки целостности жесткого носителя.
- То, как долго длится глубокое тестирование, зависит от объема.
 В этом случае приложение проверяет всю рабочую поверхность девайса.
В этом случае приложение проверяет всю рабочую поверхность девайса.
Когда FJDT заканчивает сканирование, пользователь получает заключение о состоянии устройства. Если есть серьезные ошибки, она выдает их код. С ним можно обратиться в техподдержку. Если выявленные проблемы не критичны, то ПО поможет их вылечить в автоматическом режиме.
Сравнение носителей: SSD или HDD — что лучше: отличия 2 видов накопителей
IBM Drive Fitness Test
Еще одно эффективное средство, которое ищет и устраняет ошибки в HDD от IBM. Подходит для использования в системах под управлением Виндовс и Линукс.
ПО представляет собой микрокод, который хранится в специальных частях накопителя. Это дает возможность фиксировать количество отказов девайса. Есть и софт для диагностики.
Если в ходе какого либо теста были обнаружены неполадки, ПО уведомит о возможности исправления нарушений силами самого приложения или необходимости обратиться в СЦ.
В тему: Как отформатировать жесткий диск — стандартные инструменты и 6 специальных утилит
Quantum Data Protection System
Набор «лечебных» инструментов в формате . exe, который нужен для формирования диска для загрузки. Кроме ОС, на нем будут размещаться служебные файлы.
exe, который нужен для формирования диска для загрузки. Кроме ОС, на нем будут размещаться служебные файлы.
Примечание: софт подходит для SCSI и IDE-устройств.
При запуске установленная утилита просит выбрать, какой носитель нужно просмотреть. Когда пользователь сделает это, приложение сразу включит 90 секундное сканирование. В это время софт проверяет:
- Подсоединение девайса;
- Работоспособность кэш-памяти;
- Состояние головок.
Интересно: DELL 600GB 10K RPM SAS способен в секунду передавать 1,2 гигабита информации.
Он также анализирует данные, предоставленные SMART, и исследует первые 300 Мб.
Можно выбрать расширенный тест, во время которого софт просматривает весь жесткий.
Примечание: S.M.A.R.T. — разработка для оценки состояния винта посредством самодиагностики, а также механизм, который сообщает о времени выхода аппарата из строя.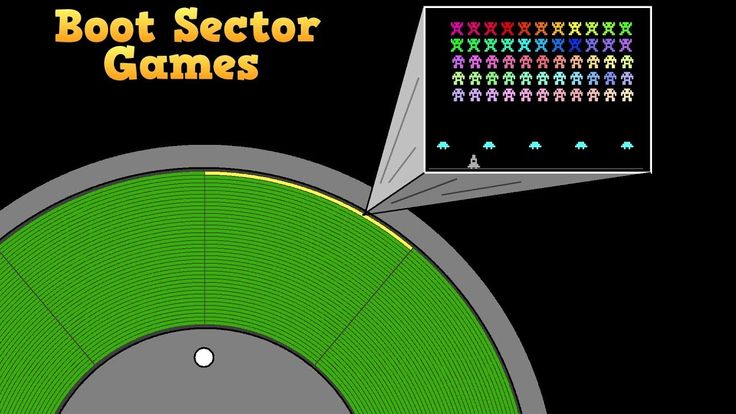
Подборка вместительных винчестеров: ТОП-5 лучших HDD на 2 TB – Рейтинг внутренних жестких дисков на 2000 Гб
Samsung SHDIAG
Утилита с предельно простыми, но эффективными функциями и дружелюбным интерфейсом, разработанная специально для самсунговских устройств.
Нужно выбрать «пациента», чтобы запустить экспресс-диагностику на 1,5 минуты. Тестируются важные узлы устройства: кэш-память, считывающие головки и другие компоненты. Есть возможность проведения более длительного, вдумчивого теста.
Программа не предоставляет пользователю коды ошибок. Она просто выдает на монитор информацию об их наличии. Если обнаружена проблема, софт предлагает решение путем низкоуровневого форматирования накопителя.
Рекомендация: загружать программку лучше с официального источника, чтобы скачать самую последнюю и наиболее эффективную версию.
Подборка портативных HDD: ТОП-10 внешних жестких дисков на 1000 Гб
Seagate Disk Diagnostic
Софт с довольно интересным меню: хотя он запускается из DOS, графики присутствуют. Утилита имеет хоть и скромный, но полезный арсенал дополнительных возможностей.
Утилита имеет хоть и скромный, но полезный арсенал дополнительных возможностей.
Главные особенности средства тестирования накопителя на неисправность:
- Есть два режима диагностики: быстрый и полный. Алгоритмы идентичны рассмотренным выше, но этот вариант позволяет выполнить проверку как винчестеров, выпущенных Seagate, так и просканировать носители информации других фирм.
- Есть доступ к файлу, который содержит детальное описание функций софта. Все окна, которые открывает юзер, включают подробности о выбранном режиме и значении действий, выполняемых софтом.
- Итоговый отчет о проведении тестов доступен для просмотра из самой программы.
Смотрите также: ТОП-5 лучших внутренних жестких дисков (HDD) на 1 TB
Western Digital Data Lifeguard
Это не одно приложение, а пакет программ, которые дают возможность проверить и вылечить накопительный девайс.
EZ-Install — для создания разделов на чистеньком HDD, их форматирования и копирования с другого накопителя. Установка в boot-сектор предполагает запись служебных данных. Благодаря этому можно использовать все рабочее пространство девайса в тех системах, в чьем BIOS установлены лимиты. В этом случае операционка распознает девайс «в обход» Биоса, поэтому внесение изменений в настройки винчестера в нем ничего не дадут.
Установка в boot-сектор предполагает запись служебных данных. Благодаря этому можно использовать все рабочее пространство девайса в тех системах, в чьем BIOS установлены лимиты. В этом случае операционка распознает девайс «в обход» Биоса, поэтому внесение изменений в настройки винчестера в нем ничего не дадут.
Совет: если нужно увеличить хранилище лэптопа, то SATA 3.0 2TB — отличное решение. Приличный объем, низкая шумность при работе и высокая скорость инфообмена — его главные достоинства.
Data Lifeguard Diagnostics служит для выявления и ликвидации неисправностей, которые могли бы стать причиной потери данных. Как и в большинстве описанных выше утилит, пользователю доступен быстрый и полный режимы тестирования:
- Первый — оперативно проверяет целостность жесткого на базе данных, полученных при предварительном сканировании в фоновом режиме. На все уходит полторы минуты. После пользователю предоставляется итоговый отчет и рекомендации по проведению расширенного теста, если приложение нашло серьезные ошибки.

- В зависимости от объема накопителя полная проверка может длиться 10-40 мин. В этом случае диагностируется вся рабочая часть устройства.
- В конце приходит сообщение о том, что все в порядке, о необходимости отдать девайс в ремонт или о возможности восстановить проблемные области средствами программки.
Примечание: ПО работает только с моделями WD.
Разрушающий тест Write Zero To Drive осуществляет почти те же действия, что и при форматировании низкого уровня. Он полностью стирает все данные. Если HDD не видно в BIOS, реанимировать девайс можно только так.
Хитрость состоит в том, что при таких проблемах в Standard CMOS Setup понадобится отметить, что все IDE/ATAPI-девайсы отсутствуют. Даже если с аппаратной частью комплектующих, подключенных к системе, не видно проблем, программка способна их выявить. Будут проверены не только все части компонентов, но и исчезнут все «проблемные» данные.
BIOS Check — предоставляет информацию о Биос, а также установленных винчестерах. Это пригодится, если потребуется обратиться в техническую поддержку.
Посредством Ultra ATA Management можно задать необходимый HDD режим, чтобы успешно воскресить девайс.
Пригодится: ТОП-5 лучших производителей внутренних жестких дисков (HDD)
Вылечить Hard Drive — задача вполне посильная. Конечно, все пришедшие в негодность сектора не восстановить, но «подлатать» устройство можно. Всего-то необходимо потратить немного времени, чтобы узнать, как именно справиться с поломкой: посредством какого-нибудь ПО или с помощью мастера.
Восстановление данных из поврежденного загрузочного сектора
Загрузочный сектор является одной из наиболее важных частей жесткого диска, поскольку он содержит информацию о таблице разделов, основной загрузочной записи, операционной системе и многом другом. Если в вашей системе поврежден загрузочный сектор, то это может привести к потере или недоступности ваших данных.
Если в вашей системе поврежден загрузочный сектор, то это может привести к потере или недоступности ваших данных.
Загрузочный сектор создается при создании первого раздела на жестком диске. Этот раздел будет содержать файлы, необходимые для загрузки вашей системы, и таблицу разделов. Поврежденный загрузочный сектор будет отображать следующие сообщения об ошибках: «Операционная система не найдена», «Ошибка загрузки операционной системы», «Неверная таблица разделов», «Bootmgr отсутствует», «Перезагрузите компьютер и выберите правильное загрузочное устройство» или «FATAL: загрузочный носитель не найден!» Система остановлена
Поврежденный или поврежденный загрузочный сектор может быть вызван различными проблемами:
- Вредоносное ПО
- Внезапный скачок напряжения или отключение
- Неправильное завершение работы системы
- Одновременное выполнение нескольких программ
Если загрузочный сектор вашей системы поврежден, вам понадобится программа восстановления данных, которая поможет вам восстановить данные.
- Часть 1. Как восстановить данные из поврежденного загрузочного сектора
- Часть 2: Альтернативные решения для восстановления данных из поврежденного загрузочного сектора
Часть 1: Как восстановить данные из поврежденного загрузочного сектора
Recoverit поддерживает среду предустановки Windows и предоставляет быстрый и надежный способ выполнения операции восстановления неработающей системы, а также возможность создания загрузочного носителя (CD/DVD или флэш-накопитель USB) вместе с ним. Это поможет вам получить доступ к поврежденному загрузочному сектору на компьютере и вернуть ваши данные.
Ваше безопасное и надежное программное обеспечение для восстановления данных на жестком диске
- Эффективно, безопасно и полностью восстанавливайте потерянные или удаленные файлы, фотографии, аудио, музыку, электронные письма с любого устройства хранения.
- Поддерживает восстановление данных из корзины, жесткого диска, карты памяти, флэш-накопителя, цифрового фотоаппарата и видеокамеры.

- Поддерживает восстановление данных при внезапном удалении, форматировании, повреждении жесткого диска, вирусной атаке, сбое системы в различных ситуациях.
Загрузить сейчас Загрузить сейчас
Бесплатно загрузите и установите программу восстановления данных после сбоя системы Recoverit на рабочий компьютер и подключите к нему пустой USB-накопитель или CD/DVD. Следуйте следующему решению, чтобы создать загрузочный носитель и восстановить данные из поврежденного загрузочного сектора.
Раздел 1. Как создать загрузочный диск
- Запустить Recoverit. Чтобы восстановить данные из поврежденного загрузочного сектора и создать загрузочный диск, выберите для начала режим «Восстановление данных при сбое системы».
- Выберите загрузочный диск USB или CD/DVD для создания загрузочного носителя. Обратите внимание, что выбранный вами загрузочный диск будет отформатирован, поэтому важно заранее сделать резервную копию данных на вашем диске.

- Автоматически запустится процесс создания загрузочного носителя. Не извлекайте флэш-накопитель USB или привод CD/DVD во время процесса.
- Процесс создания загрузочного диска займет некоторое время. Вы увидите пошаговое руководство о том, что вам следует делать дальше, или просмотрите полное руководство, чтобы начать восстановление данных.
После создания загрузочного носителя восстановить данные из поврежденного загрузочного сектора станет довольно просто. Вы должны настроить компьютер на загрузку с USB-накопителя перед извлечением данных. Перезагрузите компьютер и войдите в BIOS с помощью функциональной клавиши F12, F2, F10, F11, DEL или ESC. Посетите эту страницу, чтобы настроить компьютер на загрузку с USB-накопителя.
Раздел 2. Восстановление данных из поврежденного загрузочного сектора
Перезагрузите компьютер и начните восстанавливать данные с компьютера или напрямую копировать данные с жесткого диска.
Часть 2: Альтернативные решения для восстановления данных из поврежденного загрузочного сектора
Если загрузочный сектор вашей системы был поврежден, то она не сможет запуститься обычным способом. Помимо помощи Recoverit для восстановления данных из поврежденного загрузочного сектора, вы можете следовать этим советам, чтобы восстановить поврежденный загрузочный сектор и восстановить свои данные:
Используйте загрузочный диск Windows
Используйте загрузочный диск Windows для устранения проблемы. Вы также можете запустить командную строку и выполнить команду «Fixboot». Кроме того, вы можете отключить диск и попробовать использовать его на других компьютерах. Вы также можете попробовать выполнить восстановление раздела на диске. Если весь диск поврежден, не используйте его и не перезаписывайте его содержимое. Немедленно воспользуйтесь помощью инструмента восстановления. Тщательно выберите место, где вы хотите выполнить операцию восстановления.
Используйте командную строку для восстановления загрузочного сектора (или основной загрузочной записи)
Перейдите в Дополнительные параметры и выберите Командная строка
При запуске командной строки введите команду bootrec/fixmbr. Эта команда записывает новую основную загрузочную запись загрузки в зависимости от установленной версии Windows в загрузочный сектор без форматирования существующей таблицы разделов. Команда bootrec/fixmbr — хорошее решение для исправления ошибок загрузчика, вызванных поврежденными файлами.
Эта команда записывает новую основную загрузочную запись загрузки в зависимости от установленной версии Windows в загрузочный сектор без форматирования существующей таблицы разделов. Команда bootrec/fixmbr — хорошее решение для исправления ошибок загрузчика, вызванных поврежденными файлами.
Еще один способ восстановить поврежденный загрузочный сектор — записать в раздел новый загрузочный сектор. Обратите внимание, что это решение не перезапишет ваши данные, но устранит любые проблемы, которые привели к повреждению загрузочного сектора. Это поможет вам восстановить и получить доступ к вашим данным.
В той же командной строке введите команду bootrec/fixboot. Это восстановит загрузочный сектор, что позволит вам получить доступ к вашим данным.
Повреждение загрузочного сектора — распространенная проблема, с которой сталкиваются пользователи. Описанные выше шаги помогут вам восстановить данные с помощью решений, применяемых самостоятельно. Если вы по-прежнему не можете получить доступ к своим данным, обратитесь к профессиональным специалистам по восстановлению данных, которые безопасно восстановят ваши данные.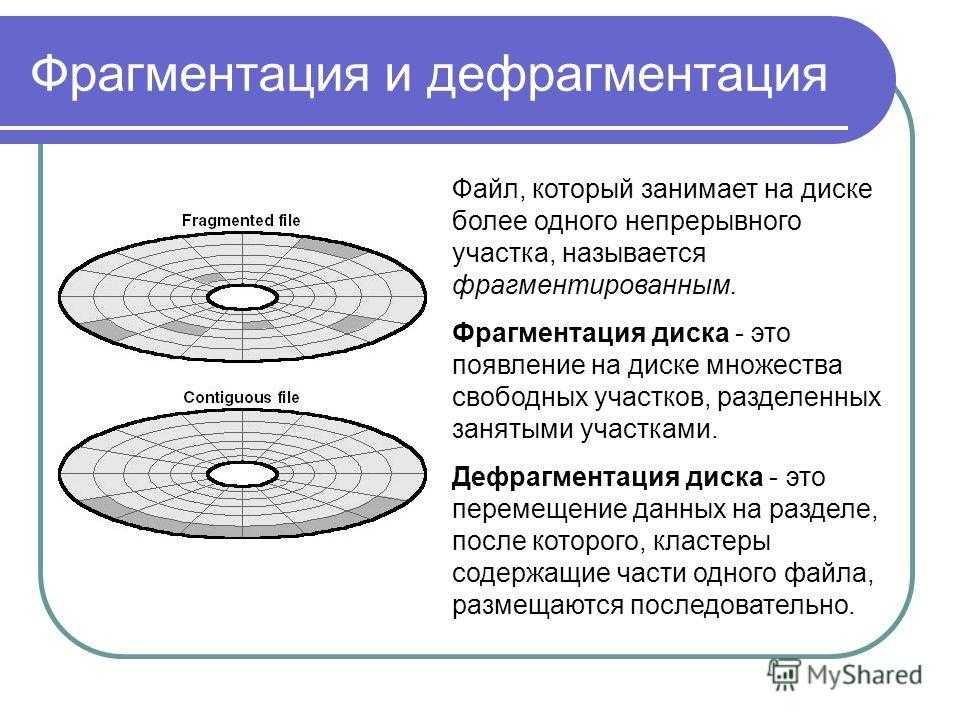
Другие популярные статьи от Wondershare
Как восстановить основную загрузочную запись (MBR) в Windows 10
Основная загрузочная запись (MBR) , иногда также называемая «главной таблицей разделов» или «сектором раздела». важная часть информации, которая позволяет компьютеру находить и идентифицировать расположение операционной системы, чтобы разрешить загрузку Windows 10.
Иногда изменение системных настроек или неправильное завершение работы могут привести к повреждению основной загрузочной записи из-за вирусов или других типов вредоносных программ. В других случаях вы можете даже столкнуться с «Bootmgr Is Missing» Сообщение об ошибке , которое препятствует запуску устройства.
Если вы когда-нибудь столкнетесь с такой проблемой, вам придется исправить MBR, чтобы позволить Windows 10 снова загрузиться с помощью установочного USB-носителя и нескольких строк командной строки.
В этом руководстве вы узнаете, как восстановить основную загрузочную запись в Windows 10.
Чтобы исправить проблемы с MBR на компьютере под управлением Windows 10, выполните следующие действия:
Создайте загрузочный USB-носитель с Windows 10.
Измените настройки прошивки устройства для запуска с загрузочного носителя.
Совет: Процесс изменения настроек базовой системы ввода-вывода (BIOS) или унифицированного расширяемого интерфейса встроенного ПО (UEFI) обычно требует нажатия одной из функциональных клавиш (F1, F2, F3, F10 или F12), клавишу ESC или Удалить. Однако процесс обычно отличается в зависимости от производителя и модели устройства. Посетите веб-сайт поддержки вашего производителя для получения более конкретных инструкций.
Запустите ПК с загрузочного носителя.
Нажмите кнопку Далее в программе установки Windows 10.
Нажмите кнопку Восстановить компьютер в левом нижнем углу.
Нажмите кнопку Устранение неполадок .
Нажмите кнопку Дополнительные параметры .
Нажмите на командную строку кнопка.
В командной строке вы можете использовать инструмент Bootrec.exe для восстановления основной загрузочной записи в Windows 10. Средство Bootrec.exe поддерживает множество параметров в зависимости от вашей ситуации.
Используйте параметр FixMbr , когда вам нужно исправить проблемы с повреждением основной загрузочной записи или когда вам нужно очистить код из MBR. Эта команда не перезапишет существующую таблицу разделов на жестком диске:
.
Bootrec/fixMbr
Используйте опцию FixBoot , если загрузочный сектор был заменен другим нестандартным кодом, загрузочный сектор поврежден или если вы установили более раннюю версию операционной системы вместе с более новой версией:
Bootrec/fixBoot
Используйте вариант ScanOS , если в меню диспетчера загрузки не перечислены все операционные системы, установленные на устройстве.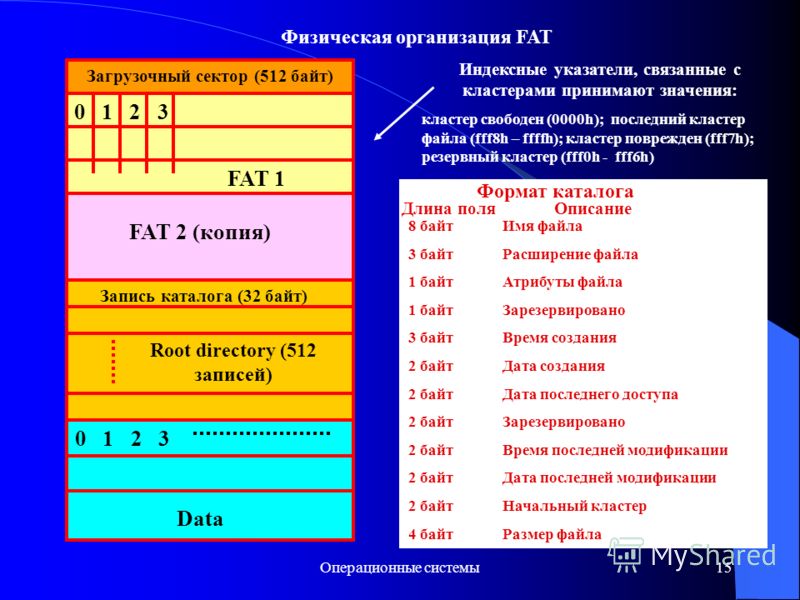 Этот параметр будет сканировать все диски, чтобы найти все совместимые установки, и отобразит записи, которых нет в хранилище BCD:
Этот параметр будет сканировать все диски, чтобы найти все совместимые установки, и отобразит записи, которых нет в хранилище BCD:
Bootrec/ScanOS
Используйте опцию RebuildBcd , если у вас нет другого варианта, и вы должны перестроить хранилище BCD (данные конфигурации загрузки):
Bootrec/RebuildBcd
Если устранение ошибки «Bootmgr Is Missing» и перестроение хранилища BCD не устраняют проблему, используйте следующие команды для экспорта и стирания хранилища BCD и снова используйте команду RebuildBcd , чтобы исправить процесс Windows 10.
В командной строке с использованием среды восстановления введите следующие команды и нажмите Введите (в каждой строке):
BCDedit/экспорт C:\BCD_Backup С: загрузочный компакт-диск Атрибут BCD -s -h -r Рен C:\boot\bcd bcd.old Bootrec/RebuildBcd
Нажмите Y , чтобы подтвердить добавление Windows 10 в список загружаемых операционных систем на компьютере.
Нажмите кнопку «X» , чтобы закрыть командную строку.
Перезагрузите компьютер.
После выполнения этих шагов основная загрузочная запись будет восстановлена, и Windows 10 снова должна нормально загрузиться.
Если вы не уверены в проблеме с вашим компьютером, вам следует попробовать все команды в этом руководстве, чтобы увидеть, устраняет ли какая-либо из них проблему, позволяющую снова загрузиться в Windows 10.
Пока «bootrec» Инструмента должно быть достаточно для восстановления основной загрузочной записи, для других связанных с этим проблем могут потребоваться другие инструменты командной строки (например, Bootsect.exe или BCDboot ), но они выходят за рамки данного руководства.
Мы ориентируемся в этом руководстве на Windows 10, но эти инструкции также должны работать на Windows 8.1.
- Как изменить статический IP-адрес на динамический в Windows 10
- Как получить доступ к расширенному запуску (WinRE) в Windows 10
Мы ненавидим спам так же, как и вы! Отписаться в любое время
Работает на Follow.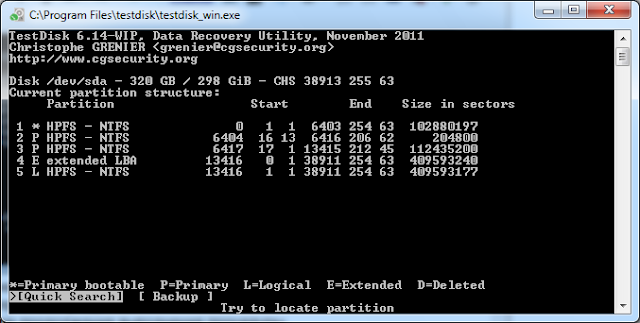 it (Конфиденциальность), нашей конфиденциальности.
it (Конфиденциальность), нашей конфиденциальности.
Загрузочный сектор раздела поврежден (загрузочный диск)
Загрузочный сектор раздела содержит информацию, которую файловая система использует для доступа к тому. На персональных компьютерах главная загрузочная запись использует загрузочный сектор системного раздела для загрузки файлов ядра операционной системы. Загрузочный сектор раздела — это первый сектор раздела.
Для нашего первого раздела NTFS у нас есть загрузочный сектор:
Физический сектор: цилиндр 0, сторона 1, сектор 1 000000000 ЭБ 5В 90 4E 54 46 53 20 20 20 20 00 02 01 00 00 e[?NTFS ..... 000000010 00 00 00 00 00 F8 00 00 3F 00 FF 00 3F 00 00 00 .....о..?.у.?... 000000020 00 00 00 00 80 00 80 00 3F 32 4E 00 00 00 00 00 ....Ђ.Ђ.?2N..... 000000030 5B 43 01 00 00 00 00 00 1F 19 27 00 00 00 00 00 [C........'..... 000000040 02 00 00 00 08 00 00 00 10 EC 46 C4 00 47 C4 0C .........iFA.GA. 000000050 00 00 00 00 00 00 00 00 00 00 00 00 00 FA 33 C0 .............u3A 000000060 8E D0 BC 00 7C FB B8 C0 07 8E D8 C7 06 54 00 00 Z??.|u?A.ZOC.T.. 000000070 00 C7 06 56 00 00 00 C7 06 5B 00 10 00 B8 00 0D .C.V...C.[...?.. 000000080 8E C0 2B DB E8 07 00 68 00 0D 68 66 02 CB 50 53 ZA+Ue..h..hf.EPS 000000090 51 52 06 66 A1 54 00 66 03 06 1C 00 66 33 D2 66 QR.f?T.f....f3Of 0000000A0 0F B7 0E 18 00 66 F7 F1 FE C2 88 16 5A 00 66 8B .·...f?n?A?.Z.f‹ 0000000B0 D0 66 C1 EA 10 F7 36 1A 00 88 16 25 00 A3 58 00 ?fAe.?6..?.%?X. 0000000C0 A1 18 00 2A 06 5A 00 40 3B 06 5B 00 76 03 A1 5B ?..*.Z.@;.[.v.?[ 0000000D0 00 50 B4 02 8B 16 58 00 B1 06 D2 E6 0A 36 5A 00 .P?.‹.X.±.O?.6Z. 0000000E0 8B CA 86 E9 8A 36 25 00 B2 80 CD 13 58 72 2A 01 ‹E†eS6%.?ЂI.Xr*. 0000000F0 06 54 00 83 16 56 00 00 2906 5B 00 76 0B C1 E0 .T.?.V..).[.v.Aa 000000100 05 8C C2 03 D0 8E C2 EB 8A 07 5A 59 5B 58 C3 BE .?A.?ZAeS.ZY[XA? 000000110 59 01 EB 08 BE E3 01 EB 03 BE 39 01 E8 09 00 BE Y.e.?a.e.?9.e..? 000000120 AD 01 E8 03 00 FB EB FE AC 3C 00 74 09 B4 0E BB .e..ue?¬<.t.?.» 000000130 07 00 CD 10 EB F2 C3 1D 00 41 20 64 69 73 6B 20 .
.I.eoA..A диск 000000140 72 65 61 64 20 65 72 72 6F 72 20 6F 63 63 75 72 ошибка чтения 000000150 72 65 64 2E 0D 0A 00 29 00 41 20 6B 65 72 6E 65 красный....).A ядро 000000160 6С 20 66 696C 65 20 69 73 20 6D 69 73 73 69 6E l файл отсутствует 000000170 67 20 66 72 6F 6D 20 74 68 65 20 64 69 73 6B 2E g с диска. 000000180 0D 0A 00 25 00 41 20 6B 65 72 6E 65 6C 20 66 69 ...%.A ядро fi 000000190 6C 65 20 69 73 20 74 6F 6F 20 64 69 73 63 6F 6E le is too discon 0000001A0 74 69 67 75 6F 75 73 2E 0D 0A 00 33 00 49 6E 73 бурный....3.Ins 0000001B0 65 72 74 20 61 20 73 79 73 74 65 6D 20 64 69 73 ert a system dis 0000001C0 6B 65 74 74 65 20 61 6E 64 20 72 65 73 74 61 72 кетте и рестар 0000001D0 74 0D 0A 74 68 65 20 73 7973 74 65 6D 2E 0D 0A т..система... 0000001E0 00 17 00 5C 4E 54 4C 44 52 20 69 73 20 63 6F 6D ...\NTLDR является ком 0000001F0 70 72 65 73 73 65 64 2E 0D 0A 00 00 00 00 55 AA нажат.......U? Смещение 0 1 2 3 4 5 6 7 8 9 A B C D E F
Распечатка разделена на три части:
- Байты 0x00– 0x0A — это инструкция перехода и OEM ID (выделен жирным шрифтом).

- байт 0x0B–0x53 — это блок параметров BIOS (BPB) и расширенный BPB.
Этот блок содержит такие важные параметры, как
Байтов на сектор (WORD, смещение 0x0B),
Секторов на кластер (BYTE, смещение 0x0D),
Дескриптор мультимедиа (BYTE, смещение 0x15),
Секторов на дорожку (WORD, смещение 0x18),
Количество головок (WORD, смещение 0x1A),
Скрытые сектора (DWORD, смещение 0x1C),
Всего секторов (LONGLONG, смещение 0x28) и т. д… - Оставшийся код — это загрузочный код (необходимый для правильной загрузки системы) и маркер конца сектора (выделен жирным шрифтом).
Этот сектор настолько важен в NTFS, что, например, дубликат загрузочного сектора находится на диске.
Загрузочный сектор для FAT выглядит иначе, однако его BPB содержит параметры, аналогичные указанным выше. Нигде не хранится лишняя копия этого сектора, поэтому восстановление на FAT в два раза менее успешно, чем на NTFS.
Что произойдет, если загрузочный сектор раздела поврежден или не читается?
Заполним нулями несколько строк загрузочного сектора раздела:
000000000 00 00 00 00 00 00 00 00 00 00 00 00 00 00 00 00 ............ 000000010 00 00 00 00 00 00 00 00 00 00 00 00 00 00 00 00 ................ 000000020 00 00 00 00 00 00 00 00 00 00 00 00 00 00 00 00 ................ 000000030 00 00 00 00 00 00 00 00 00 00 00 00 00 00 00 00 ................ 000000040 00 00 00 00 00 00 00 00 00 00 00 00 00 00 00 00 ................ 000000050 00 00 00 00 00 00 00 00 00 00 00 00 00 00 00 00 ................ 000000060 8E D0 BC 00 7C FB B8 C0 07 8E D8 C7 06 54 00 00 Z??.|u?A.ZOC.T..
Если мы попытаемся загрузиться, мы увидим «Несистемный диск» или «Ошибка диска..». После того, как мы не сможем загрузиться с него и с дискеты, раздел перестанет загружаться.
Поскольку нормально функционирующая система использует загрузочный сектор для доступа к тому, настоятельно рекомендуется регулярно запускать инструменты сканирования диска, такие как Chkdsk, а также создавать резервные копии всех файлов данных для защиты от потери данных в случае вы теряете доступ к тому.
Такие инструменты, как Active@ Partition Recovery и Active@ UNERASER, позволяют создавать резервные копии MBR, таблицы разделов и загрузочных секторов тома, чтобы в случае сбоя загрузки вы всегда могли восстановить информацию о разделе и получить доступ к файлам. /folders на этом разделе.
/folders на этом разделе.
Что делать, если этот сектор поврежден?
- Если у нас есть резервная копия всего диска или MBR/загрузочных секторов, мы можем попытаться восстановить их оттуда.
- Если у нас нет резервной копии, в случае NTFS мы можем попытаться найти дубликат загрузочного сектора раздела и получить оттуда информацию.
- Если дубликат загрузочного сектора не найден, возможно только восстановление виртуального раздела, если мы сможем определить критические параметры раздела, такие как количество секторов на кластер и т. д.
Как исправить загрузочный сектор NTFS стандартными средствами Windows NT/2000/XP?
В NTFS копия загрузочного сектора хранится в середине или в конце тома.
Вы можете загрузиться с загрузочных дискет или CD-ROM, выбрать вариант восстановления во время установки и запустить консоль восстановления. Когда вы вошли в систему, вы можете запустить команду FIXBOOT, чтобы попытаться исправить загрузочный сектор.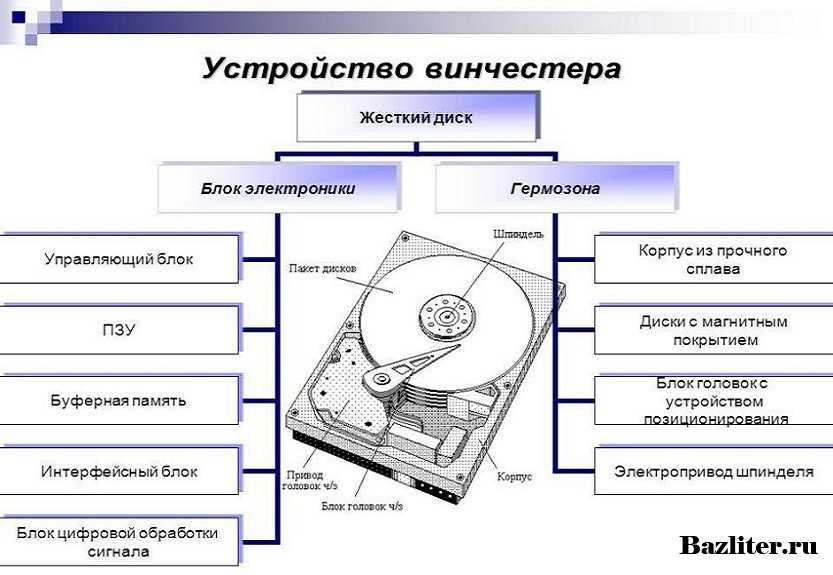
Как программа восстановления может помочь вам в этой ситуации?
- Может создавать резервные копии MBR, таблицы разделов и загрузочных секторов и восстанавливать их в случае повреждения
- Может попытаться найти дубликат загрузочного сектора на диске и воссоздать исходный или выполнить виртуальное восстановление данных на основе найденных параметров раздела
- Некоторые расширенные методы позволяют принять параметры диска, даже если дубликат загрузочного сектора не найден (т. е. выполнить восстановление виртуального раздела), и предоставить пользователю виртуальный доступ к данным на диске, чтобы иметь возможность скопировать их в более безопасное место.
Устранение поврежденных проблем MBR (загрузочный сектор) [Краткое руководство]
by Александр Огнянович
Александр Огнянович
Эксперт по поиску и устранению неисправностей
Главной страстью Александра являются технологии.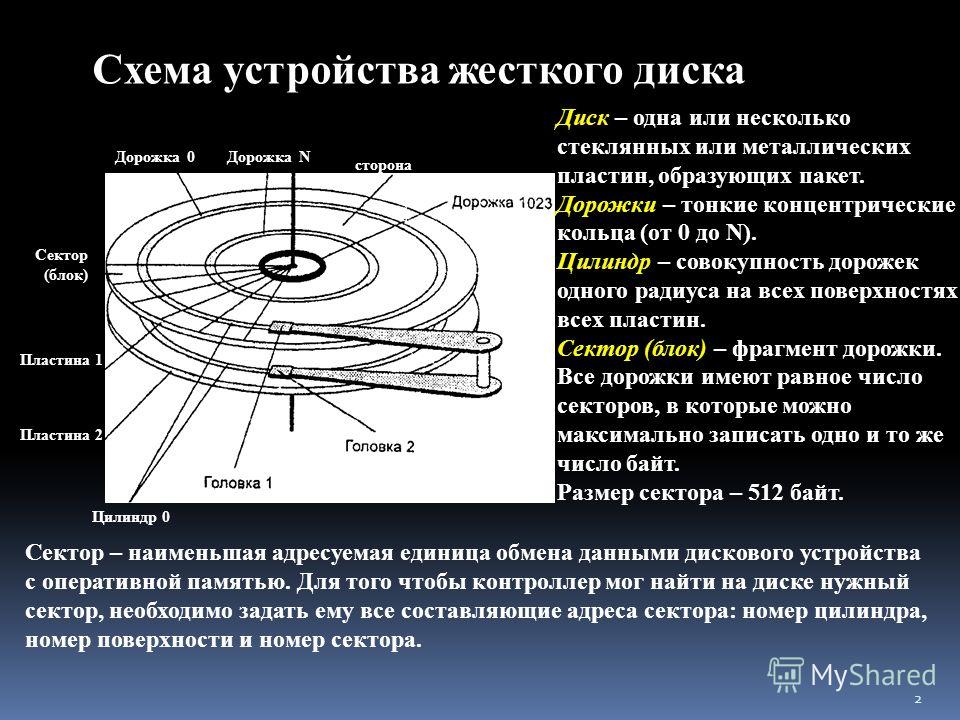 Имея солидный писательский опыт, он полон решимости донести до обычного пользователя передовые технологии. С зорким глазом он всегда… читать дальше
Имея солидный писательский опыт, он полон решимости донести до обычного пользователя передовые технологии. С зорким глазом он всегда… читать дальше
Обновлено
Раскрытие партнерской информации
- Каждый раз, когда вы включаете компьютер, загрузчик (часть MBR) должен загрузить вашу операционную систему.
- Поврежденные MBR предотвращают их появление, поэтому не стесняйтесь использовать приведенные ниже советы.
- При отсутствии конкретной причины, по которой возникают определенные ошибки загрузки, наш раздел «Устранение ошибок при загрузке» пригодится при возникновении подобных проблем.
- Вы также можете посетить наш Центр ноутбуков и компьютеров, чтобы узнать о проверенных решениях, которые можно применить в случае необходимости.
XУСТАНОВИТЬ, щелкнув файл для скачивания
Для устранения различных проблем с ПК мы рекомендуем Restoro PC Repair Tool:
Это программное обеспечение исправит распространенные компьютерные ошибки, защитит вас от потери файлов, вредоносных программ, аппаратных сбоев и оптимизирует ваш компьютер для достижения максимальной производительности. Исправьте проблемы с ПК и удалите вирусы прямо сейчас, выполнив 3 простых шага:
Исправьте проблемы с ПК и удалите вирусы прямо сейчас, выполнив 3 простых шага:
- Загрузите Restoro PC Repair Tool , который поставляется с запатентованными технологиями (патент доступен здесь).
- Нажмите Начать сканирование , чтобы найти проблемы Windows, которые могут вызывать проблемы с ПК.
- Нажмите Восстановить все , чтобы устранить проблемы, влияющие на безопасность и производительность вашего компьютера.
- Restoro был загружен 0 читателями в этом месяце.
Повреждение MBR или загрузочного сектора означает много неприятностей. Вам будет трудно загрузиться в Windows, пока вы не разберетесь с этим.
Если вы попытались загрузиться в Windows 10 и ошибка загрузочного сектора появилась на темном экране, это почти всегда указывает на повреждение MBR или критический сбой жесткого диска.
У нас есть несколько способов решить эту проблему, поэтому обязательно проверьте шаги, которые мы перечислили ниже.
Быстрый совет :
Это не одна из тех распространенных ошибок, с которыми вам придется иметь дело на регулярной основе. Проблемы с загрузочным сектором в основном возникают из-за повреждения жесткого диска или неправильного использования определенных системных файлов.
Черный экран и сбой при загрузке пугают неопытного пользователя. Однако их можно решить без дополнительных усилий при использовании Ashampoo Win Optimizer.
Эта невероятная оптимизация известна своим отличным сканированием жестких дисков, совершенно новой дефрагментацией с минимальным снижением производительности и точными журналами анализа.
Ashampoo Win Optimizer
Ashampoo Win Optimizer — это утилита для настройки при возникновении масштабных проблем MBR.
Получите бесплатно
Посетите веб-сайт
Как исправить проблемы с поврежденным загрузочным сектором (MBR)?
- Сканирование на ошибки жесткого диска
- Восстановить MBPR
- Выполнить чистую переустановку
1.
 Поиск ошибок жесткого диска
Поиск ошибок жесткого диска
- Загрузитесь с установочного USB-носителя и нажмите Shift + F10, сочетание клавиш , чтобы открыть командную строку.
- В командной строке введите chkdsk /f /r и нажмите Введите .
- После устранения проблем с жестким диском перезагрузите компьютер и попробуйте снова загрузиться в Windows.
Сбой загрузочного сектора и повреждение MBR не происходят без какой-либо причины. В основном это происходит в сценариях, когда ваш жесткий диск находится на смертном одре, и вам следует серьезно подумать о его замене.
Во многих случаях это явный признак того, что вам следует как можно скорее создать резервную копию данных, поскольку на жестком диске либо повреждены сектора, либо он неисправен.
Совет эксперта:
СПОНСОРЫ
Некоторые проблемы с ПК трудно решить, особенно когда речь идет о поврежденных репозиториях или отсутствующих файлах Windows. Если у вас возникли проблемы с исправлением ошибки, возможно, ваша система частично сломана.
Если у вас возникли проблемы с исправлением ошибки, возможно, ваша система частично сломана.
Мы рекомендуем установить Restoro, инструмент, который просканирует вашу машину и определит причину неисправности.
Нажмите здесь, чтобы загрузить и начать ремонт.
С другой стороны, это не эмпирическое правило. Прежде чем отказаться от хранилища, обязательно осмотрите его. Некоторые ошибки можно исправить с помощью соответствующих инструментов, либо сторонних инструментов, либо встроенного ChkDsk.
Если вы по-прежнему не можете загрузиться, вы можете запустить ChkDsk из командной строки в разделе «Восстановление системы». Это довольно простая задача, но для ее запуска по-прежнему требуется загрузочный носитель.
2. Восстановить MBR
- Вставьте Windows 10 загрузочный носитель (USB-накопитель или DVD) и перезагрузите компьютер.
- Установите загрузочный носитель с установкой Windows 10 в качестве основного загрузочного устройства .
 Измените порядок загрузки, войдя в меню загрузки или в настройках BIOS.
Измените порядок загрузки, войдя в меню загрузки или в настройках BIOS. - Нажмите любую клавишу для загрузки .
- Должен начаться процесс загрузки установочного файла.
- Выберите предпочитаемый язык, время/формат и ввод с клавиатуры . Нажмите кнопку Далее .
- В следующем диалоговом окне выберите Repair your computer в левом нижнем углу.
- Открыть Устранить неполадки из меню выбора.
- Выберите Дополнительные параметры .
- Открыть Командная строка . При появлении запроса выберите свою учетную запись и введите пароль.
- В командной строке введите следующие команды и нажмите Enter после каждой:
- загрузочная запись /FixMbr
- загрузочная запись /FixBoot
- загрузочная запись /ScanOs
- загрузочная запись /RebuildBcd
- Выйдите, извлеките установочный диск и попробуйте запустить систему в обычном режиме.

Восстановление MBR и исправление ошибки загрузочного сектора — один из способов решить эту проблему. Однако для этого требуются определенные приготовления на другом ПК.
Вам необходимо загрузить Media Creation Tool и создать загрузочный установочный диск. Вы можете использовать DVD и записать установочные файлы, но мы предпочитаем использовать флэш-накопитель USB с объемом памяти не менее 6 ГБ.
3. Выполните чистую переустановку
- Загрузите Media Creation Tool.
- Подключите USB-накопитель емкостью не менее 6 ГБ.
- Запустите Media Creation Tool и примите Условия лицензии .
- Выберите Создайте установочный носитель (флэш-накопитель USB, DVD или файл ISO) для другого ПК .
- Выберите подходящий язык , архитектуру и выпуск и нажмите Далее.
- Выберите USB-накопитель и нажмите Далее .

- Media Creation Tool загрузит программу установки и скопирует установочные файлы на флэш-накопитель USB.
- Подключите USB-накопитель к проблемному ПК и загрузитесь с него.
- Введите всю необходимую информацию и выберите Установить только Windows .
- Отформатируйте системный раздел и установите туда Windows 10.
В конце концов, если вы уверены, что ваш жесткий диск в порядке, но по-прежнему не можете загрузиться в Windows, мы можем предложить только чистую переустановку.
Это, конечно, означает, что вы потеряете все данные из системного раздела. Итак, если у вас есть способ подключить жесткий диск к другому ПК и сделать резервную копию данных — сделайте это.
После этого мы можем загрузиться с установочного носителя и установить чистую версию Windows. Таким образом, проблема должна быть решена.
На этом мы можем закончить эту статью. Если у вас есть дополнительные вопросы или, возможно, альтернативный способ исправить поврежденную MBR, сообщите нам об этом в разделе комментариев ниже.
Обратите внимание, что вы пришли в нужное место, и приведенные выше решения устраняют все эти проблемы:
- MBR продолжает повреждаться — MBR необходим каждый раз при запуске компьютера. Вот почему утилиты для настройки, такие как Ashampoo Win Optimizer, обязательны для решения проблем с жесткими дисками и многого другого.
- MBR поврежден? Невозможно использовать мышь/клавиатуру . Если ваш компьютер не распознает их, не стесняйтесь применять решения, подробно описанные в этом руководстве, о том, как исправить мышь, клавиатура не обнаружена.
- Отключение питания MBR повреждено — MBR может быть легко поврежден из-за неправильного завершения работы или сбоя питания. Если проблема не устранена, воспользуйтесь этим руководством, посвященным устранению последствий отключения электроэнергии.
- Не удается загрузить поврежденную MBR — bootrec — Подтвержденным решением проблемы является использование командной строки и запуск bootrec.
 Восстановление MBR подробно описано выше.
Восстановление MBR подробно описано выше.
Была ли эта страница полезной?
Есть 1 комментарий
Делиться
Копировать ссылку
Информационный бюллетень
Программное обеспечение сделок
Пятничный обзор
Я согласен с Политикой конфиденциальности в отношении моих персональных данных
Поврежденный загрузочный сектор раздела
Главная > Руководство пользователя > Процесс восстановления раздела > Загрузочный сектор раздела поврежден
Руководство пользователя:
Загрузочный сектор раздела поврежден
Загрузочный сектор раздела содержит информацию, которую файловая система использует для доступа к тому. На персональных компьютерах главная загрузочная запись использует загрузочный сектор системного раздела для загрузки файлов ядра операционной системы. Загрузочный сектор раздела — это первый сектор раздела.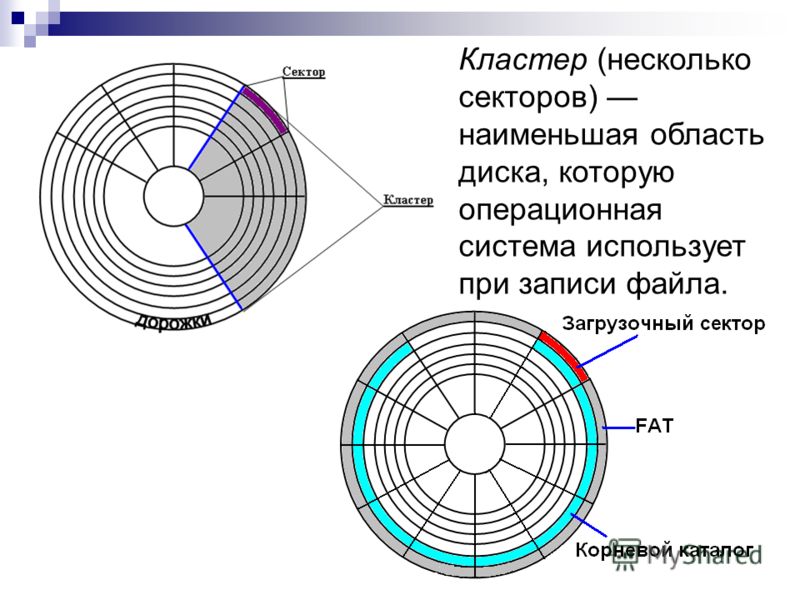
Первый раздел NTFS здесь имеет следующий загрузочный сектор:
Физический сектор: цилиндр 0, сторона 1, сектор 1
000000000 EB 5B 90 4E 54 46 53 20 20 20 20 00 02 01 00 00 e[?NTFS .....
000000010 00 00 00 00 00 F8 00 00 3F 00 FF 00 3F 00 00 00 .....о..?.у.?...
000000020 00 00 00 00 80 00 80 00 3F 32 4E 00 00 00 00 00 ....€.€.?2N.....
000000030 5B 43 01 00 00 00 00 00 1F 19 27 00 00 00 00 00 [C........'.....
000000040 02 00 00 00 08 00 00 00 10 EC 46 C4 00 47 C4 0C .........iFA.GA.
000000050 00 00 00 00 00 00 00 00 00 00 00 00 00 FA 33 C0 .............u3A
000000060 8E D0 BC 00 7C FB B8 C0 07 8E D8 C7 06 54 00 00 Z??.|u?A.ZOC.T..
000000070 00 C7 06 56 00 00 00 C7 06 5B 00 10 00 B8 00 0D .C.V...C.[...?..
000000080 8E C0 2B DB E8 07 00 68 00 0D 68 66 02 CB 50 53 ZA+Ue..h..hf.EPS
000000090 51 52 06 66 A1 54 00 66 03 06 1C 00 66 33 D2 66 QR.f?T.f....f3Of
0000000A0 0F B7 0E 18 00 66 F7 F1 FE C2 88 16 5A 00 66 8B . ..·...f?n?A?.Z.f‹
0000000B0 D0 66 C1 EA 10 F7 36 1A 00 88 16 25 00 A3 58 00 ?fAe.?6..?.%.?X.
0000000C0 A1 18 00 2A 06 5A 00 40 3B 06 5B 00 76 03 A1 5B ?..*.Z.@;.[.v.?[
0000000D0 00 50 B4 02 8B 16 58 00 B1 06 D2 E6 0A 36 5A 00 .P?.‹.X.±.O?.6Z.
0000000E0 8B CA 86 E9 8A 36 25 00 B2 80 CD 13 58 72 2A 01 ‹E†eS6%.?€I.Xr*.
0000000F0 06 54 00 83 16 56 00 00 29 06 5B 00 76 0B C1 E0 .T.?.V..).[.v.Aa
000000100 05 8C C2 03 D0 8E C2 EB 8A 07 5A 59 5B 58 C3 BE .?A.?ZAeS.ZY[XA?
000000110 59 01 EB 08 BE E3 01 EB 03 BE 39 01 E8 09 00 BE Y.e.?a.e.?9.e..?
000000120 AD 01 E8 03 00 FB EB FE AC 3C 00 74 09 B4 0E BB .e..ue?¬<.t.?.»
000000130 07 00 CD 10 EB F2 C3 1D 00 41 20 64 69 73 6B 20 ..I.eoA..A диск
000000140 72 65 61 64 20 65 72 72 6F 72 20 6F 63 63 75 72 ошибка чтения
000000150 72 65 64 2E 0D 0A 00 29 00 41 20 6B 65 72 6E 65 красный....).A ядро
000000160 6C 20 66 69 6C 65 20 69 73 20 6D 69 73 73 69 6E l файл отсутствует
000000170 67 20 66 72 6F 6D 20 74 68 65 20 64 69 73 6B 2E г с диска.
..·...f?n?A?.Z.f‹
0000000B0 D0 66 C1 EA 10 F7 36 1A 00 88 16 25 00 A3 58 00 ?fAe.?6..?.%.?X.
0000000C0 A1 18 00 2A 06 5A 00 40 3B 06 5B 00 76 03 A1 5B ?..*.Z.@;.[.v.?[
0000000D0 00 50 B4 02 8B 16 58 00 B1 06 D2 E6 0A 36 5A 00 .P?.‹.X.±.O?.6Z.
0000000E0 8B CA 86 E9 8A 36 25 00 B2 80 CD 13 58 72 2A 01 ‹E†eS6%.?€I.Xr*.
0000000F0 06 54 00 83 16 56 00 00 29 06 5B 00 76 0B C1 E0 .T.?.V..).[.v.Aa
000000100 05 8C C2 03 D0 8E C2 EB 8A 07 5A 59 5B 58 C3 BE .?A.?ZAeS.ZY[XA?
000000110 59 01 EB 08 BE E3 01 EB 03 BE 39 01 E8 09 00 BE Y.e.?a.e.?9.e..?
000000120 AD 01 E8 03 00 FB EB FE AC 3C 00 74 09 B4 0E BB .e..ue?¬<.t.?.»
000000130 07 00 CD 10 EB F2 C3 1D 00 41 20 64 69 73 6B 20 ..I.eoA..A диск
000000140 72 65 61 64 20 65 72 72 6F 72 20 6F 63 63 75 72 ошибка чтения
000000150 72 65 64 2E 0D 0A 00 29 00 41 20 6B 65 72 6E 65 красный....).A ядро
000000160 6C 20 66 69 6C 65 20 69 73 20 6D 69 73 73 69 6E l файл отсутствует
000000170 67 20 66 72 6F 6D 20 74 68 65 20 64 69 73 6B 2E г с диска. 000000180 0D 0A 00 25 00 41 20 6B 65 72 6E 65 6C 20 66 69 ...%.A ядро фи
000000190 6C 65 20 69 73 20 74 6F 6F 20 64 69 73 63 6F 6E слишком дискон
0000001A0 74 69 67 75 6F 75 73 2E 0D 0A 00 33 00 49 6E 73 tigious....3.Ins
0000001B0 65 72 74 20 61 20 73 79 73 74 65 6D 20 64 69 73 ert a system dis
0000001C0 6B 65 74 74 65 20 61 6E 64 20 72 65 73 74 61 72 кетте и рестар
0000001D0 74 0D 0A 74 68 65 20 73 79 73 74 65 6D 2E 0D 0A т..система...
0000001E0 00 17 00 5C 4E 54 4C 44 52 20 69 73 20 63 6F 6D ...\NTLDR is com
0000001F0 70 72 65 73 73 65 64 2E 0D 0A 00 00 00 00 55 AA нажат.......U?
Смещение 0 1 2 3 4 5 6 7 8 9 A B C D E F
000000180 0D 0A 00 25 00 41 20 6B 65 72 6E 65 6C 20 66 69 ...%.A ядро фи
000000190 6C 65 20 69 73 20 74 6F 6F 20 64 69 73 63 6F 6E слишком дискон
0000001A0 74 69 67 75 6F 75 73 2E 0D 0A 00 33 00 49 6E 73 tigious....3.Ins
0000001B0 65 72 74 20 61 20 73 79 73 74 65 6D 20 64 69 73 ert a system dis
0000001C0 6B 65 74 74 65 20 61 6E 64 20 72 65 73 74 61 72 кетте и рестар
0000001D0 74 0D 0A 74 68 65 20 73 79 73 74 65 6D 2E 0D 0A т..система...
0000001E0 00 17 00 5C 4E 54 4C 44 52 20 69 73 20 63 6F 6D ...\NTLDR is com
0000001F0 70 72 65 73 73 65 64 2E 0D 0A 00 00 00 00 55 AA нажат.......U?
Смещение 0 1 2 3 4 5 6 7 8 9 A B C D E F
Образец состоит из трех разделов:
- Байты 0x00–0x0A — это инструкция перехода и OEM ID (выделен жирным шрифтом).
- байт 0x0B–0x53 — это блок параметров BIOS (BPB) и расширенный BPB.
Этот блок содержит такие важные параметры как:
- байт на сектор (WORD, смещение 0x0B),
- секторов на кластер (BYTE, смещение 0x0D),
- Дескриптор носителя (BYTE, смещение 0x15),
- секторов на дорожку (WORD, смещение 0x18),
- Количество головок (WORD, смещение 0x1A),
- Скрытые секторы (DWORD, смещение 0x1C),
- Всего секторов (LONGLONG, смещение 0x28) и т.
 д…
д… - Оставшийся код — это загрузочный код (необходимый для правильной загрузки системы), а также маркер конца сектора (выделен жирным шрифтом).
Этот сектор настолько важен в NTFS, что дубликат загрузочного сектора находится на диске.
Что-то говорит, что у fat 12/16 нет копии загрузочного сектора, а у fat32/exfat есть.
Что произойдет, если загрузочный сектор раздела будет поврежден или поврежден/нечитаем?
В загрузочный сектор раздела записано несколько строк нулей:
000000000 00 00 00 00 00 00 00 00 00 00 00 00 00 00 00 00 ................
000000010 00 00 00 00 00 00 00 00 00 00 00 00 00 00 00 00 ................
000000020 00 00 00 00 00 00 00 00 00 00 00 00 00 00 00 00 ................
000000030 00 00 00 00 00 00 00 00 00 00 00 00 00 00 00 00 ................
000000040 00 00 00 00 00 00 00 00 00 00 00 00 00 00 00 00 ................
000000050 00 00 00 00 00 00 00 00 00 00 00 00 00 00 00 00 . ...............
000000060 8E D0 BC 00 7C FB B8 C0 07 8E D8 C7 06 54 00 00 Z??.|u?A.ZOC.T..
...............
000000060 8E D0 BC 00 7C FB B8 C0 07 8E D8 C7 06 54 00 00 Z??.|u?A.ZOC.T..
При попытке загрузки появляется сообщение об ошибке типа «Несистемный диск» или «Ошибка диска..». После неудачной попытки загрузки загрузка с дискеты также сделает раздел недоступным для загрузки.
Поскольку нормально функционирующая система использует загрузочный сектор для доступа к тому, настоятельно рекомендуется регулярно запускать инструменты сканирования диска, такие как Chkdsk, а также создавать резервные копии всех файлов данных для защиты от потери данных в случае вы теряете доступ к тому.
Такие инструменты, как Active@ Partition Recovery и Active@ UNERASER, позволяют создавать резервные копии MBR, таблицы разделов и загрузочных секторов тома, чтобы, если по какой-либо причине система не загружается, информацию о разделах можно было восстановить и получить доступ к файлам/папкам на этом разделе снова.
Что делать, если этот сектор поврежден?
- Если резервная копия всего диска или MBR/загрузочных секторов недоступна, можно попытаться восстановить ее с диска.

- Если резервная копия недоступна, в случае NTFS можно попытаться найти дубликат загрузочного сектора раздела, чтобы получить оттуда информацию.
- Если дубликат загрузочного сектора не найден, возможно только восстановление виртуального раздела, если для этого критического раздела можно определить такие параметры, как количество секторов на кластер и т. д.
Как исправить загрузочный сектор NTFS стандартными средствами Windows NT/2000/XP?
В NTFS копия загрузочного сектора хранится в середине или в конце тома.
Загрузитесь с загрузочной дискеты или компакт-диска, выберите вариант восстановления во время установки и запустите Консоль восстановления . После входа в систему выполните команду FIXBOOT , чтобы попытаться исправить загрузочный сектор.
Как программа восстановления может помочь вам в этой ситуации?
- Может создавать резервные копии MBR, таблицы разделов и загрузочных секторов для их восстановления в случае повреждения.

- Может попытаться найти дубликат загрузочного сектора на диске и воссоздать исходный или выполнить виртуальное восстановление данных на основе найденных параметров раздела.
- Некоторые расширенные методы позволяют предположить параметры диска, даже если дубликат загрузочного сектора не найден (т. е. выполнить восстановление виртуального раздела), и предоставить пользователю виртуальный доступ к данным на диске, чтобы иметь возможность скопировать их в более безопасное место.
Этот документ доступен в формате PDF,
для которого требуется Adobe® Acrobat® Reader
(бесплатная загрузка):
РУКОВОДСТВО ПОЛЬЗОВАТЕЛЯ (PDF)
Используйте Bootrec.exe в Windows RE для устранения неполадок при запуске
Windows 7 Starter Windows 7 Starter N Windows 7 Home Basic Windows 7 Home Premium Windows 7 Professional Windows 7 Professional N Windows 7 Enterprise Windows 7 Enterprise N Windows 7 Ultimate Windows 7 Ultimate N Windows Vista Ultimate Windows Vista Enterprise Windows Vista Business Windows Vista Home Premium Windows Vista Home Basic 64-разрядная версия Windows Vista Business Windows Vista Enterprise 64-разрядная версия Windows Vista Home Premium 64-разрядная версия Windows Vista Home Basic 64-разрядная версия Windows Vista Ultimate 64-разрядная версия Больше. ..Меньше
..Меньше
Резюме
При использовании среды восстановления (Windows RE) для устранения неполадок при запуске сначала попробуйте параметр «Восстановление при загрузке» в диалоговом окне «Параметры восстановления системы». Если это не решит проблему или вам необходимо вручную устранить дополнительные проблемы, используйте средство Bootrec.exe. В этой статье рассказывается, как использовать средство Bootrec.exe в Windows RE для устранения неполадок и исправления следующих элементов в Windows Vista или Windows 7:
Вы также можете использовать средство Bootrec.exe для устранения ошибки «В файле данных конфигурации загрузки Windows отсутствует необходимая информация».
Как запустить средство Bootrec.exe
Чтобы запустить средство Bootrec.exe, сначала запустите Windows RE:
.
- org/ListItem»>
При появлении запроса нажмите клавишу.
Выберите язык, время, валюту, клавиатуру или способ ввода и нажмите Далее .
Нажмите Восстановите компьютер .
Выберите операционную систему, которую вы хотите восстановить, и нажмите Следующий .
org/ListItem»>Введите Bootrec.exe и нажмите Enter.
Вставьте носитель с Windows Vista или Windows 7 в дисковод DVD и запустите компьютер.
В диалоговом окне Параметры восстановления системы щелкните Командная строка .
Примечание. Чтобы запустить компьютер с DVD-диска Windows Vista или Windows 7, компьютер должен быть настроен на загрузку с DVD-привода. Сведения о том, как это сделать, см. в документации, прилагаемой к компьютеру, или обратитесь к производителю компьютера.
Средство Bootrec.exe поддерживает следующие параметры. Используйте вариант, подходящий для вашей ситуации.
/FixMbr
Этот параметр записывает MBR, совместимую с Windows 7 или Windows Vista, в системный раздел. Он не перезаписывает существующую таблицу разделов. Используйте этот параметр, если необходимо решить проблемы с повреждением MBR или удалить нестандартный код из MBR.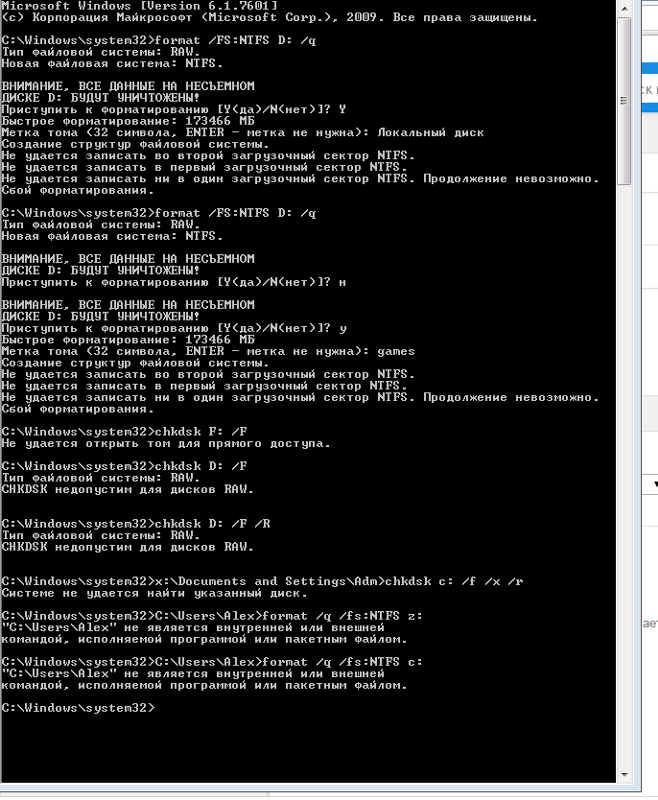
/FixBoot
Этот параметр записывает новый загрузочный сектор в системный раздел, используя загрузочный сектор, совместимый с Windows Vista или Windows 7. Используйте этот параметр, если выполняется одно из следующих условий:
Загрузочный сектор заменен нестандартным загрузочным сектором Windows Vista или Windows 7.
Загрузочный сектор поврежден.
Более ранняя операционная система Windows была установлена после установки Windows Vista или Windows 7. В этом случае компьютер запускается с помощью загрузчика Windows NT (NTLDR) вместо диспетчера загрузки Windows (Bootmgr.
 exe).
exe).
/СканОс
Этот параметр сканирует все диски на наличие установок, совместимых с Windows Vista или Windows 7. Он также отображает записи, которых в данный момент нет в хранилище BCD. Используйте этот параметр, если есть установки Windows Vista или Windows 7, которых нет в списке меню диспетчера загрузки.
/RebuildBcd
Этот параметр сканирует все диски на наличие установок, совместимых с Windows Vista или Windows 7. Кроме того, он позволяет выбрать установки, которые вы хотите добавить в хранилище BCD. Используйте этот параметр, если необходимо полностью перестроить хранилище BCD.
Примечание Используйте средство Bootrec.exe для устранения ошибки «Bootmgr Is Missing». Если восстановление хранилища BCD не решает проблему запуска, вы можете экспортировать и удалить хранилище BCD, а затем снова запустить этот параметр. Делая это, вы убедитесь, что хранилище BCD полностью перестроено.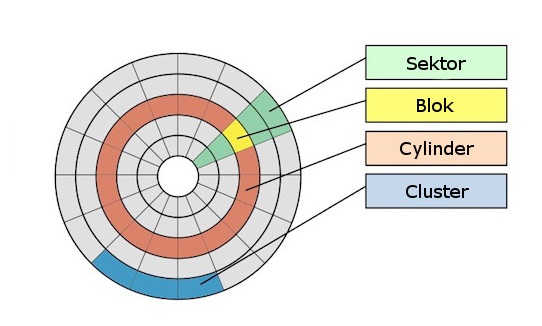

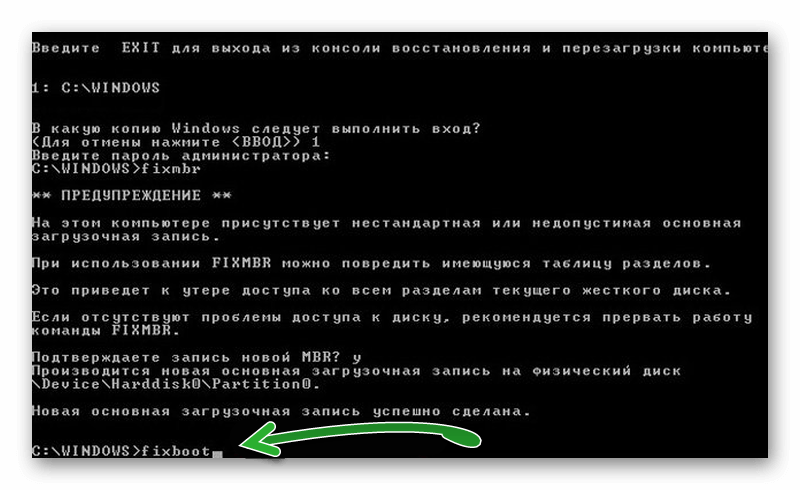 Главное уяснить, что в подобных случаях повреждается само магнитное покрытие дисков, которое восстановлению уже не подлежит. Чудом станет даже обычное восстановление данных с таких секторов внешних жестких дисков;
Главное уяснить, что в подобных случаях повреждается само магнитное покрытие дисков, которое восстановлению уже не подлежит. Чудом станет даже обычное восстановление данных с таких секторов внешних жестких дисков; Также имеет две версии (Windows и DOS), обе из которых полностью бесплатны. Отличается очень быстрой скоростью работы, которая никак не сказывается на ее качестве. Кроме этого выдает полную статистику по вашему устройству: количество циклов включения и отключения, количество оборотов шпинделя и т. д. За минус можно посчитать недружелюбный интерфейс программы, который станет проблемой для неопытных пользователей.
Также имеет две версии (Windows и DOS), обе из которых полностью бесплатны. Отличается очень быстрой скоростью работы, которая никак не сказывается на ее качестве. Кроме этого выдает полную статистику по вашему устройству: количество циклов включения и отключения, количество оборотов шпинделя и т. д. За минус можно посчитать недружелюбный интерфейс программы, который станет проблемой для неопытных пользователей.
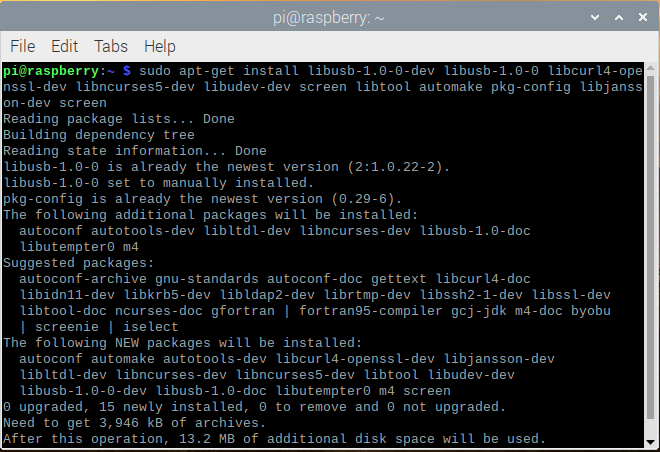
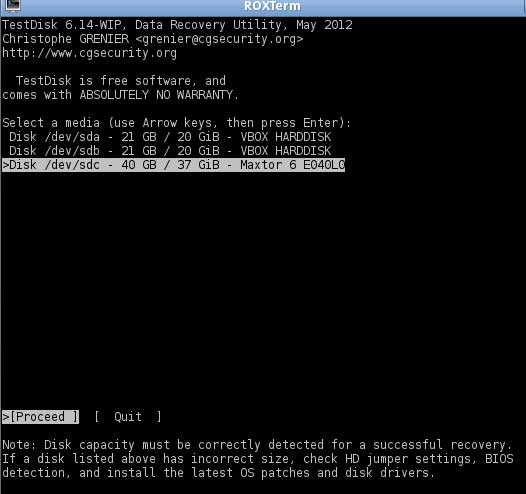
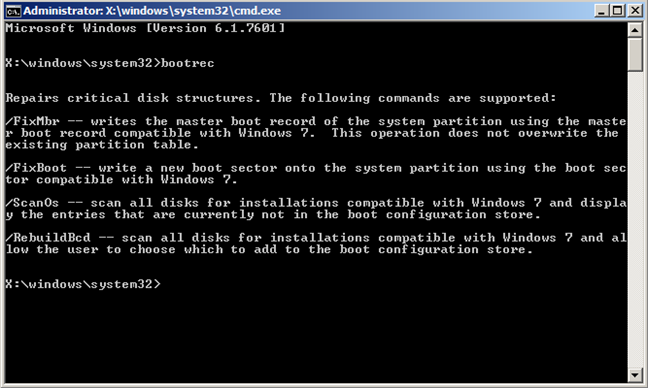
 Дополнительно можно ввести ключ /x чтобы на время сканирования отключить проверяемый том.
Дополнительно можно ввести ключ /x чтобы на время сканирования отключить проверяемый том.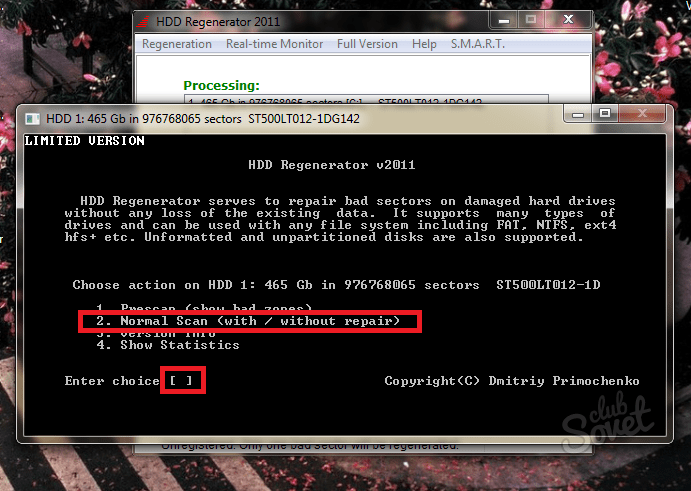 Битые блоки этого участка больше неактивны, а значит, какое-то время беспокоить не будут.
Битые блоки этого участка больше неактивны, а значит, какое-то время беспокоить не будут.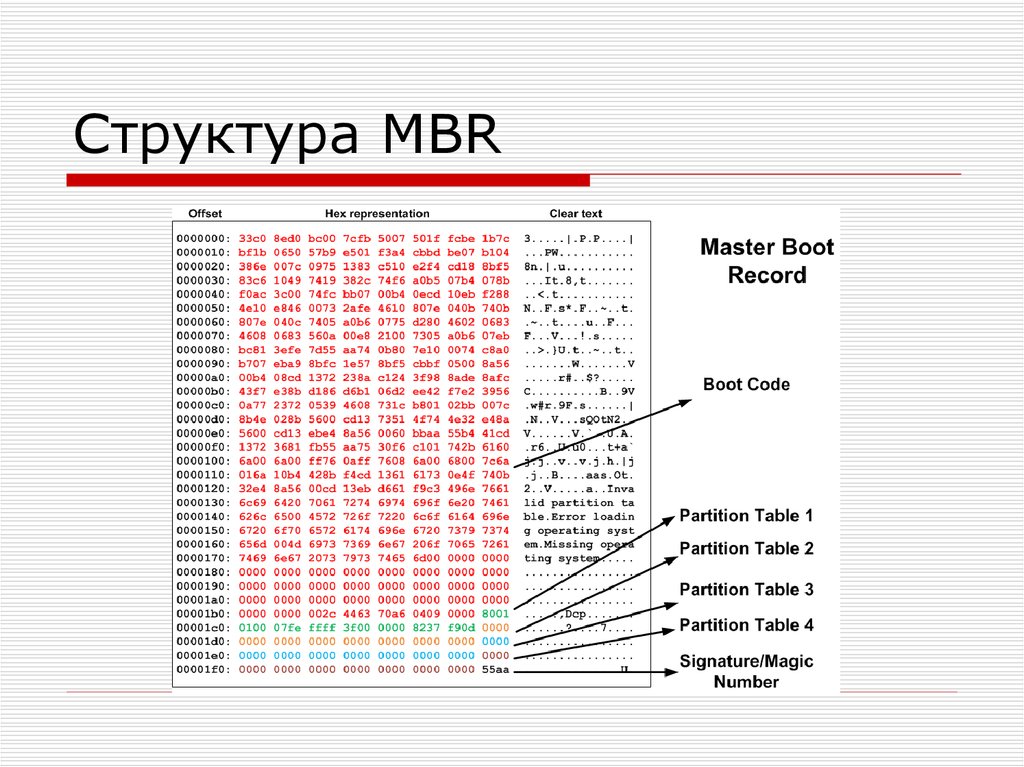
 Программа попытается запуститься в режиме DOS, но не сможет этого сделать, так как не получит права к некоторым разделам HDD.
Программа попытается запуститься в режиме DOS, но не сможет этого сделать, так как не получит права к некоторым разделам HDD.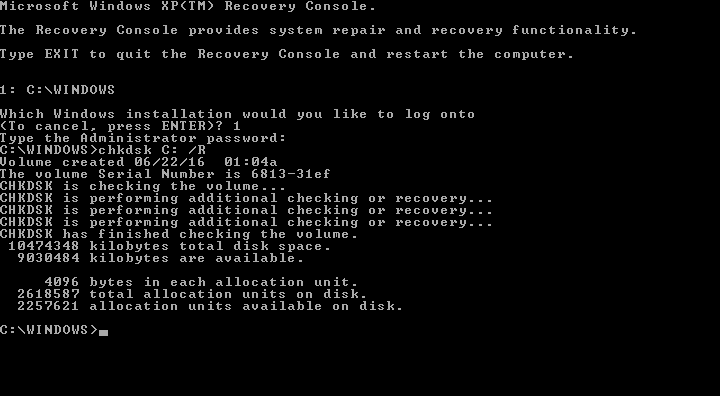
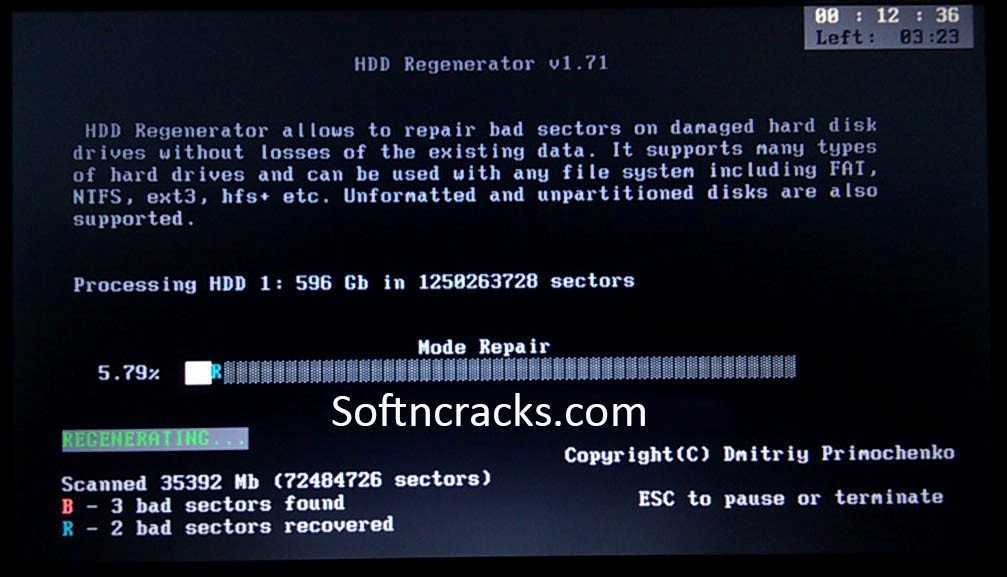 В этом случае приложение проверяет всю рабочую поверхность девайса.
В этом случае приложение проверяет всю рабочую поверхность девайса.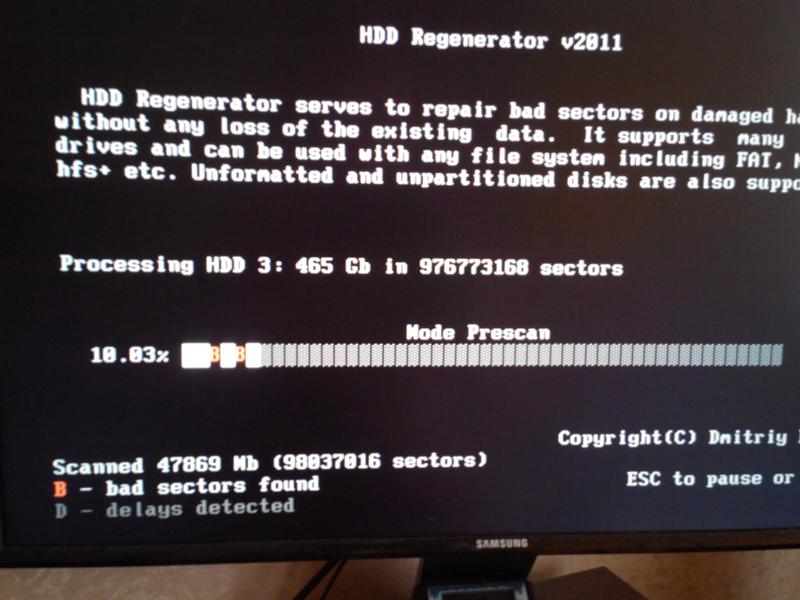
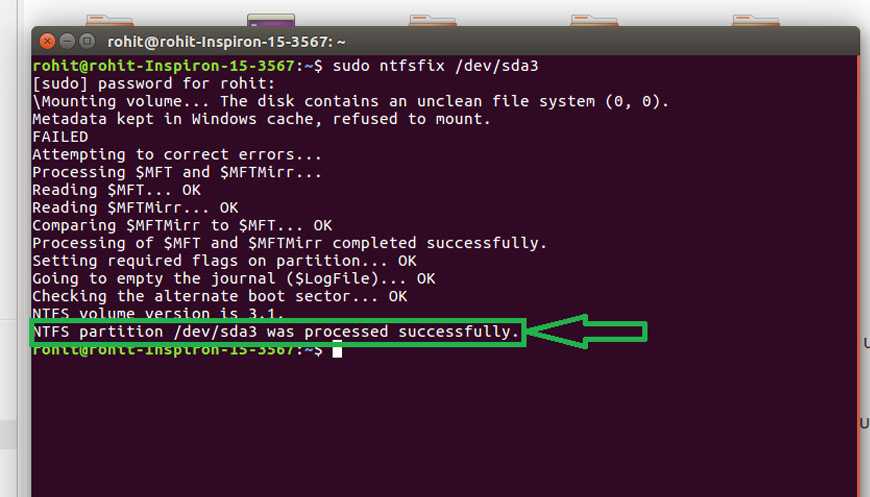

 ............u3A
000000060 8E D0 BC 00 7C FB B8 C0 07 8E D8 C7 06 54 00 00 Z??.|u?A.ZOC.T..
000000070 00 C7 06 56 00 00 00 C7 06 5B 00 10 00 B8 00 0D .C.V...C.[...?..
000000080 8E C0 2B DB E8 07 00 68 00 0D 68 66 02 CB 50 53 ZA+Ue..h..hf.EPS
000000090 51 52 06 66 A1 54 00 66 03 06 1C 00 66 33 D2 66 QR.f?T.f....f3Of
0000000A0 0F B7 0E 18 00 66 F7 F1 FE C2 88 16 5A 00 66 8B .·...f?n?A?.Z.f‹
0000000B0 D0 66 C1 EA 10 F7 36 1A 00 88 16 25 00 A3 58 00 ?fAe.?6..?.%?X.
0000000C0 A1 18 00 2A 06 5A 00 40 3B 06 5B 00 76 03 A1 5B ?..*.Z.@;.[.v.?[
0000000D0 00 50 B4 02 8B 16 58 00 B1 06 D2 E6 0A 36 5A 00 .P?.‹.X.±.O?.6Z.
0000000E0 8B CA 86 E9 8A 36 25 00 B2 80 CD 13 58 72 2A 01 ‹E†eS6%.?ЂI.Xr*.
0000000F0 06 54 00 83 16 56 00 00 2906 5B 00 76 0B C1 E0 .T.?.V..).[.v.Aa
000000100 05 8C C2 03 D0 8E C2 EB 8A 07 5A 59 5B 58 C3 BE .?A.?ZAeS.ZY[XA?
000000110 59 01 EB 08 BE E3 01 EB 03 BE 39 01 E8 09 00 BE Y.e.?a.e.?9.e..?
000000120 AD 01 E8 03 00 FB EB FE AC 3C 00 74 09 B4 0E BB .e..ue?¬<.t.?.»
000000130 07 00 CD 10 EB F2 C3 1D 00 41 20 64 69 73 6B 20 .
............u3A
000000060 8E D0 BC 00 7C FB B8 C0 07 8E D8 C7 06 54 00 00 Z??.|u?A.ZOC.T..
000000070 00 C7 06 56 00 00 00 C7 06 5B 00 10 00 B8 00 0D .C.V...C.[...?..
000000080 8E C0 2B DB E8 07 00 68 00 0D 68 66 02 CB 50 53 ZA+Ue..h..hf.EPS
000000090 51 52 06 66 A1 54 00 66 03 06 1C 00 66 33 D2 66 QR.f?T.f....f3Of
0000000A0 0F B7 0E 18 00 66 F7 F1 FE C2 88 16 5A 00 66 8B .·...f?n?A?.Z.f‹
0000000B0 D0 66 C1 EA 10 F7 36 1A 00 88 16 25 00 A3 58 00 ?fAe.?6..?.%?X.
0000000C0 A1 18 00 2A 06 5A 00 40 3B 06 5B 00 76 03 A1 5B ?..*.Z.@;.[.v.?[
0000000D0 00 50 B4 02 8B 16 58 00 B1 06 D2 E6 0A 36 5A 00 .P?.‹.X.±.O?.6Z.
0000000E0 8B CA 86 E9 8A 36 25 00 B2 80 CD 13 58 72 2A 01 ‹E†eS6%.?ЂI.Xr*.
0000000F0 06 54 00 83 16 56 00 00 2906 5B 00 76 0B C1 E0 .T.?.V..).[.v.Aa
000000100 05 8C C2 03 D0 8E C2 EB 8A 07 5A 59 5B 58 C3 BE .?A.?ZAeS.ZY[XA?
000000110 59 01 EB 08 BE E3 01 EB 03 BE 39 01 E8 09 00 BE Y.e.?a.e.?9.e..?
000000120 AD 01 E8 03 00 FB EB FE AC 3C 00 74 09 B4 0E BB .e..ue?¬<.t.?.»
000000130 07 00 CD 10 EB F2 C3 1D 00 41 20 64 69 73 6B 20 .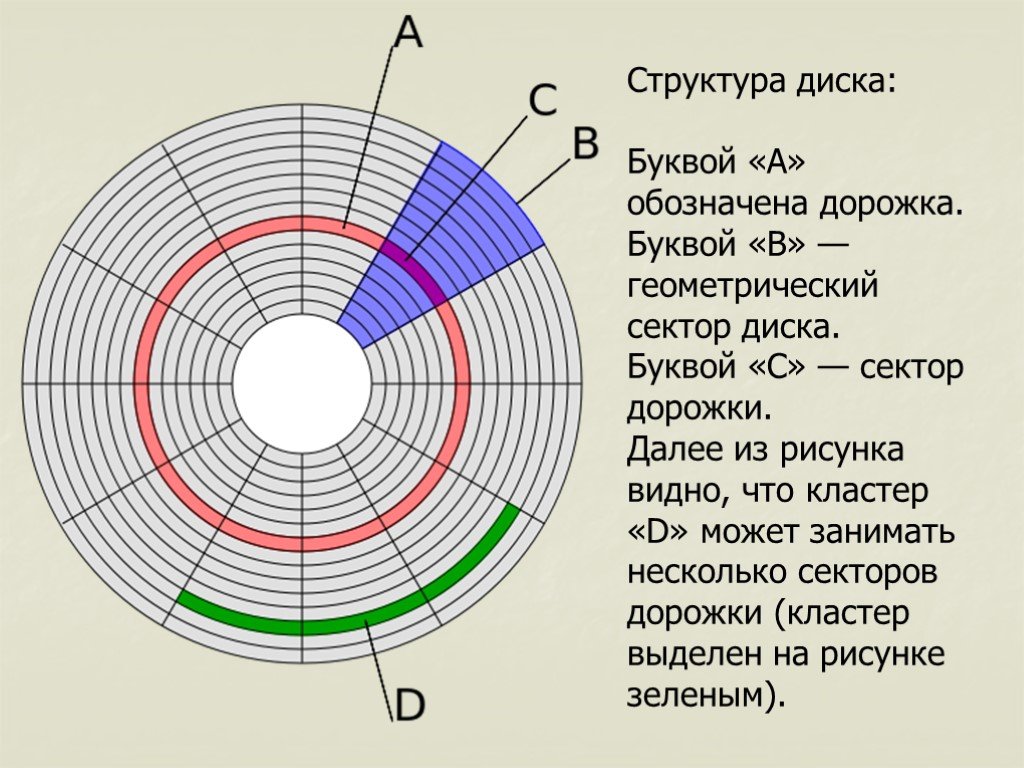 .I.eoA..A диск
000000140 72 65 61 64 20 65 72 72 6F 72 20 6F 63 63 75 72 ошибка чтения
000000150 72 65 64 2E 0D 0A 00 29 00 41 20 6B 65 72 6E 65 красный....).A ядро
000000160 6С 20 66 696C 65 20 69 73 20 6D 69 73 73 69 6E l файл отсутствует
000000170 67 20 66 72 6F 6D 20 74 68 65 20 64 69 73 6B 2E g с диска.
000000180 0D 0A 00 25 00 41 20 6B 65 72 6E 65 6C 20 66 69 ...%.A ядро fi
000000190 6C 65 20 69 73 20 74 6F 6F 20 64 69 73 63 6F 6E le is too discon
0000001A0 74 69 67 75 6F 75 73 2E 0D 0A 00 33 00 49 6E 73 бурный....3.Ins
0000001B0 65 72 74 20 61 20 73 79 73 74 65 6D 20 64 69 73 ert a system dis
0000001C0 6B 65 74 74 65 20 61 6E 64 20 72 65 73 74 61 72 кетте и рестар
0000001D0 74 0D 0A 74 68 65 20 73 7973 74 65 6D 2E 0D 0A т..система...
0000001E0 00 17 00 5C 4E 54 4C 44 52 20 69 73 20 63 6F 6D ...\NTLDR является ком
0000001F0 70 72 65 73 73 65 64 2E 0D 0A 00 00 00 00 55 AA нажат.......U?
Смещение 0 1 2 3 4 5 6 7 8 9 A B C D E F
.I.eoA..A диск
000000140 72 65 61 64 20 65 72 72 6F 72 20 6F 63 63 75 72 ошибка чтения
000000150 72 65 64 2E 0D 0A 00 29 00 41 20 6B 65 72 6E 65 красный....).A ядро
000000160 6С 20 66 696C 65 20 69 73 20 6D 69 73 73 69 6E l файл отсутствует
000000170 67 20 66 72 6F 6D 20 74 68 65 20 64 69 73 6B 2E g с диска.
000000180 0D 0A 00 25 00 41 20 6B 65 72 6E 65 6C 20 66 69 ...%.A ядро fi
000000190 6C 65 20 69 73 20 74 6F 6F 20 64 69 73 63 6F 6E le is too discon
0000001A0 74 69 67 75 6F 75 73 2E 0D 0A 00 33 00 49 6E 73 бурный....3.Ins
0000001B0 65 72 74 20 61 20 73 79 73 74 65 6D 20 64 69 73 ert a system dis
0000001C0 6B 65 74 74 65 20 61 6E 64 20 72 65 73 74 61 72 кетте и рестар
0000001D0 74 0D 0A 74 68 65 20 73 7973 74 65 6D 2E 0D 0A т..система...
0000001E0 00 17 00 5C 4E 54 4C 44 52 20 69 73 20 63 6F 6D ...\NTLDR является ком
0000001F0 70 72 65 73 73 65 64 2E 0D 0A 00 00 00 00 55 AA нажат.......U?
Смещение 0 1 2 3 4 5 6 7 8 9 A B C D E F
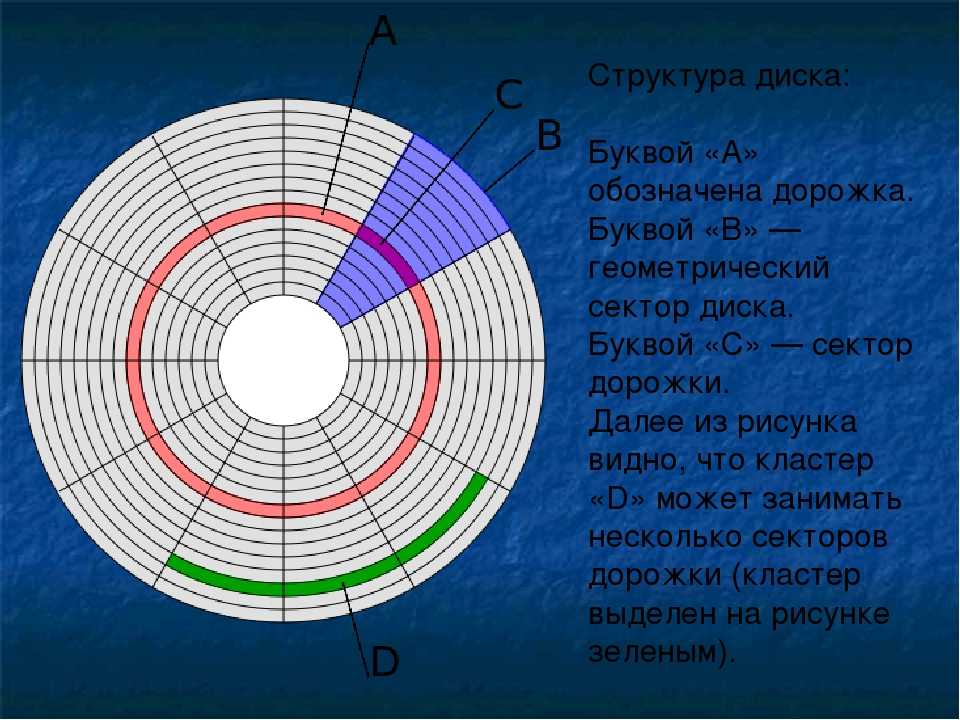
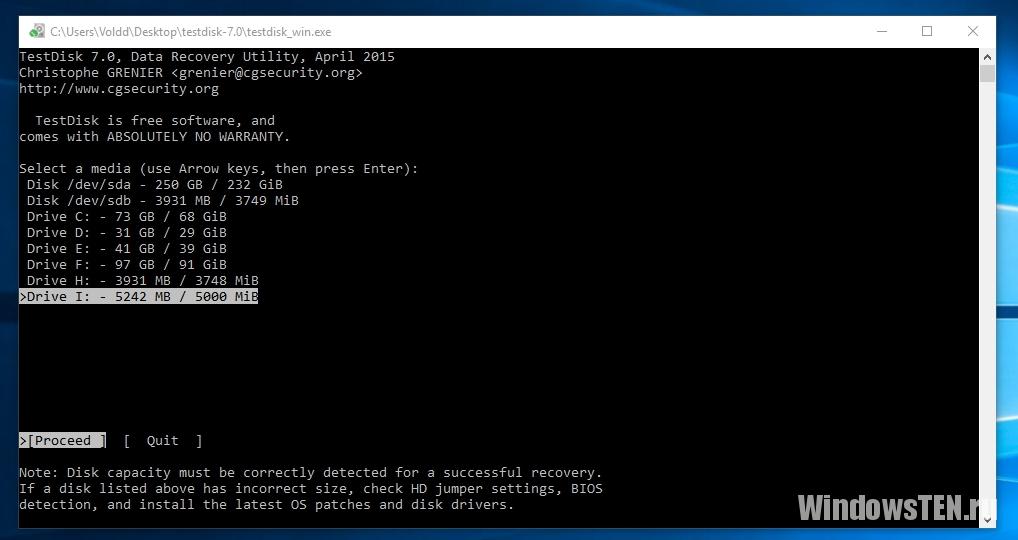 ...........
000000010 00 00 00 00 00 00 00 00 00 00 00 00 00 00 00 00 ................
000000020 00 00 00 00 00 00 00 00 00 00 00 00 00 00 00 00 ................
000000030 00 00 00 00 00 00 00 00 00 00 00 00 00 00 00 00 ................
000000040 00 00 00 00 00 00 00 00 00 00 00 00 00 00 00 00 ................
000000050 00 00 00 00 00 00 00 00 00 00 00 00 00 00 00 00 ................
000000060 8E D0 BC 00 7C FB B8 C0 07 8E D8 C7 06 54 00 00 Z??.|u?A.ZOC.T..
...........
000000010 00 00 00 00 00 00 00 00 00 00 00 00 00 00 00 00 ................
000000020 00 00 00 00 00 00 00 00 00 00 00 00 00 00 00 00 ................
000000030 00 00 00 00 00 00 00 00 00 00 00 00 00 00 00 00 ................
000000040 00 00 00 00 00 00 00 00 00 00 00 00 00 00 00 00 ................
000000050 00 00 00 00 00 00 00 00 00 00 00 00 00 00 00 00 ................
000000060 8E D0 BC 00 7C FB B8 C0 07 8E D8 C7 06 54 00 00 Z??.|u?A.ZOC.T..
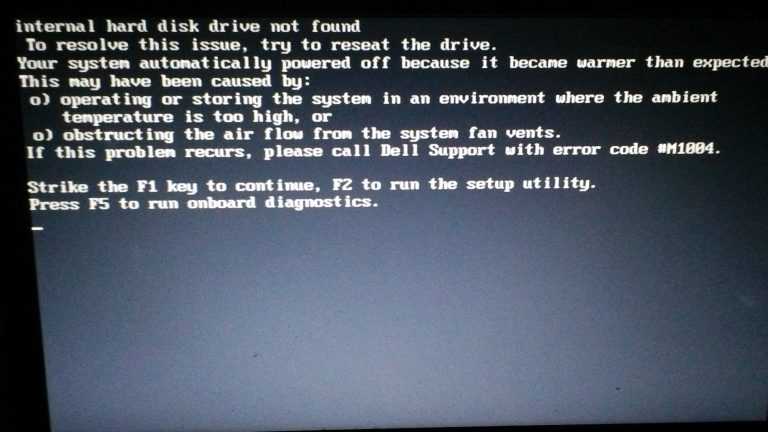 Измените порядок загрузки, войдя в меню загрузки или в настройках BIOS.
Измените порядок загрузки, войдя в меню загрузки или в настройках BIOS.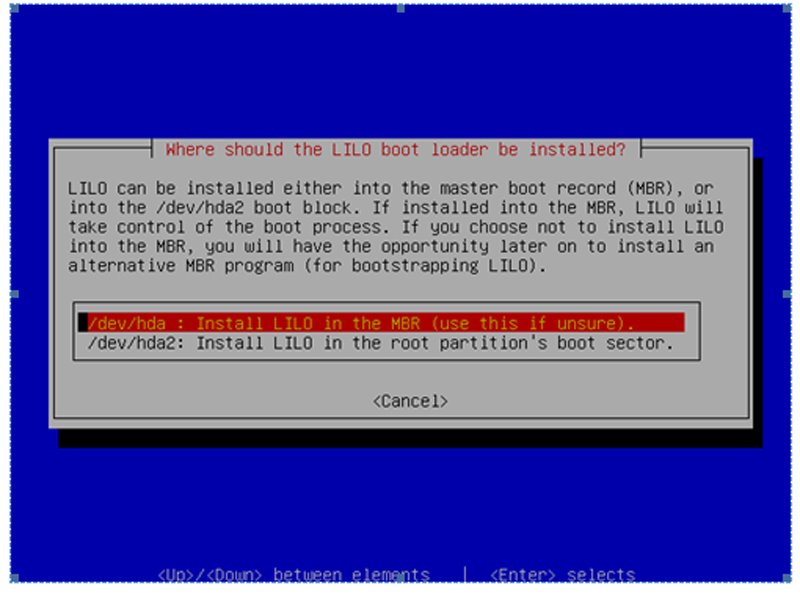

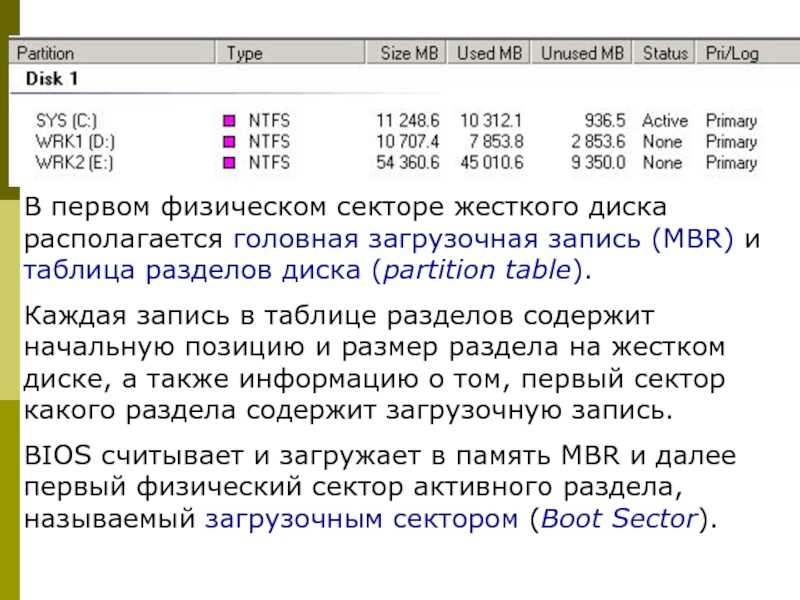 Восстановление MBR подробно описано выше.
Восстановление MBR подробно описано выше.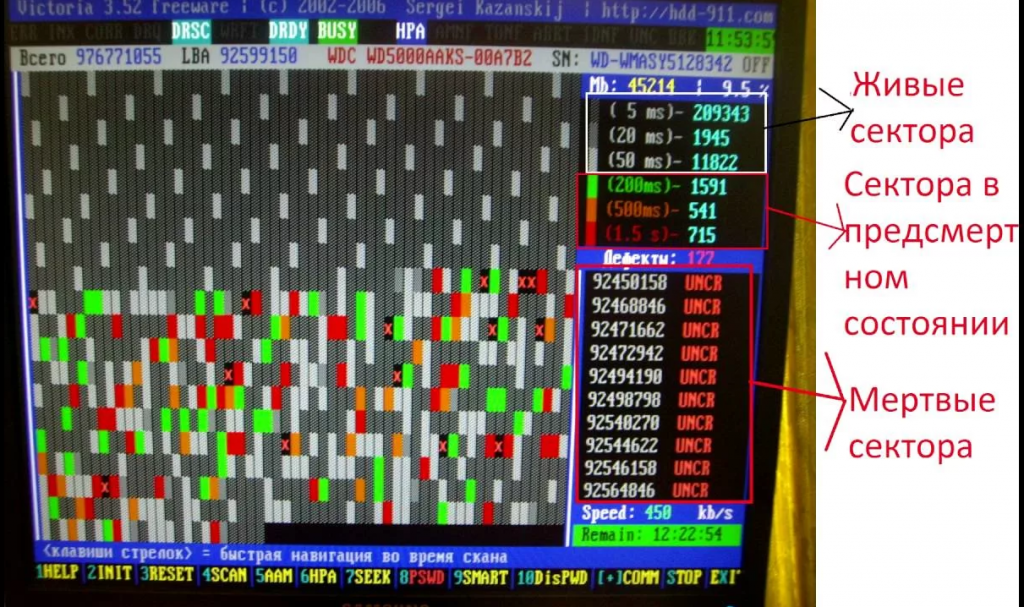 ..·...f?n?A?.Z.f‹
0000000B0 D0 66 C1 EA 10 F7 36 1A 00 88 16 25 00 A3 58 00 ?fAe.?6..?.%.?X.
0000000C0 A1 18 00 2A 06 5A 00 40 3B 06 5B 00 76 03 A1 5B ?..*.Z.@;.[.v.?[
0000000D0 00 50 B4 02 8B 16 58 00 B1 06 D2 E6 0A 36 5A 00 .P?.‹.X.±.O?.6Z.
0000000E0 8B CA 86 E9 8A 36 25 00 B2 80 CD 13 58 72 2A 01 ‹E†eS6%.?€I.Xr*.
0000000F0 06 54 00 83 16 56 00 00 29 06 5B 00 76 0B C1 E0 .T.?.V..).[.v.Aa
000000100 05 8C C2 03 D0 8E C2 EB 8A 07 5A 59 5B 58 C3 BE .?A.?ZAeS.ZY[XA?
000000110 59 01 EB 08 BE E3 01 EB 03 BE 39 01 E8 09 00 BE Y.e.?a.e.?9.e..?
000000120 AD 01 E8 03 00 FB EB FE AC 3C 00 74 09 B4 0E BB .e..ue?¬<.t.?.»
000000130 07 00 CD 10 EB F2 C3 1D 00 41 20 64 69 73 6B 20 ..I.eoA..A диск
000000140 72 65 61 64 20 65 72 72 6F 72 20 6F 63 63 75 72 ошибка чтения
000000150 72 65 64 2E 0D 0A 00 29 00 41 20 6B 65 72 6E 65 красный....).A ядро
000000160 6C 20 66 69 6C 65 20 69 73 20 6D 69 73 73 69 6E l файл отсутствует
000000170 67 20 66 72 6F 6D 20 74 68 65 20 64 69 73 6B 2E г с диска.
..·...f?n?A?.Z.f‹
0000000B0 D0 66 C1 EA 10 F7 36 1A 00 88 16 25 00 A3 58 00 ?fAe.?6..?.%.?X.
0000000C0 A1 18 00 2A 06 5A 00 40 3B 06 5B 00 76 03 A1 5B ?..*.Z.@;.[.v.?[
0000000D0 00 50 B4 02 8B 16 58 00 B1 06 D2 E6 0A 36 5A 00 .P?.‹.X.±.O?.6Z.
0000000E0 8B CA 86 E9 8A 36 25 00 B2 80 CD 13 58 72 2A 01 ‹E†eS6%.?€I.Xr*.
0000000F0 06 54 00 83 16 56 00 00 29 06 5B 00 76 0B C1 E0 .T.?.V..).[.v.Aa
000000100 05 8C C2 03 D0 8E C2 EB 8A 07 5A 59 5B 58 C3 BE .?A.?ZAeS.ZY[XA?
000000110 59 01 EB 08 BE E3 01 EB 03 BE 39 01 E8 09 00 BE Y.e.?a.e.?9.e..?
000000120 AD 01 E8 03 00 FB EB FE AC 3C 00 74 09 B4 0E BB .e..ue?¬<.t.?.»
000000130 07 00 CD 10 EB F2 C3 1D 00 41 20 64 69 73 6B 20 ..I.eoA..A диск
000000140 72 65 61 64 20 65 72 72 6F 72 20 6F 63 63 75 72 ошибка чтения
000000150 72 65 64 2E 0D 0A 00 29 00 41 20 6B 65 72 6E 65 красный....).A ядро
000000160 6C 20 66 69 6C 65 20 69 73 20 6D 69 73 73 69 6E l файл отсутствует
000000170 67 20 66 72 6F 6D 20 74 68 65 20 64 69 73 6B 2E г с диска. 000000180 0D 0A 00 25 00 41 20 6B 65 72 6E 65 6C 20 66 69 ...%.A ядро фи
000000190 6C 65 20 69 73 20 74 6F 6F 20 64 69 73 63 6F 6E слишком дискон
0000001A0 74 69 67 75 6F 75 73 2E 0D 0A 00 33 00 49 6E 73 tigious....3.Ins
0000001B0 65 72 74 20 61 20 73 79 73 74 65 6D 20 64 69 73 ert a system dis
0000001C0 6B 65 74 74 65 20 61 6E 64 20 72 65 73 74 61 72 кетте и рестар
0000001D0 74 0D 0A 74 68 65 20 73 79 73 74 65 6D 2E 0D 0A т..система...
0000001E0 00 17 00 5C 4E 54 4C 44 52 20 69 73 20 63 6F 6D ...\NTLDR is com
0000001F0 70 72 65 73 73 65 64 2E 0D 0A 00 00 00 00 55 AA нажат.......U?
Смещение 0 1 2 3 4 5 6 7 8 9 A B C D E F
000000180 0D 0A 00 25 00 41 20 6B 65 72 6E 65 6C 20 66 69 ...%.A ядро фи
000000190 6C 65 20 69 73 20 74 6F 6F 20 64 69 73 63 6F 6E слишком дискон
0000001A0 74 69 67 75 6F 75 73 2E 0D 0A 00 33 00 49 6E 73 tigious....3.Ins
0000001B0 65 72 74 20 61 20 73 79 73 74 65 6D 20 64 69 73 ert a system dis
0000001C0 6B 65 74 74 65 20 61 6E 64 20 72 65 73 74 61 72 кетте и рестар
0000001D0 74 0D 0A 74 68 65 20 73 79 73 74 65 6D 2E 0D 0A т..система...
0000001E0 00 17 00 5C 4E 54 4C 44 52 20 69 73 20 63 6F 6D ...\NTLDR is com
0000001F0 70 72 65 73 73 65 64 2E 0D 0A 00 00 00 00 55 AA нажат.......U?
Смещение 0 1 2 3 4 5 6 7 8 9 A B C D E F
 д…
д…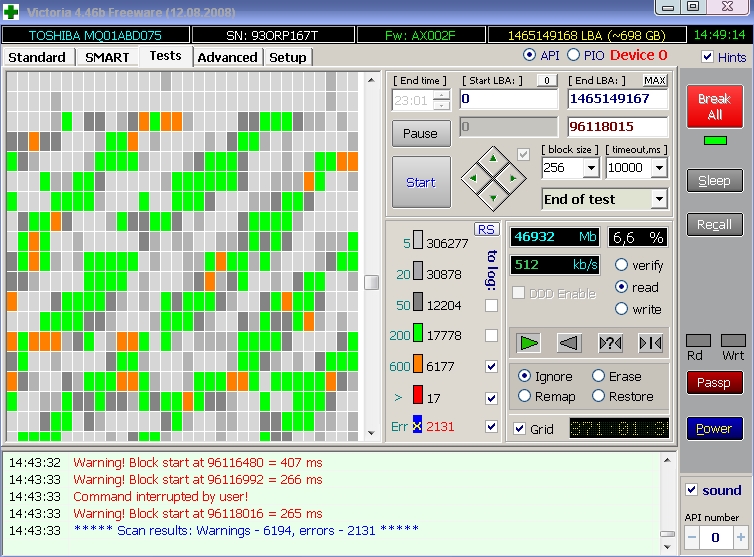 ...............
000000060 8E D0 BC 00 7C FB B8 C0 07 8E D8 C7 06 54 00 00 Z??.|u?A.ZOC.T..
...............
000000060 8E D0 BC 00 7C FB B8 C0 07 8E D8 C7 06 54 00 00 Z??.|u?A.ZOC.T..
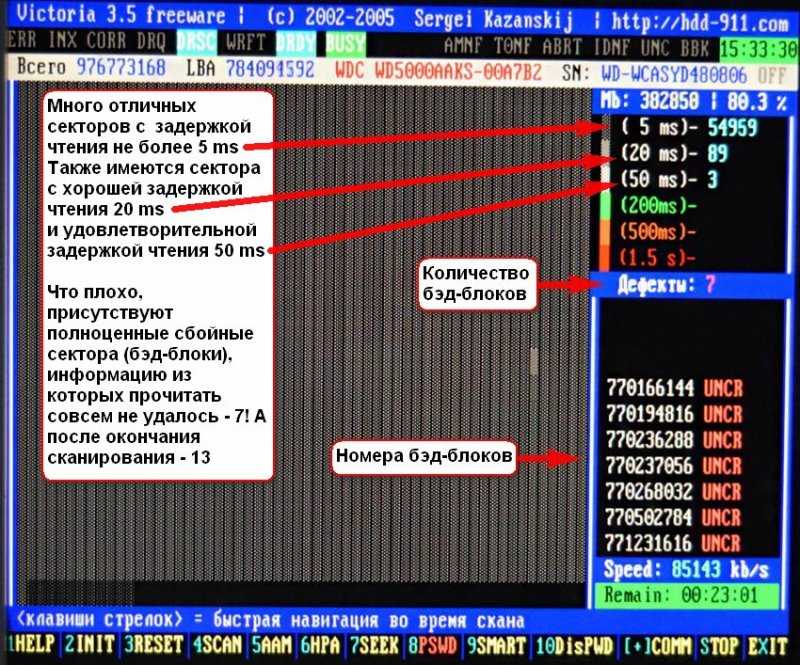

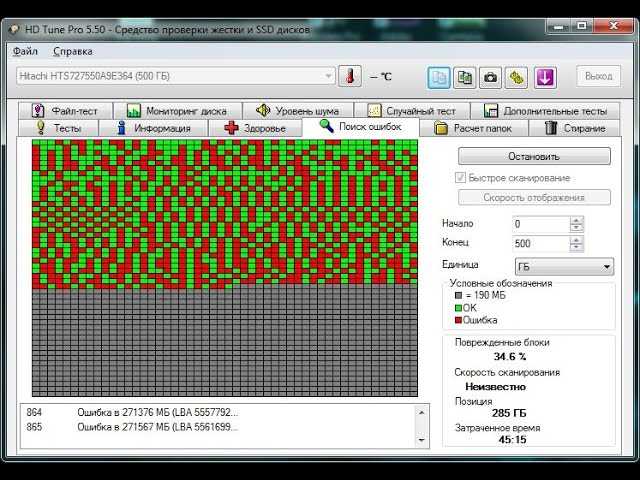 exe).
exe).