Как через биос запустить систему: Как запустить Windows через BIOS 🚩 биос не запускает запуск системы 🚩 Программное обеспечение
Содержание
Установить и запустить Windows 10, не используя BIOS
Вопрос задан
Изменён
4 года 2 месяца назад
Просмотрен
360 раз
Имею ноутбук с HDD и SSD. На HDD стоит Windows 10. SSD выбрать загрузочным нельзя. Можно ли перенести файлы системы Windows на SSD, оставив загрузочный раздел на HDD? Чтобы при попытке загрузки с HDD, он ссылался на систему, которая лежит на SSD.
- windows
- windows-10
- hdd
- bios
- ssd
7
Вот алгоритм действий:
Скачайте программу установщик ОС (Ссылок давать не буду, их можно найти на любом сайте по запросу «Установка Windows 10 без BIOS»).

Извлеките установщик из архива.
Запустите его. Установите ОС. (На диске должно быть не меньше 30-40 ГБ)
Старая Windows у Вас останется, но Вы сможете ее удалить вручную. Но я бы использовал BIOS чтоб не морочить себе мозги
4
А теперь по существу. Чтобы в BIOS нормально выбирался нужный диск надо выключить secure boot и переключить режим загрузки с uefi на legacy. Дальше спокойно менять местами любые устройства.
Или ставить начисто в режиме uefi с вынутым hdd, из официального образа майкрософт, как я уже описал в комментарии. Тогда при установке система сама пропишет в биос нужную точку монтирования.
Или перенести 10-ку с одного диска на другой вместе с загрузочным разделом и чтобы не слетела лицензия умеет Acronis True Image. В виде iso, записанного на флэшку он ничего не спрашивает про лицензию, только тссс. Если в этом случае физически поменять диски местами, то больше можно вообще ничего не трогать.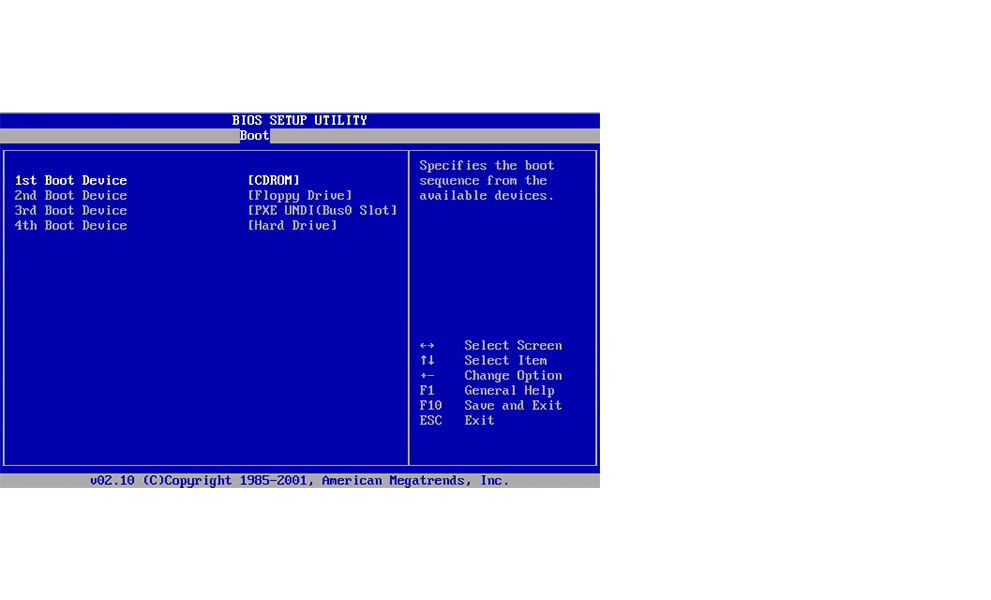
Или, если после установки/копирования на другой диск загрузка все равно не происходит, запуститься все с того же диска винды (флэшки с официальным iso) в режиме восстановления и сказать, что есть проблема с загрузкой. Есть шанс, что утилита восстановления починит mbr и все заработает. Мне так помогало на некоторых капризных устройствах.
UPD. Если ваш SSD в формфакторе PCIe карточки, то скорее всего ни Acronis ни другая программа из под Bios его не увидят. Там нестандартные драйвера. В этом случае только установочный диск (флэшка) Win10 сможет помочь. Такая проблема есть например на ноутбуках Lenovo.
2
Зарегистрируйтесь или войдите
Регистрация через Google
Регистрация через Facebook
Регистрация через почту
Отправить без регистрации
Почта
Необходима, но никому не показывается
Отправить без регистрации
Почта
Необходима, но никому не показывается
Нажимая на кнопку «Отправить ответ», вы соглашаетесь с нашими пользовательским соглашением, политикой конфиденциальности и политикой о куки
Как запустить компьютер через биос
Как запустить диск с Виндой через БИОС и произвести установку ОС
В какой-то момент операционную систему приходится менять.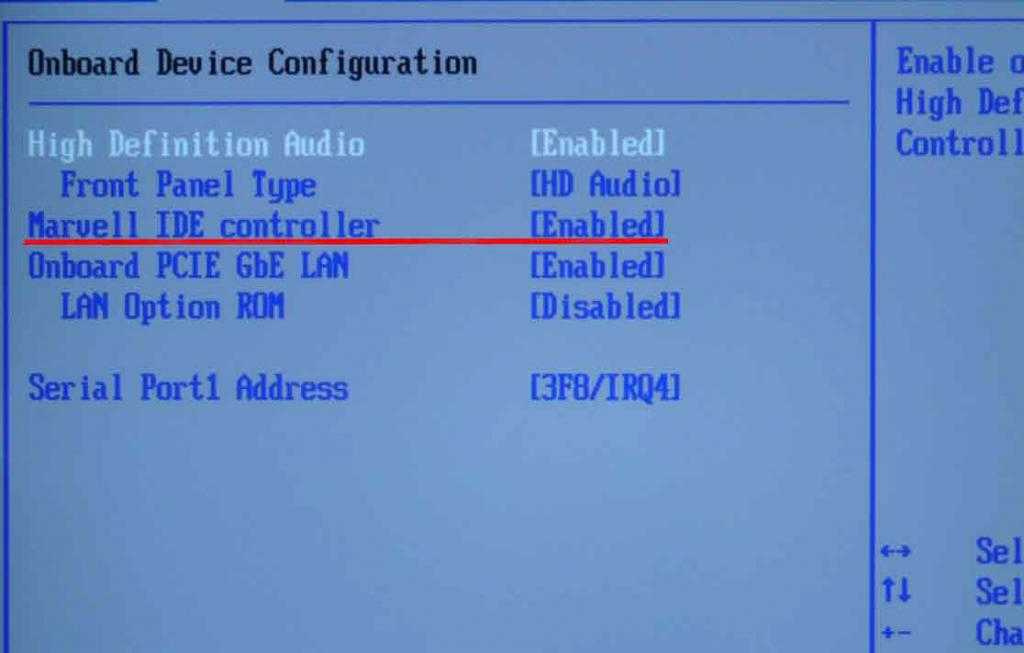 Возможно, кто-то из вас, уважаемые читатели, наконец решил перейти на более быстродейственную Windows 8 или же произошел неожиданный крах ОС. В любом случае, если вы не знаете, как запустить диск с Виндой через БИОС, то эта статья станет неоценимым подспорьем при решении такого рода затруднения.
Возможно, кто-то из вас, уважаемые читатели, наконец решил перейти на более быстродейственную Windows 8 или же произошел неожиданный крах ОС. В любом случае, если вы не знаете, как запустить диск с Виндой через БИОС, то эта статья станет неоценимым подспорьем при решении такого рода затруднения.
Базовая система ввода/вывода — все начинается отсюда
Чтобы установить операционную систему необходимо задействовать некоторые настройки БИОС микросистемы. В частности, требуется выставить приоритетный загрузчик, в нашем случае таковым будет привод для оптических CD/DVD дисков.
Однако для начала нам нужно попасть в интерфейс BIOS программы. В виду различности базовых микросистем, основными производителями которых являются три ведущих компании — American Megatrends, Inc.(AMI), Award Software и Phoenix Technologies, — может предусматриваться особый метод входа в рабочую область БИОС(а).
Наиболее распространенной схемой доступа является использование клавиш «DELITE» и «F2». В момент запуска компьютера нужно несколько раз (с интенсивностью одно нажатие в полсекунды) задействовать служебную клавишу для входа в интерфейс управления ПК (если у вас ноутбук, то стоит обратить ваше внимание на статью, которая находится здесь ).
В момент запуска компьютера нужно несколько раз (с интенсивностью одно нажатие в полсекунды) задействовать служебную клавишу для входа в интерфейс управления ПК (если у вас ноутбук, то стоит обратить ваше внимание на статью, которая находится здесь ).
Назначаем CD/DVD привод приоритетным загрузчиком
Имеет смысл рассмотреть вышеупомянутые БИОС версии в отдельности. Вернее, на примере каждой из них, мы покажем, куда нужно заходить и что необходимо сделать в определенном месте микросистемы БИОС. В результате чего, вам станет понятен алгоритм, сообразно которому и выполняется назначение конкретного устройства приоритетным загрузчиком.
Как запустить диск с Виндой через AMI БИОС
- Используя клавиши вправо/влево откройте вкладку «Boot».
- Нажмите кнопку «Enter» на первом пункте «Boot Device Priority».
- В первую позицию необходимо поставить привод для оптических дисков — находясь на первом пункте, с помощью клавиши «Enter» вызовите меню выбора устройств загрузки.

- Установите значение «CD-ROM».
- Пройдите по вкладке «Exit» и задействуйте пункт «Exit&Save Changes».
- Подтвердите свои намерения сохранить настойки нажатием клавиши «OK».
Выбираем загрузку с привода в Award и Phoenix BIOS
- Активируйте вкладку Advanced BIOS Features».
- Выберете пункт «First Boot Device» и нажмите кнопку «Enter».
- Выберете из списка загрузочных устройств «CDROM» и снова нажмите «Enter».
- Задействуйте клавишу «F10» и подтвердите свое согласие на изменение настроек.
Меню быстрого запуска
Буквально во всех БИОС системах предусмотрено так называемое «Boot menu», в которое можно попасть на начальном этапе загрузки ОС. Из прочтенного выше материала вы узнали, что версии базовых микросистем бывают разными, а посему сценарий входа в быстрое меню загрузки у каждого производителя вычислительной техники может разнится. Причем в ноутбуках для таких целей иногда реализована специальная выносная кнопка (прочтите эту статью ).
Причем в ноутбуках для таких целей иногда реализована специальная выносная кнопка (прочтите эту статью ).
Как правило, чтобы вызвать «Boot menu» нужно, интенсивно нажимать клавишу «F12» или «Esc», во время прохождения компьютерной системой процесса инициализации (POST проверки оборудования). В остальных случаях, возможно, производитель применил другую клавиатурную схему доступа (более подробно об этом моменте описано здесь ).
В завершение
Итак, теперь для вас не является секретом, как запустить диск с Виндой через БИОС. Вы без особого труда сможете повторить все вышеуказанное на практике самостоятельно. Однако не стоит забывать о том, что диск с Windows дистрибутивом, прежде всего, должен быть загрузочным. Впрочем, если у вас что-либо все-таки не получается и вы решили воспользоваться обычной флешкой, то ознакомьтесь с рекомендациями из этой статьи . Благополучной загрузки вам!
Навигация по записям
Как запустить Windows через BIOS
Бывают случаи, когда после включения компьютера нормально не загружается операционная система. Например, если есть диск в оптическом приводе, он начинает раскручиваться, что значительно замедляет запуск ОС. Или же в определенный момент система просто «зависает». Причиной этому может быть некорректная настройка в BIOS-меню. В данной ситуации можно попытаться запустить операционную систему через BIOS.
Например, если есть диск в оптическом приводе, он начинает раскручиваться, что значительно замедляет запуск ОС. Или же в определенный момент система просто «зависает». Причиной этому может быть некорректная настройка в BIOS-меню. В данной ситуации можно попытаться запустить операционную систему через BIOS.
— компьютер с ОС Windows.
Спонсор размещения P&G Статьи по теме «Как запустить Windows через BIOS» Как переустанавливать Windows Как восстановить систему через BIOS Как войти в безопасном режиме
Сначала нужно попасть в BIOS-меню. Для этого требуется нажать клавишу Del сразу же после включения компьютера, когда появится первоначальная информация о вашей системе. Иногда вместо клавиши Del может использоваться другая, например, одна из клавиш F. На многих моделях современных материнских плат на первоначальном экране отображается список клавиш для входа в разные режимы настроек. В этом списке вы можете посмотреть, какая клавиша используется для входа в BIOS. Также узнать об этом вы можете из инструкции к системной платы.
Дальше в BIOS выберите BOOT-раздел. В этом разделе можно задать очередность загрузки устройств компьютера. Выберите в нем пункт 1-st Boot Devise, после чего нажмите Enter.
Появится список устройств, которые вы можете установить на загрузку в первую очередь. Среди них вам следует выбрать жесткий диск (HDD, Hard Drive), затем нажать Enter. Выйдите из BIOS, предварительно сохранив настройки. После этого компьютер перезагрузится. Теперь после включения ПК в первую очередь будет грузиться ваша операционная система.
Если это не помогло, и ваша операционная система не загружается, то в BIOS-меню вы можете настроить загрузку системы с диска и при необходимости переустановить ОС или же восстановить ее работоспособность. Для этого в пункте 1-st Boot Devise установите ваш оптический привод.
Теперь достаточно вставить в оптический привод загрузочный диск, после чего перезагрузить компьютер. Система запустится с загрузочного диска. У вас будет возможность или переустановить операционную систему или же с помощью консоли восстановления вернуть ее работоспособность.
После того как вы переустановите операционную систему или же восстановите ее, не забудьте в пункте 1-st Boot Devise снова установить ваш жесткий диск.
Как из bios загрузить cd
Многие привыкли к установке операционной системы или других программ, используя загрузочный диск. Помимо того что эти диски необходимо правильно записывать, чтобы они запускались до старта ОС, нужно настроить параметры запуска устройств. Вам понадобится — мультизагрузочный диск. Спонсор размещения
Как загрузить Windows из BIOS
Начать установку операционной системы можно несколькими способами. Неопытные пользователи часто начинают ее с рабочего стола. Это часто приводит к тому, что старая ОС не удаляется, а новая попросту устанавливается поверх старой. В итоге пользователь получает две операционные системы, причем
Как настроить BIOS для диска
Зачастую у пользователей ПК появляются проблемы с настройкой Bios для загрузки с диска. Эта функция бывает нужна не только для начала установки Windows, но и для диагностики операционной системы различными утилитами.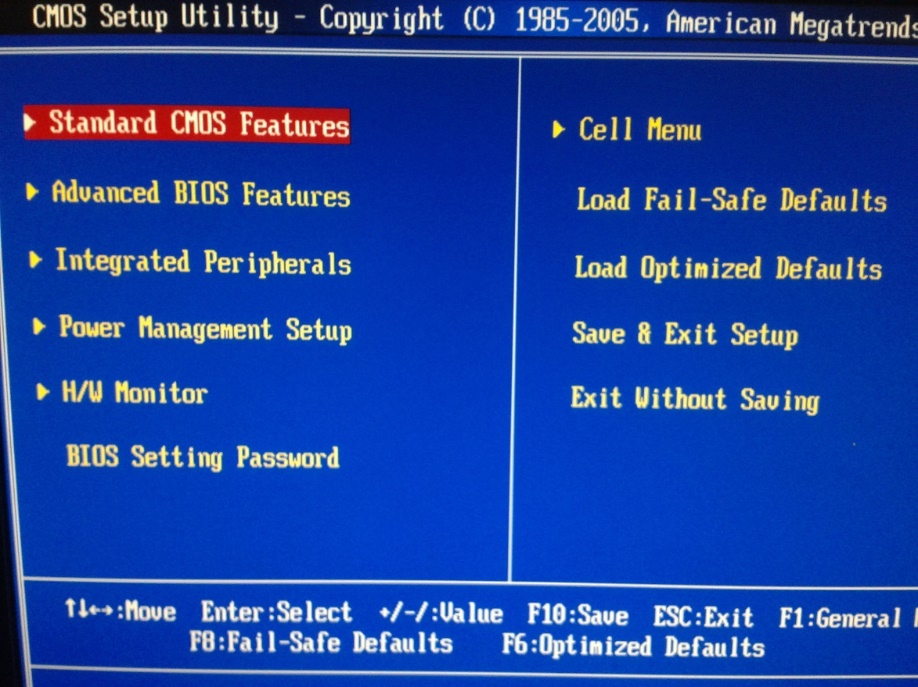 Спонсор размещения P&G Статьи по теме «Как настроить BIOS для диска» Как
Спонсор размещения P&G Статьи по теме «Как настроить BIOS для диска» Как
Как запустить диск через биос
Часто, например, для установки операционной системы или реанимирования компьютера пользователю требуется произвести загрузку не с жесткого диска, а с оптического или сменного. Выбор источников загрузки осуществляется через BIOS материнской платы компьютера. Спонсор размещения P&G Статьи по теме
Как в ноутбуке зайти в безопасный режим
Иногда требуется загрузить систему в безопасном режиме. Для входа в него на домашних ПК используются всего несколько клавиш. Совсем по-другому обстоят дела с ноутбуками. Моделей портативных устройств очень много, и на каждой из них для входа в безопасный режим может использоваться отдельная
Как восстановить систему через BIOS
Если не запускается операционная система, можно попытаться восстановить ее через BIOS-меню. В BIOS можно запустить процесс восстановления системы с помощью специального диска-реаниматора или же с помощью обычного загрузочного носителя с ОС. Вам понадобится — загрузочный диск с ОС Windows XP.
Вам понадобится — загрузочный диск с ОС Windows XP.
Как зайти с загрузочного диска
Иногда возникает необходимость зайти в систему с загрузочного диска. Например, если нужно восстановить работу операционной системы и при этом не потерять данные, или переустановить ее. Существует несколько способов начать работу ОС с загрузочного диска. Вам понадобится — компьютер; — загрузочный
Как запустить ноутбук с диска через BIOS
Для установки операционной системы или восстановления параметров работы мобильного компьютера необходимо запустить специальный диск. Чтобы успешно выполнить эту операцию, чаще всего приходится изменять параметры меню BIOS. Спонсор размещения P&G Статьи по теме «Как запустить ноутбук с диска через
Как очистить диск из BIOS
Бывают ситуации, когда нужно в срочном порядке отформатировать жесткий диск. Например, если ваш компьютер заражен вирусами, операционная система отказывается загружаться. Тогда лучшим выходом из ситуации будет очистка винчестера и переустановка ОС. Эту процедуру можно начать, использовав BIOS-меню
Эту процедуру можно начать, использовав BIOS-меню
Как отключить загрузку bios
BIOS-меню позволяет настраивать многие параметры работы компьютера. Например, в BIOS можно отключить загрузку компьютера с определенного устройства. Иногда эта функция очень необходима. К примеру, если включена загрузка с флеш-накопителя, то в некоторых случаях для продолжения включения компьютера
Как запустить компьютер через биос
Разработчиками операционной системы windows предусмотренный ее автоматический запуск. Но если настрой киbios(BasicInput-OutputSystem) установлены неправильно или появляются сбои в работе самой системы, автоматический запуск невозможен и вам нужно войти в биос – базовую систему ввода-вывода.
Как запустить windows через bios на компьютере
Биос это встроенная программа в материнскую плату, которая отвечает за налаженную работу операционной системы (в нашем случае виндовс) и комплектующими деталями ПК. Для того чтобы войти в BasicInput-OutputSystem вам нужно в течении 3-5 секунд загрузки компьютера нажать кнопку внизу экрана, обычно это BIOS Setup или Press DEL to enter setup.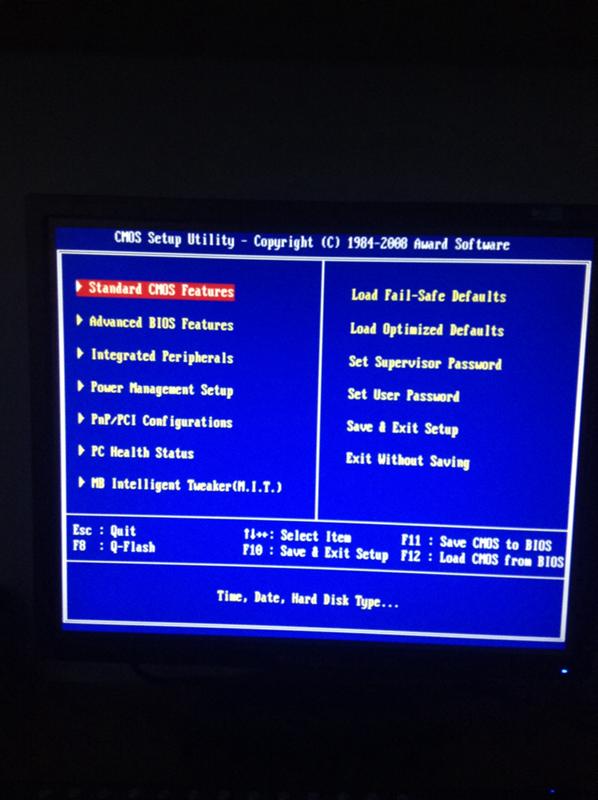 Также вы можете войти в биос при загрузке нажав какую то из этих клавиши: Delete, Ins, Esc, F1, F2, F10. Вероятны и всяческие сочетания клавиш, это зависит от operation system, производителя и т.д. Чаще всего вам будет указано, какие именно клавиши или их сочетание нужно нажать.
Также вы можете войти в биос при загрузке нажав какую то из этих клавиши: Delete, Ins, Esc, F1, F2, F10. Вероятны и всяческие сочетания клавиш, это зависит от operation system, производителя и т.д. Чаще всего вам будет указано, какие именно клавиши или их сочетание нужно нажать.
Если вы уже вошли в базовую систему ввода-вывода при помощи стрелок на клавиатуре выберите раздел “Boot”и нажав Enter войдите. Далее вам нужно выполнить следующие команды: Advanced BIOS Features → BootdevicePriority. Ваши последующие шаги будут напрямую зависеть от первопричины неполадок в операционной системе и необходимости ее запуска через BIOS. Если виндовс неисправно работает или поврежден, то вам понадобится вставить в дисковод установочный диск и указать CD/DVD-ROM, как первое загрузочное устройство. Если вы хотите произвести установку ОС не с установочного диска, тогда в этом же разделе FirstBootDeviceукажите HardDrive (название может отличаться, главное чтобы это был жесткий диск). После того, как вы внесли изменения в нужные вам настройки, нажмите SaveandExitSetup или же можно сделать следующие Esc → Exit → Save and Exit Setup.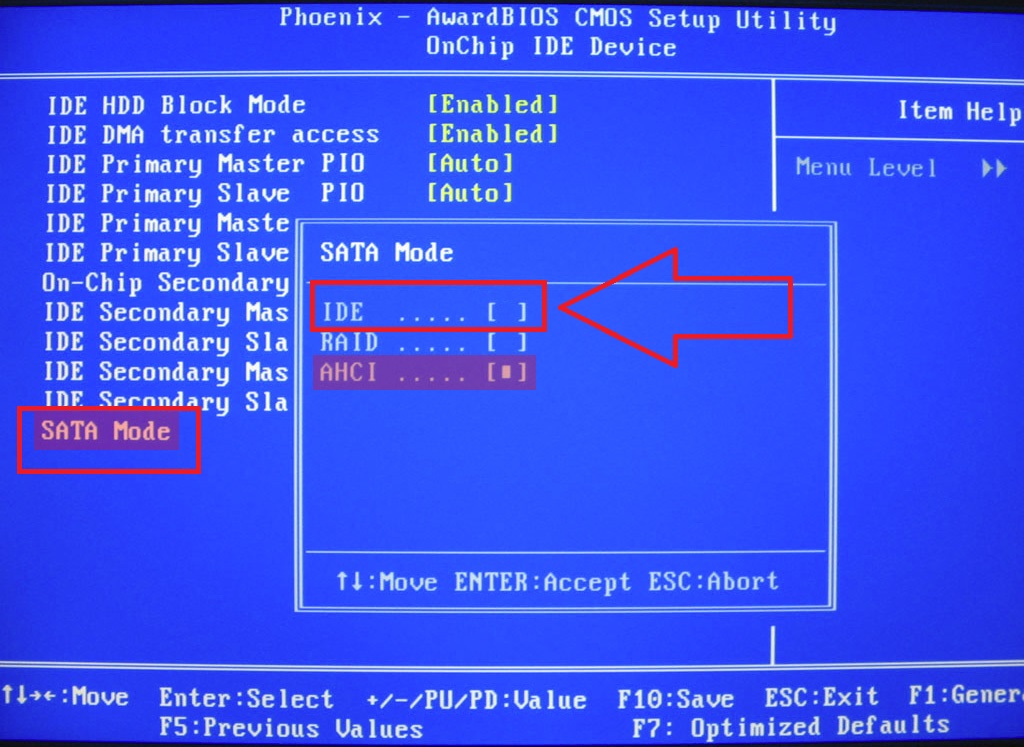 Если вам удалось устранить неполадки с жестким диском, windows загрузится при следующей же попытке. При загрузке с установочного диска, следуйте подсказкам мастера установочного устройства. Он предложит вам исправить ошибки, которые будут обнаружены в процессе запуска.
Если вам удалось устранить неполадки с жестким диском, windows загрузится при следующей же попытке. При загрузке с установочного диска, следуйте подсказкам мастера установочного устройства. Он предложит вам исправить ошибки, которые будут обнаружены в процессе запуска.
Как запустить ноутбук с диска через BIOS
Для того чтобы запустить ноутбук с диска через BasicInput-OutputSystem, понадобится изменить параметры боиса. Для начала вставьте установочный диск в дисковод, ноут при этом должен быть включен. Перезагрузите ОС и сразу же нажмите F8 (в разных моделях это могут быть другие клавиши или их сочетание). Далее следует выполнить такие команды: InternalDVD-Rom → Enter → Press any key to boot from CD → любая клавиша (такой алгоритм действий подходит в случае запуска виндовс с установочного диска). Также можно войти в биос и другим методом. Включите ноутбук, нажмите клавишу F2, затем Start BIOS и Enter.
После этого следует внести необходимые изменения Boot Settings → Boot Device Priority → First Boot Device → Internal DVD-Rom. После этого не забудьте сохранить все изменения, для этого в главном меню нажмите Save&Exit, а затем Enter. После этого компьютер перезагрузится и у вас высветится Press any key to boot from CD. Вы можете воспользоваться не только диском для установки виндовс, но и любым другим накопительным устройством.
После этого не забудьте сохранить все изменения, для этого в главном меню нажмите Save&Exit, а затем Enter. После этого компьютер перезагрузится и у вас высветится Press any key to boot from CD. Вы можете воспользоваться не только диском для установки виндовс, но и любым другим накопительным устройством.
Теперь у вас без проблем получится запустить windows через bios на компьютере или ноутбуке. И вы сможете самостоятельно наладить работу вашей операционной системы.
Разработчиками операционной системы windows предусмотренный ее автоматический запуск. Но если настрой киbios(BasicInput-OutputSystem) установлены неправильно или появляются сбои в работе самой системы, автоматический запуск невозможен и вам нужно войти в биос – базовую систему ввода-вывода.
Как запустить windows через bios на компьютере
Биос это встроенная программа в материнскую плату, которая отвечает за налаженную работу операционной системы (в нашем случае виндовс) и комплектующими деталями ПК. Для того чтобы войти в BasicInput-OutputSystem вам нужно в течении 3-5 секунд загрузки компьютера нажать кнопку внизу экрана, обычно это BIOS Setup или Press DEL to enter setup. Также вы можете войти в биос при загрузке нажав какую то из этих клавиши: Delete, Ins, Esc, F1, F2, F10. Вероятны и всяческие сочетания клавиш, это зависит от operation system, производителя и т.д. Чаще всего вам будет указано, какие именно клавиши или их сочетание нужно нажать.
Для того чтобы войти в BasicInput-OutputSystem вам нужно в течении 3-5 секунд загрузки компьютера нажать кнопку внизу экрана, обычно это BIOS Setup или Press DEL to enter setup. Также вы можете войти в биос при загрузке нажав какую то из этих клавиши: Delete, Ins, Esc, F1, F2, F10. Вероятны и всяческие сочетания клавиш, это зависит от operation system, производителя и т.д. Чаще всего вам будет указано, какие именно клавиши или их сочетание нужно нажать.
Если вы уже вошли в базовую систему ввода-вывода при помощи стрелок на клавиатуре выберите раздел “Boot”и нажав Enter войдите. Далее вам нужно выполнить следующие команды: Advanced BIOS Features → BootdevicePriority. Ваши последующие шаги будут напрямую зависеть от первопричины неполадок в операционной системе и необходимости ее запуска через BIOS. Если виндовс неисправно работает или поврежден, то вам понадобится вставить в дисковод установочный диск и указать CD/DVD-ROM, как первое загрузочное устройство. Если вы хотите произвести установку ОС не с установочного диска, тогда в этом же разделе FirstBootDeviceукажите HardDrive (название может отличаться, главное чтобы это был жесткий диск). После того, как вы внесли изменения в нужные вам настройки, нажмите SaveandExitSetup или же можно сделать следующие Esc → Exit → Save and Exit Setup. Если вам удалось устранить неполадки с жестким диском, windows загрузится при следующей же попытке. При загрузке с установочного диска, следуйте подсказкам мастера установочного устройства. Он предложит вам исправить ошибки, которые будут обнаружены в процессе запуска.
После того, как вы внесли изменения в нужные вам настройки, нажмите SaveandExitSetup или же можно сделать следующие Esc → Exit → Save and Exit Setup. Если вам удалось устранить неполадки с жестким диском, windows загрузится при следующей же попытке. При загрузке с установочного диска, следуйте подсказкам мастера установочного устройства. Он предложит вам исправить ошибки, которые будут обнаружены в процессе запуска.
Как запустить ноутбук с диска через BIOS
Для того чтобы запустить ноутбук с диска через BasicInput-OutputSystem, понадобится изменить параметры боиса. Для начала вставьте установочный диск в дисковод, ноут при этом должен быть включен. Перезагрузите ОС и сразу же нажмите F8 (в разных моделях это могут быть другие клавиши или их сочетание). Далее следует выполнить такие команды: InternalDVD-Rom → Enter → Press any key to boot from CD → любая клавиша (такой алгоритм действий подходит в случае запуска виндовс с установочного диска). Также можно войти в биос и другим методом. Включите ноутбук, нажмите клавишу F2, затем Start BIOS и Enter.
Включите ноутбук, нажмите клавишу F2, затем Start BIOS и Enter.
После этого следует внести необходимые изменения Boot Settings → Boot Device Priority → First Boot Device → Internal DVD-Rom. После этого не забудьте сохранить все изменения, для этого в главном меню нажмите Save&Exit, а затем Enter. После этого компьютер перезагрузится и у вас высветится Press any key to boot from CD. Вы можете воспользоваться не только диском для установки виндовс, но и любым другим накопительным устройством.
Теперь у вас без проблем получится запустить windows через bios на компьютере или ноутбуке. И вы сможете самостоятельно наладить работу вашей операционной системы.
При условии типичной работы пк операционная система Windows запускается механически позже его включения. Впрочем в некоторых случаях этого не происходит, скажем, когда Windows по тем либо другим причинам перестает типично работать либо установлены неверные настройки BIOS. В таких случаях для запуска Windows появляется надобность войти в BIOS.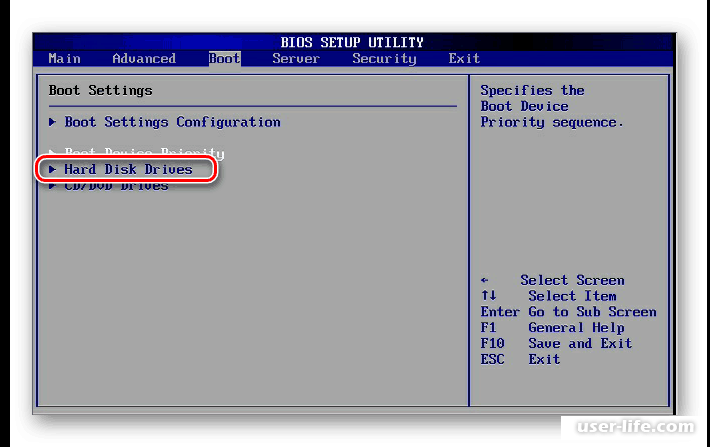
Инструкция
1. BIOS (Basic Input-Output System – базовая система ввода-итога) – это маленькая программа-посредник между комплектующими (физическими деталями) пк и операционной системой. BIOS встроена в материнскую плату компьютера.Основная вероятность войти в BIOS существует у пользователя, как водится, только в один короткий момент – в течение нескольких секунд позже включения компьютера, когда компьютер загружается. На экране монитора (обыкновенно внизу) в данный момент возникает надпись: “: BIOS Setup”, “Press DEL to enter setup” либо схожая.
2. Для входа в BIOS в большинстве случаев нужно в указанный момент нажать на клавиатуре кнопку Delete (Del). В отдельных случаях взамен клавиши Delete требуется в данный момент нажать клавишу Esc, Ins либо F2, реже – F1 либо F10. Встречаются и версии BIOS, для входа в которые нужно нажать две-три разные клавиши единовременно. Обыкновенно на экране монитора в вышеописанный момент загрузки компьютера указано, какие именно клавиши нужно нажимать для входа в BIOS.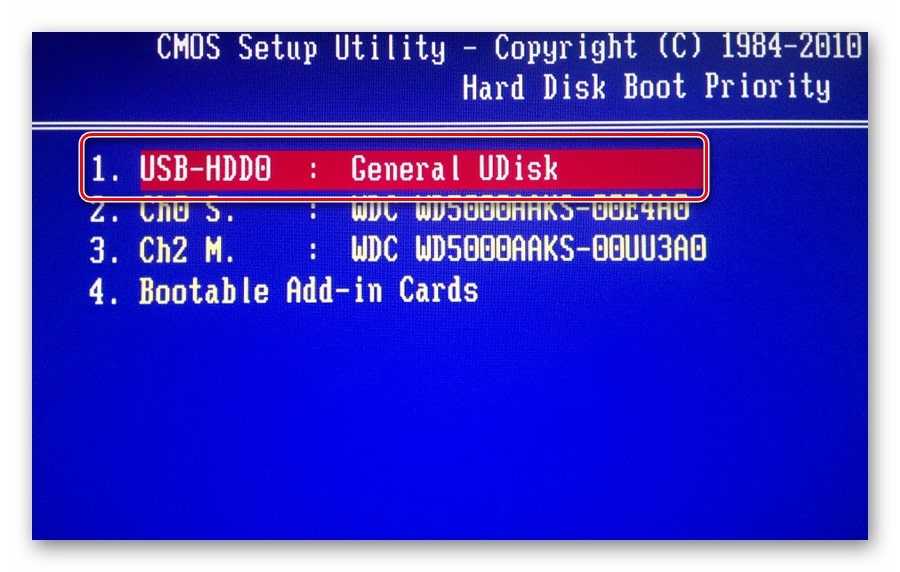
3. Позже входа в BIOS нужно при помощи расположенных на клавиатуре кнопок со стрелками предпочесть раздел «Загрузка» (“Boot”) и нажать клавишу Enter. После этого надобно, аналогичным образом, предпочесть подраздел «Расширенные настройки» (“Advanced BIOS Features”) и дальше – «Последовательность загрузки» (“Boot device Priority”, “Boot device Select”, “Boot Sequence” либо схожее наименование).
4. Последующие действия пользователя зависят от поводы, по которой Windows не запускается: Если повод в том, что компьютер пытается загрузить Windows не с жесткого диска, где она установлена, то нужно в пункте «Первое загрузочное устройство» (“First Boot Device”) указать «Грубый диск» (“HDD”, “IDE”, “Hard Drive”). Если повод в том, что операционная система повреждена либо работает ненормально, то нужно вставить установочный диск Windows в дисковод компьютера и в пункте «Первое загрузочное устройство» указать “CD/DVD-ROM”.Позже этого нужно предпочесть действие «Сберечь настройки и выйти» (“Save and Exit Setup”), либо сначала нажать на клавиатуре кнопку Esc, после этого предпочесть меню «Выход» (“Exit”) и дальше «Сберечь настройки и выйти». В первом случае при дальнейшем же включении компьютера операционная система загрузится. Во втором случае при включении компьютера запустится установочный диск Windows, и для поиска и исправления ошибок в операционной системе понадобится следовать инструкциям, которые будут возникать на экране монитора.
В первом случае при дальнейшем же включении компьютера операционная система загрузится. Во втором случае при включении компьютера запустится установочный диск Windows, и для поиска и исправления ошибок в операционной системе понадобится следовать инструкциям, которые будут возникать на экране монитора.
BIOS — базовая система ввода-вывода информации, проще говоря — микросхема, позволяющая запустить компьютер даже при отсутствии установленной на нём операционной системы. БИОС хранит в себе основные конфигурации компьютера и позволяет изменять их в специальном системном меню. Среди таких конфигураций есть те, которые необходимы для успешного запуска восстановления операционной системы.
Если восстановление операционной системы посредством встроенных программ невозможно, ввиду отсутствия возможности запустить её, на помощь приходит восстановление через БИОС. С помощью данного способа ваши основные файлы будут сохранены, и компьютер вновь сможет успешно запускаться.
Восстановление системы с помощью настроек BIOS
Для начала восстановления необходимо иметь под рукой загрузочный диск с предустановленной системой Windows. Как альтернативу, можно использовать загрузочный flash-накопитель.
Внимание! Системное меню SETUP хранит в себе конфигурации, которые лучше не менять неопытному пользователю. Изменение параметров при незнании их функций может привести к неправильной работе компьютера и, как следствие, неисправимой поломке.
Этап 1: настройка приоритета загрузки устройств в BIOS
- Вставляем загрузочную флешку в USB разъем либо оптический диск в дисковод, после чего запускаем компьютер.
- После запуска компьютера должно высветится меню вашей материнской платы, которое предложит вам зайти в меню настроек BIOS SETUP.
Этап 2: восстановление системы с помощью загрузочного диска
- Не забываем, что теперь в первую очередь будет загружаться устройство с загрузочным образом.
 Если это оптический диск, то при загрузке в левом верхнем углу может появиться сообщение «Press any key to boot CD». Оно требует от вас нажатия любой клавиши для успешной загрузки оптического диска. Если это сообщение проигнорировать, будет загружено следующее в приоритете устройство, то есть, ваш жёсткий диск.
Если это оптический диск, то при загрузке в левом верхнем углу может появиться сообщение «Press any key to boot CD». Оно требует от вас нажатия любой клавиши для успешной загрузки оптического диска. Если это сообщение проигнорировать, будет загружено следующее в приоритете устройство, то есть, ваш жёсткий диск. - Традиционно высвечивается приветственное окно Windows, предлагающее установку, а в левом нижнем углу — кнопка «восстановления системы», на которую вам необходимо клацнуть левой кнопкой мыши.
- Восстановление запуска.
При наличии аппаратных сбоев или неправильной работы операционной системе вследствие действия вирусов это бесполезная функция. Но, при отсутствии вышесказанного, попробовать можно. - Восстановление системы.
Это подходящий нам вариант, поскольку он использует загрузочные файлы на носителе информации для восстановления. - Восстановление образа системы.

Вариант используется пользователями, которые восстанавливают систему с помощью бэкапа.
На этом восстановление системы с помощью БИОС завершено. Если вы не имеете под рукой загрузочного образа операционной системы, к сожалению, такое восстановление вам не подойдёт. В случае отсутствия и загрузочного образа и контрольной точки восстановления, вам придётся переустанавливать операционную систему. Все файлы, находящиеся на системном диске, в таком случае будут полностью уничтожены.
Примечание! Чтобы при аварийных ситуациях не терять важные для вас файлы, сохраняйте их на втором логическом диске, отдельном от системного.
Никогда не ленитесь копировать образ операционной системы, хотя бы раз в месяц. Один потраченный час в месяц может сохранить ваши ценные файлы и главное — нервы.
Как изменить порядок загрузки UEFI (BIOS) в Windows 11
Вам нужно изменить порядок загрузки вашего компьютера? Вот несколько способов выполнить эту задачу.
Мауро Хук
@pureinfotech
- Чтобы изменить порядок загрузки UEFI (BIOS) в Windows 11, откройте Настройки > Система > Восстановление .
- Затем нажмите кнопку «Перезагрузить сейчас» для параметра Расширенный запуск .
- Затем откройте Устранение неполадок > Дополнительные параметры > Настройки прошивки UEFI .
- В интерфейсе BIOS изменить порядок загрузки.
В Windows 11 иногда может потребоваться изменить порядок загрузки, чтобы запустить компьютер с другого устройства, например с загрузочного USB-носителя, чтобы переустановить или обновить операционную систему, установить другую версию Windows в системе с двойной загрузкой или другая платформа, такая как Linux. В противном случае система не обнаружит загрузочный носитель и загрузится прямо в операционную систему по умолчанию.
В противном случае система не обнаружит загрузочный носитель и загрузится прямо в операционную систему по умолчанию.
Если вам необходимо изменить порядок загрузки по какой-либо причине, вам нужно будет выполнить эту задачу из UEFI материнской платы (унифицированный расширяемый интерфейс прошивки). Если вы хотите изменить порядок загрузки операционной системы в системе с двойной загрузкой, вы можете изменить параметры по умолчанию в разделе «Конфигурация системы» (msconfig).
Это руководство научит вас различным способам изменения порядка загрузки в Windows 11.
- Изменить порядок загрузки UEFI в Windows 11
- Изменить порядок загрузки без входа в UEFI в Windows 11
- Изменить порядок загрузчика в Windows 11
Изменение порядка загрузки UEFI в Windows 11
Чтобы изменить порядок загрузки UEFI (BIOS) в Windows 11, выполните следующие действия:
Открыть Настройки в Windows 11.
Нажмите Система .

Перейдите на вкладку Восстановление .
В разделе «Варианты восстановления» нажмите кнопку Перезагрузить сейчас в разделе «Расширенный запуск».
Нажмите кнопку Перезагрузить сейчас еще раз.
Нажмите Устранение неполадок .
Нажмите Дополнительные параметры.
Выберите параметр «Настройки встроенного ПО UEFI».
Нажмите кнопку Перезапустить .
Откройте страницу параметров загрузки из интерфейса UEFI (BIOS).
Выберите параметр, например USB, определенный диск, сеть или другой носитель.
Сохраните изменения.
После выполнения этих шагов компьютер запустится последовательно, начиная с указанного устройства. Если загрузочная информация на устройстве не найдена, система проверит загрузочную информацию в остальных параметрах.
Если загрузочная информация на устройстве не найдена, система проверит загрузочную информацию в остальных параметрах.
Обычно вам придется изменить порядок загрузки, чтобы запустить устройство с USB-накопителя для установки Windows 11. Однако, поскольку этот процесс может задержать запуск, рекомендуется отменить изменения на диске, на котором хранится операционная система. файлы.
Изменить порядок загрузки без входа в UEFI в Windows 11
В качестве альтернативы, если вам нужно загрузиться с другого устройства, например с флешки, но только один раз, вы можете изменить порядок загрузки без входа в UEFI (BIOS).
Чтобы изменить порядок загрузки без входа в UEFI (BIOS), выполните следующие действия:
Выключите компьютер.
Включите компьютер.
При запуске нажмите Esc , Удалить или одну из функциональных клавиш, показанных на экране, чтобы войти в меню загрузки.

Выберите загрузочное устройство без входа в UEFI.
После выполнения этих шагов компьютер загрузится с указанной опции.
Возможно, вам потребуется посетить страницу поддержки производителя для получения более подробной информации о доступе к этому меню, если оно поддерживается.
Изменить порядок загрузчика в Windows 11
Если вы хотите изменить порядок загрузчика в системе с двойной загрузкой, вы можете изменить этот параметр в Windows 11, не входя в BIOS.
Настольный метод
Чтобы изменить порядок загрузчика в системе с двойной загрузкой Windows, выполните следующие действия:
Открыть Запустить .
Найдите Конфигурация системы и щелкните верхний результат, чтобы открыть приложение msconfig.
Нажмите Загрузка вкладка.
Выберите операционную систему, чтобы сделать новую систему по умолчанию.

Нажмите кнопку Установить по умолчанию , чтобы изменить порядок.
Нажмите кнопку Применить .
Нажмите кнопку OK .
После выполнения этих шагов порядок загрузки в системе с двойной загрузкой изменится на указанную вами конфигурацию.
Метод восстановления Windows
Чтобы изменить порядок загрузчика с WinRE в Windows 11, выполните следующие действия:
Выключите компьютер.
Включите компьютер.
Нажмите «Изменить значения по умолчанию или выбрать другие параметры» в меню загрузчика.
Нажмите «Выбрать вариант операционной системы по умолчанию».
Выберите версию Windows для запуска по умолчанию.
После того, как вы выполните шаги, вы можете вернуться в главное меню, выбрать операционную систему, и при следующей перезагрузке меню загрузки покажет новый порядок.
Поскольку вы здесь…
У меня есть небольшая просьба. Это независимый сайт, и создание контента требует много тяжелой работы. Хотя больше людей читают Pureinfotech, многие используют блокировщик рекламы. Таким образом, доходы от рекламы быстро падают. И, в отличие от многих других сайтов, здесь нет платного доступа, блокирующего читателей. Таким образом, вы можете понять, почему нужна ваша помощь. Если каждый, кто находит этот сайт полезным и помогает поддерживать его, будущее будет намного более безопасным. Спасибо.
90 долларов на данный момент собрали 7 человек.
Пожертвовать
- Как посмотреть удаленные уведомления на Android
- Как включить вкладки для проводника в Windows 11
Мы ненавидим спам так же, как и вы! Отписаться в любое время
Работает на Follow.it (Конфиденциальность), нашей конфиденциальности.
Загрузка компьютера.
 Введение в информационные и коммуникационные технологии
Введение в информационные и коммуникационные технологии
Введение
Загрузка — это последовательность запуска операционной системы компьютера.
когда он включен. Последовательность загрузки — это начальный набор операций, которые
компьютер работает при включении. Каждый компьютер имеет последовательность загрузки.
Средний компьютер не понимает последовательность загрузки, но важно
знать для настройки и устранения неполадок вашего компьютера.
Загрузчик
Компьютеры с центральным процессором могут выполнять только код, найденный в
системная память. Современные операционные системы и код прикладных программ и
данные хранятся в энергонезависимой памяти или на запоминающих устройствах. Когда
компьютер сначала включается, он должен первоначально полагаться только на код и данные
хранится в энергонезависимой части системной памяти. Во время загрузки
операционная система толком не загружена и аппаратное обеспечение компьютера не может работать
множество сложных системных действий.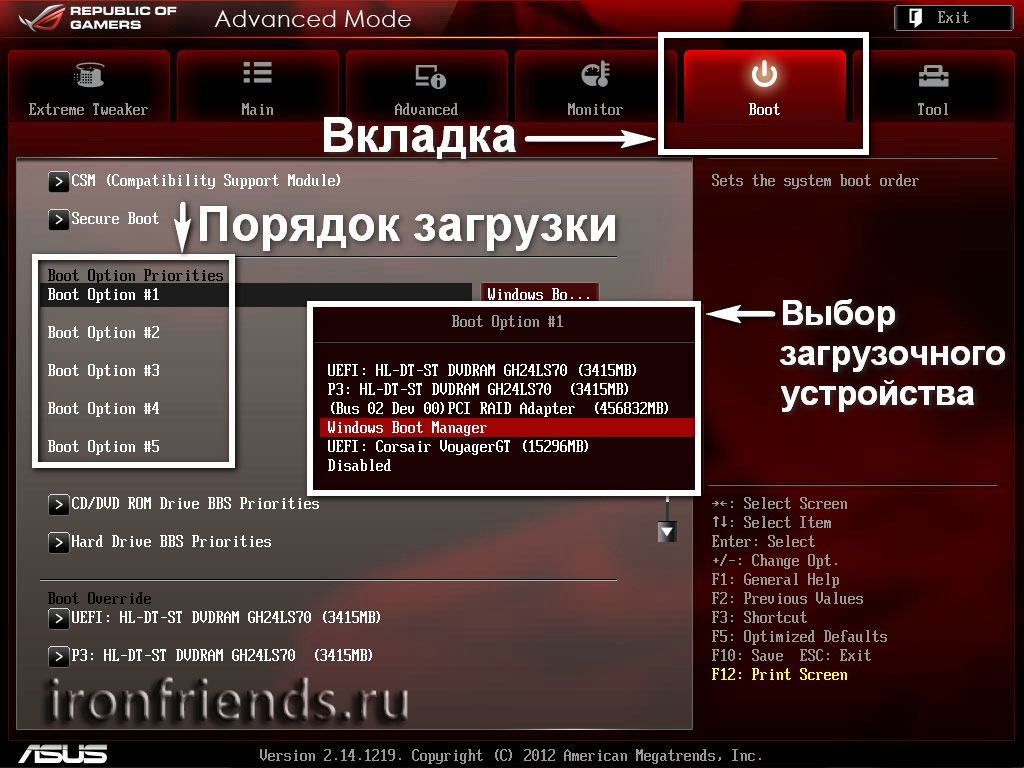
Программа, запускающая «цепную реакцию», которая заканчивается
загружаемая операционная система называется загрузчиком (или начальной загрузкой).
загрузчик). Этот термин творчески пришел от ранних дизайнеров, предполагавших, что раньше
компьютер «работает», он должен быть «пристегнут». Только загрузчик
работа заключается в загрузке другого программного обеспечения для запуска операционной системы. Часто,
используются многоступенчатые загрузчики, в которых несколько небольших программ
нарастающей сложности последовательно вызывать одного за другим, до последнего
из них загружает операционную систему.
Загрузочные устройства
Загрузочное устройство — это устройство, с которого загружается операционная система. А
BIOS современного ПК (Basic Input/Output System) поддерживает загрузку с различных
устройства. К ним относятся локальный жесткий диск, дисковод для оптических дисков, дисковод для гибких дисков,
сетевая карта и USB-устройство. Как правило, BIOS позволяет
пользователя для настройки порядка загрузки. Если установлен порядок загрузки:
Если установлен порядок загрузки:
- CD-привод
- Жесткий диск
- Сеть
, то BIOS сначала попытается загрузиться с CD-привода, и если это не удастся, то
он попытается загрузиться с жесткого диска, и если это не удастся, то он
попробуйте загрузиться из сети, а если не получится, то вообще не загрузится.
Последовательность загрузки
Существует стандартная последовательность загрузки, которую используют все персональные компьютеры. Во-первых,
CPU запускает инструкцию в памяти для BIOS. Эта инструкция содержит
инструкция перехода, которая переходит в программу запуска BIOS. Эта программа работает
самотестирование при включении питания (POST), чтобы убедиться, что устройства, на которые будет полагаться компьютер,
функционируют должным образом. Затем BIOS выполняет настроенную последовательность загрузки.
пока не найдет загрузочное устройство. Как только BIOS найдет загрузочный
устройства, BIOS загружает загрузочный сектор и передает выполнение в загрузочный сектор.



 Если это оптический диск, то при загрузке в левом верхнем углу может появиться сообщение «Press any key to boot CD». Оно требует от вас нажатия любой клавиши для успешной загрузки оптического диска. Если это сообщение проигнорировать, будет загружено следующее в приоритете устройство, то есть, ваш жёсткий диск.
Если это оптический диск, то при загрузке в левом верхнем углу может появиться сообщение «Press any key to boot CD». Оно требует от вас нажатия любой клавиши для успешной загрузки оптического диска. Если это сообщение проигнорировать, будет загружено следующее в приоритете устройство, то есть, ваш жёсткий диск.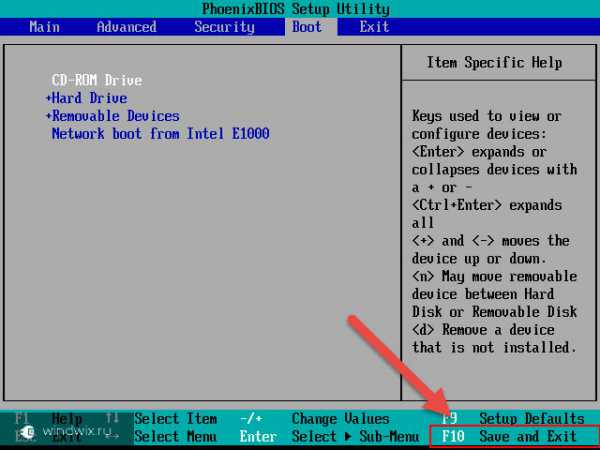
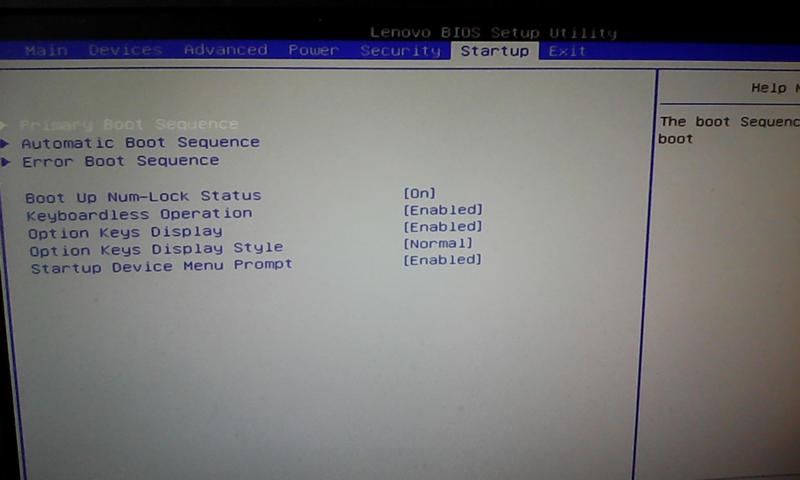


![Как узнать подходят ли системные требования для игры: Пойдет ли игра [проверь онлайн]](https://dilios.ru/wp-content/themes/dilios.ru/assets/front/img/thumb-medium-empty.png)