Как через биос установить систему: Установка Windows 7 через BIOS по шагам
Содержание
Как поставить виндовс через биос с диска
В этой публикации мы рассмотрим, как выполняется установка windows 7 через bios. С помощью bios можно изменить очерёдность и приоритет загрузки ОС. Настройки биоса позволяют изменить порядок загрузки ранее установленной ОС, который выполняется автоматически при включении компьютера. С помощью этих же настроек можно создать команду, при помощи которой программа установки windows 7 начнёт автоматически выполняться при включении, или перезагрузке компьютера и в её работу не будет вмешиваться ранее установленная ОС.
Подготовка компьютера к переустановке ОС
Нужно сохранить важные файлы на съёмном носителе, личные данные и пароли. Нужно заранее подготовить список всех электронных компонентов и устройств компьютера. Если какой-то компонент, или устройство не будет корректно работать после установки windows 7, то скорее всего, будет необходимо установить драйвер этого устройства, предназначенный для работы с windows 7. После установки новой ОС возникнет необходимость установки всех важных и необходимых программ заново. Можно сохранить важную информацию и на самом компьютере, используя для этого заранее подготовленный раздел жёсткого диска, который можно не подвергать дефрагментации и форматированию при переустановке ОС.
Можно сохранить важную информацию и на самом компьютере, используя для этого заранее подготовленный раздел жёсткого диска, который можно не подвергать дефрагментации и форматированию при переустановке ОС.
Данные, которые вы не хотите потерять при переустановке системы, можно сохранить на другом логическом диске, например, как в данном примере — на диске I:
Подготовка носителя с программой установки windows 7
В bios перед установкой нужно будет вносить указание о приоритете загрузки устройства, с которого будет производиться установка windows 7. Это может быть любой съёмный носитель, винчестер, устройство памяти или диск где размещается программа установки.
Как войти в БИОС
Для этого нужно нажать определённую клавишу во время включения, или перезагрузки компьютера до того как начнёт загружаться старая ОС. Нужная комбинация клавиш должна быть указана в документации, относящейся к материнской плате компьютера. Часто встречаются варианты с клавишами F ( F1 , F12 , F4, или другие F ).
Поиск настроек, отвечающих за приоритет загрузки в bios
После того, как удалось зайти в bios, необходимо найти настройки, отвечающие за приоритет загрузки. Эти настройки могут находиться в разделах Advanced , BIOS FEATURES SETUP , Advanced BIOS FEATURES , Boot , в зависимости от самого bios, поскольку производители компьютеров могут использовать bios с разными интерфейсами. Необходимо найти пункт First Boot Device , или Boot Device Priority , где содержатся настройки управления приоритетом загрузки 1st Boot Device и 2nd Boot Device .
Настройка приоритета загрузки
Чтобы устройство, на котором размещена программа установки windows 7, имело приоритет при загрузке компьютера, необходимо обозначить это устройство в разделе 1st Boot Device . Вторым по приоритету загрузки можно поставить жёсткий диск. Теперь необходимо сохранить изменения настроек bios. Для этого можно воспользоваться соответствующей клавишей, расположенной в нижней строке bios, либо вызвать панель сохранения настроек при помощи клавиши Esc, а затем подтвердить изменения клавишей Y . Можно не менять настройки в bios и принудительно заставить работать программу установки windows 7 с диска до запуска старой ОС путём нажатия клавиши F9 во время перезагрузки.
Можно не менять настройки в bios и принудительно заставить работать программу установки windows 7 с диска до запуска старой ОС путём нажатия клавиши F9 во время перезагрузки.
Перезагрузка компьютера и подтверждение начала установки с носителя
После того, как в биос были внесены изменения о первоочерёдности загрузки с носителя, содержащего установочную программу для windows 7, можно перезагрузить компьютер и дать команду о начале загрузки с необходимого носителя. Это будет возможно сделать в течение нескольких секунд, после того, как на экране появится приглашение нажать на любую клавишу и подтвердить разрешение о начале загрузки с нужного носителя.
Если такого подтверждения сделано не будет, загрузка продолжиться согласно выставленным в bios следующим приоритетам загрузки, например с жёсткого диска, где может находиться старая ОС.
Дополнительную информацию по настройкам двух распространенных типов BIOS — Award и Fenix (последний иногда называют American Megatrends — по имени фирмы разработчика) можете посмотреть здесь:
youtube.com/embed/m9Heg-YkZJU?feature=oembed»>
Как установить виндовс через BIOS? Грамотная настройка и точные действия помогут выполнить быстро и качественно. Загрузка обновленной версии может производится с CD-ROM, DVD-ROM или флешки.
Basic Input-Output System. (БИОС)
БИОС – основа системной платы, он представляет собой базу ввода/вывода (далее В/В), размещенную на «материнке». Существование БИОСа гарантирует возможность настраивать и корректировать компьютер.
Система В/В, для каждого ПК зависит от «материнки».
Настройки БИОСа
Определить настройки БИОС для конкретной маткарты, можно посмотрев их в паспорте материнской платы.
Важно! Неправильные параметры БИОС могут вывести компьютер из строя или снизят показатель мощности.
Информация для управления.
Как установить виндовс через BIOS, загрузками с DVD, USB, HDD зависит от нескольких клавиш Boot Menu:
Загрузка устройства с БИОС
Необходимо попасть в систему БИОС: перезагрузить ПК и войти в «Setup» — софт, который отвечает за первоначальную загрузку компьютера.
Во время перезагрузки внимательно следить за надписями на экране монитора, нужно не пропустить строку, появившуюся внизу, с таким текстом:
«Press ____ to enter SETUP».
Программа подсказывает, как попасть в БИОС, необходимо нажать клавишу, которая прописана на экране, ею может быть:
F1, F2, F3, F10, Del, Esc – на разных компьютерах они отличаются, в зависимости от версии BIOS.
Зажать клавишу пока система не перенаправит в Basic Input-Output System. На экране появится список вкладок, нужно выбрать нужную, в которой говорится о загрузке устройств – «Boot devices» или «Advanced BIOS Features».
Если не получилось выполнить предписанные действия с первого раза, не стоит отчаиваться, необходимо повторить все действия пару раз.
Выбираем вкладку, для того чтобы зайти, нужно нажать кнопку «ENTER». После этого в выпавшем списке находи вкладку «Boot Sequence» и сверяем правильность выбора информацией, которая появится справа на экране монитора. Должно быть сказано, что выбранная вкладка отвечает за приоритет загрузки устройств.
Должно быть сказано, что выбранная вкладка отвечает за приоритет загрузки устройств.
После того как будет определена вкладка загрузки, управляя клавишами ввода, необходимо выставить приоритет таким образом, чтобы в списке первым стоял «CD-ROM» или то загрузочное устройство.
С помощью которого будет проводиться весь процесс. Для этого нужно выбрать в списке «First Boot Device» и после этого шел жесткий диск.
Нужно подтвердить правильность выбора и нажать кнопку «Ок».
Таким образом, все настройки системы BIOS для загрузки и переустановки виндовс готовы. Это все проводилось для того, чтобы в следующий раз, когда ПК будет перезагружен, ОС сама перенаправила загрузку Windows с выбранного ранее диска.
Если вы испытываете сложности или у вас особая версия БИОС, то вы можете вызвать компьютерного мастера, который сделает всё за вас:
Для того чтобы запустить загрузку необходимо перезагрузить компьютер.
Загрузка Виндовс через флешку.
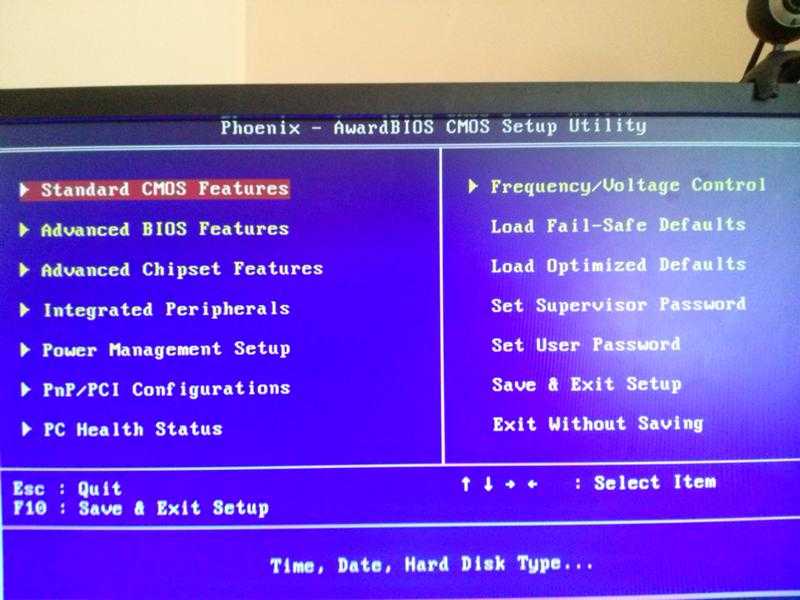
Для установки виндовс через Basic Input-Output System с флешки, собственно, вся процедура подобна вышеописанной, но выбирать в списке предложенных вкладок в системе ВВ БИОС необходимо Secure Boot или в ОС при простом варианте «наложения» версий выбрать соответствующий пункт меню.
Процесс установки виндовс с флешки не запускается и на мониторе показан черный экран:
- Включен режим UEFI;
- Флешка отформатирована в системе NTFS;
- БИОС ВВ поддерживает только разделы NTFS, UEFI — FAT 32.
При новой версии системы для загрузки с флешки, запрашивает разрешение на автоматический режим. Лучше всего отказаться от такого предложения, в противном случае ОС может установиться не на тот раздел, который нужен или удалить часть личных файлов.
Перед установкой настроек БИОС, необходимо выбрать используя «+» или «-» и щелкнуть на вкладке «Boot».
При выборе настроек, необходимо их сохранить. Для этого понадобится нажать клавишу «F10» — «Сохранить и выйти». Также это действие можно выполнить, нажав клавишу «->» – «Exit Saving Changes», т.е. «выйти и сохранить изменения».
Также это действие можно выполнить, нажав клавишу «->» – «Exit Saving Changes», т.е. «выйти и сохранить изменения».
После утвержденного и выбранного варианта и приоритета загрузки устройства, нужно выбрать опцию F10, после чего перезагрузить компьютер.
Советы и рекомендации.
Для начинающих пользователей, нуждающихся в переустановке Windows через BIOS специалисты разработали некоторые советы для грамотной и быстрого течения процесса.
Для удачно настроенной системы БИОС следует уделить особое внимание этим рекомендациям:
- Требования к PC (при условии Виндовс 7):
- Память – минимум 1 Гб;
- Процессор – минимум 1 Гц;
- Видеокарта – минимум DirectX 9.
- Время для работы в BIOS.
Сколько занимает процесс наладки и настройки новой версии Виндовс? Все зависит от технических параметров ПК:
- Быстродействие «Clock Speed»;
- Количество ядер «Cores»;
- Частота магистрали «800/1066/1333/1600 MHz».

В среднем, чтобы установить виндовс через BIOS понадобится один час.
Чистый и простой процессы установки Windows
Чистая установка, представляет собой запуск диска с системой в ручном режиме, во время запуска компьютера. После этого провести старт, нажать на любую кнопку, после появления на кране надписи «Press any key».
Если вам не удается самостоятельно установить Виндовс через БИОС, то воспользуйтесь услугой выезда компьютерного мастера на дом:
В БИОС указывается местонахождение новой ОС, к примеру, на CD/DVD или на жестком диске, чтобы старая версия вовсе не использовалась, или была удалена. Чистый вариант используется для любых ОС: Unix, DOS, Windows XP, а также Linux, Windows 8 и Windows 7.
Простая редко применяется и не рекомендуется. Это обусловлено тем, что новая версия запускается с CD/DVD диска, уже установленной старой ОС. Так простая установка больше похожа на процесс «наложения», так как новая версия, при этом накладывается на старую версию.
Разница процессов установки
Простая установка Виндовс:
- Запуск компьютера;
- БИОС;
- Операционная система;
- БИОС;
- Установка.
- Запуск компьютера;
- БИОС;
- Установка.
- Чистая установка.
Разделы жесткого диска операционной системы.
Зачастую во время чистой установки, форматируются все разделы и удаляются старые версии и файлы. В случае если необходимо переустановить систему с несколькими разделенными дисками, где хранятся важные файлы, можно оставить информацию без изменений.
Не нужно обязательно форматировать диск D, однако, диск C с файлами старой версии виндовс будет отформатирован.
Анализ жесткого диска при инсталляции.
Прежде чем запускать инсталляцию Виндовс (при неработающей ОС, сбоях и глюках) нужно попробовать использовать последний шанс восстановления и очистки от вредоносных программ.
При явно выраженных проблемах с работой ПК, необходимо, прежде всего, проверить состояние жесткого диска, проанализировать работу сегментов, иначе даже во время установки системы, процесс форматирования может зависнуть или нестабильно работать.
Личные данные и информация – очень важная составляющая, которую не всегда получается восстановить, в случае удаления или повреждений, поэтому прежде чем что-либо переустанавливать, нужно позаботится об их сохранности.
Для сохранения информации и личных данных при переустановке виндовс, нужно скопировать и перенести все нужные файлы на переносной носитель (диск, флешку, т.д.). Также очень важно сохранить пароли, для этого рекомендуется использовать программу Backup или сделать это по-старинке, вручную.
В точности следуя правилам и советам можно понять как установить виндовс через BIOS на компьютер даже человеку, без специальных навыков и опыта, в подобного рода ситуациях.
Главным требованием для правильной установки является точность выполнения пошагового руководства, предложенного в статье выше. Подробные фотографии, сопровождающие этапы установки помогут сориентироваться в системе ВВ БИОС.
В этой статье я расскажу о том, как самостоятельно установить операционную систему Windows 7 с диска к себе на компьютер или ноутбук.
Предлагаю подробную и пошаговую инструкцию с наглядной демонстрацией скриншотов установки операционной системы Windows.
Если вы считаете, что установка операционной системы – это нечто сложное и непонятное, с чем может справиться только специалист, то я вас разочарую: это неправда. Сейчас вы убедитесь в этом сами.
Все, что нужно для установки Windows 7 (или Windows 8) — это компьютер или ноутбук, диск с операционной системой (поскольку в данной статье мы будем устанавливать Windows с диска), подробная инструкция, которую я вам сейчас предоставлю, ну и, пожалуй, внимательность! Надеюсь, что после установки вы не будете выглядеть как здесь. 🙂
После установки рекомендую сразу же установить правильный антивирус. Сами понимаете — в наше время электронных платежей это очень актуально. Также сейчас (пока еще) никуда без Adobe Flash Player. Как его правильно установить читайте здесь. Возможно, вас также заинтересует весьма неплохой браузер Maxthon. Если храните на компьютере приватную информацию, создайте для нее надежный сейф.
Если храните на компьютере приватную информацию, создайте для нее надежный сейф.
Важно: Большинство всех возможных проблем, возникающих при установке Windows 7, связано с неверно подготовленным установочным диском и (или) качеством записываемой на него «сборки ОС». Как правильно записать образ операционной системы на диск, можно прочитать в этой статье.
Запомните: если это диск не из коробки, то есть купленный в магазине, то нужно использовать только оригинальные образы от Microsoft MSDN. Именно оригинальный образ, который так же доступен в Сети, как и различные сборки — это залог успешной установки Windows и ее нормального функционирования.
Не используйте сборки неизвестного происхождения. Все сторонние фиксы, исправления, самодельные сборки вы ставите на свой страх и риск. Последствия могут быть необратимыми.
Перед установкой Windows 7:
Запомните два основных момента, которые нужно выполнить перед установкой Windows.
Первое – это определиться заранее, на какой раздел жесткого диска будет установлена система. Как правило, в большинстве случаев это диск C:. Следует запомнить (или создать) метку тома и его размер.
Помните, ваш рабочий стол целиком и полностью находится на диске C:, а точнее, здесь: C:Documents and Settings Имя пользователя Рабочий стол. Подумайте заранее о целости и сохранности архиважных для вас файлов, скопируйте их с рабочего стола, то есть, с диска С, на другой диск или флешку.
Все программы, установленные на диск C: тоже будут удалены, но это не повод перетаскивать всю папку с программами на другие диски. Гораздо проще вновь установить эти программы на чистую систему. Не ленитесь, не каждый же день вы переустанавливаете Windows.
Второй момент – это драйвера к вашему компьютеру или ноутбуку. О них нужно позаботиться заранее. К большинству ноутбуков они идут в комплекте, но если их нет (или надо обновить), ищем на официальном сайте производителя и скачиваем их заранее.
Все, что нужно знать о установке драйверов, рекомендую прочитать в статье «Установка драйверов или пять железных правил», которая расположена здесь.
Если пропустить этот важный момент, то после установки Windows, вы можете остаться без интернета, ведь не факт, что дистрибутив windows будет изначально содержать драйвера вашей сетевой карты.
Установка Windows 7 с диска:
Вставляем диск с операционной системой Windows в дисковод и перезагружаем компьютер. Кстати, если у вас нет дисковода, то установить операционную систему Windows можно с помощью обычной флешки.
Продолжим. Наша задача — настроить загрузку компьютера с DVD-диска. Это можно сделать 2 способами:
- 1. выбрать устройство (DVD-диск) в специальном загрузочном меню;
- 2. изменить приоритет загрузки в BIOS (с HDD на DVD-диск).
Первый способ, выбор устройства в загрузочном меню, проще и удобней. После установки Windows, отпадает необходимость возвращать загрузку с HDD (жёсткого диска). Однако, на старых компьютерах эта функция отсутствует и в этом случае придётся зайти в BIOS и изменить приоритет загрузки.
Однако, на старых компьютерах эта функция отсутствует и в этом случае придётся зайти в BIOS и изменить приоритет загрузки.
Пуск — перезагрузка, ждем, когда экран потухнет и при первых признаках пробуждения системы (появление логотипа), нажимаем и удерживаем клавишу Delete на клавиатуре. Почему именно клавиша Delete? Это могут быть клавиши F1, F2, F3 + F2, F10, Ctrl + Alt + Esc, Ctrl + Alt + S, Esc.
Какой-то универсальной кнопки для входа в загрузочное меню или для входа в BIOS не существует, и все зависит от производителя компьютера (материнской платы). Самый верный способ — прочитать инструкцию от компьютера или от материнской платы. В таблице ниже приведен наглядный пример таких клавиш.
Загрузочное меню выглядит примерно так:
Вам остаётся лишь выбрать нужное устройство из списка. Если всё сделано правильно и диск записан корректно, установка должна начаться сразу после выбора устройства через загрузочное меню. Это что касается загрузочного меню, теперь рассмотрим второй вариант — изменение приоритета загрузки непосредственно в BIOS.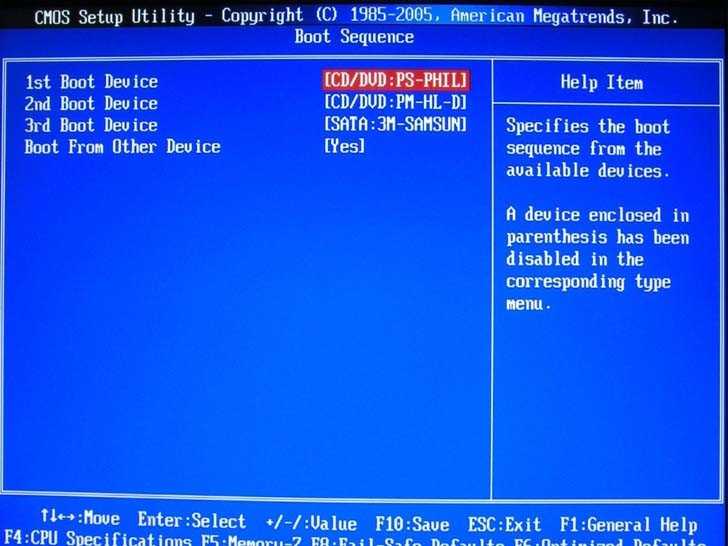
Обычно после включения компьютера можно увидеть сообщение, подобное этому: «Press DEL to enter setup». Это значит, что для входа в BIOS необходимо нажать клавишу Delete. Если вы все сделали правильно, то появится программная оболочка, похожая на старый добрый DOS.
Интерфейс, в зависимости от производителей BIOS (AMI, Phoenix — Award), может значительно отличаться, но принцип действий всегда тот же. Для навигации и изменения параметров используйте стрелки на клавиатуре, клавишу Enter и +-.
AMI
В верхнем меню найдите и выберите Boot, ищем запись «Boot Device Priority» и нажимаем Enter. Здесь нужно выставить приоритет, чтобы компьютер или ноутбук загрузился не с жесткого диска, а с диска, содержащего операционную систему. С помощью стрелок на клавиатуре установите CD/DVD-привод в списке загрузки на первое место. Это временно, потом все вернем на место.
Нажимаем F10, соглашаемся и подтверждаем выход с сохранением (Save and Exit) выбором «Ok».
Phoenix-Award
Рассмотрим второй вариант интерфейса. Чтобы произвести загрузку с диска, необходимо изменить приоритеты так, чтобы первым устройством стал DVD-привод. Находим пункт «Advanced BIOS Features» и стрелками переключаемся на первое устройство (First Boot Device), меняем на CDROM.
Нажимаем F10 и подтверждаем выход с сохранением (Save and Exit).
Если на этом этапе возникли проблемы, то рекомендую посмотреть это видео.
Продолжим. Если все сделали верно, то увидим следующее окно с надписью: «Press any key to boot from CD or DVD».
Здесь нужно нажать любую клавишу, к примеру, пробел. Делается это только 1 раз и только на этом этапе установки. Видим следующее окно с надписью «Windows is loading files».
Происходит извлечение файлов, после чего мы увидим надпись «Starting Windows» и само окно установки Windows 7. Началась установка Windows!!
Выбираем нужный язык и нажимаем «Установить».
Далее нам нужно выбрать редакцию Windows 7. Выбирайте ту, к которой у вас есть ключ или которую собираетесь активировать. На ноутбуках ее обычно указывают на бумажке с ключом, расположенной на днище ноутбука. Ввод самого серийного номера будет чуть позже, он перенесен на конец установки.
Пару слов о возможности установки 32-разрядной (х86) или 64-разрядной версии Windows. Если у вас больше чем 4 Гб оперативной памяти (она же ОЗУ, RAM, Memory), то ставим 64-разрядную, если нет, то 32-разрядную (х86).
Ознакомимся и согласимся с условиями лицензии. Далее нам нужно выбрать тип установки – выбираем «Полная установка».
Теперь нужно выбрать раздел, на который будет установлена Windows.
Если у вас данный раздел зарезервирован системой (обратите внимание, он еще в мегабайтах (Мб), а не гигабайтах), например, как на следующем скриншоте, то выбираем Диск 0 Раздел 2.
Чтобы не было так мучительно больно при выборе раздела, заранее до установки Windows посмотрите, сколько гигабайтов занимает ваш диск С.
Если у вас один раздел на жестком диске и он больше 250 Гб, то правильнее будет создать два локальных диска. Один раздел — специально для Windows (обычно отводят примерно 50-100 Гб), а другой — под хранение вашей личной информации (сколько останется, XXX Гб).
Примечание : созданные вами разделы должны именоваться Диск 0 Раздел 1, 2, 3 …, а не «Незанятое место на диске». Иначе разделы с такими именами операционная система просто не увидит.
При необходимости создаем раздел или разделы и нажимаем «Применить»:
Внимание: на этом этапе могут возникнуть проблемы — когда Windows 7 просит драйвер для дальнейшей установки или когда система не видит вашего жесткого диска, чтобы продолжить установку.
В подобных случаях рекомендую вернуться в BIOS и самостоятельно переключить режим работы SATA-контроллера с AHCI на IDE!
Или установить (если подготовлены) драйвера контроллера жесткого диска. Если у вас уже два и более раздела на жестком диске, то вышеописанный пункт можно пропустить.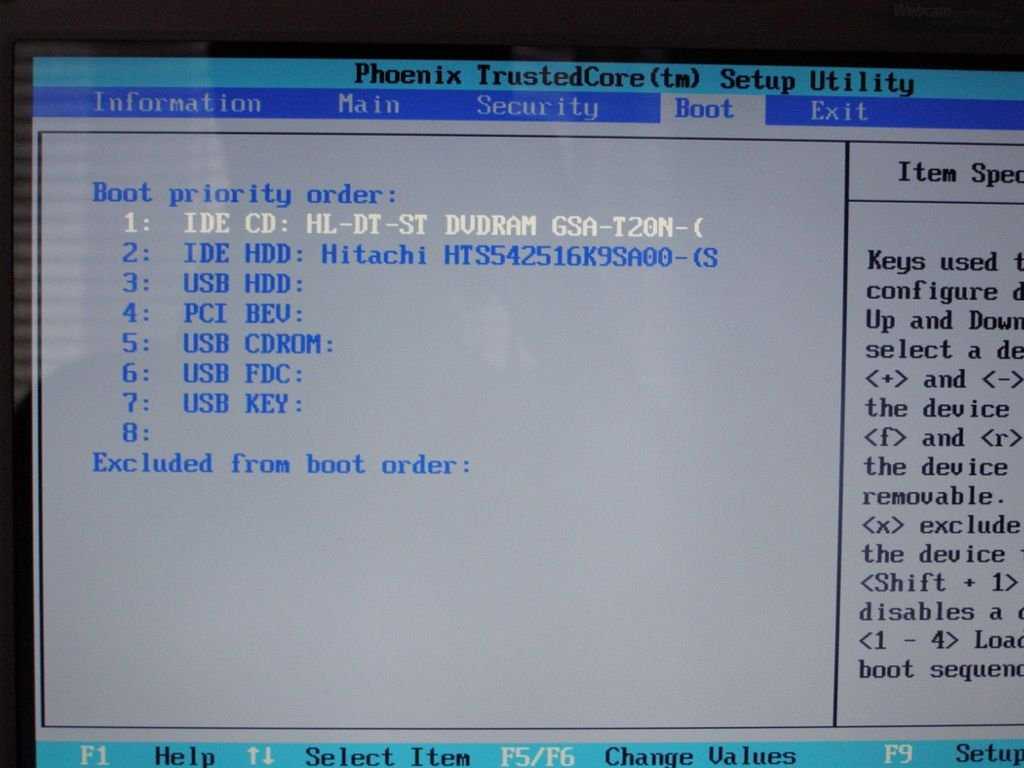 Итак, мы выбрали раздел «Система», и теперь нам нужно запустить форматирование.
Итак, мы выбрали раздел «Система», и теперь нам нужно запустить форматирование.
Установщик предупреждает, что все наши данные будут удалены. Нам это и надо, ведь нас интересует чистая установка Windows. Соглашаемся и ждем. Обычно весь процесс занимает считанные секунды. После форматирования видим, что свободного места стало больше, спокойно жмем «Далее».
А вот и начало установки, процесс запущен. Можно уже и выдохнуть).
Ждем-с… Обычно это занимает 15–25 минут. Когда наша система установится, она предложит ввести имя пользователя и имя компьютера. Вводим.
Если есть желание, то можно ввести пароль и подсказку. Далее Windows предложит ввести серийный номер. Вводим (если есть). Если нет, то пропускаем этот шаг и снимаем галочку «Автоматически активировать при подключении к Интернету».
Не забываем указывать настройки безопасности.
Укажите свой часовой пояс.
Если ваш компьютер или ноутбук подключен к сети и Windows содержит драйвер вашей сетевой карты, система предложит указать тип сети:
А вот и установленная вами Windows 7.
Если вы меняли приоритет загрузки в BIOS, то нужно вернутся и заново выставить загрузку с жесткого диска (HDD).
Если вам нужно создать загрузочную флешку Windows 10 с поддержкой UEFI, то читаем руководство по ссылке.
Руководство получилось довольно внушительным, но это не должно вас отпугивать, ведь здесь затронуты многие моменты, которые вам, возможно, и не пригодятся. Оно рассчитано в первую очередь на новичков, кто впервые столкнется с самостоятельной установкой Windows 7, поэтому я старался описать каждую мелочь. На этом все.
Очень надеюсь, что за время установки вы не состарились и полны сил. Не забываем про правильный антивирус, Adobe Flash Player и браузер Maxthon.
BIOS при установке Windows
В этой заметке речь пойдет о BIOS. Как я уже упоминал ранее, BIOS — это сокращение от англ. basic input/output system — «базовая система ввода-вывода».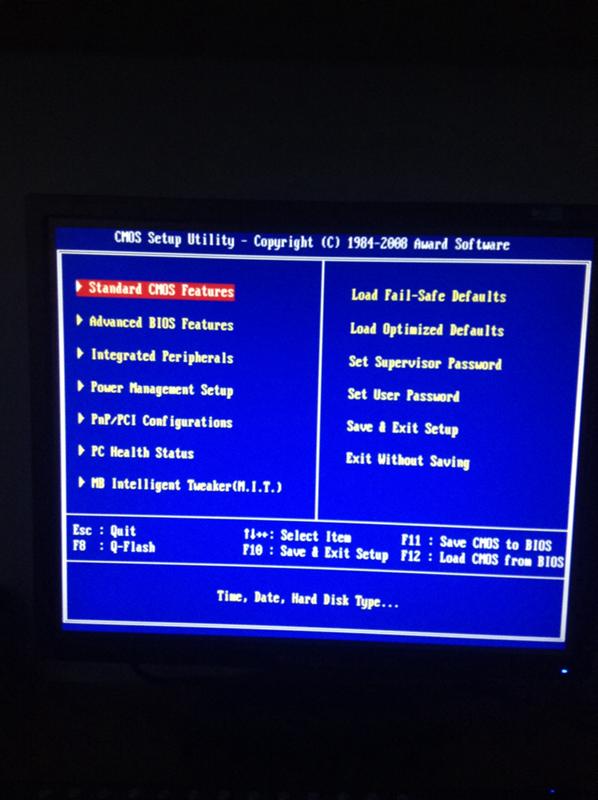
По сути БИОС — это набор микропрограмм и драйверов устройств, обеспечивающих запуск компьютера и это его основная задача. БИОС находится в ПЗУ компьютера. Обычно набор программ БИОС изменять не приходится и большинство пользователей вообще с ними не сталкиваются, разве что используют утилиту BIOS Setup, о которой мы вскоре и поговорим. Однако, производители материнских плат вполне могут выпускать новую версию БИОС, в котором могут быть сняты какие-то ограничения или расширен функционал.
Процесс установки новой версии БИОС называется прошивкой и иногда приходится прибегать к этой операции для устранения возникших компьютерных проблем.
Возможно, позже мы вернемся к этому вопросу и рассмотрим весь процесс более детально.
Утилита BIOS Setup
Итак, в момент установки Windows на компьютер нам понадобится программа BIOS Setup ( также можно встретить название CMOS Setup). Эта программа позволяет получать информацию о текущем состоянии устройств компьютера и настраивать режимы их работы.
Очень часто именно с помощью BIOS Setup осуществляется разгон компьютера, когда в принудительном порядке повышается производительность отдельных его устройств, например, процессора или оперативной памяти. Этих вопросов пока касаться не будем. Сейчас нас интересует только тот факт, что именно BIOS Setup устанавливает порядок устройств, которые будут опрашиваться на предмет наличия операционной системы во время загрузки компьютера. В нашем случае речь идет не об операционной системе, а о загрузочном носителе информации, содержащим установочные файлы Windows. Именно через БИОС мы должны указать компьютеру устройство, с которого нужно загружаться.
Основная проблема при работе с BIOS Setup заключается в том, что нет универсального алгоритма, позволяющего установить нужное внешнее устройство для загрузки компьютера. Дело в том, что внешний вид программы и доступные в ней настраиваемые параметры могут очень сильно отличаться в зависимости от материнской платы компьютера. В разных версиях BIOS одни и те же настройки или разделы могут иметь разные названия.
В разных версиях BIOS одни и те же настройки или разделы могут иметь разные названия.
Также нужно отдавать себе полный отчет при изменении каких-либо настроек в БИОС! Здесь нет защиты от дурака и неверно выставленные параметры вполне могут привести к выходу устройств компьютера из строя, поэтому на первом этапе в BIOS можно вовсе не заходить и пользоваться меню загрузки, о котором расскажу ниже, либо заходить, но изменять настройки только в разделе, связанном с загрузкой. Этот раздел обычно в названии имеет английское слово Boot (в переводе — загрузка).
Чтобы запустить утилиту BIOS Setup необходимо нажать одну из клавиш на клавиатуре в самые первые секунды загрузки компьютера. Чтобы не пропустить этот момент, можно многократно нажимать клавишу, начиная с самого старта и до появления BIOS Setup.
Мы имеем возможность зайти в BIOS Setup в течение нескольких секунд после включения компьютера, а далее загрузка компьютера будет передана операционной системе, если она установлена, либо же появится сообщение об ошибке — нельзя загрузить компьютер.
Если момент входа в BIOS Setup был упущен, то можно перегрузить компьютер кнопкой Reset, которая есть на корпусе стационарных компьютеров.
В случае с ноутбуком можно его выключить. Для этого нужно в течение нескольких секунд удерживать нажатой клавишу включения.
Затем снова включаем и пробуем зайти в BIOS Setup.
Как попасть в BIOS Setup
Теперь о том, какая клавиша вызовет BIOS Setup.
Здесь нет общепринятого стандарта, но обычно это либо клавиша Delete, либо функциональная клавиша F2, хотя могут быть и другие варианты, например, на ноутбуках довольно часто используется клавиша Esc.
Обычно клавиша для входа в BIOS Setup отображается на первоначальном экране, который появляется сразу после включения компьютера или после его перезагрузки.
Также клавиша запуска BIOS Setup будет обязательно указана в инструкции от материнской платы в случае настольного компьютера или в инструкции от ноутбука.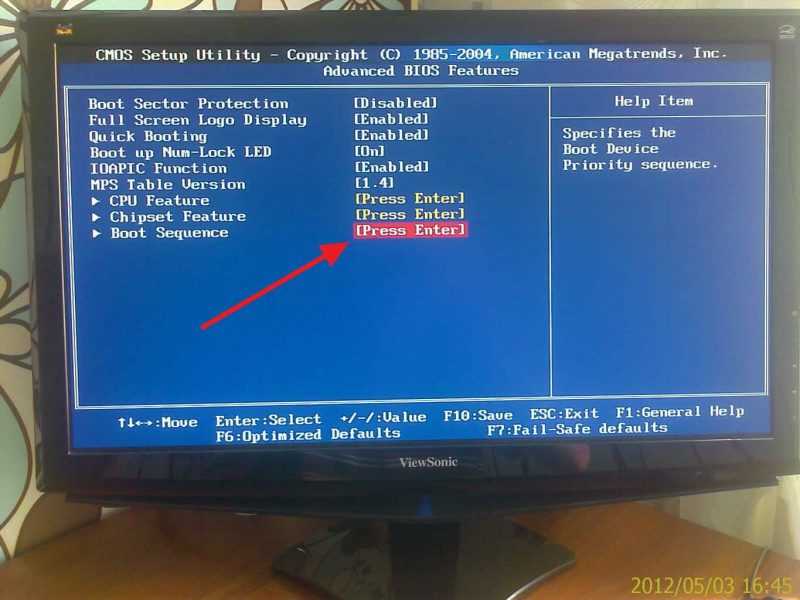
Как работать с BIOS Setup
При работе с БИОС используется только клавиатура — обычно для перемещения между пунктами меню используются клавиши управления курсором (стрелки), а для входа или выхода из меню или подменю, соответственно, клавиши Enter и Esc. Информация о клавишах управления обычно выводится в боковой колонке.
Также на многих современных материнских платах вместо BIOS можно встретить UEFI.
Эта прошивка пришла на смену BIOS. Она имеет графический интерфейс и более широкие возможности, в том числе и возможность работы с помощью мыши. Однако, принципы работы остались неизменными. Это означает, что в UEFI вы найдете аналогичные меню с аналогичными параметрами, что и в BIOS.
Еще одной особенностью БИОС является то, что он англоязычен, хотя для работы знать язык вовсе необязательно. Как я уже упомянул, раздел, отвечающий за порядок загрузки в своем названии обычно содержит английское слово «Boot». Этой информации более чем достаточно. Обычно в БИОС есть такой раздел и в нем могут быть подразделы. Один из этих подразделов и отвечает за приоритет устройств, с которых может быть загружен компьютер.
Обычно в БИОС есть такой раздел и в нем могут быть подразделы. Один из этих подразделов и отвечает за приоритет устройств, с которых может быть загружен компьютер.

Далее определяем приоритетность, то есть, например, в первую очередь компьютер должен опрашивать привод оптических дисков и если в нем есть диск с установочными файлами Windows, то загружаться с него. Если же дисковод пуст или в нем находится неподходящий диск, то опрашиваем вторые по приоритету устройства, например, подключенные к USB разъему. Если и тут нет подходящих устройств, то будем загружаться с жесткого диска.
Все манипуляции производим с помощью клавиш управления курсором и клавиши Enter.

Наименование устройств в меню может отличаться в разных версиях BIOS, поэтому о том, какое конкретно устройство мы выбираем, можем сделать предположение исходя из того, какие внешние носители информации подключены к нашему компьютеру и общим обозначениям, выводимым в списке устройств. Например, CD или DVD привод можно узнать по одноименным обозначениям в названии, а жесткий диск по наличию в названии аббревиатуры «HDD». Бывает, что слово «HDD» не отображается, тогда жесткий диск можно определить методом исключения, определив сначала все остальные устройства.
Бывает, что слово «HDD» не отображается, тогда жесткий диск можно определить методом исключения, определив сначала все остальные устройства.
Ну и слово «Disabled» означает «Отключено». То есть выбрав из списка этот пункт, мы запретим загрузку для соответствующего уровня.
Сейчас оптические диски практически не используются и намного проще использовать в качестве установочного носителя информации флешку. Ее мы уже создали и тут стоит знать, что при создании загрузочной флешки на ней создается логическая структура жесткого диска, поэтому компьютер будет воспринимать такую флешку именно как еще один жесткий диск.
В некоторых BIOS можно встретить тип устройства USB-HDD. То есть в списке устройств будет присутствовать как USB устройства, так и USB-HDD и нам нужно будет выбрать именно второй вариант.
Если вы выберете флешку (USB-HDD), то помимо прочего следует ещё зайти в пункт «Hard Disk Boot Priority» (может называться Hard Disk Drives) и переместить флешку на самый верх с помощью клавиш «+» и «-» или «PageUp» и «PageDown».

Итак, мы изменили приоритет устройств и теперь наши изменения нужно сохранить. Для этого с помощью нажатия клавиши Esc возвращаемся в главное меню BIOS Setup и переходим в раздел Exit (Выход).
Здесь есть несколько параметров выхода из программы.
Обычно это:
Exit & Save Changes — выход с сохранением изменений.
Exit & Discard Changes — выход без сохранений, то есть с отменой всех сделанных изменений.
Discard Changes — отмена сделанных изменений без выхода из BIOS Setup.
Load Setup Default — сброс настроек, а точнее загрузка настроек по умолчанию, то есть тех настроек, которые были заложены в программу производителем материнской платы. Этот пункт бывает очень полезен, если вы не знаете какие изменения в БИОС могли вызвать какую-то проблему. Довольно часто пользователи что-то меняют или разрешают что-то изменить другим, более опытным пользователям. В результате этих экспериментов могут возникнуть проблемы с компьютером и чтобы не гадать, какие из десятков параметров БИОС могли привести к проблеме, можно просто вернуть все к первоначальным значениям.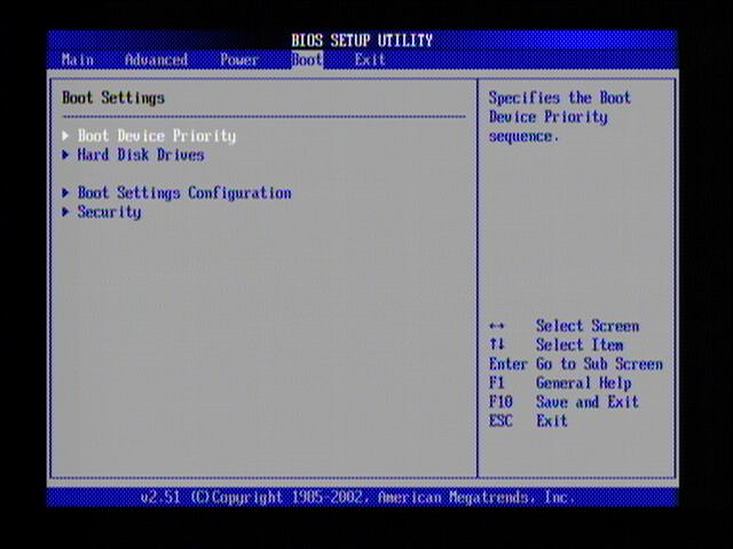 При этом стоит понимать, что заводские настройки необязательно будут оптимальными и обеспечивающими лучшую производительность компьютера.
При этом стоит понимать, что заводские настройки необязательно будут оптимальными и обеспечивающими лучшую производительность компьютера.

Итак, нам нужно выйти из БИОС и сохранить все сделанные изменения.
Компьютер перезагрузится с новыми параметрами, которые будут применяться при каждой последующей загрузке компьютера и в нашем случае это не совсем удобно. Дело в том, что во время установки операционной системы компьютер будет несколько раз перезагружен и каждый раз он будет загружаться с флешки, ведь мы сами выставили эту настройку.
Это означает, что после первой перезагрузки нам нужно будет либо извлечь флешку, чтобы компьютер загрузился с жесткого диска, на котором к тому моменту уже будут находиться все необходимые файлы, либо снова зайти в БИОС и изменить порядок загрузки на первоначальный.
Меню загрузки
Есть способ, который позволяет избежать лишних манипуляций с БИОС — можно воспользоваться еще одной микропрограммой BIOS, которая называется Boot Menu или меню загрузки.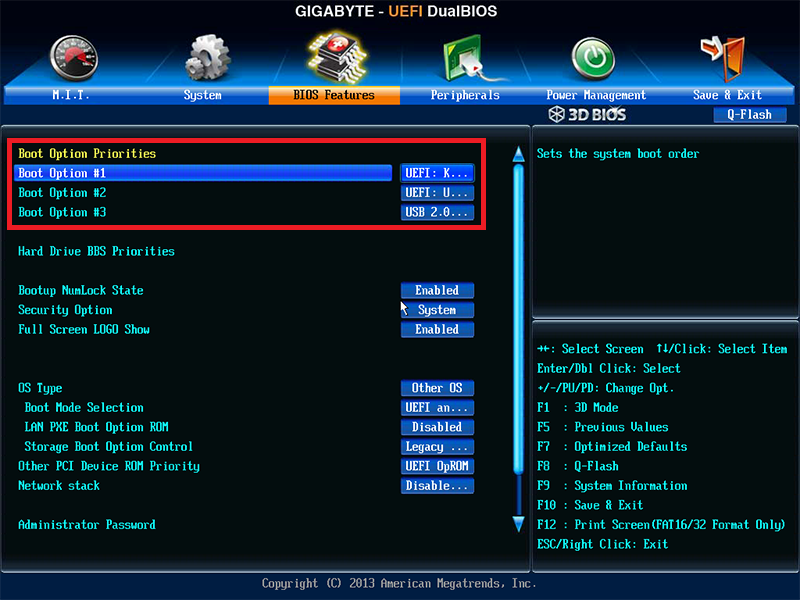 Она есть на всех современных материнских платах и вызывается нажатием определенной клавиши на клавиатуре. Обычно информация об этой клавише отображается на стартовом экране и указывается в инструкции от материнской платы или ноутбука.
Она есть на всех современных материнских платах и вызывается нажатием определенной клавиши на клавиатуре. Обычно информация об этой клавише отображается на стартовом экране и указывается в инструкции от материнской платы или ноутбука.
Вызывается меню загрузки также как и BIOS Setup, то есть в момент включения компьютера. Появится небольшое окно с различными устройствами, с которых возможна загрузка в настоящий момент.
Выбрав устройство мы произведем загрузку компьютера с него, но в отличии от настроек в БИОС, данные параметры применяются одноразово и в следующий раз загрузка будет проходить по приоритету, указанному в BIOS Setup.
Я уже очень давно во время переустановки операционной системы пользуюсь исключительно меню загрузки и не захожу в BIOS Setup. Однако я подробно рассмотрел процесс изменения параметров БИОС потому что считаю его важным. Часто при решении разнообразных компьютерных проблем приходится обращаться к настройкам БИОС, а значит нужно иметь представление о работе в этой программе.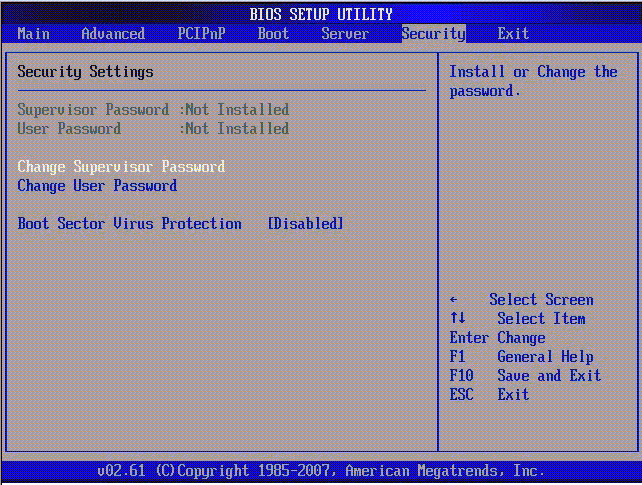 Ну и как раз очень удобно и абсолютно безопасно поэкспериментировать с БИОС можно с помощью раздела Boot, о котором и шла речь.
Ну и как раз очень удобно и абсолютно безопасно поэкспериментировать с БИОС можно с помощью раздела Boot, о котором и шла речь.
Домашнее задание
Ну а теперь небольшое домашнее задание.
- Найдите клавишу, которая запускает БИОС на вашем компьютере или ноутбуке.
- Установите загрузочную флешку (которую мы создали в прошлом видео) и зайдите в BIOS. Изучите разделы, которые в нем есть.
- Найдите меню загрузки в БИОС и поменяйте приоритеты загрузки с устройств так, чтобы флешка была первой. Затем выйдите из БИОС не сохраняя настройки.
- Определите клавишу, вызывающую меню загрузки на вашем компьютере и откройте меню загрузки с ее помощью.
3.6. Предварительная установка оборудования и настройка операционной системы
В этом разделе описана настройка оборудования перед установкой, если
любой, который вам нужно будет сделать до установки Debian. В общем,
это включает в себя проверку и, возможно, изменение настроек прошивки BIOS/системы для
ваша система. «BIOS» или «системная прошивка» — это основное программное обеспечение, используемое
«BIOS» или «системная прошивка» — это основное программное обеспечение, используемое
аппаратное обеспечение; это наиболее критично вызывается во время процесса начальной загрузки
(после включения).
3.6.1. Вызов меню настройки BIOS
BIOS предоставляет основные функции, необходимые для загрузки вашей машины и
чтобы ваша операционная система могла получить доступ к вашему оборудованию. Ваша система
предоставляет меню настройки BIOS, которое используется для настройки BIOS.
Для входа в меню настройки BIOS необходимо нажать клавишу или комбинацию клавиш
после включения компьютера. Часто это Удалить
или клавиша F2 , но некоторые производители используют другие клавиши.
Обычно при запуске компьютера будет сообщение
с указанием, какую клавишу нажать, чтобы войти в экран настройки.
3.6.2. Выбор загрузочного устройства
В меню настройки BIOS вы можете выбрать, какие устройства будут
проверил в какой последовательности для загружаемой операционной системы.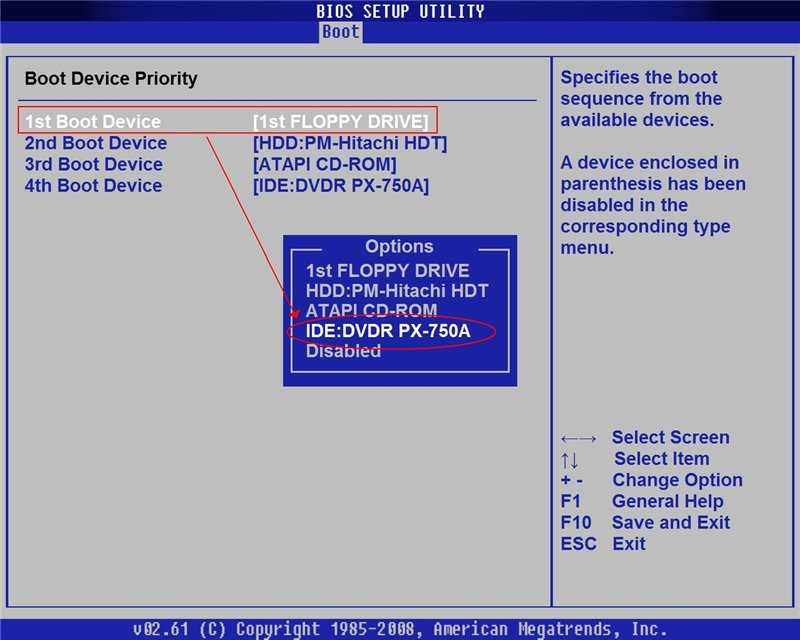 Возможные варианты
Возможные варианты
обычно включают внутренние жесткие диски, привод CD/DVD-ROM и запоминающее устройство USB.
устройств, таких как USB-накопители или внешние жесткие диски USB. В современных системах есть
также часто есть возможность включить загрузку по сети через PXE.
В зависимости от установочного носителя (CD/DVD-ROM, USB-накопитель, сетевая загрузка)
вы выбрали, вы должны включить соответствующие загрузочные устройства, если они
еще не включены.
Большинство версий BIOS позволяют вызывать загрузочное меню при запуске системы в
которой вы выбираете, с какого устройства компьютер должен запускаться для
текущий сеанс. Если этот параметр доступен, BIOS обычно отображает
короткое сообщение типа «нажмите F12 для загрузки
меню» при запуске системы.
Фактическая клавиша, используемая для выбора этого меню, варьируется от системы к системе;
обычно используемые ключи: F12 , F11 и
F8 . Выбор устройства из этого меню не меняется
порядок загрузки BIOS по умолчанию, т. е. вы можете запустить один раз с
е. вы можете запустить один раз с
USB-накопитель, настроив внутренний жесткий диск как обычный
основное загрузочное устройство.
Если ваш BIOS не предоставляет вам загрузочное меню для специальных вариантов
текущего загрузочного устройства, вам придется изменить настройки BIOS, чтобы сделать
устройство, с которого должен быть загружен debian-installer , является основным загрузочным устройством.
К сожалению, некоторые компьютеры содержат ошибочные версии BIOS. Загрузка debian-installer из
USB-накопитель может не работать, даже если в
Меню настройки BIOS и флешка выбрана в качестве основного загрузочного устройства. На
некоторые из этих систем не могут использовать USB-накопитель в качестве загрузочного носителя; другие
можно обмануть загрузку с флешки, изменив тип устройства в
настройки BIOS по умолчанию «USB harddisk» или «USB
флешку» на «USB ZIP» или «USB CDROM».
В частности, если вы используете изогибридный образ CD/DVD на USB-накопителе.
(см. Раздел 4.3.1, «Подготовка USB-накопителя с использованием гибридного образа CD или DVD»), изменив тип устройства на
«USB CDROM» помогает в некоторых BIOS, которые не загружаются с USB-накопителя в
Режим жесткого диска USB.
Если вы не можете настроить BIOS для загрузки напрямую с USB-накопителя,
по-прежнему есть возможность использовать ISO, скопированный на флешку. Загрузка debian-installer
с помощью Раздела 4.4, «Подготовка файлов к загрузке с жесткого диска» и после сканирования жесткого
дисков для ISO-образа установщика, выберите USB-устройство и выберите
установочный образ.
3.6.3. Системы с прошивкой UEFI
UEFI («унифицированный расширяемый интерфейс встроенного ПО») — это
новый вид системной прошивки, который используется во многих современных
систем и, помимо прочего, предназначен для замены
классический биос ПК.
В настоящее время большинство систем ПК, использующих UEFI, также имеют так называемую
«Модуль поддержки совместимости» (CSM) в прошивке,
который предоставляет точно такие же интерфейсы для операционной системы, как
классический BIOS ПК, так что программное обеспечение, написанное для классического BIOS ПК
можно использовать без изменений.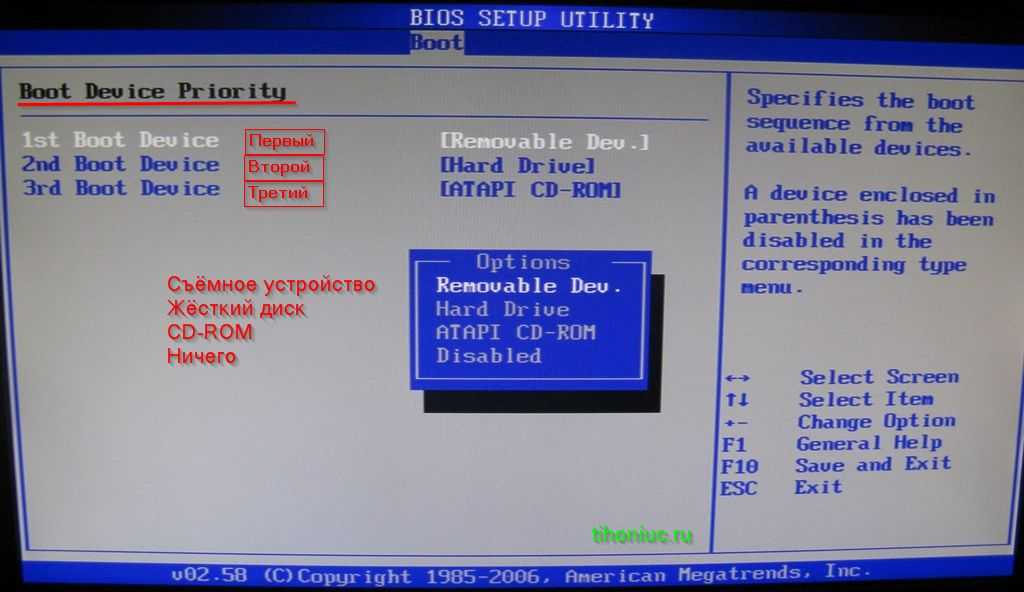 Тем не менее, UEFI предназначен для того, чтобы однажды
Тем не менее, UEFI предназначен для того, чтобы однажды
полностью заменить старый BIOS ПК без полного
обратно совместим и уже есть много систем с UEFI, но
без КСМ.
В системах с UEFI необходимо учитывать несколько моментов.
при установке операционной системы. Как прошивка загружает
операционная система принципиально отличается от классического BIOS
(или UEFI в режиме CSM) и собственный UEFI. Одним из основных отличий является
способ записи разделов жесткого диска на жесткий диск. В то время как
классический BIOS и UEFI в режиме CSM используют таблицу разделов DOS,
родной UEFI использует другую схему разбиения, называемую «GUID
Таблица разделов» (GPT). На одном диске для всех практических
целей можно использовать только один из двух, а в случае мультизагрузки
установку с разными операционными системами на один диск, все они должны
поэтому используйте тот же тип таблицы разделов. Загрузка с диска
с GPT возможно только в собственном режиме UEFI, но использование GPT становится
становится все более и более распространенным по мере роста размера жесткого диска, потому что классический DOS
таблица разделов не может обращаться к дискам размером более 2 терабайт
в то время как GPT позволяет использовать диски гораздо большего размера. Другое важное отличие
Другое важное отличие
между BIOS (или UEFI в режиме CSM) и родным UEFI — это место, где происходит загрузка
хранится код и в каком формате он должен быть. Это означает, что разные
загрузчики нужны для каждой системы.
Последнее становится важным при загрузке debian-installer в системе UEFI с
CSM, потому что debian-installer проверяет, был ли он запущен в BIOS или на
родная система UEFI и устанавливает соответствующий загрузчик.
Обычно это просто работает, но может быть проблема в мультизагрузке
среды. В некоторых системах UEFI с CSM режим загрузки по умолчанию для
съемные устройства могут отличаться от того, что реально используется при
загрузка с жесткого диска, поэтому при загрузке программы установки с USB-накопителя
в режиме, отличном от того, который используется при загрузке другого уже
установил операционную систему с жесткого диска, неверный загрузчик
может быть установлен, и система может не загрузиться после завершения
установка. При выборе загрузочного устройства из прошивки прошивки
При выборе загрузочного устройства из прошивки прошивки
меню, некоторые системы предлагают два отдельных выбора для каждого устройства, так что
пользователь может выбрать, будет ли загрузка происходить в CSM или в собственном
режим UEFI.
Еще одна тема, связанная с UEFI, — так называемая «безопасная загрузка».
механизм. Безопасная загрузка означает функцию реализаций UEFI, которая
позволяет микропрограмме загружать и выполнять только тот код, который
криптографически подписаны определенными ключами и тем самым блокируют любые
(потенциально вредоносный) загрузочный код, который не подписан или подписан
неизвестные ключи. На практике единственный ключ, принятый по умолчанию на большинстве
Системы UEFI с безопасной загрузкой — это ключ от Microsoft, используемый для подписи
загрузчик Windows. В качестве загрузочного кода используется debian-installer не подписан
Microsoft, загрузка установщика требует предварительной деактивации
безопасная загрузка, если она включена. Безопасная загрузка часто включается
Безопасная загрузка часто включается
по умолчанию в системах с предустановленной 64-битной версией
Windows 8 и, к сожалению, нет стандартного способа его отключить
в настройках UEFI. В некоторых системах возможность отключения
безопасная загрузка становится видимой только в том случае, если пароль BIOS был установлен
пользователя, поэтому, если у вас есть система с включенной безопасной загрузкой, но вы не можете
найдите возможность отключить его, попробуйте установить пароль BIOS, выключить и снова включить
машину и снова искать подходящий вариант.
3.6.4. Отключение функции «быстрой загрузки» Windows 8
Windows 8 предлагает функцию под названием «быстрая загрузка», позволяющую уменьшить нагрузку на систему.
время запуска. Технически, когда эта функция включена,
Windows 8 не выполняет настоящего выключения и последующей холодной загрузки.
когда ему приказано отключиться, но вместо этого делает что-то похожее на
частичная приостановка на диск для сокращения времени «загрузки». Пока винда
Пока винда
8 — единственная операционная система на машине, это не проблема,
но это может привести к проблемам и потере данных при двойной загрузке
установка, при которой другая операционная система обращается к тем же файловым системам
как это делает Windows 8. В этом случае реальное состояние файловой системы может
отличаться от того, что Windows 8 считает после «загрузки»
и это может привести к повреждению файловой системы при дальнейшем доступе к записи
к файловой системе. Поэтому при настройке двойной загрузки, чтобы избежать
повреждение файловой системы, функция «быстрая загрузка» должна быть отключена
в Windows.
Также может потребоваться отключить «быструю загрузку», чтобы
даже разрешить доступ к настройке UEFI, чтобы выбрать загрузку другого
операционной системы или debian-installer . В некоторых системах UEFI прошивка
уменьшит время «загрузки», не инициализируя
контроллер клавиатуры или аппаратное USB-устройство; в этих случаях это
необходимо загрузиться в Windows и отключить эту функцию, чтобы разрешить
для изменения порядка загрузки.
3.6.5. Аппаратные проблемы, на которые следует обратить внимание
Поддержка USB BIOS и клавиатуры.
Если у вас нет клавиатуры в стиле PS/2, а только модель USB, на некоторых
очень старые ПК, возможно, вам потребуется включить эмуляцию устаревшей клавиатуры в настройках BIOS.
чтобы иметь возможность использовать клавиатуру в меню загрузчика, но это не проблема
для современных систем. Если у вас не работает клавиатура в загрузчике
меню, обратитесь к руководству по материнской плате и найдите в BIOS «Legacy
эмуляция клавиатуры» или «Поддержка USB-клавиатуры».
Установка жесткого диска — iFixit
Общие процедуры установки любого жесткого диска аналогичны, но точные шаги и последовательность шагов различаются в зависимости от типа устанавливаемого диска PATA или SATA и особенностей вашего случая. Основные шаги, необходимые для установки жесткого диска:
- Настройте диск как ведущее или подчиненное устройство (только PATA).

- Установите привод в шасси.
- Подсоедините кабель передачи данных к накопителю и к интерфейсу PATA или SATA.
- Подсоедините кабель питания к дисководу. Прежде чем снимать панели корпуса для установки жесткого диска:
- Перезагрузите систему и запустите программу настройки BIOS. Обратите внимание на текущую конфигурацию используемых портов ATA и SATA и описания устройств, которые к ним подключены. В качестве альтернативы используйте диагностическую программу, такую как Everest Home Edition, чтобы определить текущую конфигурацию ваших дисков и интерфейсов.
- Если вы также устанавливаете интерфейсную карту PATA или SATA или адаптер RAID, настройте эту карту в соответствии с инструкциями производителя и подключите к ней кабели. Если эта карта заменит некоторые или все встроенные интерфейсы PATA или SATA, используйте CMOS Setup, чтобы отключить эти интерфейсы.
Монтажные приспособления
Какие бы приспособления ни были предусмотрены в вашем корпусе для установки жестких дисков, после снятия крышки почти наверняка будет очевидно, как жесткий диск крепится внутри корпуса.
Если нет, обратитесь к документации по оборудованию.
В некоторых случаях используются фиксированные отсеки для дисков , которые являются фиксированной частью корпуса. Жесткий диск устанавливается в фиксированный отсек для дисков либо путем вставления диска в отсек и закрепления его путем вставки винтов через корпус и в дисковод, либо путем прикрепления направляющих диска к диску и вдвигания диска и направляющей в сборе в пазы в отсеке. шасси. В зависимости от способа монтажа вам может понадобиться или не понадобиться прикреплять направляющие к жесткому диску перед его установкой.
В других случаях используются съемная корзина для дисков или лоток для дисков в сборе , в которых сначала необходимо прикрепить диск к съемному блоку, а затем вставить блок в корпус. Если в вашем корпусе используются съемные лотки для дисков, закрепление диска в лотке — один из первых шагов установки. Рисунок 7-7 показывает типичный лоток для дисков, извлекаемый из корпуса при подготовке к установке диска в лоток.
Рисунок 7-7: Извлечение внутреннего лотка для дисков
Точный метод фиксации диска в съемном лотке различается. Во многих лотках для дисков используются четыре винта, которые вставляются через основание лотка в дисковод, как показано на Рисунок 7-8 . В других лотках для дисков используются винты, вставленные сбоку лотка. В некоторых используются зажимы из пружинной стали с выступами, которые входят в резьбовые отверстия привода, зажимы, которые надежно удерживают привод за счет трения, или скользящие фиксирующие выступы. Если в вашем корпусе используются какие-либо съемные лотки для дисков, обязательно вставьте диск так, чтобы разъемы данных и питания были доступны при повторной установке лотка в корпус.
Рисунок 7-8: Крепление жесткого диска в лотке для дисков
Где кабель питания?
Многие старые блоки питания не имеют разъемов питания SATA. Решение состоит в использовании адаптера питания SATA, один из которых может поставляться в комплекте с диском SATA.
Если в комплекте с диском не поставлялся адаптер питания SATA, вы можете купить его в любом хорошо укомплектованном компьютерном магазине или у интернет-магазина. Купите два. Они дешевы, и вам, вероятно, в конечном итоге понадобится другой.
После того, как вы снимите крышку и решите, где и как вы будете физически устанавливать диск, выполните следующие действия:
1. Если вы также добавляете интерфейсную карту PATA или SATA или адаптер RAID, установите карту в свободный слот и проложите кабели данных к области отсека для жестких дисков.
2. (Только PATA) Если программа установки BIOS не сообщила сведений об установленных дисках, осмотрите их визуально, чтобы определить, как они сконфигурированы и к какому интерфейсу ATA они подключены. В зависимости от существующей конфигурации вы можете добавить новый диск в свободный канал или вам может потребоваться перенастроить существующие диски и/или переместить их на другой интерфейс. Следуйте рекомендациям из статьи «Назначение ведущих и ведомых устройств» для настройки диска или дисков.
3. Решите, что делать с существующим жестким диском:
- Если вы заменяете неисправный жесткий диск, отсоедините кабели данных и питания от существующего диска и извлеките диск из корпуса.
- Если вы заменяете диск, который все еще работает, но вам нужно скопировать данные с него на новый жесткий диск, оставьте старый диск на месте. Если старый диск занимает отсек для нового диска, извлеките старый диск и установите его сверху корпуса или в другом месте в пределах досягаемости кабеля данных и кабеля питания. Убедитесь, что диск ориентирован горизонтально или вертикально, а не под углом или вверх дном. При необходимости подложите под привод лист бумаги или картона, чтобы предотвратить короткое замыкание. Подсоедините кабели данных и питания, чтобы можно было временно использовать диск для копирования данных с него на новый диск.
- Если вы добавляете диск и будете продолжать использовать старый диск, решите, куда установить новый диск и сделать его основным или дополнительным диском.
 Например, если вы добавляете большой диск для хранения аудио- и видеоколлекции, вы можете решить установить новый диск на дополнительный канал, оставив конфигурацию старого диска без изменений. И наоборот, если вы планируете использовать новый диск в качестве загрузочного и в качестве основного хранилища, а старый диск — в качестве вторичного, вы можете установить новый диск на первичный канал и переместить старый диск на вторичный канал.
Например, если вы добавляете большой диск для хранения аудио- и видеоколлекции, вы можете решить установить новый диск на дополнительный канал, оставив конфигурацию старого диска без изменений. И наоборот, если вы планируете использовать новый диск в качестве загрузочного и в качестве основного хранилища, а старый диск — в качестве вторичного, вы можете установить новый диск на первичный канал и переместить старый диск на вторичный канал.
4. После того, как вы настроили новый диск (и, при необходимости, перенастроили старый), смонтируйте и закрепите новый диск и подключите кабель данных к диску, как показано на Рисунок 7-9 . Если диск крепится непосредственно к корпусу, часто бывает проще подключить кабель передачи данных к диску до монтажа диска. Если диск крепится к съемному лотку для диска, может быть проще подключить кабель данных к диску после того, как вы установите лоток для диска в корпус. Если диск модели PATA, убедитесь, что полоска на кабеле данных совмещена с контактом 1 на разъеме данных диска.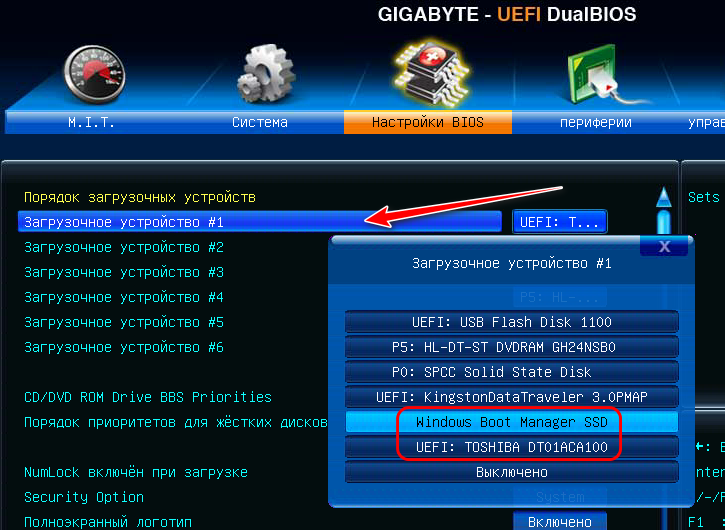
Рисунок 7-9: Подсоедините кабель передачи данных к жесткому диску
5. Если он еще не подключен, подключите другой конец кабеля передачи данных к материнской плате, как показано на Рисунок 7-10 . Подключите основной диск SATA к интерфейсу SATA с наименьшим номером (обычно 0, но иногда 1). Подключите дополнительный диск SATA к самому низкому доступному интерфейсу SATA. (В системе с первичным диском PATA и дополнительным диском SATA используйте интерфейс SATA 0 или выше.) Любой жесткий диск PATA следует настроить как главное устройство, если это вообще возможно. Подключите диск PATA, который является основным, в качестве основного мастера, а диск PATA, являющийся вторичным, — в качестве вторичного мастера.
Рисунок 7-10: Подсоедините кабель данных к интерфейсу материнской платы
6. Подсоедините кабель питания к дисководу, как показано на Рисунок 7-11 . Хотя это не является серьезной проблемой, мы предпочитаем по возможности использовать выделенный кабель питания для жесткого диска, а не использовать один кабель питания для двух или более дисков.
Рисунок 7-11: Подсоедините кабель питания к приводу
7. Пока не закрывайте крышку и быстро визуально проверьте систему, чтобы убедиться, что все подключено правильно. Подключите клавиатуру, мышь и монитор, если вы ранее отключили их, а затем включите питание, чтобы начать дымовой тест. Вы должны услышать, как раскручивается новый диск. Если трудно сказать (что часто бывает с новыми дисками), вы можете приложить кончик пальца к диску и почувствовать, как он раскручивается.
8. Новый диск должен появиться на экране загрузки BIOS при загрузке системы. Если этот экран мигает слишком быстро или ваша система не отображает сведения о конфигурации на экране загрузки, запустите программу установки CMOS и используйте ее, чтобы убедиться, что новый диск определяется правильно. Если новый диск не обнаружен, выполните следующие действия, пока проблема не будет решена:
- Перезагрузите систему, запустите программу настройки BIOS и найдите параметр с именем Auto Detect или что-то подобное.
 Выберите этот параметр, чтобы принудительно обнаружить диск.
Выберите этот параметр, чтобы принудительно обнаружить диск. - Выключите систему. Убедитесь, что кабель данных подключен к диску и интерфейсу, что кабель питания подключен и что оба кабеля надежно закреплены. Если диск представляет собой модель PATA, убедитесь, что вы используете 80-жильный кабель UltraATA и что цветная полоса на кабеле соответствует контакту 1 на диске и интерфейсе.
- Перезагрузите систему, запустите программу настройки BIOS и убедитесь, что интерфейс, к которому вы подключили диск, включен.
- Выключите систему и замените кабель данных другим.
- Выключите систему и подключите кабель данных к другому интерфейсу.
- Если диск относится к модели PATA и использует тот же кабель, что и другое устройство, выключите систему и временно отключите другое устройство. Если вторым устройством является другой жесткий диск, настроенный в качестве главного, временно перенастройте новый диск в качестве главного для тестирования.
- Если диск представляет собой модель SATA, а материнская плата использует набор микросхем, предшествующий SATA, вам потребуется установить драйверы SATA с дискеты.
 Обратите внимание, что даже в некоторых самых последних материнских платах используются более старые наборы микросхем, которые не поддерживают SATA, поэтому возраст системы не указывает на то, поддерживает ли она SATA изначально. Эти более старые конструкции материнских плат добавляют поддержку SATA за счет использования автономного чипа контроллера SATA, который не интегрирован с основным набором микросхем. Диски SATA, подключенные к такой материнской плате, требуют установки драйверов вручную, прежде чем система сможет получить доступ к диску SATA.
Обратите внимание, что даже в некоторых самых последних материнских платах используются более старые наборы микросхем, которые не поддерживают SATA, поэтому возраст системы не указывает на то, поддерживает ли она SATA изначально. Эти более старые конструкции материнских плат добавляют поддержку SATA за счет использования автономного чипа контроллера SATA, который не интегрирован с основным набором микросхем. Диски SATA, подключенные к такой материнской плате, требуют установки драйверов вручную, прежде чем система сможет получить доступ к диску SATA.
9. Как только система распознает новый диск, используйте Windows или стороннюю утилиту, чтобы разбить и отформатировать новый диск. Обычно мы используем программное обеспечение для подготовки диска, поставляемое в комплекте с жестким диском, например, утилиту Maxtor MaxBLAST, показанную на рис. 7-12 .
Рисунок 7-12: Программа подготовки диска Maxtor MaxBLAST
Программа подготовки диска
Программное обеспечение для подготовки диска обычно зависит от производителя.
Например, программа подготовки дисков Seagate не будет работать, если не установлен хотя бы один жесткий диск Seagate. Точно так же программное обеспечение Maxtor для подготовки дисков не будет работать, пока не будет установлен хотя бы один диск Maxtor. Но, например, если вы устанавливаете новый жесткий диск Seagate в систему, в которой уже установлен диск Maxtor, вы обычно можете использовать утилиту подготовки диска любого производителя. Посмотрите на оба и выберите тот, который вам больше нравится.
Использование SATA со старыми материнскими платами
Материнские платы, выпущенные до весны 2003 года, не имеют встроенной (на уровне набора микросхем) поддержки SATA. Материнские платы Transition, выпущенные с конца 2002 г. по середину 2003 г., используют встроенный чип контроллера стороннего производителя, такой как Sil 3112A, для обеспечения поддержки SATA. Некоторые системы добавляют поддержку SATA с хост-адаптером PCI SATA.
Для доступа к диску SATA в таких системах может потребоваться драйвер.
Если вы устанавливаете Windows XP для загрузки с диска SATA, вставьте дискету с драйверами, когда программа установки предложит установить сторонние драйверы устройств хранения. Если диск SATA является дополнительным диском в существующей системе, используйте функцию обновления драйвера ОС, чтобы загрузить драйвер SATA после загрузки системы на исходный основной жесткий диск. Если диск и интерфейс SATA не отображаются в списке устройств IDE/ATA, проверьте список устройств SCSI.
Некоторые материнские платы со встроенными интерфейсами SATA предлагают параметры конфигурации SATA в программе настройки BIOS, а другие — нет. Если вы добавляете диск SATA в существующую систему в качестве дополнительного диска, вам не нужно изменять настройки BIOS. При замене загрузочного диска может потребоваться изменить порядок загрузки в программе настройки BIOS, чтобы система могла загружаться с диска SATA. В зависимости от BIOS на экране порядка загрузки может быть указан параметр загрузки SATA как SATA, номер модели диска или SCSI.



 Если нет, обратитесь к документации по оборудованию.
Если нет, обратитесь к документации по оборудованию. Если в комплекте с диском не поставлялся адаптер питания SATA, вы можете купить его в любом хорошо укомплектованном компьютерном магазине или у интернет-магазина. Купите два. Они дешевы, и вам, вероятно, в конечном итоге понадобится другой.
Если в комплекте с диском не поставлялся адаптер питания SATA, вы можете купить его в любом хорошо укомплектованном компьютерном магазине или у интернет-магазина. Купите два. Они дешевы, и вам, вероятно, в конечном итоге понадобится другой. Например, если вы добавляете большой диск для хранения аудио- и видеоколлекции, вы можете решить установить новый диск на дополнительный канал, оставив конфигурацию старого диска без изменений. И наоборот, если вы планируете использовать новый диск в качестве загрузочного и в качестве основного хранилища, а старый диск — в качестве вторичного, вы можете установить новый диск на первичный канал и переместить старый диск на вторичный канал.
Например, если вы добавляете большой диск для хранения аудио- и видеоколлекции, вы можете решить установить новый диск на дополнительный канал, оставив конфигурацию старого диска без изменений. И наоборот, если вы планируете использовать новый диск в качестве загрузочного и в качестве основного хранилища, а старый диск — в качестве вторичного, вы можете установить новый диск на первичный канал и переместить старый диск на вторичный канал. Выберите этот параметр, чтобы принудительно обнаружить диск.
Выберите этот параметр, чтобы принудительно обнаружить диск.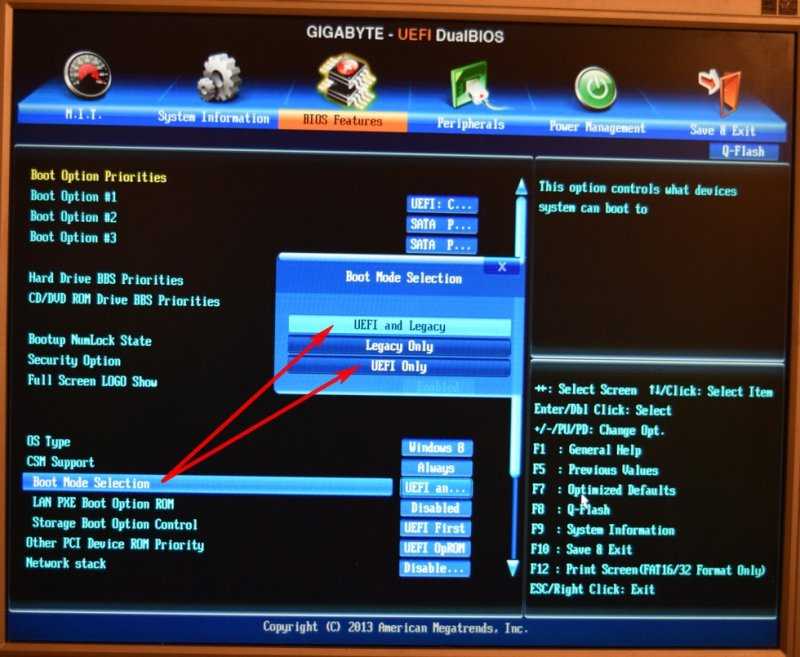 Обратите внимание, что даже в некоторых самых последних материнских платах используются более старые наборы микросхем, которые не поддерживают SATA, поэтому возраст системы не указывает на то, поддерживает ли она SATA изначально. Эти более старые конструкции материнских плат добавляют поддержку SATA за счет использования автономного чипа контроллера SATA, который не интегрирован с основным набором микросхем. Диски SATA, подключенные к такой материнской плате, требуют установки драйверов вручную, прежде чем система сможет получить доступ к диску SATA.
Обратите внимание, что даже в некоторых самых последних материнских платах используются более старые наборы микросхем, которые не поддерживают SATA, поэтому возраст системы не указывает на то, поддерживает ли она SATA изначально. Эти более старые конструкции материнских плат добавляют поддержку SATA за счет использования автономного чипа контроллера SATA, который не интегрирован с основным набором микросхем. Диски SATA, подключенные к такой материнской плате, требуют установки драйверов вручную, прежде чем система сможет получить доступ к диску SATA. Например, программа подготовки дисков Seagate не будет работать, если не установлен хотя бы один жесткий диск Seagate. Точно так же программное обеспечение Maxtor для подготовки дисков не будет работать, пока не будет установлен хотя бы один диск Maxtor. Но, например, если вы устанавливаете новый жесткий диск Seagate в систему, в которой уже установлен диск Maxtor, вы обычно можете использовать утилиту подготовки диска любого производителя. Посмотрите на оба и выберите тот, который вам больше нравится.
Например, программа подготовки дисков Seagate не будет работать, если не установлен хотя бы один жесткий диск Seagate. Точно так же программное обеспечение Maxtor для подготовки дисков не будет работать, пока не будет установлен хотя бы один диск Maxtor. Но, например, если вы устанавливаете новый жесткий диск Seagate в систему, в которой уже установлен диск Maxtor, вы обычно можете использовать утилиту подготовки диска любого производителя. Посмотрите на оба и выберите тот, который вам больше нравится. Для доступа к диску SATA в таких системах может потребоваться драйвер.
Для доступа к диску SATA в таких системах может потребоваться драйвер.
