Как установить виндовс хр через биос: Установка Windows XP в деталях
Содержание
Как установить Windows XP на любой компьютер
Всем привет, сегодня мы поговорим о том, как установить Windows XP на свой компьютер. Я напишу несколько вариантов, к примеру, установка с флешки и в других статья – на виртуальную машину. Windows XP – это очень старая система, которая у многих вызывает ностальгические чувства, так давайте снова попробуем её установить на ПК и немного поработать!
Кстати, перед установкой Windows XP я советую ознакомиться с материалом: «Как войти в BIOS». Это нужно для установления загрузки с диска на первое место. Если вы делаете это с флешки, то прочитайте о Boot Menu, с помощью которого можно не переставлять местами накопители, а сразу выбрать флешку для загрузки.
Подготовка к установке Windows XP с диска
Если у вас завалялся старенький дистрибутив с Windows XP, то приступим непосредственно к установке. При отсутствии дистрибутива я рекомендую скачать образ по следующей ссылке:
https://win-torrent.net/windowsxp_torrent
По ним можно найти образы без ключей. Либо же заходим через VPN на Rutracker или Rutor и ищем все свеженькие образы XP.
Либо же заходим через VPN на Rutracker или Rutor и ищем все свеженькие образы XP.
Дальше вы создаёте загрузочный диск или флешку Windows XP и используете настройки BIOS для загрузки с диска. Каким образом это сделать?
Входим в BIOS и перемещаемся на вкладку Boot или Advanced (в зависимости от версии Биос). Попадаем в параметр Boot Devices Priority и клавишами F5 и F6 перемещаем нужное устройство на первое место, например, CD/DVD дисковод. Или с помощью Enter выбираем нужное устройство загрузки.
Чтобы параметры сохранились необходимо перейти на вкладку Exit и выбрать там вариант «Exit & Save Changes».
При наличии другой версии BIOS, допустим – Award, можно поступить следующим образом: открываем раздел «Advanced BIOS Features».
Выбираем параметр First Boot Device. Рядом присутствует опция HDD0, отвечающая за загрузку с винчестера. Нажимаем Enter и выбираем CDROM, если грузитесь с диска.
Дальше вторая строчка «Second Boot Device», означает – второе устройство загрузки. Здесь необходимо выбрать жёсткий диск, необходимый для установки Windows XP.
Для сохранения измененных параметров нужно в главном окошке перейти к опции «Save & Exit Setup». Появится красное окошко с подтверждением, где мы жмём кнопочку Y.
Как установить Windows XP с помощью диска
Как только вы проделали всё необходимое и вышли из BIOS с сохранением настроек, вы должны увидеть такое черное окошко с фразой «Press any key to boot from CD», что означает «нажмите любую клавишу для загрузки с диска». Обязательно жмём любую клавишу, чтобы установка пошла.
Дальше нас переносит в программу установки. Нужно немного подождать, пока загрузятся важные компоненты и библиотеки для инсталляции.
Нашему взору отрывается меню приветствия. Здесь есть несколько параметров, которые мы можем использовать:
- Приступить непосредственно к установке Windows XP.

- Восстановить Windows XP с помощью консоли восстановления.
- Выйти из программы установки.
Естественно необходимо выбрать первый вариант, нажатием клавиши ВВОД (Enter).
В следующем окне принимаем условия лицензионного соглашения с помощью клавиши F8.
Теперь надо разобраться с разделами. В данном примере мы видим три раздела. Вы можете удалить все разделы, чтобы собрать воедино (делается клавишей D), либо установить в уже готовый раздел. Я выберу диск под названием «Раздел 2», он как раз имеет букву C. Выбор делается клавише Enter.
В следующем окне нужно выбрать тип форматирования. Для полной очистки таблицы разделов можно выбрать полное форматирование, но это необязательно. Выбираем параметр «Форматировать раздел в системе NTFS <Быстрое>».
Дальше мы видим сам процесс форматирования. Ничего нового. Просто ждём.
Вот и установка Windows XP. Мы дождались! В процессе этого компьютер может пару раз перезагрузится.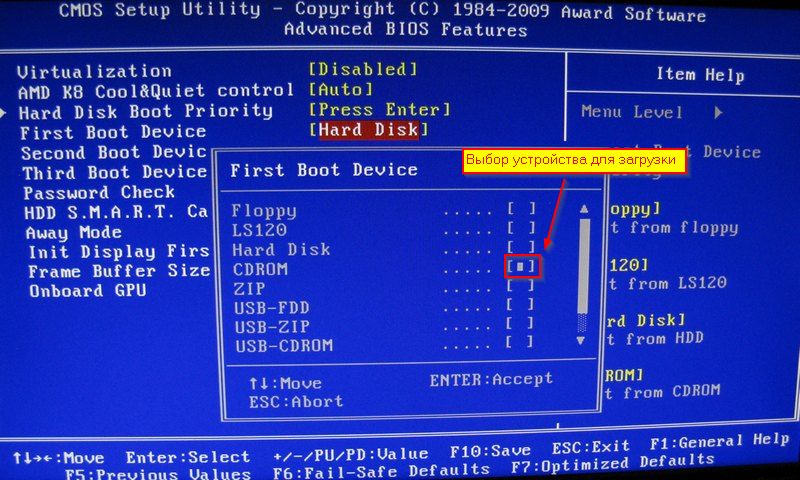 Теперь вы знаете, как установить Windows XP, а точнее, как начать.
Теперь вы знаете, как установить Windows XP, а точнее, как начать.
Как только файлы установки скопируются на диск появится окно с просьбой указания региональных данных. В данном случае нажимаем Далее.
Если потребуют ввести ключ продукта вводим. На случай, если вы скачали другой образ, в нём ключ может быть вшит, поэтому этого окна вы не увидите.
Очередное окно, где нам предлагается указать дату и время. Потом жмём кнопку «Далее».
Далее мы указываем рабочую группу. В данном случае выбираем пункт «Нет, этот компьютер не учувствует в сети или сеть не имеет доменов». И указываем любое имя или оставляем по умолчанию.
Для дальнейшей настройки системы нажимаем кнопку «Далее».
Чтобы не устанавливать в процессе установки всякие обновления выбираем пункт «Отложить это действие». Нажимаем «Далее».
В другом окошке видим проверку подключения к Интернету. Просто нажимаем «Пропустить».
Дальше выбираем параметр «Нет, в другой раз», чтобы не регистрировать новую учетную запись Microsoft.
Чтобы завершить установку Windows XP жмём кнопочку «Готово».
Теперь можно радоваться появлению рабочего стола с тем самым зеленым полем на фоне и любимым меню Пуск.
Теперь вопрос, как установить Windows XP у вас отпадёт, не так ли? Всё достаточно просто и понятно. По любым вопросам обращайтесь в комментарии. Позже, в качестве дополнения я выложу статьи по установке различных модификаций Windows XP, типа Zver и прочих. А еще постараюсь снять видео для тех, кто не любит вчитываться.
Если вы решили нафиг избавиться от этой системы, то рекомендую прочитать, как удалить Windows.
Предлагаю рассмотреть несколько ссылок по теме:
- Установка драйверов Windows XP
- Как быстро установить все драйвера
- Обновить драйвера с помощью Driver Talent
- Как правильно удалять программы
Установка Windows XP
Установка Windows XP |
|
Установить Windows XP просто! В этой статье мы пошагово даем инструкцию по установке операционной системы для новичков.
Элюстрация к каждому шагу поможет быстрее освоить процесс установки операционной системы Windows XP с диска.
Оглавление
Что такое Windows XP?
Зачем устанавливать Windows XP?
Как установить Windows XP?
— BIOS
— Загрузка установочного диска
— Ключ для Windows
— Завершение установки
Настройка Windows XP
Установка драйверов
Что такое Windows XP?
Windows XP – это операционная система (ОС), производства компании Microsoft, вышедшая в конце 2001 года. Windows XP можно назвать улучшенной версией Windows 2000 Professional. После XP появилась ОС Vista (в 2007 году) и Windows 7 (в конце 2009 года).
Windows XP имеет 3 официальных дополнения, так называемые SP (Service Pack)1,2,3,4. Они дополнили и улучшили базовую версию программы.
С операционной системой XP, совместимы наибольшее число разных программ и утилит.
Зачем устанавливать Windows XP?
Зачем вообще нужна установка Windows? В каких случаях это делать необходимо?
Обычно установка Windows XP происходит по двум причинам:
1. Вы купили компьютер без предустановленной операционной системы.
2. Вас не устраивает текущая операционная система.
Как установить Windows XP?
Windows XP можно установить несколькими способами: с дискеты, с CD/DVD диска, с флешки. Мы рассмотрим классическую установку операционной системы с диска.
1. Подготовка. Первый этап: BIOS
Настройка BIOS: необходимо поставить загрузку с CD-ROM. Язык BIOSа английский. Сохранение изменений в BIOS: нажимаем кнопку F10, выбираем Y (Yes). Второй этап: загрузка диска с Windows XP Нажмите F8 чтобы согласиться и продолжить установку лицензионной Windows XP
Выберите раздел на который вы хотите поставить виндовс.
Для создания нового раздела используйте клавишу C и задайте желаемый размер (для XP оптимальный размер не менее 15 Гб.) Произведите быстрое форматирование вашего раздела, подтвердив свое решение нажатием клавиши F. Форматирование в NTFS избавить вас от всех записей на выбранном вами разделе жесткого диска.
Будьте внимательны и заранее сохраняйте необходимые Вам документы. После форматирования жесткого диска и копирования файлов, происходит распаковка и установка компонентов системы. В процессе установке компьютер будет несколько раз перезагружен. На 33 минуте выставляете язык и региональные стандарты, присваеваете имя и название организации (любое) Ключ для Windows XP вводим с наклейки без учета регистра
Третий этап: Завершение установки Windows XP.
Далее настраиваем дату и время. Настроим теперь рабочую группу и домен.
далее переходим к настройкам
Настройка Windows XP
нажимаем далее и выбираем отложить автоматическое обновление.
пропускаем проверку подключения к Интернету как показано на рисунке ниже
Регистрация в Майкрософт.
нажимаем готово!
После окончательной установки операционной системы Windows XP и появлении рабочего стола на экране монитора,
производим простую настройку операционной системы.
Установка драйверов
Далее устанавливаем драйвера Windows XP на каждое устройство.
Как найти и установить драйвер можно прочитать в статье «Установка драйверов на компьютер»
Теперь осталось только установить базовый набор программ и можно спокойно работать!
|
Добавить комментарий
Как исправить синий экран при установке Windows XP
Главная » Windows » Как исправить синий экран при установке Windows XP
вы устанавливаете Windows XP в современной системе вы можете столкнуться с ошибкой синего экрана.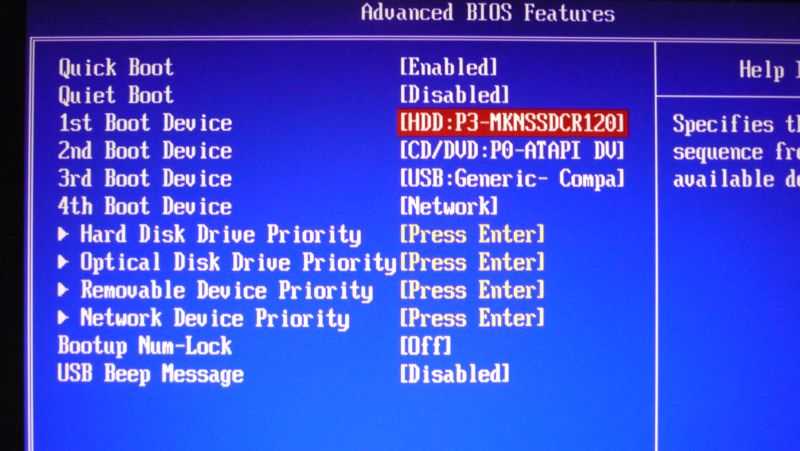 Эта статья поможет вам это исправить.
Эта статья поможет вам это исправить.
- Причина
- Как исправить
Причина
У меня не современный компьютер, и я никогда не сталкивался с ошибкой синего экрана при загрузке программы установки Windows XP.
Когда я использовал VirtualBox для создания новой виртуальной машины с версией Windows 7, а затем прикрепил ISO-файл Windows XP для установки, я получил эту ошибку. Конечно, если я создам новую виртуальную машину с версией Windows XP, она будет работать. Так в чем тут разница? Я заметил, что VirtualBox использует контроллер для Windows 7 в качестве SATA и Windows XP в качестве IDE. Ладно, сейчас поменяю Контроллер для Windows 7 на IDE, пробую еще раз — работает. Windows XP не будет работать, если я настрою контроллер на SCSI.
Из тестовых шагов и информации, которую я нашел, причина этой ошибки в типе контроллера.
Как исправить
Windows XP не поддерживает драйверы, чтобы компьютеры могли взаимодействовать с устройствами, подключенными к контроллеру SATA и SCSI (насчет SCSI не уверен). Самый простой способ — изменить тип контроллера в BIOS на Compatibility или IDE . Насчет настроек в биосе не уверен, но AIO Boot поддерживает установку Драйверы Mass Storage при установке Windows XP. Это означает, что программа установки Windows XP сможет взаимодействовать с USB и жестким диском через порт SATA/RAID/SCSI . Если вы подключаете USB 3.0, подключите его к порту 2.0.
Самый простой способ — изменить тип контроллера в BIOS на Compatibility или IDE . Насчет настроек в биосе не уверен, но AIO Boot поддерживает установку Драйверы Mass Storage при установке Windows XP. Это означает, что программа установки Windows XP сможет взаимодействовать с USB и жестким диском через порт SATA/RAID/SCSI . Если вы подключаете USB 3.0, подключите его к порту 2.0.
Загрузка AIO использует метод установки Windows XP из WinSetupFromUSB . А инструмент DPMS извлекается из Easy2Boot . DPMS содержит и поддерживает автоматическую установку драйверов запоминающих устройств перед установкой Windows. Подробнее о DPMS можно прочитать на сайте автора.
Использование DPMS:
- Загрузите DPMS.ISO и скопируйте файл в папку /AIO/Tools/DPMS . Затем выполните дефрагментацию файла, чтобы убедиться, что он может использоваться Grub4dos.

- В главном меню Grub2 нажмите
rдля доступа к меню настройки Windows XP/2003 . - Вы увидите меню для включения опции « Автоматическое определение и использование драйвера F6 SATA/RAID/SCSI » или используйте плюс Firadisk . Если вы отключите эту опцию, драйверы не будут установлены. Если ваш файл ISO интегрирован с драйвером Mass Storage, вам следует отключить эту опцию. Этот параметр будет запомнен для использования в будущем.
После включения этой опции вы можете загрузить установку Windows XP. Теперь исчезла ошибка синего экрана при использовании портов SATA.
Если вы все еще сталкиваетесь с ошибкой синего экрана, возможно, ваша система слишком новая, а драйвер не обновлен для ее поддержки. Пожалуйста, свяжитесь со мной, тогда я обновлю драйвер или свяжитесь с автором Easy2Boot.
Tagged: синий экран, синий экран смерти, синий экран, окно xp, окно, синий экран, окно xp
Как установить Windows XP с помощью флэш-диска
В этой статье мы шаг за шагом рассмотрим, как установить Windows XP Professional на настольный компьютер или ноутбук с помощью USB-накопителя.
Прежде всего, Microsoft прекратила поддержку Windows XP с 2014 года. Поэтому мы рекомендуем использовать более новую операционную систему Windows. Цель этой статьи состоит в том, что некоторые пользователи все еще хотят использовать систему Windows XP.
Хотя Windows XP является устаревшей операционной системой, программы, разработанные для управления некоторыми устройствами, поддерживают только Windows XP, поэтому пользователи не обновляют свои компьютеры до Windows 7 или Windows 10.
Вы можете установить систему XP на свой старый компьютер с помощью загрузочного флэш-диска. В результате вы можете установить его без установочного носителя CD/DVD.
Пошаговая установка Win XP Professional
Для установки требуется не менее 4 ГБ флэш-памяти и программа Rufus. Подготовить установочный носитель Windows с помощью Rufus так же просто, как настроить программу.
Выполнив действия, описанные в этой статье, вы сможете установить другие версии XP таким же образом.
Сначала загрузите Rufus, программу создания USB-накопителей для установки, на свой компьютер, а затем создайте загрузочный установочный носитель.
После создания установочного USB-носителя Windows откройте настройки BIOS вашего компьютера и настройте USB-память, подключенную к компьютеру, как 1-й вариант в последовательности загрузки. Если он не загружается с USB, настройте 1-й параметр в конфигурации жесткого диска как USB-память, перезагрузите компьютер и повторите попытку.
Выполните следующие шаги, чтобы установить Windows XP Professional на вашем компьютере.
Шаг 1
После загрузки компьютера с флэш-памяти вы увидите мастер установки Windows XP Professional. В окне мастера установки нажмите . Введите , чтобы продолжить установку.
Шаг 2
Нажмите F8 , чтобы принять лицензионное соглашение Win XP.
Шаг 3
Вы сможете увидеть диск или диски, установленные на вашем компьютере, следующим образом. На этом шаге необходимо настроить параметры раздела диска. Например; Если у вас есть жесткий диск на 500 ГБ, вы можете настроить до 100 ГБ в качестве диска C: , выполнив разметку на этом диске, и вы можете установить операционную систему XP на этот диск C.
На этом шаге необходимо настроить параметры раздела диска. Например; Если у вас есть жесткий диск на 500 ГБ, вы можете настроить до 100 ГБ в качестве диска C: , выполнив разметку на этом диске, и вы можете установить операционную систему XP на этот диск C.
Если вы используете весь диск на этом этапе, вы также можете разбить диск на разделы. В этой статье мы будем использовать весь диск для установки чистой Windows. Нажмите C , чтобы продолжить создание раздела.
Шаг 4
На этом шаге можно настроить размер диска. Если у вас небольшой диск, мы рекомендуем использовать весь диск. Нажмите Введите , чтобы выделить диск.
Шаг 5
После создания нового раздела нажмите Введите на диске C:, чтобы начать установку.
Шаг 6
Вам необходимо отформатировать диск для установки. Для этого нажмите . Введите в поле Форматирование раздела с использованием файловой системы NTFS (быстрое) .
Введите в поле Форматирование раздела с использованием файловой системы NTFS (быстрое) .
Шаг 7
Подождите, пока мастер установки отформатирует диск.
Шаг 8
После форматирования подождите, пока XP скопирует необходимые файлы. Это время обработки зависит от производительности вашего компьютера.
Шаг 9
После того, как необходимые для установки файлы будут скопированы, компьютер перезагрузится. Если вы хотите перезагрузить компьютер напрямую, нажмите Введите .
Шаг 10
Операционная система Windows XP открывается …
Шаг 11
Подождите для продолжения установки.
Шаг 12
В региональных и языковых параметрах , нажмите кнопку Настроить , чтобы выбрать или изменить свое текущее местоположение. После этого нажмите Далее .
После этого нажмите Далее .
Шаг 13
В окне Персонализация программного обеспечения введите имя пользователя и название организации для операционной системы, затем нажмите Далее .
Шаг 14
В окне Имя компьютера и пароль администратора введите имя своего компьютера. Если вы хотите создать пароль администратора, введите и подтвердите свой пароль администратора.
Нажмите Далее , чтобы продолжить установку.
Шаг 15
В окне Настройки даты и времени настройте часовой пояс вашего региона и нажмите Далее .
Шаг 16
Оставьте параметр Типовые настройки выбранным по умолчанию в окне Сетевые настройки и нажмите Далее .
Шаг 17
Продолжите с первого варианта в окне рабочей группы или домена компьютера . Если существующая служба Active Directory работает в вашей существующей сетевой среде и вы хотите сделать свой компьютер членом домена, вы можете продолжить с вариант 2 .
Если существующая служба Active Directory работает в вашей существующей сетевой среде и вы хотите сделать свой компьютер членом домена, вы можете продолжить с вариант 2 .
Если вы собираетесь использовать компьютер Win XP только в личных целях, выберите Workgroup и нажмите Next .
Шаг 18
Завершение установки…
Шаг 19
После завершения установки ваш компьютер перезагрузится, и рабочий стол будет готов…
Шаг 20
Нажмите OK , когда вы см. окно Настройки дисплея .
Шаг 21
В окне Настройки монитора нажмите кнопку OK .
Шаг 22
В окне Добро пожаловать в Microsoft Windows нажмите кнопку Далее , чтобы настроить некоторые параметры компьютера.
Шаг 23
Для более подробной настройки необходимых параметров безопасности в окне Help Protect Your PC отметьте Прямо сейчас и нажмите Далее .
Шаг 24
Нажмите кнопку Пропустить , чтобы пропустить проверку подключения к Интернету.
Шаг 25
В окне Регистрация в Microsoft выберите Нет, не сейчас и нажмите Далее .
Шаг 26
В окне Кто будет использовать этот компьютер еще раз введите свое имя пользователя и нажмите Далее .
Шаг 27
Microsoft благодарит вас за использование Win XP . Нажмите Готово , чтобы завершить установку.
Шаг 28
Рабочий стол вашего компьютера скоро появится…
Шаг 29
установили Windows XP шаг за шагом на свой компьютер с помощью флешки! Первый экран, с которым вы столкнетесь после завершения установки операционной системы, выглядит следующим образом!
Последнее слово
В этой статье мы рассмотрели, как выполнить установку Win XP с помощью USB-накопителя без компакт-диска на компьютер. После завершения установки Windows первое, что вам нужно сделать, это установить драйверы для оборудования вашего компьютера. После установки драйверов все готово к работе на вашем компьютере! Спасибо, что следите за нами!
После завершения установки Windows первое, что вам нужно сделать, это установить драйверы для оборудования вашего компьютера. После установки драйверов все готово к работе на вашем компьютере! Спасибо, что следите за нами!
Статьи по теме
♦ Как установить Windows 7
♦ Как установить Windows 10
♦ Как найти пароль WiFi в Windows 10
♦ Что такое DHCP?
♦ Как установить Windows 7 с помощью VMware
Теги:Windows, Windows XP
На других языках: TR
TolgaBagci
Привет, я Толга! Я компьютерный специалист, специализируюсь на компьютерных технологиях около 20 лет. Я предлагаю решения проблем, возникающих во многих областях, таких как аппаратное обеспечение, система, сеть, виртуализация, серверные системы и операционные системы, и создаю соответствующий контент на своем веб-сайте, объясняя, как решить эти проблемы. Моя цель — быть надежным источником экспертных, качественных и заслуживающих доверия решений для ваших компьютерных проблем.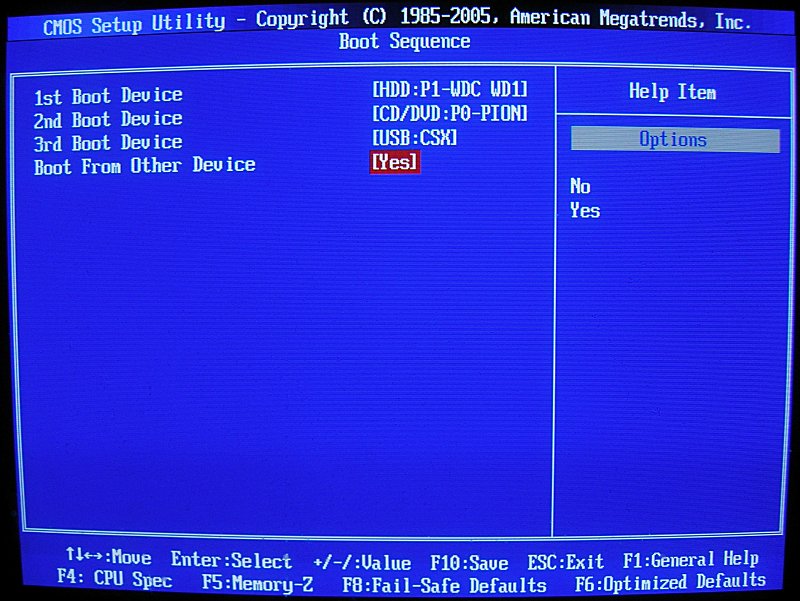

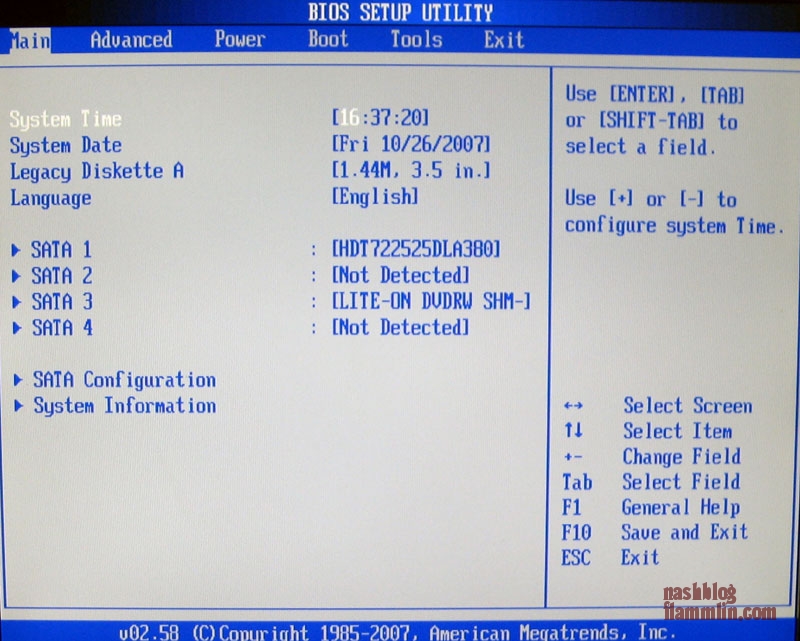
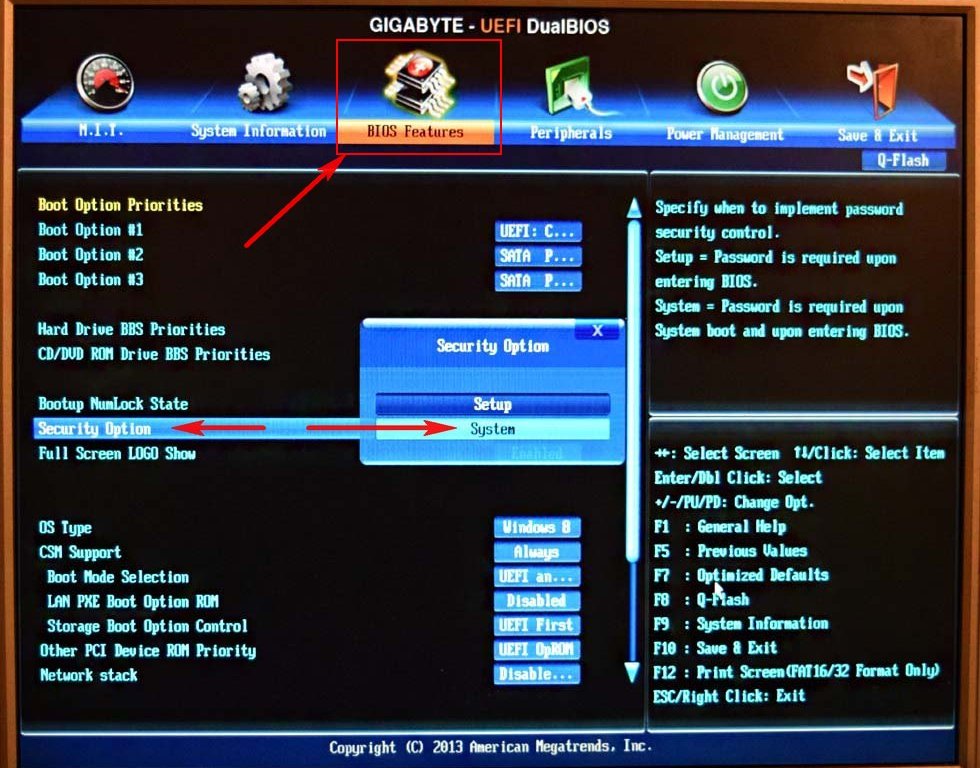
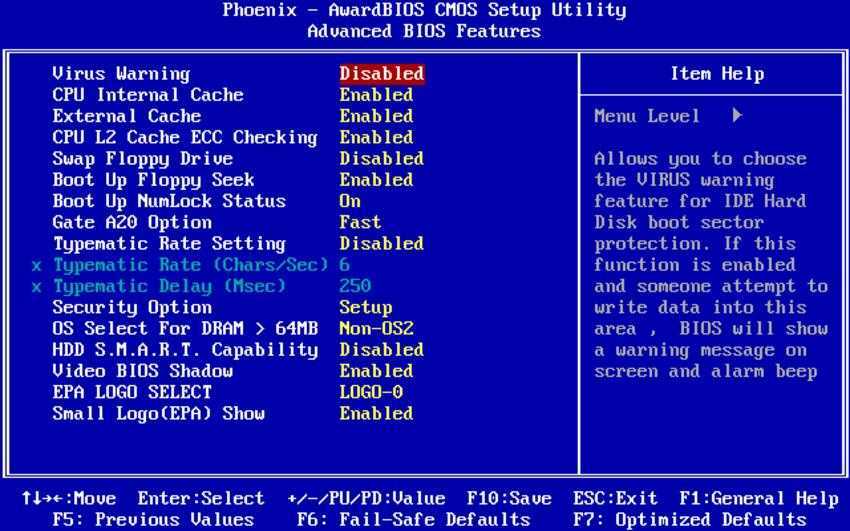
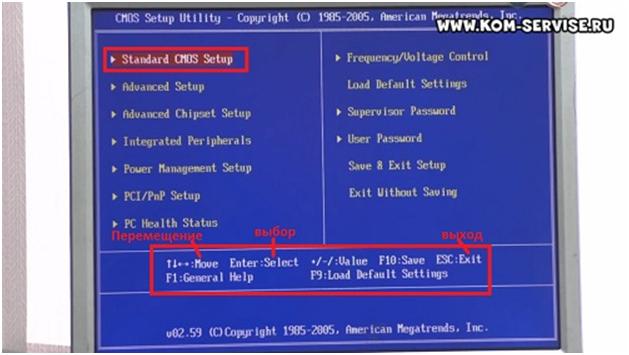
 Произойдет перезагрузка компьютера, но уже с измененными настройками.
Произойдет перезагрузка компьютера, но уже с измененными настройками.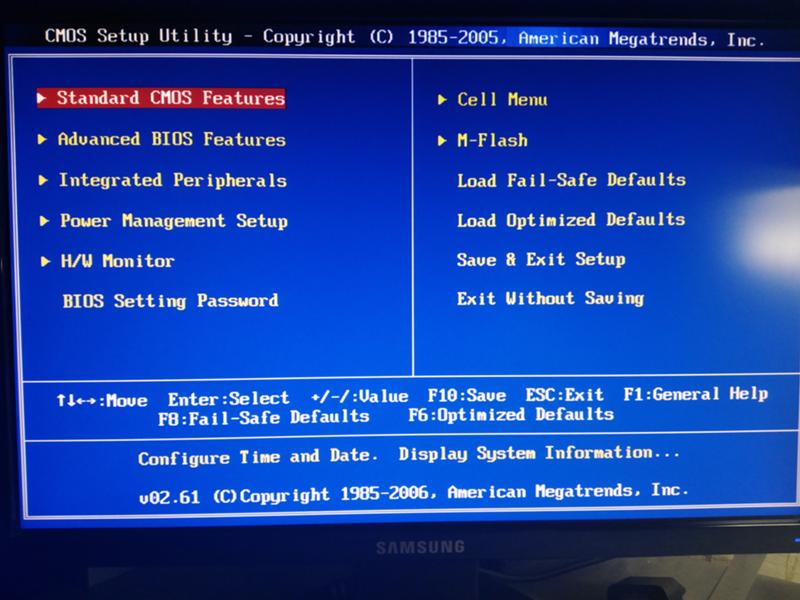
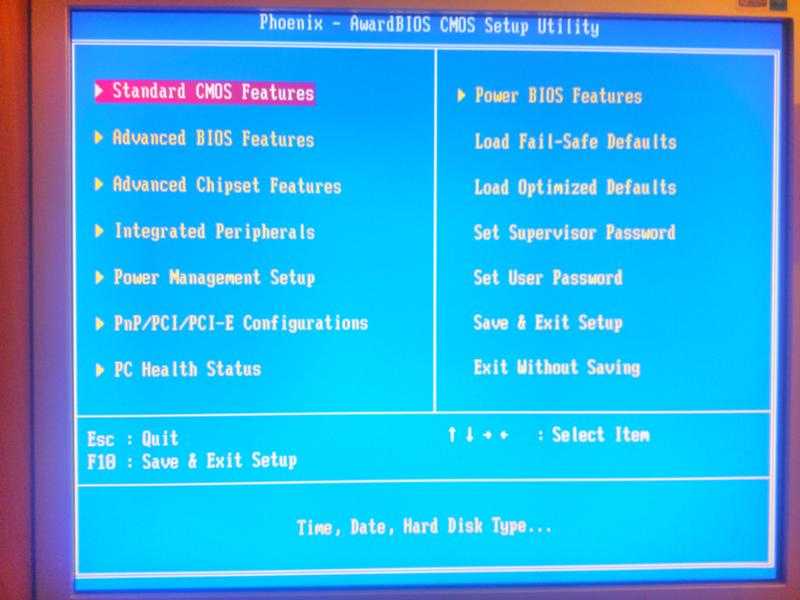 Отвечаем — «нет, как-нибудь в другой раз»!
Отвечаем — «нет, как-нибудь в другой раз»!
