Как через биос удалить систему: Как удалить Windows (Виндовс) 7 с ноутбука
Содержание
У Вас установлено две операционные системы на двух разных жёстких дисках, при удалении из компьютера одного жёсткого диска перестаёт запускаться Windows находящаяся на втором винчестере » Страница 3
- Привет админ, вопрос, у меня в системном блоке был один единственный жёсткий диск с установленной операционной системой Windows 8, затем я купил второй жёсткий диск и установил его в системный блок вторым, затем инсталлировал на него операционную систему Windows 7, при загрузке компьютера стало выходить меню загрузки с выбором Windows 7 или Windows 8. Сразу после этого заметил странную вещь, если я отсоединяю от системного блока жёсткий диск с Windows 8, то перестаёт загружаться Windows 7, а если отсоединяю от системного блока жёсткий диск с Windows 7, то Windows 8 загружается так долго, что просто не дождёшься. Дальше больше. Решил оставить на компьютере одну Windows 7 и прямо в ней форматнул жёсткий диск с Windows 8, после этого сразу появилась проблема, моя Windows 7 стала загружаться с ошибкой Reboot and select proper boot device or insert boot media
пришлось её переустановить.
 Теперь у меня одна Windows 7, но на второй жёсткий диск операционную систему устанавливать боюсь, потому что не понимаю, как это сделать правильно, чтобы загрузка одной Windows не зависела от другой. Второй системой хочу установить Windows 10, ещё хочу купить третий жёсткий диск и установить на него Windows XP, есть много хороших стареньких игр, которые идут только на XP. На различных форумах в интернете советуют установить все системы по порядку начиная с самой старшей XP и заканчивая младшей Windows 10, если какая-то не будет загружаться, то нужно установить менеджер загрузки EasyBCD 2.0.2 или MultiBoot, но помогут ли они?
Теперь у меня одна Windows 7, но на второй жёсткий диск операционную систему устанавливать боюсь, потому что не понимаю, как это сделать правильно, чтобы загрузка одной Windows не зависела от другой. Второй системой хочу установить Windows 10, ещё хочу купить третий жёсткий диск и установить на него Windows XP, есть много хороших стареньких игр, которые идут только на XP. На различных форумах в интернете советуют установить все системы по порядку начиная с самой старшей XP и заканчивая младшей Windows 10, если какая-то не будет загружаться, то нужно установить менеджер загрузки EasyBCD 2.0.2 или MultiBoot, но помогут ли они? - Здравствуйте, была установлена Windows 7 на одном жёстком диске, затем я установил Windows XP на другой жёсткий диск, естественно Windows 7 перестала загружаться и я установил программу EasyBCD 2.0.2, она быстро восстановила загрузчик и при старте компьютера появился выбор операционных систем, но потом я удалил EasyBCD 2.0.2 и у меня перестало загружаться всё, ни Windows 7, ни XP, только чёрный экран с ошибкой «BOOTMGR is missing Press Ctrl Alt Del to restart».
 Что делать?
Что делать?
У Вас установлено две операционные системы на двух разных жёстких дисках, при удалении из компьютера одного жёсткого диска перестаёт запускаться Windows находящаяся на втором винчестере. Или как установить на разные жёсткие диски несколько операционных систем с независимыми друг от друга загрузчиками
Друзья, я могу Вам объяснить в двух словах почему такое происходит, к примеру Вы установили Windows 8 на один винчестер, а затем Windows 7 на другой, так вот загрузкой обоих операционных систем командует Windows 8 и все файлы ответственные за загрузку находятся в ней, если Вы её удалите или демонтируете диск, на котором она установлена, из системника, то Windows 7 Вы уже не загрузите. Почему? Потому что…
1. Раздел, с которого выполняется загрузка операционной системы не активен.
2. Или раздел, с которого выполняется загрузка операционной системы активен, но на нём отсутствуют файлы загрузки операционной системы. Для Windows 7, 8 файл bootmgr и папка Boot с файлами конфигурации загрузки (BCD).
3. Если у вас два жёстких диска в системе, то им можно создать отдельные загрузчики по этой статье или по этой.
4. Если вы безвозвратно отсоединили один жёсткий диск, то восстановить загрузку оставшейся на втором диске Windows 7, 8.1, 10 можно по нашей статье Восстановление загрузчика Windows 8.1 или что делать при ошибке An operating system was not found (Операционная система не найдена).
5. Также вы можете произвести форматирование в командной строке скрытого Шифрованного (EFI) системного раздела (объём 300 МБ) содержащего файлы загрузки Windows 8.1 и затем автоматически создать его заново.
Примечание: Менеджер загрузки EasyBCD 2.0.2 лучше использовать в том случае, если у Вас две или три операционные системы установлены на одном жёстком диске.
- Если вы хотите установить на разные жёсткие диски несколько операционных систем с независимыми друг от друга загрузчиками, то сделать всё нужно так, чтобы каждая инсталлируемая Windows ничего не знала про свою соседку находящуюся на другом жёстком диске установленным в этот же системный блок.
 Вот и всё. Другой вопрос, как это сделать и как потом управлять загрузкой компьютера? Ответ — да очень просто.
Вот и всё. Другой вопрос, как это сделать и как потом управлять загрузкой компьютера? Ответ — да очень просто.
Посмотрите в мой рабочий системный блок, в нём находится четыре жёстких диска и на всех винчестерах установлены операционные системы, все они запускаются и работают будучи в системном блоке вместе или по одному. Ни в одной системе не установлено специальных менеджеров загрузки: EasyBCD 2.0.2 или MultiBoot.
Твердотельный накопитель SSD SiliconPower (120ГБ) — установлена Windows 8
Твердотельный накопитель SSD ADATA SSD S510 (60ГБ) — установлена Windows XP
Твердотельный накопитель SSD Kingston HyperX 3K (120 ГБ) — установлена Windows 7
Простой жёсткий диск Western Digital Caviar Blue (250 ГБ) — установлена Ubuntu Linux
Секрет простой, устанавливаете любую операционную систему на компьютер, затем просто отсоединяете от системного блока жёсткий диск с этой Windows и подсоединяете другой жёсткий диск, и устанавливаете другую операционную систему на него, если у Вас есть третий жёсткий диск, поступаете точно также с ним. А вот теперь самое главное, когда Вы всё установите и подсоедините все жёсткие диски к системному блоку, как руководить загрузкой операционных систем?
А вот теперь самое главное, когда Вы всё установите и подсоедините все жёсткие диски к системному блоку, как руководить загрузкой операционных систем?
При наличии в системе нескольких жёстких дисков, в БИОС (AMI) появляется параметр Hard Disk Drives,
а в БИОС (Award) параметр Hard Disk Boot Priority,
в БИОС UEFI параметр Hard Drive BBS Priorities, все они отвечают за главенство или приоритет жёстких дисков в системе.
Если в любом из вышеперечисленных параметров первым стоит определённый жёсткий диск, то загрузка компьютера в первую очередь по умолчанию будет происходить именно с него, так как он главный. Но для быстрого изменения приоритета жёсткого диска вовсе не обязательно лазить каждый раз в БИОС и искать эти параметры, можно сделать всё проще.
Жмёте при загрузке на клавишу Delete или F8 и входите в меню загрузки, затем с помощью стрелок на клавиатуре выбираете жёсткий диск с нужной Вам операционной системой и жмёте Enter, происходит загрузка выбранной Вами Windows.
Если Вы чаще всего пользуетесь какой-то определённой операционной системой, значит нужно сделать её загружаемой по умолчанию.
Идём в БИОС, вкладка Boot (Загрузка), здесь выбираем вкладку Hard Drive BBS Prioritiesи входим в неё щелчком левой мыши.
Параметр загрузки №1 и есть тот жёсткий диск операционная система на котором загружается по умолчанию в первую очередь. Щёлкаем на параметре левой мышью
и в появившемся меню выбираем жёсткий диск с нужной нам виндой. К примеру я выберу SSD SiliconPower с установленной Windows 8, так как это моя основная операционная система.
Далее для сохранения моих изменений в БИОС UEFI жму на клавишу F10
и Yes, компьютер перезагружается и загружает Windows 8 на выбранном мной жёстком диске SSD SiliconPower.
Если в течении дня мне вдруг понадобится Windows XP, то я перезагружаюсь, жму Delete, вхожу в меню загрузки и выбираю жёсткий диск с установленной Windows XP и всё.
Статьи по этой теме:
- Как установить на ноутбук с Windows 8.1 вторую операционную систему Windows 10 и сделать ей отдельный загрузчик. Или как создать два независимых друг от друга загрузчика на одном жёстком диске GPT в системах UEFI
- Как создать два независимых друг от друга загрузчика на жёстком диске MBR (обычный БИОС). Или как установить на компьютер с Windows 10 вторую операционную систему Windows 10 и сделать ей отдельный загрузчик
- Как создать два независимых загрузчика, если на разных томах одного жёсткого диска, с главной загрузочной записью MBR, установлены две операционные системы: Windows XP (32-bit) и Windows 7 (64-bit)
- Как установить на компьютер или ноутбук вторую скрытую операционную систему
Как очистить жесткий диск через БИОС
Форматирование – процесс, при котором происходит разметка носителя, то есть создается файловая система. Для пользователя это обычно означает, что происходит полное удаление информации, которая прежде содержалась на носителе. В статье мы рассмотрим, каким образом выполняется форматирование жесткого диска через BIOS.
В статье мы рассмотрим, каким образом выполняется форматирование жесткого диска через BIOS.
Предположим, у вас имеется подключенный к компьютеру жесткий диск, который необходимо форматировать, причем выполнить форматирование необходимо через BIOS, например, в том случае, если на компьютере нет установленной операционной системы.
Если говорить о форматировании, то как таковая эта процедура не может быть выполнена только через BIOS, поскольку в данном меню не предусмотрено возможности выполнения стирания подключенных дисков. Однако, если использовать специальные утилиты, которые можно запускать через BIOS, то задача уже становится выполнимой.
Ниже мы рассмотрим два доступных каждому пользователю способа, которые позволят отформатировать жесткий диск через BIOS. Каждый из способов будет использовать в своей работе дополнительные инструменты (без них никуда), а вам же лишь остается остановиться на наиболее подходящем.
Способ 1: форматирование жесткого диска через меню установки Windows
Данный способ является наиболее распространенным, поскольку сегодня загрузочный диск или флешка с дистрибутивом любой Windows имеется у многих пользователей.
Как вы уже могли понять, вам потребуется загрузочное устройство, на котором записан установщик Windows. В данном случае мы не будем устанавливать Windows, а запустим через BIOS программу установки, в которой и будет запущен процесс форматирования.
Нюанс заключается в том, что с помощью установщика Windows можно выполнить исключительно быстрое форматирование – никаких дополнительных настроек здесь не предусмотрено. Кроме этого, размер установщика Windows значительно больше, чем утилита во втором способе.
1. Прежде всего, вам потребуется загрузочный диск или флешка. В том случае, если у вас нет ни того, ни другого, самое удобное – это записать загрузочную флешку с дистрибутивом. Например, на официальном сайте Microsoft по ссылке ниже есть специальная утилита, которая загрузит на компьютер дистрибутив Windows, а затем позволит легко и быстро записать его на флешку, тем самым сделав флешкой загрузочной.
Скачать средство установки Windows 10
2. Как только у вас на руках будет загрузочное устройство, его необходимо подключить к компьютеру, на котором будет выполняться форматирование жесткого диска, а затем выполнить вход в BIOS. Как правило, для большинства компьютеров вход в BIOS выполняется путем быстрого нажатия на самом раннем этапе включения специальной горячей клавиши – это чаще всего F2, Del или F1.
Как только у вас на руках будет загрузочное устройство, его необходимо подключить к компьютеру, на котором будет выполняться форматирование жесткого диска, а затем выполнить вход в BIOS. Как правило, для большинства компьютеров вход в BIOS выполняется путем быстрого нажатия на самом раннем этапе включения специальной горячей клавиши – это чаще всего F2, Del или F1.
3. Как только вы попадете в BIOS, вам потребуется найти «Boot MENU», в котором можно выставить загрузочное устройство, которое будет запускаться в первую очередь. В разных версиях BIOS данный пункт может располагаться по-разному и иметь несколько другую вариацию названия, но суть одна. В нашем случае необходимый нам пункт находится в меню «Advanced BIOS Features» – «First Boot Device», где в качестве первого загрузочного устройства нужно установить наименование флешки (если название флешки не отображается, выбираем USB-HDD) или CDROM (в случае, если используется диск с Windows).
4. Когда нужные настройки будут выставлены, вам лишь остается выйти из BIOS, после чего компьютер начнет перезагружаться, и в результате на экране отобразится меню установки Windows.
5. Выбрав язык, на экране отобразится окно, в котором потребуется выбрать диск, на который будет установлена Windows. Выделите диск одной кнопкой мыши, а затем ниже щелкните по кнопке «Настройка диска».
6. На экране отобразится дополнительный набор опций, где требуется выбрать пункт «Форматировать».
7. На экране высветится предупреждение о том, что форматирование удалит с диска все данные. Если вы согласны с этим, нажмите «ОК» для продолжения.
Начнется выполнение процесса. Как только форматирование будет завершено, на экране отобразится сообщение об успешном завершении процедуры.
Способ 2: форматирование диска с помощью Acronis Disk Director
В том случае, если у вас нет загрузочного носителя с ОС Windows, то лучше сразу переходить к данному способу, поскольку в таком случае вам потребуется записывать куда меньше информации на диск или флешку (3-4 Гбайт против 15 Мбайт).
Популярный инструмент Acronis Disk Director позволяет осуществлять комплексную работу с жесткими дисками даже в том случае, если на компьютере отсутствует установленная операционная система. Утилита является платной, но у нее есть бесплатная демо-версия, которая позволит убедиться в возможностях этой программы и, конечно, выполнить поставленную нами задачу форматирования.
Утилита является платной, но у нее есть бесплатная демо-версия, которая позволит убедиться в возможностях этой программы и, конечно, выполнить поставленную нами задачу форматирования.
Скачать программу Acronis Disk Director
1. Загрузив утилиту с официального сайта разработчика, вам потребуется выполнить ее инсталляцию на компьютер, а затем и запуск.
2. Подключите к компьютеру флешку или диск, на который будет записан Live-CD Acronis. В левой области открывшегося окна программы щелкните по кнопке «Мастер создания загрузочных носителей Acronis».
3. На экране отобразится окно утилиты, в котором потребуется щелкнуть по кнопке «Далее».
4. Параметры, представленные в следующем окне, оставьте по умолчанию.
5. Укажите компоненты, которые будут записаны на загрузочный носитель (в нашем случае, например, будет использован компонент для 64-разрядных систем, но если вы не знаете разрядность компьютера, выберите оба).
6. Наконец, потребуется выбрать, куда будет записана утилита: сразу на флешку или сохранена в виде ISO-образа для последующей записи его на диск. Поскольку в нашем случае к компьютеру подключена флешка, мы выбираем ее и переходим далее.
7. Если вам необходимо добавить драйверы, на следующем этапе программа предложит это сделать.
8. Нажмите кнопку «Продолжить», чтобы начать запись загрузочного носителя.
9. Начнется выполнение записи загрузочного носителя, который займет немного времени, поскольку размер записываемой утилиты не превышает 20 Мбайт. Как только на экране отобразится сообщение об успешном завершении процесса, флешку или диск можно изымать из компьютера и подключать к тому, на котором будет выполняться форматирование жесткого диска через BIOS.
10. Вам потребуется войти в BIOS и установить свое загрузочное устройство основным. Как это сделать, было описано в первом способе со второго пункта по четвертый, поэтому на данном этапе мы останавливаться не будем.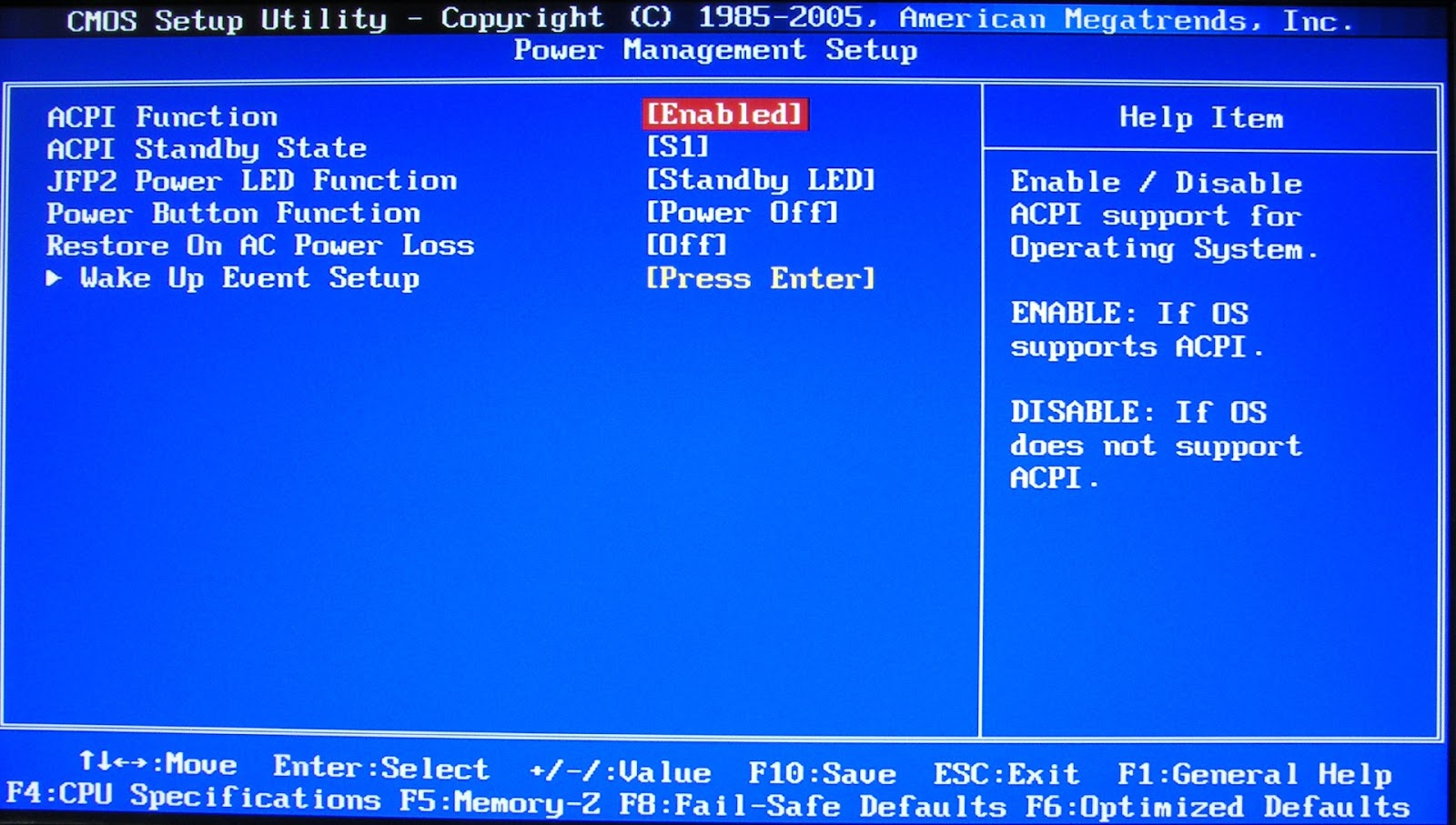
11. На экране отобразится окно Acronis. Чтобы продолжить с программой работу, вам потребуется выбрать нужную утилиту. В нашем случае была записана только одна версия, поэтому выбираем «Acronis Disk Director».
12. Начнется загрузка утилиты, которая может занять несколько минут. На экране отобразится окно просмотра дисков, в котором будут видны доступные диски. Для продолжения щелкните по кнопке «ОК».
Читайте также: Программа Acronis: не найдено ни одного жесткого диска
13. Щелкните по своему диску правой кнопкой мыши и в отобразившемся контекстном меню выберите пункт «Форматировать».
14. На экране отобразится окно настройки форматирования, в котором, при необходимости, можно поменять файловую систему, задать размер кластера, а также метку тома на ваше усмотрение. Система также предупредит, что в процессе форматирования с диска будут удалены все данные. Для продолжения щелкните по кнопке «ОК».
Как только форматирование будет завершено, утилиту можно спокойно закрыть, после чего компьютер автоматически начнет перезагружаться.
Существует ряд и других утилит для форматирования жесткого диска на компьютере без установленной операционной системы. В статье были рассмотрены два показательных примера, которые, надеемся, были для вас полезны.
uefi — Как удалить лишние записи ОС из биоса
У меня была установка с двойной загрузкой с Windows и Ubuntu. Недавно моя установка ubuntu не удалась. Я попытался восстановить его, что привело к появлению новой записи на моем экране выбора загрузки. В конце концов я удалил Ubuntu и установил новую версию Ubuntu, которая добавила еще одну запись в список, как показано ниже.
Я хотел бы удалить оба ubuntu (P2: ST1000DM003-1SB102) из списка, поскольку они принадлежали к удаленной установке ubuntu (загружается в Windows).
Как мне это сделать, если мои настройки биоса могут только отключить запись.
- bios
- uefi
- dualboot
Если вы можете загрузить Linux в режиме UEFI, используйте efibootmgr :
- 9 0019 efibootmgr или
efibootmgr -vдля вывода списка записей; -
efibootmgr -b XXXX -Bдля удаления записи по номеру.
Если вы можете загрузить Windows в режиме UEFI, используйте bcdedit :
-
bcdedit /enum firmwareдля отображения записей; -
bcdedit /delete {GUID}для удаления записи по ее «идентификатору».
Откройте командную строку от имени администратора, затем в этом типе «bcdedit / enum firmware» будет отображено множество записей, найдите ту, которая соответствует вашей установке Ubuntu, и скопируйте идентификатор, будьте осторожны, чтобы скопировать правильный идентификатор. Затем введите «bcdedit удалить {идентификатор}», где {идентификатор} заменяется идентификатором записи, которую вы пытаетесь удалить.
Вам необходимо изменить записи, которые получает grub. Запустите Linux, затем перейдите к /etc/grub.d .
в этом каталоге должен быть файл со списком тех записей, которые вам не нужны. Либо удалите их, либо, если вам неудобно удалять, просто сделайте их неисполняемыми. Если файла для входа нет, то он есть в одном из файлов и подхватывается как ОС. Вот ссылка, чтобы помочь вам.
2
Зарегистрируйтесь или войдите в систему
Зарегистрируйтесь с помощью Google
Зарегистрироваться через Facebook
Зарегистрируйтесь, используя адрес электронной почты и пароль
Опубликовать как гость
Электронная почта
Требуется, но никогда не отображается
Опубликовать как гость
Электронная почта
Требуется, но не отображается
Нажимая «Опубликовать свой ответ», вы соглашаетесь с нашими условиями обслуживания и подтверждаете, что прочитали и поняли нашу политику конфиденциальности и кодекс поведения.
Как удалить ОС из биоса?
На экране «Системные утилиты» выберите «Конфигурация системы» > «Конфигурация BIOS/платформы» (RBSU) > «Параметры загрузки» > «Расширенное обслуживание загрузки UEFI» > «Удалить параметр загрузки» и нажмите Enter . Выберите один или несколько вариантов из списка. Нажимайте Enter после каждого выбора.
Запрос на удаление
Посмотреть полный ответ на techlibrary.hpe.com
Как стереть мою операционную систему из BIOS?
Восстановление заводских настроек из BIOS (Microsoft Windows)
- Включите или перезагрузите рабочую станцию.
- Войдите в BIOS, коснувшись правой или левой нижней части экрана.
- Нажмите «Дополнительно», а затем нажмите «Специальная конфигурация».
- Нажмите Восстановление заводских настроек.
- Выберите «Включено» в раскрывающемся меню.
- Нажмите «Домой».
- Нажмите Сохранить и выйти.

Запрос на удаление
Посмотреть полный ответ на docs.oracle.com
Как полностью удалить операционную систему?
Как удалить любую из ваших ОС на вашем компьютере (если она настроена на двойную загрузку)
- Загрузите компьютер в Windows и откройте рабочий стол.
- Откройте «Выполнить» (нажмите клавишу Win + R), введите msconfig и нажмите Enter.
- Когда он откроется, перейдите на вкладку Boot. …
- После выбора нажмите Удалить. …
- Закройте msconfig и перезагрузите компьютер.
Запрос на удаление
Посмотреть полный ответ на answer.microsoft.com
Как удалить ОС из BIOS Linux?
В Linux efibootmgr может выполнить эту работу: введите efibootmgr или efibootmgr -v, чтобы просмотреть записи, затем введите efibootmgr -b # -B, чтобы удалить запись # . (Вы должны вводить эти команды как root или используя sudo .)
Запрос на удаление
Посмотреть полный ответ на superuser.com
Как отключить диспетчер загрузки ОС в BIOS?
Шаг 3: Если вы хотите отключить диспетчер загрузки Windows, вам нужно ввести bcdedit/set {bootmgr} timeout 0 и нажать Enter. Вы также можете использовать команду bcdedit / set {bootmgr} displaybootmenu no для отключения BOOTMGR, но при этом вы не сможете использовать метод 2.
Вы также можете использовать команду bcdedit / set {bootmgr} displaybootmenu no для отключения BOOTMGR, но при этом вы не сможете использовать метод 2.
Запрос на удаление
Посмотреть полный ответ на minitool.com
Как удалить операционную систему из диспетчера загрузки при запуске
Как удалить ОС Linux?
Чтобы удалить Linux с компьютера и установить Windows: Удалите собственные разделы, разделы подкачки и загрузочные разделы, используемые Linux: Загрузите компьютер с установочной дискеты Linux, введите fdisk в командной строке и нажмите клавишу ВВОД. ПРИМЕЧАНИЕ. Чтобы получить справку по использованию инструмента Fdisk, введите m в командной строке и нажмите клавишу ВВОД.
Запрос на удаление
Просмотреть полный ответ на support.microsoft.com
Удаляет ли ОС сброс системы?
Сброс к заводским настройкам может исправить многие хронические проблемы с производительностью (например, зависание), но не удаляет операционную систему устройства.
Запрос на удаление
См. полный ответ на en.wikipedia.org
Удаляет ли сброс к заводским настройкам ОС Windows?
1. Нет, вы не потеряете свою ОС Windows, если завод восстановит ваш компьютер. Вместо этого он переустановит свежее обновление Windows 10.
Запрос на удаление
Посмотреть полный ответ на easyus.com
Можно ли сбросить ОС из BIOS?
После того, как откроется страница BIOS, с помощью клавиши со стрелкой перейдите в раздел «Выход» и выберите «Загрузить настройки по умолчанию». Вариант может отличаться в зависимости от вашей материнской платы; вы можете увидеть такие опции, как «Восстановить настройки по умолчанию», «Загрузить оптимальные настройки по умолчанию» или «Восстановить настройки».
Запрос на удаление
Посмотреть полный ответ на easyus.com
Можно ли стереть загрузочный диск из BIOS?
Войдите в свой биос. Найдите накопитель, который вы хотите стереть. Найдите параметр «Безопасное стирание». Используйте безопасное стирание, чтобы стереть диск.
Запрос на удаление
Просмотреть полный ответ на сайте malwarebytes.com
Как принудительно восстановить заводские настройки компьютера?
Ссылки по теме. Чтобы перезагрузить компьютер, выберите «Пуск» > «Настройки» > «Обновление и безопасность» > «Восстановление» > «Сбросить этот компьютер» > «Начать». Затем выберите «Сохранить мои файлы», выберите «облачное» или «локальное», измените настройки и установите флажок «Восстановить предустановленные приложения?». к нет.
Запрос на удаление
Просмотреть полный ответ на support.microsoft.com
Как восстановить заводские настройки меню загрузки?
Ответ: Нажмите клавишу «F11» или «F12» при перезагрузке системы. Выберите вариант сброса до заводских настроек. После этого система загрузится с восстановленными заводскими настройками.
После этого система загрузится с восстановленными заводскими настройками.
Запрос на удаление
Посмотреть полный ответ на softwaretestinghelp.com
Что произойдет, если я удалю ОС Windows?
Когда операционная система удалена, вы не можете загрузить свой компьютер должным образом, а файлы, хранящиеся на жестком диске вашего компьютера, недоступны. Чтобы устранить эту досадную проблему, вам необходимо восстановить удаленную операционную систему и снова заставить компьютер нормально загружаться.
Запрос на удаление
Посмотреть полный ответ на easyus.com
Вернется ли заводская установка к исходной ОС?
Вообще говоря, нет: сброс к заводским настройкам оставит устройство с той же версией операционной системы, из которой был выполнен сброс. Есть много причин, по которым сброс к заводским настройкам не приведет к «откату» к более старой прошивке; Ограничения архитектуры ОС, уязвимости системы безопасности или несовместимость программного обеспечения.
Запрос на удаление
Посмотреть полный ответ на blog. esper.io
esper.io
Удаляет ли Recovery OS все?
Когда устройство выходит из строя, возможно, режим Android Recovery может вам помочь. Но многие спросят: режим восстановления удаляет все? Ответ таков: вход в Android Recovery никогда не удалит все на устройстве.
Запрос на удаление
Посмотреть полный ответ на aiseesoft.com
Можно ли удалить ОС?
Если вы установили только одну операционную систему Windows, независимо от того, является ли она Windows 11 или Windows 10, удалить ее очень просто. Создайте USB-накопитель для восстановления, установочный CD/DVD или USB-накопитель с операционной системой, которую вы хотите использовать следующей, и загрузитесь с нее.
Запрос на удаление
Посмотреть полный ответ на digitalcitizen.life
Удаляет ли Powerwash ОС?
Powerwash сбросит Chromebook до заводских настроек, удалив все на нем.
Запрос на удаление
Посмотреть полный ответ на businessinsider.com
Как удалить ОС с помощью командной строки?
Удалить запись ОС при запуске с помощью загрузки.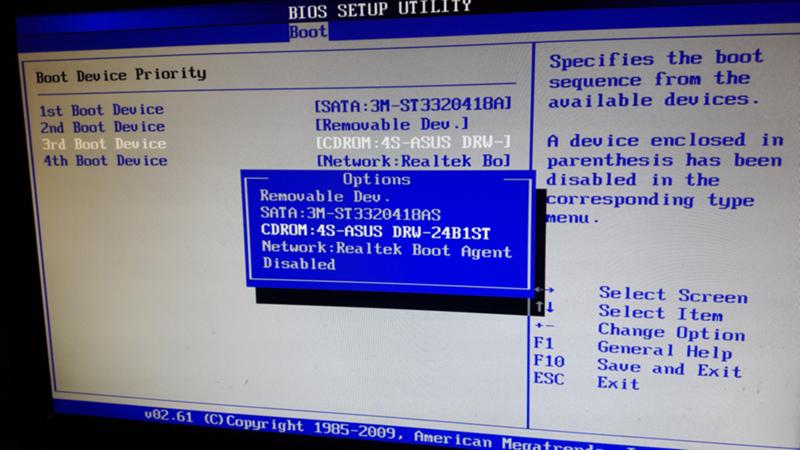 ini
ini
- Сначала откройте командную строку. …
- Введите следующую команду, чтобы просмотреть информацию о загрузке «bootcfg /query» …
- Затем введите следующее «bootcfg /delete /id 2. …
- Затем после перезагрузки вы не сможете выбрать, какую ОС вы хотите загрузить.
Запрос на удаление
Посмотреть полный ответ на tweaks.com
Как удалить ОС из режима двойной загрузки?
Выполните следующие действия:
- Нажмите кнопку Пуск.
- Введите msconfig в поле поиска или откройте «Выполнить».
- Перейти к загрузке.
- Выберите версию Windows, в которую вы хотите загрузиться напрямую.
- Нажмите Установить по умолчанию.
- Вы можете удалить более раннюю версию, выбрав ее и нажав Удалить.
- Нажмите «Применить».
- Нажмите OK.
Запрос на удаление
Посмотреть полный ответ на neosmart.net
Как удалить Linux из загрузчика Windows?
В окне командной строки введите bootrec. exe /fixmbr. Это исправит загрузчик Windows. Перезагрузка компьютера сейчас загрузит его с жесткого диска. Windows теперь будет работать как надо, а Linux больше не будет в вашей системе.
exe /fixmbr. Это исправит загрузчик Windows. Перезагрузка компьютера сейчас загрузит его с жесткого диска. Windows теперь будет работать как надо, а Linux больше не будет в вашей системе.
Запрос на удаление
Просмотреть полный ответ на сайте helpdeskeek.com
При изменении ОС будут удалены файлы?
Большинство людей задаются вопросом об этой проблеме — сотрет ли обновление Windows 10 до Windows 11 все мои файлы? Ответ — нет. Пока вы выбираете «Сохранить личные файлы и приложения» во время установки Windows, вы ничего не потеряете.
Запрос на удаление
Посмотреть полный ответ на easyus.com
Что произойдет, если ОС не установлена?
При отсутствии ОС ваш компьютер будет загружаться с использованием небольшой части микропрограммы, известной как BIOS (базовая система ввода/вывода). BIOS управляет очень простыми функциями, такими как сброс часов, регулировка напряжения или диагностика системных ошибок.
Запрос на удаление
Посмотреть полный ответ на сайте computer. howstuffworks.com
howstuffworks.com
Можно ли удалить старые установочные файлы ОС?
Да, вы можете безопасно удалить все четыре из них. Это установщики ОС, которые вам не нужны, если только вы не собираетесь обновляться до Big Sur или Monterey. Если вы удалите их и решите обновиться в будущем, вы всегда сможете снова загрузить то, что хотите.
Запрос на удаление
Посмотреть полный ответ на обсуждении.apple.com
Что такое BIOS в ОС?
BIOS (базовая система ввода-вывода) — это программа, которую микропроцессор компьютера использует для запуска компьютерной системы после включения питания. Он также управляет потоком данных между операционной системой компьютера (ОС) и подключенными устройствами, такими как жесткий диск, видеоадаптер, клавиатура, мышь и принтер.
Запрос на удаление
Посмотреть полный ответ на techtarget.com
Как восстановить заводские настройки ПК, который не загружается?
Нажмите «Устранение неполадок». Нажмите «Сбросить этот компьютер».

 Теперь у меня одна Windows 7, но на второй жёсткий диск операционную систему устанавливать боюсь, потому что не понимаю, как это сделать правильно, чтобы загрузка одной Windows не зависела от другой. Второй системой хочу установить Windows 10, ещё хочу купить третий жёсткий диск и установить на него Windows XP, есть много хороших стареньких игр, которые идут только на XP. На различных форумах в интернете советуют установить все системы по порядку начиная с самой старшей XP и заканчивая младшей Windows 10, если какая-то не будет загружаться, то нужно установить менеджер загрузки EasyBCD 2.0.2 или MultiBoot, но помогут ли они?
Теперь у меня одна Windows 7, но на второй жёсткий диск операционную систему устанавливать боюсь, потому что не понимаю, как это сделать правильно, чтобы загрузка одной Windows не зависела от другой. Второй системой хочу установить Windows 10, ещё хочу купить третий жёсткий диск и установить на него Windows XP, есть много хороших стареньких игр, которые идут только на XP. На различных форумах в интернете советуют установить все системы по порядку начиная с самой старшей XP и заканчивая младшей Windows 10, если какая-то не будет загружаться, то нужно установить менеджер загрузки EasyBCD 2.0.2 или MultiBoot, но помогут ли они? Что делать?
Что делать? Вот и всё. Другой вопрос, как это сделать и как потом управлять загрузкой компьютера? Ответ — да очень просто.
Вот и всё. Другой вопрос, как это сделать и как потом управлять загрузкой компьютера? Ответ — да очень просто.
