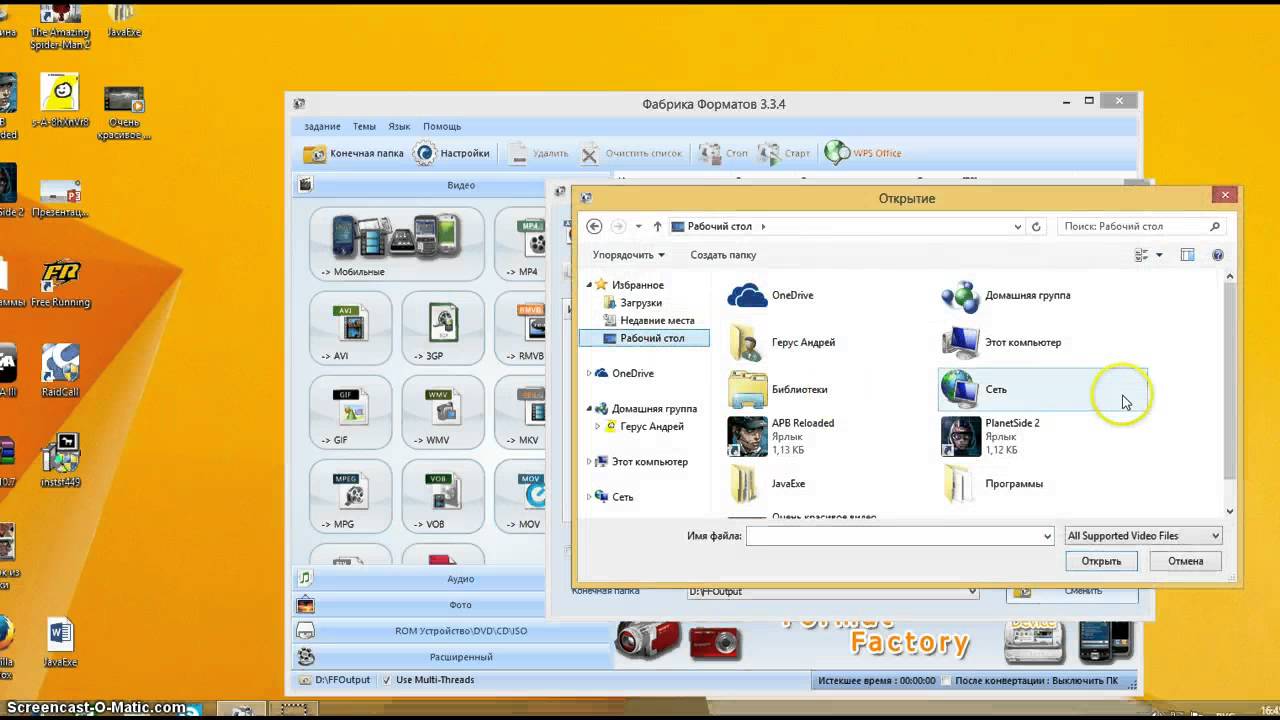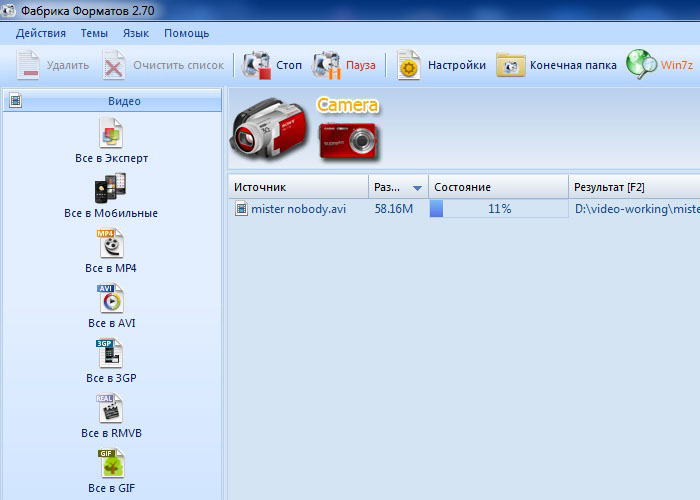Как поменять расширение видео: 10 способов изменить разрешение видео – Movavi
Содержание
Как конвертировать AVI в MP4 (7 способов)
Пользователи сталкиваются с большим количеством мультимедийных файлов, поэтому в некоторых случаях при работе с видео необходимо конвертировать формат AVI в MP4. Нам нужно изменить один тип файла на другой.
Формат AVI (Audio Video Interleave) — тип контейнера с сжатыми видео и аудиоданными, разработанный в Microsoft. Файлы AVI имеют расширение «*.avi» и широко используются, в основном, для хранения фильмов.
Содержание:
- Как поменять формат AVI на MP4 в Format Factory
- Как конвертировать видео из AVI в MP4 в HandBrake
- Как AVI перевести в MP4 с помощью VLC media player
- Как формат AVI переделать в MP4 в XMedia Recode
- Как изменить формат AVI на MP4 в Freemake Video Converter
- Как перевести AVI в MP4 онлайн на FreeConvert
- Как конвертировать видео AVI из MP4 онлайн на XConvert
- Выводы статьи
- Как конвертировать AVI в MP4 (видео)
MP4 (MPEG-4 Part 14) — контейнер, включающий видео, аудио, субтитры, изображения и метаданные. Файлы в формате MP4 имеют расширение «*.mp4», а компания Apple использует на своих устройствах неофициальные расширения файлов этого формата «*.m4v», «*.m4a» и другие.
Файлы в формате MP4 имеют расширение «*.mp4», а компания Apple использует на своих устройствах неофициальные расширения файлов этого формата «*.m4v», «*.m4a» и другие.
Наиболее часто пользователям бывает необходимо перевести видео AVI в MP4 для уменьшения размера файла. В результате, вы получите файл меньшего размера, который подходит для воспроизведения на разных устройствах в приемлемом качестве.
Существуют два метода перевести формат AVI в MP4:
- на компьютере с помощью программы-конвертера;
- на онлайн сервисе в Интернете, используя веб-приложение.
В первом случае вы не от чего не зависите, вся работа с мультимедиа происходит на вашем ПК. При втором способе конвертирование AVI в MP4 выполняется на сервисе, поэтому вам потребуется обеспечить постоянное интернет-соединение. В тоже время в процессе преобразования не используются ресурсы вашего компьютера.
Но, следует учитывать то, что большинство онлайн сервисов в Интернете не справляются с файлами большого размера. Основная часть сервисов, поддерживающих работу с видео, разрешает использовать файлы размером до 100 МБ.
Основная часть сервисов, поддерживающих работу с видео, разрешает использовать файлы размером до 100 МБ.
Есть ограничения по размеру файла, когда нужно конвертировать AVI в MP4 бесплатно. Многие веб-приложения просто не могут работать с такими файлами, даже несмотря на заявленные возможности.
Загрузка на веб-сайт и процесс конвертации занимают очень много времени. Из большого количества проверенных нами сервисов, с конвертацией сравнительно небольшого файла размером в 350 МБ справилось только два ресурса, о которых мы расскажем в этой статье.
В формате AVI в основном сохраняются фильмы, в большинстве своем имеющие размер более 1 ГБ, поэтому вам будет проблематично использовать веб-приложения для преобразования подобных видео файлов.
Программы на компьютере избавлены от этого недостатка, поэтому они без труда справляются с задачами по преобразованию между этими мультимедийными форматами.
Из этого руководства вы узнаете, как изменить формат AVI на MP4 несколькими способами с помощью программы на компьютере в операционной системе Windows, или на онлайн сервисе в Интернете.
Как поменять формат AVI на MP4 в Format Factory
Format Factory — бесплатная программа для конвертации между различными типами, в основном мультимедиа файлов. С помощью Фабрики форматов можно преобразовывать исходные файлы видео, аудио, изображений, документов, CD/DVD в файлы других форматов.
Выполните следующие действия:
- В главном окне программы «Фабрика форматов» в разделе «Видео» нажмите на кнопку «MP4».
- В открывшемся окне нажмите на кнопку «Добавить файлы».
- Выберите видео в формате AVI на компьютере.
При необходимости вы можете нажать на кнопку «Настроить», чтобы изменить параметры выходного видео. Если вам это не нужно, просто пропустите этот шаг.
В нижнем правом углу на панели указана папка сохранения выходного файла, которую можно поменять.
- Нажмите на кнопку «ОК».
- В главном окне Format Factory нажмите на кнопку «Старт», чтобы запустить процесс преобразования.

- После завершения обработки вы услышите звуковой сигнал, после чего можете открыть папку с готовым видеофайлом.
Подробнее: Format Factory — бесплатный конвертер Фабрика Форматов
Как конвертировать видео из AVI в MP4 в HandBrake
HandBrake — бесплатное приложение для преобразования файлов между разными видеоформатами. Современная версия программы работает в операционных системах Windows 10 и Windows 11.
Выполните эту инструкцию:
- В окне «Выбор исходника» добавьте видео файл в программу.
С помощью встроенных пресетов можно выбрать предустановки для отдельных устройств и форматов.
- Во вкладке «Сводка» выберите формат — MP4.
Если нужно вы можете настроить различные параметры в программе перед запуском преобразования видео.
- Нажмите на кнопку «Начать кодирование».
- Через некоторое время файл AVI будет конвертирован в MP4 и готов для просмотра на вашем устройстве.

Подробнее: HandBrake — бесплатный видеоконвертер
Как AVI перевести в MP4 с помощью VLC media player
VLC media player (VideoLAN) — популярный медиапроигрыватель, который помимо воспроизведения видео и аудио, имеет много других функциональных возможностей. Программа может преобразовывать мультимедиа файлы в другие видео и аудио форматы. В этом случае, вам даже не потребуется для кодирования на компьютере специальная программа-конвертер.
Пройдите несколько шагов:
- В окне «Медиапроигрыватель VLC» войдите во вкладку «Медиа».
- В открывшемся меню нажмите на пункт «Конвертировать/сохранить…».
- В окне «Источник» во вкладке «Файл» нажмите на кнопку «Добавить…», а затем выберите видео в формате AVI на компьютере.
- Щелкните по стрелке на кнопке «Конвертировать/сохранить», а в выпадающем меню нажмите на «Конвертировать».
- В окне «Преобразовать» в поле источник указано входное видео.
 В разделе «Настройки» в поле «Профиль» установите выходной формат: «Video – H.264 + MP3 (MP4)».
В разделе «Настройки» в поле «Профиль» установите выходной формат: «Video – H.264 + MP3 (MP4)». - Нажмите на кнопку «Обзор…» , чтобы ввести имя и выбрать место сохранения для выходного файла.
- Щелкните кнопке «Начать», чтобы запустить преобразование AVI в MP4.
- После завершения кодирования откройте папку с готовым файлов в формате MP4.
Как формат AVI переделать в MP4 в XMedia Recode
XMedia Recode — бесплатный конвертер с поддержкой большого количества видео и аудио форматов. Программа поддерживает некоторые элементы редактирования, пакетную обработку и профили устройств.
Проделайте следующее:
- Добавьте файл с помощью кнопки «Открыть» или перетащите его в окно программы.
- Во вкладке «Формат» выберите формат видео — MP4.
В программе можно настроить различные параметры для выходного видео или оставить текущие значения.
- Если вам нужно уменьшить размер выходного файла, откройте вкладку «Видео», а в поле «Битрейт:» установите меньшее значение.
 Подходящий параметр можно подобрать экспериментальным путем.
Подходящий параметр можно подобрать экспериментальным путем.
- Щелкните по кнопке «Добавить».
- Нажмите на ставшую активной кнопку «Кодировать», чтобы запустить процесс обработки.
- После завершения кодирования откроется окно с сообщением «Файл успешно создан».
Подробнее: XMedia Recode: конвертер видео и аудио
Как изменить формат AVI на MP4 в Freemake Video Converter
Freemake Video Converter — видеоконвертер, поддерживающий преобразованием между самыми популярными форматами файлов.
Чтобы конвертировать AVI в MP4 программа Freemake Video Converter выполняет следующие действия:
- Нажмите на кнопку «Видео», чтобы добавить файл в окно приложения.
Перед запуском преобразования видео в исходный файл можно добавить логотип или вырезать оттуда ненужные кадры.
- Выберите на нижней панели «в MP4».
- В окне «Параметры конвертации в MP4» выбраны оригинальные параметры исходного видео.
 Во время конвертации по умолчанию используется быстрый метод: один проход.
Во время конвертации по умолчанию используется быстрый метод: один проход. - Нажмите на кнопку «Редактировать профиль» (шестеренка), чтобы изменить параметры по своим предпочтениям.
- В окне «Редактор профиля MP4» в опции «Тип битрейта» выберите «Пользовательский», а в опции «Битрейт (Kbps)» установите подходящее значение.
- Нажмите на кнопку «ОК».
- В окне настройки параметров нажмите на кнопку «Конвертировать».
- После завершения обработки файл MP4 готов к использованию.
Подробнее: Freemake Video Converter — бесплатный видеоконвертер
Как перевести AVI в MP4 онлайн на FreeConvert
FreeConvert — бесплатный сервис для конвертирования файлов онлайн. Здесь можно конвертировать видео, аудио, изображения, архивы.
На сайте вы можете конвертировать AVI в MP4 бесплатно, используя видео размером до 1 ГБ.
Чтобы преобразовать AVI в MP4 онлайн на сервисе FreeConvert, проделайте следующее:
- Откройте страницу FreeConvert: https://www.
 freeconvert.com/video-converter.
freeconvert.com/video-converter. - Добавьте файл с компьютера, облачных хранилищ Dropbox и Google Drive, по URL-адресу или перетащите видео в специальную область.
- В открывшемся окне выберите выходной формат — MP4.
Если нажать на кнопку «Advanced settings (optional)», то можно открыть окно расширенных настроек для этого файла.
- Нажмите на кнопку «Convert» для запуска преобразования между видео форматами.
- После завершения процесса нажмите на кнопку «Download», чтобы скачать видео на ПК, сохраните файл в Google Диск и Dropbox, сканируйте QR-код для передачи видео на другие устройства.
В целях безопасности файлы удаляются с сервиса FreeConvert через 2 часа после завершения конвертирования.
Как конвертировать видео AVI из MP4 онлайн на XConvert
XConvert — онлайн сервис для работы с видео, аудио, изображениями и PDF-файлами. На этом веб-сайте при бесплатном использовании можно конвертировать видео размером до 400 МБ.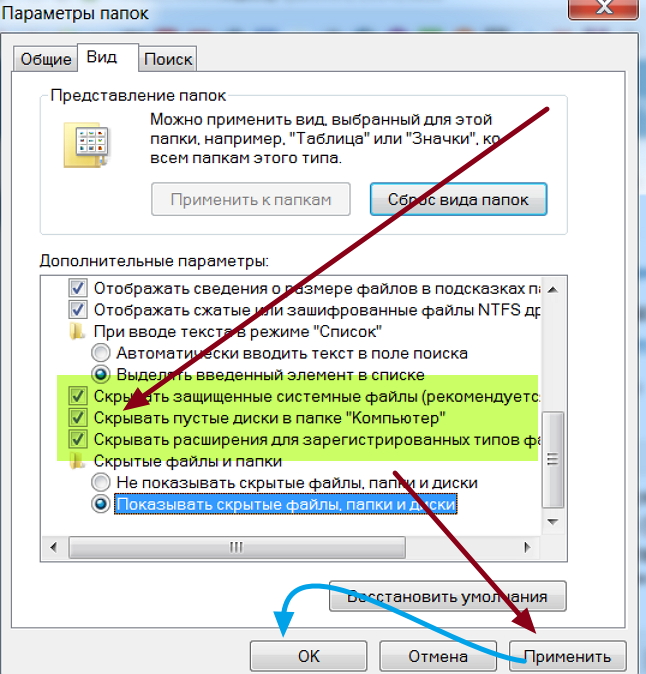
Конвертация AVI в MP4 онлайн проходит в следующем порядке:
- Посетите страницу XConvert: https://www.xconvert.com/convert-avi-to-mp4.
- Нажмите на кнопку «Add Files», чтобы добавить файлы с компьютера, загрузите видео из облачных хранилищ Google Drive и Dropbox.
- После загрузки файла на сервис в правой части окна нажмите на кнопку «Convert». Перед этим, в случае необходимости, можно изменить некоторые настройки для выходного файла.
- Перевод AVI в MP4 завершен, нажмите на кнопку «Download» для скачивания файла на ПК, отправьте его в облачное хранилище или поделитесь ссылкой.
Выводы статьи
Поскольку существует множество видео форматов, пользователям приходится выбирать, какой из них подходит для удобного воспроизведения на его устройстве. В некоторых случаях пользователям нужно преобразовать файл AVI в формат MP4. Выполнить конвертацию между этими видео форматами можно с помощью специализированных программ-конвертеров на компьютере или онлайн на сервисе в Интернете, используя веб-приложение.
Как конвертировать AVI в MP4 (видео)
Нажимая на кнопку, я даю согласие на обработку персональных данных и принимаю политику конфиденциальности
Как изменить соотношение сторон видео
Clipchamp — бесплатный онлайн-редактор видеоПопробуй бесплатно
Поделиться этой публикацией
На этой странице
- Что такое соотношение сторон?
- Как изменить соотношение сторон видео в Clipchamp
- Как отредактировать видео со спецэффектами
- Популярные соотношения сторон для соцсетей
Разные соцсети (Instagram, YouTube, TikTok), как правило, выдвигают разные требования к соотношению сторон в видеопубликациях. Чтобы не создавать отдельный ролик под каждую платформу, намного быстрее и дешевле взять то же видео и изменить его размер. Этот подход также поможет вам повысить охват аудитории.
Бесплатный онлайн-редактор видео Clipchamp поможет вам изменить соотношение сторон ролика за считанные секунды. От квадратного 1:1 до широкоэкранного 16:9 — у нас вы найдете готовые шаблоны, которые подойдут для любой платформы. Clipchamp даже поможет избавиться от черных рамок и исправить неудачное кадрирование.
Clipchamp даже поможет избавиться от черных рамок и исправить неудачное кадрирование.
Если вы как раз собрались изменить размер видеоролика, то это базовое руководство — для вас. Clipchamp поможет вам не только отредактировать ролик, но и моментально опубликовать его.
Что такое соотношение сторон?
Соотношение сторон — это отношение ширины кадра к его высоте. По сути, описание формы видеоролика. Так, например, на YouTube принят широкоэкранный формат, а в историях Instagram — портретный. Соотношение сторон обозначается в формате «ширина:высота», например, самое популярное широкоэкранное соотношение сторон — 16:9. Оно отлично подходит для YouTube, Vimeo и видеообложек в Facebook.
Как изменить соотношение сторон видео в Clipchamp
Стандартное соотношение сторон при создании проекта в Clipchamp — 16:9. Но его можно легко изменить в редакторе. О том, как это сделать, читайте ниже.
Шаг 1. Нажмите кнопку соотношения сторон 16:9
Чтобы изменить соотношение сторон всего ролика, нажмите кнопку «16:9», расположенную под кнопкой экспорта.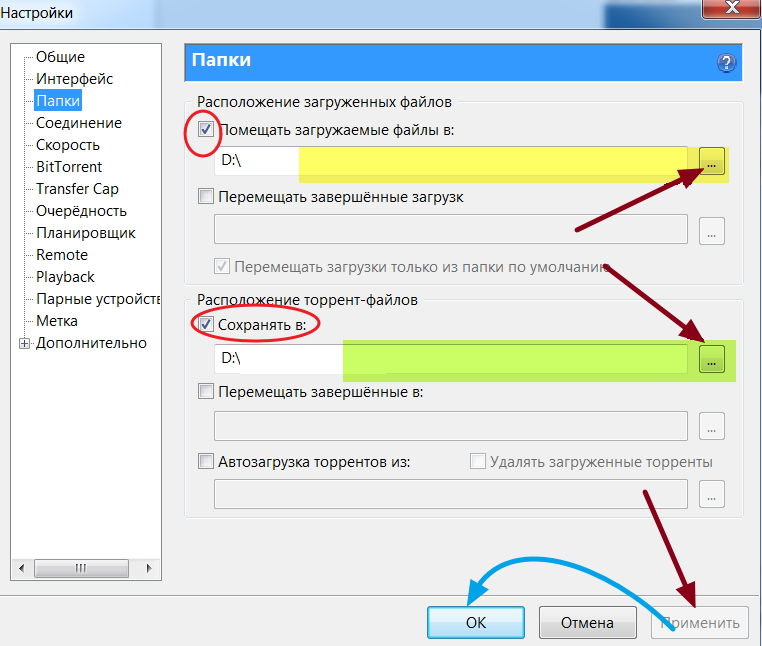
Шаг 2. Проведите предварительный просмотр
Под соотношением 16:9 вы также увидите варианты 9:16, 1:1, 4:5, 2:3 и 21:9. Наведите курсор на каждое из них, чтобы лучше представить, какое соотношение оптимально подойдет для вашего ролика.
Шаг 3. Нажмите на выбранное соотношение сторон
Чтобы выбрать новое соотношение сторон, достаточно на него нажать. Мы решили выбрать 9:16.
Шаг 4. Избавьтесь от границ и черных полос
Если видео не вписывается в выбранное соотношение сторон, вокруг него появятся черные полосы или рамки. В мире кино этот эффект носит название «леттербоксинг».
Чтобы удалить черные полосы, нажмите на видео на временной шкале. Редактор подсветит его зеленым, а рядом с областью предварительного просмотра появится плавающая панель инструментов. Нажмите кнопку «Заполнить».
Редактор автоматически растянет или обрежет видео под новое соотношение сторон.
Если при обрезке возникнут проблемы, например, если важнейшая часть кадра пропала из центра внимания, просто измените положение картинки. Для этого нажмите на предварительный просмотр видео и перетащите кадр в более выгодное положение.
Для этого нажмите на предварительный просмотр видео и перетащите кадр в более выгодное положение.
После нажатия кнопки «Заполнить» вы также можете нажать «Подогнать» (там же на плавающей панели инструментов), если хотите сохранить видео без кадрирования.
Но в этом случае редактор добавит к ролику границы.
Если ваш ролик состоит из нескольких клипов, в настоящее время наш редактор не сможет подогнать их все одновременно, поэтому каждый придется настраивать по отдельности. Но мы не перестаем стремиться к совершенству и планируем упростить работу этой функции.
5. Экспортируйте видео
Нажмите кнопку «Экспортировать», чтобы сохранить ролик. Выберите желаемое качество видеоряда, и редактор начнет экспорт. Как только видео сохранится, его можно будет опубликовать в соцсетях через наши интеграции, например, с YouTube или TikTok, прямо со страницы экспорта.
Как отредактировать видео со спецэффектами
Всё лишнее — вон
Если после настройки соотношения сторон в области предварительного просмотра останется слишком много лишнего, воспользуйтесь нашим удобным инструментом кадрирования от руки. Достаточно нажать кнопку кадрирования на плавающей панели инструментов и потянуть края кадра за «ручки».
Достаточно нажать кнопку кадрирования на плавающей панели инструментов и потянуть края кадра за «ручки».
Предварительный просмотр видео в полноэкранном режиме
Прежде чем экспортировать видео, не помешает отсмотреть его в полноэкранном режиме. Для этого нажмите кнопку «Полный экран» под областью предварительного просмотра либо сверните временную шкалу и панели инструментов и свойств.
Моментальная публикация в соцсетях
По окончании монтажа вы можете запросто поделиться результатом в соцсетях, включая YouTube и TikTok, не выходя из редактора. Для этого достаточно сохранить и опубликовать ролик через наши интеграции. Просто привяжите учетную запись в социальной сети и отправляйте туда видео за считанные секунды!
Популярные соотношения сторон для соцсетей
Итак, теперь вы знаете, как изменить соотношение сторон видео, а мы со своей стороны подготовили для вас список популярных соотношений в социальных сетях. Рекомендуем создавать и сохранять видео в приведенных ниже пропорциях для YouTube, Instagram, TikTok, Facebook, Pinterest и LinkedIn.
Обычное видео на YouTube: 16:9
Короткие ролики YouTube Shorts: 9:16
Reels и истории в Instagram: 9:16
TikTok: 9:16
Истории в Facebook: 9:16
Публикации в ленте Facebook: 16:9, 4:5 или 9:16
Pinterest: 9:16 или 1:1
LinkedIn: 9:16 или 16:9
Хватит начинать с нуля! Пусть видео работает на вас, а не вы — на видео. Удобный видеоредакторClipchamp поможет вам бесплатно смонтировать или создать ролик с любым соотношением сторон.
Хотите лучше изучить тему настройки соотношения сторон? Смотрите наш урок на YouTube!
Поделиться этой публикацией
Вернуться в блог Clipchamp
6 лучших способов изменить тип видеофайла для Win/Mac/Android/iOS
Видео конвертеры выполняют другие дополнительные задачи, помимо простого преобразования видео. Они редактируют и обрезают видео среди многих других функций. Вам не нужно ходить вверх и вниз в поисках эксперта, который выполнит эти задачи за вас. Мы выбрали пять лучших онлайн-конвертеров видео, из которых вы можете выбрать. В этом руководстве вы узнаете более подробные сведения о , как изменить тип видеофайла с помощью лучших онлайн-или офлайн-конвертеров видео.
Они редактируют и обрезают видео среди многих других функций. Вам не нужно ходить вверх и вниз в поисках эксперта, который выполнит эти задачи за вас. Мы выбрали пять лучших онлайн-конвертеров видео, из которых вы можете выбрать. В этом руководстве вы узнаете более подробные сведения о , как изменить тип видеофайла с помощью лучших онлайн-или офлайн-конвертеров видео.
- Часть 1. Как изменить формат видеофайла [5 лучших онлайн-конвертеров видео]
- Часть 2. Альтернатива: как изменить тип файла на MP4 или другой [Video Converter для Windows/Mac]
Часть 1. Как изменить формат видеофайла [5 лучших онлайн-конвертеров видео]
01
из 05
Онлайн конвертер
URL-адрес: https://www.online-convert.com/
Online Converter предоставляет своим пользователям платформу для изменения формата видео легко и быстро. Онлайн-конвертер видео на сайте может улучшать типы файлов из более чем 50 различных форм, таких как преобразование MPGE-2 в MP 4, файлы 3GP в MP4, AVI в MP4, MKV в MP 4, FLV в MP 4, среди многих других различных преобразований, поддерживаемых сайт. Сменщик видеоформата онлайн-конвертера поддерживает переводы из таких инструментов, как Powerpoint, в MP4, а также обладает дополнительными функциями, такими как преобразование субтитров.
Сменщик видеоформата онлайн-конвертера поддерживает переводы из таких инструментов, как Powerpoint, в MP4, а также обладает дополнительными функциями, такими как преобразование субтитров.
02
из 05
Преобразование файлов
URL-адрес: https://www.files-conversion.com/
Разработчик File-conversion с большим опытом работы в сфере веб-разработки с конца 90-х годов. Разработчик увидел необходимость объединить все инструменты, которые он счел полезными для отладки, тестирования и разработки, чтобы помочь людям, борющимся с , изменить формат видео . Программное обеспечение предоставляет пользователям бесплатную возможность конвертировать видео в любой желаемый размер. Вся процедура выполняется онлайн; следовательно, нет необходимости загружать и устанавливать программное обеспечение, чтобы добиться цели.
03
из 05
Онлайн UniConverter
URL: https://www.media.io/video-converter.html
Благодаря более чем тысяче видео- и аудиоформатов, поддерживаемых на входе и выходе, функциональной совместимости, позволяющей конвертировать несколько файлов одновременно, и обладающей в тридцать раз большей скоростью по сравнению с другими поставщиками, Online UniConverter действительно является идеальным инструментом, когда вы хотите изменить формат файла онлайн.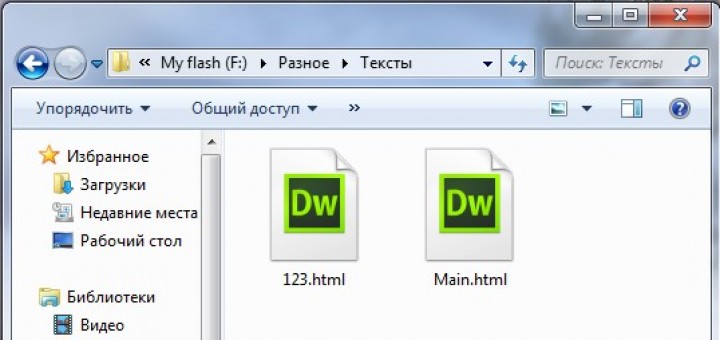 Программное обеспечение позволяет настраивать расширение и форму видео в таких форматах, как MP4, YouTube, OGV, TS, MXF, SWF, TRP, Facebook, AVI, WMV, M4V, Vimo, DIVX, MOV, 3GP и многих других.
Программное обеспечение позволяет настраивать расширение и форму видео в таких форматах, как MP4, YouTube, OGV, TS, MXF, SWF, TRP, Facebook, AVI, WMV, M4V, Vimo, DIVX, MOV, 3GP и многих других.
04
из 05
Преобразование
URL-адрес: https://convertio.co/video-converter/
Convertio смог изменить видеоформата файлов общим объемом 2515 ТБ на данный момент, заняв четвертое место в нашем общем зачете. Он может похвастаться поддержкой двух тысяч и даже более различных типов файлов. Кроме того, программное обеспечение совместимо с 282 формами файлов, такими как аудио, видео, документы и многие другие. Сайт пошел дальше и создал очень эффективный API, который помогает правильно документировать файлы. Кроме того, приложение имеет оптическое распознавание символов (OCR), которое автоматически определяет формат введенного файла.
05
из 05
AКонвертировать
URL-адрес: https://www.aconvert.com/video/
AConvert полностью доступен в Интернете бесплатно, а также обладает выдающимися функциями. Такие функции, поддерживаемые приложением, включают определение форматов файлов путем чтения сигнатур, представленных в двоичном формате, и изменение файлов на очень похожие форматы, если приложение не может их поддерживать.
Такие функции, поддерживаемые приложением, включают определение форматов файлов путем чтения сигнатур, представленных в двоичном формате, и изменение файлов на очень похожие форматы, если приложение не может их поддерживать.
Его основной интерфейс был разработан в удобной для пользователя форме с четко обозначенными шагами, чтобы у пользователей не возникало трудностей при использовании веб-сайта. Кроме того, Aconvert.com усилил свою безопасность, чтобы гарантировать, что только пользователи получают доступ к своим данным.
Часть 2. Альтернатива: как изменить тип файла на MP4 или другой [Video Converter для Windows/Mac]
Overtime, MP4 и AVI были двумя наиболее часто используемыми форматами видеофайлов. Но, несмотря на его полное использование, все еще есть некоторые определенные форматы, которые пользователи хотели бы иметь для своих целей. И это генезис того, как изменить тип видеофайла. Идеальный способ замены форматов файлов — использование Wondershare UniConverter for Desktop.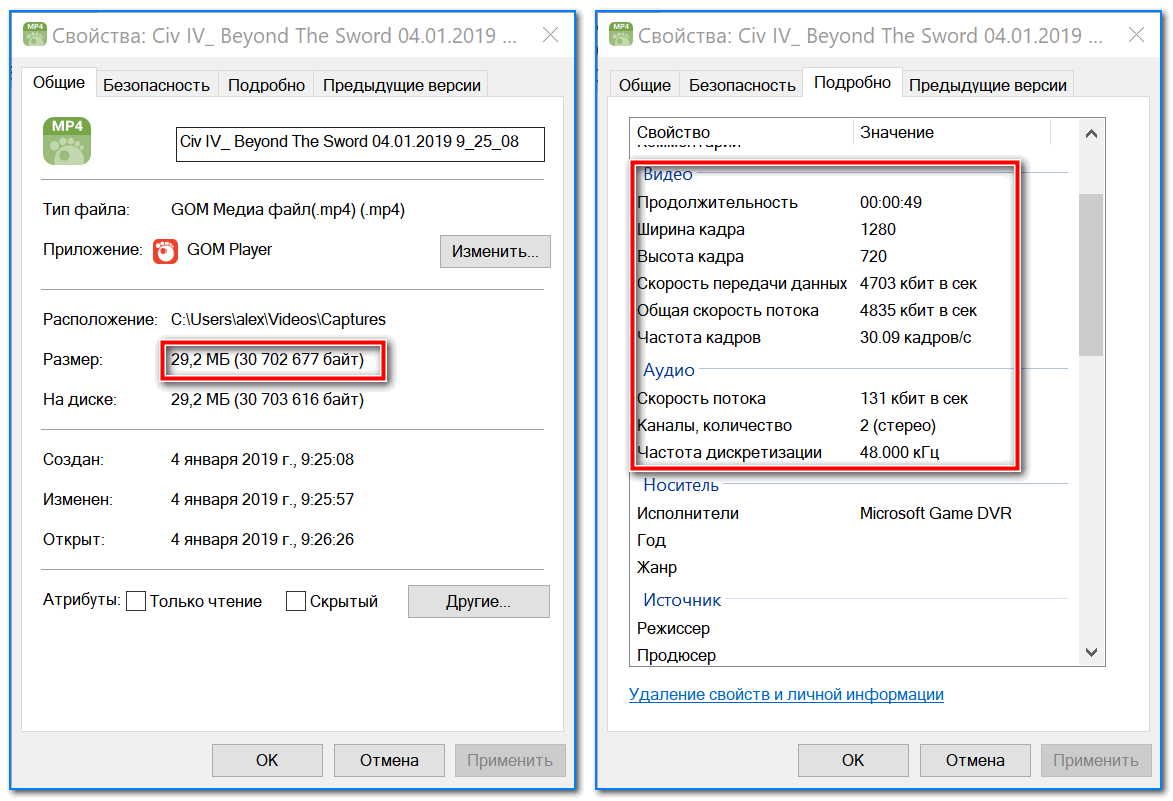 Программное обеспечение предлагает первоклассные услуги, начиная от поддержки многих форматов файлов и заканчивая качественным преобразованием.
Программное обеспечение предлагает первоклассные услуги, начиная от поддержки многих форматов файлов и заканчивая качественным преобразованием.
Плюсы:
- Программное обеспечение надежно.
- Быстрый в том смысле, что процесс завершается быстро, и вы можете конвертировать сразу много файлов.
- Простота использования.
Пошаговая инструкция конвертации видео в UniConverter
Шаг 1. Запустите программу Wondershare UniConverter на своем устройстве.
Шаг 2. Выберите формат, в который вы хотите преобразовать текущее видео. В нижней левой части экрана есть вкладка с надписью «Формат вывода». Нажмите на стрелку вниз после этого, и вам будет предоставлен широкий список вариантов на выбор.
Шаг 3. Далее нужно добавить видео, которое вы хотите конвертировать. Просто щелкните правой кнопкой мыши в центре экрана, на этой опции «+ Добавить файлы» или перетащите сюда, чтобы начать преобразование.
Шаг 4. Подождите, пока выбранное видео загрузится в программу. Обычно процесс происходит очень быстро.
Обычно процесс происходит очень быстро.
Шаг 5. Щелкните значок с надписью «Начать все».
Шаг 6. После нажатия кнопки «Конвертировать» сразу же начнется процесс загрузки.
Преобразованное значение вкладки отображается в верхней части экрана с оранжевой точкой. Это означает, что преобразование прошло успешно. Кроме того, на экране появится значок успеха фиолетового цвета. Нажмите «Готово», чтобы получить доступ к преобразованному видео.
Шаг 7. Щелкните значок Папка с размером пространства преобразованного видео, чтобы найти преобразованные файлы в хранилище. Wondershare UniConverter обычно создает новую папку на вашем устройстве для преобразованных видео, чтобы вы могли легко получить к ним доступ.
Wondershare UniConverter — одна из лучших программ для конвертации файлов. Можно выбрать и преобразовать более 1000 форматов файлов.
СКАЧАТЬ БЕСПЛАТНО СКАЧАТЬ БЕСПЛАТНО
Резюме
Не так давно пользователи терпеливо смотрели на экраны компьютеров, пока конвертировались их видео. Теперь удивительно, как с правильным инструментом в руках преобразование видео может произойти за считанные минуты. Поэтому всегда проверяйте, чтобы убедиться, что вы получаете услуги, которых заслуживаете. Да, бесплатные приложения доступны, но большинство из них имеют ограничения и, следовательно, не работают. Выберите правильный инструмент из вышеперечисленных, и вы добьетесь успеха в своих усилиях по изменению типа медиафайла.
Теперь удивительно, как с правильным инструментом в руках преобразование видео может произойти за считанные минуты. Поэтому всегда проверяйте, чтобы убедиться, что вы получаете услуги, которых заслуживаете. Да, бесплатные приложения доступны, но большинство из них имеют ограничения и, следовательно, не работают. Выберите правильный инструмент из вышеперечисленных, и вы добьетесь успеха в своих усилиях по изменению типа медиафайла.
Как конвертировать MKV в MP4 в Windows
К
Ташриф Шариф
Конвертировать файлы MKV в MP4 легко с помощью приложений, а в Windows есть из чего выбирать.
MKV — это формат мультимедийного контейнера, который часто хранит несколько дорожек аудио и субтитров. Однако, поскольку он не так популярен, как другие форматы видеофайлов, такие как MOV и MP4, воспроизведение файла MKV может стать проблемой на компьютере с Windows.
Если ваше устройство не поддерживает формат MKV, вы можете преобразовать его в MP4. Это распространенный мультимедийный формат, поддерживаемый практически всеми устройствами. Здесь мы покажем вам лучшие онлайн и оффлайн инструменты для конвертации MKV в MP4 в Windows.
1. Используйте VLC Media Player
VLC — это бесплатный мультимедийный проигрыватель с открытым исходным кодом, который поддерживает практически все аудио- и видеоформаты, включая MKV. Если у вас установлен VLC, вам не нужно конвертировать и воспроизводить видео. Однако, если вам все еще нужно конвертировать видео MKV, вы можете сделать это с помощью функции конвертации в VLC. Это одна из наиболее скрытых функций медиаплеера VLC.
Это одна из наиболее скрытых функций медиаплеера VLC.
Чтобы преобразовать файл MKV в MP4 с помощью медиаплеера VLC, выполните следующие действия:
- Откройте приложение медиаплеера VLC на своем ПК.
- В главном окне VLC щелкните Media и выберите Convert/Save. Или нажмите Ctrl + R для доступа к Convert/Save .
- Затем нажмите кнопку Добавить . Перейдите и выберите видео MKV, которое вы хотите конвертировать.
- После выбора видео нажмите Преобразовать/Сохранить.
- В диалоговом окне Convert щелкните раскрывающийся список для Профиль и выберите Видео — H.264 + MP3 (MP4).
- Затем нажмите кнопку Browse и выберите место назначения файла. Возможно, вам придется ввести новое имя для файла, чтобы медиаплеер VLC не перезаписал исходный файл MKV, если он находится в том же месте назначения.

- По завершении нажмите Start .
Временная шкала медиаплеера VLC покажет ход преобразования. Как только он завершится, он сохранит ваше видео в папку назначения.
Хотя медиаплеер VLC предлагает удобный способ конвертации видео, выходной файл иногда может терять звук во время процесса. Вы можете решить эту проблему, используя специальный видео конвертер.
Скачать : VLC Media Player
CloudConvert — многоформатный онлайн-конвертер видео. Он предлагает как бесплатные, так и премиум-варианты и может мгновенно конвертировать ваши видео MKV в MP4. Вы можете загружать видео с локального диска и из учетных записей облачных хранилищ, таких как Google Drive, DropBox и URL.
Вы можете использовать бесплатную опцию для выполнения до 25 преобразований в день. Если вам нужно больше, вы можете подписаться на пакеты минут конвертации с неограниченным размером файла и пятью часами обработки каждого файла.
Вот как использовать CloudConvert:
- Перейдите на веб-сайт CloudConvert и нажмите Select File .

- Теперь выберите файл для загрузки.
- После выбора файла щелкните раскрывающийся список Преобразовать в и выберите MP4 из списка.
- Щелкните значок гаечного ключа (Настройки) , чтобы настроить параметры вывода. Здесь вы можете изменить разрешение видео, соотношение сторон, видеокодек, профиль, предустановку и многое другое.
- Нажмите кнопку Convert , чтобы начать процесс.
- CloudConvert сначала загрузит выбранное видео. В зависимости от размера файла и скорости вашего интернета это может занять некоторое время.
- После обработки видео вы увидите его в диалоговом окне предварительного просмотра. Нажмите Кнопка «Загрузить» , чтобы сохранить видео на локальный жесткий диск.
Чтобы удалить видео с сервера CloudConvert, щелкните маленький красный значок X рядом с названием видео. Все ваши видео будут удалены навсегда в течение 24 часов.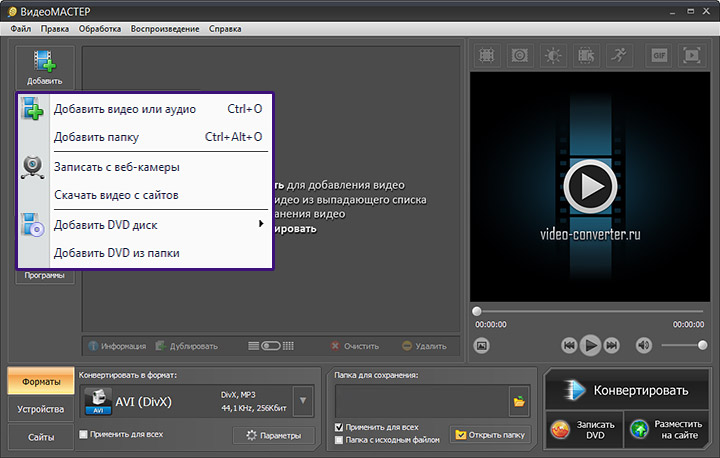
CloudConvert прост в использовании, а 25 бесплатных конверсий в день делают его идеальным инструментом для нерегулярных конверсий. Однако, если у вас есть проблемы с конфиденциальностью, рассмотрите возможность использования автономного конвертера, чтобы хранить видео на локальном диске.
3. HandBrake
HandBrake — это бесплатный конвертер видео с открытым исходным кодом, который поддерживает практически все медиаформаты. Это мультиплатформенное приложение, доступное на платформах Windows, Mac и Linux.
HandBrake — один из самых простых конвертеров видео, которые вы можете использовать. Для случайных преобразований все, что вам нужно сделать, это перетащить видео в приложение, и оно автоматически применит наиболее часто используемые настройки контейнера. Затем вы можете выбрать папку назначения и начать кодирование для преобразования видео.
Если вам нужны более продвинутые опции, HandBrake предлагает их в изобилии. Вы можете изменить субтитры, добавить маркеры глав, выполнить пакетное сканирование, использовать видеофильтры и многое другое.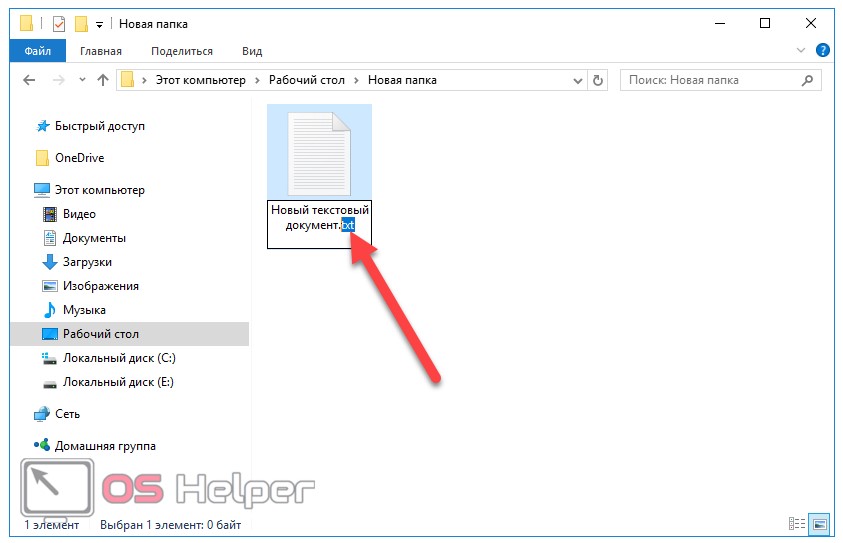
Вот как использовать HandBrake для преобразования MKV в MP4:
- Перейдите на страницу HandBrake и загрузите программу установки. Запустите установочный файл и установите приложение.
- Затем перейдите на страницу Microsoft DotNET и загрузите .NET 6.0 SDK x64 . Без этого HandBrake может не запуститься или работать.
- Далее открыть Ручной тормоз .
- Щелкните File , а затем выберите файл MKV для преобразования. Вы также можете перетащить файл в приложение, чтобы открыть его.
- На вкладке Сводка убедитесь, что для параметра Формат установлено значение MP4 . Здесь мы используем настройки контейнера MP4 по умолчанию, применяемые приложением.
- Затем нажмите кнопку Browse и выберите место для сохранения нового файла.
- При желании вы можете переименовать файл и нажать Сохранить .

- В главном окне HandBrake нажмите Start Encode . HandBrake начнет кодировать видео, поэтому дождитесь завершения процесса. Время обработки зависит от размера файла и возможностей системы.
Единственным недостатком использования HandBrake является необходимость загрузки дополнительного набора инструментов .NET от Microsoft. В противном случае это отличная утилита для конвертации видео с открытым исходным кодом, которая может удовлетворить как обычных, так и опытных пользователей. Вы также можете использовать его для сжатия и уменьшения размера видеофайла без потери качества.
Загрузить : HandBrake
Простое преобразование MKV в MP4 в Windows
Преобразование файла MKV в MP4 позволяет обмениваться видео и воспроизводить его на любом видеосовместимом устройстве. Хотя вы можете не увидеть никакой разницы в размере вывода, потери качества также нет.
Для быстрого преобразования вы можете использовать медиаплеер VLC.


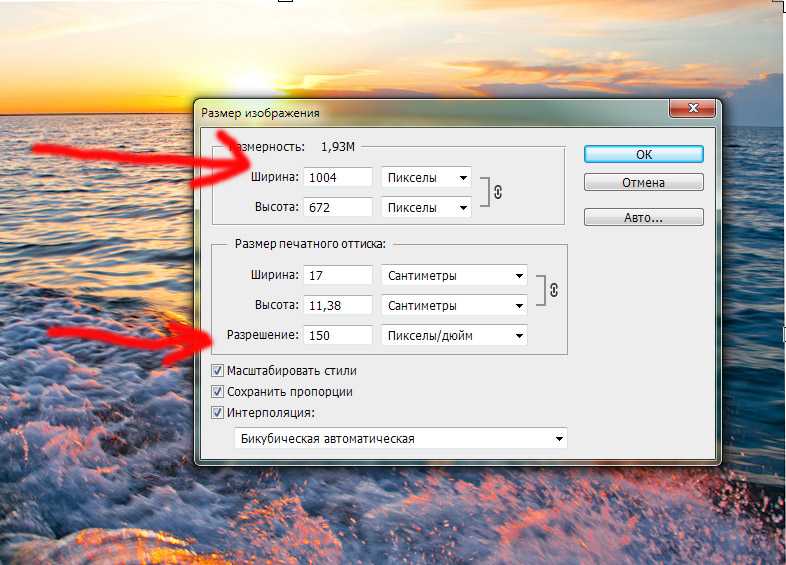
 В разделе «Настройки» в поле «Профиль» установите выходной формат: «Video – H.264 + MP3 (MP4)».
В разделе «Настройки» в поле «Профиль» установите выходной формат: «Video – H.264 + MP3 (MP4)». Подходящий параметр можно подобрать экспериментальным путем.
Подходящий параметр можно подобрать экспериментальным путем. Во время конвертации по умолчанию используется быстрый метод: один проход.
Во время конвертации по умолчанию используется быстрый метод: один проход. freeconvert.com/video-converter.
freeconvert.com/video-converter.