Как через биос сбросить виндовс: Как сбросить Windows 10 до заводских настроек через биос?
Содержание
Как сбросить настройки биоса? » Простые советы по работе с Windows.
Как сбросить настройки БИОС
BIOS (UEFI) – программа, которая запускается при включении компьютера еще до загрузки самой системы. BIOS отвечает за загрузку всех аппаратных составляющих компьютера, проверяет наличие ошибок и после этого запускает саму операционную систему Windows. Программа UEFI – замена устаревшему BIOS. Она выполняет всю ту же работу, что и BIOS, только с большей скоростью и может работать с большими объемами памяти. Также в UEFI поддерживается работа с мышкой, в то время как в BIOS приходится пользоваться только клавиатурой.
Сброс настроек BIOS может потребоваться в случае, когда:
Операционная система Windows не запускается
Вы забыли пароль входа в BIOS
Вы на основе советов в интернете что-то поменяли в настройках BIOS и компьютер перестал работать как раньше
В этой статье мы расскажем, как сбросить BIOS (UEFI) на заводские настройки. В тексте будет упоминаться BIOS, однако все то же самое работает и с UEFI.
В тексте будет упоминаться BIOS, однако все то же самое работает и с UEFI.
И все же как сбросить настройки BIOS?
Чтобы сбросить настройки BIOS с помощью извлечения батарейки, необходимо сделать следующее. Выключаем компьютер и вытаскиваем из розетки вилку. Только после этого приступаем к следующему шагу. Снимаем боковую панель системного блока (нужно открутить болты или просто снять с магнитных защелок). На материнской плате находим батарейку.
Вытаскиваем батарейку из материнской платы, ждем около 10 минут и ставим обратно. Вы также можете заменить батарейку на новую, если компьютер у вас уже достаточно давно. Бывает, что ПК не запускается из-за неисправной батарейки. После того как все собрали обратно, запускаем компьютер. Настройки BIOS должны быть сброшены к заводским.
Где находится перемычка на материнской плате? Обычно она расположена рядом с батарейкой и выглядит примерно так как на картинке ниже. На материнской плате она обозначается как CMOS RESET или BIOS RESET.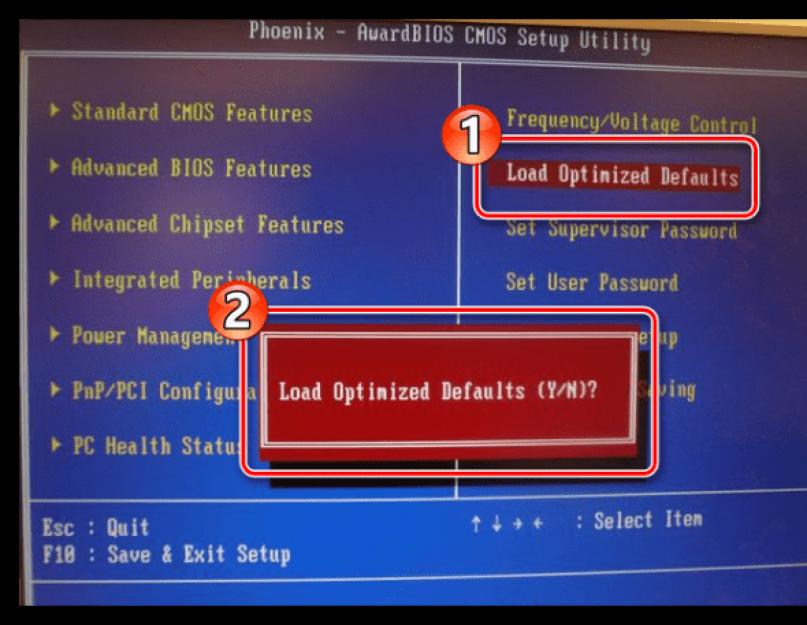
Чтобы сбросить настройки БИОС первым делом необходимо отключить питание компьютера и вытащить вилку из розетки. Если перемычка находится на двух контактах из трех, то необходимо ее переставить вправо: ||. -> .||
Если там всего два контакта, то нужно их замкнуть любым токопроводящим предметом. В новом положении перемычка должна пробыть 10-15 секунд. Затем возвращаем все обратно и запускаем ПК.
Некоторые материнские платы обладают специальной кнопкой сброса настроек BIOS. Перед сбросом настроек нужно отключить питание и обесточить компьютер, вытащив вилку из розетки. Затем можно использовать кнопку, которая обозначена как “CLEAR CMOS” чтобы сбросить настройки BIOS.
Если компьютер включается, то вы можете сбросить настройки через сам BIOS или UEFI. Чтобы зайти в биос, необходимо сразу после включения нажать DEL на ПК или F2 на ноутбуке(так же могут быть назначены другие клавиши, например: F1, F2, F10 Esc — на ПК и F8, F9, F12, Esc — на ноутбуках). Затем в меню BIOS или UEFI и находим пункт “Load Setup Defaults”. Это и есть сброс настроек на заводские. Обычно его можно найти во вкладке “EXIT”. Выбираем и подтверждаем. Настройки BIOS (UEFI) должны быть успешно сброшены к заводским. Так же можно нажать клавишу «F5» на клавиатуре, и компьютер попросит подтверждения сброса настроек.
Затем в меню BIOS или UEFI и находим пункт “Load Setup Defaults”. Это и есть сброс настроек на заводские. Обычно его можно найти во вкладке “EXIT”. Выбираем и подтверждаем. Настройки BIOS (UEFI) должны быть успешно сброшены к заводским. Так же можно нажать клавишу «F5» на клавиатуре, и компьютер попросит подтверждения сброса настроек.
Бывает так, что по ошибке пользователя или вследствие других причин сбиваются настройки BIOS. Из-за этого операционная система может даже не запускаться. Мы рассказали о 3 способах сбросить настройки BIOS к заводским без включения компьютера.
Как сбросить БИОС » Страница 2
- Здравствуйте админ, хочу спросить у вас — Как сбросить БИОС, если на материнской плате нет никаких специальных джамперов Clear CMOS. Есть несколько джамперов и один из них с тремя контактами, под ним написано CLR, может это оно? Короче проблема моя в том, что я неправильно разогнал компьютер и теперь он при загрузке сразу уходит в синий экран.
 На различных форумах предлагают сбросить настройки БИОС на заводские. Пользователь я начинающий, с такой проблемой сталкиваюсь первый раз, боюсь что-нибудь сделать неправильно.
На различных форумах предлагают сбросить настройки БИОС на заводские. Пользователь я начинающий, с такой проблемой сталкиваюсь первый раз, боюсь что-нибудь сделать неправильно. - Второе письмо. Скажите пожалуйста – Как сбросить БИОС? Год назад поставил на него пароль, а сейчас захотел операционную систему переустановить, но пароль не помню, и в БИОС соответственно войти не могу, и не могу сменить приоритет загрузочного устройства, чтобы загрузится с диска с виндой. Знакомые говорят должен быть специальный джампер на материнке, но к сожалению не нашёл такого. Материнская плата у меня Asus и для смены приоритета загрузки могу использовать загрузочное меню, но почему-то задействовать его не могу. При нажатии клавиши F-8 в начальной фазе загрузки ничего не происходит.
- Третье письмо: Скажите, если просто войти в БИОС и сбросить настройки на дефолтные, то есть выбрать опцию Load Setup Defaults, нажать Enter, далее ОК — произойдёт сброс каких-то настроек. Это и есть сброс настроек на заводские?
Как видите друзья, сброс настроек БИОС может понадобится в самых разных ситуациях.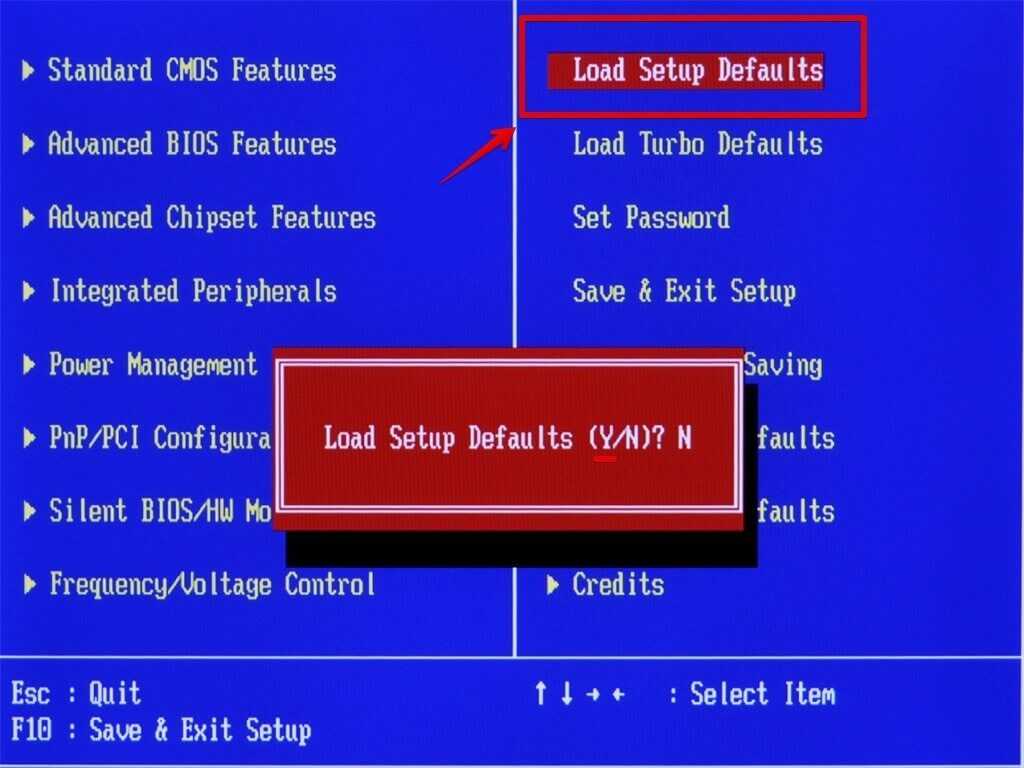 «Различные компьютерные проблемы» могут случиться с каждым пользователем, ведь от ошибок никто не застрахован. Но что касается разгона комплектующих компьютера, здесь надо быть очень осторожным, ведь дело может закончиться и выходом из строя материнской платы или процессора.
«Различные компьютерные проблемы» могут случиться с каждым пользователем, ведь от ошибок никто не застрахован. Но что касается разгона комплектующих компьютера, здесь надо быть очень осторожным, ведь дело может закончиться и выходом из строя материнской платы или процессора.
Для сброса настроек БИОС, в первую очередь нужно полностью обесточить компьютер и отсоединить от него всё, что подключено, далее осмотреть материнскую плату, производитель должен обязательно оставить на ней специальный джампер для сброса настроек. Но даже если такой джампер вы не найдёте, не стоит расстраиваться, настройки БИОС можно сбросить и без него.
На стареньких и недорогих материнских платах, такой джампер представляет из себя два вот таких контакта без перемычки с надписью под ним Clear CMOS или CLR CMOS.
На полностью обесточенном компьютере замыкаем контакты плоской отвёрткой на 10 секунд и всё,
далее включаем компьютер, заходим в БИОС, настройки уже заводские. Если у вас был пароль на вход в БИОС, то он будет сброшен. Выставлять вам придётся заново также и время.
Выставлять вам придётся заново также и время.
Если джампер для сброса БИОС имеет три контакта, значит он имеет перемычку, насаженную на первый и средний контакты (положение 1—2).
Для сброса БИОС, на выключенном компьютере, пересаживаем перемычку на средний и крайний контакты (положение 2—3), ожидаем секунд 10 и пересаживаем перемычку назад и включаем компьютер.
На более новых материнских платах специально для сброса настроек БИОС присутствует специальная кнопка clr CMOS.
Сбросить настройки БИОС, можно вынув батарейку CMOS из материнской платы и на несколько секунд замкнуть отвёрткой два контакта в посадочном гнезде батарейки.
Ну и самый неприхотливый способ, это просто вытащить батарейку CMOS на 24 часа. Многие опытные пользователи могут возразить и заметить, что вытащить батарейку для сброса настроек достаточно и часа. Хочу сказать – не всегда.
И последний вопрос. Сброс настроек БИОС на заводские и на дефолтные (по умолчанию), это разные вещи?
Сброс настроек БИОС на дефолтные, это почти тоже самое, что и сброс настроек на заводские.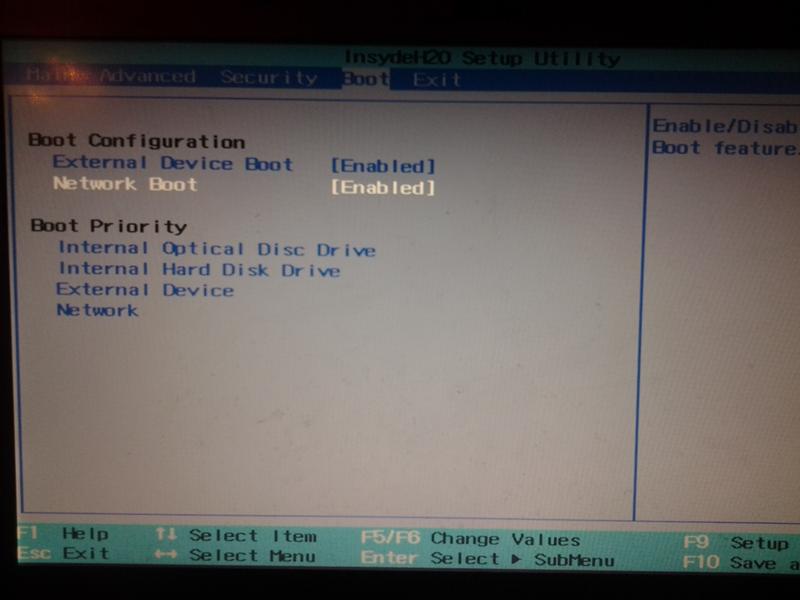 Разница лишь в том, что при сбросе БИОС на заводские настройки, сбрасывается ещё и время в БИОС, вот и всё.
Разница лишь в том, что при сбросе БИОС на заводские настройки, сбрасывается ещё и время в БИОС, вот и всё.
Идём на вкладку (Exit), в ней с помощью стрелок на клавиатуре выбираем пункт Load Setup Defaults или может быть Load Fail-Safe Defaults, жмём Enter и ОК. Настройки сброшены.
Далее сохраняем настройки и перезагружаемся.
Статья по теме: Как сбросить БИОС на ноутбуке.
Как восстановить заводские настройки Windows 10
При покупке по ссылкам на нашем сайте мы можем получать партнерскую комиссию. Вот как это работает.
Узнать, как восстановить заводские настройки Windows 10, очень просто. Мы проведем вас через простые шаги, чтобы выполнить сброс с или без входа в систему
Изображение предоставлено: TechRadar
(Изображение: © TechRadar)
Независимо от того, хотите ли вы продать свой компьютер или кажется, что он вот-вот взорвется, и вы надеетесь вернуть его к жизни, знание того, как восстановить заводские настройки Windows 10, является полезным навыком. И хорошая новость заключается в том, что это относительно простой процесс выполнения работы.
И хорошая новость заключается в том, что это относительно простой процесс выполнения работы.
Есть много причин, по которым вам нужно точно знать, как восстановить заводские настройки компьютера Windows 10 . Очевидным является то, что вы хотите продать его и побаловать себя обновлением, вложив средства в лучший компьютер или лучший ноутбук с Windows. Выполнение сброса к заводским настройкам гарантирует, что вся ваша личная информация будет стерта, и новый владелец не сможет получить доступ к вашим данным.
Но продажа — не единственная причина, по которой вы можете захотеть узнать, как восстановить заводские настройки Windows 10. По мере того, как ваш компьютер начинает стареть, он может начать работать плохо, с большим количеством ошибок и более низкой скоростью. Вот где сброс его до заводских настроек может оказаться полезным, помогая вернуть его в рабочее состояние и снова работать как новый.
Хотя у Microsoft есть несколько встроенных в их операционную систему опций, которые позволят вам восстановить заводские настройки Windows 10 без удаления всех ваших файлов, если вы не планируете оставлять свой ПК или ноутбук, мы рекомендуем вам сделать резервную копию всех ваших файлов с помощью один из лучших внешних жестких дисков, чтобы вы не потеряли важные файлы или данные.
Когда вы будете готовы к работе, приведенные ниже шаги помогут вам восстановить заводские настройки Windows 10, в том числе, как выполнить этот процесс, если вы не можете войти в свой компьютер.
Выполнение сброса к заводским настройкам из Windows 10
Чтобы начать выполнение сброса к заводским настройкам, войдите на свой компьютер с Windows и получите доступ к инструменту восстановления Windows. Если ваш компьютер не работает должным образом или вы потеряли доступ к своей учетной записи, у нас есть для вас дополнительные шаги. Однако, если у вас есть доступ к инструменту через Windows, вот что вам нужно сделать.
Изображение предоставлено TechRadar (Изображение предоставлено TechRadar)
Шаг первый: Откройте инструмент восстановления.
Вы можете добраться до инструмента несколькими способами. Самый быстрый — нажать клавишу Windows, чтобы открыть панель поиска Windows, ввести «Сброс» и выбрать параметр «Сбросить этот компьютер».
Вы также можете получить к нему доступ, нажав клавишу Windows + X и выбрав «Настройки» во всплывающем меню. Оттуда выберите «Обновление и безопасность» в новом окне, затем «Восстановление» на левой панели навигации.
Изображение предоставлено TechRadar (Изображение предоставлено TechRadar)
Шаг второй: Запустите сброс настроек.
Это действительно так просто. В инструменте восстановления просто найдите раздел с заголовком «Сбросить этот компьютер», что не составит труда, так как он будет самым первым. Под ним вы увидите кнопку с надписью «Начать».
Нажмите «Начать», и появится новое окно с предложением «Сохранить мои файлы» или «Удалить все». Для правильного сброса настроек выберите «Удалить все». Если вы просто хотите обновить свой компьютер и сохранить свои файлы, выберите «Сохранить мои файлы».
(Примечание. Убедитесь, что ваш компьютер заряжается, так как Windows 10 может не начать сброс, если устройство не подключено к сети. )
)
После того, как вы выбрали нужный вариант, Windows подготовит сброс.
Если вы решили удалить все, Windows предложит вам еще раз. У вас будет возможность просто удалить все, используя опцию «Просто удалить мои файлы», или сделать так, чтобы Windows также очистила диск, используя «Удалить файлы и очистить диск».
Последний вариант более безопасен, так как снижает вероятность того, что кто-то восстановит данные с вашего компьютера. Если вы продаете или перерабатываете свой компьютер, вы должны выбрать этот вариант.
(Примечание. Если на вашем компьютере несколько дисков, Windows может спросить, хотите ли вы стереть и их, или хотите стереть только диск, на котором установлена Windows.)
Если вы не можете войти в Windows 10 компьютер, не паникуйте. У нас есть альтернативный способ восстановить заводские настройки Windows 10 и вашего компьютера. Результат будет таким же, как и в предыдущем методе, но способ его получения будет немного другим.
Изображение предоставлено Microsoft (Изображение предоставлено Microsoft)
Шаг 1. Получите доступ к расширенному инструменту запуска.
Получите доступ к расширенному инструменту запуска.
У вас есть два способа доступа к расширенному инструменту запуска.
Узнайте, запускается ли ваш компьютер, и можете ли вы попасть на экран входа в систему Windows. Если можете, нажмите экранную кнопку питания и, удерживая клавишу Shift, нажмите кнопку перезагрузки. Ваш компьютер перезагрузится, и вы перейдете к расширенному инструменту запуска.
Однако, если ваш компьютер не загружается в Windows должным образом, вы можете получить доступ к расширенному инструменту запуска, вместо этого выключив и выключив компьютер. Это можно сделать, включив компьютер, а затем удерживая кнопку питания, чтобы выключить его до полной загрузки. Выполните этот процесс три раза. При следующем запуске ваш компьютер должен перейти в инструмент расширенного запуска.
Шаг второй: перейдите к инструменту сброса.
Чтобы получить доступ к инструменту, необходимо выполнить сброс настроек к заводским, выбрав «Устранение неполадок» > «Сбросить этот компьютер» в расширенном инструменте запуска.
Шаг третий: Запустите сброс настроек.
Чтобы начать сброс, выберите «Удалить все» или «Сохранить мои файлы», в зависимости от того, почему вы выполняете сброс настроек.
У вас будет возможность «просто удалить мои файлы» или «удалить файлы и очистить диск». Опять же, последний будет более безопасным вариантом, если вы планируете продать свой компьютер или подарить его. Он перезапишет любые данные на диске, что затруднит восстановление ваших старых данных.
(Примечание. Если на вашем компьютере несколько дисков, Windows может спросить вас, хотите ли вы стереть и эти другие диски или стереть только диск, на котором установлена Windows.)
В течение последних нескольких лет Марк работал писателем, редактором и менеджером, взаимодействуя с опубликованным контентом со всех сторон. Он хорошо знаком с редакционным процессом от зарождения идеи статьи, через итеративный процесс, прошлую публикацию и далее по дороге к анализу эффективности.
Как использовать облачную загрузку для перезагрузки компьютера в Windows 10 May 2020 Update
При покупке по ссылкам на нашем сайте мы можем получать партнерскую комиссию. Вот как это работает.
Сбросьте этот компьютер с возможностью облачной загрузки
(Изображение предоставлено: Windows Central)
Хотя обновление Windows 10 от мая 2020 г. не изменит способ использования компьютеров, оно поставляется с набором дополнительных изменений и функций, таких как новый вариант облачной загрузки, доступный для процесса восстановления «Сбросить этот компьютер».
Если вы не знакомы с этим, «Сбросить этот компьютер» — это функция восстановления, которая позволяет вам откатить ваше устройство до заводских настроек, чтобы решить проблемы с производительностью, запуском, использованием памяти и практически любые проблемы, связанные с программным обеспечением.
Процесс выполняется с использованием локально доступного образа, но с одной оговоркой.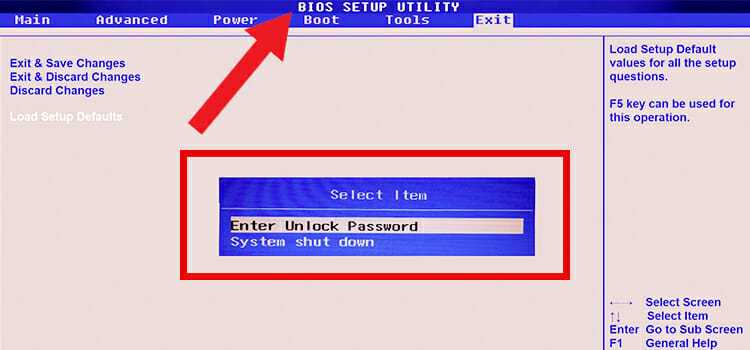 Если этот образ будет поврежден, сброс не будет выполнен успешно, и вам потребуется использовать альтернативный метод для переустановки Windows 10.0003
Если этот образ будет поврежден, сброс не будет выполнен успешно, и вам потребуется использовать альтернативный метод для переустановки Windows 10.0003
Чтобы устранить потенциальные проблемы со сбросом устройства, майское обновление 2020 г. для Windows 10 представляет новый параметр функции восстановления для загрузки установочных файлов с серверов Microsoft вместо использования локального образа.
В этом руководстве по Windows 10 мы покажем вам, как использовать функцию «Сбросить этот компьютер» для восстановления рабочего состояния компьютера с помощью нового образа и возможности облачной загрузки, доступной в обновлении за май 2020 года.
- Как использовать облачную загрузку и сохранять файлы с помощью Reset this PC
- Как использовать облачную загрузку и удаление файлов с помощью функции «Сбросить этот компьютер»
Как использовать облачную загрузку и сохранить файлы с помощью функции «Сбросить этот компьютер»
Чтобы перезагрузить компьютер, сохраняя при этом файлы с помощью функции облачной загрузки, выполните следующие действия:
- Открыть Настройки .

- Нажмите Обновление и безопасность .
- Нажмите Recovery .
- В разделе «Восстановить этот компьютер» нажмите кнопку Начать .
Источник: Windows Central (Изображение предоставлено: Источник: Windows Central)
- Выберите параметр Сохранить мои файлы .
Источник: Windows Central (Изображение предоставлено: Источник: Windows Central)
- Выберите параметр Загрузка из облака .
Источник: Windows Central (Изображение предоставлено: Источник: Windows Central)
- Нажмите кнопку Далее .
- Нажмите кнопку Сброс .
Источник: Windows Central (Изображение предоставлено: Источник: Windows Central)
После того, как вы выполните эти шаги, функция «Сбросить этот компьютер» загрузит новый образ от Microsoft и перезагрузит ваше устройство, сохранив ваши файлы и настройки.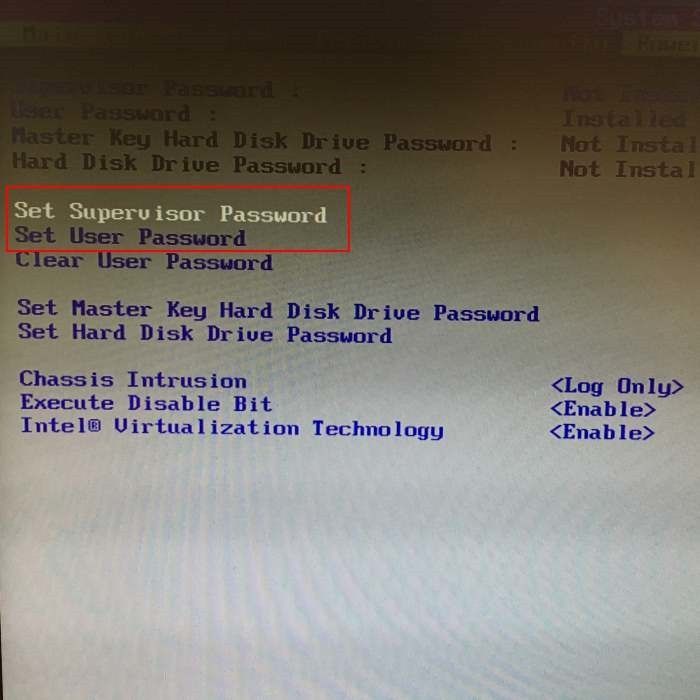
Как использовать облачную загрузку и удаление файлов с помощью Reset this PC
Чтобы перезагрузить компьютер, удалив все на вашем устройстве с помощью облачной загрузки, выполните следующие действия:
- Откройте Настройки .
- Нажмите Обновление и безопасность .
- Нажмите Recovery .
- В разделе «Восстановить этот компьютер» нажмите кнопку Начать .
Источник: Windows Central (Изображение предоставлено: Источник: Windows Central)
- Выберите параметр Удалить все .
Источник: Windows Central (Изображение предоставлено: Источник: Windows Central)
- Выберите параметр Загрузка из облака .
Источник: Windows Central (Изображение предоставлено: Источник: Windows Central)
- Выберите параметр Изменить настройки .

Источник: Windows Central (Изображение предоставлено: Источник: Windows Central)
- Выключите тумблер Очистить данные , чтобы быстро удалить файлы. Или включите тумблер Clean data для удаления файлов и очистки жесткого диска (рекомендуется, когда вы пытаетесь избавиться от устройства).
Источник: Windows Central (Изображение предоставлено: Источник: Windows Central)
- Нажмите кнопку Подтвердить .
- Нажмите кнопку Далее .
- Нажмите кнопку Сброс .
Источник: Windows Central (Изображение предоставлено: Источник: Windows Central)
После выполнения этих шагов функция «Сбросить этот компьютер» загрузит новый образ из облака, очистит жесткий диск и установит копию Windows 10.
Если вы сохраняете устройство, то после завершения сброса с помощью облачной загрузки вам потребуется восстановить файлы из резервной копии и переустановить все приложения.

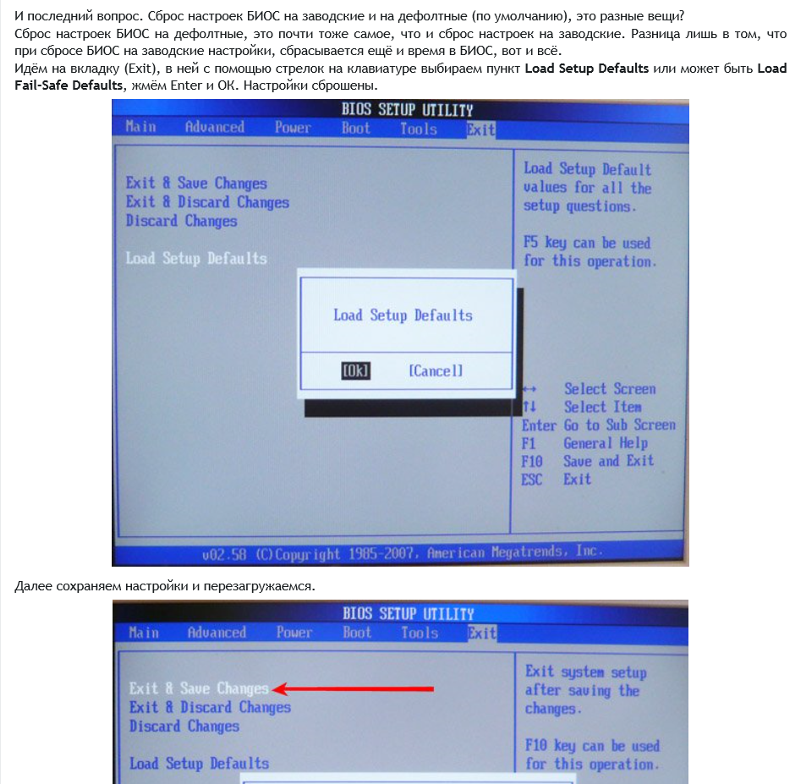 На различных форумах предлагают сбросить настройки БИОС на заводские. Пользователь я начинающий, с такой проблемой сталкиваюсь первый раз, боюсь что-нибудь сделать неправильно.
На различных форумах предлагают сбросить настройки БИОС на заводские. Пользователь я начинающий, с такой проблемой сталкиваюсь первый раз, боюсь что-нибудь сделать неправильно. 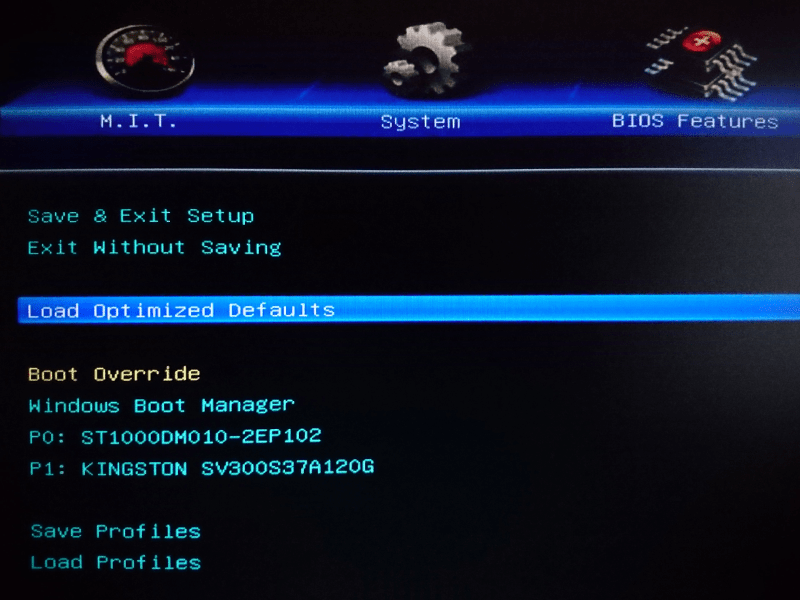

![I5 7500 тест: Процессор Core i5-7500 [в 14 бенчмарках]](https://dilios.ru/wp-content/themes/dilios.ru/assets/front/img/thumb-medium-empty.png)