Как через биос разогнать ноутбук: Как разогнать процессор на ноутбуке Asus x550c через биос видео
Содержание
Как ускорить процессор на ноутбуке
08.07.2020
Самая главная причина, по которой геймеры отказываются от покупки игрового ноутбука в пользу стационарных ПК – невозможность простого апгрейда. И доля правды тут есть. С лэптопом у вас действительно будет меньше возможностей повысить производительность устройства – вы не сможете заменить в нем процессор, видеокарту, да и слотов для жестких дисков и планок оперативной памяти в нем намного меньше.
Но все же было бы неправильным считать, что повысить скорость работы ноутбука нельзя вообще. Вы все еще можете выжать из своего игрового ноутбука максимум производительности с помощью разгона процессора и видеокарты. Об ускорении работы графики мы поговорим в другой раз, а вот о том, как разогнать процессор на ноутбуке – расскажем прямо сейчас. К слову, все эти же советы отлично подходят и для не-игровых лэптопов, а также любых стационарных компьютеров, так что если у вас такой девайс – вы все равно можете воспользоваться ими.
Содержание
-
Можно ли разгонять процессоры на ноутбуке -
Особенности разгона процессоров AMD и Intel -
Как разогнать процессор через BIOS -
Как разогнать процессор специальными программами
Можно ли разгонять процессоры на ноутбуке
Начнем с первого вопроса: стоит ли вообще заниматься разгоном процессора, и в каких случаях это лучше делать. Ответ на него зависит от того, насколько критично для вас повышение производительности.
Если ваш лэптоп в целом хорошо справляется со своими задачами, не проседает по скорости обработки потоков данных – лучше не заниматься разгоном. В большинстве случаев при повышении гигагерц теряется стабильность работы устройства, и если у вас нет действительно серьезной и объективной причины так рисковать – лучше этого не делать.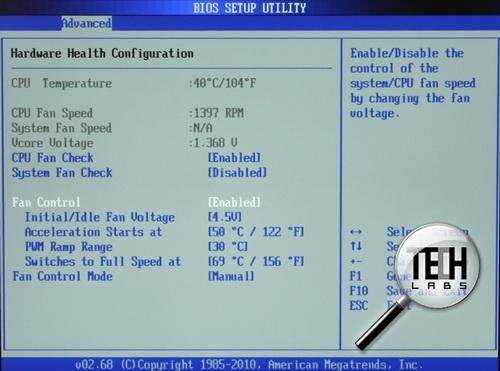 Лучше посмотреть в сторону улучшения оперативной памяти или системы хранения данных – простая замена классического hdd накопителя на твердотельный или гибридный диск уже поможет повысить быстродействие. Аналогичного эффекта можно достигнуть, установив больший объем оперативной памяти или сменив ее модули на планки актуального поколения. Только убедитесь в том, что ваш ноутбук, его материнская плата и процессор их действительно поддерживают.
Лучше посмотреть в сторону улучшения оперативной памяти или системы хранения данных – простая замена классического hdd накопителя на твердотельный или гибридный диск уже поможет повысить быстродействие. Аналогичного эффекта можно достигнуть, установив больший объем оперативной памяти или сменив ее модули на планки актуального поколения. Только убедитесь в том, что ваш ноутбук, его материнская плата и процессор их действительно поддерживают.
Совсем иначе выглядит ситуация с игровыми ноутбуками прошлых поколений – тут риски уже оправданы. Но заниматься ускорением их процессоров стоит все же с максимальной осторожностью, накручивая гигагерцы постепенно, а не выставляя сразу же максимальное значение. В таком случае вы сможете найти компромиссное значение, при котором лэптоп будет справляться с задачами намного лучше, а его стабильность все еще останется в рамках разумного.
Кроме того, есть небольшой совет для всех, занимающихся разгоном: позаботьтесь о дополнительном охлаждении ноутбука. Так как вы никаким образом не сможете установить внутрь корпуса дополнительные кулеры, стоит купить специальную охлаждающую подставку для лэптопа или, как минимум, позаботиться о температуре в помещении. Как бы банально это ни звучало, работа в помещении с кондиционером уже способна положительно сказаться на поведении вашего игрового лэптопа.
Так как вы никаким образом не сможете установить внутрь корпуса дополнительные кулеры, стоит купить специальную охлаждающую подставку для лэптопа или, как минимум, позаботиться о температуре в помещении. Как бы банально это ни звучало, работа в помещении с кондиционером уже способна положительно сказаться на поведении вашего игрового лэптопа.
Дальнейшие советы в этой статье – именно для тех, кто решился на разгон игрового ноутбука и его процессора. Всем остальным же рекомендуем присмотреться к оперативной памяти или ssd дискам, ну или просто – новым геймерским лэптопам. Найти их можно прямо у нас в интернет магазине.
Особенности процесса разгона процессоров AMD и Intel
Практически все современные ноутбуки работают на основе процессоров AMD и Intel, найти компьютер с чипами других производителей у вас скорее всего и не получится – если только вы не живете в Китае. Эти бренды используют разные технологии внутри своих чипов, но при этом существенных отличий в том, как как разогнать процессор intel на ноутбуке и как разогнать процессор amd на ноутбуке просто нет. Выполняется этот процесс одинаковым образом и с помощью идентичных средств.
Выполняется этот процесс одинаковым образом и с помощью идентичных средств.
Есть только один нюанс. Не все процессоры подходят для разгона. Сделать это можно только в чипсетах с разблокированным множителем. К счастью, производители не скрывают список этих моделей, и вы запросто можете понять, подлежит ли ваш чип ускорению. Это «камни» серий Black Edition у AMD и Extreme Edition у Intel. В обозначении их моделей есть специальные символы: К – в моделях Intel и FX в названии процессоров AMD.
Чтобы дополнительно немного упростить вам задачу, мы сделали список актуальных процессоров с разблокированным множителем:
-
AMD A6 6400K -
AMD A6-6400K -
AMD FX 6300 -
AMD FX-6300 -
AMD Ryzen 3 1300X -
AMD FX 8320E -
AMD FX-8320E -
Intel Core i3 8350K -
Intel Core i3-8350K -
Intel Core i5 8600K -
Intel Core i5-8600K -
Intel Core i7 6800K -
Intel Core i7-6800K -
Intel Core i9 7940X -
Intel Core i9-7940X
Список этих моделей может расширяться, так что даже если вы сейчас не нашли процессор вашего ноутбука в нашем перечне – не расстраивайтесь.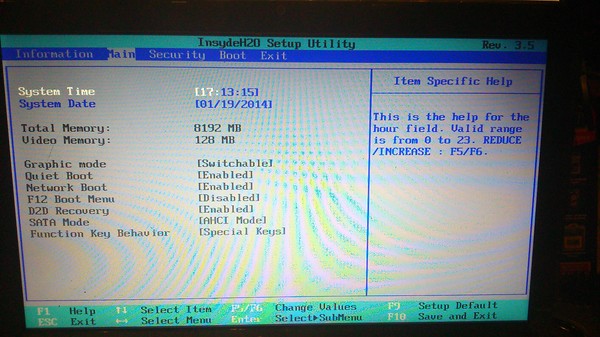 Проверьте информации о чипсете на сайте производителя либо на его упаковке. К слову, чаще всего там же указываются и максимальные значения частоты (ГГц), с которыми способен работать каждый из «камней».
Проверьте информации о чипсете на сайте производителя либо на его упаковке. К слову, чаще всего там же указываются и максимальные значения частоты (ГГц), с которыми способен работать каждый из «камней».
После того, как вы убедились, что процессор вашего ноутбука можно разогнать, можете переходить собственно к подготовке к этому процессу. У вас есть два варианта – ускорить работу чипа через BIOS или с помощью сторонней утилиты. Далее мы расскажем о каждом из способов подробней.
А прямо сейчас советуем провести стресс-тест вашего ноутбука. Для этого можно использовать разные утилиты, например, AIDA64 или Overclock Checking Tool (они считаются одними из самых удобных). Такая проверка позволит вам найти слабые места компьютера, определить, насколько устойчивым и стабильным будет ваш ноутбук после разгона, а также узнать максимальные температуры, при которых он будет способен работать и текущие температуры на критичных компонентах.
Получив все эти данные, перезагружайте компьютер в BIOS.
Как разогнать процессор через BIOS
Времена, когда BIOS выглядел как непонятная система с кучей настроек – прошли. Современный интерфейс материнских плат выглядит как удобный инструментарий для подстройки всех установок, в том числе – для проведения всех необходимых манипуляций с разгоном. По сути, единственное, что вам нужно знать – английский язык, да и то – на базовом уровне.
Итак, в БИОС вам нужно найти пункт Frequency CPU или CPU Clock и перевести режим оверклокинга в ручной. Это и есть то самое базовое значение, на основе которого при помощи коэффициента умножения формируются частоты процессора. Делается это с помощью пункта CPU Host Clock Control. Напоминаем, что повышать частоту системной шины стоит постепенно, небольшими порциями – по 5-10 Мгц за раз. Таким образом вы защитите себя от выхода ноутбука из строя.
Изменить частоту процессора можно и с помощью пункта CPU Clock ratio. И тут точно так же стоит повышать показатели постепенно, по одному пункту за раз.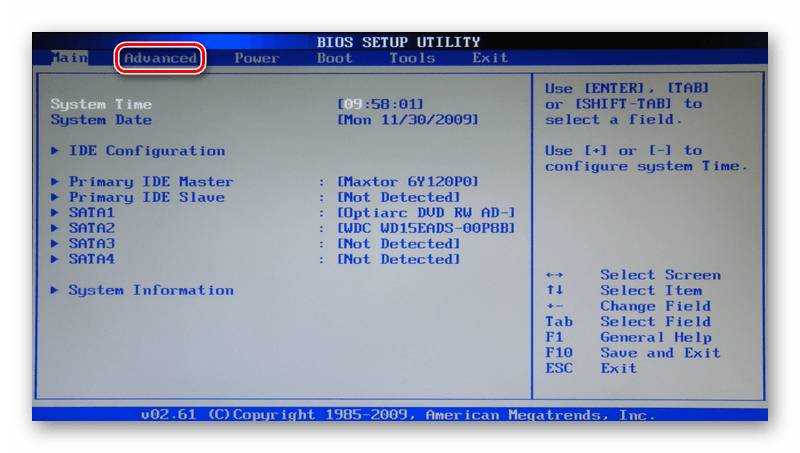
После каждого изменения настроек нужно сохранять их и перезагружаться в операционную систему для проведения стресс-теста. Это тот самый способ, который позволит вам быстро узнать, насколько хорошо будет вести себя ноутбук при прохождении игр или других высоких нагрузках. Впрочем, вы можете и просто запускать ресурсоемкие приложения – к примеру, те самые игры, которые ваш лэптоп не тянул на нормальном уровне. Но при этом стоит смотреть не только на скорость работы игры, но и то, насколько хорошо справляется ноутбук со своей работой. Как только возникают малейшие проблемы, необходимо выключать программу, перезагружаться и снижать параметры на прежний уровень.
Если же все хорошо, и на стабильности ничего не сказалось – можно продолжать эксперименты и повышать частоту дальше.
К слову, если ваш ноутбук во время таких проверок и разгонов выключился – не стоит паниковать. В большинстве компьютеров есть система автоматической защиты, и именно она выключает девайс при приближении к критическим параметрам. Просто загрузите свой ПК в БИОС снова и снизьте установки до прежнего уровня.
Просто загрузите свой ПК в БИОС снова и снизьте установки до прежнего уровня.
Как правильно разогнать процессор специальными программами
Помимо BIOS, существует множество сторонних утилит, которые помогут вам повысить частоту работы процессора. и сейчас мы расскажем именно о них.
-
SetFSB: предельно минималистичная программа, в которой можно выставить частоту шины, фишка этой утилиты в том, что она позволяет изменить характеристики лишь до следующей перезагрузки. Так что если вдруг что не так, просто жмите на reset; -
CPUFSB – аналогичная по своих возможностям программа, которая также меняет базовую частоту шины. Но тут уже вы можете по своему усмотрению ставить новую частоту до перезагрузки или на постоянной основе. Интерфейс кажется запутанным и сложным, но попробовав CPUFSB пару раз, вы запросто сможете с ней разбираться дальше; -
OverDrive – фирменная утилита от AMD, которая подходит для разгона чипсетов именно этого бренда. Тут намного больше настроек, которые вы можете менять, есть несколько вкладок с установками и параметров, но чтобы разобраться со всеми функциями вам придется потратить время. В качестве дополнительной фишки выступает возможность постоянного мониторинга ноутбука и его процессора, так что программа действительно полезная;
Тут намного больше настроек, которые вы можете менять, есть несколько вкладок с установками и параметров, но чтобы разобраться со всеми функциями вам придется потратить время. В качестве дополнительной фишки выступает возможность постоянного мониторинга ноутбука и его процессора, так что программа действительно полезная;
-
Asus TurboV EVO – одна из самых функциональных программ, а заодно – и одна из самых удобных. Но подходит только для компьютеров на системных платах Asus, а значит — и только для ноутбуков этого бренда
Если у вас еще остались вопросы по разгону, вы можете сами посоветовать удобную утилиту или способ разгона – обязательно оставляйте его в комментариях и делитесь знаниями с другими читателями нашего блога.
Как ускорить процессор на ноутбуке: подробная инструкция и программы
Большинство современных ноутбуков оснащены достаточно производительными процессорами, чтобы выполнять офисные задачи. Но этого может показаться мало, если требуется обработка видео или фото. В этом практикуме мы расскажем, как можно ускорить процессор лэптопа. Но сразу предупредим, что это может быть чревато последствиями, в том числе может отразится на стабильности системы и энергопотреблении.
Но этого может показаться мало, если требуется обработка видео или фото. В этом практикуме мы расскажем, как можно ускорить процессор лэптопа. Но сразу предупредим, что это может быть чревато последствиями, в том числе может отразится на стабильности системы и энергопотреблении.
Прежде, чем разгонять
Основная задача, стоящая перед пользователем ноутбука — это увеличение его быстродействия. Конечно, улучшить процессор на ноутбуке не получится, т.к. чип впаян в материнскую плату и не подлежит замене. Но выяснить, какие узкие места в вашей модели портативного компьютера позволит небольшая бесплатная утилита PassMark PerformanceTest. Она проведет примерно за 7 минут тест всего установленного оборудования и отобразит его рейтинг в целом и в сравнении с другими компьютерами в мире.
С ее помощью, например, вы можете определить, что для ускорения вашего ПК лучше в первую очередь заменить оперативную память на более быструю и установить SSD вместо очень медленного HDD.
Если у вас уже установлены самые оптимальные компоненты, то для увеличения быстродействия стоит проверить настройки системы.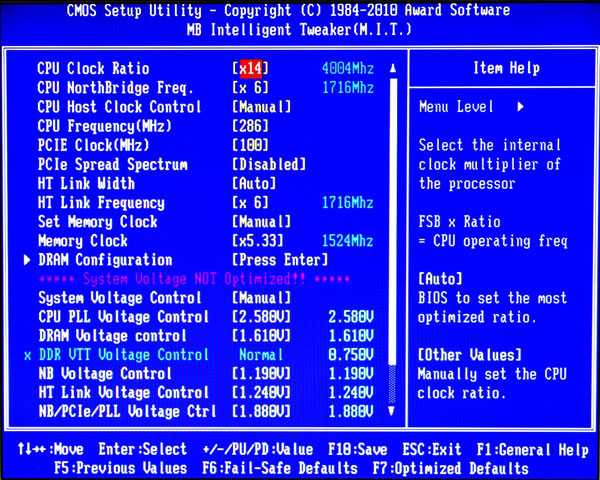 Ведь, ноутбук — это мобильный компьютер, большей частью работающий от встроенной батареи. По умолчанию, чтобы сберечь ее заряд, Windows устанавливает настройки работы CPU на средние. Установка параметров в разделе «Электропитание» на «Высокая производительность» позволит ускорить работу компьютера до 30%.
Ведь, ноутбук — это мобильный компьютер, большей частью работающий от встроенной батареи. По умолчанию, чтобы сберечь ее заряд, Windows устанавливает настройки работы CPU на средние. Установка параметров в разделе «Электропитание» на «Высокая производительность» позволит ускорить работу компьютера до 30%.
Для этого в Windows 10 кликните правой кнопкой по значку батареи в трее справа, и выберите в меню строку «Электропитание». Далее в открывшемся окне в левой области нажмите «Центр мобильности Windows».
Найдите в параметрах значок батарейки и в падающем меню выберите значение «Высокая производительность». Но стоит учесть, что в таком режиме ваш ноутбук будет очень быстро тратить батарею. Режим «Сбалансированный» позволит задействовать всю мощь процессора при питании от сети и сократит ее до приемлемого, если вы отключили лэптоп от розетки.
Как ускорить процессор на ноутбуке с помощью разгона
Сразу отметим, что возможность увеличить частоту процессора на ноутбуке есть далеко не у всех моделей.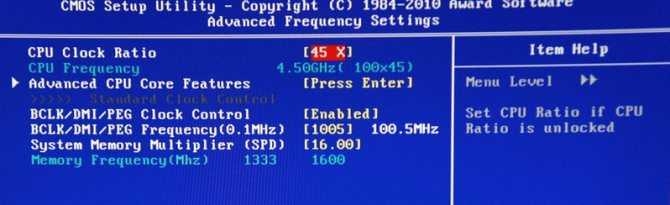 Эта функция доступна большей частью для игровых моделей и устройств с относительно производительным процессором и хорошей системой охлаждения.
Эта функция доступна большей частью для игровых моделей и устройств с относительно производительным процессором и хорошей системой охлаждения.
В общем-то, не многие знают, что практически любой современный (и не очень) лэптоп уже изначально оснащен автоматической системой разгона процессора и оперативной памяти. Производитель сразу указывает частоту работы процессора в стандартном режиме работы и максимальную частоту, до которой разгоняется процессор под нагрузкой. Именно на максимальную частоту и рассчитана система охлаждения ноутбука, позволяющая работать ему стабильно, не зависая и не теряя пользовательскую информацию. Такой режим методом испытаний определен на заводе производителя, но в качестве среднестатистического значения.
Вы можете попробовать ускорить работу процессора с помощью повышения частоты шины, что отразится и на температуре CPU и на стабильности функционирования оперативной памяти. Возможно именно ваш экземпляр и выдержит повышенные частоты, но максимум, чего вы достигнете — это прирост быстродействия в 5-10%. При этом, стоит помнить, что и ресурс работы компонентов вашего ноутбука может серьезно сократится.
При этом, стоит помнить, что и ресурс работы компонентов вашего ноутбука может серьезно сократится.
Для того, чтобы выяснить, возможен ли разгон процессора вашего ноутбука, воспользуйтесь бесплатной утилитой CPU-Z. В ней узнайте, на какой частоте работает CPU и есть ли шанс ее увеличить.
После этого установите бесплатную утилиту SetFSB, с помощью которой и будет выполняться разгон процессора ноутбука. Эта программа позволит повысить быстродействие CPU путем увеличения значения тактовой частоты работы микросхемы PLL (Phase Locked Loop), расположенной на материнской плате ноутбука. Не рекомендуется выполнять какие-либо действия пользователям, не имеющим соответствующие навыки, т.к. это может привести к выходу из строя компонентов ПК.
В качестве альтернативного инструмента можно воспользоваться условно бесплатной программой CPUFSB.
Для процесса разгона вам потребуется узнать PLL материнской платы вашего ноутбука.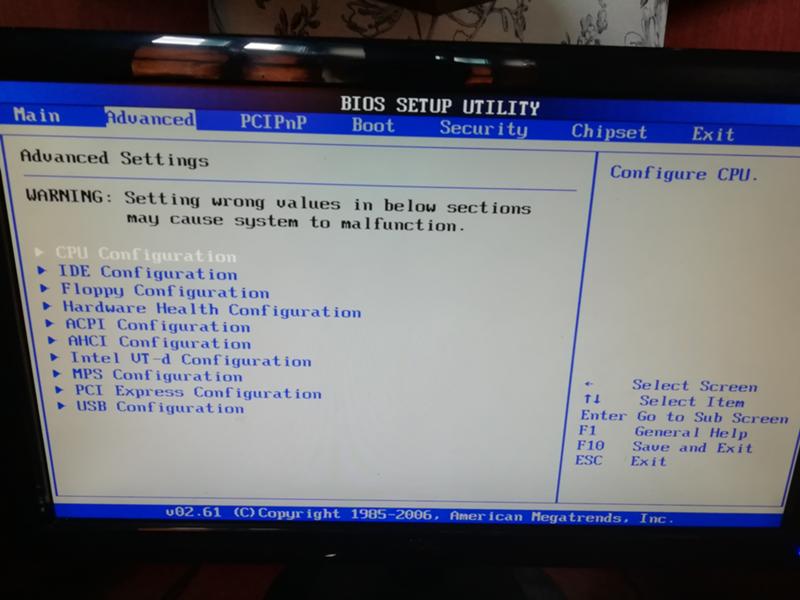 Найти этот код можно в семе данного оборудования. Один из способов, это зайти на сайт схем к ноутбукам laptop-schematics.com, найти там свою модель, скачать схему и поиском в разделе System Block Diagram по словам Clock generator находите ваш PLL. Либо имеет смысл поискать его на этом форуме. В нашем случае для Dell схемы не нашлось.
Найти этот код можно в семе данного оборудования. Один из способов, это зайти на сайт схем к ноутбукам laptop-schematics.com, найти там свою модель, скачать схему и поиском в разделе System Block Diagram по словам Clock generator находите ваш PLL. Либо имеет смысл поискать его на этом форуме. В нашем случае для Dell схемы не нашлось.
А это значит, что его придется искать либо на самой плате, разобрав ноутбук, либо действовать методом подбора, что весьма опасно и не рационально. Но разгонять процессор можно и другим способом, о котором расскажем ниже.
А для тех, кто нашел свой PLL, остается только запустить SetFSB и найти его в списке «Clock Generator». После установки подходящей частоты желательно проверить систему на стабильность с помощью утилиты Prime 95.
Разгоняем ноутбук автоматически за два клика
Как мы уже указывали выше, большинство современных ноутбуков автоматически разгоняют частоту шины при увеличении нагрузки на процессор. Для владельцев ноутбуков на базе GPU NVIDIA предлагается фирменная утилита NVIDIA nTune.
Для владельцев ноутбуков на базе GPU NVIDIA предлагается фирменная утилита NVIDIA nTune.
Она позволит автоматически установить максимальную производительность для интенсивных игр или настроить систему на максимально тихую работу, например, при просмотре DVD.
Читайте также:
- Как выявить слабое звено вашего ПК?
Фото: компании-производители
Как разогнать ваш процессор на ПК с Windows 10
Как разогнать ваш процессор на ПК с Windows 10
Перейти к
- Основное содержание
- Поиск
- Счет
Логотип InsiderСлово «Инсайдер».
ОтзывыСлово Отзывы
Значок аккаунтаЗначок в форме головы и плеч человека. Часто указывает на профиль пользователя.
Значок аккаунтаЗначок в форме головы и плеч человека. Часто указывает на профиль пользователя.
Вернуться к началу Белый круг с черной рамкой вокруг шеврона, направленного вверх. Это означает «нажмите здесь, чтобы вернуться к началу страницы».
Это означает «нажмите здесь, чтобы вернуться к началу страницы».
Наверх
Значок «Сохранить статью» Значок «Закладка» Значок «Поделиться» Изогнутая стрелка, указывающая вправо.
Читать в приложении
Разгон процессора требует некоторой подготовки, но это несложно.
Журнал PC Gamer / Getty Images
- Вы можете разогнать процессор вашего ПК, увеличив множитель процессора и напряжение в меню BIOS или UEFI.

- Перед разгоном процессора убедитесь, что он достаточно мощный и не подвергается нагрузке.
- Разгоняйте процессор небольшими шагами и часто проводите стресс-тесты, чтобы не повредить компьютер.
Если вы хотите повысить производительность вашего компьютера, не тратя денег на обновление его компонентов (или полную замену ПК), вы можете попробовать разогнать процессор.
Когда вы разгоняете процессор, вы заставляете его работать быстрее, чем предполагалось. В зависимости от того, насколько агрессивно вы его разгоняете, это может повысить его скорость на целых 30%. Увлеченные геймеры, например, разгоняют процессор своего компьютера, чтобы извлечь из него все до последней капли производительности.
Однако имейте в виду, что не каждый компьютер можно безопасно разогнать.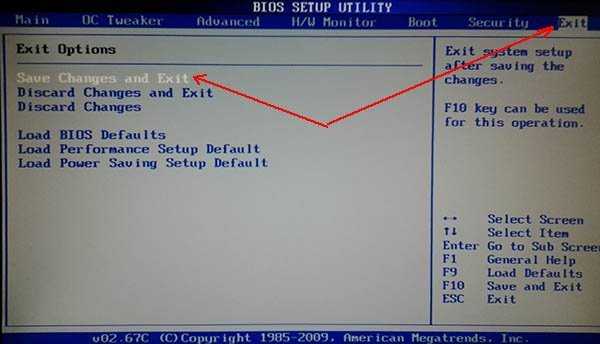 И повышение вашего процессора не улучшит другие компоненты. Таким образом, разгон ЦП на 25 % не обязательно приведет к тому, что весь компьютер будет работать на 25 % быстрее, особенно если остальная часть вашего ПК старше.
И повышение вашего процессора не улучшит другие компоненты. Таким образом, разгон ЦП на 25 % не обязательно приведет к тому, что весь компьютер будет работать на 25 % быстрее, особенно если остальная часть вашего ПК старше.
Могу ли я разогнать свой компьютер?
Не каждый ЦП можно разогнать, поэтому вам нужно начать с определения совместимости вашего компьютера.
Процессоры ноутбуков, например, обычно не разгоняются. Аппаратное обеспечение обычно не позволяет этого, и даже если бы это было возможно, невозможно достаточно хорошо охладить ноутбук для безопасного разгона.
Если у вас настольный ПК, вам нужно посмотреть, поддерживает ли ваш процессор разгон. Вот простое руководство:
- Intel заканчивает свои номера моделей на «K» или «X», чтобы указать, что чип можно разогнать. Например, Intel Core i9-10900K можно разогнать, а Intel Core i9-10900F — нет.
- Все процессоры AMD Ryzen можно разогнать.
 Если у вас процессор не Ryzen, выполните поиск в Google, чтобы проверить статус разгона чипа.
Если у вас процессор не Ryzen, выполните поиск в Google, чтобы проверить статус разгона чипа.
Чипы AMD Ryzen предназначены для разгона.
Журнал Максимум для ПК / Getty Images
Краткое примечание: Вы можете узнать, какой у вас ЦП, открыв Диспетчер задач, щелкнув «Производительность» вверху, а затем щелкнув «ЦП». Имя вашего процессора будет отображаться над графиком использования.
Можно также щелкнуть правой кнопкой мыши значок Windows в нижнем левом углу и выбрать «Диспетчер устройств». Ваш ЦП будет указан в разделе «Процессоры».
Как подготовиться к разгону ЦП
Прежде чем приступать к разгону ЦП, рекомендуется подготовить компьютер и убедиться, что ЦП не слишком загружен для разгона. Если вы попытаетесь разогнать процессор, который уже находится в красной черте, вы можете увидеть полный сбой системы.
Если вы попытаетесь разогнать процессор, который уже находится в красной черте, вы можете увидеть полный сбой системы.
- Начните с тщательной очистки компьютера. Выключите компьютер и отсоедините его от розетки. Откройте корпус и с помощью баллончика со сжатым воздухом и салфетки из микрофибры очистите всю пыль, скопившуюся на материнской плате, в вентиляторах, воздуховодах и других каналах воздушного потока. Мы также рекомендуем носить антистатический браслет, который защитит вас от статического электричества — если у вас его нет, часто прикасайтесь к корпусу компьютера, чтобы заземлить себя.
Краткое примечание: Если вы хотите по-настоящему тщательно очистить свой компьютер, извлеките из корпуса все компоненты и очистите каждый из них по отдельности. Пока корпус пуст, удалите пыль и грязь.
Intel ETU — это универсальная утилита, которая может проводить стресс-тесты, бенчмарки и даже разгонять процессор без перезагрузки в BIOS.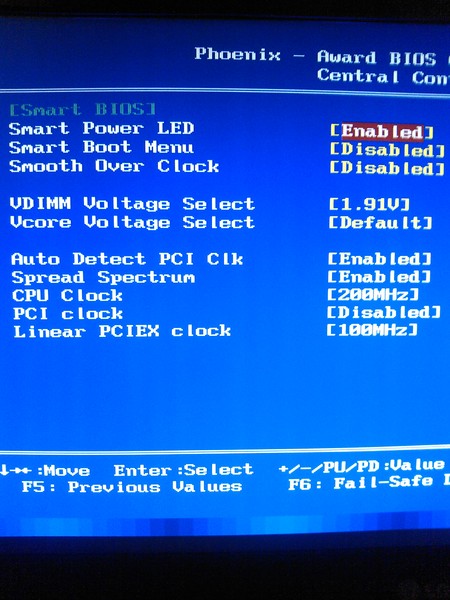
Дэйв Джонсон/Инсайдер
- Прежде чем разгонять процессор, следует подумать об обновлении системы охлаждения ПК. Разогнанные процессоры могут сильно нагреваться, а охлаждающее оборудование, входящее в комплект поставки ПК, может не справиться с нагревом.
Как разогнать процессор
Если вы подготовились и уверены, что готовы разогнать свой процессор, есть два способа сделать это.
Вы можете разогнать компьютер через меню запуска BIOS или UEFI или использовать специализированную утилиту для разгона, такую как Intel XTU. Если вы занимаетесь разгоном впервые, использование BIOS/UEFI проще и безопаснее.
1. Полностью выключите компьютер, а затем нажмите кнопку питания, чтобы снова включить его.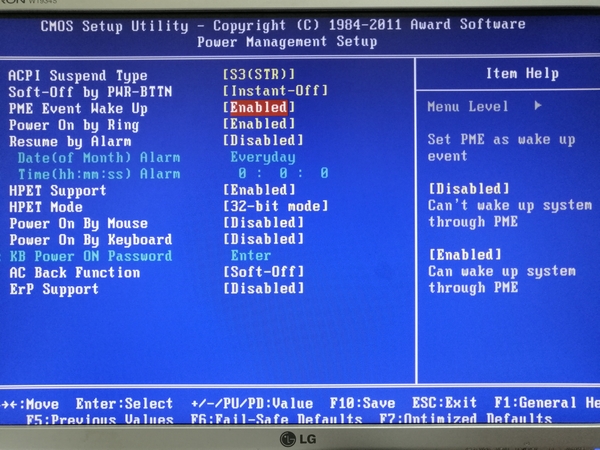 Как только вы это сделаете, нажмите соответствующую клавишу, чтобы запустить меню BIOS или UEFI. Конкретная клавиша зависит от системы, но обычно это клавиша Delete, F1, F2, F10 или F12. Возможно, вам придется проверить руководство пользователя вашего ПК или процессора для получения подробной информации.
Как только вы это сделаете, нажмите соответствующую клавишу, чтобы запустить меню BIOS или UEFI. Конкретная клавиша зависит от системы, но обычно это клавиша Delete, F1, F2, F10 или F12. Возможно, вам придется проверить руководство пользователя вашего ПК или процессора для получения подробной информации.
2. Ваш компьютер откроет меню BIOS или UEFI. Внешний вид этого меню зависит от производителя и поставщика компьютера, поэтому единого набора инструкций, которые помогут вам найти элементы управления разгоном, не существует. Тем не менее, их не должно быть трудно найти.
3. Найдите раздел, посвященный вашему процессору. Это может называться «CPU Tweaker», «Настройки процессора» или что-то подобное. Если у вас более продвинутый ПК, раздел может даже называться «Разгон» или «OC».
Подсказка: Если ваш BIOS показывает, что у вас активирована какая-то функция «Game Boost» или аналогичная, вы, вероятно, захотите ее отключить.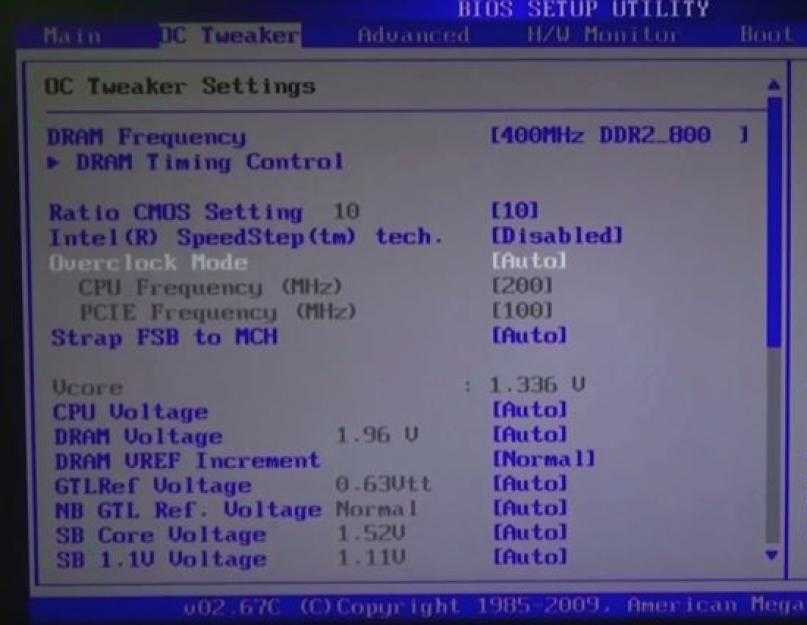 Это будет просто ненужная нагрузка на процессор при разгоне.
Это будет просто ненужная нагрузка на процессор при разгоне.
4. Как только вы попадете в меню ЦП, вы увидите множество различных опций. Но есть только два элемента управления, о которых вам действительно нужно беспокоиться: множитель ЦП и напряжение ЦП. Вы можете настроить оба параметра, но начните с множителя процессора.
Множитель ЦП и напряжение ЦП, объяснение
- Множитель ЦП определяет, на какой «тактовой частоте» работает ЦП. В зависимости от вашей системы это также может называться «множителем рациона» или «коэффициентом ЦП».
По умолчанию базовая тактовая частота большинства процессоров составляет 100 МГц — множитель позволяет, как следует из названия, установить новую частоту, кратную исходной. Например, множитель 35 заставляет процессор работать на частоте 3500 МГц или 3,5 ГГц.
Чтобы разогнать процессор, найдите множитель и увеличьте значение на один шаг — например, со 100 МГц до 200 МГц — затем дайте компьютеру загрузиться и проверьте его производительность с помощью стресс-теста и приложения для тестирования производительности.
 Если он работает хорошо, вы можете перезагрузить компьютер и снова увеличить множитель процессора.
Если он работает хорошо, вы можете перезагрузить компьютер и снова увеличить множитель процессора.Повторяйте это до тех пор, пока не увидите желаемую производительность или пока ваш компьютер не начнет работать нестабильно (вылетит или загрузится с черным экраном).
- Напряжение процессора также может улучшить производительность вашего компьютера, но вы должны быть осторожны при его изменении. Если значение множителя ЦП слишком велико, это может привести к сбою компьютера, но это можно исправить. Если напряжение процессора слишком высокое, это может привести к его выходу из строя.
Вы обнаружите, что напряжение ЦП по умолчанию, вероятно, установлено на 1,25; вы можете увеличить его с небольшим шагом, а затем перезагрузить компьютер и протестировать его. Как правило, не превышайте 1,4.
Постепенно увеличивайте мощность процессора и проверяйте ее перед повторным увеличением.
Дэйв Джонсон
Внештатный писатель
Дэйв Джонсон — журналист, пишущий о потребительских технологиях и о том, как индустрия трансформирует спекулятивный мир научной фантастики в современную реальную жизнь.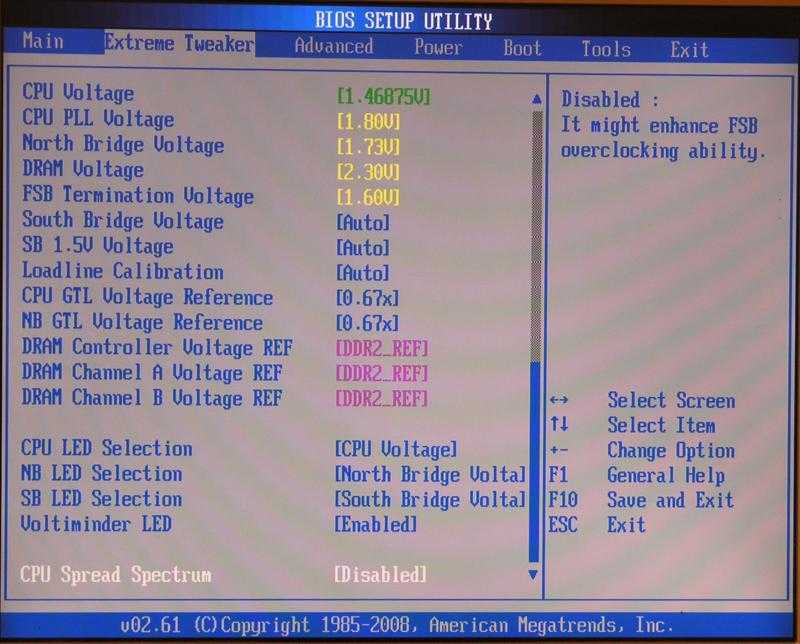 Дэйв вырос в Нью-Джерси, прежде чем поступить в ВВС, чтобы управлять спутниками, преподавать космические операции и планировать космические запуски. Затем он провел восемь лет в качестве руководителя отдела контента в группе Windows в Microsoft. Как фотограф Дэйв фотографировал волков в их естественной среде обитания; он также инструктор по подводному плаванию и соведущий нескольких подкастов. Дэйв является автором более двух десятков книг и участвовал во многих сайтах и публикациях, включая CNET, Forbes, PC World, How To Geek и Insider.
Дэйв вырос в Нью-Джерси, прежде чем поступить в ВВС, чтобы управлять спутниками, преподавать космические операции и планировать космические запуски. Затем он провел восемь лет в качестве руководителя отдела контента в группе Windows в Microsoft. Как фотограф Дэйв фотографировал волков в их естественной среде обитания; он также инструктор по подводному плаванию и соведущий нескольких подкастов. Дэйв является автором более двух десятков книг и участвовал во многих сайтах и публикациях, включая CNET, Forbes, PC World, How To Geek и Insider.
ПодробнееПодробнее
Связанные статьи
Технология Как
Разгон
Процессор
Подробнее…
Как разогнать процессор в BIOS?
Чтобы повысить производительность вашего процессора, вы можете увеличить его тактовую частоту и увидеть реальные улучшения в работе вашего компьютера. Однако вам нужно быть осторожным и работать медленно, увеличивая мощность и скорость процессора, чтобы не повредить компьютер.
Однако вам нужно быть осторожным и работать медленно, увеличивая мощность и скорость процессора, чтобы не повредить компьютер.
Хотя есть и другие способы разгона компонентов вашего компьютера, один из наиболее распространенных и полезных — это BIOS.
Что именно означает разгон процессора?
Когда вы разгоняете свой ЦП, вы увеличиваете его скорость, чтобы он мог работать быстрее. Это увеличение вычислительной мощности улучшает возможности вашего компьютера. Тактовая частота вашего процессора определяет, насколько быстро он может работать; когда тактовая частота выше, ЦП может обрабатывать быстрее.
Когда компания производит ЦП, они гарантируют определенную скорость, которая является рекламируемой скоростью чипа. Однако не все чипы сделаны одинаково из-за микроскопических различий в их конструкции. Иногда процессор способен на большее быстродействие, чем обещает производитель. Просто невозможно узнать, на что он способен, прежде чем вы попробуете.
При разгоне вы намеренно заставляете ЦП работать быстрее.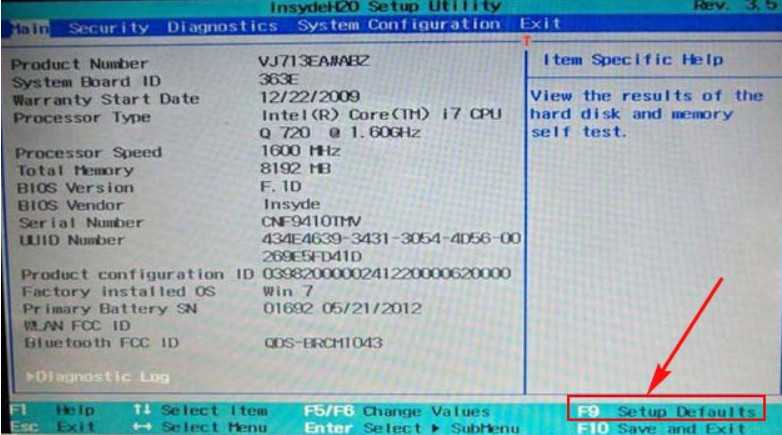 Вы настраиваете его настройки так, чтобы он пытался работать на более высокой частоте, и если он способен на это, вы можете сохранить и использовать эту более высокую частоту. Однако это действительно зависит от того, сможете ли вы создать стабильный разгон.
Вы настраиваете его настройки так, чтобы он пытался работать на более высокой частоте, и если он способен на это, вы можете сохранить и использовать эту более высокую частоту. Однако это действительно зависит от того, сможете ли вы создать стабильный разгон.
Цель любого разгона должна быть двоякой: производительность и стабильность. Одно без другого не работает.
Опасен ли разгон процессора?
Разгон процессора в BIOS сопряжен с определенными рисками. Если вы выставите разгон слишком высоко, вы можете повредить чип, поскольку он пытается работать на небезопасных уровнях. Дополнительное тепло, выделяемое при разгоне, также может быть проблемой.
Чтобы уменьшить эти опасности, убедитесь, что ваша машина достаточно охлаждается, прежде чем садиться за разгон. Водяное охлаждение, вентиляторы премиум-класса и множество воздушных потоков — все это полезно для оверклокеров.
Каковы преимущества разгона с помощью BIOS?
Хотя вы можете выполнить быстрый разгон с помощью специальных программ, есть причины делать это через BIOS.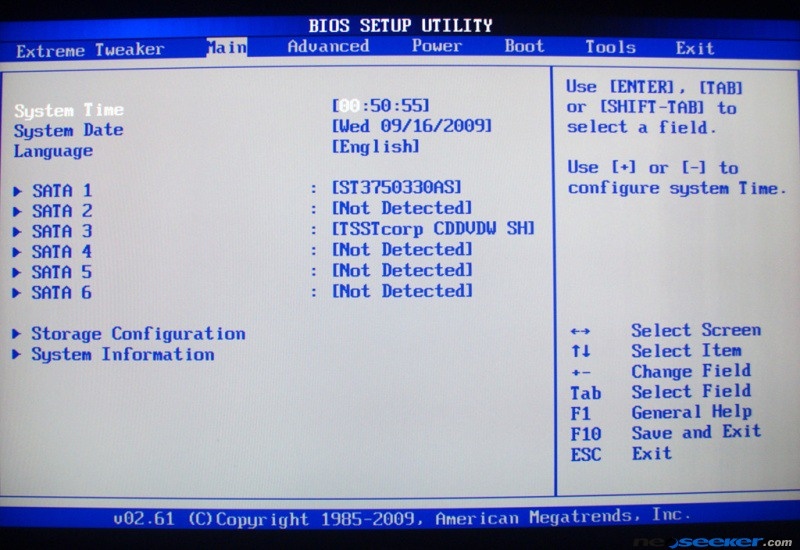 Во-первых, разгон выполняется вне операционной системы и не зависит от программы. Другая причина заключается в том, что разгон в BIOS дает вам больше контроля и возможностей.
Во-первых, разгон выполняется вне операционной системы и не зависит от программы. Другая причина заключается в том, что разгон в BIOS дает вам больше контроля и возможностей.
Хотя этот процесс немного сложнее, изучение того, как это сделать, если вы хотите разогнать свой процессор, стоит вашего времени.
Можно ли разогнать любой процессор?
Не все процессоры можно или нужно разгонять . Если вы не уверены, подходит ли ваш для этой задачи, уточните в руководстве или у производителя. Например, некоторые процессоры Intel запрещены к разгону, потому что на них заблокирована функция, которую вы используете для увеличения тактовой частоты.
На что обратить внимание перед разгоном
Прежде чем разгонять процессор, полезно уяснить несколько терминов. Каждый из них влияет на то, как вы управляете своим разгоном.
- Производители умножают базовую тактовую частоту на коэффициент ядра , чтобы определить фактическую тактовую частоту процессора.
 Тактовая частота — это то, насколько быстро может работать каждое ядро, а множитель ядра связан с количеством доступных ядер. Соотношение ядер — это то, что вы настраиваете в BIOS, чтобы увеличить мощность вашего процессора.
Тактовая частота — это то, насколько быстро может работать каждое ядро, а множитель ядра связан с количеством доступных ядер. Соотношение ядер — это то, что вы настраиваете в BIOS, чтобы увеличить мощность вашего процессора. - Напряжение определяет, сколько энергии проходит через карту. Это то, с чем вы должны быть очень осторожны. Слишком высокое напряжение может повредить чип или вызвать серьезные проблемы с перегревом. В настройках BIOS это может называться напряжением или vCore.
- Тест производительности измеряет производительность вашего компьютера и оценивает вас в зависимости от того, насколько хорошо работала ваша система. Тест производительности до и после разгона поможет вам оценить улучшение производительности.
- Стресс-тест подвергает компонент вашей системы большой нагрузке, чтобы увидеть, как он работает, когда вынужден работать на полную мощность. Стресс-тестирование вашей системы после разгона процессора необходимо, поскольку оно помогает определить, стабильны ли изменения.
 Если это не так, вам может потребоваться снизить настройки, чтобы компьютер не зависал при высокой нагрузке.
Если это не так, вам может потребоваться снизить настройки, чтобы компьютер не зависал при высокой нагрузке.
Как разогнать процессор в BIOS?
- Введите BIOS . Используемый метод зависит от производителя материнской платы. Наблюдайте за экраном во время запуска, чтобы увидеть клавишу, которую нужно нажать для входа. Например, на моем ПК я нажимаю Ф5 . Как только появится экран Windows, вы зашли слишком далеко, и вам нужно начать заново, перезагрузив компьютер.
- Найдите дополнительные настройки. Каждый BIOS отличается, и не все параметры имеют одинаковое имя. На моем я нажимаю F7 для доступа к Advanced Settings . Это должно быть видно, если вы читаете параметры на экране BIOS.
- Ищите параметр, включающий параметры разгона или настройки. В некоторых настройках BIOS Asus этот параметр называется 9.0029 Твикер ИИ .
- Измените настройки разгона на вручную .
 Иногда эта опция может быть недоступна. Если в вашем BIOS есть автоматический тюнер ЦП , вы также можете использовать его вместо этого.
Иногда эта опция может быть недоступна. Если в вашем BIOS есть автоматический тюнер ЦП , вы также можете использовать его вместо этого. - Отрегулируйте соотношение ядер процессора. Это не так, как вы могли бы подумать, когда думаете о тактовой частоте, потому что это то, что вы умножаете на базовую тактовую частоту, чтобы получить общую тактовую частоту. Если вы хотите, чтобы окончательный разгон выполнялся на 5,1 ГГц , тип 51,00 , если не указано иное.
- Сохраните настройки и перезагрузите компьютер. Если он запустится, вы можете выполнить стресс-тест на своем процессоре, чтобы увидеть, стабилен ли разгон.
- Если компьютер не перезагружается должным образом , вы установили слишком высокое соотношение ядер ЦП или на микросхеме недостаточно мощности для работы на этом уровне. Вы можете отрегулировать напряжение, чтобы увидеть, устранит ли проблему увеличение потока мощности.

- Найдите регулировку напряжения ЦП и добавьте 0,05 В к значению, на которое она установлена. Вы вовсе не хотите быстро увеличивать это число.
- Сохраните настройки и перезагрузите компьютер.
- Если машина запускается, попробуйте провести стресс-тест ЦП, чтобы убедиться, что он работает правильно. Вы можете оставить процессор с этими настройками, если он стабилен. Если это не так, вам нужно вернуться в BIOS и понизить разгон или увеличить напряжение.
- Продолжайте изменять настройки и настраивать их по мере необходимости, пока не найдете стабильный разгон.
Советы по разгону ЦП
Вы можете сделать несколько вещей, чтобы сделать разгон ЦП более безопасным и успешным.
- Вы должны увеличивать тактовую частоту ядра только понемногу. Если вы начинаете с 41, увеличьте его только до 42 перед перезапуском и проверкой стабильности. Слишком быстрый переход увеличивает ваши шансы на повреждение процессора.
- Не менее осторожно относитесь к напряжению.
 Вы должны держать увеличения низкими и не заходить слишком далеко. Повышение напряжения может очень быстро увеличить температуру вашего чипа, и вам нужно иметь отличное охлаждение, чтобы поднять его. В общем, вы никогда не захотите превышать 1,4, и лучше держать его ниже, если можете.
Вы должны держать увеличения низкими и не заходить слишком далеко. Повышение напряжения может очень быстро увеличить температуру вашего чипа, и вам нужно иметь отличное охлаждение, чтобы поднять его. В общем, вы никогда не захотите превышать 1,4, и лучше держать его ниже, если можете. - Существуют различные виды стресс-тестов. Важно выбрать тот, который предназначен для вашего процессора, чтобы он оказывал давление на него, а не на другой компонент.
- Используйте монитор температуры в реальном времени на вашем процессоре, проверяя разгон и изменения напряжения. Если нагрев начинает превышать рекомендуемый производителем уровень, при необходимости уменьшите напряжение и разгон.
- Не каждая материнская плата имеет опции для разгона. Если вы не можете найти параметры для настройки производительности вашего ЦП, обратитесь к производителю материнской платы, чтобы узнать, является ли это функцией. Если нет, возможно, вам придется выбрать другую материнскую плату.
- Каждый процессор и материнская плата отличаются от других.
 Вы не обязательно сможете получить значения на одном уровне, даже если у вас одинаковые детали. Крайне важно медленно экспериментировать с напряжением и тактовой частотой из-за этих разных возможностей.
Вы не обязательно сможете получить значения на одном уровне, даже если у вас одинаковые детали. Крайне важно медленно экспериментировать с напряжением и тактовой частотой из-за этих разных возможностей.
Часто задаваемые вопросы
Повысит ли разгон процессора FPS?
Если вы можете настроить стабильный разгон, это, вероятно, увеличит количество кадров в секунду. Причина этого в том, что ваш компьютер может дать вам больше производительности. Вы заметите огромную разницу в играх с интенсивным использованием процессора, которые меньше полагаются на графический процессор.
Где я могу найти правильные значения для разгона процессора?
Вы не можете получить правильные значения ни от кого, потому что они разные для каждого чипа. Вы должны поэкспериментировать с ним, чтобы точно определить, что будет стабильным для вашей системы. Если вы копируете чужие номера, вы рискуете повредить свой процессор. Ваша система также может быть нестабильной. Если вы будете делать это шаг за шагом, вы добьетесь лучших результатов.

 Тут намного больше настроек, которые вы можете менять, есть несколько вкладок с установками и параметров, но чтобы разобраться со всеми функциями вам придется потратить время. В качестве дополнительной фишки выступает возможность постоянного мониторинга ноутбука и его процессора, так что программа действительно полезная;
Тут намного больше настроек, которые вы можете менять, есть несколько вкладок с установками и параметров, но чтобы разобраться со всеми функциями вам придется потратить время. В качестве дополнительной фишки выступает возможность постоянного мониторинга ноутбука и его процессора, так что программа действительно полезная;
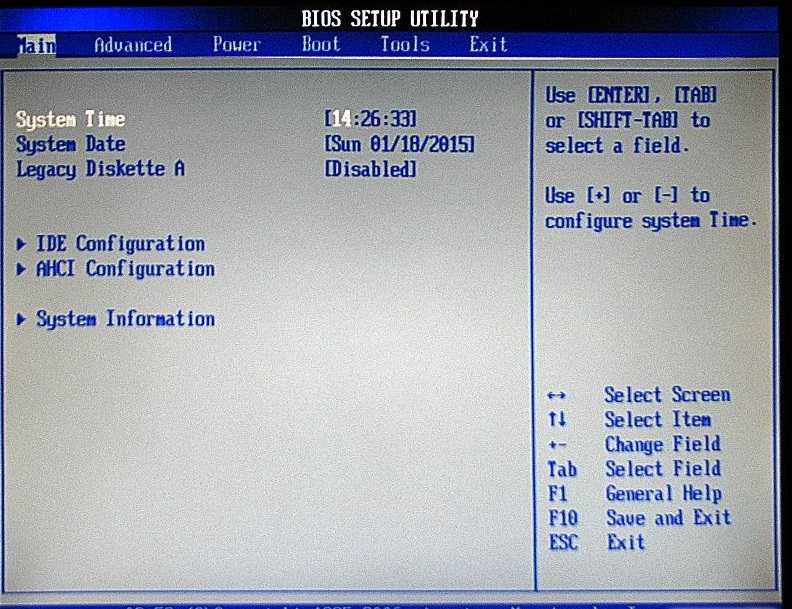
 Если у вас процессор не Ryzen, выполните поиск в Google, чтобы проверить статус разгона чипа.
Если у вас процессор не Ryzen, выполните поиск в Google, чтобы проверить статус разгона чипа. Если он работает хорошо, вы можете перезагрузить компьютер и снова увеличить множитель процессора.
Если он работает хорошо, вы можете перезагрузить компьютер и снова увеличить множитель процессора.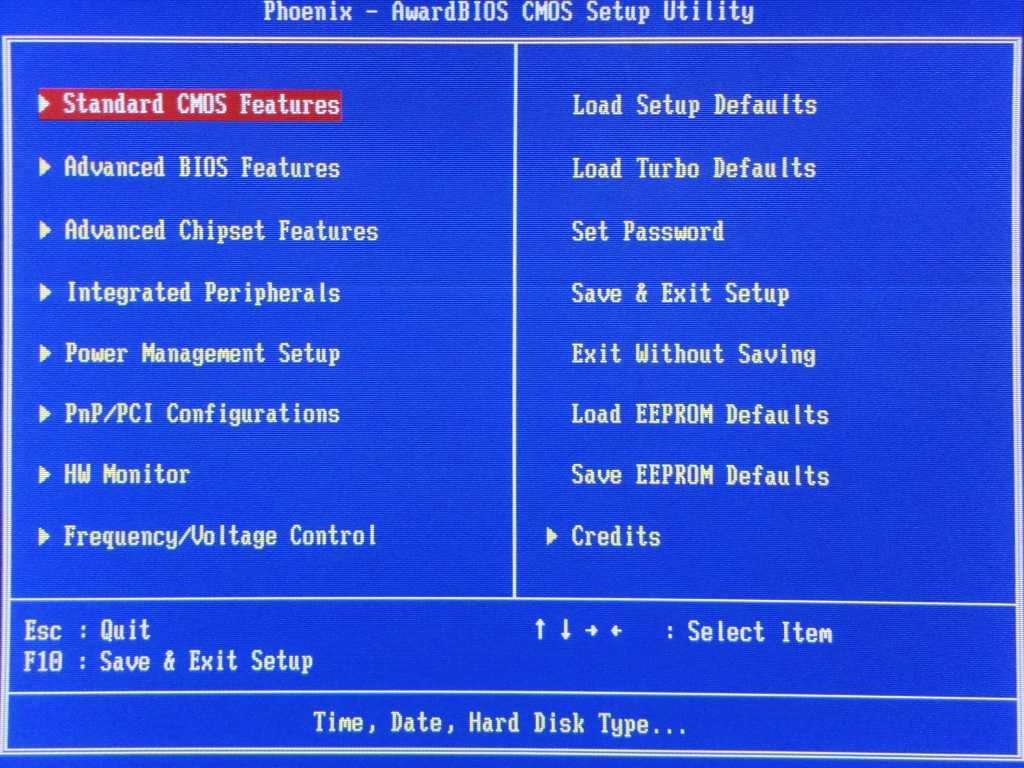 Тактовая частота — это то, насколько быстро может работать каждое ядро, а множитель ядра связан с количеством доступных ядер. Соотношение ядер — это то, что вы настраиваете в BIOS, чтобы увеличить мощность вашего процессора.
Тактовая частота — это то, насколько быстро может работать каждое ядро, а множитель ядра связан с количеством доступных ядер. Соотношение ядер — это то, что вы настраиваете в BIOS, чтобы увеличить мощность вашего процессора.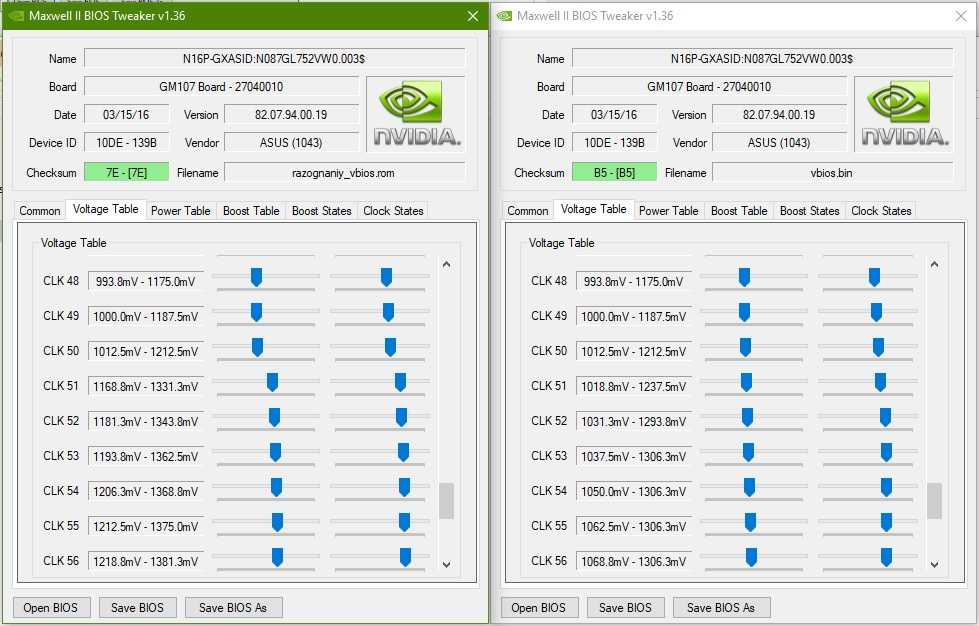 Если это не так, вам может потребоваться снизить настройки, чтобы компьютер не зависал при высокой нагрузке.
Если это не так, вам может потребоваться снизить настройки, чтобы компьютер не зависал при высокой нагрузке. Иногда эта опция может быть недоступна. Если в вашем BIOS есть автоматический тюнер ЦП , вы также можете использовать его вместо этого.
Иногда эта опция может быть недоступна. Если в вашем BIOS есть автоматический тюнер ЦП , вы также можете использовать его вместо этого.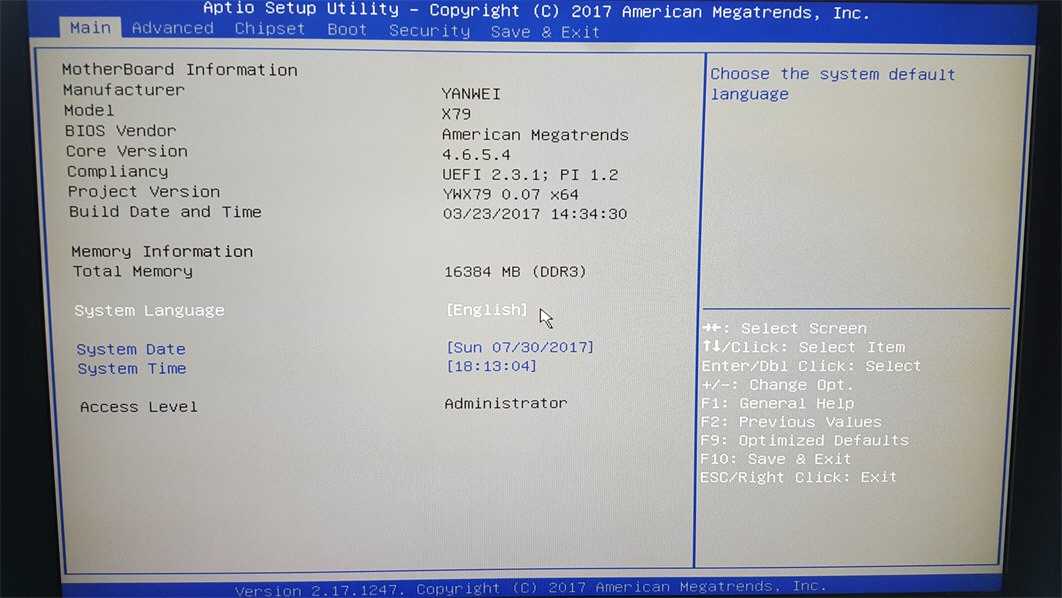
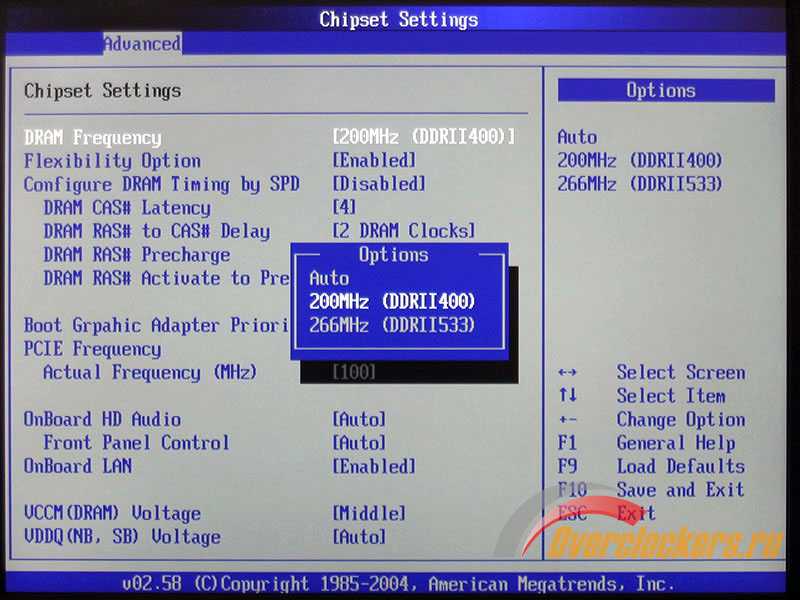 Вы должны держать увеличения низкими и не заходить слишком далеко. Повышение напряжения может очень быстро увеличить температуру вашего чипа, и вам нужно иметь отличное охлаждение, чтобы поднять его. В общем, вы никогда не захотите превышать 1,4, и лучше держать его ниже, если можете.
Вы должны держать увеличения низкими и не заходить слишком далеко. Повышение напряжения может очень быстро увеличить температуру вашего чипа, и вам нужно иметь отличное охлаждение, чтобы поднять его. В общем, вы никогда не захотите превышать 1,4, и лучше держать его ниже, если можете.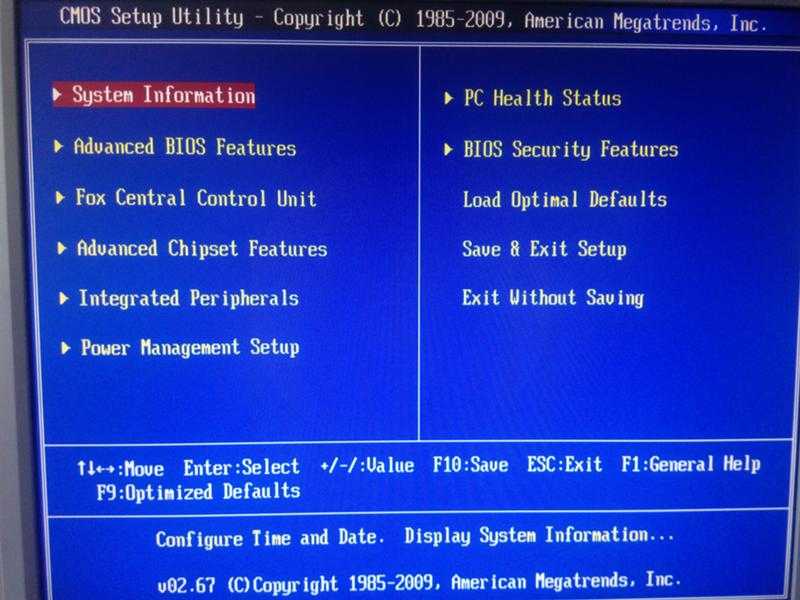 Вы не обязательно сможете получить значения на одном уровне, даже если у вас одинаковые детали. Крайне важно медленно экспериментировать с напряжением и тактовой частотой из-за этих разных возможностей.
Вы не обязательно сможете получить значения на одном уровне, даже если у вас одинаковые детали. Крайне важно медленно экспериментировать с напряжением и тактовой частотой из-за этих разных возможностей.