Установщик windows 7 где находится: Установщик Windows 7
Содержание
Установщик Windows 7
Во время обычной установки программы некоторым пользователям выпадает «счастье» столкнуться с системным сообщением о проблемах в работе установщика виндовс: вроде как доступ к нему невозможен, служба такая не подключена или в принципе такое программное обеспечение отсутствует в системе. Мало приятного, правда? Только есть ли шанс избавиться от этого «подарка» без переустановки винды? Вопрос не из легких. Однако при желании реанимировать установщик виндовс в системе Windows 7 можно, воспользовавшись вот такой пошаговой инструкцией.
Содержание
- Шаг № 1: Проверка наличия службы
- Шаг № 2: Попытка запуска службы
- Шаг № 3: Перерегистрация службы через командную строку
- Шаг № 4: Отладка через редактор реестра
- Шаг № 5: Переустановка службы
Шаг № 1: Проверка наличия службы
В том случае, если установщик виндовс по какой-то причине не работает, прежде чем сетовать на свою тяжелую судьбу, необходимо уточнить, а есть ли в принципе такая программка на компьютере. Как это сделать? Достаточно выбрать на клавиатуре и R далее, в появившемся окошке вбить значение msiexec и и клацнуть OK:
Как это сделать? Достаточно выбрать на клавиатуре и R далее, в появившемся окошке вбить значение msiexec и и клацнуть OK:
В результате, если Виндовс Installer установлен на компьютере, появится примерно такое системное окошко-извещение:
Если же чуда не свершилось (например, появилось сообщение об ошибке или об отсутствии такой программой в виндовс 7), можно сразу перескакивать к шагу № 5, так как простой перенастройкой тут не обойдешься. Бывает такое редко, но все-таки. Если же все нормально, окошко появилось такое как надо, двигаемся дальше и пытаемся реанимировать установщик виндовс собственными силами.
Шаг № 2: Попытка запуска службы
Установив, что виндовс Installer есть на компьютере, нужно уточнить, подключена ли эта служба в системе или нет. Как это сделать? Для начала выбрать одним из таких вариантов действий:
- зайти в меню «Пуск», выбрать «Панель управления, а затем –«Администрирование» и «Службы»:
- открыть «Пуск», задать на поиск запрос services.
 msc, а затем после появления результата в списке «Программы» кликнуть по нему правой клавишей мыши и клацнуть «Запуск от имени…»:
msc, а затем после появления результата в списке «Программы» кликнуть по нему правой клавишей мыши и клацнуть «Запуск от имени…»:
Так или иначе, результатом таких действий станет появление на экране окошка «Службы». В нем находим пункт «Установщик Windows», кликаем по нему мышкой и проверяем данные, указанные напротив него в колонке «Состояние». Что укажет на его работоспособность? Значение «Работает». Если же колонка пуста, то скорее всего, что служба не запущена. В этом случае в левом верхнем уголке находим соответствующую кнопку («Запустить») и выполняем запуск Виндовс Installer:
В том случае, если в графе «Состояние» указано, что установщик работает, хотя это вовсе не отвечает действительности, можно попробовать перезапустить эту службу, кликнув соответствующий пункт в левом верхнем уголочке. После этого останется лишь перезагрузить компьютер и протестировать работоспособность виндовс Installer. Если после таких настроек программка вернется в норму, можем себя поздравить, на этом «мучения» завершены. В противном случае придется «шагать» дальше.
В противном случае придется «шагать» дальше.
Шаг № 3: Перерегистрация службы через командную строку
Вернуть установщик виндовс на 7-ке к нормальной работе можно, перерегистрировав такую службу в системе. Как действуем?
Заходим в меню «Пуск», задаем значение cmd в поиск и жмем Enter. Далее в появившуюся консоль вбиваем параметр msiexec /unregister, клацаем Enter, а затем после отклика командной строки вводим в нее значение msiexec /register и вновь жмем Enter:
Повторяем ввод команд, если имеем дело с 64-битной виндовс 7, а затем перезагружаем компьютер. В принципе на этом зачастую все сложности с виндовс Installer заканчиваются. Однако если рабочая атмосфера к установщику винды после этого не вернулась, перед тем как его переустановить, можно попытаться реанимировать его через редактор реестра. А вдруг?
Шаг № 4: Отладка через редактор реестра
Воскресить виндовс Installer через редактор реестра можно попытаться таким образом:
- входим в «Пуск», вбиваем в поиск regedit и нажимаем Enter;
- поочередно находим конечные папки в таких адресах:
и удаляем в них все имеющиеся параметры:
Если в конечных папках нет никаких данных, кликаем правой кнопкой мыши по папке Installer, а затем жмем в появившемся перечне пункт «Разрешения». Далее в открывшемся окне кликаем System, отмечаем параметр «Полный доступ» и нажимаем OK:
Далее в открывшемся окне кликаем System, отмечаем параметр «Полный доступ» и нажимаем OK:
После этого перезагружаем компьютер и проверяем работоспособность службы. Если она и на этот раз не заработала, переходим к шагу № 5 и переустанавливаем ее в виндовс 7.
Шаг № 5: Переустановка службы
Для переустановки виндовс Installer в принципе не требуется каких-либо особых ухищрений. Достаточно скопировать на компьютере с работающей службой папку msiserver (ветка в редакторе регистра – HKEY_LOCAL_MACHINE — SYSTEM –CurrentControlSet – services), перенести ее в соответствующую папку на ПК с 7-й виндой, перезагрузить систему и повторно запустить службу способом, указанным в шаге № 2. Вот и все!
Расположение файлов журнала установки Windows — Windows Client
Twitter
LinkedIn
Facebook
Адрес электронной почты
-
Статья -
-
В этой статье описывается, где найти эти файлы журнала и какие файлы журналов наиболее полезны для устранения неполадок на каждом этапе установки Windows 7, Windows Server 2008 R2 и Windows Vista.
Применимо к следующим выпускам: Windows 10 – все выпуски, Windows Server 2019, Windows Server 2016
Исходный номер базы знаний: 927521
Введение
Файлы журнала установки Windows находятся в разных местах на жестком диске. Эти расположения зависят от этапа установки.
Поддержка Windows Vista без установленных пакетов обновления прекращена 13 апреля 2010 г. Чтобы продолжить получать обновления для системы безопасности для Windows, убедитесь, что вы используете Windows Vista с пакетом обновления 2 (SP2). Дополнительные сведения см. в статье Поддержка Windows XP прекращена.
Этап нижнего уровня
Этап нижнего уровня — это этап установки Windows, выполняемый в предыдущей операционной системе. В следующей таблице перечислены важные файлы журнала на этом этапе установки.
| Файл журнала | Описание |
|---|---|
| C:\WINDOWS\setupapi.log | Содержит сведения об изменениях устройств, драйверах и основных изменениях системы, таких как установка пакетов обновления и установка исправлений. Этот файл журнала используется только в Microsoft Windows XP и более ранних версиях. |
| C:$WINDOWS.~BT\Sources\Panther\setupact.log | Содержит сведения о действиях установки во время установки. |
| C:$WINDOWS.~BT\Sources\Panther\setuperr.log | Содержит сведения об ошибках установки во время установки. |
| C:$WINDOWS.~BT\Sources\Panther\miglog.xml | Содержит сведения о структуре каталога пользователя. Эта информация включает идентификаторы безопасности (SID). |
| C:$WINDOWS.~BT\Sources\Panther\PreGatherPnPList.log | Содержит сведения о первоначальном захвате устройств, которые находятся в системе на этапе нижнего уровня. |
Этап среды предварительной установки Windows
Этап среды предустановки Windows (Windows PE или WinPE) — это этап установки Windows, который происходит после перезапуска в конце этапа нижнего уровня или при запуске компьютера с помощью установочного носителя Windows.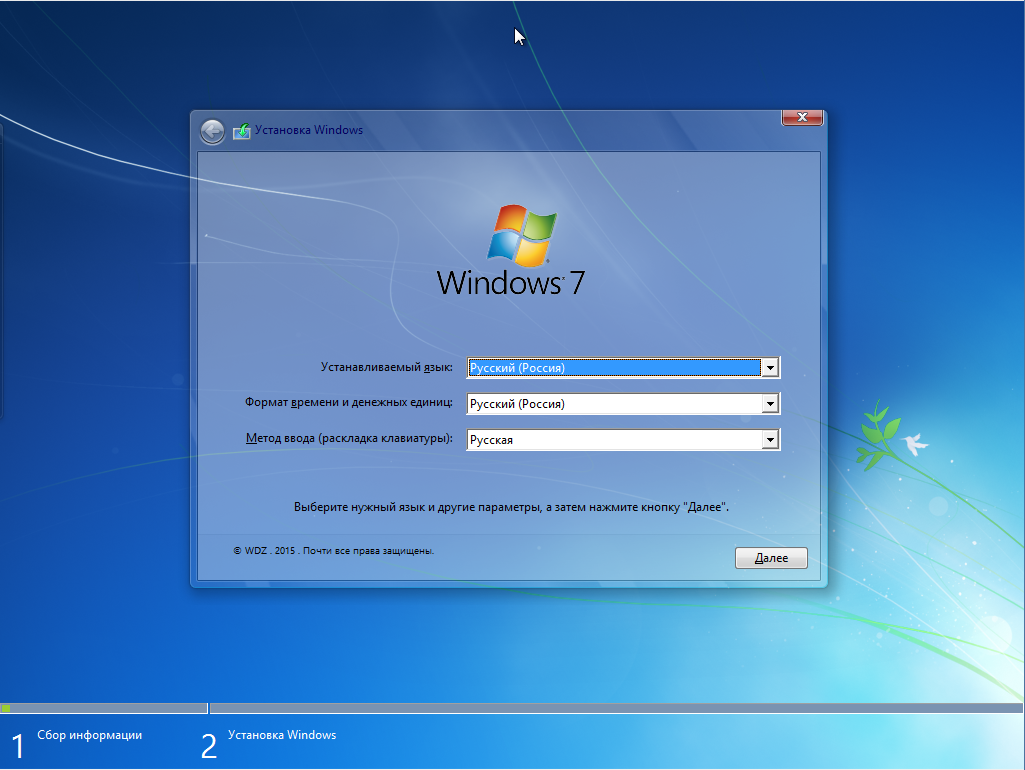 В следующей таблице перечислены важные файлы журнала на этом этапе установки.
В следующей таблице перечислены важные файлы журнала на этом этапе установки.
| Файл журнала | Описание |
|---|---|
| X:$WINDOWS.~BT\Sources\Panther\setupact.log | Содержит сведения о действиях установки во время установки. |
| X:$WINDOWS.~BT\Sources\Panther\setuperr.log | Содержит сведения об ошибках установки во время установки. |
| X:$WINDOWS.~BT\Sources\Panther\miglog.xml | Содержит сведения о структуре каталога пользователя. Эта информация включает идентификаторы безопасности (SID). |
| X:$WINDOWS.~BT\Sources\Panther\PreGatherPnPList.log | Содержит сведения о первоначальном захвате устройств, которые находятся в системе на этапе нижнего уровня. |
| или | |
| C:$WINDOWS.~BT\Sources\Panther\setupact.log | Содержит сведения о действиях установки во время установки. |
| C:$WINDOWS.~BT\Sources\Panther\setuperr.log | Содержит сведения об ошибках установки во время установки. |
| C:$WINDOWS.~BT\Sources\Panther\miglog.xml | Содержит сведения о структуре каталога пользователя. Эта информация включает идентификаторы безопасности (SID). |
| C:$WINDOWS.~BT\Sources\Panther\PreGatherPnPList.log | Содержит сведения о первоначальном захвате устройств, которые находятся в системе на этапе нижнего уровня. |
Примечание.
Вы также можете увидеть файл журнала в каталоге X:\WINDOWS . Файл Setupact.log в этом каталоге содержит сведения о ходе выполнения начальных параметров, выбранных на экране установки Windows. Экран установки Windows отображается при запуске компьютера с помощью установочного носителя Windows. После нажатия кнопки Установить сейчас на экране установки Windows запустится файл Setup.exe, и этот файл журнала больше не используется.
Этап оперативной конфигурации
Этап оперативной настройки (первый этап загрузки) начинается, когда появляется следующее сообщение:
Подождите некоторое время, пока Windows подготовит к первому запуску.
На этом этапе устанавливается базовая поддержка оборудования. Если это установка обновления, данные и программы также переносятся. В следующей таблице перечислены важные файлы журнала на этом этапе установки.
| Файл журнала | Описание |
|---|---|
| C:\WINDOWS\PANTHER\setupact.log | Содержит сведения о действиях установки во время установки. |
| C:\WINDOWS\PANTHER\setuperr.log | Содержит сведения об ошибках установки во время установки. |
| C:\WINDOWS\PANTHER\miglog.xml | Содержит сведения о структуре каталога пользователя. Эта информация включает идентификаторы безопасности (SID). |
| C:\WINDOWS\INF\setupapi.dev.log | Содержит сведения о Plug and Play устройствах и установке драйверов. |
| C:\WINDOWS\INF\setupapi.app.log | Содержит сведения об установке приложения. |
| C:\WINDOWS\Panther\PostGatherPnPList.log | Содержит сведения о записи устройств, которые находятся в системе после этапа оперативной настройки.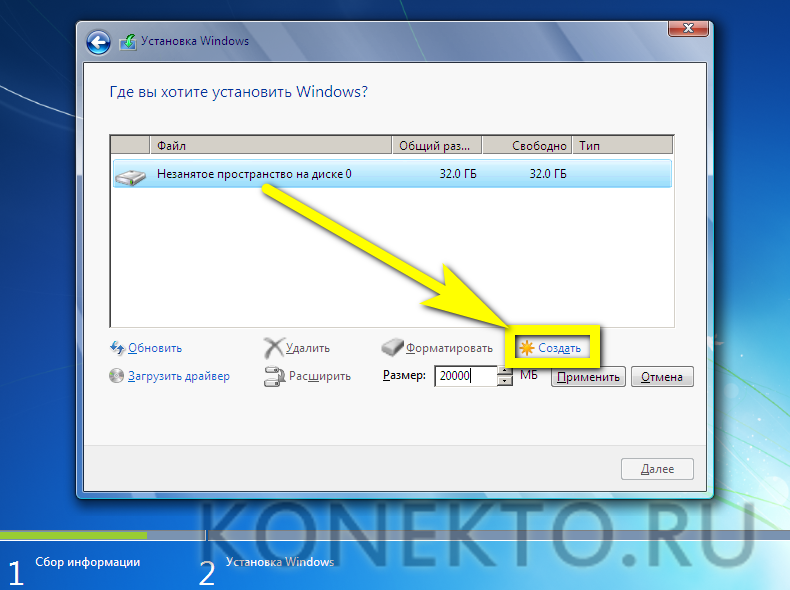 |
| C:\WINDOWS\Panther\PreGatherPnPList.log | Содержит сведения о первоначальном захвате устройств, которые находятся в системе на этапе нижнего уровня. |
Этап приветствия Windows
Этап приветствия Windows включает следующие параметры и события:
- Он предоставляет возможности для создания учетных записей пользователей.
- Он предоставляет возможность указать имя компьютера.
- Средство оценки системы Windows (Winsat.exe) завершает тестирование производительности для определения оценки индекса возможностей Windows.
Этап приветствия Windows является заключительным этапом установки перед входом пользователя. В следующей таблице перечислены важные файлы журнала на этом этапе установки.
| Файл журнала | Описание |
|---|---|
| C:\WINDOWS\PANTHER\setupact.log | Содержит сведения о действиях установки во время установки. |
C:\WINDOWS\PANTHER\setuperr.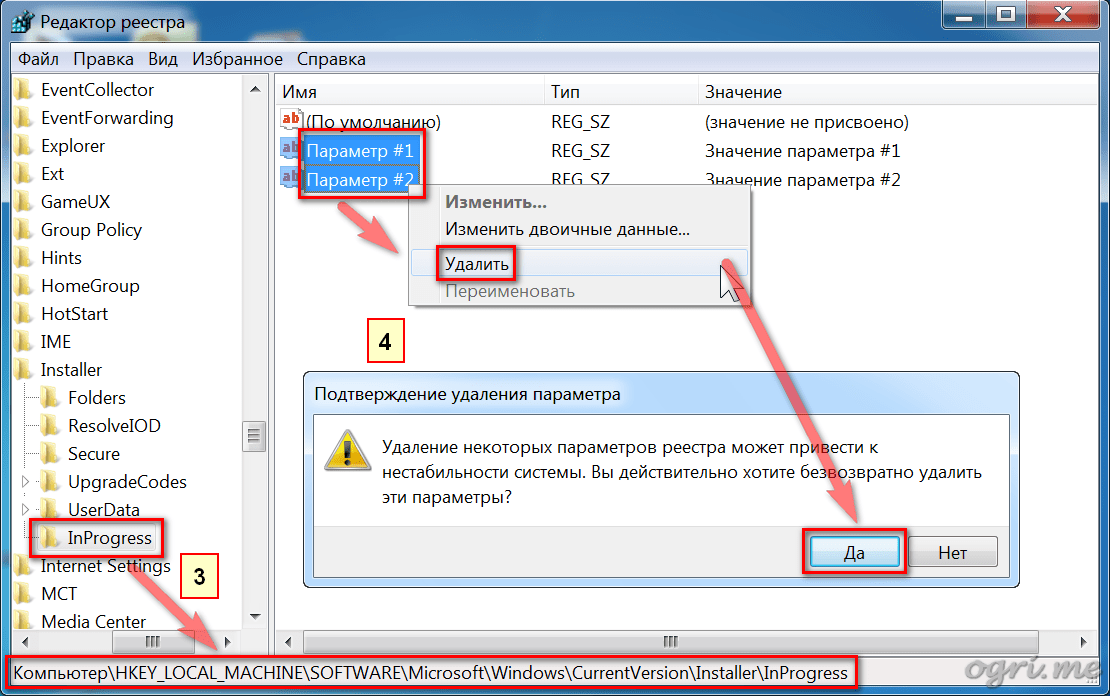 log log | Содержит сведения об ошибках установки во время установки. |
| C:\WINDOWS\PANTHER\miglog.xml | Содержит сведения о структуре каталога пользователя. Эта информация включает идентификаторы безопасности (SID). |
| C:\WINDOWS\INF\setupapi.dev.log | Содержит сведения о Plug and Play устройствах и установке драйверов. |
| C:\WINDOWS\INF\setupapi.app.log | Содержит сведения об установке приложения. |
| C:\WINDOWS\Panther\PostGatherPnPList.log | Содержит сведения о записи устройств, которые находятся в системе после этапа оперативной настройки. |
| C:\WINDOWS\Panther\PreGatherPnPList.log | Содержит сведения о первоначальном захвате устройств, которые находятся в системе на этапе нижнего уровня. |
| C:\WINDOWS\Performance\Winsat\winsat.log | Содержит сведения о результатах тестирования производительности средства оценки системы Windows. |
Этап отката
Если установка обновления Windows завершается сбоем и вы успешно выполнили откат на предыдущий рабочий стол операционной системы, для устранения неполадок можно использовать несколько файлов журналов. В следующей таблице перечислены важные файлы журнала на этом этапе.
В следующей таблице перечислены важные файлы журнала на этом этапе.
| Файл журнала | Описание |
|---|---|
| C:$WINDOWS.~BT\Sources\Panther\setupact.log | Содержит сведения о действиях установки во время установки. |
| C:$WINDOWS.~BT\Sources\Panther\miglog.xml | Содержит сведения о структуре каталога пользователя. Эта информация включает идентификаторы безопасности (SID). |
| C:$WINDOWS.~BT\Sources\Panther\setupapi\setupapi.dev.log | Содержит сведения о Plug and Play устройствах и установке драйверов. |
| C:$WINDOWS.~BT\Sources\Panther\setupapi\setupapi.app.log | Содержит сведения об установке приложения. |
| C:$WINDOWS.~BT\Sources\Panther\PreGatherPnPList.log | Содержит сведения о первоначальном захвате устройств, которые находятся в системе на этапе нижнего уровня. |
| C:$WINDOWS.~BT\Sources\Panther\PostGatherPnPList.log | Содержит сведения о записи устройств, которые находятся в системе после этапа оперативной настройки.-Step-24-Version-2.jpg/aid1733421-v4-728px-Install-Windows-7-(Beginners)-Step-24-Version-2.jpg) |
Сбор данных
Если вам нужна помощь со стороны службы поддержки Майкрософт, мы рекомендуем собирать информацию, выполнив действия, описанные в разделе Сбор информации с помощью TSSv2 для проблем, связанных с развертыванием.
Windows 7: Установка Windows 7
Урок 3: Установка Windows 7
/en/windows7/upgrade-to-windows-7/content/
Введение
Возможно, вы все еще изучаете Windows 7 или уже купил операционную систему. В любом случае, сейчас мы рассмотрим процесс установки.
В этом уроке вы ознакомитесь с подготовкой к установке и узнаете как установить Windows 7 , а также все сопутствующие устройства и оборудование .
Подготовка к установке
Прежде чем приступить к установке , необходимо проверить несколько вещей .
В Уроке 2 мы обсудили вопросы, которые необходимо учитывать перед обновлением до Windows 7. К настоящему моменту у вас должно быть:
- Загружен и запущен помощник по обновлению до Windows 7 для оценки потребностей вашего компьютера в обновлении
- Определено, требуется ли ваш компьютер оснащен 32-битным или 64-битным процессором
- Выяснение важных соображений по обновлению, например, нужно ли вам выполнять простое обновление Vista или выборочную (чистую) установку
- Принятие решения о том, какая версия Windows 7 вам нужна
Кроме того, вам необходимо убедиться, у вас есть рабочее подключение к Интернету после установки, так как вам может быть предложено загрузить и установить обновления безопасности и драйверов оборудования.
Microsoft также рекомендует вам обновить антивирусные программы . После обновления следует запустить антивирусные программы, а затем выключить их.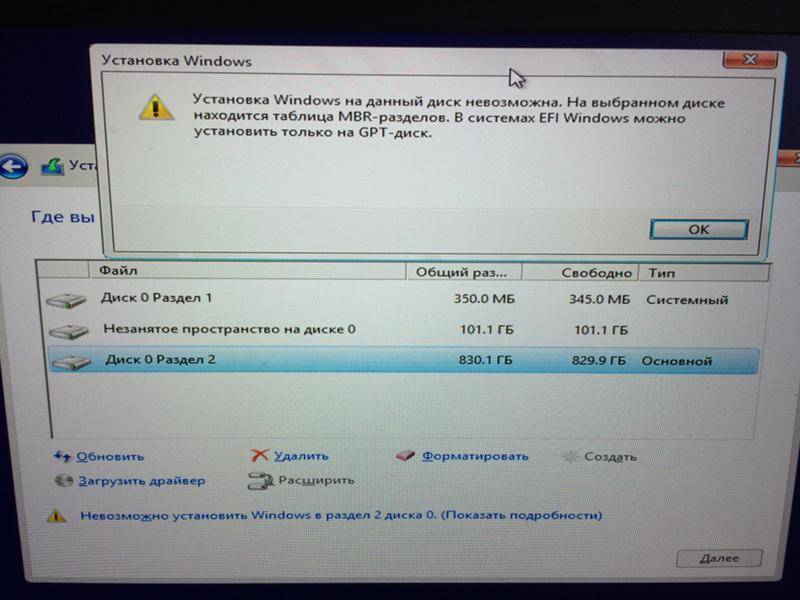 После завершения установки вы можете снова включить программы или установить новое антивирусное программное обеспечение, совместимое с Windows 7.
После завершения установки вы можете снова включить программы или установить новое антивирусное программное обеспечение, совместимое с Windows 7.
Почта Windows и Outlook Express недоступны в Windows 7. Если вы в настоящее время используете эти программы, вам потребуется для импорта ваших данных в Windows Live Mail или другую программу электронной почты после установки.
Резервное копирование и передача файлов
Перед установкой рекомендуется сделать резервную копию файлов, даже если вы выполняете простое обновление. Это можно сделать, скопировав файлы на внешний источник, например на компакт-диск, DVD-диск, внешний диск или флэш-накопитель USB.
Если вы выполняете выборочную (чистую) установку, вам потребуется создать резервную копию и перенести файлы и настройки. Вам также потребуется собрать установочные диски для переустановки любых программ. Для программ, которые были загружены из Интернета, вы можете загрузить их снова; в противном случае вам необходимо создать их резервную копию перед обновлением.
Microsoft рекомендует использовать Windows Easy Transfer для резервного копирования и переноса файлов и настроек. Подробное руководство по этому процессу будет связано в следующей части этого урока. Как упоминалось ранее, вы можете подумать о том, чтобы обратиться к специалисту по обслуживанию компьютеров, потому что выполнение пользовательской (чистой) установки может стать довольно сложным.
Windows Easy Transfer
Не используйте мастер переноса файлов и параметров в Windows XP, так как он несовместим с Windows 7.
Установка
Материалы, необходимые для начала работы
- Установочный диск Windows 7 или установочный файл Windows 7, если он приобретен через Интернет (приобретается онлайн)
Внешний DVD-привод потребуется для установки диска на нетбук или ПК без DVD-привода.
Теперь вы должны быть готовы к установке операционной системы Windows 7. Из-за различных обстоятельств установки мы направим вас к руководствам Microsoft для получения подробных инструкций.
- Чтобы выполнить простое обновление, посетите учебник Microsoft по обновлению с Windows Vista, чтобы получить инструкции по установке.
- Для пользовательской (чистой) установки посетите руководство Microsoft по обновлению с Windows XP, чтобы получить инструкции по установке.
Еще раз, вы можете обратиться к специалисту по обслуживанию компьютеров для выполнения выборочной (чистой) установки.
Установка устройств и оборудования
Учебники Microsoft должны были содержать конкретные инструкции по установке устройств и оборудования, но мы все же хотели бы указать на несколько ключевых моментов, о которых вам, возможно, следует знать.
Многие из ваших устройств, такие как камеры и мобильные телефоны, будут распознаваться Windows 7 Device Stage , и их можно будет установить, просто подключив их к компьютеру. Microsoft создала Device Stage, чтобы упростить работу с устройствами. После подключения Device Stage предоставит «домашнюю страницу» с меню задач, обновлений и параметров для совместимых устройств и принтеров.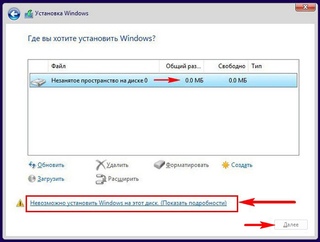
Если у вас возникли проблемы с установкой оборудования, перейдите к руководству Microsoft по обновлению драйверов, чтобы получить инструкции по обновлению Windows, загрузке драйверов и установке принтеров.
В Windows 7 есть новая папка «Устройства и принтеры» , где вы можете просматривать и получать доступ ко всему, что подключено к вашему компьютеру.
- Перейдите к панели поиска и введите Устройства и принтеры , чтобы найти эту папку.
Папка «Устройства и принтеры»
Если вы хотите проверить, совместимо ли оборудование, которое вы приобретете в будущем, с Windows 7, перейдите в Центр совместимости Windows 7.
Вывод
В зависимости от обстоятельств вам может потребоваться включить антивирусное программное обеспечение, передать файлы, переустановить программы или импортировать данные электронной почты . В противном случае вы должны быть готовы начать использовать Windows 7.
Продолжать
Предыдущий: Обновление до Windows 7
Далее:Начало работы с Windows 7
/en/windows7/начало работы с windows-7/content/
Поддержка — установка Windows 7 с загрузочного носителя MyChoiceSoftware.c
1. Загрузочный носитель для установки Windows
ISO -> USB / CD/DVD
1. Нажмите на ссылке загрузки 32-разрядной или 64-разрядной версии.
(Если вы не уверены, выберите ссылку для 64-разрядной версии.)
32-разрядная версия
https://mega.nz/#!b1NiDRhC!ot6xhEVTOtyyMjx13WvXm5WOfD7OgAUPXhQXHvdpdGM
64-разрядная версия
https:// mega.nz/#!v4EGGJjC !LoQRntAB0_095MJfBZPWHmO1Ri0TZh8ZbDpH8VKLaqo
2. Нажмите «Загрузить через браузер» и обратите внимание, где был сохранен установочный файл Windows.iso.
3. Используйте Windows 7 Media Tool. ..
..
Windows 7 USB/CD/DVD загрузочный носитель
Windows 7 USB/CD/DVD Media Tool
[ИЛИ https://www.microsoft.com/ en-us/software-download/windows7 ]
3a. Установите Windows USB/DVD Media Tool (которое вы только что загрузили).
4. Откройте/запустите Media Creation Tool (который вы только что установили) [и нажмите «Выполнить»).
5. Перейдите к местоположению файла [‘windows.iso’], где был сохранен загруженный файл (см. шаг 2 выше).
3. Выберите ‘DVD’ ИЛИ ‘USB’…
Если вы выбрали ISO: вставьте диск, когда приложение спросит.
Если вы выбрали USB: Вставьте USB в компьютер.
(Внимание! Это приведет к уничтожению/удалению всех данных, существующих на USB-устройстве!)
2. Измените BIOS на загрузку с USB / CD/DVD [загрузочный носитель]
Порядок загрузки BIOS с USB/CD/DVD (для принудительной загрузки с предпочитаемого носителя)
Возможно, вам потребуется изменить системный BIOS, чтобы он загружался с загрузочного носителя (созданного вами).
1. Запустите компьютер на Войдите в BIOS вашего компьютера .
( Когда появится экран BIOS или вам будет предложено сделать это, нажмите Del, Esc, F2, F10 или F9 (в зависимости от материнской платы вашего компьютера), чтобы войти в системную BIOS. Клавиша для входа в BIOS обычно отображается на экране.)
2. Найдите меню параметров загрузки вашего BIOS .
3. Выберите соответствующий загрузочный носитель (привод CD/DVD-ROM ИЛИ USB) в качестве первого загрузочного устройства вашего компьютера.
4. Сохранить изменения настроек.
5. Выключите компьютер.
6. Вставьте CD/DVD/USB загрузочный носитель .
7. Запустите ваш компьютер на загрузку с CD/DVD/USB .
3. Установка Windows 7 с загрузочного носителя
1.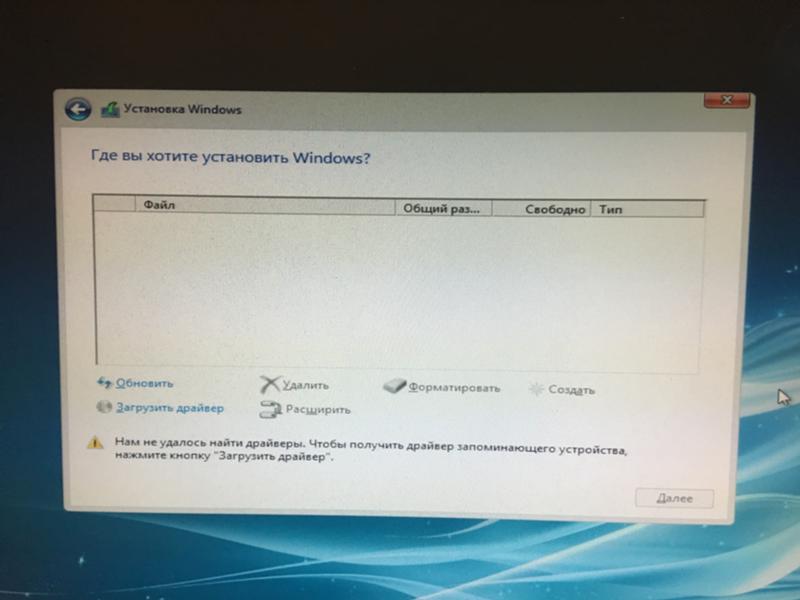 Вставьте USB или CD/DVD Загрузочный носитель программы установки Windows .
Вставьте USB или CD/DVD Загрузочный носитель программы установки Windows .
2. Включите компьютер , чтобы начать процесс установки Windows.
3. Дождитесь появления сообщения о нажатии клавиши для загрузки с устройства.
Нажмите клавишу , чтобы принудительно запустить компьютер из программы установки Windows загрузочный носитель .
(Когда компьютер запустится, нажмите клавишу, если вас спросят, хотите ли вы запуститься с загрузочного носителя Windows Installation Setup нажатием любой клавиши.)
4. После загрузки программы установки Windows вы должны появится окно установки Windows…
Выберите параметры установки Windows / Выберите региональные настройки
(предпочитаемый язык, тип клавиатуры и формат времени/валюты), затем нажмите Далее .
5.

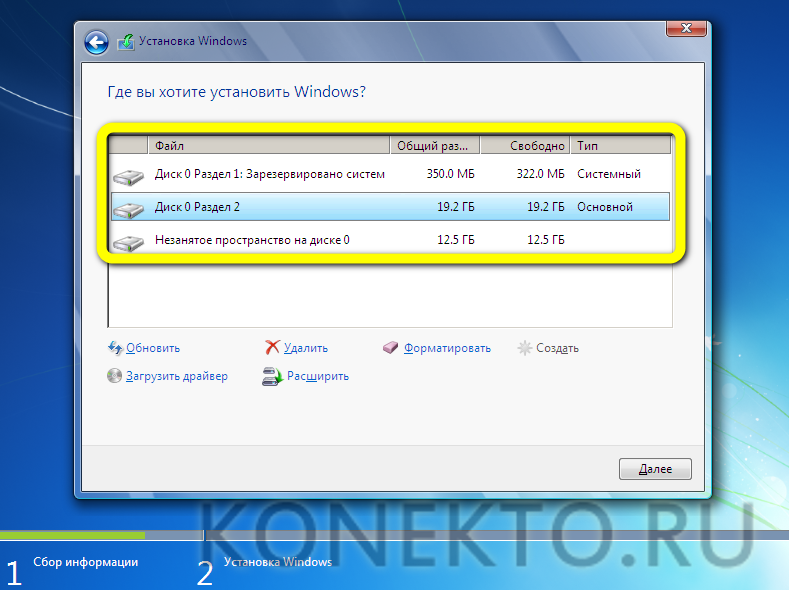 msc, а затем после появления результата в списке «Программы» кликнуть по нему правой клавишей мыши и клацнуть «Запуск от имени…»:
msc, а затем после появления результата в списке «Программы» кликнуть по нему правой клавишей мыши и клацнуть «Запуск от имени…»:
