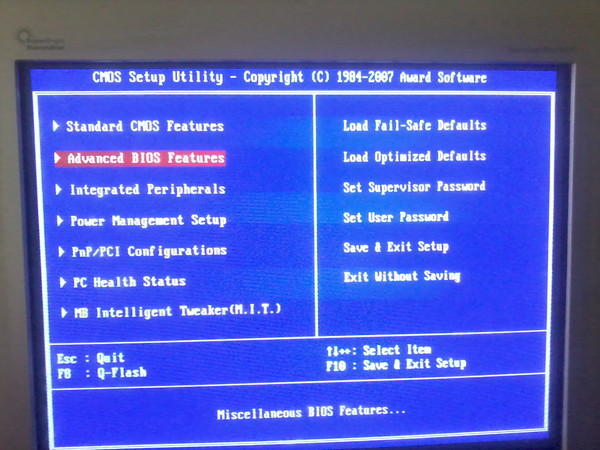Как через биос переустановить виндовс 8: Как установить Windows 8 — пошаговая инструкция
Содержание
Как установить Windows 8 на компьютер
- Компьютерная помощь
- О программах
- Установка и настройка Windows
- Как установить Windows 8
Самая новая действующая операционная система американской компании Microsoft – это Windows 8 и ее модификации. Готовятся к выпуску и новые варианты, но «восьмерка» будет еще долго востребованной, и умение ее правильно устанавливать на различные виды компьютеров безусловно пригодится.
Следует отметить, что порядок установки «восьмерки» практически такой же, как и Windows 7, а также в значительной мере напоминает инсталляцию предыдущих операционных систем линейки.
Системные требования и загрузочный диск
Windows 8 не требует супермощного компьютера. Система может быть установлена на довольно скромную машину, но та должна иметь процессор с тактовой частотой больше 1 гигагерца, от двадцати свободных гигабайт на винчестере и поддержку DirectX девятой и более новых версий.
Загрузочный диск с операционной системой лучше приобрести официальным путем. Даже если он окажется плохо записанным – будет к кому предъявить претензии.
Даже если он окажется плохо записанным – будет к кому предъявить претензии.
Настройка BIOS и начало установки Windows 8
Первым делом необходимо настроить в BIOS приоритет загрузки. Для этого после включения компьютера удерживаем клавишу Delete (в других вариантах – F2 или F4), входим в BIOS, далее во вкладку Boot (Загрузка), как указано на рисунке, там выбираем девайс, которым будем запускать загрузочный диск.
Не забываем сохранить результаты изменений при выходе. Ставим жесткий диск в дисковод, перезагружаем ПК и ждем появления на экране надписи «Press any key to boot from CD or DVD» (см. рис.), выполняем команду и начинаем инсталляцию свежих «окошек».
Плоский значок «восьмерки» на экране указывает на подготовку к инсталляции.
Следующее окно предлагает выбрать параметры локализации. Если приобретен загрузочный диск с русской локализацией операционной системы, останется только нажать «Далее». Если нет – выбрать нужное.
В очередном окне нас ждет только кнопка «Установить».
Дальше появляется лицензионное соглашение, с которым следует ознакомиться и которое следует одобрить галочкой в чек-боксе, иначе система загружаться не будет.
А вот и самый ответственный момент: выбор и подготовка диска для загрузки операционной системы. В этом окне диск можно просто выбрать, если он заранее подготовлен, а можно и создать раздел, отформатировать и установить на него операционную систему. Это несложно, но ошибки в выборе чреваты потерей данных на других дисках, которые для «восьмерки» не предназначались.
Все, на следующее окно просто можно смотреть, отмечая про себя этапы установки «восьмерки». Даже если компьютер идет на перезагрузку – трогать ничего не надо, он сам справится. В зависимости от возможностей компьютера и версии операционной системы этот этап займет от пятнадцати минут до получаса.
В этом окне выбираем свежеустановленную «восьмерку.
Далее следуют окна с настройками:
- Имя для ПК и цветовая гамма.
- Подключение к беспроводной связи.

- Согласие с предложением стандартных параметров.
- Вход в систему без помощи Microsoft.
- Выбор типа учетной записи.
- Введение имени пользователя.
Завершение близко.
Эта страница с плитками называется Metro. Она сигнализирует о том, что «восьмерка» успешно установлена.
Комментарии (2)
Все статьи раздела
- Установка и настройка Windows
- Установка Windows XP / 7 / Vista
- Установка Windows XP на ноутбук
- Оптимизация Windows XP
- Оптимизация Windows 7
- Windows Media Center
- Не загрузился Windows
- Родительский контроль Windows7
- Плюсы и минусы Windows 8
- Бил Гейтс теория клички Con
- Как установить Windows 8
- Советы по настройке компьютера
- Снова ускоряем Windows
- Автозагрузка
- Windows 10 — пицца
- Чтобы Windows было не тесно
- Активатор Windows 7
- Настройка БИОС
- Программы для ПК
- Программы для мобильных
- Сервисы on-line
Как бесплатно установить Windows 8 на ПК или ноутбук
Автор admin На чтение 5 мин Просмотров 706 Опубликовано
Установка Windows 8 ничем не отличается от инсталляции других ОС Microsoft. Вам потребуется образ с операционной системой, программа для создания загрузочного носителя и сам накопитель (диск или флешка). Скачать «Виндовс» 8 в готовом образе можно двумя способами:
- через официальную утилиту от «Майкрософт»;
- через сторонние сайты/торренты.
Рассмотрим оба варианта инсталляции ОС на компьютер.
Содержание
- Порядок действий
- Системные требования
- Media Creation Tool
- Скачиваем образ вручную
- Windows USB/DVD Download Tool
- Rufus
- Параметры BIOS/UEFI
- Инсталляция ОС
- Заключение
- Видеоинструкция
Порядок действий
Перед началом установки ознакомьтесь со всеми шагами, которые вам предстоит выполнить:
- подготовка загрузочного носителя;
- настройка параметров BIOS или UEFI;
- подготовка жесткого диска и выбор характеристик ОС;
- настройка учетной записи.

Системные требования
Чтобы установить «Восьмерку» на ПК или ноутбук, вам необходима следующая конфигурация (или мощнее):
- процессор с частотой 1ГГц;
- минимум 1Гб оперативной памяти для 32-битной и 2Гб для 64-битной версии;
- 16 и 20Гб жесткого диска для 32 и 64 бит соответственно.
При соблюдении требований вы сможете пользоваться компьютером на Win8 без лагов и тормозов.
Media Creation Tool
Начнем с официального приложения Microsoft, позволяющего бесплатно загрузить оригинальный образ операционной системы и записать его на флешку или диск за несколько шагов. При этом загрузочный носитель создается автоматически, поэтому вам не придется пользоваться сторонним софтом. Для создания флешки выполните следующие действия:
- Откройте браузер и перейдите по ссылке, чтобы скачать с официального сайта утилиту для загрузки Windows
- Программа не требует установки – достаточно запустить скачанный файл.

- Интерфейс Media Creation Tool на русском языке, поэтому пользователи без знания английского могут не беспокоиться. На первом экране выберите язык, выпуск ОС и архитектуру. Затем кликните «Далее».
- Выберите способ установки – с флешки или диска. Отметьте соответствующий пункт и переходите к следующему этапу.
- Из списка подключенных устройств выберите подготовленный накопитель. Помните, что при записи файлов ОС все данные с него уничтожатся.
- Появится предупреждение об удалении файлов на флешке. Жмите «ОК».
- Затем начнется процедура загрузки файлов операционной системы. Время скачивания зависит от скорости вашего интернета. После завершения процесса закройте окно кнопкой «Готово».
Таким способом вы можете получить полноценную версию Windows 8 и переустановить ее на ноутбуке или ПК. Рассмотрим второй вариант создания загрузочного накопителя.
Скачиваем образ вручную
Вы также можете найти образ OS на стороннем сайте или торрент-трекере. Например, воспользуйтесь ссылкой на скачивание через uTorrent.
Скачав образ на ПК, необходимо найти программу для записи. Рассмотрим простые и известные утилиты: Windows USB/DVD Download Tool и Rufus.
Windows USB/DVD Download Tool
Скачиваем утилиту по ссылке и устанавливаем. Затем необходимо:
- На первом экране нажать «Browse» для перехода к выбору ISO образа.
- Найти установщик на жестком диске и нажать кнопку «Открыть».
- Для продолжения нажать «Next».
- Выбрать USB device или DVD в зависимости от того, записываете вы образ на флешку или диск.
- Выбрать накопитель (1) и кликнуть на «Begin Copying».
- Теперь необходимо дождаться окончания записи.
Rufus
Загрузите программу на компьютер с интернета по ссылке. Установка не потребуется. Затем:
Установка не потребуется. Затем:
- Выберите устройство для записи (1), выставьте параметр MBR для компьютеров с BIOS или UEFI (2), файловую систему NTFS (3) и впишите название (4).
- Для выбора образа кликните по отмеченной кнопке.
- Найдите на жестком диске образ Windows
- Для начала записи кликните по кнопке «Старт».
Готово! Теперь вы умеете создавать загрузочные носители любой Windows вплоть до 10. Перед установкой осталось настроить БИОС.
Параметры BIOS/UEFI
Настроить BIOS можно перед запуском операционной системы. Необходимо выставить в качестве приоритетной загрузку с подготовленной флешки.
Запуск интерфейса BIOS осуществляется нажатием клавиши [knopka]F12[/knopka]/[knopka]F2[/knopka]/[knopka]Del[/knopka]/ [knopka]F9[/knopka] и т. д. – у каждого производителя материнских плат своя кнопка. Она указывается на начальном экране загрузки:
Нажав на нее, вы попадете в меню. В нем необходимо:
В нем необходимо:
- Перейти в раздел «Boot» (1) и выбрать строку «Boot Device Priority» (2).
- В строке «1st Boot Device» выбрать порт, в который подключено загрузочное устройство (Removable Dev.), и сохранить изменения клавишей [knopka]F10[/knopka].
Теперь компьютер/ноутбук перезагрузится, и вы увидите меню установки Windows 8.
На современных ПК используется UEFI – улучшенная версия BIOS с удобным графическим интерфейсом, поддерживающая управление мышкой и ускоряющая загрузку компьютера. Запуск настроек осуществляется так же, как и в случае с обычным БИОС. В меню необходимо сделать следующее:
- Нажать на клавишу [knopka]F8[/knopka], чтобы перейти в «Boot Menu».
- Кликнуть мышкой по USB устройству, на котором записан дистрибутив Windows.
Остается перезагрузить ПК и приступить к пошаговой установке.
Инсталляция ОС
После выбора приоритета и перезагрузки компьютера вы увидите окно установщика. Теперь необходимо следовать инструкции:
Теперь необходимо следовать инструкции:
- Выберите язык установки.
- Кликните на «Далее».
- Для начала процесса нажмите кнопку «Установить».
- Выберите желаемую версию (если вы скачивали полный дистрибутив ОС).
- Поставьте галочку и нажмите «Далее».
- Кликните по второму пункту.
- Теперь создайте системный раздел жесткого диска, нажав на кнопку «Создать».
- Укажите размер и создайте диск кнопкой «Применить». Помните, что для установки Windows 8 требуется не менее 16Гб свободного места.
- Теперь начнется копирование и установка файлов. Дождитесь окончания процедуры.
В конце процедуры компьютер перезагрузится. Первый старт ПК с новой операционной системой займет больше времени, чем обычно. Затем вам придется провести первоначальные настройки – создать учетную запись, ввести лицензионный ключ, поставить пароль при необходимости, настроить интернет и т. д.
д.
Заключение
Теперь вы знаете, как установить ОС Windows 8 бесплатно на ноутбук или ПК. Весь процесс, кроме скачивания дистрибутива, занимает не более 40 минут. После этого вы сможете полноценно пользоваться компьютером.
Видеоинструкция
Посмотрите видеоролик с пошаговым описанием всех действий, приведенных в данной статье, если у вас остались вопросы по установке.
Ключ продукта Windows 8.1: как получить его из BIOS
Ноутбуки с предустановленной Windows 7 обычно имеют наклейку с ключом продукта под ноутбуком. Однако ноутбуки с предустановленной Windows 8 или Windows 8.1 никогда не имеют такой наклейки. Причина в том, что ключ продукта Windows 8.1 встроен в BIOS или UEFI. Вот как получить ключ продукта, если мы не можем установить Windows 8 на другой компьютер.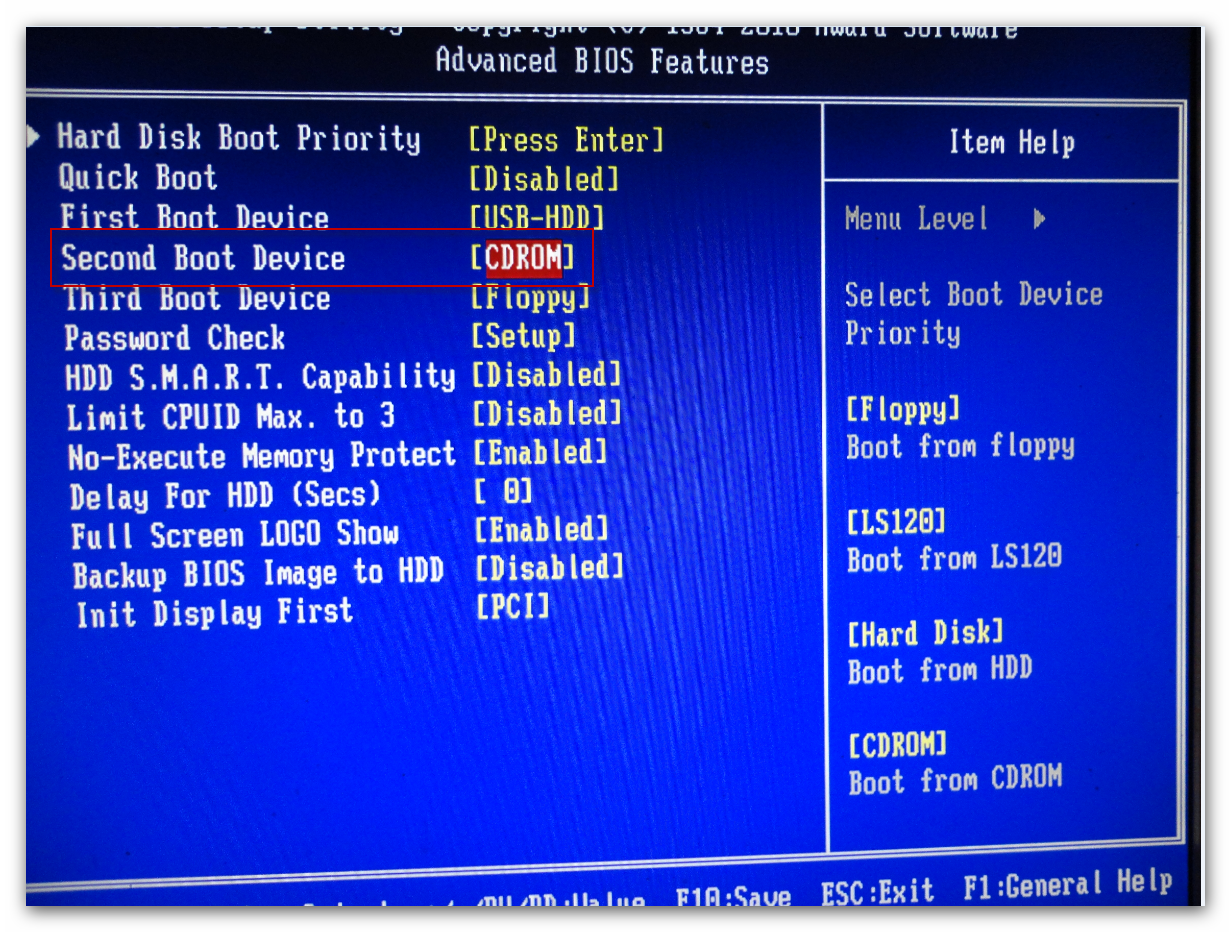
Разблокируйте любой международный веб-сайт, просматривайте анонимно и загружайте фильмы и MP3 в полной безопасности с помощью CyberGhost всего за 2,75 доллара США в месяц:
Когда мне нужен ключ продукта Windows 8.1?
На ноутбуке с предустановленной Windows 8 или Windows 8.1 нам не нужно вводить ключ продукта Windows 8.1 вручную.
Если мы переустановим правильную версию Windows 8.1 (Домашняя, Профессиональная или Windows с Bing), процесс установки автоматически считывает ключ продукта из BIOS; мы даже не получаем приглашение ключа продукта.
Единственная причина получить ключ продукта Windows 8.1 — это если мы хотим перенести Windows на другой компьютер. После переноса Windows 8 мы также можем выполнить обновление до Windows 10 на втором ПК.
Как получить ключ продукта Windows 8.1 из Windows
В этом случае на ноутбуке с предустановленной Windows 8 установлена полнофункциональная операционная система Windows.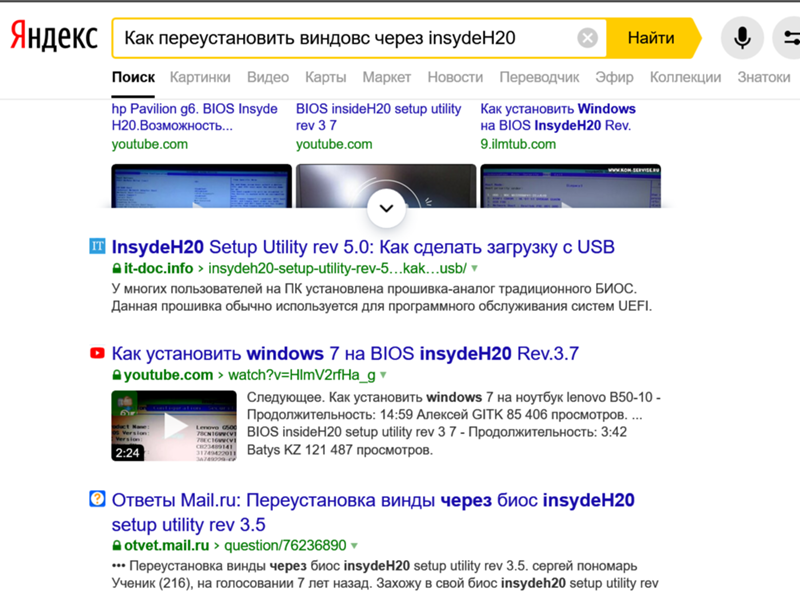 Это не обязательно должна быть Windows 8; это может быть Windows 7.
Это не обязательно должна быть Windows 8; это может быть Windows 7.
После загрузки Windows мы загружаем Oem Product Key Tool от NeoSmart.
Нам не нужно вводить имя или адрес электронной почты; мы просто нажимаем на Скачать! кнопка.
После этого просто запускаем приложение OpenKey, и получаем ключ продукта Windows 8.1 из BIOS/UEFI.
Установка не требуется; это просто так.
Альтернативный способ получения ключа продукта Windows 8.1
Если инструмент OEM Product Key Tool не работает на нашем ПК, мы можем использовать RWEverything.
Мы просто загружаем последнюю портативную версию для 32-битной или 64-битной Windows.
После загрузки извлекаем содержимое .zip…
…и запускаем приложение RW.
Там мы выбираем ACPI, затем переходим на вкладку MSDM и находим ключ продукта Windows 8.1.
Получить ключ продукта Windows 8.1 без Windows
Допустим, мы больше не можем запускать Windows на старом ноутбуке. Возможно, что-то не так, и Windows не загружается. Либо мы установили Linux, и вышеуказанные приложения не будут работать через WINE.
Возможно, что-то не так, и Windows не загружается. Либо мы установили Linux, и вышеуказанные приложения не будут работать через WINE.
И что теперь?
Существует несколько приложений, которые могут создавать загрузочную среду, способную обнаруживать ключ продукта Windows 8.1. В этом руководстве мы будем использовать Lazesoft Recover My Password Home Edition.
Установка безопасна; он не скрывает никаких панелей инструментов или рекламного ПО.
После того, как мы запустили программу, мы нажимаем «Записать загрузочный CD/USB-диск сейчас!».
Оставляем по умолчанию «НЕ Указывать версию Windows».
Мы можем подготовить загрузочную среду на DVD, USB или создать образ ISO для последующего использования.
Программа сначала загрузит компоненты WinPE из Microsoft…
…затем отформатируйте USB-накопитель (убедитесь, что на нем нет важных данных, потому что они будут удалены)…
. ..и начните записывать информацию на накопитель. На диске USB 2.0 это не должно занять больше пары минут.
..и начните записывать информацию на накопитель. На диске USB 2.0 это не должно занять больше пары минут.
После того, как диск будет готов…
…мы удаляем его безопасно, чтобы избежать повреждения данных.
Затем мы настраиваем BIOS/UEFI или загрузочное меню ноутбука, с которого мы хотим получить ключ продукта Window 8.1.
Мы загружаемся с носителя для восстановления Lazesoft и выбираем вариант Lazesoft Live CD или USB.
В среде восстановления мы выбираем опцию «Найти ключ продукта Windows».
Подтверждаем, что используем бесплатную версию в некоммерческих целях…
…и это все. Ключ продукта Windows 8.1 получаем либо через Windows, либо из BIOS/UEFI.
Могу ли я использовать ключ продукта Windows 8.1 для активации Windows на другом компьютере?
Ключи продуктов OEM привязаны к конкретной материнской плате первого ПК, на котором они активированы, и не будут автоматически активироваться через Интернет на другом ПК.
Однако есть обходной путь: мы можем активировать по телефону.
После установки нажмите клавишу Windows + Пауза/Разрыв, чтобы открыть свойства системы, и нажмите «Активировать Windows».
Затем выберите «Активировать по телефону». » вариант, это не сработает.
Не волнуйтесь, вам не нужно ни с кем разговаривать в Microsoft. Система активации по телефону автоматизирована.
Мы просто вводим уникальные для нашей системы девять групп цифр через клавиатуру телефона…
…и тогда автоматическая система предоставит восемь групп цифр для активации.
Если по какой-либо причине это не удастся, оставайтесь на линии, и вас соединят с представителем службы поддержки Microsoft.
Что произойдет, если два ПК имеют одинаковый ключ продукта?
Чтобы перенести Windows 8.1, нам нужно полностью удалить ее со старого ПК после того, как мы получим ключ продукта, например. путем установки дистрибутива Linux.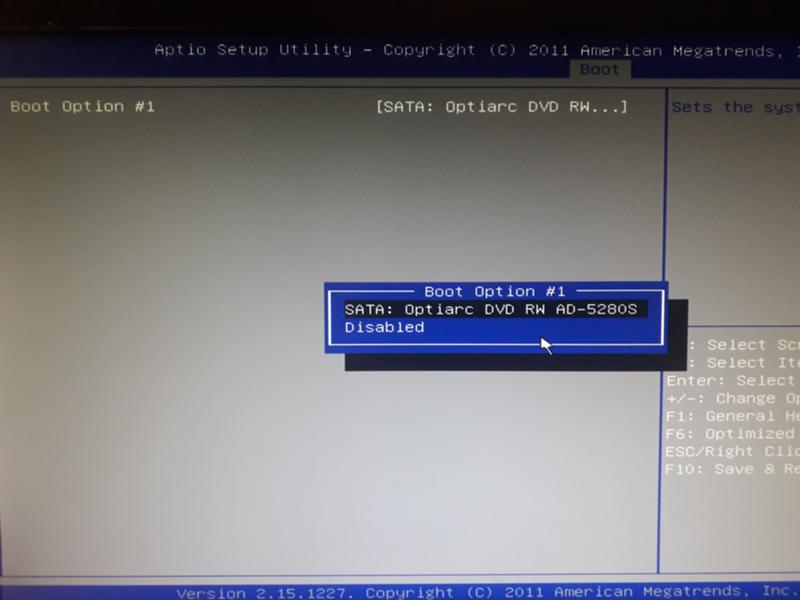
Если у нас есть две установки Windows на двух разных компьютерах одновременно с одним и тем же ключом продукта, мы нарушаем лицензионное соглашение Microsoft.
Это вопрос времени, когда Microsoft внесет ключ продукта в черный список, и мы больше не сможем использовать его для активации Windows.
Возникли проблемы с поиском ключа продукта Windows 8.1?
Если что-то в приведенном выше руководстве не работает, как описано, и вы не можете найти ключ продукта Windows 8.1, оставьте нам комментарий.
Поддержка PCsteps
Хотите поддержать PCsteps, чтобы мы могли публиковать качественные статьи в течение недели?
Вы можете отметить нашу страницу в Facebook, поделиться этой публикацией с друзьями и выбрать наши партнерские ссылки для своих покупок на Amazon.com или Newegg.
Если вы предпочитаете делать покупки в Китае, мы сотрудничаем с крупнейшими международными интернет-магазинами:
- Banggood
- Компьютерная покупка
Установка Windows 8 UEFI на Legacy BIOS с помощью Clover (и двойная загрузка с Yosemite)
В этом руководстве я объясню, как установить Windows 8 на Legacy BIOS в режиме UEFI (да! двойная загрузка с Yosemite. Технически этот туториал должен работать и для Windows 7, и для Mavericks, но я не пробовал.
Технически этот туториал должен работать и для Windows 7, и для Mavericks, но я не пробовал.
Это руководство изначально было написано для форумов Insanely Mac. Проверьте исходную ветку.
Что вы получаете?
У вас есть машина с Legacy BIOS, и в конце руководства у вас будет Yosemite OS X и Windows 8.1 в режиме UEFI на разделе GPT с Clover в качестве загрузчика. Разве это не удивительно? В этом руководстве рассматривается установка как Yosemite, так и Windows 8.
Почему GPT/UEFI?
- У вас может быть несколько разделов восстановления в GPT
- В зависимости от BIOS иногда Clover плохо работает без UEFI. Вы можете столкнуться со всевозможными странными ошибками загрузки/BCD
- GPT может поддерживать более 2 ТБ пространства (MBR не может)
- Вы можете иметь до 128 разделов (woot!) в GPT (в отличие от ТОЛЬКО 4 основных разделов в MBR/гибридной MBR схема разделов)
- GPT-диск обеспечивает большую надежность благодаря репликации и защите таблицы разделов циклическим избыточным кодом (CRC).

- UEFI позволяет лучше использовать большие жесткие диски.
- В UEFI имеется множество технических изменений. В UEFI есть место для большего количества полезных и полезных функций, чем когда-либо можно было втиснуть в BIOS. Среди них криптография, сетевая аутентификация, поддержка расширений, хранящихся на энергонезависимом носителе, встроенный менеджер загрузки и даже среда оболочки для запуска других приложений EFI, таких как диагностические утилиты или обновления флэш-памяти. Кроме того, и архитектура, и драйверы не зависят от процессора, что открывает двери для более широкого спектра процессоров (включая, например, использующие архитектуру ARM).
- GPT/UEFI — это будущее 😉
Кредиты:
Большое спасибо fusion71au, он помог мне установить UEFI Windows на мой ноутбук и сделал это возможным. На самом деле, этот туториал представляет собой комбинацию нескольких его постов (см. раздел «Источники»).
Предварительные требования:
- Флэш-накопитель на 200 МБ (или более) для тестовой конфигурации Clover (необязательно)
- Два флэш-накопителя на 8 ГБ (или более), один для OS X, а другой для установочного носителя Windows.
 ИЛИ один флеш-накопитель на 16 ГБ (или больше).
ИЛИ один флеш-накопитель на 16 ГБ (или больше). - Работающая машина OS X в реальном Mac или Hackintosh или в виртуальной ОС.
-
Установить OS X Yosemite.appЗагружено и присутствует в приложенияхна твоей машине )
Загрузки:
- Clover
- Clover Configurator
- Kext Wizard
- Rufus
- HFSPlus.efi
Тестовая конфигурация клевера (необязательно):
Это необязательная часть, которая применяется только к тем, у кого уже запущен хакинтош. А также для начинающих пользователей Clover. Не стесняйтесь пропустить его, если это не относится к вам.
Перед установкой Yosemite/Clover лучше протестировать Clover на установленном Hackintosh. Во-первых, это избавляет от всех проблем после установки, а во-вторых, вы приступите к установке Yosemite, как только убедитесь, что все работает правильно (и никаких грязных сюрпризов). Для этого вам НЕ нужно устанавливать Clover на ваш текущий жесткий диск, это может испортить вашу текущую установку. Идея состоит в том, чтобы установить Clover на другой жесткий диск (или тестовый жесткий диск) и не повредить текущую установку.
Идея состоит в том, чтобы установить Clover на другой жесткий диск (или тестовый жесткий диск) и не повредить текущую установку.
Подключите флэш-накопитель емкостью 200 МБ (или более). Откройте дисковую утилиту, выберите этот диск, на вкладке
EraseвыберитеFormatкакMS-DOS (FAT)и дайте имяCLOVER(или как хотите) и нажмитеErase:9 0172
Перейдите на вкладку
Partition, выберите1 PartitionвPartition Layout, дайте имяCLOVER, отформатируйтеMS-DOS (FAT). НажмитеОпциивнизу и выберитеMaster Boot Record. НажмитеПрименить.Теперь ваш диск правильно отформатирован. На нем может быть установлен Clover для тестового USB-накопителя.
Запустите Clover и измените место установки на этот диск,
CLOVERи настройте, выбравBootloader>Установить boot0ss в MBR,CloverEFI>CloverEFI 64 -биты SATAиДрайверы64UEFI>ЭмуПеременнаяUefi-64. Выполнить установку:
Выполнить установку:Clover установлен на диск. Однако вам нужно скопировать еще несколько файлов. Вам понадобятся
config.plist,DSDT.aml, которые относятся к вашей системе.- Поместите
config.plistв каталогEFI/CLOVER - Поместите
DSDT.amlвEFI/CLOVER/ACPI/patched
901 71 Поместите
HFSPlus.efiвEFI/CLOVER/drivers64иEFI/CLOVER/drivers64UEFI- Поместите
- Удалить
VBoxHfs-64.efiвEFI/CLOVER/drivers64иEFI/CLOVER/drivers64UEFI901 72 - Поместите
FakeSMC.kextи другие кексты, необходимые вEFI /CLOVER/kexts/10.10
Вот и все, тест-драйв Clover готов! Теперь загрузитесь с этого USB и загрузитесь в свой Hackintosh. Убедитесь, что все работает, и после подтверждения перейдите к установке Yosemite.
Создание установочного носителя:
Мы подготовим один USB-накопитель, который можно использовать для установки Yosemite, Windows (и даже Ubuntu, если хотите!).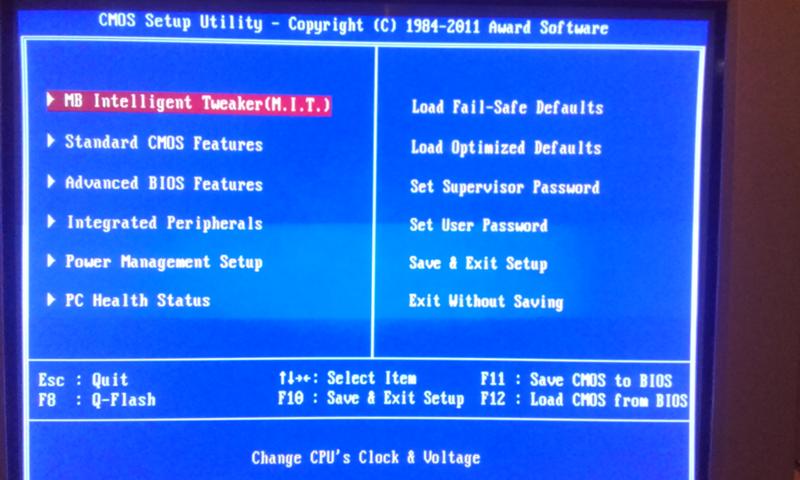 Мы отформатируем его в GPT, создадим 2 раздела, один для OS X, а другой для установочных файлов Windows. Этот диск должен быть больше 16 ГБ, чтобы на нем могли быть все три установочных файла.
Мы отформатируем его в GPT, создадим 2 раздела, один для OS X, а другой для установочных файлов Windows. Этот диск должен быть больше 16 ГБ, чтобы на нем могли быть все три установочных файла.
Сотрите USB-накопитель с помощью Дисковой утилиты. Сделайте 3 раздела для OS X (назовите его
Yosemite 9).0221), Windows (назовем егоWIN81) и Ubuntu. Выберите раздел OS X какMac OS Extended Journaled, раздел Windows какMS-DOS (FAT)и раздел Ubuntu какext4. (Если вы не хотите Ubuntu, сделайте только два раздела). Убедитесь, что вы выделяете 7 ГБ (или больше) для каждого установочного раздела OS X и Windows. Выберите «GPT (таблица разделов GUID)» в разделе «Параметры».Смонтируйте установочный ISO-образ Windows 8 и скопируйте установочные файлы Windows 8 в этот раздел Windows FAT32,
WIN81.Установите Clover в раздел EFI этого USB-накопителя, нацелившись на раздел
OSXи настройте его, выбравInstall Clover в ESP,Bootloader>Установите boot0ss в MBR, 9022 0 КлеверEFI >КлеверEFI 64 -биты SATAиDrivers64UEFI>EmuVariableUefi-64. Выполните установку:
Выполните установку:После установки клевера раздел EFI будет смонтирован автоматически. Откройте его, и теперь вам нужно добавить еще несколько файлов. Вам понадобится
config.plist,DSDT.aml, которые относятся к вашей системе.- Поместите
config.plistв каталогEFI/CLOVER - Поместите
DSDT.amlвEFI/CLOVER/ACPI/patched
901 71 Поместите
HFSPlus.efiвEFI/CLOVER/drivers64&EFI/CLOVER/drivers64UEFI- Поместите
- Удалить
VBoxHfs-64.efiвEFI/CLOVER/drivers64&EFI/CLOVER/drivers64UEFI - Поместите
FakeSMC.kextи другие необходимые кексты вEFI/CLOVER/kexts/10.10 Теперь нам нужно скопировать установочный файл Yosemite на USB-накопитель. Убедитесь, что
/Applications/Install OS X Yosemite.appсуществует, и запустите в терминале следующее:sudo /Applications/Install\ OS\ X\ Yosemite.
 app/Contents/Resources/createinstallmedia --volume /Volumes/Yosemite -- путь к приложению /Applications/Install\ OS\ X\ Yosemite.app -- нет взаимодействия
app/Contents/Resources/createinstallmedia --volume /Volumes/Yosemite -- путь к приложению /Applications/Install\ OS\ X\ Yosemite.app -- нет взаимодействия
Приведенная выше команда предполагает, что ваш раздел для установочных файлов OS X называется
Yosemite.
Ваш установочный USB-накопитель готов. Его можно использовать для установки как Yosemite, так и Windows 8.
Установка Yosemite:
Мы создадим соответствующие разделы и установим Yosemite.
ПРИМЕЧАНИЕ : раздел «Установка Yosemite» очень краткий и краткий. На самом деле вам следует обратиться к теме, относящейся к вашей машине/ноутбуку. Для начала проверьте это Все в одном руководстве по Hackintosh. Далее попробуйте либо здесь, либо здесь. Было бы лучше, если бы вы разместили все свои сомнения по поводу установки Yosemite в этих темах/форумах.
Загрузитесь с USB-накопителя, Clover должен быть загружен. Нажмите «Установить Yosemite из «Установить Yosemite».

Должна появиться программа установки. Используйте Дисковую утилиту из утилит и отформатируйте целевой диск. Создайте 2 раздела, для первого раздела, где будет установлена OS X, выберите
Mac OS Extended (Journaled). Оставьте второй раздел какFree Space(и установка Windows отформатирует его правильно)Перейдите к установке Yosemite. После этого он перезагрузится.
Снова загрузитесь с USB и загрузитесь в Clover. Нажмите «Установить Yosemite из Install Yosemite», чтобы завершить установку.
После установки и настройки Clover:
До сих пор я рассматривал установку Yosemite. Теперь, после установки, мы установим Clover и все необходимые кексы. В конце этого раздела Yosemite будет готов к использованию.
Загрузитесь с USB-накопителя в Clover Menu. Выберите
Йосемити(или любое другое имя, которое вы дали), чтобы загрузиться в только что установленный YosemiteУстановите Clover в раздел EFI жесткого диска, нацелившись на раздел
Yosemite(или как вы его назвали) и настройте, выбравInstall Clover в ESP,Bootloader>Установить boot0ss в MBR,CloverEFI>CloverEFI 64-бит SATA,Drivers64UEFI>EmuVariable Uefi-64,Установить сценарии RC на целевой томиУстановка панели настроек Clover. Выполните установку:
Выполните установку:После установки клевера раздел EFI будет смонтирован автоматически. Откройте его, и теперь вам нужно добавить еще несколько файлов. Вам понадобятся
config.plist,DSDT.aml, которые относятся к вашей системе.- Поместите
config.plistв каталогEFI/CLOVER - Поместите
DSDT.amlвEFI/CLOVER/ACPI/patched - Поместите
HFSPlus.efiвEFI/CLOVER/drivers64иEFI/CLOVER/drivers64UEFI - Удалить
VBoxHfs-64.efiв 902 20 EFI/CLOVER/драйверы64 иEFI/CLOVER/драйверы64UEFI - Поместите
FakeSMC.kextи другие кексты, необходимые вEFI/CLOVER/kexts/10.10
- Поместите
Установка Windows 8:
Загрузитесь на свой компьютер с HD D’s Clover и выберите Boot UEFI external from WIN81 , нажмите пробел, выберите и введите Запустите bootx64.. Он должен загрузиться в установку Windows. ( изображения предоставлены: fusion71au ) efi
efi
Продолжайте установку Windows и завершите ее. Теперь у вас есть Windows 8 UEFI на устаревшем BIOS!
Иногда вам нужно смонтировать раздел EFI вручную. Есть два способа:
Если вы параноик при использовании Терминала, скачайте Clover Configurator. Он попросит смонтировать раздел EFI, когда вы его откроете. И вы также можете установить вручную, см. боковую панель слева, в разделе «Инструменты», «Монтировать EFI».
По умолчанию все разделы не видны в Дисковой утилите. Если вы включите меню отладки, вы получите возможность показать все разделы. Чтобы включить, запустите в терминале следующее:
по умолчанию напишите com.apple.DiskUtility DUDebugMenuEnabled 1
Затем вы должны увидеть дополнительное меню отладки в Дисковой утилите:
Если размер ISO-образа Windows превышает 4 ГБ, то, скорее всего, размер
/source/install.будет больше 4 ГБ. и скопировать его в раздел FAT не удастся. Для этого мы должны разделить этот файл. wim
wim Загрузитесь в Windows 8, создайте новый каталог с именем
wimна дискеC:\. Скопируйтеinstall.wimв каталогC:\wim.Откройте командную строку в режиме администратора и выполните следующее:
Dism /Split-Image /ImageFile:c:\wim\install.wim /SWMFile:c:\wim\install.swm /FileSize:3500
Теперь вы должны увидеть два файла в каталоге
C:\wim.Замена
install.wimэтими двумя файлами.
Теперь вы можете копировать установочные ISO-файлы Windows в раздел FAT USB-накопителя.
Когда вы хотите установить Windows, в меню Clover, если ничего не происходит, когда вы нажимаете Windows Installation в клевере, вам нужно скопировать
bootmgfw.efiвWIN81/efi/microsoft/boot- Используйте 7-zip в Windows, откройте
install., перейдите к wim
wim sources/install.wim/1/Windows/Boot/EFI/bootmgfw.efiи извлекитеbootmgfw.efi(вам не нужно извлекать этот большой файл задницы) - Переименуйте
cdboot.efiв каталогWIN81/efi/microsoft/bootвcdboot.BAK - Копия
bootmgfw.efiвWIN81/efi/microsoft/boot
Теперь снова загрузитесь с этого диска. На этот раз выберите
Run bootmgfw.efiв параметрах (в отличие отRun bootx64.efi), теперь он должен нормально загрузиться в установку Windows 8.- Используйте 7-zip в Windows, откройте
Даже после того, как вы следовали приведенным выше советам, установка Windows все равно дает некоторые ошибки, затем подготовьте установочный носитель Windows 8 на отдельном USB-накопителе с помощью Rufus. Вы можете найти инструкции здесь. Вместо этого используйте этот USB-накопитель и выполните установку.
В установках Clover вам НЕ нужно устанавливать
Drivers64UEFI>EmuVariableUefi-64, это не нужно для устаревшего BIOS.

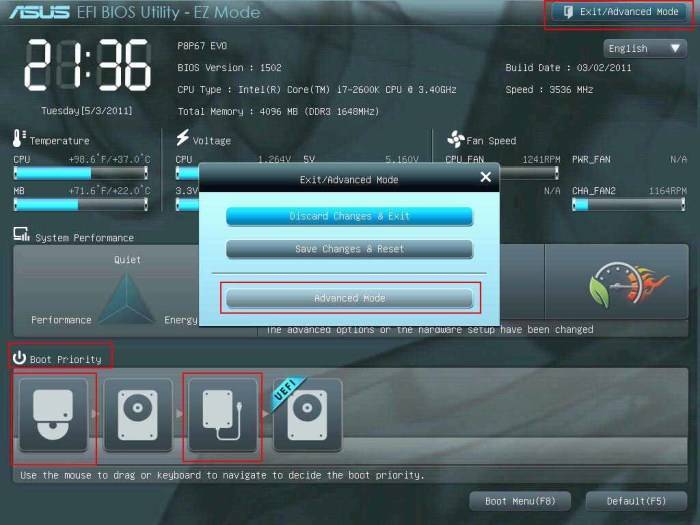



 ИЛИ один флеш-накопитель на 16 ГБ (или больше).
ИЛИ один флеш-накопитель на 16 ГБ (или больше). Выполнить установку:
Выполнить установку: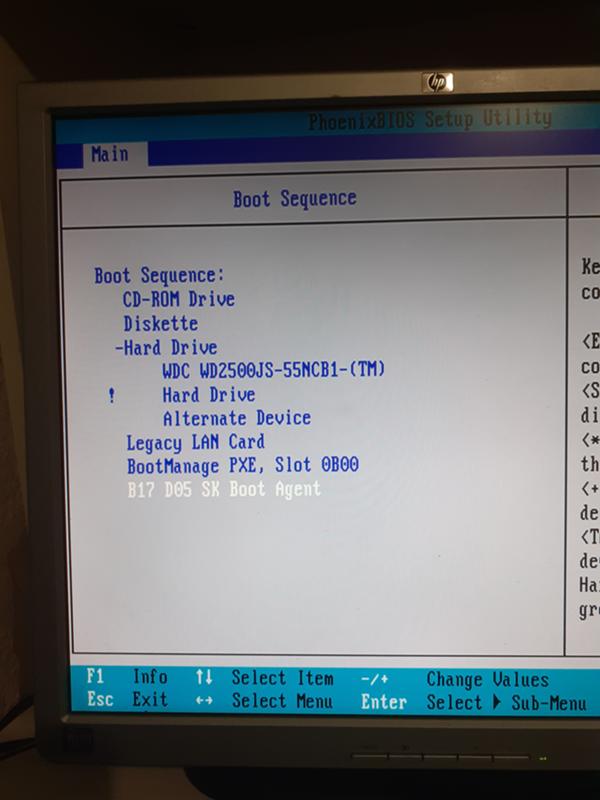 Выполните установку:
Выполните установку: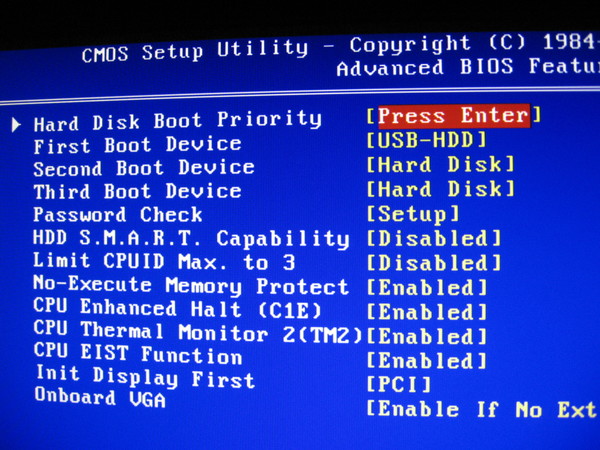 app/Contents/Resources/createinstallmedia --volume /Volumes/Yosemite -- путь к приложению /Applications/Install\ OS\ X\ Yosemite.app -- нет взаимодействия
app/Contents/Resources/createinstallmedia --volume /Volumes/Yosemite -- путь к приложению /Applications/Install\ OS\ X\ Yosemite.app -- нет взаимодействия
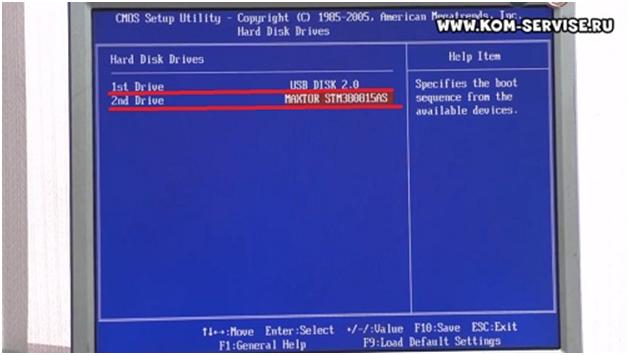
 Выполните установку:
Выполните установку: wim
wim 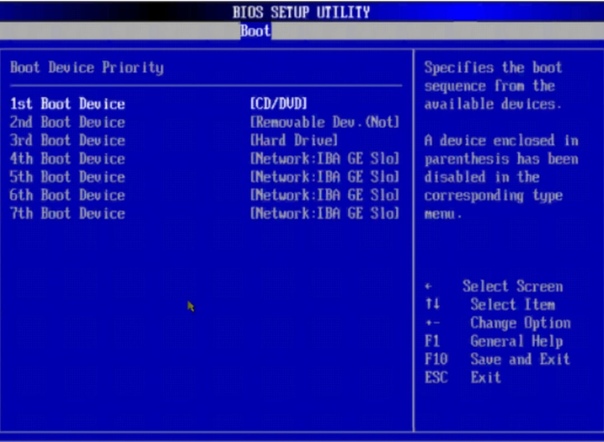 wim
wim