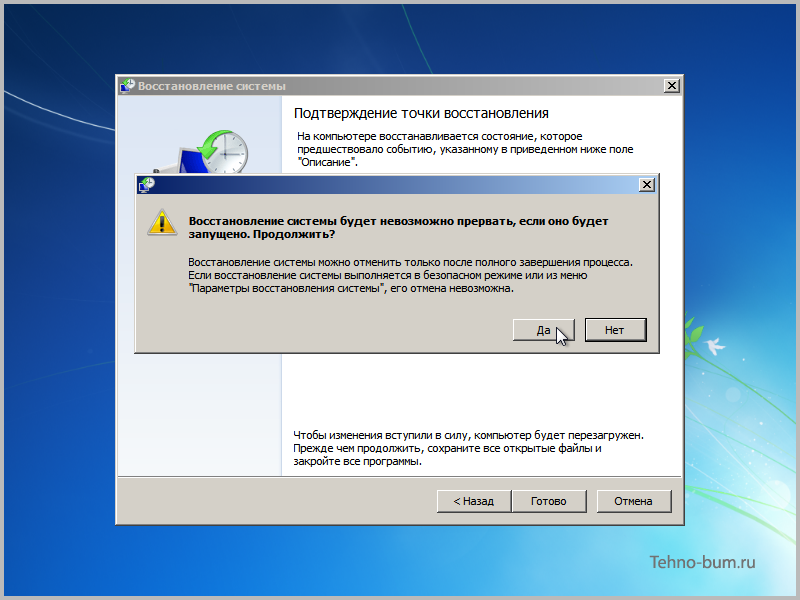Как сделать на ноутбуке восстановление системы: Восстановление операционной системы и восстановление конфигурации операционной системы на более ранний момент в Windows Vista
Содержание
Восстановление операционной системы и восстановление конфигурации операционной системы на более ранний момент в Windows Vista
Windows Vista Ultimate Windows Vista Enterprise Windows Vista Business Windows Vista Home Premium Windows Vista Home Basic Windows Vista Ultimate 64-bit Edition Windows Vista Enterprise 64-bit Edition Windows Vista Business 64-bit Edition Windows Vista Home Premium 64-bit Edition Windows Vista Home Basic 64-bit Edition Windows Vista Starter Еще…Меньше
ВВЕДЕНИЕ
В этой статье рассматривается восстановление операционной системы и восстановление конфигурации операционной системы до более ранней точки времени в Windows Vista. В этой статье описано, как использовать средство проверки системных файлов для проверки и замены системных файлов в сценариях, в которых вы можете устранить неполадки в Windows Vista. Кроме того, вы узнаете, как использовать средство восстановления системы для восстановления конфигурации операционной системы на более ранний момент времени.
Дополнительная информация
Средство проверки системных файлов
Чтобы определить, является ли возникшая проблема причиной проблемы, связана с использованием одного или нескольких системных файлов, которые используются в Windows Vista, запустите средство проверки системных файлов. Средство проверки системных файлов сканирует системные файлы и заменяет неверные версии системных файлов, используя правильные версии.
Чтобы запустить средство проверки системных файлов, выполните указанные ниже действия.
-
Нажмите кнопку » Пуск » и введите в поле Начало поиска команду cmd .
-
В командной строке введите следующую строку, а затем нажмите клавишу ВВОД.
sfc /scannow
org/ListItem»>
В списке программ щелкните команду cmd правой кнопкой мыши и выберите команду Запуск от имени администратора.
Если вам будет предложено ввести пароль администратора или подтверждение, введите пароль или нажмите кнопку продолжить .
После завершения проверки проверьте, устранена ли проблема. Если проблема не устранена, выполните действия, описанные в разделе «средство восстановления системы».
Средство восстановления системы
Другие способы устранения неполадок, такие как использование средства проверки системных файлов, могут не решить проблему. Если проблема не устранена, а проблема, из – за которой вы уже начали возникать, вы можете воспользоваться средством восстановления системы. С помощью этого средства вы можете восстановить более ранний момент на компьютере.
Если проблема не устранена, а проблема, из – за которой вы уже начали возникать, вы можете воспользоваться средством восстановления системы. С помощью этого средства вы можете восстановить более ранний момент на компьютере.
Использование средства восстановления системы не обязательно поможет вам найти нужную ошибку. Средство восстановления системы использует точки восстановления для возврата системных файлов и параметров на более ранний момент времени. Вы можете использовать его для восстановления операционной системы до момента, когда вы не наблюдайте проблему. При использовании средства восстановления системы для восстановления прежнего состояния компьютера удаляются установленные программы и обновления.
Чтобы восстановить предыдущую версию операционной системы, выполните указанные ниже действия.
-
Нажмите кнопку » Пуск » Введите в поле Начало поиска строку Восстановление системы , а затем в списке программы выберите пункт Восстановление системы .

При получении запроса на ввод пароля администратора или подтверждения введите пароль или нажмите кнопку Продолжить. -
В диалоговом окне Восстановление системы выберите команду Выбрать другую точку восстановления и нажмите кнопку Далее.
-
Выберите из списка точку восстановления, которая предшествует времени появления проблемы, и нажмите кнопку Далее.
-
Нажмите кнопку Готово.
Компьютер перезапустится, и системные файлы и параметры будут возвращены в состояние, в котором они находились на момент создания точки восстановления.
Ссылки
Дополнительные сведения о средстве восстановления системы в Windows Vista можно найти на веб-сайте корпорации Майкрософт по следующему адресу:
http://windowshelp.microsoft.com/Windows/en-US/Help/9f6d755a-74bb-4a7d-a625-d762dd8e79e51033.mspx
создание точки и где ее найти – WindowsTips.Ru. Новости и советы
Восстановление системы Windows 11 — встроенная опция, позволяющая быстро вернуть работоспособность ОС в случае ее повреждения / сбоя из-за вируса, неправильных действий пользователя или по иным причинам. Ниже рассмотрим, по какому принципу проходит процесс, где найти точку восстановления Windows 11, и как ее правильно создать.
Как восстановить систему
При наличии доступа к ОС восстановление Виндовс 11 проходит проще всего и требует минимальных временных затрат. Алгоритм действий следующий:
- Войдите в «Панель управления».

- Перейдите в раздел «Восстановление».
- Кликните на пункт «Запуск …». Для ускорения процесса можно сразу нажать на комбинацию Win+R, а далее ввести команду rstrui.exe и нажать на «Ввод».
- В появившемся окне жмите «Далее».
- Найдите в списке доступные точки восстановления системы Виндовс 11. Если предложенных вариантов недостаточно, кликните на пункт «Показать другие …». Выберите подходящий пункт и жмите на него.
- Кликните «Готово» и дождитесь восстановления системы Виндовс 11.
- Дождитесь перезапуска ПК.
- Убедитесь, что операционная система корректно работает.
Бывают ситуации, когда войти в Windows 11 не получается. В таком случае работа выполняется из так называемой среды восстановления системных файлов Windows 11. Здесь возможны следующие варианты:
- Не удается войти в блокировочный экран. Жмите на клавишу «Выключение» с правой стороны в нижней части, кликните и зафиксируйте Shift, а после кликните «Перезагрузка».

- Черный экран. Трудней всего разобраться, как восстановить Виндовс 11, если после загрузки нет изображения. В таком случае попробуйте нажать Ctrl+Alt+Del для входа в «Диспетчер задач» или Win+R для входа в строку «Выполнить». При входе в «Диспетчер задач» жмите на «Файл», а в командную строку — rstrui.exe.
- Ошибка при загрузке. Для запуска режима восстановления Windows 11 кликните на клавишу «Дополнительные параметры». После этого можно попасть в необходимый раздел.
К альтернативным вариантам можно отнести загрузку ПК / ноутбука с помощью загрузочной флешки и перехода в интересующий раздел или с применением аналогичного диска. Существует также еще один способ, который применяется в редких случаях:
- Жмите и удерживайте кнопку отключения до выключения ПК / ноутбука.
- Повторите шаг 1.
- Сделайте аналогичное действие и при запуске войдите в среду «сохранки» Windows 11.
Как только вы попадаете в необходимую среду, остается войти в «Поиск и устранение неисправностей», а далее перейти к интересующему пункту и следовать инструкции.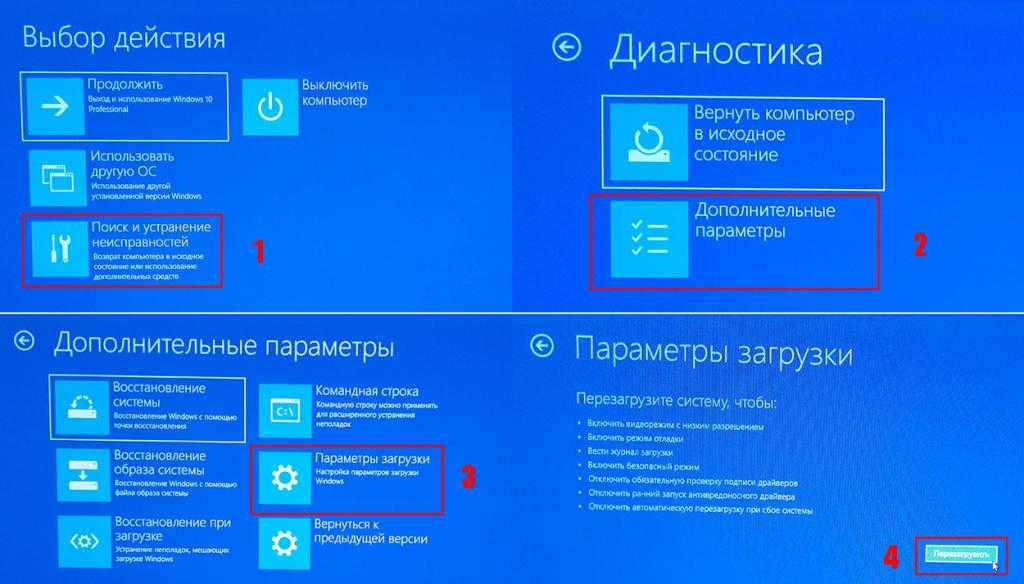
Как создать точку восстановления
Каждый пользователь операционной системы должен знать, как создать точку восстановления Windows 11. Это необходимо для возврата ее к первоначальной работоспособности. Алгоритм действий такой:
- Войдите в «Панель управления».
- Зайдите в категорию «Восстановление».
- Перейдите в «Настройка …». Вместо рассмотренных выше шагов можно сделать проще — ввести Win+R, указать команду sysdm.cpl и нажать на «Ввод».
- Перейдите в «Защиту системы».
- Перед тем как сделать точку восстановления Windows 11, посмотрите наименование дисков, для которых эта опция включена.
- Выберите диски и жмите «Настроить».
- Укажите оптимальный размер создаваемой точки.
- После настроек вернитесь назад и жмите на кнопку «Создать».
- Введите имя и дождитесь создания точки восстановления Windows 11.
В дальнейшем при появлении неполадок Виндовс 11 или изменений в работе системы можно использовать новые точки для быстрого возврата к работоспособной версии ОС. Учтите, что при использовании стороннего ПО для чистки диска ПК / ноутбука они могут удалять и созданные ранее «сохранки». В таком случае нужно знать, как создать точку восстановления системы Windows 11 снова.
Учтите, что при использовании стороннего ПО для чистки диска ПК / ноутбука они могут удалять и созданные ранее «сохранки». В таком случае нужно знать, как создать точку восстановления системы Windows 11 снова.
При создании «сохранки» могут возникать разные ошибки:
- Повреждение файлов системы Windows. Для решения проблемы перейдите в строку ввода команд (Win+R) и введите sfc /scannow.
- Повреждение аккаунта. Создайте новый профиль и дайте ему админ-права, а после сделайте «сохранку».
- Отключенная опция «Теневое копирование тома». Запустите Win+R, а после services.msc.
Как часто делать
«Сохранки» рабочей Windows 11 необходимо делать по мере необходимости, когда есть риск повреждения. Специалисты рекомендуют делать работу в следующих случаях:
- Перед установкой подозрительного софта.
- При необходимости внести изменения в реестр.
- Перед удалением лишних файлов в «агрессивном» режиме.
- В случае разрешения какому-либо сайту выполнять определенную задачу на вашем устройстве.

В дальнейшем можно создавать точку восстановления системы Windows 11 по мере необходимости, чтобы в любой момент вернуть ОС к нормальному режиму работы.
В комментариях расскажите, удалось ли вам выполнить работу, какие возникли трудности при возвращении нормальной работы. Поделитесь своим опытом решения таких задач.
Windows 10: Когда восстанавливать, сбрасывать или восстанавливать
Personal Tech|Windows 10: Когда восстанавливать, сбрасывать или восстанавливать
https://www.nytimes.com/2018/03/08/technology/personaltech/windows- restore-reset-recover.html
Реклама
Продолжить чтение основного материала
Технический совет