Как через биос на ноутбуке установить виндовс: Как установить Windows 10 с флешки через биос: на ноутбуке и компьютере
Как установить на ноутбук с предустановленной Windows 8.1 (БИОС UEFI) ещё две операционные системы
Привет админ. У меня к Вам вопрос, на который вы наверняка не сможете ответить.
Купил ноутбук с Windows 8.1 (БИОС UEFI) и хочу установить на него ещё две операционные системы: Windows 7 и Windows 10! При всём этом у меня есть несколько условий:
1. На ноутбуке интерфейс UEFI отключать не хочу, соответственно преобразовывать жёсткий диск из GPT в стиль MBR для меня неприемлемо.
2. Жёсткий диск ноутбука делить на разделы тоже нет особого желания.
3. Разбирать ноутбук и устанавливать вместо дисковода твердотельный накопитель SSD не получится, так как у меня нет дисковода.
Итак, ваш совет?
Как установить на ноутбук с предустановленной Windows 8.1 (БИОС UEFI) ещё две операционные системы — Windows 7 и Windows 10 на диск MBR, установка будет происходить на переносной жёсткий диск USB
Привет друзья, меня зовут Владимир и я отвечу на данный вопрос. Представьте ситуацию, Вы купили новый ноутбук с Windows 8.1 (БИОС UEFI), но хотите на этот ноутбук установить ещё несколько операционных систем, например Windows 7 и Windows 10, так сказать — попробовать и это нормальное желание! Естественно вы сразу столкнётесь с трудностями и вот с какими.
Представьте ситуацию, Вы купили новый ноутбук с Windows 8.1 (БИОС UEFI), но хотите на этот ноутбук установить ещё несколько операционных систем, например Windows 7 и Windows 10, так сказать — попробовать и это нормальное желание! Естественно вы сразу столкнётесь с трудностями и вот с какими.
Во-первых, ваш ноутбук с интерфейсом UEFI имеет жёсткий диск стиля GPT, а это значит про Windows 7 можно забыть, так как на ваш ноутбук она не установится без общего форматирования жёсткого диска в стиль MBR.
- Примечание: можно конечно извернуться и создать загрузчик на флешке, но тогда нас ждёт: во-вторых и в третьих!
Во-вторых, вам придётся создавать на жёстком диске дополнительные разделы для установки второй Windows, но к сожалению, после этого многие встроенные производителем программы отката ноутбука к заводским настройкам окажутся неработоспособными и даже возвращение жёсткому диску исходного состояния не поможет.
В третьих, если вы ни разу не создавали на HDD ноутбука разделы, то вам предстоит ещё тот денёк, к примеру, у вас может не получиться отделить необходимое пространство от диска (C:) для создания диска (D:) (часто бывает на ноутбуках), тогда придётся пользоваться программами-менеджерами разделов жёсткого диска, но работать с данными программами тоже нужно учиться.
Не спорю, если вы имеете значительный опыт владения компьютером, то у вас всё получится, но большая часть читателей не имеет такого мастерства и я предлагаю им вот что!
Практически у всех пользователей есть переносные жёсткие диски USB, так давайте установим Windows 7 и Windows 10 на такой диск.
Если у нас всё получится, а у нас получится, то все условия нашего читателя будут выполнены.
Подсоединяем к нашему ноутбуку переносной жёсткий диск USB, использовать можно винчестер интерфейса USB 2.0, а также USB 3.0.
Чтобы Windows 7 установилась на переносной жёсткий диск USB, обязательно подсоединяйте диск к порту USB 2.0 (чёрного цвета).
Заходим в Управлении дисками и видим, что наш USB-винчестер размером 1 Тб поделён на два раздела, создадим ещё два, первый для Win 7, а второй для Win 10.
1. Создаём на USB-винчестере два раздела для установки Windows 7 и Windows 10 с помощью программы AOMEI Partition Assistant Standard Edition
Запускаем бесплатную программу AOMEI Partition Assistant Standard Edition.
Выделяем левой мышью раздел (D:) и жмём на кнопку Изменение размера.
Сдвигаем разграничитель вправо высвобождая свободное место 80 Гб (40 Гб на Win 7 и 40 Гб на Win10) в самом начале переносного винчестера USB и жмём ОК.
В самом начале переносного винчестера USB образовалось нераспределённое пространство размером 80 Гб, щёлкаем на нём левой мышью и жмём на кнопку Создание раздела.
Создаём раздел для установки Windows 7. Сдвигаем разграничитель влево разделяя нераспределённое пространство на две части, в моём случае я выделяю 40 Гб для Win 7 и жму ОК.
Раздел для установки Win 7 готов, ему автоматически присвоена буква (F:).
Жмём на оставшемся нераспределённом пространстве левой мышью и выбираем операцию Создание раздела.
Жмём ОК и создаётся раздел (G:) для установки Windows 10
Программа AOMEI Partition Assistant Standard Edition работает в режиме отложенной операции, жмём Применить.
Перейти
Да
Прогресс операции.
ОК
Итак, на нашем переносном USB-винчестере созданы два раздела (F:) и (G:) для установки Windows 7 и Windows 10.
Управление дисками
2. С помощью программы WinSetupFromUSB делаем раздел (F:) активным, на него мы установим Windows 7
Запускаем программу WinSetupFromUSB.
Жмём на кнопку Bootice
Выбираем наш переносной жёсткий диск USB WD и жмём Parts Manage.
Выделяем левой мышью диск (F:) винчестера USB и жмём Activate
ОК
Всё, раздел (F:) является активным и мы на него установим Windows 7.
Close.
3. С помощью программы WinNTSetup производим установку Windows 7 на раздел (F:) переносного винчестера USB
Перед запуском программы щёлкаем двойным щелчком левой мыши на ISO-образе Windows 7 и подсоединяем образ к виртуальному дисководу, в моём случае дисковод имеет букву (I:).
Запускаем программу WinNTSetup.
Выбрать
Заходим в виртуальный дисковод (I:) (в вашем случае буква может быть другая), открываем папку sources и выделяем левой мышью файл install.wim, затем жмём Открыть. Путь к установочным файлам Win 7 мы указали
Теперь нужно указать диск, на который будет установлен загрузчик Windows 7, выбирается он программой автоматически, обычно Z: (первый раздел, System Reserved, Зарезервировано системой, объём 350 МБ, скрыт и не имеет буквы), но в нашем случае нужно создать загрузчик на разделе (F:), куда и будет установлена Windows 7.
Жмём Выбрать.
Выделяем левой мышью диск (F:) и жмём Выбор папки.
Выбираем раздел для установки Windows 7, жмём Выбрать.
Выделяем левой мышью диск (F:) и жмём Выбор папки.
Установка.
Тип загрузчика выбираем BIOS.
ОК и начинается установка Windows 7.
ОК.
Перезагружаем ноутбук.
Заходим в БИОС и переключаем опцию UEFI в Legacy
Сохраняем настройки и перезагружаемся.
Входим в меню загрузки ноутбука и выбираем для загрузки переносной жёсткий диск USB (вообще загрузка ноутбука с винчестера должна произойти автоматически, но на некоторых моделях этого не происходит).
И сразу попадаем в конечную фазу установки Windows 7.
Программа установки Windows 7 обновляет параметры реестра
Далее следует перезагрузка.
Входим в меню загрузки ноутбука и выбираем для загрузки переносной жёсткий диск USB (вообще загрузка ноутбука с винчестера должна произойти автоматически, но на некоторых моделях этого не происходит).
Друзья, все вы устанавливали Windows 7 и наверняка знаете, что нужно делать дальше, осталось ввести имя пользователя и настроить пару параметров, кто не знает, как это сделать, читайте нашу статью Установка Windows 7.
Далее.
Windows 7 установлена
Смотрим Управление дисками. В установленной Windows 7 диск (F:) уже как (C:), что естественно.
В установленной Windows 7 диск (F:) уже как (C:), что естественно.
Устанавливаем на USB-винчестер ещё Windows 10
Windows 7 мы установили, теперь установим на переносной жёсткий диск USB ещё вторую операционную систему Windows 10.
Перезагружаем ноутбук и входим в БИОС, выставляем обратно UEFI вместо Legacy. Сохраняем настройки и перезагружаемся.
Входим в операционную систему Windows 8.1.
Windows 10 будем устанавливать также с помощью программы WinNTSetup.
Перед запуском программы щёлкаем двойным щелчком левой мыши на ISO-образе Windows 10 и подсоединяем образ к виртуальному дисководу, в моём случае дисковод имеет букву (H:).
и запускаем программу WinNTSetup, жмём Выбрать.
Заходим в виртуальный дисковод (H:) (в вашем случае буква может быть другая), открываем папку sources и выделяем левой мышью файл install.wim, затем жмём Открыть. Путь к установочным файлам Win 10 мы указали
Теперь нужно указать диск, на который будет установлен загрузчик Windows 10, в нашем случае нужно создать загрузчик на разделе (F:), то есть, где уже установлена Windows 7.
Выбрать.
Выделяем левой мышью диск (F:) и жмём Выбор папки.
Выбираем раздел для установки Windows 10, жмём Выбрать.
Выделяем левой мышью диск (G🙂 и жмём Выбор папки.
Установка
Тип загрузчика выбираем BIOS.
ОК
Начинается распаковка ISO-образа Windows 10 на диск (G:) переносного винчестера USB.
ОК.
Перезагружаем ноутбук.
Заходим в БИОС и переключаем опцию UEFI в Legacy
Сохраняем настройки и перезагружаемся.
Входим в меню загрузки ноутбука и выбираем для загрузки переносной жёсткий диск USB (вообще загрузка ноутбука с винчестера должна произойти автоматически, но на некоторых моделях этого не происходит).
И сразу попадаем в конечную фазу установки Windows 10.
При загрузке присутствует выбор операционных систем.
Windows 10 PRO
Windows 7 PRO
Выбираем Windows 10.
Идёт подготовка системы
Перезагрузка.
Входим в меню загрузки ноутбука и выбираем для загрузки переносной жёсткий диск USB (вообще загрузка ноутбука с винчестера должна произойти автоматически, но на некоторых моделях этого не происходит).
Выбираем Windows 10.
Подготовка системы.
Друзья, я уверен, что делать дальше вы знаете, так как установка Windows 10 была описана на этом сайте много раз.
Windows 10 установлена
Управление дисками. В установленной Windows 10 диск (G:) уже как (C:), что естественно.
Вывод:
1. Способ хорош тем, что штатный жёсткий диск ноутбука совсем не участвует в данном приключении, как и сама установленная на ноутбук Windows 8.1.
2. При установке Windows 7 и Windows 10 на переносной USB-винчестер, на Windows 8.1 не изменяется загрузчик, наберите будучи в Win 8.1 в командной строке команду bcdedit и вы увидите, что хранилище загрузки системы не изменилось.
3. У Windows 7 и Windows 10 будет один загрузчик находящийся на переносном жёстком диске.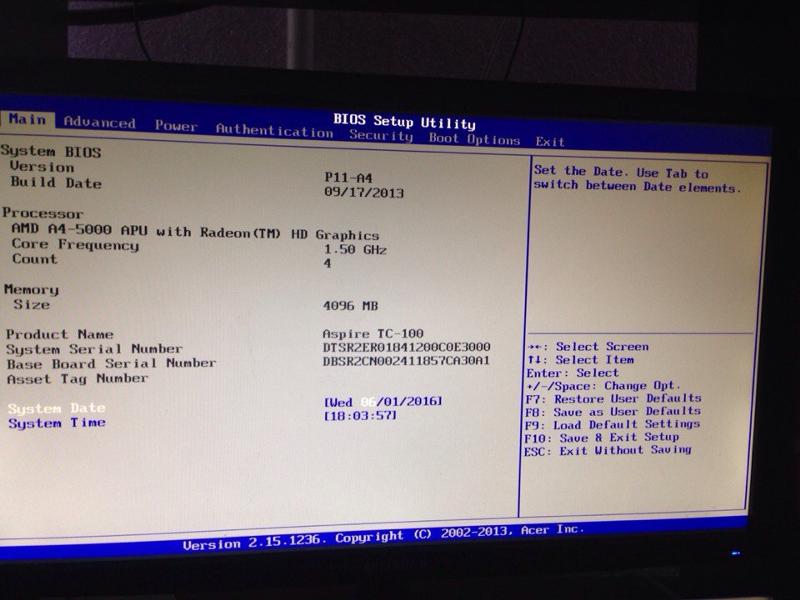
Какие у вас могут быть ошибки
Не забывайте, что если переносной USB жёсткий диск будет подсоединён к порту USB 3.0, то Windows 7 не загрузится.
Что неудобно:
Для загрузки в Windows 7 и Windows 10 придётся в БИОС переключать UEFI в Legacy, если затем вам понадобиться загрузиться в Windows 8.1, то опять же придётся переключать Legacy в UEFI.
Статьи по теме:
- Как установить Windows 8.1 или Windows 10 на переносной жёсткий диск USB, но так, чтобы система загружалась на компьютерах с обычным БИОС и ноутбуках с включенным интерфейсом UEFI
- Установка Windows 8.1 на внешний USB-диск с помощью среды предустановки Windows (Windows PE). После инсталляции операционная система будет загружаться на компьютерах с обычным БИОС и ноутбуках с включенным интерфейсом UEFI
- Как установить Windows 10 на переносной жёсткий диск USB
Как установить Windows 10 на новый компьютер без операционной системы
Итак, вы смотрели на этот компьютер, кажется, целую вечность. Вы сделали свою домашнюю работу и уверены, что это правильный гаджет для вас. Вы вносите платеж и терпеливо ждете доставки. Это так, и вы с нетерпением открываете упаковку устройства, настраиваете все, а затем нажимаете кнопку питания — только для того, чтобы обнаружить, что на устройстве не установлена операционная система (или ОС)! Если вы не технический человек, это может быть довольно страшно для вас. Однако вы должны знать, что на самом деле вам не о чем беспокоиться. Вам просто нужно знать, как установить Windows 10 на новый ПК без операционной системы.
Вы сделали свою домашнюю работу и уверены, что это правильный гаджет для вас. Вы вносите платеж и терпеливо ждете доставки. Это так, и вы с нетерпением открываете упаковку устройства, настраиваете все, а затем нажимаете кнопку питания — только для того, чтобы обнаружить, что на устройстве не установлена операционная система (или ОС)! Если вы не технический человек, это может быть довольно страшно для вас. Однако вы должны знать, что на самом деле вам не о чем беспокоиться. Вам просто нужно знать, как установить Windows 10 на новый ПК без операционной системы.
И нет!
Мы знаем, о чем вы думаете: это долгий и сложный процесс. Наоборот, ничто не может быть дальше от истины. Вам просто нужно убедиться, что в вашем распоряжении есть нужные ресурсы, и все готово!
Мы рассмотрим все, что вам нужно знать, чтобы установить новую и работающую операционную систему на любой ПК с Windows без существующей ОС.
Так что продолжайте читать!
Начало работы Как установить Windows 10 на новый компьютер без операционной системы
Повторим еще раз: научиться устанавливать Windows на новый компьютер без операционной системы совсем несложно.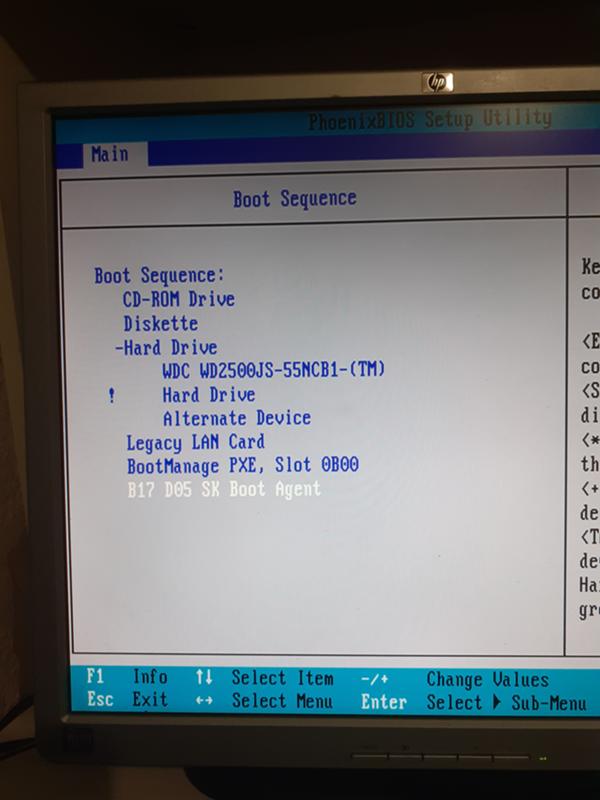 Есть важные аспекты, чтобы убедиться, что вы выполняете упражнение с размахом и минимальной суетой, и вам нужно только убедиться, что они у вас есть в сумке.
Есть важные аспекты, чтобы убедиться, что вы выполняете упражнение с размахом и минимальной суетой, и вам нужно только убедиться, что они у вас есть в сумке.
Во-первых, убедитесь, что у вас под рукой есть нужные инструменты для упражнения. Во-вторых, убедитесь, что вы тщательно и в правильном порядке выполняете шаги, необходимые для процесса установки.
Как только это будет сделано, вы увидите, что у вас не возникнет никаких проблем с этим!
Инструменты, необходимые для установки Windows 10 на ПК без установленной операционной системы процесс установки такого рода.
Первый — это ISO-файл Windows 10.
Второй ресурс, который вам понадобится, будет различаться в зависимости от точного маршрута установки, который вы в конечном итоге выберете. Таким образом, вам необходимо иметь при себе USB-накопитель, дисковод для компакт-дисков или установочный диск.
Полезно знать, куда вы направляетесь с самого начала, так как это будет иметь решающее значение для облегчения ваших действий в дальнейшем.
Полное руководство по установке Windows 10 на новый ПК без ОС
Чтобы установить блестящую новую Windows 10 на наш новый ПК, вот все, что вам нужно сделать.
Загрузите устройство с помощью установщика Windows 10
Пользователи должны помнить, что все волшебство происходит в установщике Windows 10. Итак, вы должны убедиться, что вы загружаете свое устройство в этот режим.
Однако, прежде чем вы это сделаете, убедитесь, что вы серьезно отнеслись к вопросу о том, какой установочный носитель вы будете использовать для загрузки операционной системы Windows 10 на свое устройство.
Теперь, если у вас в данный момент нет копии последней версии ОС Windows 10, вам не о чем беспокоиться. Просто зайдите на официальный сайт Microsoft и загрузите подлинную копию бесплатно.
После того, как вы получили эту копию на установочном носителе, убедитесь, что вы подключили этот носитель к своему устройству прежде всего.
Сделав это, вы можете перейти к следующим шагам.
Шаг первый — перезагрузите новое компьютерное устройство
Прежде чем вы сможете начать что-либо делать, вы должны сначала перезагрузить компьютер. Это можно сделать разными способами. Один из самых простых — просто нажать и удерживать кнопку питания вашего компьютерного устройства в течение нескольких секунд.
После этого действия вы должны получить на экране запрос на загрузку с компакт-диска или DVD-диска.
Шаг второй. Войдите в BIOS вашего компьютера
BIOS вашего компьютера, по сути, похож на центральную точку, которая позволяет вам получить доступ к различным ключевым функциям вашего компьютерного устройства. Вам понадобится доступ к этому интерфейсу для предстоящей задачи.
Аббревиатура от Basic Input/Output System. Вы можете войти в BIOS вашего компьютера, удерживая нажатой кнопку DEL или F2. Какую кнопку вам нужно нажать, обычно определяется вашим конкретным ноутбуком и часто отображается в верхнем левом углу вашего устройства.
Третий шаг — доступ к режиму загрузки
После второго шага вы попадете на экран, предлагающий два варианта; Режим загрузки и порядок загрузки. Вы хотите выбрать «Boot Mode» здесь.
Имейте в виду, что в этот момент ваш трекпад не будет работать. Таким образом, вам нужно будет сделать выбор здесь с помощью клавиш со стрелками и кнопки «Ввод».
Шаг четвертый — выберите источник загрузки или устройство
Вы попадете на другой экран, где вам будет предложено выбрать загрузочное устройство. Загрузочное устройство — это, по сути, источник, который загружает ОС Windows 10 на ваше устройство.
Итак, убедитесь, что выбранный вами вариант соответствует тому, который вы подключили к своему ноутбуку в это время. Например, если вы собираетесь использовать установку с диска, выберите этот вариант.
После того, как вы выбрали подходящее загрузочное устройство, нажмите кнопку «Ввод», чтобы подтвердить свое решение.
Шаг пятый — нажмите кнопку «+»
После выбора желаемого загрузочного устройства ваш компьютер потребует, чтобы вы нажали любую кнопку, чтобы разрешить загрузку с варианта по умолчанию — CD или DVD. Вам просто нужно нажать любую клавишу и немного подождать, пока установочный носитель полностью загрузится.
Шаг шестой — нажмите клавишу F10
После того, как вы получите приглашение нажать клавишу F10, используйте клавиши со стрелками, как обычно, чтобы перейти к опции «Сохранить», и нажмите кнопку «Ввод». чтобы подтвердить это. Затем нажмите клавишу Enter еще раз, чтобы загрузить значения по умолчанию.
Отсюда вам просто нужно дождаться перезагрузки устройства, и процесс установки Windows 10 начнется всерьез.
Шаг седьмой. Следуйте подсказкам
По ходу процесса установки вам будет предложено принять несколько решений. К ним относятся желаемый часовой пояс, предпочтительная раскладка клавиатуры и так далее.

