Как без пароля зайти в windows 10: Вход без пароля в Windows 10: как сделать автоматический запуск
Содержание
Как обойти пароль Windows 10?
21 Декабрь 2017 Виктория Специалист по обслуживанию клиентов (Азия)
Резюме
Забыли пароль логина Windows 10? Невозможно входить в систему? Не волнуйтесь! В этой инструкции, показан способ обойти пароль Windows 10 без труда! Весь процесс просто занимает 3 минут!
Введёте такой пароль, который вы считаете правильным, чтобы зайти в операционную систему windows 10. Однако компьютер продолжает обнаружать пароль неправильный. Почему невозможно входить в систему? Вы попробовали все возможные комбинации букв и цифр для вход в систему. Но ничто из них не работает. Что делать сейчас? Как получить доступ к всем данным в компьютере? В этой статье 2 способа сбросить пароль при входе в систему!
Каталог
- 1.
 Обойти пароль windows 10 c помощью программы
Обойти пароль windows 10 c помощью программы - 2. Вход в систему с помощью учётной записи администратора
Специальная программа для сброса пароля windows
Renee Passnow — Специальная программа для сброса/очистки пароля Windows.
Обойти любой пароль локальных учетных записей или администратора Windows за 3 минуты.
Процесс сброса не повредить вашим данным или файлам. Безопасно и эффективно!
Пробная версия программы поддерживает сканировать жесткий диск и выполнять резервную копию данных.
Программа совместима с Windows 10/8.1/8/7/XP/Vista.
Как обойти пароль Windows 10 с программы?
Подготовка до сброса пароля windows:
1.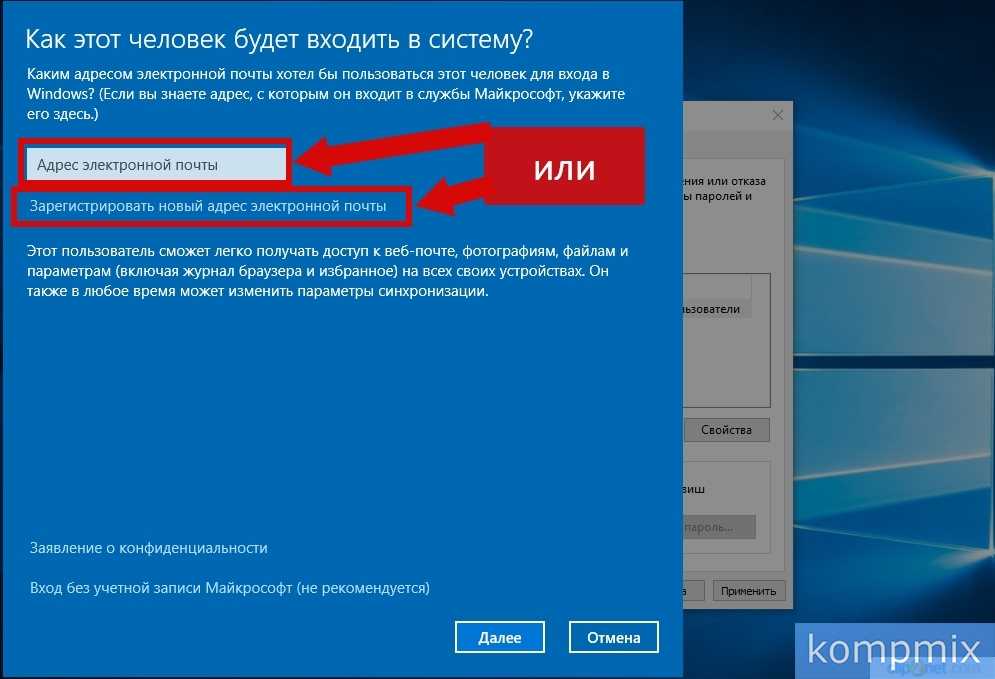 Renee Passnow
Renee Passnow
2. Загрузочная медиа: CD/DVD или USB
3. Нормальная другой комьпютер с системой windows
Шаг 1: Создайте загрузочный USB/CD.
Скачайте и установите Renee Passnow в компьютере с windows. После установки программы, запустите программу, подключите USB/CD к компьютеру и создайте загрузочную медиа. Выполните резервную копию данных внутри USB-накопителя заранее, если в флешке сохранены важные данные.
Шаг 2: Включите целевой компьютер и измените порядок загрузки в BIOS.
- Подключите USB/CD к вашему целевому компьютеру, пароль которого вы забыли.
- Измените порядок загрузки в BIOS целевого компьютера. Узнайте, как входить в интерфейс BIOS вашего компьютера. Настроите загрузку систему с загрузочной флешки. Если загрузочная флешка не является первой в порядке загрузки, ваш компьютер включается «нормально» (т.
 е. загрузка с жесткого диска) и будет спрашивать пароль как раньше.
е. загрузка с жесткого диска) и будет спрашивать пароль как раньше. - После успешного изменения порядка загрузки, сохраните изменения, выходите из BIOS и перезагрузите компьютер.
Шаг 3: Сбросить забытый пароль Windows.
После перезагрузки компьютера, автоматически запускается программа Passnow. Выбирайте «Passnow».
Выберите текущую операционную систему!
Можно выбрать очистить пароль, чтобы удалить текущий логин и пароль. Если после очистки пароля, все таки невозможно входить в систему, тогда попробуйте создать новый аккаунт. Новый логин будет Renee, пароль будет 123456789. После настройки, перезагрузите компьютер и входите в систему через новый аккаунт без проблемы!
Вход в систему с помощью учетной записи администратора
Ещё один способ позволит вам входить в систему, когда забыли пароль при входе. Не имея диска для сброса пароля под рукой, по умолчанию встроенная учетная запись администратора может помогать вам обойти пароль Windows 10.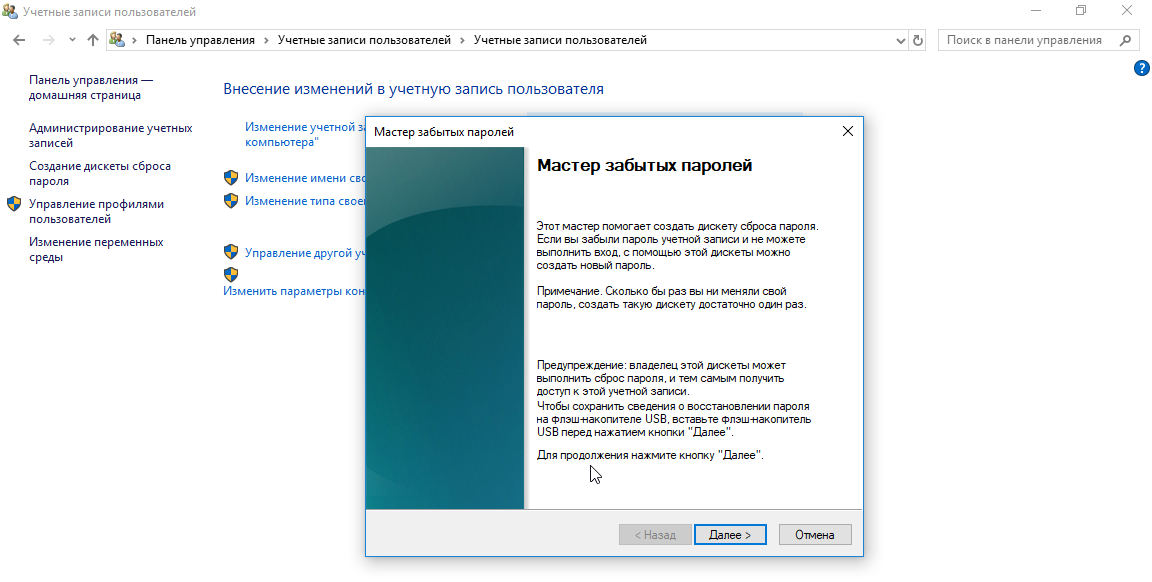 Если вы видите аккаунт с именем «Администратор» на экране при входе, то вы можете напрямую зайти в систему без пароля. После входа в систему, удалить забытые аккаунты или создать новый аккаунт.
Если вы видите аккаунт с именем «Администратор» на экране при входе, то вы можете напрямую зайти в систему без пароля. После входа в систему, удалить забытые аккаунты или создать новый аккаунт.
Логин администратора по умолчанию уже существует в вашем Windows 10 после установки системы. Но это обычно отключается и не будет отображаться на экране при входе в систему. Чтобы отображать администратор в списке логинов при входе в систему, вам надо включать учетную запись администратора. Renee Passnow может помогать вам включать учетную запись администратора.
Скачайте пробную версию программы и получите доступ к вашей системе снова!
Похожие статьи :
Как убрать пароль с биоса?
14-09-2017
Виктория : Если забыли пароль биоса, как входить в Биос или как убрать пароль с биоса? Здесь 2 способа входить…
Невозможно загрузить профиль пользователя Windows 7
29-03-2017
Максим : Невозможно загрузить профиль пользователя Windows 7, что значит? Нельзя получить доступ к вашей учетной записи или вашим личным.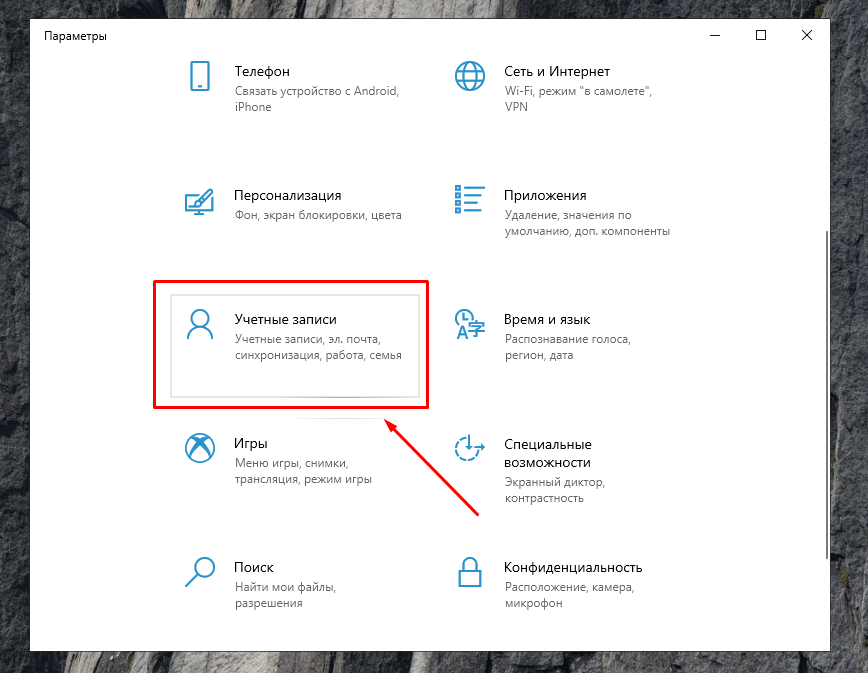 ..
..
Как зайти в компьютер без пароля windows 10
Как войти в Виндовс 10 без пароля
Многие пользователи ПК следуя всем инструкциям безопасности создают для своей учетной записи громоздкий пароль, состоящий из цифр и букв разного регистра. Ввод такой комбинации каждый раз при входе в систему, представляет собой нетривиальную задачу. К счастью, есть способ избежать этого монотонного процесса. Ниже мы расскажем, как войти без пароля в учетную запись на системах Microsoft Windows 10/8.1/7.
- 1 Автоматический вход в систему
- 2 Что делать, если я не помню свой пароль
- 3 Использование утилиты iSunshare Windows 10 Password Genius
- 3.1 Видео — Как отключить запрос пароля при входе в Windows 10
Как войти в Виндовс 10 без пароля
Также мы расскажем, что делать, если вы не помните свой пароль.
Можно сказать, что пользователям Windows повезло ведь Microsoft встроил в свою ОС скрытое приложение netplwiz, благодаря которому вы и можете автоматически авторизоваться.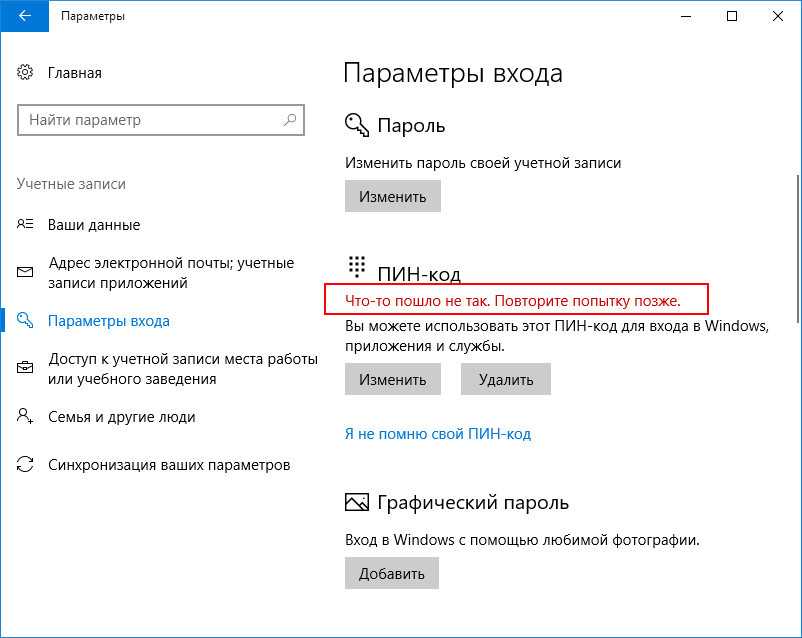 Следуйте подробной инструкции и у вас обязательно все получится!
Следуйте подробной инструкции и у вас обязательно все получится!
Примечание! Данная опция доступна только на системах Windows, начиная с седьмой версии. Также важно помнить, что если ваш ПК является частью корпоративной сети, опция не сработает, так как будут действовать другие алгоритмы безопасности.
Автоматический вход в систему
Шаг 1. Чтобы активировать автоматический вход, прежде всего, перейдите в окно пользователей системы одним из следующих способов:
- Одновременно нажмите клавиши Win + R. В окне «Run», вбейте в командную строку одну из команд: netplwiz.exe или control userpasswords2.
В окне Run вводим control userpasswords2
Либо зайдите в общий поиск системы и введите в текстовом поле: netplwiz.
В поиск системы вводим netplwiz
Воспользуйтесь консолью, введя команды netplwiz или control userpasswords2.
Вводим команду netplwiz или control userpasswords2
Шаг 2.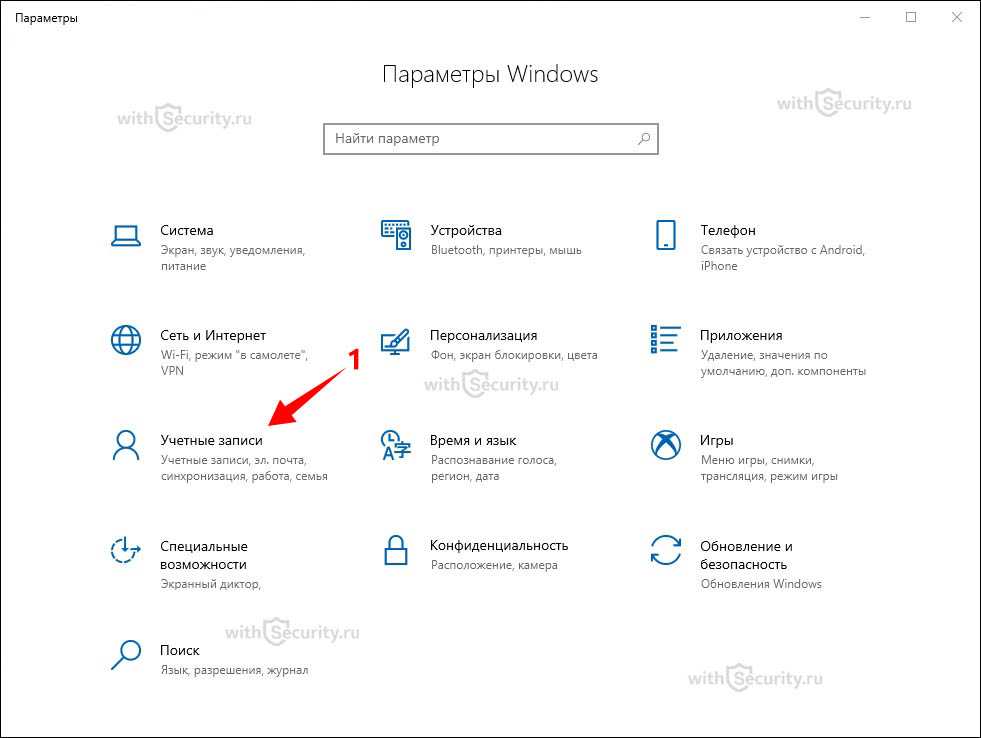 Вы увидите открывшееся окно, где будут перечислены пользователи системы.
Вы увидите открывшееся окно, где будут перечислены пользователи системы.
Окно «Учетные записи пользователей»
Шаг 3. Выберите аккаунт, при использовании которого в дальнейшем запрашивание пароля происходить не будет. Снимите галочку напротив надписи: «Users must enter a user…» и щелкните на «ОК».
Снимаем галочку напротив надписи «Users must enter a user…» и щелкаем на «ОК»
Шаг 4. Произведите повторный вход в аккаунт.
Производим повторный вход в аккаунт
Готово! Когда включите свой компьютер в следующий раз, вам не нужно будет вводить пароль на экране блокировки. Поздравляем!
В том случае, если на компьютере установлено несколько аккаунтов, функция может вызвать ряд неудобств. Например, при смене аккаунтов вам будет необходимо выйти на экран блокировки, произвести выход и только после этого войти в другую учетную запись.
Для сброса настроек, повторите все в обратном порядке и на этапе открытия окна «скрытых» пользователей системы поставьте галочку «Users must enter a user…» под каждой учетной записью.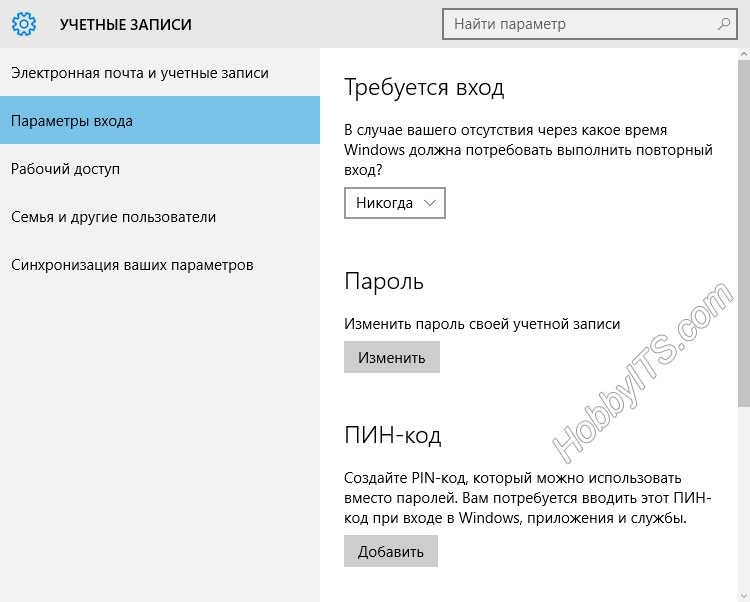
Ставим галочку «Users must enter a user…» под каждой учетной записью и нажимаем «ОК»
На заметку! Помните, использование функцию netplwiz благоразумно только на персональном компьютере, который не покидает пределов вашего дома. Касательно переносных устройств активированная программа может послужит причиной утери доступа к компьютеру, либо же его самого, в случае кражи.
Что делать, если я не помню свой пароль
Использование процедуры восстановление системы. Прежде чем приступить к сбросу всех настроек системы убедитесь, помните ли вы предыдущий пароль от учетной записи Microsoft.
Перед сбросом пароля необходимо:
- Включите компьютер и перейдите на экран входа в систему. Выберите аккаунт, пароль к которому утерян. Введите любую комбинацию клавиш в строке ввода (попробуйте заново ввести ваш пароль, возможно, на этот раз вы его вспомните).
Выбираем аккаунт и вводим любую комбинацию клавиш
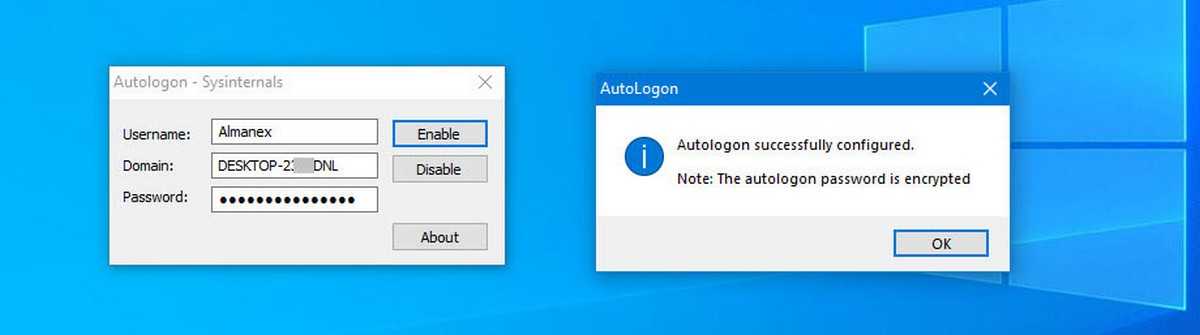 Нажмите на «ОК» и «Reset password».
Нажмите на «ОК» и «Reset password».Нажимаем на надпись «Reset password» под окном ввода пароля
Запустится мастер сброса пароля, просто следуйте всем инструкциям, что будут появляться на экране.
Следуем всем инструкциям мастера сброса пароля
Если данная опция не помогла, перейдите к следующему разделу.
Использование утилиты iSunshare Windows 10 Password Genius
Шаг 1. Скачайте и установите на другой компьютер программу iSunshare Windows 10 Password Genius.
Шаг 2. Запустите программу и произведите следующие действия:
- Вставьте пустую USB-флешку либо диск в компьютер.
- Выберите в программе USB device или CD/DVD в зависимости от варианта первого действия.
- Кликните по кнопке «Begin burning», программа произведет форматирование и запись программы сброса на носитель.

Выбираем свою флешку и кликаем по кнопке «Begin burning»
В диалоговом окне нажмите на «ОК».
Шаг 3. Вставьте флешку сброса в исходный компьютер, нажмите на клавишу перезагрузки. В момент загрузки перейдите в меню BIOS, с помощью соответствующей клавиши на клавиатуре. Узнать, что за клавишу нужно нажимать, можно из таблицы снизу.
Список клавиш для перехода в меню BIOS на разных устройствах
Шаг 4. В BIOS выбираем загрузку с нашей флешки. Сохраните и выйдите из меню. Система перезагрузится снова.
Выбираем загрузку с нашей флешки
Шаг 5. После перезагрузки вы увидите окно программы. В графе «Step 1» нажмите на имя своего компьютера, графе «Step 2» — на имя учетной записи. Кликните на кнопку «Reset Password». Нажмите на «OK» в диалоговом окне. После этого напротив имени учетной записи должна появится надпись «Blank».
В графе «Step 1» нажимаем на имя своего компьютера, в графе «Step 2» — на имя учетной записи, кликаем на кнопку «Reset Password»
Шаг 6.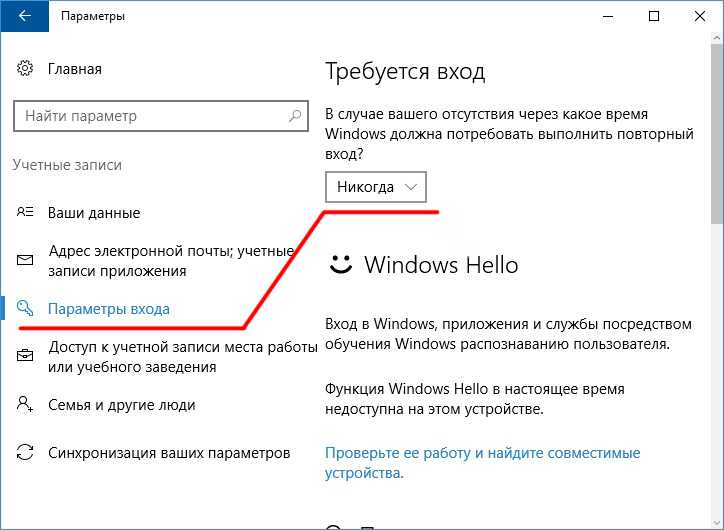 Нажмите на кнопку «Reboot» напротив надписи «Step 4». Далее «ОК». Компьютер перезагрузится.
Нажмите на кнопку «Reboot» напротив надписи «Step 4». Далее «ОК». Компьютер перезагрузится.
Нажимаем на кнопку «Reboot» напротив надписи «Step 4», далее «ОК»
Шаг 7. Войдите в систему, как обычно. Ввод пароля не потребуется.
Поздравляем! Вы успешно сбросили пароль на Windows 10.
Как убрать пароль при входе в Windows 10?
Вход без пароля Windows 10 позволяет ОС запускаться быстрее и моментально получать доступ к рабочему столу. После деактивации функции не будет необходимости запоминать код для постоянного ввода и тратить свое время на этот процесс. Код помогает обезопасить информацию от чужих людей, поэтому необходимо думать, прежде чем деинсталлировать либо выключать данную опцию.
Когда лучше не выключать?
Отключать ее не стоит, если:
- использует компьютер не один юзер;
- есть желание сдать ПК в ремонт;
- компьютер находится в офисе;
- высок риск потери или кражи ноутбука: путешествие, частые поездки в общественном транспорте и т.
 п.
п.
Если перечисленные причины не останавливают или все в порядке с данными пунктами, то можно выключать или удалять пароль.
Вход в Windows 10 без пароля автоматически
Вход в Windows 10 без ввода пароля настроить не составит труда со следующим алгоритмом действий:
- Win + R, вводим netplwiz и нажимаем Ввод.
- В разделе «Учётные записи» выбираем желаемую и снимаем флажок со строки «Требовать ввод…», затем делаем клик на «Применить».
- В окне «Автоматический вход» дважды вводим текущий пароль и кликаем на «Ок».
- Результат появится после перезапуска системы.
Вход в систему без пароля Windows 10 через реестр
Для выключения кода данным способом потребуется работа с редактором реестра:
- Win + R, пишем regedit и нажимаем Enter.
- Идём по пути HKLM\Software\Microsoft\Windows NT\CurrentVersion\Winlogon.
- Двойным кликом открываем параметр AutoAdminLogon, нам следует установить значение 1.

- Кликаем на ключ «DefaultDomainName» и указываем наименование ПК. При отсутствии элемента, его можно создать вручную, задав имя в точности как написано ранее.
- Заменяем значение параметра «DefaultUserName» на логин пользователя, для которого есть желание сделать быстрый вход в систему.
- Находим или создаём параметр «DefaultPassword», куда вводим пароль от профиля в системе.
- Реестр можно закрывать и ставить ПК на ребут для проверки результата.
Вход в Windows без пароля при выходе из режима сна
Убрать пароль при выходе из режима сна компьютера несложно, но способ достижения цели отличается. Есть 2 действенных способа деактивации пароля.
Вариант 1 для Windows 10:
- Переходим в «Параметры» и разворачиваем весь список.
- Ищем пункт «Учётные записи» и переходим в категорию «Параметры входа».
- В разделе «Требуется вход» задаём параметр «Никогда».
- Теперь доступ к ПК будет иметь каждый пользователь.

Вариант 2 – универсальный:
- После клика на Пуск переходим на «Панель управления».
- Нажимаем на плитку «Электропитание».
- Следуем с раздел «Настройки схемы», а в новом окне кликаем на «Изменить…».
- Находим раздел для изменения параметров, к которым в текущий момент нет доступа и возле пункта «Требовать пароль» устанавливаем значение «Нет».
- Изменения вступают в силу после применения.
Вход в Windows без ввода пароля с помощью Autologon for Windows
Является абсолютно бесплатной и компактной утилитой, автоматически убирающей запрос пароля. Загрузить можно с оф. сайта Microsoft. Является одним из простейших способов, но требует загрузку сторонней программы.
- Загружаем и запускаем приложение, согласившись со всеми условиями.
- Вводим пользовательские данные и кликаем Enable.
- В утилите появится сообщение о выполненном действии и сопутствующая информация.
Если когда-нибудь появится желание возобновить действие пароля на вход, в утилите достаточно установить значение «Disable».
Обнуление пароля
Методика позволяет убрать пароль, но сама форма все равно будет появляться. Вход в систему будет выполняться по нажатию Ввод.
- Следуем в раздел для управления учётными записями через Пуск или окно «Параметры».
- Находим пункт «Параметры входа», а внутри ещё находим графу «Пароль», возле которой есть кнопка «Изменить».
- Сейчас придётся ввести данные от аккаунта.
- В окне ввода новых данных для входа нельзя ничего указывать, даже пробел, в последнюю графу можно указать что угодно.
- Сохраняем изменения.
Деинсталляция кода
При пользовании профиля (только локального), возможно, полностью деинсталлировать пароль, вследствие не нужно будет постоянно водить код для входа. Даже когда блокируем компьютер зажатием кнопок Win+L. Для удаления нужно:
- Заходим в консоль, используя административные права.
- В порядке очереди вводим команды:
- net user – помогает получить информацию о внесённых пользователях в системе.
 Нужно запомнить логин.
Нужно запомнить логин.
- net user логин «» – если логин имеет 2 и больше слова, он заключается в кавычки.
- После введения команд необходимо нажимать Ввод.
Как только выполним все нужные команды, пароль буде деинсталлирован и можно входить будет в систему без запроса кода.
Рейтинг статьи 3.8 / 5. Голосов: 4
Пока нет голосов! Будьте первым, кто оценит этот пост.
Как войти в Виндовс 10 без пароля
Многие пользователи ПК следуя всем инструкциям безопасности создают для своей учетной записи громоздкий пароль, состоящий из цифр и букв разного регистра. Ввод такой комбинации каждый раз при входе в систему, представляет собой нетривиальную задачу. К счастью, есть способ избежать этого монотонного процесса. Ниже мы расскажем, как войти без пароля в учетную запись на системах Microsoft Windows 10/8.1/7.
Также мы расскажем, что делать, если вы не помните свой пароль.
Можно сказать, что пользователям Windows повезло ведь Microsoft встроил в свою ОС скрытое приложение netplwiz, благодаря которому вы и можете автоматически авторизоваться. Следуйте подробной инструкции и у вас обязательно все получится!
Следуйте подробной инструкции и у вас обязательно все получится!
Примечание! Данная опция доступна только на системах Windows, начиная с седьмой версии. Также важно помнить, что если ваш ПК является частью корпоративной сети, опция не сработает, так как будут действовать другие алгоритмы безопасности.
Автоматический вход в систему
Шаг 1. Чтобы активировать автоматический вход, прежде всего, перейдите в окно пользователей системы одним из следующих способов:
- Одновременно нажмите клавиши Win + R. В окне «Run», вбейте в командную строку одну из команд: netplwiz.exe или control userpasswords2.
Шаг 2. Вы увидите открывшееся окно, где будут перечислены пользователи системы.
Шаг 3. Выберите аккаунт, при использовании которого в дальнейшем запрашивание пароля происходить не будет. Снимите галочку напротив надписи: «Users must enter a user…» и щелкните на «ОК».
Шаг 4. Произведите повторный вход в аккаунт.
Готово! Когда включите свой компьютер в следующий раз, вам не нужно будет вводить пароль на экране блокировки. Поздравляем!
В том случае, если на компьютере установлено несколько аккаунтов, функция может вызвать ряд неудобств. Например, при смене аккаунтов вам будет необходимо выйти на экран блокировки, произвести выход и только после этого войти в другую учетную запись.
Для сброса настроек, повторите все в обратном порядке и на этапе открытия окна «скрытых» пользователей системы поставьте галочку «Users must enter a user…» под каждой учетной записью.
На заметку! Помните, использование функцию netplwiz благоразумно только на персональном компьютере, который не покидает пределов вашего дома. Касательно переносных устройств активированная программа может послужит причиной утери доступа к компьютеру, либо же его самого, в случае кражи.
Что делать, если я не помню свой пароль
Использование процедуры восстановление системы.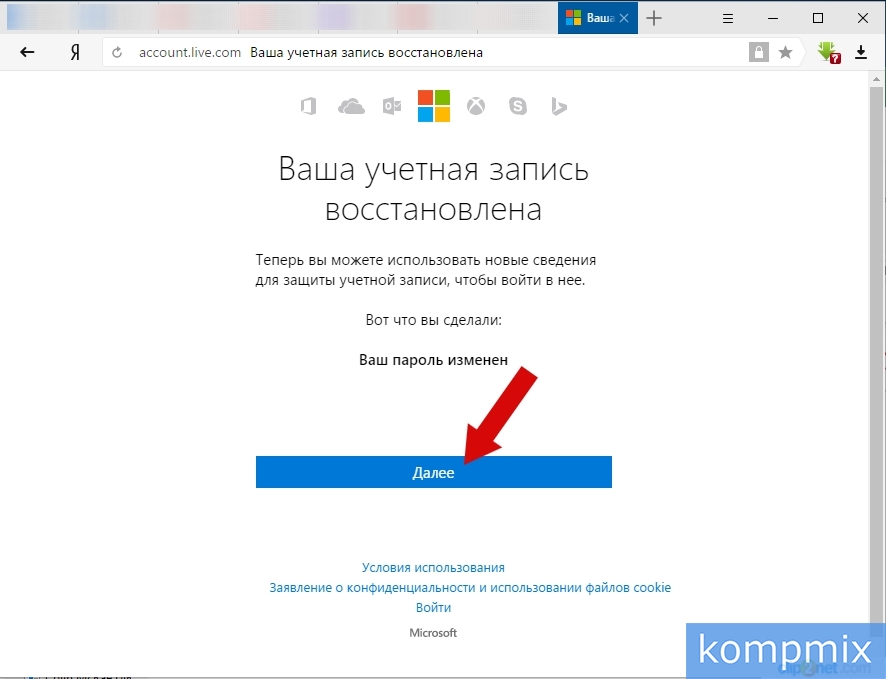 Прежде чем приступить к сбросу всех настроек системы убедитесь, помните ли вы предыдущий пароль от учетной записи Microsoft.
Прежде чем приступить к сбросу всех настроек системы убедитесь, помните ли вы предыдущий пароль от учетной записи Microsoft.
Перед сбросом пароля необходимо:
- Включите компьютер и перейдите на экран входа в систему. Выберите аккаунт, пароль к которому утерян. Введите любую комбинацию клавиш в строке ввода (попробуйте заново ввести ваш пароль, возможно, на этот раз вы его вспомните).
Если данная опция не помогла, перейдите к следующему разделу.
Использование утилиты iSunshare Windows 10 Password Genius
Шаг 1. Скачайте и установите на другой компьютер программу iSunshare Windows 10 Password Genius.
Шаг 2. Запустите программу и произведите следующие действия:
- Вставьте пустую USB-флешку либо диск в компьютер.
- Выберите в программе USB device или CD/DVD в зависимости от варианта первого действия.
- Кликните по кнопке «Begin burning», программа произведет форматирование и запись программы сброса на носитель.

Шаг 3. Вставьте флешку сброса в исходный компьютер, нажмите на клавишу перезагрузки. В момент загрузки перейдите в меню BIOS, с помощью соответствующей клавиши на клавиатуре. Узнать, что за клавишу нужно нажимать, можно из таблицы снизу.
Шаг 4. В BIOS выбираем загрузку с нашей флешки. Сохраните и выйдите из меню. Система перезагрузится снова.
Шаг 5. После перезагрузки вы увидите окно программы. В графе «Step 1» нажмите на имя своего компьютера, графе «Step 2» — на имя учетной записи. Кликните на кнопку «Reset Password». Нажмите на «OK» в диалоговом окне. После этого напротив имени учетной записи должна появится надпись «Blank».
Шаг 6. Нажмите на кнопку «Reboot» напротив надписи «Step 4». Далее «ОК». Компьютер перезагрузится.
Шаг 7. Войдите в систему, как обычно. Ввод пароля не потребуется.
Видео — Как отключить запрос пароля при входе в Windows 10
Понравилась статья?
Сохраните, чтобы не потерять!
Как обойти экран входа в Windows, если вы потеряли свой пароль
Ввод пароля каждый раз, когда вы хотите получить доступ к Windows, может быстро стать утомительной рутиной.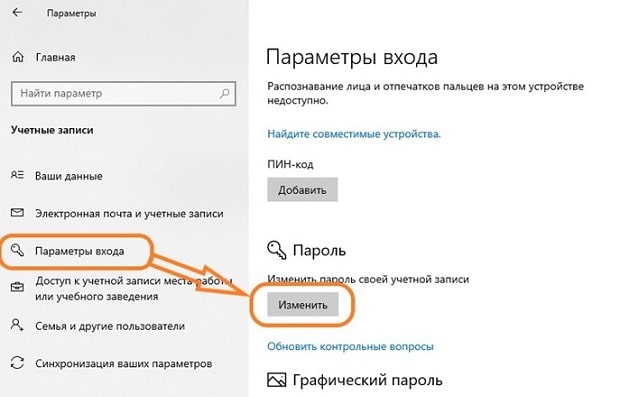 Это раздражение только усугубляется необходимостью постоянно менять один и тот же пароль, заставляя вас вспоминать, требует ли самая последняя комбинация 4 вместо 3 или знак доллара вместо S.
Это раздражение только усугубляется необходимостью постоянно менять один и тот же пароль, заставляя вас вспоминать, требует ли самая последняя комбинация 4 вместо 3 или знак доллара вместо S.
Вы можете избежать этой ситуации. настроив Windows на автоматический вход в систему при каждой загрузке компьютера. Это может сэкономить вам драгоценные секунды, полностью минуя экран входа в систему, и это довольно простой процесс загрузки. Пока вы можете потрудиться вспомнить свой пароль в первую очередь.
Содержание
Но что, если вы не можете? Что, если бы это вдруг вылетело из головы? Как может то, что вам приходилось вводить каждый день, возможно, несколько раз, просто исчезнуть из памяти? Хотите верьте, хотите нет, но это случается чаще, чем вы думаете.
Что же делать тем, кто забыл свои учетные данные?
Если вы застряли на экране входа в систему Windows и не можете вспомнить свой пароль, все, что вам действительно нужно сделать, это нажать на Я забыл пароль ссылка.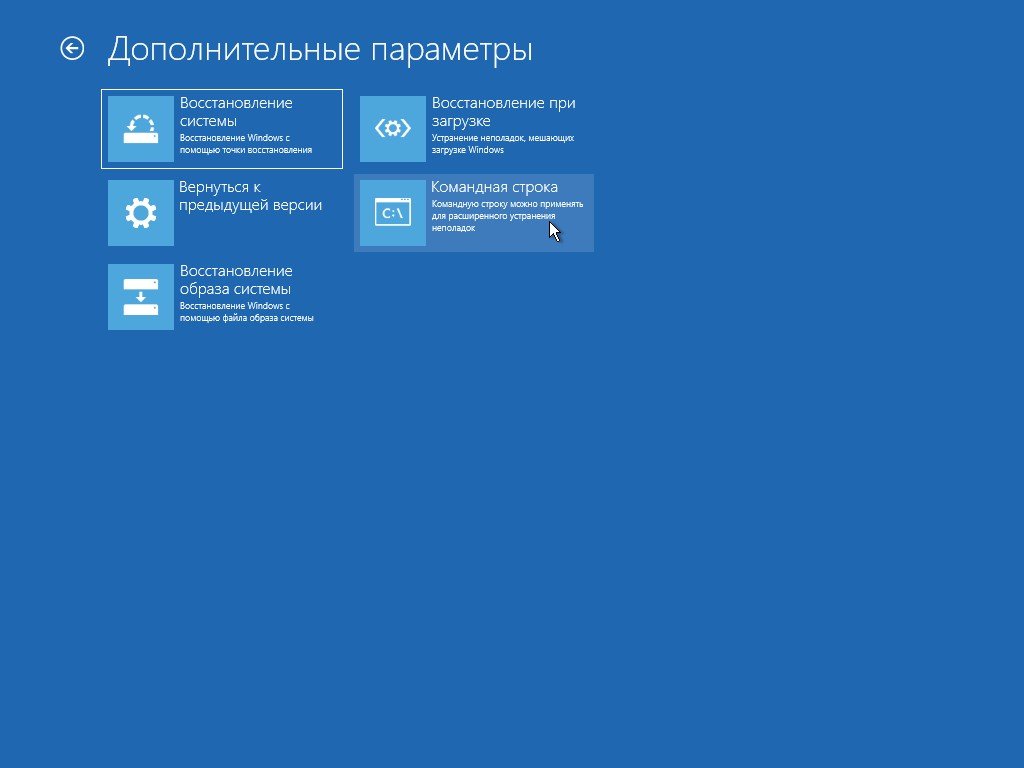 Это направит вас на веб-сайт Microsoft, чтобы сбросить пароль вашей учетной записи.
Это направит вас на веб-сайт Microsoft, чтобы сбросить пароль вашей учетной записи.
Затем вы можете войти в свою учетную запись и настроить автоматический вход, который поможет вам обойти экран входа в Windows.
- Войдя в систему, откройте окно «Выполнить», нажав клавишу Windows + клавишу R . Затем введите в поле netplwiz и нажмите OK.
- Снимите флажок, расположенный рядом с Пользователи должны ввести имя пользователя и пароль для использования этого компьютера .
- Нажмите кнопку OK в нижней части окна. Это вызовет появление окна автоматического входа . Введите свое имя пользователя и новый пароль, который вы создали ранее, в соответствующие поля.
- Нажмите OK и выберите перезагрузку компьютера.
Теперь вы будете каждый раз обходить экран входа в систему. Тем не менее, мы уже рассмотрели что-то подобное более подробно несколько лет назад. Другой способ подойти к аналогичной проблеме — предложить другой сценарий.
Другой способ подойти к аналогичной проблеме — предложить другой сценарий.
Что делать, если вы уже вошли в систему и забыли пароль? Вы можете просто выйти из системы и попробовать описанный выше метод, поскольку он должен работать точно так же. Вы можете сделать это, или вы можете пойти другим путем и сэкономить время.
Командная строка
Вы уже вошли в Windows 10, но не можете вспомнить пароль? Вы не хотите выйти из системы или закрыться на тот случай, если вы не сможете снова войти? Вы можете обойти необходимость в своем старом пароле и настроить свою учетную запись для автоматического входа в систему с помощью командной строки.
- Нажмите клавиши Win + X и выберите в меню Командная строка (Администратор) . Если вы не можете найти этот параметр в списке, введите cmd в поле поиска на панели задач, щелкните правой кнопкой мыши параметр Командная строка и выберите в меню Запуск от имени администратора .

- При открытой командной строке введите следующее:
- Замените имя пользователя на имя пользователя для учетной записи. Нажмите Введите .
- При появлении опции Введите пароль для пользователя: просто нажмите Введите .
- Вам нужно будет «повторно ввести» пароль. Снова просто нажмите Введите .
Для вашей учетной записи больше не требуется пароль. Это означает, что при следующей загрузке Windows вы автоматически войдете в систему.
PC Unlocker
Ни один из вышеперечисленных способов вам не подходит? Возможно, пришло время разбить большие пушки.
Определенно, это скорее последнее средство, когда вы полностью заблокированы от своего ПК, загрузочный диск, такой как PC Unlocker, — ваш лучший выбор. PC Unlocker — это удивительный инструмент, который позволяет либо сбросить забытые пароли учетных записей Windows, либо обойти экран входа в систему без сброса пароля.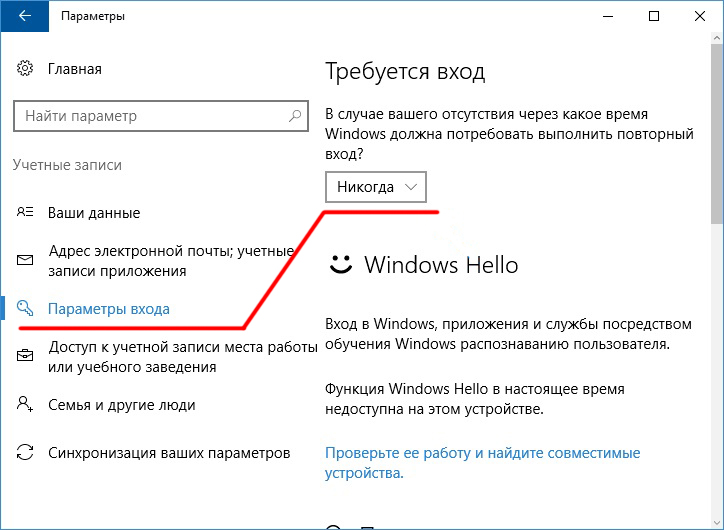
Для использования этого инструмента потребуется либо компакт-диск для его записи, либо USB-накопитель. Это также означает, что вам понадобится другой компьютер для приобретения инструмента, поскольку в настоящее время вы не можете войти в свой собственный. Вам нужно будет загрузить ISO-образ PC Unlocker и либо записать, либо установить его на устройство по вашему выбору.
- Включите компьютер, войдите в меню Boot Devices ( BIOS Setup) и настройте его на загрузку из любого выбранного вами варианта. Нажмите F10 , чтобы сохранить изменения.
- Вставьте компакт-диск или USB-накопитель в компьютер и перезагрузите компьютер. После завершения процесса загрузки вы увидите главное окно PC Unlocker.
- В первом поле выберите Сброс пароля локального администратора/пользователя . Пропустите второе поле и перейдите непосредственно к выбору учетной записи, с которой вы хотите войти в систему.

- Выделите учетную запись и нажмите кнопку Сброс пароля . Это оставит пароль для этой учетной записи пустым.
- Наконец, нажмите кнопку Перезагрузить и извлеките диск или USB из порта.
Пока вы оставите пароль пустым, экран входа в систему Windows будет пропущен без запроса ввода пароля.
Бывший специалист по ИТ-коммуникациям в армии США, который начал свою карьеру в онлайн-блогерстве в 2016 году. Джозеф имеет более 10 лет опыта работы в ИТ-индустрии в качестве аналитика и эксперта по коммуникациям. Он сова и заядлый потребитель Red Bull, который проводит большую часть своего времени, увлеченный онлайн-играми и созданием веб-сайтов. Прочитать полную биографию Джозефа
Подписывайтесь на YouTube!
Вам понравился этот совет? Если это так, загляните на наш канал YouTube на нашем родственном сайте Online Tech Tips. Мы охватываем Windows, Mac, программное обеспечение и приложения, а также предлагаем множество советов по устранению неполадок и обучающих видеороликов. Нажмите на кнопку ниже, чтобы подписаться!
Нажмите на кнопку ниже, чтобы подписаться!
Подписывайся
Как войти в Windows 10 без ввода пароля
Случай 1: «Как настроить компьютер на автоматический вход, чтобы я мог войти в Windows 10 без ввода пароля?»
Способ 1: настроить автоматический вход в Windows 10 без ввода пароля
Чтобы автоматически войти в свой компьютер с Windows 10, вы можете следовать пошаговому руководству, как показано ниже. Обратите внимание, что у вас должна быть вся информация об учетной записи пользователя, которую вы хотите настроить.
- Чтобы автоматически войти на компьютер с Windows 10, следуйте пошаговому руководству, как показано ниже. Обратите внимание, что у вас должна быть вся информация об учетной записи пользователя, которую вы хотите настроить.
- 2. Нажмите клавишу Windows, введите cmd.exe , чтобы загрузить командную строку Windows.
- 3.
 Введите control userpassword2 и нажмите клавишу ввода (или вы можете ввести netplwiz , что приведет вас к тому же системному инструменту).
Введите control userpassword2 и нажмите клавишу ввода (или вы можете ввести netplwiz , что приведет вас к тому же системному инструменту). - 4. Появится окно «Учетные записи пользователей»:
- 5. Теперь выберите учетную запись пользователя из списка и отключите опцию «Пользователи должны ввести имя пользователя и пароль, чтобы использовать этот компьютер» и нажмите Применить 9Кнопка 0038.
- 6. Вам будет предложено ввести пароль учетной записи, который Windows 10 будет использовать для входа.
- 7. Готово. Теперь вы можете войти в Windows 10 без ввода пароля.
Случай 2: «У меня очень безопасное окружение для использования моего компьютера, поэтому я хочу удалить пароль из настроек».
Способ 2. Удаление пароля для входа в Windows 10 без ввода пароля
На самом деле мы не предлагаем вам удалять функцию защиты паролем на вашем компьютере с Windows 10. Есть несколько злонамеренных хакеров, которые могут атаковать вашу учетную запись.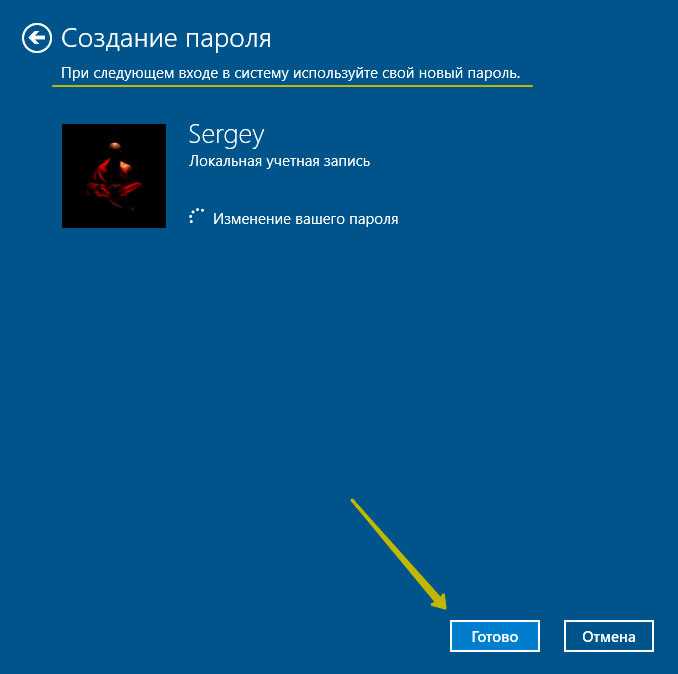 Но если вы настаиваете, ознакомьтесь со следующей информацией:
Но если вы настаиваете, ознакомьтесь со следующей информацией:
- Шаг 1: Войдите в свою Windows 10, см. шаги в Случае 1, перейдите на вкладку Учетные записи пользователей .
- Шаг 2: Выберите учетную запись пользователя, пароль которой вы хотите удалить, нажмите «Удалить».
Случай 3: «Я забыл пароль для входа в Windows 10, как мне войти в Windows 10 без пароля?»
Способ 3: удалить пароль для входа в Windows 10, не зная пароля
Однако, если вы забыли код доступа к компьютеру с Windows 10, попробуйте следующий метод, чтобы удалить учетную запись и пароль напрямую. Таким образом, вы можете войти в Windows 10 без пароля.
- Шаг 1: Загрузите, установите и запустите Windows Password Recovery на работающем ПК с Windows.
- Шаг 2. Подготовьте USB-накопитель для записи диска сброса пароля для этого программного обеспечения. Просто вставьте носитель в ПК. А затем нажмите «Записать».
Примечание : Вы можете выбрать два варианта: «Быстрое восстановление» и «Расширенное восстановление».


 Обойти пароль windows 10 c помощью программы
Обойти пароль windows 10 c помощью программы е. загрузка с жесткого диска) и будет спрашивать пароль как раньше.
е. загрузка с жесткого диска) и будет спрашивать пароль как раньше.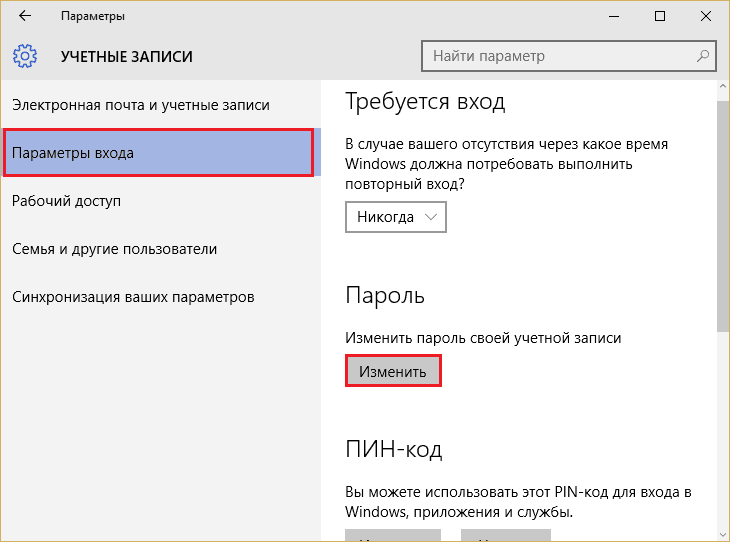
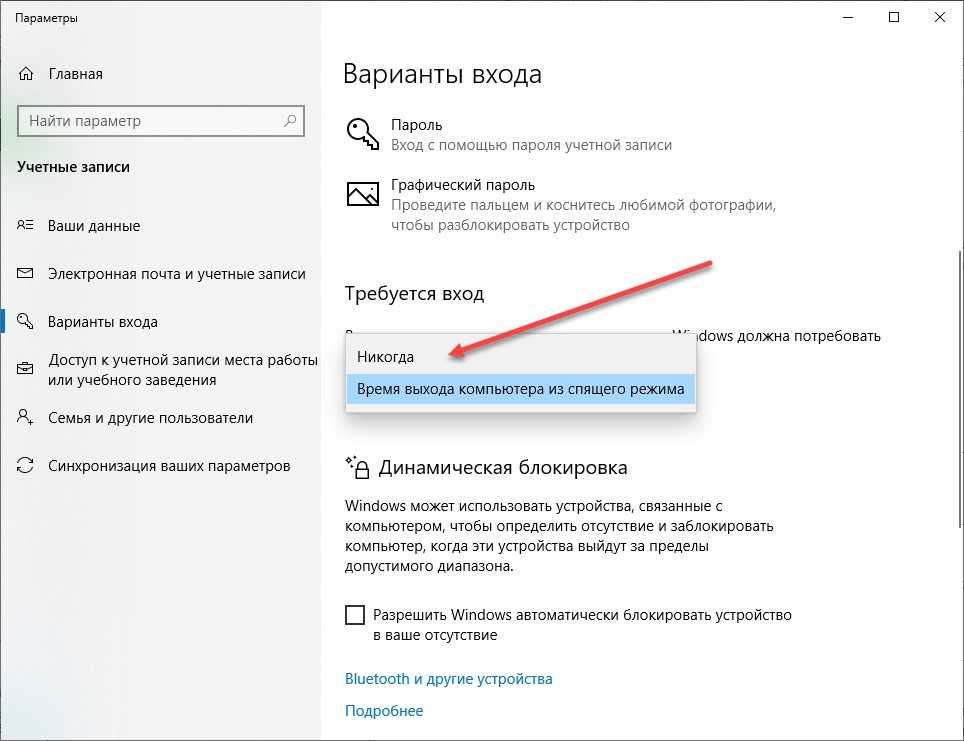 п.
п.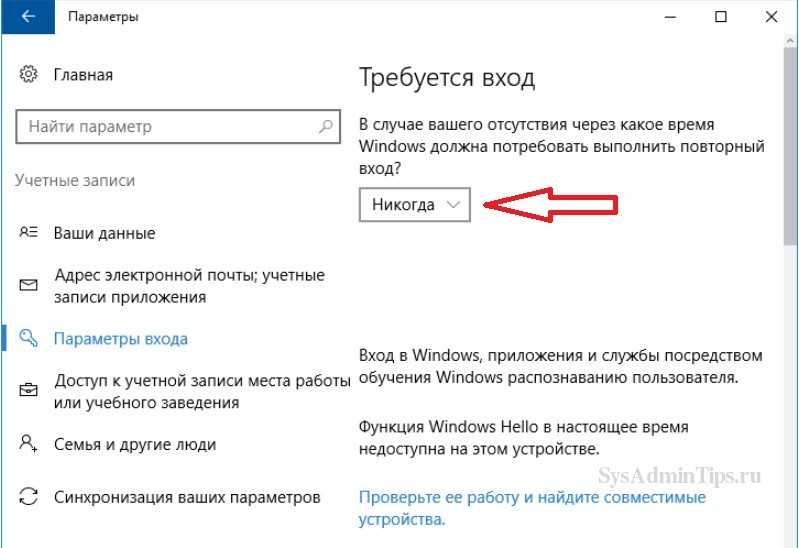

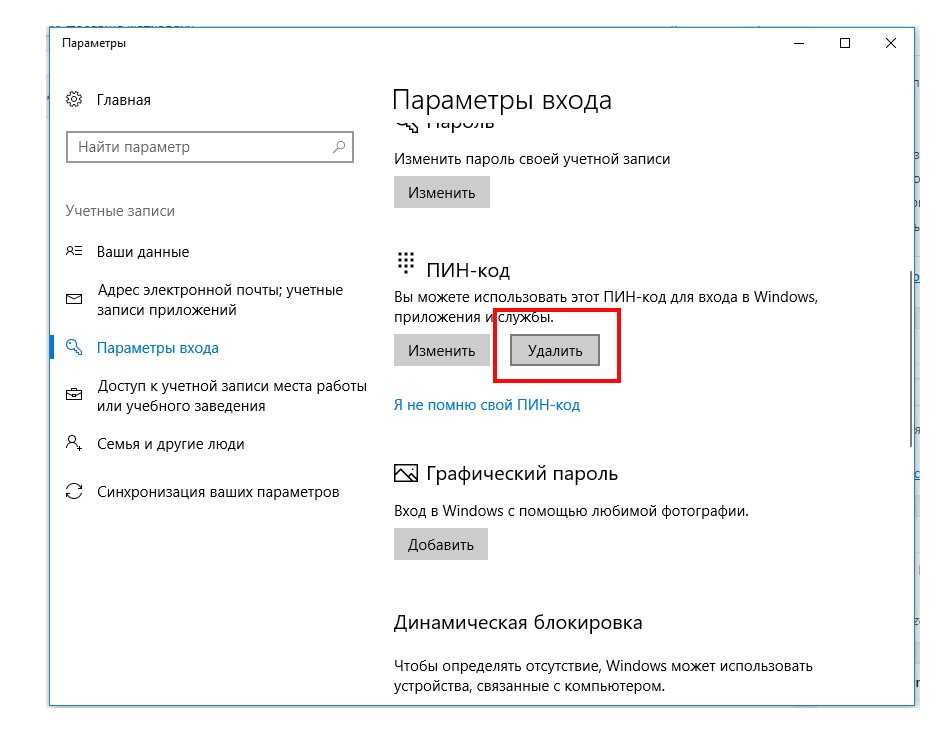 Нужно запомнить логин.
Нужно запомнить логин.
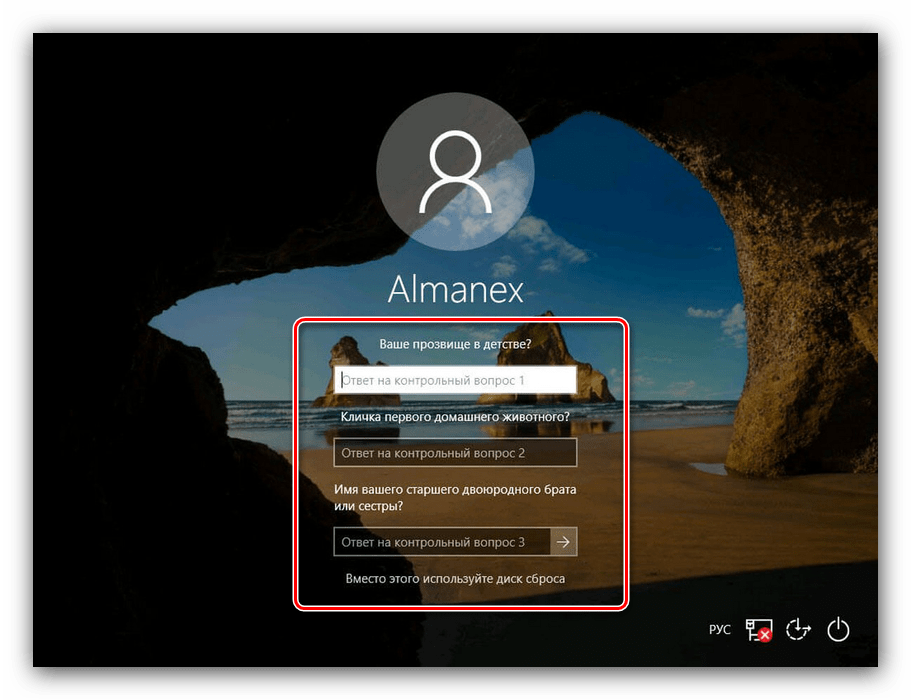
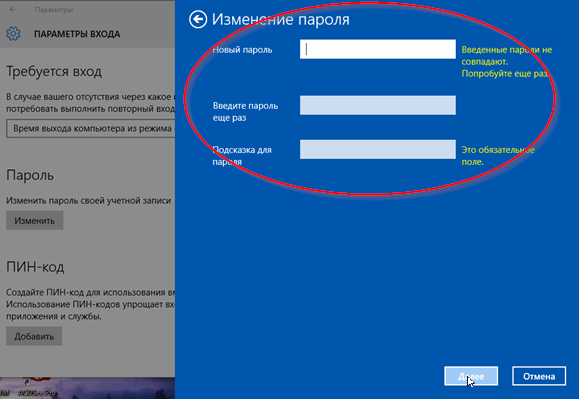
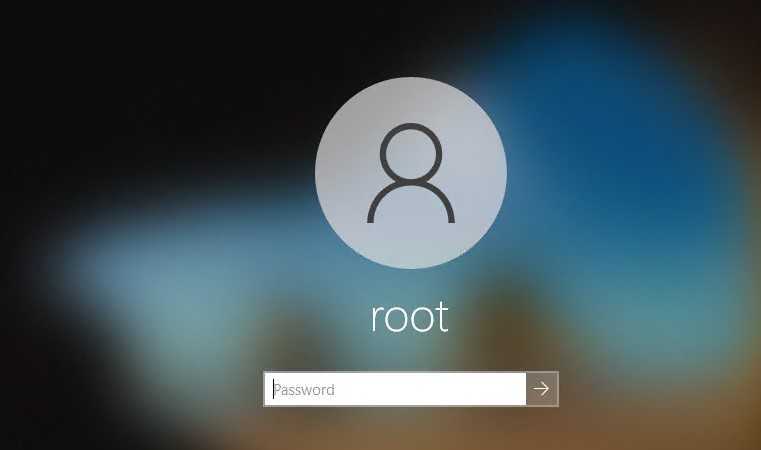 Введите control userpassword2 и нажмите клавишу ввода (или вы можете ввести netplwiz , что приведет вас к тому же системному инструменту).
Введите control userpassword2 и нажмите клавишу ввода (или вы можете ввести netplwiz , что приведет вас к тому же системному инструменту).
