Почему клавиатура не открывается: Исчезла клавиатура на Android-смартфоне — что делать?
Содержание
Настройка экранной и внешней клавиатуры на iPad
Вы можете настроить экранную клавиатуру на iPad. После подключения внешней клавиатуры к iPad можно настроить сочетания клавиш и изменить некоторые параметры, например частоту автоповтора клавиши.
Отображение на экранной клавиатуре только прописных букв
Если буквы на экранной клавиатуре сложно разглядеть, можно сделать все буквы на ней прописными.
Откройте «Настройки» > «Универсальный доступ» > «Клавиатуры», затем выключите параметр «Строчные буквы».
Ввод с экранной клавиатуры большего размера
Поверните iPad горизонтально, чтобы использовать клавиатуру большего размера для ввода текста в таких приложениях, как Почта, Safari, Сообщения, Заметки и Контакты.
Чтобы узнать о том, как настроить экранную клавиатуру, обратитесь к разделу Настройка параметров ввода текста.
Управление iPad с внешней клавиатуры
Если Вам сложно пользоваться сенсорным экраном, Вы можете управлять iPad с помощью команд, поддерживаемых внешней клавиатурой Apple (продается отдельно).
Откройте «Настройки» > «Универсальный доступ» > «Клавиатуры», коснитесь «Полный клавиатурный доступ», затем включите параметр «Полный клавиатурный доступ».
iPad можно управлять с помощью клавиатурных команд.
Действие
Сочетание клавиш
Переход к следующему объекту
Клавиша табуляции
Переход к предыдущему объекту
Shift-клавиша табуляции
Активация выбранного объекта
Клавиша пробела
Переход на экран «Домой»
Command-H
Открытие переключателя приложений
Клавиша табуляции-A
Открытие Пункта управления
Клавиша табуляции-C
Открытие Центра уведомлений
Клавиша табуляции-N
Открытие Справки
Клавиша табуляции-H
Для настройки клавиатурных команд коснитесь параметры «Команды».

Для настройки внешнего вида фокуса коснитесь одного из указанных ниже элементов.
Изменение реакции клавиш на внешней клавиатуре
Если Вам сложно пользоваться внешней клавиатурой, Вы можете изменить настройки.
Откройте «Настройки» > «Универсальный доступ» > «Клавиатуры», затем коснитесь любого из указанных ниже элементов.
Автоповтор клавиши. Вы можете задать интервал или задержку автоповтора клавиши.
Залипание клавиш. Можно использовать функцию «Залипание клавиш» для удерживания клавиш-модификаторов, таких как Command и Option, при нажатии других клавиш.
Медленные клавиши. Можно настроить задержку между нажатием клавиши и ее действием при помощи «Медленных клавиш».
Что делать, если пропала клавиатура на Андроиде
3 причины, почему не работает клавиатура на Android
Существует большое количество факторов, влияющих на работу виртуального устройства ввода. Условно их можно разделить на ошибки в операционной системе и сбои в работе приложения, отвечающего за печать текста. Исходя из этого, были выделены основные причины:
Условно их можно разделить на ошибки в операционной системе и сбои в работе приложения, отвечающего за печать текста. Исходя из этого, были выделены основные причины:
- Заполненный кэш. При переполненной памяти возможна медленная работа устройства, что приводит к проблемам с запуском клавиатуры.
- Наличие двух приложений для ввода. Разработчики рекомендуют использовать только одну утилиту, предназначенную для печати символов. Установка двух программ может привести к их конфликту и, соответственно, сбою.
- Ошибка в системной клавиатуре. По умолчанию в смартфоне установлено одно приложение для печати. Именно оно используется для вывода виртуального блока ввода. Сбой данной программы может стать причиной того, что клавиатура на Андроиде не появляется.
Конечно, можно добавить ещё несколько причин, но все они будут аналогичны предыдущим. Например, конфликт сторонних программ. Достаточно понять, после установки какого софта начались сбои и удалить его.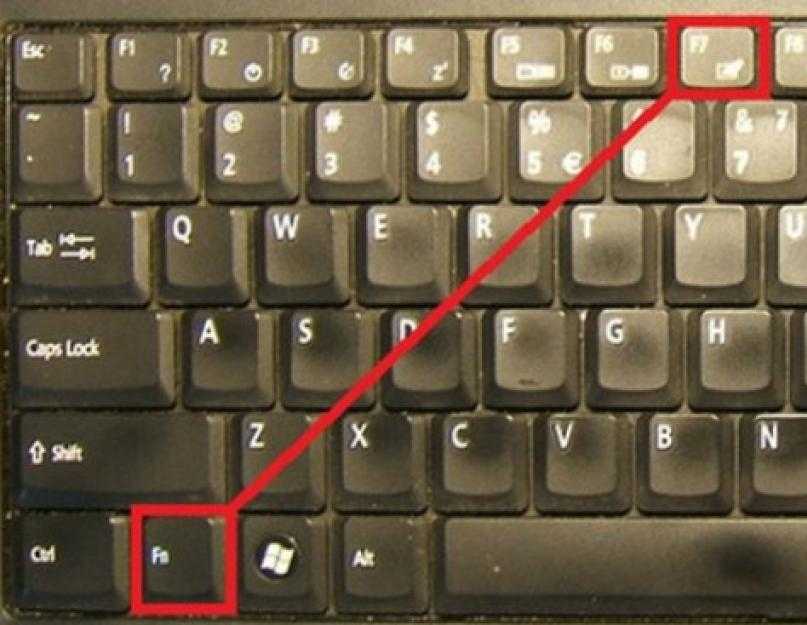
Варианты решения
Существует несколько способов исправления проблемы.
Обратите внимание! На разных устройствах и версиях Android может отличаться название пунктов меню или их расположение, но принцип работы одинаковый.
Очистка кэша
Заполненный или перегруженный кэш может стать причиной неисправности приложения, отвечающего за ввод текста. В таком случае его необходимо очистить.
- Перейдите в «Настройки» → «Все приложения».
- Выберите приложение, которое установлено по умолчанию в качестве клавиатуры.
Обратите внимание! Узнать его название можно в пункте «Язык и ввод». - Нажмите «Стереть данные» и «Очистить кэш».
- Перезагрузите устройство.
Выбор необходимой клавиатуры
Бывает, что в Android происходит сбой при установке нескольких приложений для ввода текста, и система не может определить, какую клавиатуру выбрать.
Установка другого приложения
Если со стандартной клавиатурой происходят сбои, стоит попробовать альтернативные варианты.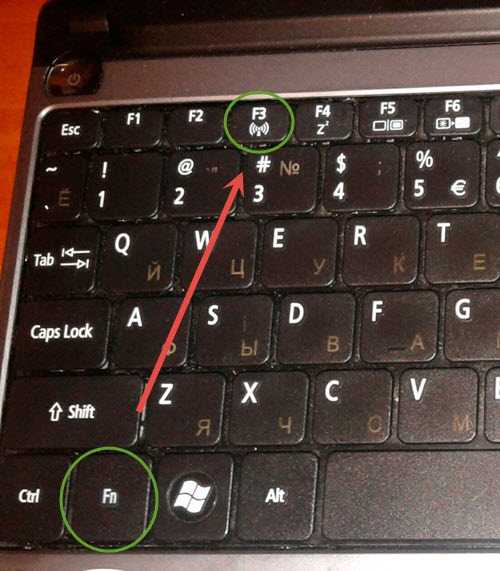
Наиболее популярные бесплатные программы ввода текста в 2018 году:
- Swift KeyboardИспользует качественный искусственный интеллект для определения стиля письма. Присутствует большой выбор смайлов и дополнительных символов.
- Cheetah Keyboard. Наличие большого словаря и возможность смарт-ответов. Доступен ввод популярных GIF-изображений и мемов.
- Ginger Клавиатура Эмоджи. Встроенный переводчик и проверка английской грамматики.
- Яндекс.Клавиатура. Продукт компании Яндекс, вмещающий отправку геолокации и подбора эмоджи во время набора сообщения.
- TouchPal. Автоподбор парных символов по типу кавычек, скобок. Разнообразные смайлы, в том числе текстовые.
После установки ПО выберите его в качестве метода ввода по умолчанию в пункте настроек «Язык и ввод».
Удаление конфликтной программы
Некоторые приложения «конфликтуют» между собой, что приводит к сбою. В данном случае, это те, которые связаны с методом ввода (например, набор эмоджи, речевые синтезаторы и т.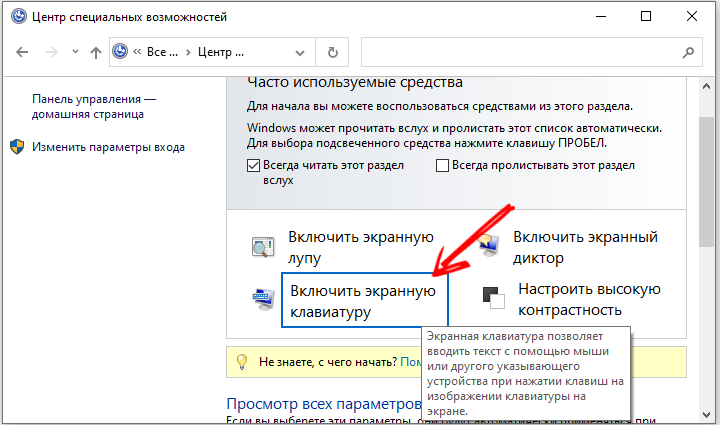 п.). Поэтому следует удалить программы, после установки которых была замечена проблема.
п.). Поэтому следует удалить программы, после установки которых была замечена проблема.
- Перейдите в «Настройки» → «Все приложения».
- Выберите программу для деинсталляции → «Удалить».
- Перезапустите устройство.
Сброс настроек
Если ни один из вышеописанных методов не помог, необходимо сделать сброс настроек системы. Данный вариант следует использовать в крайнем случае, чтобы не рисковать потерей необходимой информации.
Важно! Сброс приведет к полному удалению данных с устройства. Сохраните важную информацию на другой носитель (например, в облачное хранилище).
- Перейдите в «Настройки» → «Расширенные настройки» → «Восстановление и сброс».
- Выберите «Сброс настроек» → «Сбросить…».
После перезагрузки устройства ввод текста будет работать.
Обратите внимание! В статье «Сброс Android до заводских настроек» подробно рассказано о способах восстановления, а также о создании резервной копии.
Как решить неисправность клавиатуры
Для устранения сбоя в системе телефона воспользуемся наиболее действенными методами. Понять каким способом действовать сложно, поэтому рекомендуем ознакомиться с каждым вариантом решения проблемы.
Сброс настроек
Стоит отметить, что прибегать к подобному методу нужно в крайнем случае. При его использовании будет сделать возврат системы к первоначальным настройкам. То есть все установленные приложения, фотографии, папки и файлы будут удалены.
Для правильного выполнения рекомендаций советуем воспользоваться инструкцией:
- Заходим в настройки телефона, кликнув по иконке на рабочем столе.
- Здесь требуется перейти в расширенные настройки.
- Теперь выбираем вкладку «Восстановление и сброс». Будете внимательны, название разделов и пунктов зависит от модели устройства.
- Листаем до конца и нажимаем на строку «Сброс настроек».

- Внизу экрана видим кнопку с одноименным названием, кликаем на неё.
После нажатия произойдет выключение смартфона с его последующим запуском. Выполнив данное руководство можно быть уверенным, что клавиатура не будет глючить и сворачиваться.
Физическая клавиатура
Внешнюю клавиатуру можно подключить двумя способами:
- Bluetooth соединение
- USB кабель с использованием переходника OTG
Для первого способа понадобится клавиатура с поддержкой блютуз.
Синхронизация устройств по блютуз производится стандартным способом .
После выбора устройства (keyboard) на смартфоне, появится код синхронизации, который необходимо набрать на самой клавиатуре. После этого все заработает.
Далее, переходите к выбору клавиатуры
Выбор “Физической” вместо “Виртуальной” клавиатуры в настройках.
Затем выбираете подключенную клавиатуру. Виртуальную можете отключить или оставить (от этой настройки зависит будет она показываться или нет).
Настройка раскладки клавы.
Последним действием выбираете “Русский”, если это ваш родной язык, или любой другой.
Изменение раскладки на некоторых keyboard работает сочетание клавиш “CTRL + Пробел”
Для подключения и настройки через USB кабель используем то же алгоритм настроек. Но предварительно нужно проверить, оснащен ли ваш телефон usb-host. Если нет, то у вас ничего не получится.
Не избегайте настроек клавиатуры на Андроид никогда, если она вам не нравиться, замените ее. Сделайте набор текста на смартфоне быстрым, удобным и приятным.
Установка другого приложения
Сейчас в Google Play доступно множество программ, способных заменить стандартный инструмент ввода. Большинство из них бесплатные и не занимают много памяти на устройстве. Ниже будут представлены наиболее популярные приложения.
Cheetah Keyboard
QR-Code
Cheetah Keyboard — клавиатура с эмодзи и Gif
Developer: Cheetah Keyboard
Price: Free
Удобная программа с большим количеством разнообразных настроек.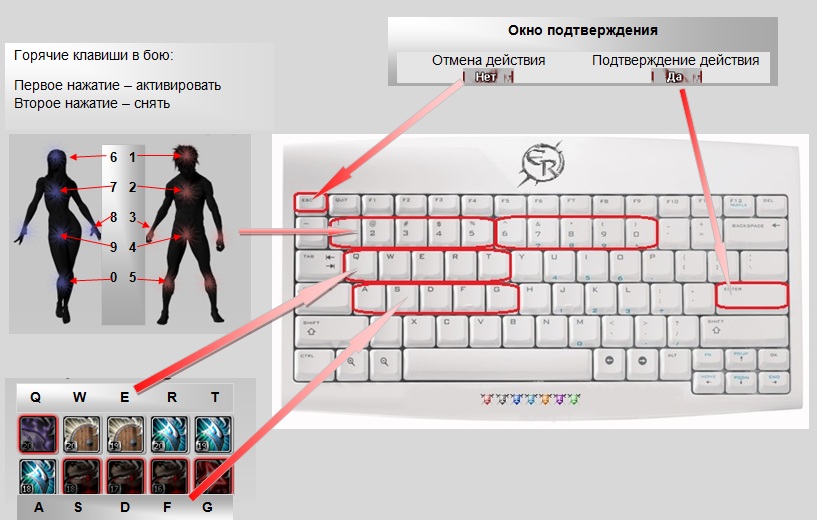 Имеется возможность выбрать стиль оформления блока с клавишами, установить язык, а также включить функцию быстрого набора.
Имеется возможность выбрать стиль оформления блока с клавишами, установить язык, а также включить функцию быстрого набора.
Запускаем скачанные софт и нажимаем «Согласиться и включить». Происходит автоматический переход в настройки, где напротив названия утилиты требуется перевести ползунок вправо. Теперь можно переходить к печати текста.
SwiftKey
QR-Code
Клавиатура Microsoft SwiftKey
Developer: SwiftKey
Price: Free
Из плюсов можно выделить быстроту набора текста, отсутствие зависаний, корректное исправление слов. В настройках возможна установка собственной темы, выбор дизайна и режима печати. Если ищите хорошую клавиатуру, то SwiftKey – один из лучших вариантов.
GO Keyboard
QR-Code
GO Keyboard-русский Клавиатура
Developer: Best Free Video Editor & Video Maker Dev
Price: Free
Интересная программа с возможностью выбрать дизайн области печати. После установки предоставляем необходимые разрешения и переходим к использованию.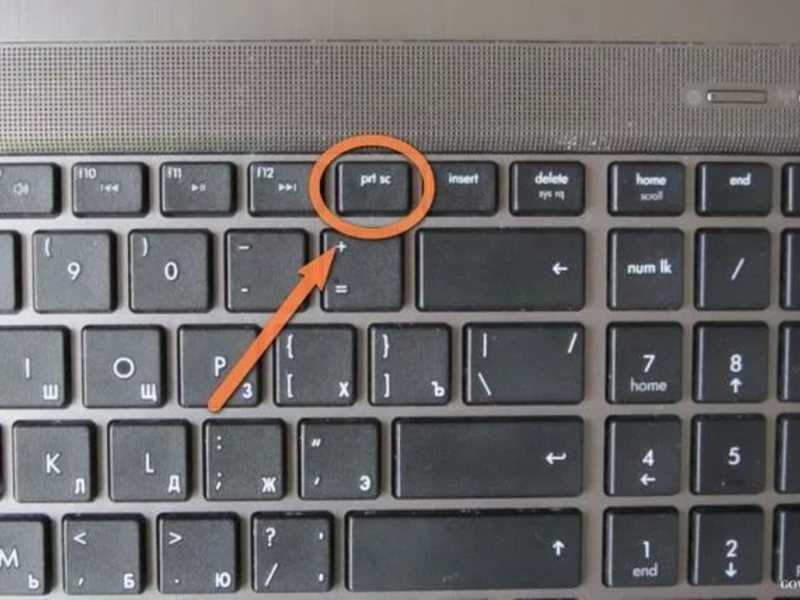 По умолчанию здесь включена функция быстрой печати – достаточно провести по нужным буквам и слово отобразиться на дисплее.
По умолчанию здесь включена функция быстрой печати – достаточно провести по нужным буквам и слово отобразиться на дисплее.
Как настроить Bluetooth клавиатуру
На любом современном смартфоне или планшете можно набирать текст не только через виртуальную, но и физическую беспроводную клавиатуру. Подробнее о них вы можете прочитать в нашей подборке лучших Bluetooth клавиатур для Android. Как настроить Bluetooth клавиатуру:
Шаг 1. Подключите устройство к смартфону и перейдите в меню «Настройки». Здесь выберите пункт «Язык и ввод».
Шаг 2. В разделе «Клавиатуры и способы ввода» выберите «Физическая клавиатура».
Шаг 3. Если при наборе текста вы хотите включить клавиатуру на экране, то передвиньте ползунок «Виртуальная клавиатура» в состояние «Включено».
Шаг 4. Нажмите пункт «Быстрые клавиши», чтобы настроить на физической клавиатуры кнопки для быстрого доступа. Например, смену языка, запуск приложений.
На этом настройка клавиатуры заканчивается. При необходимости вы в любое время можете изменить клавиши для быстрого доступа или другие параметры. Кроме того, если ваша Bluetooth клавиатура работает только с «родным» приложением, то не забудьте его установить.
Привет всем. Далеко не все пользователи смартфонов знают, как настроить клавиатуру на Андроид, а это основной инструмент при передаче и получении данных. От выбора клавиатуры и настроек зависит многое: удобство использования, скорость набора, расширенный функционал и другие прелести.
На различных устройствах интерфейс настроек может выглядеть по-разному, но сам алгоритм не меняется.
Очистка кэша приложений
Если у вас нет клавиатуры на Андроиде и вы не знаете что делать, то рекомендуем рассмотреть данный метод. Он поможет восстановить устройство ввода, так как одна из возможных причин проблем с клавиатурой – это заполненный кэш программ. Вообще его рекомендуется очищать 1-2 раза в месяц. Делается это следующим образом:
Делается это следующим образом:
- Заходим в настройки.
- Переходим во вкладку со всеми приложениями.
- Выбираем нужную программу.
- Нажимаем «Очистить», затем «Кэш».
Проведя процедуру со всем софтом можно значительно ускорить смартфон, а также вернуть инструмент ввода.
После включения клавиатура не появляется
Встречаются ситуации, даже когда после включения, новая клавиатура ну никак не хочет появляться. Это может наблюдаться тогда, когда вы устанавливали приложение со сторонних сайтов или же версии являются попросту несовместимыми.
В первом случае, вы скорей всего скачали просто эффектную визуальную заглушку с вредоносным кодом внутри. Такое приложение нужно удалить как можно быстрее, пока встроенная программа не распространилась по просторам вашего гаджета.
Во второй ситуации придется искать подходящую версию под вашу операционную систему, или же задуматься об установке другой клавиатуры.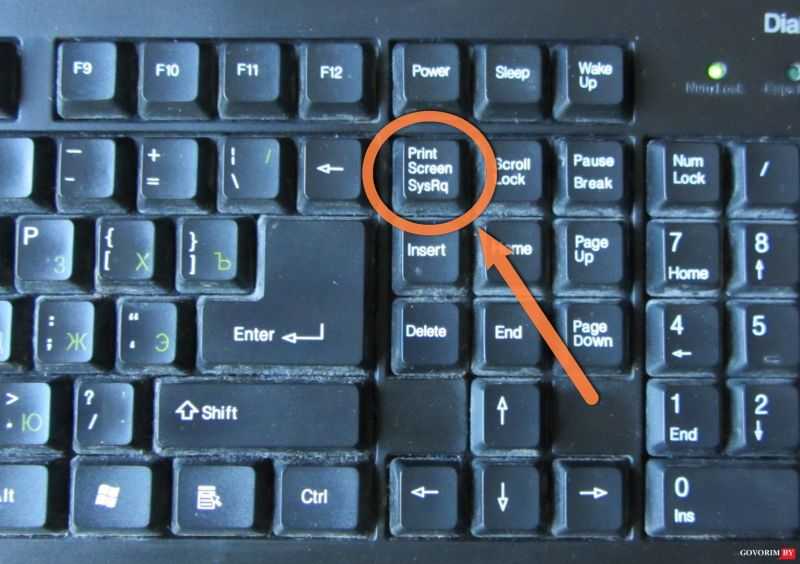
Если вас категорически не устраивает стандартная (стоковая) клавиатура на планшете, тогда на просторах мировой сети можно найти множество аналогов с расширенными возможностями, такими как добавление смайликов, анимаций, дополнительной настройкой языковых пакетов, скинов, тем оформления, расположения кнопок и др. Но прежде чем менять заводские программы, стоит задуматься о безопасности, так как злоумышленники просто могут использовать собственные наработки для того, чтобы узнать ваши пароли, путем считывания нажатий. Поэтому устанавливать программы лучше из официальных магазинов разработчиков ОС.
Через настройки телефона вы можете изменить способ ввода, выбрать язык по умолчанию, включить или отключить эффекты (виброотдача, звук), а также отрегулировать ряд других параметров. Далее мы подробно расскажем, как настроить клавиатуру на Андроиде.
Что делать, если пропала клавиатура на Андроиде
При исчезновении панели ввода можно попробовать восстановить её. Также бывают ситуации, когда пропадает определенная часть клавиатуры, например, значок смены языков.
Исчезла русская и английская раскладка
В таком случае нужно перейти в настройки и восстановить пропавший язык. Здесь в виде примера будет представлено приложение SwiftKey. Для доступа к нему требуется найти в настройках пункт «Виртуальная клавиатура» и из предложенного списка выбрать нужную программу.
Здесь переходим во вкладку «Многоязычная» и напротив нужного языка переводим ползунок вправо. То есть если пропала русская клавиатура, то квадрат возле неё должен окраситься в цвет. Также может потребоваться загрузка дополнительного пакета или обновление существующего.
Случайно удалили стандартную клавиатуру
Не стоит беспокоиться и переживать, так как стандартный инструмент ввода можно скачать из Play Маркета. По умолчанию во всех смартфонах используется приложение Gboard, разработчиком которого является Google. Установите данную программу, затем перейдите в настройки телефона и в разделе «Устройство ввода» отметьте Gboard.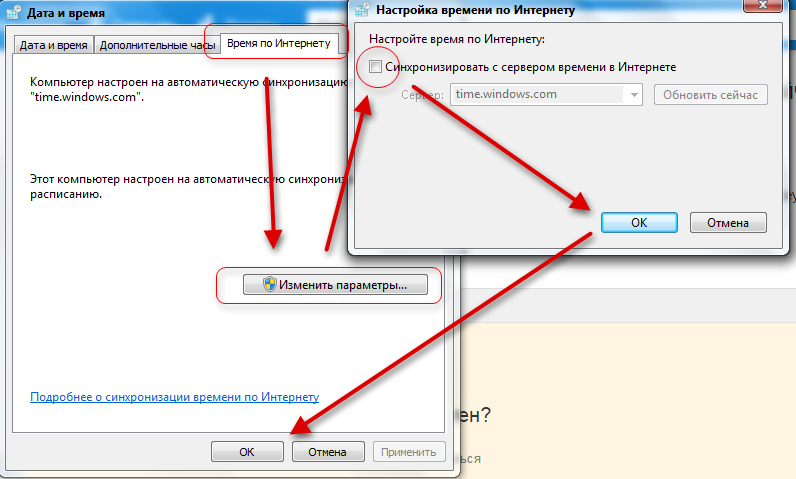 Привычная панель печати вернётся на своё место.
Привычная панель печати вернётся на своё место.
Как быстро сменить раскладку и способ ввода
Изменять параметры ввода можно не только через меню «Настройки», но и в любом другом приложении. Инструкция:
Шаг 1. Запустите любое приложение для ввода текста (например, какой-нибудь мессенджер) и тапните в поле для ввода сообщения, чтобы вызвать клавиатуру. Нажмите на значок в виде шестеренки, чтобы быстро перейти в меню «Настройки». Это удобно, если вы хотите отключить исправление слов или изменить способ ввода текста.
Шаг 2. Нажмите и удерживайте на клавиатуре «Пробел», чтобы изменить раскладку или языковые настройки.
При необходимости вы можете менять способ ввода текста в любое время. Для этого достаточно запустить какой-нибудь мессенджер и перейти в настройки. Это удобно, если вы используете разные виртуальные клавиатуры.
Какие бывают клавиатуры
- Bluetooth – беспроводное соединения; плюсом является отсутствие кабелей, однако такому устройству постоянно требуется питание – батарейки или аккумуляторы.
 При этом они достаточно просты в работе и легкие в транспортировке;
При этом они достаточно просты в работе и легкие в транспортировке; - Bluetooth/USB – универсальный тип подключения. Когда аккумуляторы разряжаются, то без проблем можно достать шнур и подсоединить как обычную клавиатуру;
- USB/micro-USB – самый оптимальный вариант, так как у большинство планшетов есть разъем USB;
- Док-станция – самый лучший из всех вариантов, так как он уже имеет Bluetooth и USB, очень легкий в транспортировке и надежный в эксплуатации.
Клавиатура
Внешний вид клавиатуры
Сегодня все чаще становится популярным планшет. Во-первых, он обладает такими же функциями, как ноутбук и ПК, а иногда даже больше, во-вторых, он очень удобный и легкий в транспортировке, и в-третьих, его в любой момент можно достать и начать незамедлительно на нем работать. Существует огромное количество разнообразных клавиатур, однако разделяют их на два типа: док-станция и чехол.
Из них самый удобный и практичный вариант – это клавиатура-чехол, которая объединяет в себе две функции: защитную от механических и прочих повреждениях и собственно функцию ввода текста.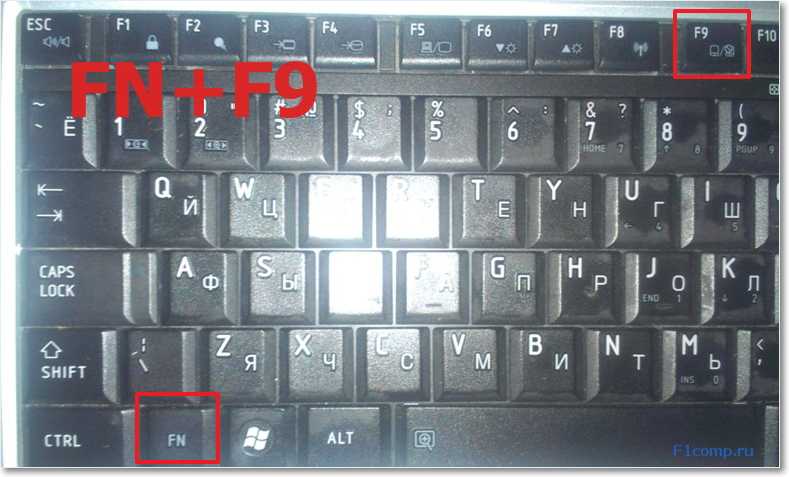 Вариантов такого универсального приспособления очень много, но нужно правильно выбирать их для каждого устройство. Для некоторых нужно практичное использование, для других – офисный стиль, а для третьих – чтобы было удобно с ним путешествовать. Поэтому стоит при выборе обратить на это внимание.
Вариантов такого универсального приспособления очень много, но нужно правильно выбирать их для каждого устройство. Для некоторых нужно практичное использование, для других – офисный стиль, а для третьих – чтобы было удобно с ним путешествовать. Поэтому стоит при выборе обратить на это внимание.
Работа с док-станцией
Одной из самых популярных моделей является клавиатура для планшета 7 дюймов, так как данный вариант очень легкий, малогабаритный и совмещает те же функции, что и 10-дюймовый.
Важно знать, перед тем как купить тот или иной вариант, нужно проверить, подходят ли все отверстия на ней для разъемов, удобно ли за ней работать, удобно ли за ней работать, как размещены клавиши, приятные ли они на ощупь, комфортного ли размера, так как именно в этом заключается проблема дальнейшей эксплуатации устройства. Неправильно подобранная клава приносит дискомфорт при работе, несоответствия в отверстиях заставят постоянно доставать и вставлять назад планшет, а некачественно сделанная модель способствует развитию болезни кистей.
Сейчас мы поговорим, как подключить клавиатуру к планшету от компании Lenovo. Компания Lenovo в основном использует технологию подключения с док-станцией, как показано на картинках ниже.
Клавиатура для планшета Lenovo с док-станцией
Как видим, она очень удобная, малогабаритная, а клавиши такие же, как и на обычной клавиатуре.
Внешний вид
Для подключения док-станции провод нужно установить в специальный разъем, который находится в верхней части устройства. После этого нужно потянуть за ползунок возле клавиши «Esc», после чего загорится лапочка, которая информирует о готовности работы док-станции. Также клаву можно использовать как дополнительный аккумулятор, который при полной зарядке сможет продлить работу планшета до 30 дней. Зарядка производится через micro-USB. Устройство планшет Леново с клавиатурой – это один из лучших выборов для работы с большими объемами текстовой информации.
Разъем для док-станции
Что же касается специального программного обеспечения, то оно вообще не нужно. Достаточно просто подключить планшет к док-станции — и можно сразу работать и управлять планшетом без предварительной установки драйверов.
Достаточно просто подключить планшет к док-станции — и можно сразу работать и управлять планшетом без предварительной установки драйверов.
Настройка на планшете с ОС Android
Как настроить клавиатуру, например, c ОС Андроид, так как именно данная операционная система является самой распространенность среди устройств? Итак, преступаем к непосредственной настройке.
Настройка языка и ввод
Чтобы настроить раскладку, переключения раскладки и прочие настройки, там, где вы ставили галочку, есть маленькая пиктограмма «Ползунков». Нажимаем на нее и переходим в настройки . Далее Аппаратная клавиатура/Выбор раскладки, выбираем Keyboard RU. Для начала скачиваем с Google Play или с других источников программу ruKeyboard и устанавливаем ее как обычное приложение. Далее подключаем саму клавиатуру через USB или host-USB (обязательно проверить на наличие функции host в устройстве, которая и позволяет подключать внешние устройства), и переходим в Меню/Настройки/Язык и ввод/. Видим там установленную программу Russian Keyboard, ставим напротив галочку и переходим во вкладку По умолчанию, ставим там тоже Russian Keyboard. Все: программа настроена и готова к использованию.
Все: программа настроена и готова к использованию.
Далее, чтобы проверить работу, выходим из настроек, заходим в любое приложение для набора текста и проверяем работоспособность устройства.
Док-станция для Андроида
Самой распространенной проблемой при подключении внешней клавиатуры является отсутствие поддержки функции host, которая и отвечает за способность планшета работать с внешними периферийными устройствами. Поэтому перед покупкой обязательно уточните наличие такой функции. Также, если у вас micro-USB разъем, следует купить кабель для перехода от micro-USB к USB для подключения внешних устройств.
Обязательно после настройки нужно перезагрузить планшет, так как на некоторых устройствах именно после перезагрузки вступают в силу настройки.
Подведем итоги
Внешняя клавиатура – это универсальный и очень удобный аксессуар, так как она расширяет возможности планшета и его можно использовать вместо ноутбука. Разнообразие клавиатур в цветовой гамме очень велико, поэтому каждый владелец сможет подобрать для себя что-то подходящее.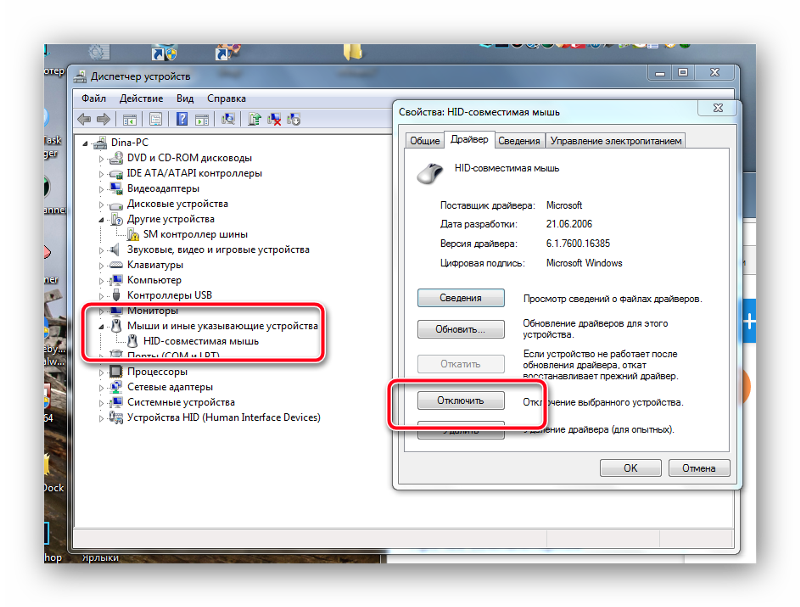 Планшеты с наличием док-станции очень просты в настройке и не требует никаких драйверов. Те устройства, которые подключаются через USB на ОС Android, нуждаются в специальной программе ruKeyboard.
Планшеты с наличием док-станции очень просты в настройке и не требует никаких драйверов. Те устройства, которые подключаются через USB на ОС Android, нуждаются в специальной программе ruKeyboard.
Док-станции – это практичное решение для работы. Они способны увеличить время работы планшета без сети, при этом подключить к нему различные периферийные устройства, чтобы увеличить диапазон возможностей.
Дополнительно: если вы надумали покупать такой аксессуар – долго не думайте, а идите и покупайте.
Настройка русской внешней USB-клавиатуры на Android 4.0.3
—> —> 10 августа 2018
Современный человек не только наслышан о преимуществах использования планшета, но и сам является активным его пользователем. Планшет – устройство, позволяющее выполнять многие действия, идентичные тем, которые можно осуществлять на компьютере. Отличительной особенностью является лишь то, что на компьютере и ноутбуке имеется клавиатура, при помощи которой гораздо проще и быстрее набирать текстовую информацию, делать запросы, а на планшете такое устройство для ввода отсутствует. Однако разработчики не оставили этот момент без внимания. Именно по этой причине была разработана специальная программа, позволяющая пользователям работать на планшете при помощи экранной клавиатуры.
Однако разработчики не оставили этот момент без внимания. Именно по этой причине была разработана специальная программа, позволяющая пользователям работать на планшете при помощи экранной клавиатуры.
Решение проблем в работе клавиатуры на планшете.
К сожалению, иногда приходится сталкиваться с техническими неполадками, когда обнаруживается, что не работает экранная клавиатура на планшете. Первое желание, которое возникает у большинства, это отнести планшет в сервисный центр. Безусловно, в этом случае опытные специалисты отремонтируют при необходимости устройство, внесут изменения в настройки. Однако спешить с посещением сервисного центра всё-таки не нужно, хотя бы потому, что можно попробовать всё сделать самостоятельно, при этом сэкономив собственные финансы. Разобраться в таком техническом вопросе помогут наши рекомендации.
7 способов устранения неполадок, если клавиатура вашего iPad не работает
- Если экранная клавиатура вашего iPad не работает, вам может потребоваться активировать ее в настройках.

- Ваша внешняя клавиатура также может конфликтовать с экранной клавиатурой, поэтому выключите ее или отключите Bluetooth.
- Вот семь основных способов решить проблему с экранной клавиатурой вашего iPad.
Экранная клавиатура iPad удобна и универсальна — например, на некоторых моделях клавиатуру можно разделить, чтобы было удобнее печатать большими пальцами. Но если клавиатура вашего iPad не работает, может быть сложно (или даже невозможно) выполнять работу на планшете. Однако во многих случаях вы можете исправить ошибку и снова быстро начать печатать. Вот семь способов решения проблем с экранной клавиатурой iPad.
Активируйте стороннюю клавиатуру
Если вы недавно установили стороннюю клавиатуру, например Gboard или Fleksy, и не можете понять, почему она не работает, возможно, это связано с тем, что клавиатура еще не активирована.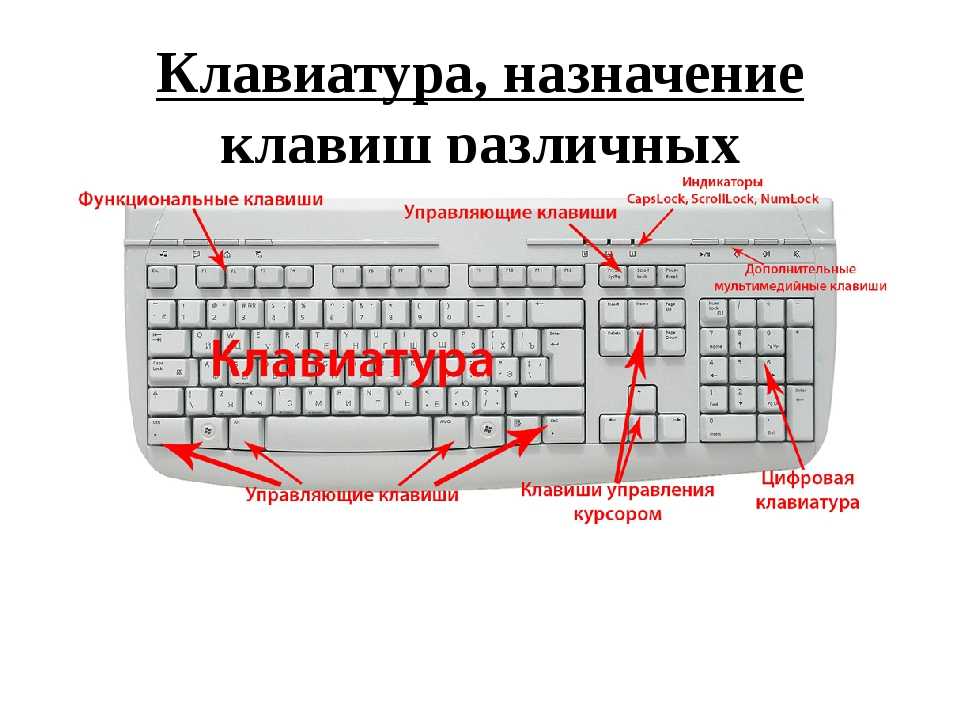 Чтобы использовать стороннюю экранную клавиатуру, необходимо выполнить два шага: ее необходимо установить, а затем активировать, чтобы iPadOS могла включить ее в список доступных клавиатур.
Чтобы использовать стороннюю экранную клавиатуру, необходимо выполнить два шага: ее необходимо установить, а затем активировать, чтобы iPadOS могла включить ее в список доступных клавиатур.
Точный процесс зависит от используемой клавиатуры. В некоторых случаях вы можете запустить приложение клавиатуры, и оно проведет вас через процесс активации. В остальных случаях это нужно сделать вручную: Запустите Настройки приложение и нажмите Общие , а затем Клавиатура . Затем коснитесь Клавиатуры , Добавить новую клавиатуру и коснитесь имени только что установленной клавиатуры.
Установить клавиатуру на iPad недостаточно. Вам также необходимо его активировать.
Дэйв Джонсон
Удалите стороннюю клавиатуру
Если вы недавно установили и активировали стороннюю клавиатуру, и она дает сбой или иным образом не позволяет вам печатать или переключаться на другие клавиатуры, кратчайший путь к решению проблемы, как правило, отключить или удалить клавиатура, которая вызывает у вас проблемы.
Чтобы отключить клавиатуру, запустите приложение Настройки и нажмите Общие , а затем Клавиатура . Затем нажмите Клавиатуры и найдите проблемную клавиатуру. Проведите влево и коснитесь Удалить . Вы также можете удалить приложение клавиатуры со своего iPad.
Вы можете удалить клавиатуры, которые кажутся вам плохо работающими.
Дэйв Джонсон
Закройте и перезапустите приложение
Если у вас возникли проблемы с использованием клавиатуры, но только при запуске одного конкретного приложения, вы можете решить проблему, просто принудительно закрыв это приложение и перезапустив его.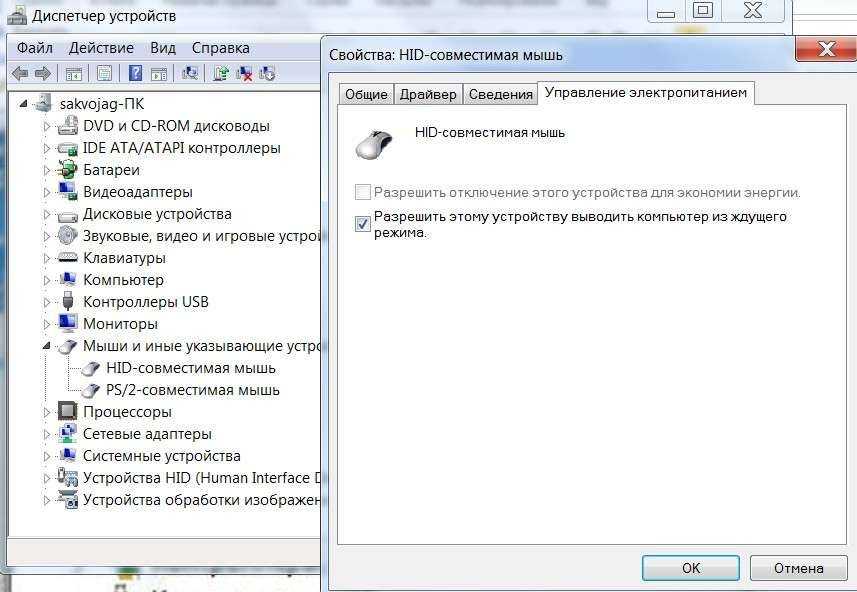 После того, как вы запустите приложение во второй раз, попробуйте использовать экранную клавиатуру, чтобы увидеть, устранила ли это проблему.
После того, как вы запустите приложение во второй раз, попробуйте использовать экранную клавиатуру, чтобы увидеть, устранила ли это проблему.
Показывать экранную клавиатуру при подключении внешней клавиатуры
Если вы используете внешнюю клавиатуру, ваш iPad всегда будет пытаться использовать эту клавиатуру, когда требуется ввод текста. Но обычно вы можете запустить экранную клавиатуру, даже если подключена внешняя клавиатура — это всегда можно сделать одним прикосновением. Когда вы находитесь в текстовом поле, которое позволяет печатать, найдите панель быстрого доступа внизу экрана. Коснитесь значка Клавиатура (слева от текстовых предложений), а затем во всплывающем меню коснитесь Показать клавиатуру .
Вы можете принудительно отобразить экранную клавиатуру, даже если вы используете внешнюю клавиатуру.
Дэйв Джонсон
Отключить внешнюю клавиатуру
Если вы недавно использовали внешнюю клавиатуру, возможно, ваш iPad все еще пытается использовать ее вместо экранной клавиатуры. Иногда это может сбивать с толку, особенно если внешней клавиатуры нет рядом, и вы не ожидаете, что iPad будет подключен.
Средство? Убедитесь, что внешняя клавиатура действительно отключена. Если это клавиатура с питанием, выключите ее с помощью выключателя питания на клавиатуре. В противном случае вы также можете отключить Bluetooth на своем iPad (запустите Настройки коснитесь Bluetooth , а затем выключите Bluetooth , смахнув кнопку влево) или удалите клавиатуру из списка устройств Bluetooth. Для этого запустите приложение Settings , коснитесь Bluetooth , найдите клавиатуру в списке сопряженных устройств и коснитесь i . Затем нажмите Забыть это устройство .
Для этого запустите приложение Settings , коснитесь Bluetooth , найдите клавиатуру в списке сопряженных устройств и коснитесь i . Затем нажмите Забыть это устройство .
Проверьте настройки клавиатуры
Если ваша экранная клавиатура работает — возможно, просто не так, как вы ожидаете — возможно, некоторые параметры настроены неправильно. Начать Настройки приложение и нажмите Общие , а затем Клавиатура . Просмотрите все настройки на этой странице, чтобы убедиться, что что-то настроено неправильно. Например, такие функции, как автоматическое использование заглавных букв и автоматическое исправление, могут быть отключены, что приведет к гораздо большему количеству опечаток, чем вы привыкли.
Просмотрите все настройки клавиатуры, чтобы увидеть, есть ли что-то, что заставляет ее вести себя не так, как вы ожидаете.
Дэйв Джонсон
Перезагрузите iPad
Как это часто бывает с компьютерами, возможно, какой-то временный программный сбой не позволяет клавиатуре появляться на экране. Перезагрузка iPad — выключение и повторное включение — может решить большинство подобных проблем. Перезапустите его и снова проверьте экранную клавиатуру.
Дэйв Джонсон
Внештатный писатель
Дэйв Джонсон — технический журналист, который пишет о потребительских технологиях и о том, как индустрия трансформирует спекулятивный мир научной фантастики в современную реальную жизнь. Дэйв вырос в Нью-Джерси, прежде чем поступить в ВВС, чтобы управлять спутниками, преподавать космические операции и планировать космические запуски. Затем он провел восемь лет в качестве руководителя отдела контента в группе Windows в Microsoft. Как фотограф Дэйв фотографировал волков в их естественной среде обитания; он также инструктор по подводному плаванию и соведущий нескольких подкастов. Дэйв является автором более двух десятков книг и участвовал во многих сайтах и публикациях, включая CNET, Forbes, PC World, How To Geek и Insider.
Дэйв вырос в Нью-Джерси, прежде чем поступить в ВВС, чтобы управлять спутниками, преподавать космические операции и планировать космические запуски. Затем он провел восемь лет в качестве руководителя отдела контента в группе Windows в Microsoft. Как фотограф Дэйв фотографировал волков в их естественной среде обитания; он также инструктор по подводному плаванию и соведущий нескольких подкастов. Дэйв является автором более двух десятков книг и участвовал во многих сайтах и публикациях, включая CNET, Forbes, PC World, How To Geek и Insider.
ПодробнееПодробнее
Как исправить отсутствие или исчезновение клавиатуры iPhone / iPad
У вас возникли проблемы с активацией экранной клавиатуры на вашем iPhone или iPad? В частности, клавиатура не появляется на экране, когда вы нажимаете на текстовое поле, или она исчезает случайным образом? Это может быть вызвано разными причинами, но обычно это не так сложно решить, поэтому, если вам интересно «почему моя клавиатура не отображается на iPhone / iPad?» , затем читайте дальше, чтобы решить проблему.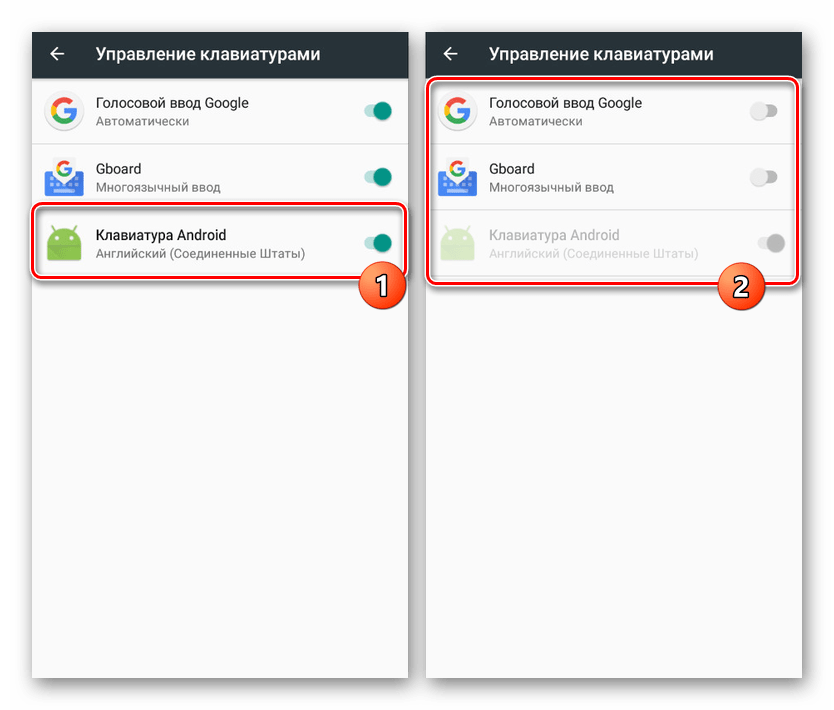
Проблемы с клавиатурой на iPhone не редкость, так как многие пользователи сталкиваются с ними после обновления программного обеспечения. С этой конкретной проблемой, когда клавиатура отсутствует или исчезает случайным образом, обычно сталкиваются пользователи, которые подключают Bluetooth-клавиатуры к своим iPad для лучшего набора текста. Однако проблемы с прошивкой или просто неправильное поведение в целом также могут помешать отображению клавиатуры.
Если вы один из тех неудачливых пользователей iOS / iPadOS, которые в настоящее время сталкиваются с этой проблемой, мы здесь, чтобы помочь. В этой статье мы обсудим некоторые основные методы устранения неполадок, которым вы можете следовать, чтобы исправить отсутствующую клавиатуру iPhone или iPad и заставить ее снова появиться на экране.
Обязательно следуйте каждому из этих методов устранения неполадок по отдельности и проверьте, появляется ли клавиатура при касании текстового поля. Теперь, без лишних слов, давайте начнем.
Обновление iOS или iPadOS
Если у вас есть доступное обновление программного обеспечения iOS или iPadOS, установите его, так как оно может решить вашу проблему. Конечно, сначала вы захотите сделать резервную копию своего устройства.
Выберите «Настройки» > «Основные» > «Обновление ПО» и установите доступные
Это может решить проблему для вас, так как некоторые пользователи обнаружили, что клавиатура исчезала только в более ранних версиях iOS 14 или iPadOS 14, но не в более поздних версиях, подобно проблеме с медленным отставанием клавиатуры.
Нажатие на область ввода текста
Двойное или тройное нажатие на текстовую область на экране часто может вызвать появление клавиатуры, если она скрыта за пределами экрана.
Поворот устройства
Иногда при повороте экрана устройства может появиться и клавиатура, просто убедитесь, что блокировка ориентации отключена, иначе поворот ничего не даст.
Принудительно закройте приложение и перезапустите его.

Если проблемы с исчезновением клавиатуры возникают только в определенном приложении, попробуйте принудительно закрыть его и перезапустить приложение.
Принудительно закрыть приложения на iPad и iPhone так же просто, как перейти к переключателю приложений и провести вверх по приложению, которое вы хотите закрыть.
Обновите приложение
Опять же, если какое-то конкретное приложение вызывает проблему, проверьте, есть ли доступное обновление для этого приложения в App Store. Если это так, установите обновление, оно может решить проблему с исчезающей клавиатурой.
Отключить Bluetooth
Этот шаг может быть очень полезен, если вы регулярно используете клавиатуру Bluetooth для набора текста на iPad. Как правило, при сопряжении Bluetooth-клавиатуры с iPad экранная клавиатура автоматически исчезает. Вот почему вам нужно убедиться, что ваш iPhone или iPad не подключен к ближайшему устройству Bluetooth. Чтобы отключить Bluetooth, перейдите в «Настройки» -> «Bluetooth» и используйте переключатель, чтобы отключить эту функцию.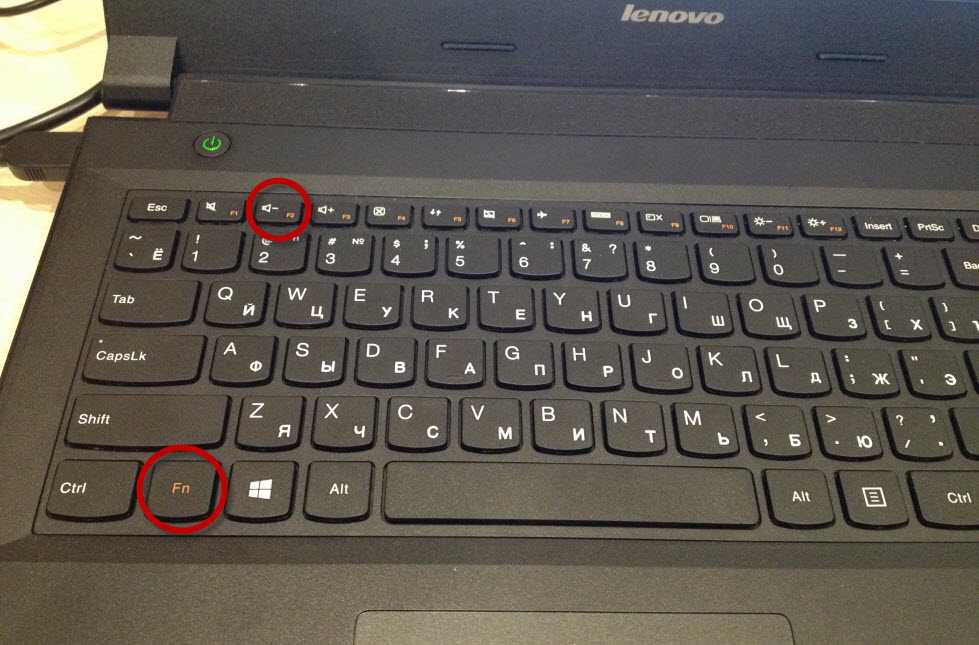 Кроме того, вы можете отключить его из Центра управления, нажав на переключатель Bluetooth. Теперь посмотрите, появляется ли экранная клавиатура. Если это так, вы знаете, кто был преступником.
Кроме того, вы можете отключить его из Центра управления, нажав на переключатель Bluetooth. Теперь посмотрите, появляется ли экранная клавиатура. Если это так, вы знаете, кто был преступником.
Перезагрузите iPhone / iPad
Если этот шаг по устранению неполадок не помог, вы можете попробовать перезагрузить устройство iOS/iPadOS и посмотреть, решит ли это проблему. Большинство мелких ошибок и сбоев, связанных с программным обеспечением, можно устранить, просто перезагрузив устройство. Если вы используете iPhone/iPad с Face ID, нажмите и удерживайте боковую кнопку и кнопку увеличения громкости, чтобы получить доступ к меню выключения. С другой стороны, если вы используете модель с Touch ID, вам просто нужно удерживать кнопку питания. Кроме того, вы можете выключить свое устройство через настройки.
Сбросить все настройки
Необычная конфигурация настроек может иногда вызывать проблемы со стандартной клавиатурой iOS на вашем iPhone и iPad. Следовательно, восстановление заводских настроек вашего iPhone или iPad по умолчанию может потенциально решить проблему в некоторых случаях. Если вы не знаете, как это сделать, просто выполните следующие действия.
Следовательно, восстановление заводских настроек вашего iPhone или iPad по умолчанию может потенциально решить проблему в некоторых случаях. Если вы не знаете, как это сделать, просто выполните следующие действия.
- Перейдите в «Настройки» на главном экране вашего iPhone или iPad и нажмите «Общие».
- Затем прокрутите вниз до самого низа и нажмите «Сброс», чтобы продолжить.
- Здесь просто нажмите «Сбросить все настройки», которая является первой опцией в меню.
Это не приведет к удалению данных, которые вы сохранили на своем iPhone. Тем не менее, он восстановит словарь клавиатуры, настройки сети, макет главного экрана, настройки местоположения и т. д. Если вы не хотите навсегда потерять эти настройки, вам необходимо сделать резервную копию вашего устройства в iCloud или iTunes перед выполнением заводских настроек. перезагрузить.
Аппаратный сброс вашего iPhone / iPad
Аппаратный сброс, также известный как принудительный перезапуск, — это особый способ перезагрузки вашего iPhone или iPad, который отличается от обычного перезапуска, который считается программным перезапуском. Для этого вам нужно будет быстро нажимать несколько кнопок в зависимости от используемого вами устройства. На iPhone и iPad с физическими кнопками «Домой» это можно сделать, просто одновременно удерживая кнопку питания и кнопку «Домой», пока на экране не появится логотип Apple. На новых iPhone и iPad, на которых нет кнопки «Домой», сначала нужно нажать кнопку увеличения громкости, затем кнопку уменьшения громкости, а затем удерживать боковую кнопку/кнопку питания, пока не появится логотип Apple.
Для этого вам нужно будет быстро нажимать несколько кнопок в зависимости от используемого вами устройства. На iPhone и iPad с физическими кнопками «Домой» это можно сделать, просто одновременно удерживая кнопку питания и кнопку «Домой», пока на экране не появится логотип Apple. На новых iPhone и iPad, на которых нет кнопки «Домой», сначала нужно нажать кнопку увеличения громкости, затем кнопку уменьшения громкости, а затем удерживать боковую кнопку/кнопку питания, пока не появится логотип Apple.
Nuclear Option: Erase & Restore
Если вам не удалось выполнить какой-либо из вышеперечисленных шагов по устранению неполадок, вы можете попробовать восстановить свое устройство, удалив его, а затем восстановив. Это может быть огромной проблемой и не рекомендуется для большинства пользователей. Тем не менее, если вы стремитесь решить проблему с клавиатурой и ничего не работает, вы можете выполнить сброс и восстановление. Помните, что это стирает все данные на устройстве, поэтому вам нужно убедиться, что у вас есть резервная копия.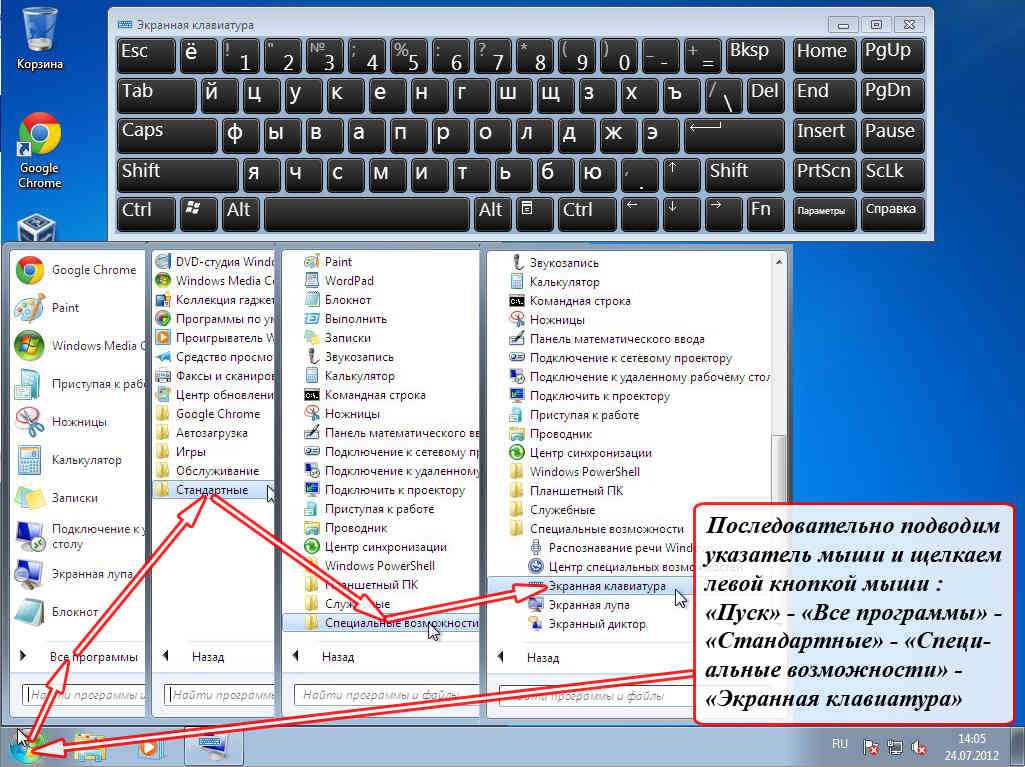 Когда у вас есть полная резервная копия, сброс устройства можно выполнить, выбрав «Настройки» -> «Основные» -> «Сброс» -> «Удалить все содержимое и настройки» на вашем iPhone. Не забудьте заранее сделать резервную копию всех ваших данных в iCloud или iTunes, иначе вам нечего будет восстанавливать.
Когда у вас есть полная резервная копия, сброс устройства можно выполнить, выбрав «Настройки» -> «Основные» -> «Сброс» -> «Удалить все содержимое и настройки» на вашем iPhone. Не забудьте заранее сделать резервную копию всех ваших данных в iCloud или iTunes, иначе вам нечего будет восстанавливать.
Вот и все. К настоящему моменту вам уже должно быть удалось отобразить клавиатуру на экране.
Все еще сталкиваетесь с проблемами? Помимо предложений, предложенных выше, вы можете связаться со службой поддержки Apple. Вы можете либо пообщаться с руководителем службы поддержки Apple, либо поговорить с живым агентом Apple в соответствии с вашими предпочтениями.
Мы надеемся, что вы, наконец, смогли предотвратить случайное исчезновение экранной клавиатуры вашего iPhone или iPad. Какой из этих методов устранения неполадок сработал для вас? Есть ли у вас какие-либо дополнительные советы, которые могут исправить отсутствующую клавиатуру? Сообщите нам свои ценные мысли и поделитесь своим опытом в разделе комментариев ниже.


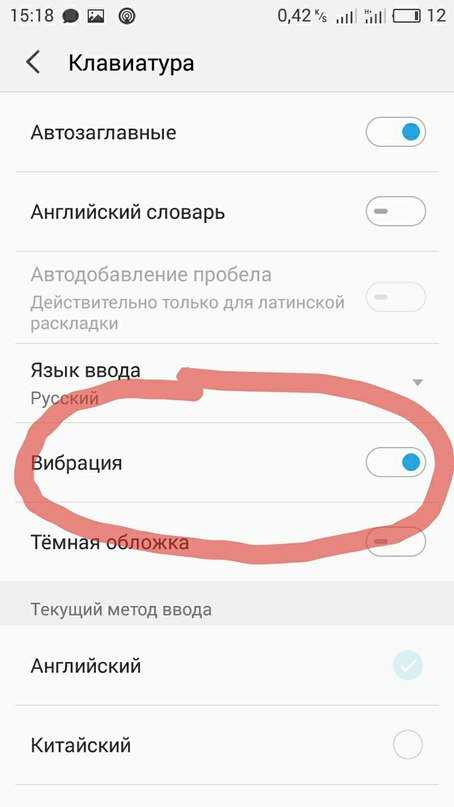
 При этом они достаточно просты в работе и легкие в транспортировке;
При этом они достаточно просты в работе и легкие в транспортировке;
