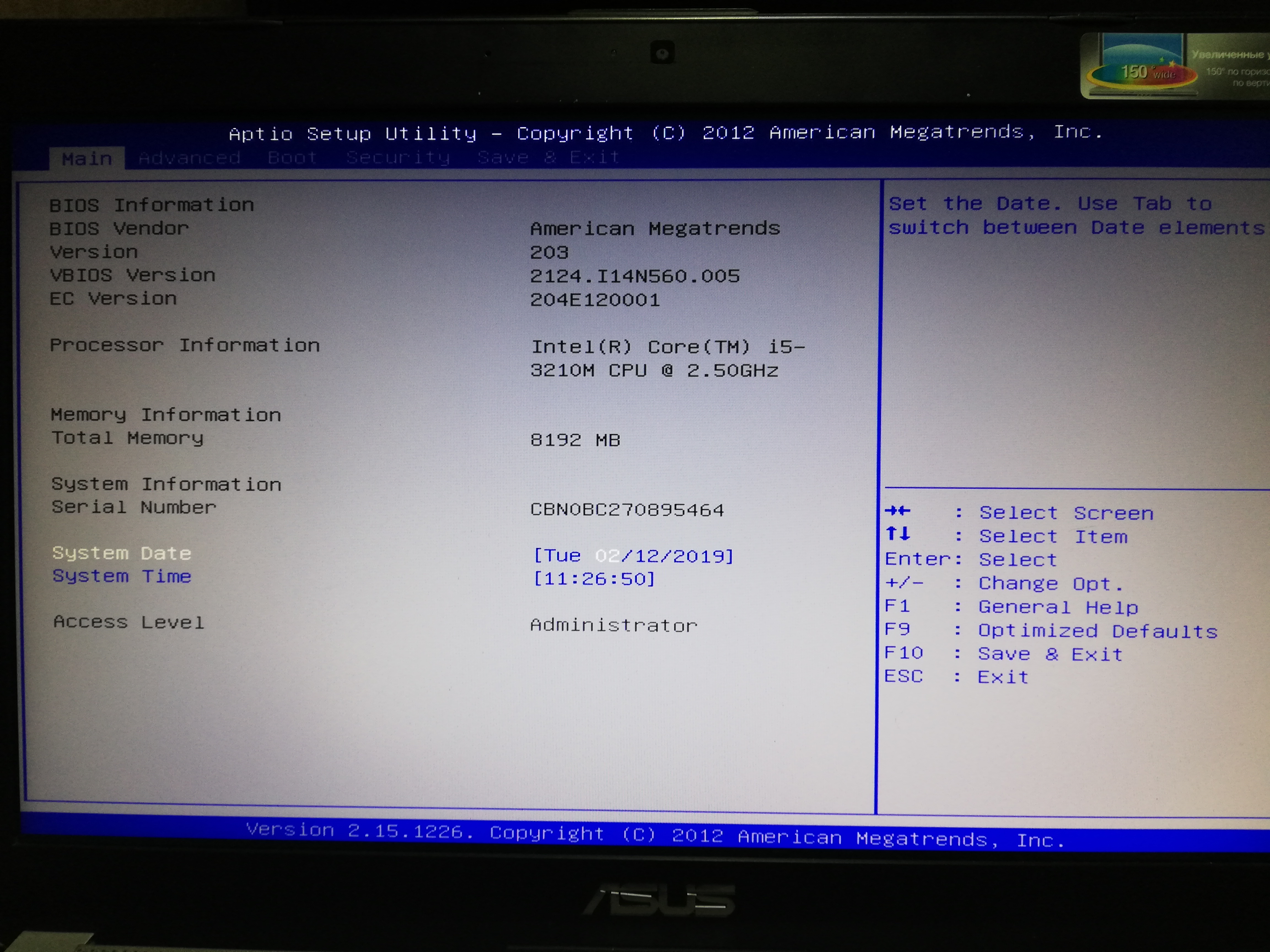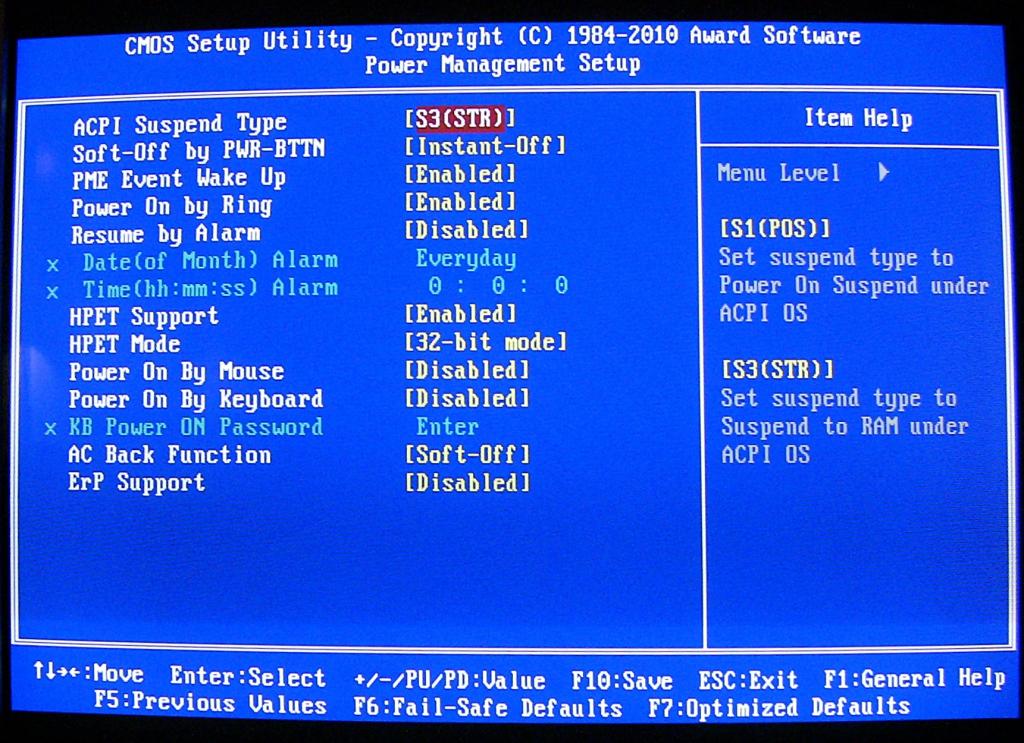Как без биоса установить виндовс: КаК УсТаНоВиТь ВиНдОвС БеЗ БиОс
Содержание
Как загрузиться с USB Windows 10 без биоса?
Как загрузить Windows 10 с USB без Bios?
Другие
Загрузка компьютера с Windows 10 с USB-накопителя — это простой, но эффективный способ установки новой операционной системы или проведения диагностики. В этом руководстве описываются шаги, необходимые для загрузки с USB-накопителя в Windows 10 без BIOS.
- Подключите USB-накопитель к USB-порту вашего компьютера.
- Нажмите кнопку питания на компьютере, чтобы запустить его.
- Как только на экране появится логотип производителя, начните нажимать клавишу Setup (F2, F12, Delete, Esc) несколько раз, пока не появится настройка BIOS.
- В настройках BIOS перейдите в меню загрузки.
- В меню загрузки перейдите в раздел «Приоритет загрузки».
- Изменить приоритет загрузки на USB-накопитель.
- Сохраните изменения и выйдите из программы настройки BIOS.
- Теперь ваш компьютер начнет загрузку с USB-накопителя.

Как загрузиться напрямую с USB?
Загрузка напрямую с USB-накопителя позволяет запускать операционную систему с USB-накопителя. Это отличный способ опробовать новые операционные системы или программное обеспечение, не устанавливая их на жесткий диск. Чтобы загрузиться с USB, вам нужно будет изменить порядок загрузки вашего компьютера, чтобы он искал USB-устройство, прежде чем искать жесткий диск.
- Вставьте USB-накопитель в USB-порт компьютера.
- Перезагрузите компьютер и откройте меню BIOS. Обычно это делается нажатием клавиши F2, F8, F10 или Delete во время загрузки.
- Найдите раздел порядка загрузки в меню BIOS и измените порядок, чтобы USB-устройства были в списке первыми.
- Сохраните изменения и выйдите из меню BIOS. Теперь компьютер будет загружаться с USB-накопителя.
В зависимости от BIOS вашего компьютера может также потребоваться включить загрузку с USB. Обычно это можно сделать в меню дополнительных настроек BIOS.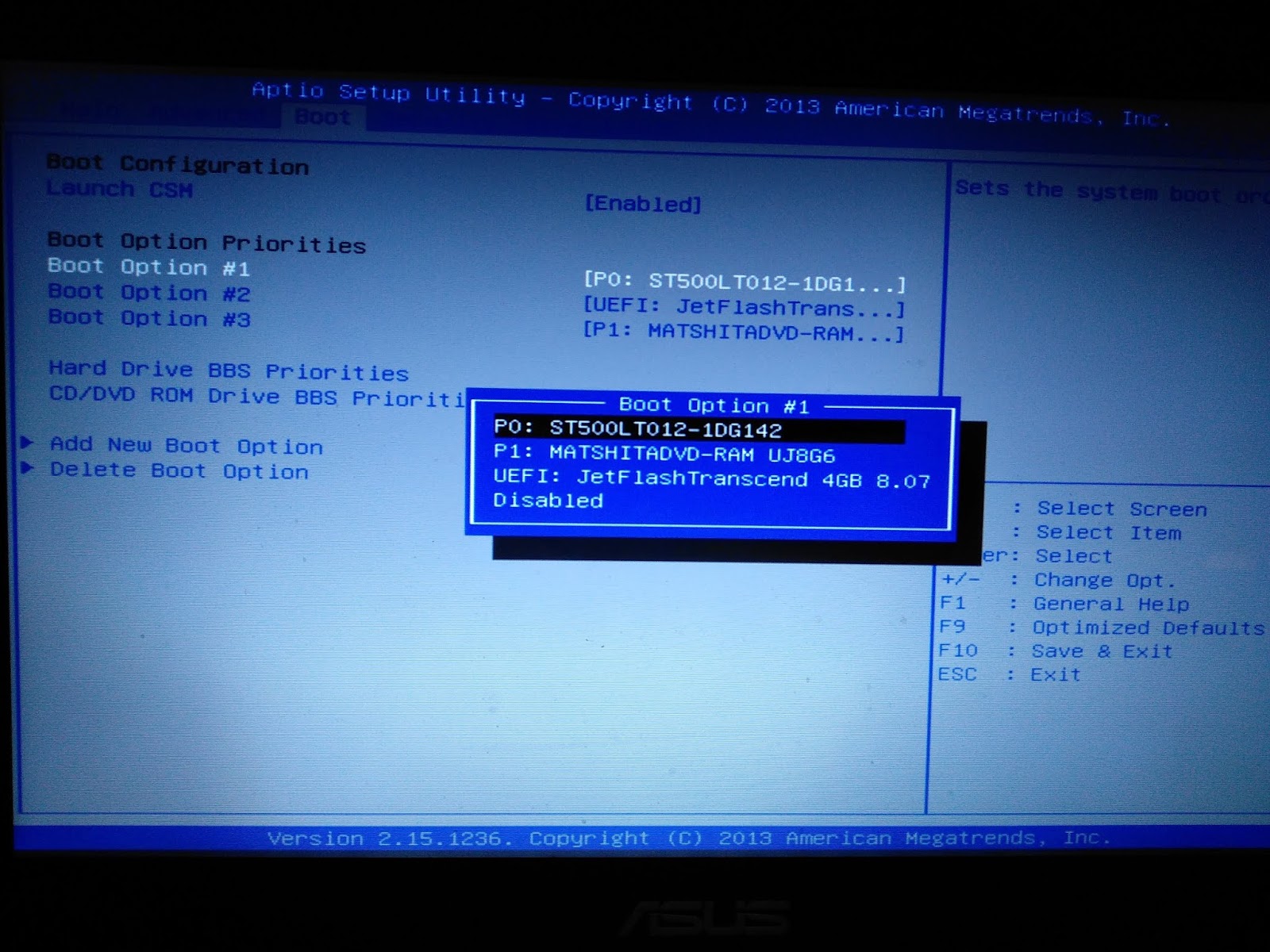 После того, как вы включили загрузку с USB, вы можете выполнить описанные выше шаги для загрузки с USB-накопителя. Важно отметить, что вам может потребоваться загрузить драйверы для вашего USB-устройства, чтобы оно работало должным образом.
После того, как вы включили загрузку с USB, вы можете выполнить описанные выше шаги для загрузки с USB-накопителя. Важно отметить, что вам может потребоваться загрузить драйверы для вашего USB-устройства, чтобы оно работало должным образом.
Как загрузить Windows 10 с USB-накопителя?
Загрузка ПК с USB-накопителя — отличный способ получить доступ к операционной системе Windows 10 и выполнить такие задачи, как устранение неполадок, форматирование компьютера или установка новой операционной системы. Это простой процесс, который можно выполнить за несколько шагов.
- Для начала подключите USB-накопитель к свободному USB-порту на ПК.
- Далее перезагрузите компьютер и нажмите соответствующую клавишу для доступа к меню загрузки. Эта клавиша часто F12 или Esc, в зависимости от типа вашего компьютера.
- Когда вы окажетесь в меню загрузки, используйте клавиши со стрелками, чтобы выбрать USB-накопитель в качестве загрузочного устройства.
- Наконец, выберите USB-накопитель и нажмите Enter, чтобы начать загрузку с него.

После того, как вы выбрали USB-накопитель в качестве загрузочного устройства, ваш компьютер прочитает содержимое USB-накопителя и начнет загрузку Windows 10. В зависимости от типа USB-накопителя и версии Windows 10, которую вы используете, загрузка операционной системы может занять несколько минут. После полной загрузки операционной системы вы можете начать использовать Windows 10, как обычно.
Загрузка с USB-накопителя позволяет получить доступ к операционной системе Windows 10 без внесения каких-либо необратимых изменений в компьютер. Это отличный способ устранения неполадок или выполнения таких задач, как форматирование компьютера или установка новой операционной системы.
Как изменить загрузочный диск Windows 10 без BIOS?
Смена загрузочного диска в Windows 10 без BIOS в некоторых случаях возможна, но требует некоторых дополнительных действий. Для начала вам нужно получить доступ к меню «Дополнительные параметры запуска» в Windows. Это можно сделать, перейдя в меню «Пуск», нажав «Настройки», а затем выбрав «Обновление и безопасность». Оттуда выберите «Восстановление» и нажмите кнопку «Перезагрузить сейчас» в разделе «Расширенный запуск». Когда появится меню «Дополнительные параметры запуска», нажмите «Устранение неполадок», затем «Дополнительные параметры», а затем «Командная строка».
Оттуда выберите «Восстановление» и нажмите кнопку «Перезагрузить сейчас» в разделе «Расширенный запуск». Когда появится меню «Дополнительные параметры запуска», нажмите «Устранение неполадок», затем «Дополнительные параметры», а затем «Командная строка».
В командной строке вам нужно будет ввести следующую команду, чтобы запустить утилиту Diskpart: diskpart.exe. Запустив Diskpart, вы можете ввести команду list disk, чтобы отобразить список доступных дисков в вашей системе.
После этого введите команду select disk 0, где 0 — это номер диска, который вы хотите сделать основным загрузочным диском. Чтобы сделать диск активным, введите команду active, а затем команду exit для выхода из Diskpart. Наконец, введите команду bcdboot C:\Windows, где C:\Windows — это путь к каталогу вашей установки Windows.
После этого введите команду shutdown /r, чтобы перезагрузить систему и позволить изменениям вступить в силу. Теперь это должно сделать выбранный вами диск основным загрузочным диском в Windows 10 без доступа к настройкам BIOS.
Как загрузиться с USB с помощью командной строки?
Загрузка с USB с помощью командной строки может быть полезным способом доступа к системным файлам и устранения неполадок компьютера. Для загрузки с USB-накопителя с помощью командной строки вам потребуется установочный носитель Windows, USB-накопитель и права администратора.
Первый шаг — подключить USB-накопитель к компьютеру. После подключения откройте командную строку от имени администратора. Для этого щелкните правой кнопкой мыши меню «Пуск» и выберите «Командная строка (администратор)».
Затем введите команду «diskpart» и нажмите Enter. Эта команда откроет утилиту Disk Partitioning. Введите команду «список дисков» и нажмите Enter. В этом списке будут перечислены все диски, которые в настоящее время подключены к компьютеру. Найдите свой USB-накопитель в списке и введите команду «выбрать диск X», где X — номер USB-накопителя.
Выбрав USB-накопитель, введите команду «список разделов» и нажмите Enter. Это перечислит все разделы на USB-накопителе. Вам нужно будет выбрать раздел, с которого вы хотите загрузиться. Для этого введите команду «выбрать раздел X», где X — номер раздела. Наконец, введите команду «активный» и нажмите Enter. Это установит USB-накопитель в качестве активного раздела.
Это перечислит все разделы на USB-накопителе. Вам нужно будет выбрать раздел, с которого вы хотите загрузиться. Для этого введите команду «выбрать раздел X», где X — номер раздела. Наконец, введите команду «активный» и нажмите Enter. Это установит USB-накопитель в качестве активного раздела.
Затем введите команду «exit» и нажмите Enter, чтобы выйти из утилиты Disk Partitioning. Теперь вы можете загрузить компьютер с USB-накопителя. Для этого введите команду «bootsect /nt60 X:», где X — буква USB-накопителя. Это применит загрузочный сектор к USB-накопителю.
Наконец, введите команду «выход», чтобы закрыть командную строку. Теперь ваш компьютер готов к загрузке с USB-накопителя. Чтобы загрузиться с USB-накопителя, перезагрузите компьютер и нажмите любую клавишу при появлении запроса. После этого вы сможете загрузиться с USB-накопителя.
Как загрузиться с USB-накопителя без BIOS
Возможна загрузка с USB-накопителя без поддержки BIOS. Этот процесс требует использования загрузчика, такого как PLoP Boot Manager. PLoP Boot Manager — это менеджер загрузки с открытым исходным кодом, который может загружаться с USB-устройств, даже если BIOS не поддерживает его. Чтобы использовать диспетчер загрузки PLoP для загрузки с USB в Windows 10, вам необходимо загрузить и установить диспетчер загрузки PLoP. После установки программного обеспечения вам необходимо создать загрузочный USB-накопитель с ISO-образом, содержащим диспетчер загрузки PLoP.
PLoP Boot Manager — это менеджер загрузки с открытым исходным кодом, который может загружаться с USB-устройств, даже если BIOS не поддерживает его. Чтобы использовать диспетчер загрузки PLoP для загрузки с USB в Windows 10, вам необходимо загрузить и установить диспетчер загрузки PLoP. После установки программного обеспечения вам необходимо создать загрузочный USB-накопитель с ISO-образом, содержащим диспетчер загрузки PLoP.
После создания загрузочного USB-накопителя вы можете загрузиться с него, даже если ваш BIOS не поддерживает загрузку с USB. Чтобы использовать диспетчер загрузки PLoP, вам нужно будет выбрать USB-накопитель в меню загрузки. После выбора USB-накопителя запустится диспетчер загрузки PLoP, и вы сможете загрузиться с USB-накопителя. Менеджер загрузки PLoP также позволит вам загружаться с других устройств, таких как CD/DVD, дискета, жесткий диск и сеть.
Загрузка командной строки с USB-накопителя Windows 10
Загрузка с USB-накопителя — отличный способ получить доступ и запустить программы или операционные системы, которых нет на вашем компьютере. Это может быть особенно полезно при попытке загрузиться с USB-накопителя в Windows 10 без BIOS. Это может показаться пугающим, но загрузка с USB-накопителя в Windows 10 на самом деле довольно проста и проста.
Это может быть особенно полезно при попытке загрузиться с USB-накопителя в Windows 10 без BIOS. Это может показаться пугающим, но загрузка с USB-накопителя в Windows 10 на самом деле довольно проста и проста.
Для загрузки с USB-накопителя в Windows 10 без BIOS необходимо использовать командную строку. Для этого вам сначала нужно открыть командную строку с повышенными правами (щелкните правой кнопкой мыши кнопку «Пуск» и выберите «Командная строка (Администратор)»).
Затем введите следующую команду, чтобы просмотреть список доступных дисков: DISKPART После выполнения команды введите следующую команду, чтобы просмотреть список доступных USB-накопителей: LIST DISK Теперь вы увидите список доступных дисков и их номера. Вам нужно выбрать USB-накопитель, с которого вы хотите загрузиться, поэтому введите следующую команду, заменив # на номер USB-накопителя, с которого вы хотите загрузиться: SELECT DISK # После выбора диска введите следующую команду, чтобы выбрать раздел, с которого вы хотите загрузиться: SELECT PARTITION # Теперь введите следующую команду, чтобы сделать раздел активным: ACTIVE Наконец, введите следующую команду для перезагрузки компьютера и загрузки с USB-накопителя: EXIT Reboot T
он должен загрузить ваш компьютер с USB-накопителя, что позволит вам получить доступ и запустить программы или операционные системы, которых нет на вашем компьютере. Важно отметить, что этот метод может не работать со всеми компьютерами и устройствами, поэтому вам может потребоваться обратиться к руководству пользователя вашего устройства или связаться с производителем для получения дополнительной информации.
Важно отметить, что этот метод может не работать со всеми компьютерами и устройствами, поэтому вам может потребоваться обратиться к руководству пользователя вашего устройства или связаться с производителем для получения дополнительной информации.
Как загрузиться с USB-накопителя Windows 10 Hp
Загрузка с USB-накопителя в Windows 10 — простой процесс, но он требует соответствующего аппаратного и программного обеспечения. Если у вас есть необходимое аппаратное и программное обеспечение, вы можете загрузиться с USB-накопителя на компьютере с Windows 10 без доступа к BIOS. Вот шаги для загрузки с USB-накопителя в Windows 10:
1. Начните с вставки USB-накопителя в свободный USB-порт вашего компьютера.
2. После подключения USB-накопителя перезагрузите компьютер.
3. Когда компьютер загрузится, нажмите клавишу F12 на клавиатуре, чтобы открыть «меню загрузки».
4. Выберите USB-накопитель в меню загрузки.
5. Теперь компьютер будет загружаться с USB-накопителя.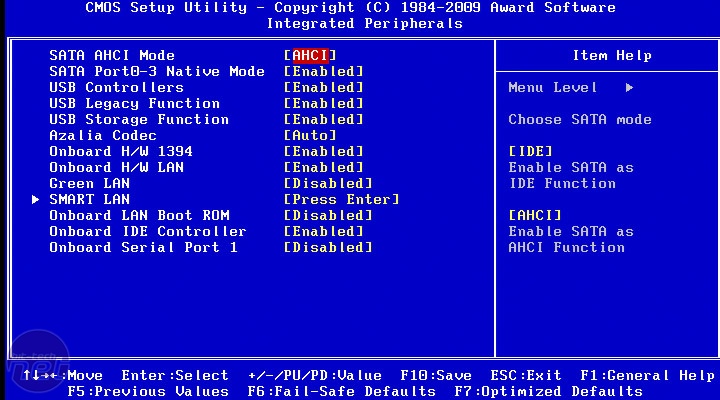 Как только USB-накопитель будет выбран, ваш компьютер начнет загружаться с него. В зависимости от вашей системы процесс загрузки может занять несколько минут.
Как только USB-накопитель будет выбран, ваш компьютер начнет загружаться с него. В зависимости от вашей системы процесс загрузки может занять несколько минут.
После завершения вы сможете получить доступ к USB-накопителю и его содержимому, как к любому другому устройству хранения данных. Загрузка с USB-накопителя в Windows 10 — это удобный способ получить доступ к содержимому USB-накопителя без необходимости заходить в BIOS. При наличии подходящего аппаратного и программного обеспечения вы можете быстро и легко загрузиться с USB-накопителя на компьютере с Windows 10.
Как загрузиться с USB-накопителя Windows 10 Bios
Загрузка с USB-накопителя — отличный способ получить доступ к операционной системе Windows 10 на компьютере без использования компакт-диска или DVD-диска. Возможна загрузка с USB-устройства, даже если на компьютере нет BIOS, поддерживающего загрузку с USB. Это можно сделать с помощью загрузчика. Загрузчик — это программа, которая загружает операционную систему в память компьютера.
Для загрузки с USB-устройства без BIOS, поддерживающего загрузку с USB, необходимо создать загрузочный USB-накопитель. Это можно сделать с помощью такого инструмента, как Rufus. Rufus — это бесплатный инструмент с открытым исходным кодом для создания загрузочных USB-накопителей. После того, как вы создали загрузочный USB-накопитель, вы можете загрузиться с него. Чтобы загрузиться с USB-устройства без BIOS, поддерживающего загрузку с USB, вам потребуется нажать клавишу во время процесса загрузки. Эта клавиша может быть разной в зависимости от компьютера, но обычно это одна из F-клавиш (F1, F2 и т. д.). После загрузки загрузчика вы можете выбрать USB-устройство из списка доступных вариантов загрузки.
После выбора USB-устройства начнется загрузка операционной системы Windows 10. Возможна загрузка с USB-устройства без BIOS, поддерживающего загрузку с USB, и это можно сделать с помощью загрузчика. Вам нужно будет создать загрузочный USB-накопитель с помощью такого инструмента, как Rufus, а затем нажать клавишу во время процесса загрузки, чтобы выбрать USB-устройство из списка доступных вариантов загрузки.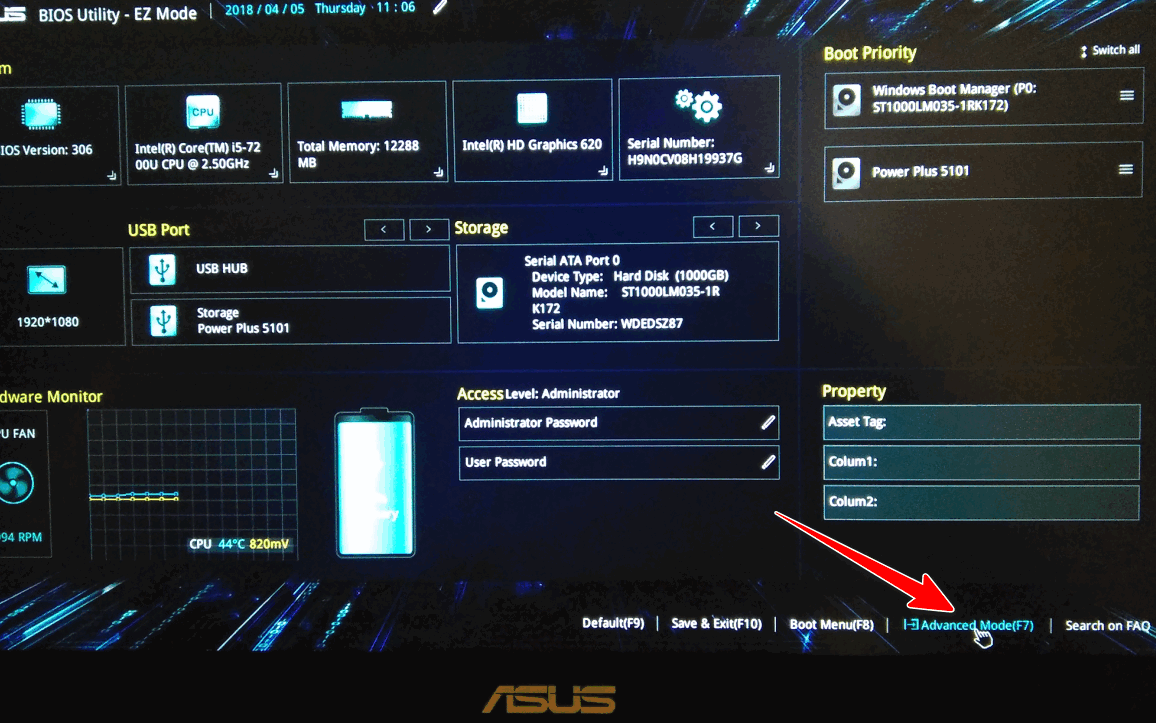 После выбора USB-устройства начнется загрузка операционной системы Windows 10.
После выбора USB-устройства начнется загрузка операционной системы Windows 10.
Как загрузиться с USB Windows 11
Загрузка с USB-накопителя — это простой и удобный способ запуска операционной системы, отличной от той, что установлена на вашем компьютере. Этот метод особенно полезен для пользователей Windows 10, которые не могут получить доступ к своим настройкам BIOS или UEFI, поскольку операционная система блокирует пользователей от внесения изменений в BIOS без пароля.
Для загрузки с USB-накопителя без BIOS необходимо использовать диспетчер загрузки Windows. Вот как это сделать:
1. Вставьте USB-накопитель в USB-порт вашего компьютера.
2. Нажмите и удерживайте кнопку питания на компьютере, пока он не выключится.
3. Нажмите и удерживайте кнопку питания еще раз, чтобы снова включить компьютер.
4. Немедленно нажмите и отпустите клавишу F8 на клавиатуре.
5. Выберите USB-накопитель из списка доступных загрузочных устройств.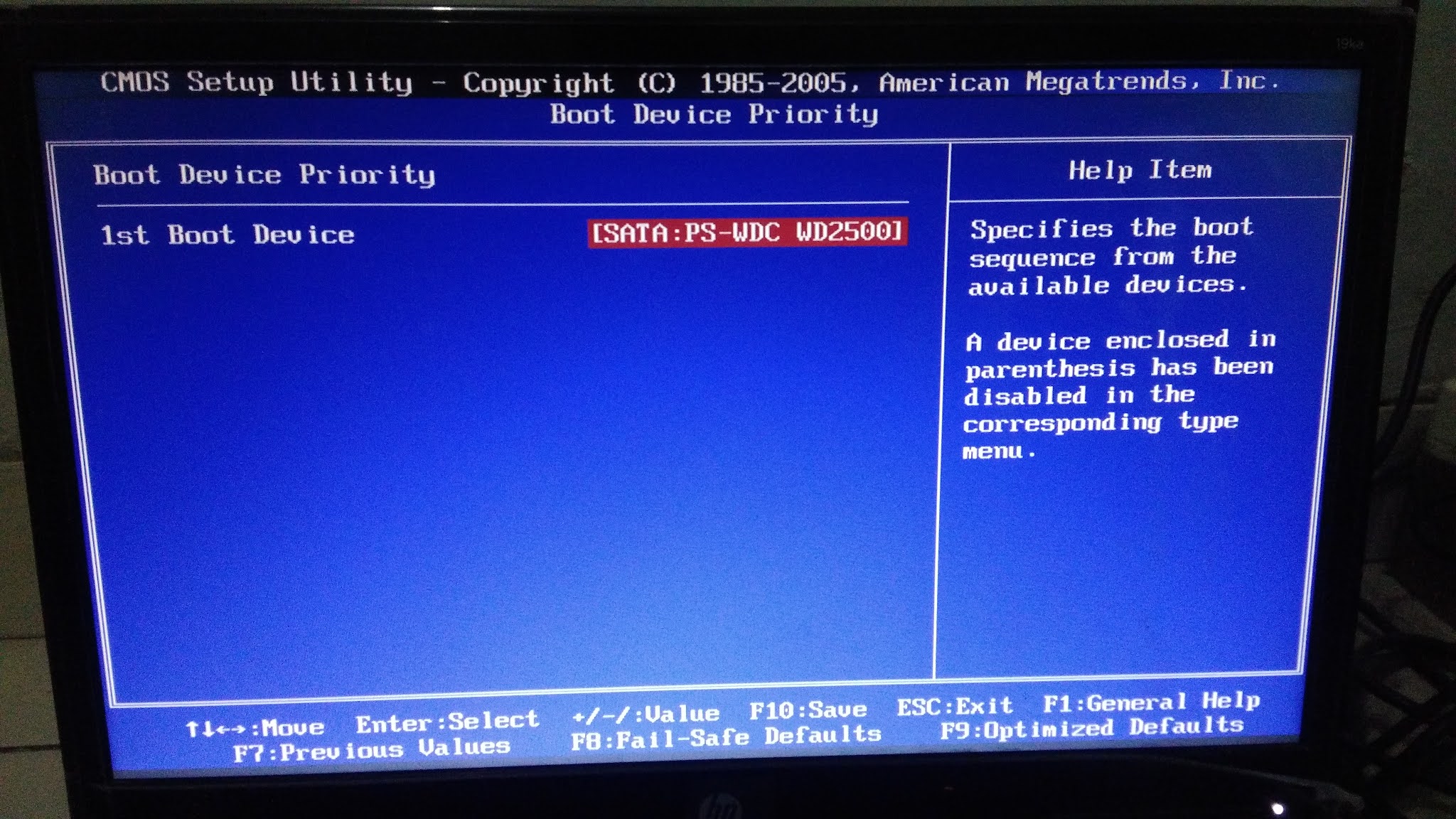
6. Выберите операционную систему, которую вы хотите загрузить с USB-накопителя.
7. Следуйте инструкциям на экране для завершения настройки. После успешной загрузки USB-накопителя вы можете использовать его для запуска выбранной вами операционной системы.
Вы также можете использовать USB-накопитель для хранения данных, файлов и другой информации. Важно отметить, что загрузка с USB-накопителя без BIOS возможна только на компьютерах, поддерживающих диспетчер загрузки Windows. Кроме того, всегда рекомендуется создавать резервные копии любых важных файлов, прежде чем пытаться загрузиться с USB-накопителя.
Как принудительно загрузиться с USB-накопителя
Если вы хотите загрузиться с USB-устройства на компьютере с Windows 10 без использования BIOS, вы можете сделать это, выполнив несколько простых шагов.
Для запуска вам потребуется доступ к расширенному меню запуска. Для этого перейдите в меню «Пуск», затем щелкните значок «Питание» и, удерживая нажатой клавишу Shift, выберите параметр «Перезагрузить».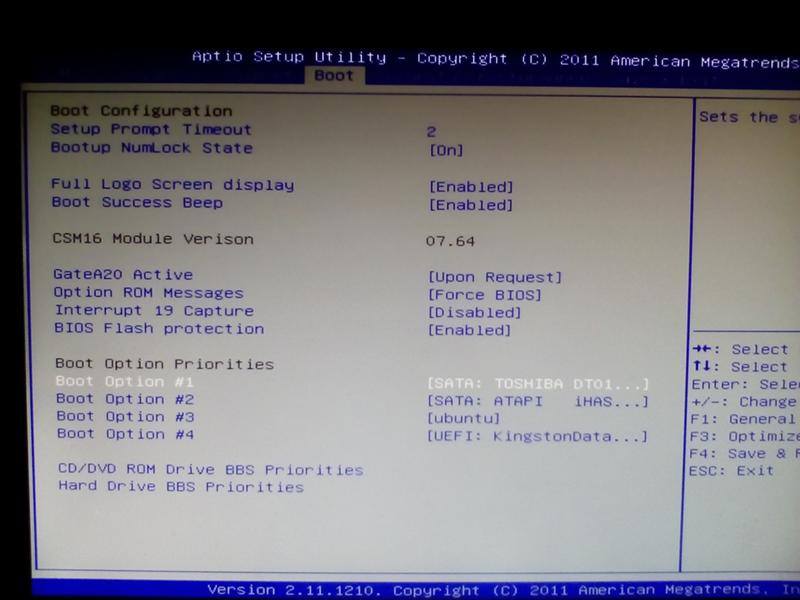 Это откроет расширенное меню запуска. Оттуда вам нужно будет выбрать опцию «Устранение неполадок», а затем «Дополнительные параметры». Это откроет меню дополнительных параметров. Здесь вам нужно выбрать параметр с надписью «Настройки прошивки UEFI». Откроется меню настроек прошивки UEFI.
Это откроет расширенное меню запуска. Оттуда вам нужно будет выбрать опцию «Устранение неполадок», а затем «Дополнительные параметры». Это откроет меню дополнительных параметров. Здесь вам нужно выбрать параметр с надписью «Настройки прошивки UEFI». Откроется меню настроек прошивки UEFI.
Наконец, вам нужно будет выбрать опцию «Меню загрузки». Это откроет меню загрузки. Здесь вы сможете выбрать USB-устройство, с которого хотите загрузиться. Выберите устройство и нажмите кнопку «Сохранить и выйти». Это загрузит ваш компьютер с USB-устройства. Выполните следующие действия, чтобы успешно загрузиться с USB-устройства на компьютере с Windows 10 без использования BIOS.
Как загрузиться с USB-накопителя в BIOS
Загрузка с USB-накопителя — распространенный способ запуска компьютера. Это также одна из самых полезных функций компьютера. Однако многие не знают, как загрузиться с USB в BIOS. BIOS расшифровывается как Basic Input Output System, и это программа, которая запускается при включении компьютера. Это первое программное обеспечение, которое запускается при включении компьютера и отвечает за загрузку операционной системы и других программ.
Это первое программное обеспечение, которое запускается при включении компьютера и отвечает за загрузку операционной системы и других программ.
Для загрузки с USB в BIOS пользователи должны сначала настроить свою систему для этого. Делается это через настройки БИОС. Чтобы войти в BIOS, пользователи должны перезагрузить свой компьютер и нажать определенные комбинации клавиш в зависимости от конкретной модели компьютера. Общие клавиши — F2, Delete и F10. Оказавшись в BIOS, пользователи должны найти параметр порядка загрузки.
Обычно это находится в меню «Дополнительно» или «Параметры загрузки». Важно отметить, что порядок загрузки может отличаться в зависимости от модели компьютера. В параметре порядка загрузки пользователи должны убедиться, что USB-накопитель выбран в качестве первого загрузочного устройства. После сохранения изменений компьютер загрузится с USB-накопителя. Также можно загрузиться с USB без BIOS с помощью инструмента управления загрузкой. Эти инструменты позволяют пользователям выбирать, с какого устройства выполнять загрузку, не входя в настройки BIOS.
Windows 10 Bootable Usb Tool
Создать загрузочный USB-накопитель Windows 10 можно несколькими способами. В зависимости от конфигурации вашего компьютера вы можете загрузиться с USB, не входя в BIOS компьютера. Для этого вам понадобится установочный носитель Windows 10 и USB-накопитель объемом не менее 4 ГБ.
Чтобы создать загрузочный USB-накопитель с Windows 10 без входа в BIOS, вам потребуется инструмент для загрузочного USB-накопителя Windows 10. Этот инструмент сможет обнаружить ваш USB-накопитель и отформатировать его, чтобы можно было установить Windows 10. После того, как диск будет подготовлен, вы сможете настроить процесс установки и начать установку Windows 10. После загрузки загрузочного USB-инструмента Windows 10 вам необходимо выполнить следующие действия:
- Подключите USB-накопитель к компьютеру.
- Откройте загрузочный USB-инструмент Windows 10 и выберите свой USB-накопитель.
- Нажмите кнопку «Форматировать», чтобы отформатировать диск для Windows 10.

- После завершения форматирования нажмите кнопку «Установить», чтобы начать установку Windows 10.
- Следуйте инструкциям на экране для завершения установки.
- После завершения установки вы сможете загрузиться с USB-накопителя, не входя в BIOS.
Как загрузиться с USB — 4 простых способа загрузки USB Windows 10
В заключение, загрузка компьютера с Windows 10 с USB-устройства для некоторых может оказаться сложной задачей. Однако при правильных знаниях и понимании того, как внести необходимые изменения в настройки BIOS, весь процесс можно сделать намного проще. Следуя шагам, описанным в этом руководстве, вы сможете уверенно загружаться с USB и максимально использовать возможности вашей системы Windows 10.
Назад
Как сделать резервную копию файлов в Windows 10?
Далее
Как заблокировать YouTube в Windows 10?
Распроданный
Microsoft Office 365 Professional pro Plus 5 устройств Единоразовая оплата, бессрочный ПК/MAC
$9,99
Цена за единицу товара
/за
Об этом продукте Это учетная запись, а не КЛЮЧ. Случайно сгенерированный ПОЛЬЗОВАТЕЛЬ / ПАРОЛЬ…
Случайно сгенерированный ПОЛЬЗОВАТЕЛЬ / ПАРОЛЬ…
Распроданный
Лицензия на ключ продукта Windows 11 Professional Pro
$9,99
Цена за единицу товара
/за
Ключ продукта для Windows 11 Professional Подлинный нетронутый ISO, включенный в этот список. 100% оригинальные окна…
Распроданный
Ключ продукта Windows 11 Home Лицензионный цифровой ESD мгновенная доставка
$9,99
Цена за единицу товара
/за
Если вы используете Windows для повседневной работы, просмотра видео и служебной работы, развлечений, вам…
Распроданный
Ключ продукта Microsoft Project 2021 Professional РОЗНИЧНАЯ лицензия
$12,99
Цена за единицу товара
/за
Microsoft Project — это программное обеспечение для администрирования задач, которое помогает вашим пользователям расставлять приоритеты для задач, определять действия. ..
..
Можно ли загрузить ПК без BIOS?
Необходим ли BIOS для работы персонального компьютера или нет? Теоретически нет, биос не нужен .
Запрос на удаление
Посмотреть полный ответ на quora.com
Можно ли загрузиться без BIOS?
Если загрузка с USB отключена, загрузиться с него без входа в биос невозможно. Если у вас нет пароля биоса, вам нужно обратиться в службу поддержки производителя ноутбука, они должны вам помочь. Однако может потребоваться предоставить доказательства того, что вы действительно владеете ноутбуком.
Запрос на удаление
Посмотреть полный ответ на superuser.com
Можно ли загрузить Windows без BIOS?
2. Как загрузиться с USB-накопителя с помощью настроек Windows 11 (без BIOS или UEFI) Сначала подключите загрузочную флешку к USB-порту на компьютере с Windows 11. Затем откройте «Настройки» (Windows + I), убедитесь, что на левой боковой панели выбрана «Система», и нажмите или коснитесь «Восстановление» на правой панели.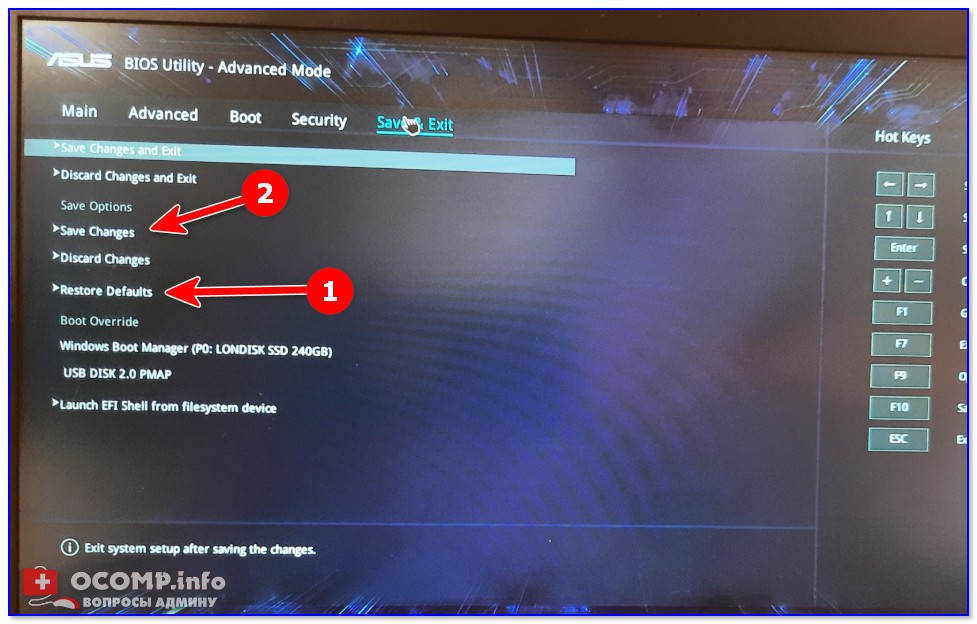
Запрос на удаление
Посмотреть полный ответ на digitalcitizen.life
Что делать, если на моем компьютере нет BIOS?
Используйте параметры встроенного ПО UEFI в Windows 10
. Шаг 1. Выберите «Пуск» > «Параметры» > «Обновление и безопасность». Шаг 2. В окне «Восстановление» нажмите «Перезагрузить сейчас». Шаг 3: Нажмите «Устранение неполадок» > «Дополнительные параметры» > «Настройки микропрограммы UEFI». Шаг 4: Нажмите «Перезагрузить», и ваш компьютер сможет войти в BIOS.
Запрос на удаление
Посмотреть полный ответ на minitool.com
Может ли ПК загружаться без операционной системы?
При отсутствии ОС ваш компьютер будет загружаться с использованием небольшой части микропрограммы, известной как BIOS (базовая система ввода/вывода). BIOS управляет очень простыми функциями, такими как сброс часов, регулировка напряжения или диагностика системных ошибок.
Запрос на удаление
Посмотреть полный ответ на computer.howstuffworks.com
Руководство: Что делать ПОСЛЕ сборки компьютера.
 ..
..
Можно ли загрузиться без диспетчера загрузки Windows?
Включение и отключение диспетчера загрузки Windows
Несмотря на то, что диспетчер загрузки Windows дает вам возможность выбрать ОС для загрузки на вашем компьютере, он также замедляет процесс загрузки. Поэтому отключение приложения может быть эффективным вариантом для ускорения процесса загрузки.
Запрос на удаление
Посмотреть полный ответ на petri.com
Почему компьютер не может загрузиться, если его нет?
Следовательно, без операционной системы компьютер не может загружаться, поскольку он также предоставляет услуги для компьютерных программ.
Запрос на удаление
Посмотреть полный ответ на byjus. com
com
Как принудительно загрузиться в BIOS?
Для загрузки в UEFI или BIOS:
Загрузите ПК и нажмите клавишу производителя, чтобы открыть меню. Используемые общие клавиши: Esc, Delete, F1, F2, F10, F11 или F12.
Запрос на удаление
Просмотреть полный ответ на Learn.Microsoft.com
Как обойти BIOS на новом компьютере?
Перейдите к настройкам BIOS компьютера, который застрял на экране BIOS. Измените порядок загрузки, чтобы компьютер мог загружаться с USB-накопителя или CD/DVD. Вставьте DVD/CD в проблемный ПК или подключите к нему загрузочный USB. Перезагрузите неисправный компьютер; теперь вы сможете получить доступ.
Запрос на удаление
Просмотреть полный ответ на сайте recoveryit.wondershare.com
Как обойти Windows BIOS?
Самый простой способ удалить пароль BIOS — просто извлечь батарейку CMOS. Компьютер запоминает свои настройки и сохраняет время, даже когда он выключен и отключен от сети, потому что эти части питаются от небольшой батареи внутри компьютера, называемой батареей CMOS.
Запрос на удаление
Посмотреть полный ответ на technibble.com
Как поменять загрузочный диск Windows 10 без BIOS?
Как изменить порядок загрузки в Windows 10 без BIOS? Шаг 1: Переключитесь на вкладку «Загрузка». Шаг 2: Здесь вы найдете «Приоритет загрузки», в котором отображается список подключенных жестких дисков, приводов CD/DVD ROM и USB-накопителей, если таковые имеются. Шаг 3: Используйте клавиши со стрелками или клавиши + – на клавиатуре, чтобы изменить порядок.
Запрос на удаление
Посмотреть полный ответ на 4ddig.tenorshare.com
Что такое BIOS, можем ли мы запустить систему без BIOS?
BIOS — это первое программное обеспечение, которое запускается при включении системы и выполняет начальный пакет диагностических тестов (POST или Power On Self-Test), чтобы определить, есть ли какие-либо проблемы с оборудованием. POST — это первый шаг в последовательности загрузки вашего оборудования. Машина не продолжит последовательность загрузки, если POST завершится неудачно.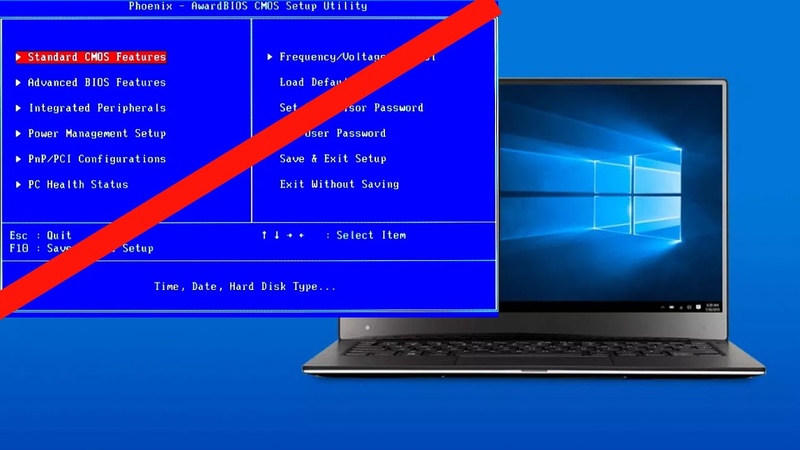
Запрос на удаление
Посмотреть полный ответ на simplilearn.com
Как заставить BIOS загружаться с USB?
Как загрузиться с USB в Windows?
- Нажмите кнопку питания на компьютере.
- На начальном экране запуска нажмите ESC, F1, F2, F8 или F10. …
- При входе в программу настройки BIOS появится страница утилиты настройки.
- С помощью клавиш со стрелками на клавиатуре выберите вкладку BOOT. …
- Переместите USB на первое место в последовательности загрузки.
Запрос на удаление
Посмотреть полный ответ на acronis.com
Нужен ли BIOS?
Поскольку BIOS имеет решающее значение для работы вашего ПК, его обновление сопряжено с большим риском, чем другие обновления программного обеспечения. Если обновление BIOS пойдет не так, это может помешать вашей материнской плате работать правильно и потенциально помешать вашему компьютеру запуститься должным образом.
Запрос на удаление
Посмотреть полный ответ на сайте ccleaner. com
com
Быстрая загрузка пропускает BIOS?
Быструю загрузку можно включить или отключить в настройках BIOS или в программе HW Setup под Windows. Если у вас включена быстрая загрузка и вы хотите войти в настройки BIOS. Удерживая нажатой клавишу F2, включите питание. Это приведет вас к утилите настройки BIOS.
Запрос на удаление
Посмотреть полный ответ на support.dynabook.com
Нужен ли нам BIOS?
Короче говоря, компьютерным устройствам требуется BIOS для выполнения трех ключевых функций. Двумя наиболее важными из них являются инициализация и тестирование аппаратных компонентов; и загрузки операционной системы. Они необходимы для процесса запуска.
Запрос на удаление
Посмотреть полный ответ на datarecovery.co.nz
Могу ли я получить доступ к Windows, но не к BIOS?
Откройте меню «Пуск» > «Питание» > «Удерживайте Shift» и выберите «Перезагрузить» > (ПК перезагрузится с появлением синего экрана с некоторыми параметрами) > «Устранение неполадок» > «Дополнительные параметры» > «Прошивка UEFI» > «Перезагрузить» > ПК снова перезагрузится, теперь уже в BIOS.
Запрос на удаление
Посмотреть полный ответ на сайте answer.microsoft.com
Что такое режим загрузки UEFI?
UEFI определяет новый метод взаимодействия ОС и микропрограммы платформы, предоставляя облегченную альтернативу BIOS, которая использует только информацию, необходимую для запуска процесса загрузки ОС. Кроме того, UEFI обеспечивает расширенные функции компьютерной безопасности и поддерживает большинство существующих систем BIOS с обратной совместимостью.
Запрос на удаление
См. полный ответ на techtarget.com
Отвечает ли BIOS за загрузку?
4 функции BIOS
BIOS идентифицирует, настраивает, тестирует и подключает компьютерное оборудование к ОС сразу после включения компьютера. Сочетание этих шагов называется процессом загрузки.
Запрос на удаление
Посмотреть полный ответ на techtarget.com
Как войти в BIOS без F12?
Обычными клавишами для входа в BIOS являются F1, F2, F10, Delete, Esc, а также комбинации клавиш, такие как Ctrl + Alt + Esc или Ctrl + Alt + Delete, хотя они более распространены на старых машинах. Также обратите внимание, что такая клавиша, как F10, может на самом деле запускать что-то еще, например меню загрузки.
Также обратите внимание, что такая клавиша, как F10, может на самом деле запускать что-то еще, например меню загрузки.
Запрос на удаление
Посмотреть полный ответ на makeuseof.com
Как принудительно включить BIOS из командной строки?
В окне командной строки в приглашении C:\Windows\system32> введите cd\ и нажмите Enter, чтобы вернуться в корневой каталог. В командной строке C:\> введите biosflashname.exe /forceit и нажмите Enter. После ответа YES на запрос управления доступом пользователей обновление должно начаться без предупреждения адаптера переменного тока.
Запрос на удаление
См. полный ответ на сайте dell.com
Что необходимо для загрузки ПК?
Для компьютера с минимальной загрузочной конфигурацией требуется только следующее:
- Одна планка оперативной памяти.
- Источник питания.
- ЦП.
- Материнская плата.
Запрос на удаление
Посмотреть полный ответ на makeuseof.com
Является ли Windows диспетчером загрузки или UEFI?
Диспетчер загрузки Windows — это предоставляемое Microsoft приложение UEFI, которое настраивает загрузочную среду.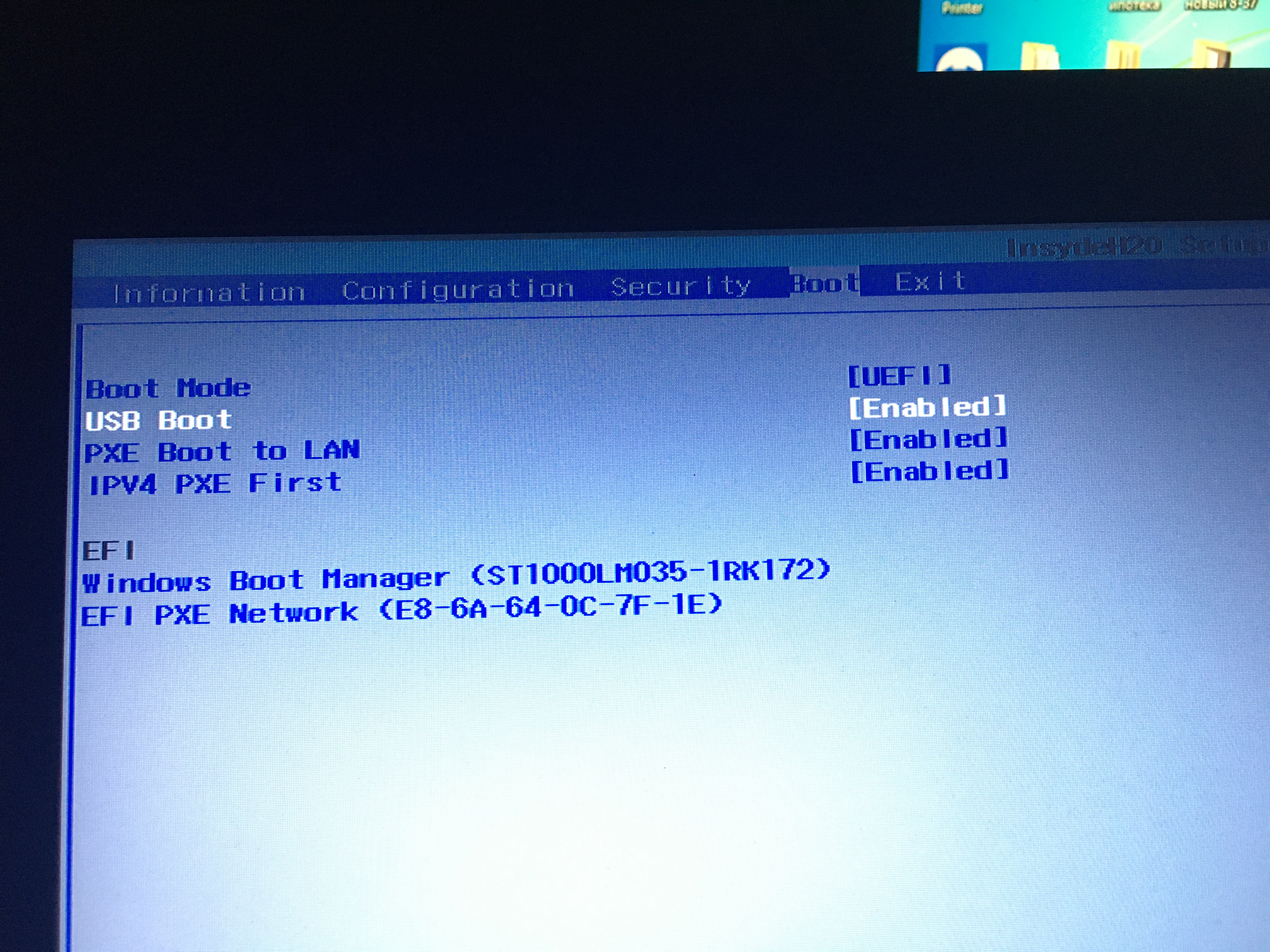 Внутри загрузочной среды отдельные загрузочные приложения, запускаемые диспетчером загрузки, обеспечивают функциональность для всех сценариев, с которыми сталкивается клиент, до загрузки устройства.
Внутри загрузочной среды отдельные загрузочные приложения, запускаемые диспетчером загрузки, обеспечивают функциональность для всех сценариев, с которыми сталкивается клиент, до загрузки устройства.
Запрос на удаление
Просмотреть полный ответ на Learn.Microsoft.com
Можно ли загрузиться без загрузчика?
Можно пропустить загрузчик и настроить систему на загрузку ОС напрямую через UEFI. Это идеально, если вы хотите удалить загрузчик из процесса загрузки — это часто может замедлить работу.
Запрос на удаление
Посмотреть полный ответ на qubitsandbytes.co.uk
Как восстановить загрузку Windows?
Способ 1: средство восстановления при запуске
- Запустите систему с установочного носителя для установленной версии Windows. …
- На экране «Установка Windows» выберите «Далее» > «Восстановить компьютер».
- На экране выбора варианта выберите Устранение неполадок.
- На экране «Дополнительные параметры» выберите «Восстановление при загрузке».