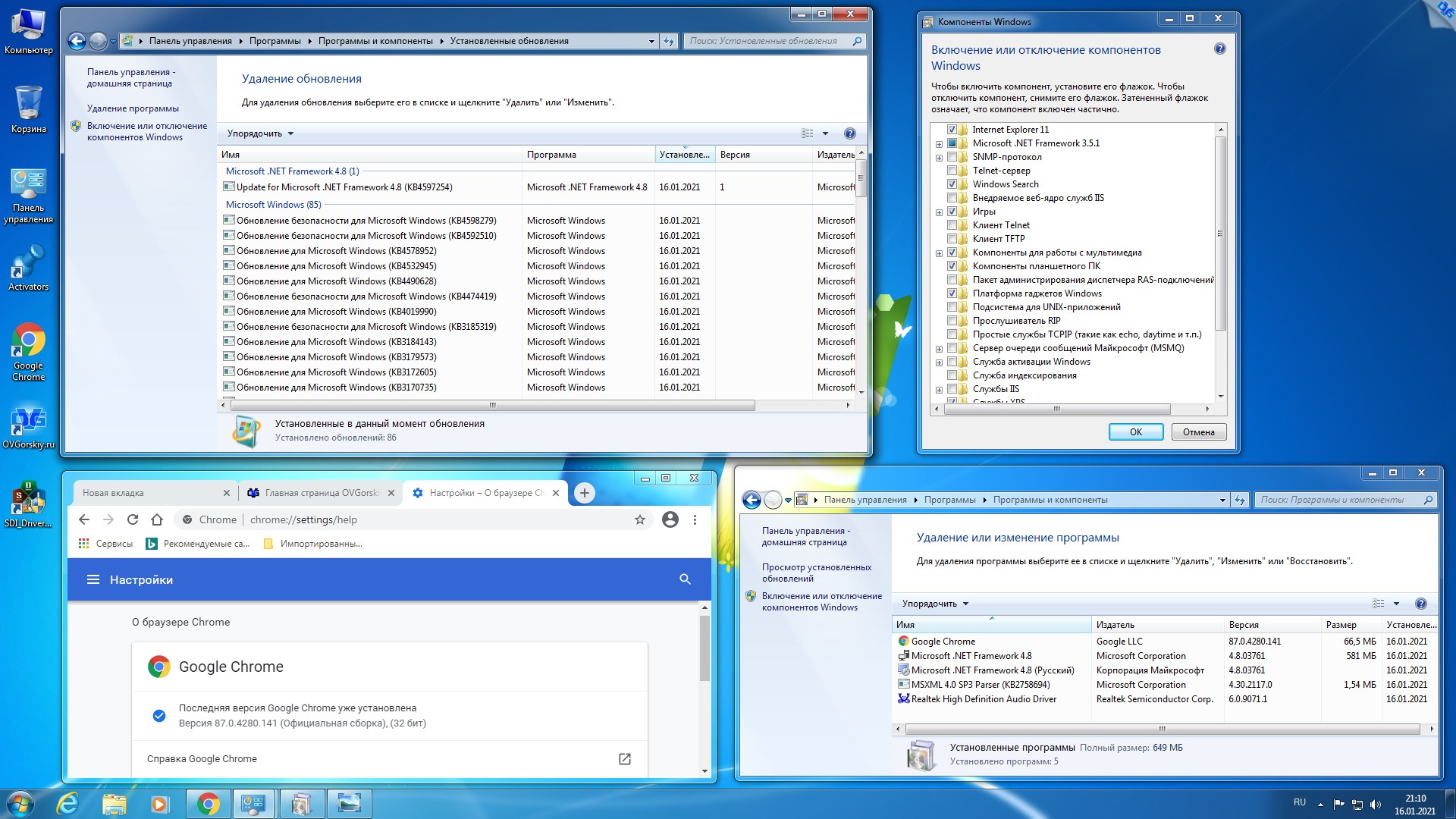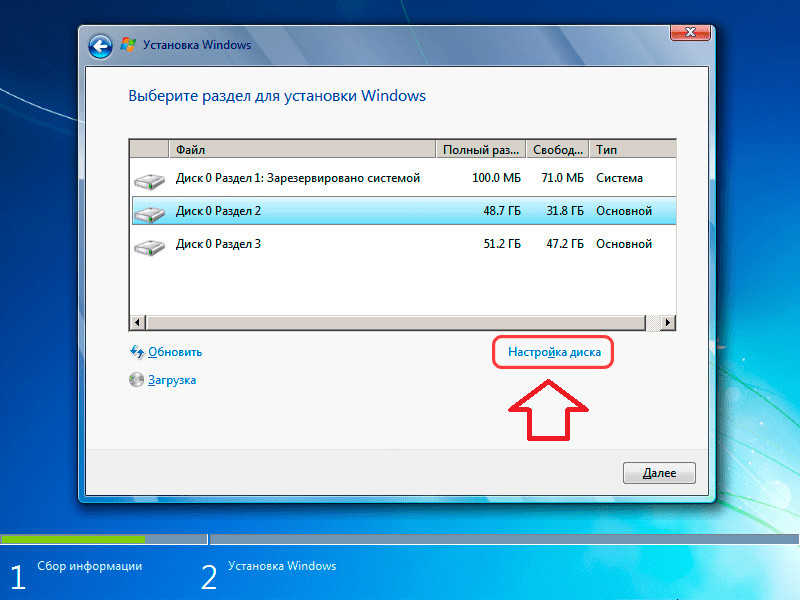Как бесплатно установить виндовс 7 на виндовс 10: Как бесплатно обновиться с Windows 7 до Windows 10
Содержание
Бесплатный апгрейд Windows 10? Всё еще возможен
Бесплатное предложение Microsoft по обновлению Windows 10 закончилось много лет назад? Да, но вы все еще можете его сделать, мы расскажем как.
Действие предложения о бесплатном обновлении Windows 10 закончилось более пяти лет назад, однако никто не сообщил об этом людям, ответственным за серверы активации Windows. В результате вы и сейчас можете перейти на Windows 10 с Windows 7 или Windows 8.1
и получить бесплатную цифровую лицензию.
Такая возможность обновления оказалась особенно значимой, когда поддержка Windows 7 официально завершилась в январе 2020 года, и в то же время многим пришлось из-за пандемии перейти на онлайн работу или обучение. За последние два года миллионы людей извлекли старые компьютеры из кладовок и шкафов и смогли быстро влиться в новый ритм, благодаря этим бесплатным обновлениям.
Вы таким же образом можете обновить Windows 10 Home до Windows 10 Pro, используя ключ продукта из предыдущей бизнес-версии Windows 7, 8 или 8. 1 (Pro/Ultimate) и сэкономить на стоимости обновления OEM.
1 (Pro/Ultimate) и сэкономить на стоимости обновления OEM.
Все методы, которые будут здесь описаны, работают и для Windows 11, хотя большинству старых компьютеров будет запрещено обновляться до новейшей ОС из-за строгих требований к совместимости оборудования. Для этих ПК Windows 10 остается жизнеспособным вариантом, по крайней мере, до октября 2025 года.
В этой статье мы расскажем об основах установки Windows 10 в качестве обновления на более старом оборудовании и о связанных с этим проблемах лицензирования.
Немного предыстории. Когда срок предложения о бесплатном обновлении уже истек, при попытке запустить средство обновления Windows 10 на старом ПК с Windows 7 выяснилось, что для активации нужна только цифровая лицензия, а ключ продукта не требуется. В течение следующих четырех с лишним лет бесплатный инструмент обновления работал так же и обновления проходили успешно, без необходимости покупки или указания ключа продукта.
Если на вашем компьютере установлена лицензированная и активированная должным образом копия Windows 7/8/8.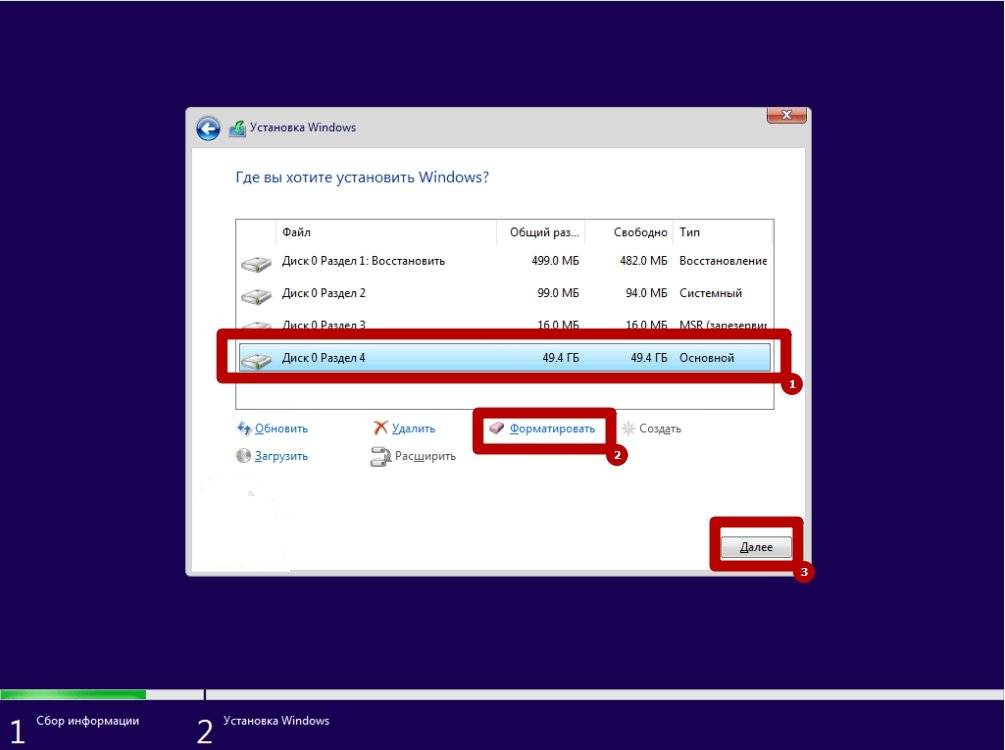 1 (Windows 7 Home, Pro или Ultimate edition или Windows 8.x Home или Business), вы можете установить Windows 10 в качестве обновления, следуя инструкции.
1 (Windows 7 Home, Pro или Ultimate edition или Windows 8.x Home или Business), вы можете установить Windows 10 в качестве обновления, следуя инструкции.
Прежде чем приступить, выполните несколько предварительных действий, которые помогут предотвратить потенциальные проблемы:
-
Убедитесь, что ваша копия Windows правильно активирована. Это особенно важно, если вы недавно переустановили Windows. -
Проверьте наличие последних обновлений драйверов, особенно для сетевого оборудования и оборудования для хранения данных. -
Загрузите и установите доступные обновления BIOS для вашего оборудования; этот шаг важен для систем, купленных в 2017 году и ранее, когда производители оборудования еще решали проблемы с Windows 10. -
Создайте резервную копию данных на внешний диск и/или облачное хранилище. Рассмотрите возможность создания полной резервной копии системы на внешний диск с помощью программы резервного копирования Windows 7, которая также доступна в Windows 8. x и Windows 10. Просто запустите команду Sdclt.exe, а затем выберите опцию «Создать образ системы».
x и Windows 10. Просто запустите команду Sdclt.exe, а затем выберите опцию «Создать образ системы».
-
Временно удалите стороннее антивирусное ПО и низкоуровневые системные утилиты, которые могут помешать обновлению. Вы можете переустановить эти программы после завершения обновления. -
Отключите все ненужные внешние устройства, особенно флэш-накопители USB и внешние жесткие диски.
Завершив эти приготовления, перейдите на страницу загрузки Windows 10 и нажмите кнопку «Скачать средство сейчас». После завершения загрузки дважды щелкните исполняемый файл, чтобы запустить Media Creation Tool.
Вы можете выполнить обновление напрямую с помощью этого инструмента или создать отдельный носитель.
Если вы загрузили Media Creation Tool на компьютер, который планируете обновить, и собираетесь обновить только его, выберите опцию «Обновить этот компьютер сейчас». Обычно процесс обновления занимает около часа в зависимости оборудования.
Обычно процесс обновления занимает около часа в зависимости оборудования.
Если вы хотите перейти на Windows 10 более чем на одном компьютере, выберите второй вариант и сохраните установочные файлы на USB-накопитель или в виде файла ISO. Загрузка занимает не много времени, но по ее завершении вы можете запустить программу установки вручную и установить Windows 10 на любой компьютер с любой поддерживаемой версией Windows (однако, это не сработает с ПК под управлением Windows Vista или Windows XP). Дальнейшие действия зависят от того, какой вариант загрузки вы выбрали.
Флеш-накопитель USB
Вставьте только что созданный флэш-накопитель в разъем USB на компьютере, который вы хотите обновить. Откройте проводник файлов и дважды щелкните «Установка», чтобы установить Windows 10. Обратите внимание, что вы должны запустить программу установки Windows 10 из вашей текущей активированной системы Windows.
Файл ISO
После завершения загрузки вам нужно будет смонтировать файл ISO и открыть его в проводнике. На ПК под управлением Windows 8.1 или Windows 10 вы можете дважды щелкнуть файл ISO, чтобы открыть его как виртуальный диск. На ПК под управлением Windows 7 вам необходимо установить утилиту, такую как бесплатный WinCDEmu. Когда ISO-файл смонтирован, дважды щелкните «Установка».
На ПК под управлением Windows 8.1 или Windows 10 вы можете дважды щелкнуть файл ISO, чтобы открыть его как виртуальный диск. На ПК под управлением Windows 7 вам необходимо установить утилиту, такую как бесплатный WinCDEmu. Когда ISO-файл смонтирован, дважды щелкните «Установка».
Затем просто следуйте инструкциям, чтобы завершить обновление до Windows 10. Ключ продукта не потребуется, а когда обновление будет завершено и вы подключитесь к Интернету, у вас будет цифровая лицензия на самую последнюю версию Windows 10, которую вы можете подтвердить, перейдя в Настройки > Обновление и безопасность > Активация. Все ваши приложения и файлы будут доступны.
Цифровая лицензия связана с конкретным устройством, и это значит, что вы можете переформатировать диск и выполнить чистую установку той же версии Windows 10 в любое время. (Если вы планируете обновить свой старый системный диск до твердотельного накопителя, выполните апгрейд до Windows 10 на старом оборудовании; после подтверждения правильной активации новой версии Windows 10 установите твердотельный накопитель, а затем либо восстановите систему из резервной копии, либо загрузите с USB-накопителя, чтобы выполнить чистую установку. Вам не понадобится ключ продукта, и активация будет автоматической.)
Вам не понадобится ключ продукта, и активация будет автоматической.)
Действительна ли лицензия?
А теперь главный вопрос: если вы воспользуетесь таким обновлением до Windows 10, действительна ли полученная лицензия?
Предложение «бесплатного обновления» сопровождалось формулировками, которые были, мягко говоря, расплывчатыми. В разделе «Часто задаваемые вопросы» Microsoft по обновлению Windows 10 говорится, что бесплатное обновление через приложение Get Windows 10 закончилось 29 июля 2016 года, а в обсуждении ключей продукта говорится, что ключ необходим «для работы этого инструмента» (что неправда), но ни слова не говорится о лицензировании. Однако экраны активации обновления Windows 10 специально подтверждают наличие «цифровой лицензии».
Большой вопрос сейчас
заключается в том, отключит ли Microsoft когда-нибудь на своих серверах
активации код, который выдает цифровые лицензии после обновления с более ранней
версии Windows.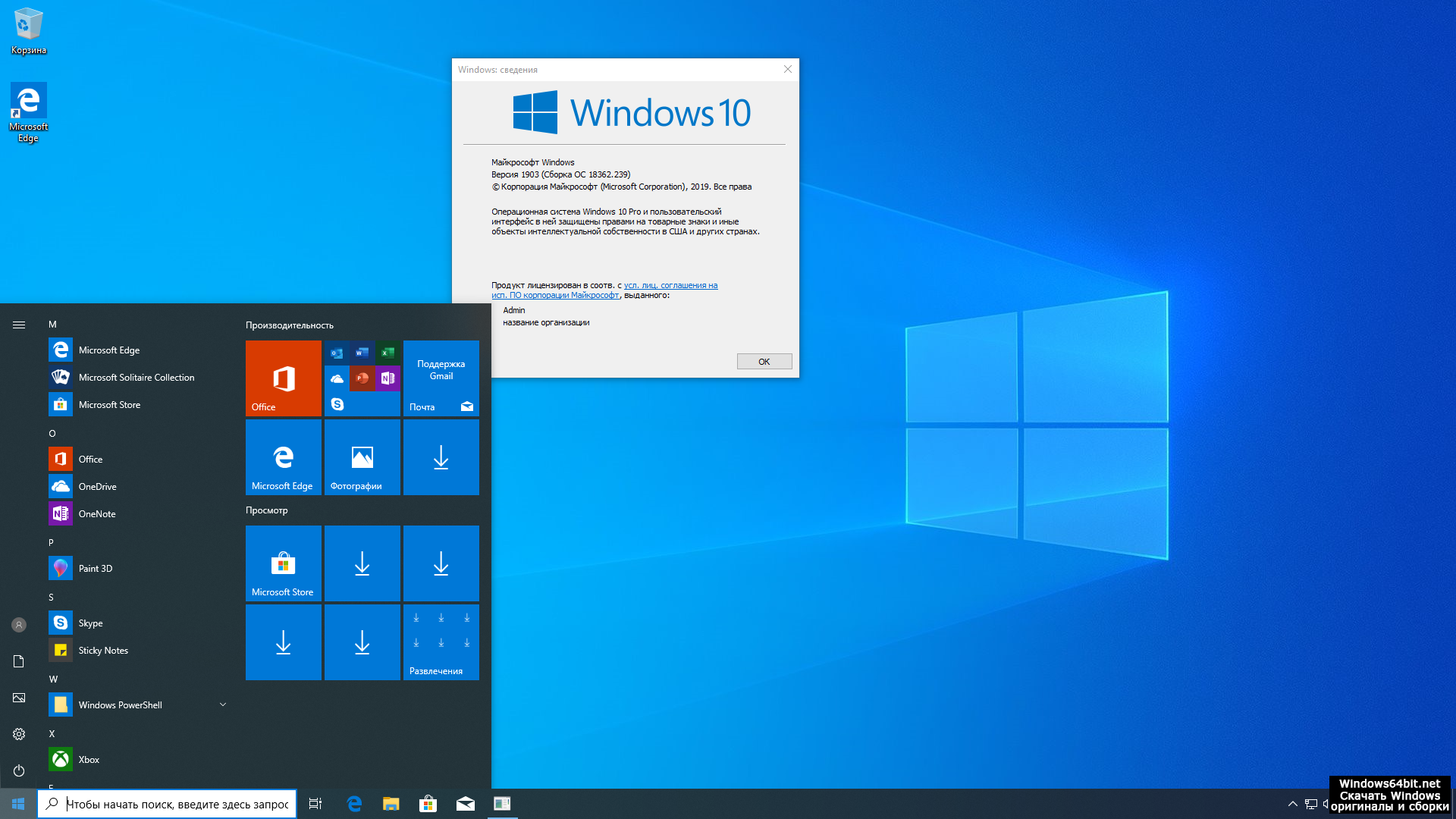 Очевидно то, что спустя долгое время
Очевидно то, что спустя долгое время
после прекращения поддержки Windows 7 описанный сценарий все еще работает.
Как обновить Windows 7 до Windows 11
Некоторые пользователи задумываются о том, как установить Windows 11 на Windows 7 на своем компьютере. Да, вы можете выполнить обновление Windows 7 до Windows 11, сохранив при этом свои файлы, но при этом есть некоторые нюансы.
Почему пользователи желают Windows 7 обновить до Windows 11? На это есть веские причины, например, поддержка операционной системы Windows 7 прекращена, поэтому пользователь задумывается о том, чтобы перейти на более современную систему.
Содержание:
- Как перейти с Windows 7 на Windows 11: возможные способы обновления
- Подготовка к обновлению до Windows 11
- Установка Windows 11 на Windows 7
- Выводы статьи
- Как обновить Windows 7 до Windows 11 (видео)
Некоторая часть программного обеспечения со временем перестает работать в операционной системе, поэтому в этом случае также есть смысл установить Windows 11 на 7 Виндовс.
В любом случае, у вас есть несколько способов для установки Windows 11 на компьютер с операционной системой Windows 7. В этом руководстве вы найдете инструкции, с помощью которых будет проведена установка Windows 11 методом обновления на Windows 7, которую можно выполнить на любом компьютере с операционной системой 64-битной разрядности.
Как перейти с Windows 7 на Windows 11: возможные способы обновления
Перед выполнением обновления необходимо учитывать некоторые моменты, которые влияют на процесс и действия пользователя, чтобы получить положительный результат.
При желании пользователь может обновить Windows 7 до Windows 11 бесплатно. Ключ активации Windows 7 при обновлении до Windows 10 или Windows 11 сохраняется на устройстве. Поэтому система после переустановки будет активированной.
Для всех способов обновления необходимо выполнение следующих условий:
- На компьютере должна быть установлена текущая версия ОС — Windows 7 64-bit.
- Операционная система должна быть активированной.

64-битная разрядность Windows 7 необходима из-за того, что в ОС Windows 11 не существует 32-битных систем. Обновить систему на другую с разными разрядностями не получится.
Кроме того, нужно иметь в виду, что для Windows 11 установлены строгие системные требования, которые препятствуют обновлению или чистой установке системы на компьютер. Устройство должно соответствовать заданным параметрам. Проверьте свой ПК перед выполнением операций по переходу на другую ОС.
Подробнее: Проверка совместимости Windows 11: системные требования
Вы можете использовать несколько способов для обновления операционной системы до новой версии:
- Официальный — сохранением всех данных и установленных программ.
- Неофициальный — с сохранением только пользовательских данных, размещенных на системном диске.
Если вам необходимо сохранить все данные, настройки и программы, вы можете это проделать в два этапа:
- Сначала необходимо обновить Windows 7 до Windows 10.

- Затем нужно выполнить обновление с Windows 10 до Windows 11.
Обновление с Windows 7 до Windows 10 поддерживается на всех компьютерах. Если ПК с Windows 10 не соответствует требованиям предъявляемым к Windows 11, вы можете обновить систему несколькими неофициальными способами.
Все другие способы предполагают, что вы сможете обновить ОС с «семерки» на «десятку», не используя промежуточную систему. При этом вы сможете сохранить лишь пользовательские данные, размещенные на системном диске «С:»: папки «Документы», «Рабочий стол», «Изображения», «Видео», «Загрузки». Если на компьютере имеются другие диски (разделы, тома), то они не будут затронуты в процессе обновления.
Компьютер, соответствующий системным требованиям Windows 11, можно сразу обновить до этой ОС без потери пользовательских файлов с помощью файла ISO, но для этого потребуется полная переустановка. Это означает, что ваши программы и настройки не будут перенесены на новую систему. Это неофициальный вариант перехода на 11 версию Windows.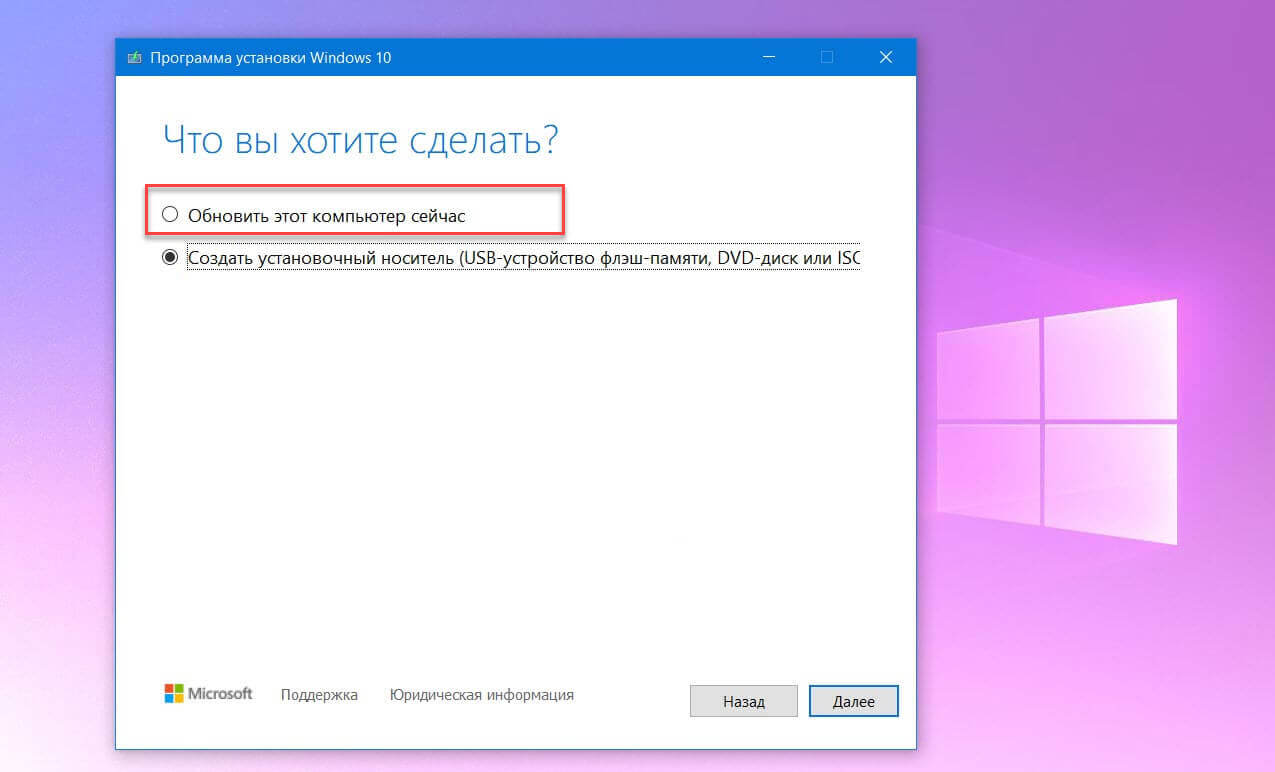
Подобных компьютеров довольно мало, потому что большинство устройств не соответствует предъявляемым требованиям по своему аппаратному обеспечению. Поэтому в этой статье мы покажем другой способ, подходящий для любых ПК и обходящий проверку оборудования устройства. Учитывайте также то, что не каждый компьютер потянет работу в Windows 11.
Рекомендуется удалить любое программное обеспечение, которое может конфликтовать с обновлением до Windows 11, включая антивирусы, инструменты безопасности и устаревшие сторонние программы. Кроме того, во избежание проблем лучше отключить любое оборудование, подключенное к компьютеру, включая принтеры, телефоны, камеры, внешние жесткие диски и другие периферийные USB-устройства.
Чтобы подстраховаться создайте резервную копию Windows 7. В этом случае вы сможете вернуться на эту систему, если Windows 11 не подходит для вашего компьютера.
Подробнее: Резервное копирование в Windows 7
Подготовка к обновлению до Windows 11
Мы воспользуемся способом подмены: с помощью программы установки Windows 10 установим Windows 11 на неподдерживаемый компьютер. Дело в том, что программа установки Windows 11 не проверяет оборудование ПК на соответствие неким требованиям.
Дело в том, что программа установки Windows 11 не проверяет оборудование ПК на соответствие неким требованиям.
Мы удалим из ISO-образа файл, содержащий ОС Windows 10, заменив его файлом, содержащим ОС Windows 11. В этом случае, во время обновления системы программа установки будет совершать стандартные действия по установке Windows 10 на компьютер, но на самом деле установит Windows 11. Этот метод позволит обойти проверку системных требований.
Чтобы совершить все необходимые действия, нам необходимо скачать два ISO-файла с операционными системами:
- ISO-файл Windows 10.
- ISO-файл Windows 11.
Образы Windows можно скачать с официального сайта Microsoft, или использовать другой способ для их получения.
Загрузка Windows 10 на ПК проходит следующим способом:
- Откройте в браузере официальную страницу загрузки Windows 10: https://www.microsoft.com/ru-ru/software-download/windows10.
- Нажмите на кнопку «Скачать средство сейчас».
В случае, если загрузка средства недоступна, скачайте утилиту по этой ссылке.
- Запустите файл «MediaCreationToolXXXX.exe».
- Сначала выполняется подготовка, а затем в открывшемся окне примите условия лицензионного соглашения.
- В окне приложения Media Creation Tool откроется окно с вопросом «Что вы хотите сделать?», в котором нужно выбрать «Создать установочный носитель (USB-устройство флэш памяти, DVD-диск или ISO-файл).
- Выберите язык, архитектуру и выпуск Windows.
- В окне «Выберите носитель» активируйте пункт «ISO-файл».
- Выберите место для сохранения файла на ПК.
- После этого приложение скачает ISO-файл на устройство.
О том, как скачать образ Windows 11 на компьютер прочитайте в этой статье: https://vellisa.ru/how-to-download-windows-11.
В результате, вы получите два ISO-файла с 64-битными операционными системами Windows 10 и Windows 11.
Нам понадобиться программа для извлечения файлов из ISO-образа Windows. В этой статье мы используем бесплатный архиватор 7-Zip. Можно использовать другие архиваторы или специализированные программы для работы с образами: WinRAR, UltraISO, AnyBurn или другие приложения.
В этой статье мы используем бесплатный архиватор 7-Zip. Можно использовать другие архиваторы или специализированные программы для работы с образами: WinRAR, UltraISO, AnyBurn или другие приложения.
Установите программу 7-Zip на компьютер или используйте переносную (portable) версию приложения. На примерах в этой статье используется портативная версия программы.
Пройдите последовательные шаги:
- Щелкните правой кнопкой мыши по скачанному ISO-файлу Windows
- В контекстном меню сначала нажмите «Открыть с помощью, а затем выберите «7-Zip File Manager».
- Откройте папку «sources» щелкнув по ней два раза левой кнопкой мыши.
- Найдите файл «Install.wim».
Этот файл содержит ОС Windows 11.
- Нажмите на кнопку «Извлечь».
- Выберите место на компьютере, удобное для сохранения этого файла, дождитесь пока завершится процесс извлечения файла «Install.
 wim» из ISO-образа.
wim» из ISO-образа.
Вы можете удалить ISO-образ Windows 11 с ПК после извлечения нужного нам файла, потому что нам он больше не понадобится.
- Откройте ISO-файл Windows 10 в 7-Zip.
- Выделите все файлы, а потом нажмите на кнопку «Извлечь».
- В окне выбора места сохранения создайте папку с любым именем, в которую следует поместить все файлы из ISO-образа Windows 10.
- Откройте в Проводнике папку с распакованными файлами Windows 10.
- Перейдите в папку «sources».
- Кликните правой кнопкой мыши по файлу «install.esd», а в контекстном меню выберите «Удалить».
- Вставьте файл «Install.wim» в папку «sources» вместо удаленного файла «install.esd».
Мы готовы к установке Windows 11. Можете использовать эту подготовленную папку с дистрибутивом в любое удобное время для обновления операционной системы до новой версии.
Установка Windows 11 на Windows 7
Сейчас мы подробно рассмотрим процесс перехода на Windows 11 с Windows 7.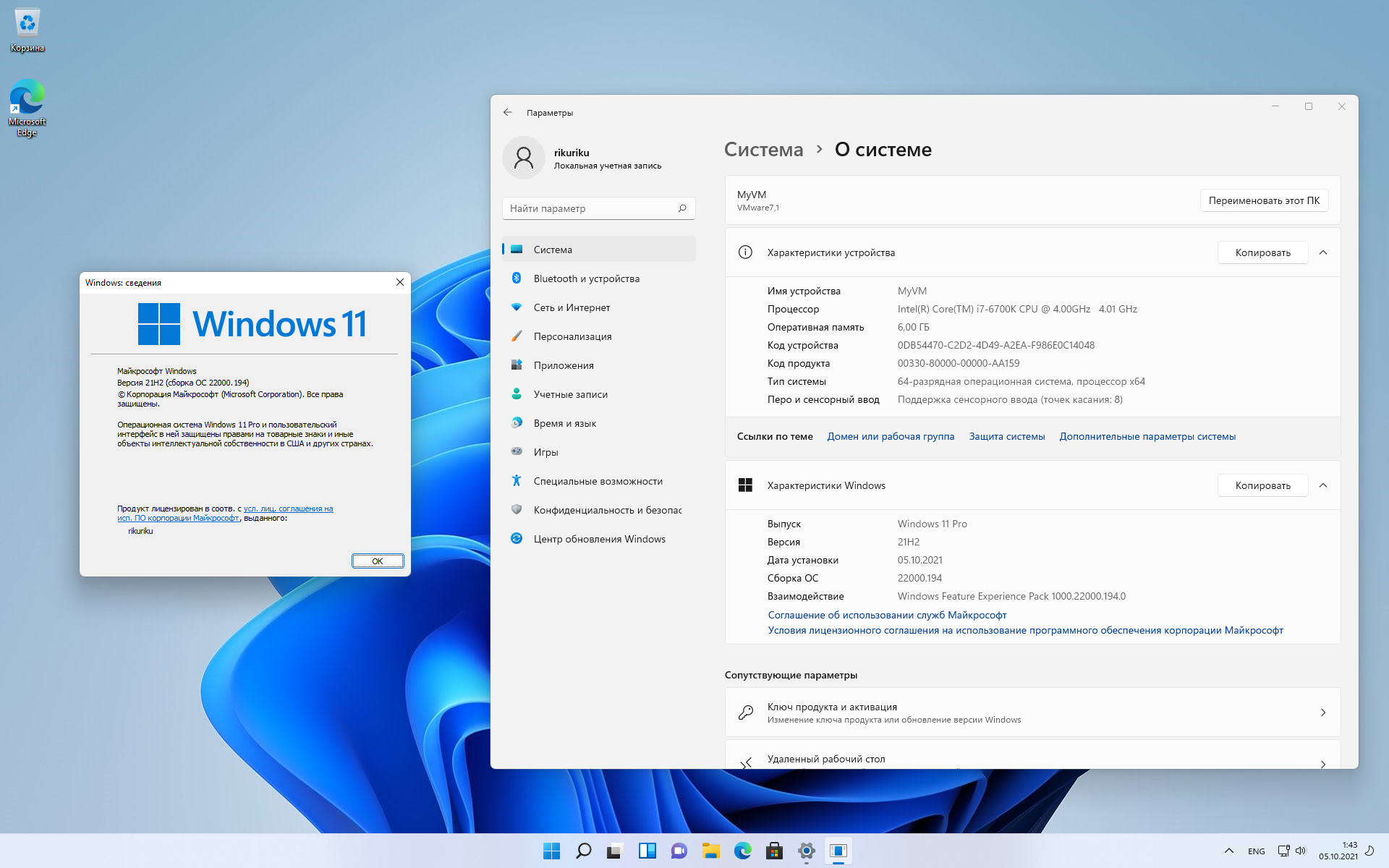 У нас есть все подготовленные данные, теперь можно перейти непосредственно к процессу обновления системы.
У нас есть все подготовленные данные, теперь можно перейти непосредственно к процессу обновления системы.
Выполните следующие действия:
- Войдите в папку с дистрибутивом ОС Windows 10.
- Щелкните два раза по файлу «setup».
- В окне «Установка Windows 10» нажмите на опцию «Настройка скачивания обновлений программой установки Windows».
Не обращайте внимания на заголовки окон программы установки, которые сообщают нам об установке Windows 10. Помните, что на самом деле мы устанавливаем Windows 11.
- В окне «Получение обновлений, драйверов и дополнительных компонентов» установите значение «Не сейчас». Посмотрите также, чтобы не был активирован пункт «Я хочу помочь улучшить Windows».
- После проверки и подготовки системы в окне «Применимые уведомления и условия лицензии» нажмите на кнопку «Примять».
- В окне «Выберите, что вы хотите сохранить» укажите «Сохранить только мои личные файлы».

- Подтвердите использование этого варианта.
- После проверки, в окне «Готово к установке» отображается информация о том, что вы выбрали установку Windows 11 соответствующего выпуска с сохранением личных файлов. Нажмите на кнопку «Установить».
- На компьютере начинается установка Windows 11 под видом Windows 10.
- Во время установки операционной системы на ПК произойдет несколько перезагрузок. Процесс обновления занимает некоторое время.
- В завершающей стадии установки Windows 11 откроется окно «Выберите параметры конфиденциальности для этого устройства», в котором нужно отключить предлагаемые параметры, что передавать меньше данных с компьютера в Майкрософт.
- На экране откроется рабочий стол операционной системы Windows 11.
Проверьте состояние активации ОС после проведения обновления с активированной операционной системы Windows 7.
Сделайте следующее:
- Нажмите на клавиши «Win» + «I».
- В приложении «Параметры», во вкладке «Система» нажмите на опцию «Активация».
- В окне вы увидите состояние активации Windows 11 после выполненного обновления.
Как видите, мы смогли провести обновление Windows 7 до Windows 11 бесплатно и без проверок аппаратной части компьютера.
В других случаях, можно использовать способ «чистой» установки Windows 11 на компьютер с установленной Windows 7 с помощью загрузочной флешки.
Выводы статьи
Некоторые пользователи хотят обновить свои компьютеры с Windows 7 до Windows 11. Есть несколько способов с помощью которых можно установить Windows 11 на Windows 7, используя вариант обновления системы. В этом случае, пользователь сможет перейти на другую операционную систему с сохранением своих файлов и состояния лицензии.
Как обновить Windows 7 до Windows 11 (видео)
Нажимая на кнопку, я даю согласие на обработку персональных данных и принимаю политику конфиденциальности
Можно ли получить Windows 10 бесплатно? Да! Вот как (обновлено)
Первоначальная попытка Microsoft обновить пользователей Windows 7 и 8 до Windows 10 завершена. Но вы все равно можете получить ОС бесплатно.
Но вы все равно можете получить ОС бесплатно.
Microsoft прекратила поддержку Windows 7 14 января 2020 г. И хотя официального канала для обновления до Windows 10 нет, есть хитрость, как это сделать. И это не является незаконным. Microsoft позволяет пользователям делать это. Вот как.
Важно: Прежде чем приступать к серьезному обновлению, сначала убедитесь, что созданы резервные копии всех важных данных. Если что-то пойдет не так (а это, безусловно, может произойти с этим типом обновления), вы не сможете его восстановить.
Бесплатное обновление с Windows 7 до 10
Перед попыткой обновления обязательно обновите все драйверы оборудования, а также BIOS или прошивку на вашем ПК. Кроме того, помните, что ваш текущий ПК с Windows 7 должен иметь действующую и активированную лицензию.
Чтобы попробовать, перейдите на страницу загрузки Windows 10. В разделе «Создание мультимедиа» загрузите кнопку Загрузить инструмент сейчас и запустите ее.
Примите лицензионное соглашение. Затем, когда он спросит вас, что делать, выберите « Обновите этот компьютер сейчас » и следуйте инструкциям мастера на экране.
Важные примечания:
Здесь есть несколько предостережений, которые могут привести к ошибке при попытке обновления. Может быть аппаратная блокировка, особенно на машинах, выпущенных до 2015 года. Microsoft добавила блоки совместимости системы в Windows 10 1903. Поэтому перед попыткой обновления убедитесь, что ваш BIOS или прошивка и все аппаратные драйверы обновлены.
И только учтите, что Microsoft может просто отключить этот «трюк» в любой момент. Таким образом, в зависимости от вашей системы или когда вы попробуете это, ваш пробег может варьироваться.
Примечание редактора от 15.01.2020: Эта статья была первоначально написана в 2017 году. Она была обновлена, чтобы отразить прекращение поддержки Windows 7. Вы можете прочитать исходный текст ниже:
Windows 10 была первой представлен на рынке с предложением бесплатного обновления в течение одного года.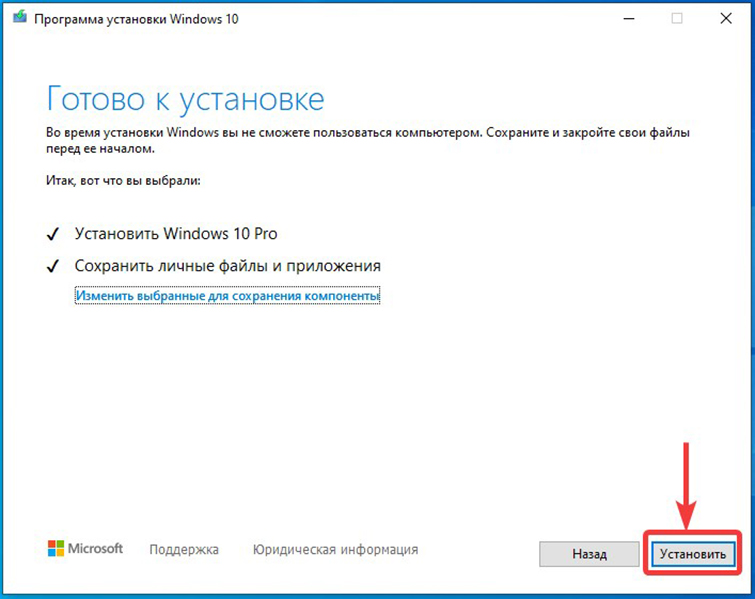 С 29 июля 2015 г. по 29 июля 2016 г. пользователи могли бесплатно обновить подходящие устройства с Windows 7 и Windows 8 до новой настольной ОС Microsoft. Многие пользователи воспользовались этим, но по тем или иным причинам многие другие пропустили это предложение. Неудивительно, что через день после того, как бесплатное предложение Microsoft закончилось, откладывающие на потом пользователи появились по всему Интернету, включая наши форумы Windows 10, с просьбой предоставить информацию о том, как они все еще могут получить Windows 10 бесплатно.
С 29 июля 2015 г. по 29 июля 2016 г. пользователи могли бесплатно обновить подходящие устройства с Windows 7 и Windows 8 до новой настольной ОС Microsoft. Многие пользователи воспользовались этим, но по тем или иным причинам многие другие пропустили это предложение. Неудивительно, что через день после того, как бесплатное предложение Microsoft закончилось, откладывающие на потом пользователи появились по всему Интернету, включая наши форумы Windows 10, с просьбой предоставить информацию о том, как они все еще могут получить Windows 10 бесплатно.
В августе прошлого года я заметил, что предложение бесплатного обновления все еще доступно, и написал об этом короткую запись в блоге. В течение августа некоторые пользователи все еще получали уведомления о бесплатном обновлении, в то время как другие видели, что они полностью исчезли. Прошло одиннадцать месяцев с момента окончания бесплатного обновления; на самом деле мы приближаемся к второй годовщине обновления Windows 10.
Тем из вас, кто опаздывает на вечеринку и все еще хочет бесплатного обновления: где вы были все это время? В любом случае, какими бы ни были ваши причины, давайте посмотрим, как мы можем предоставить вам бесплатную копию Windows 10 теперь, когда корабль с бесплатным обновлением официально отплыл.
Как вы все еще можете получить бесплатное обновление до Windows 10
По словам некоторых участников форумов сообщества Microsoft, Microsoft может снисходительно относиться к тем, кто пропустил обновление. Кажется, вы можете получить второй шанс обновиться до Windows 10, просто обратившись в службу поддержки. Microsoft MVP ответил участнику на вопрос о бесплатном получении Windows 10, и вот что он сказал:
Обратитесь в службу поддержки MS, чтобы запросить бесплатное обновление с Windows 7 до Windows 10. Агент поддержки предоставит вам ссылку для исключения. чтобы разрешить бесплатное обновление до Windows 10. Источник
Кроме того, вы также можете иметь право на бесплатное обновление до Windows 10, если используете вспомогательные технологии. Пользователи вспомогательных технологий могут быть в широком смысле определены как пользователи с определенным нарушением или инвалидностью, использующие стороннее программное или аппаратное обеспечение.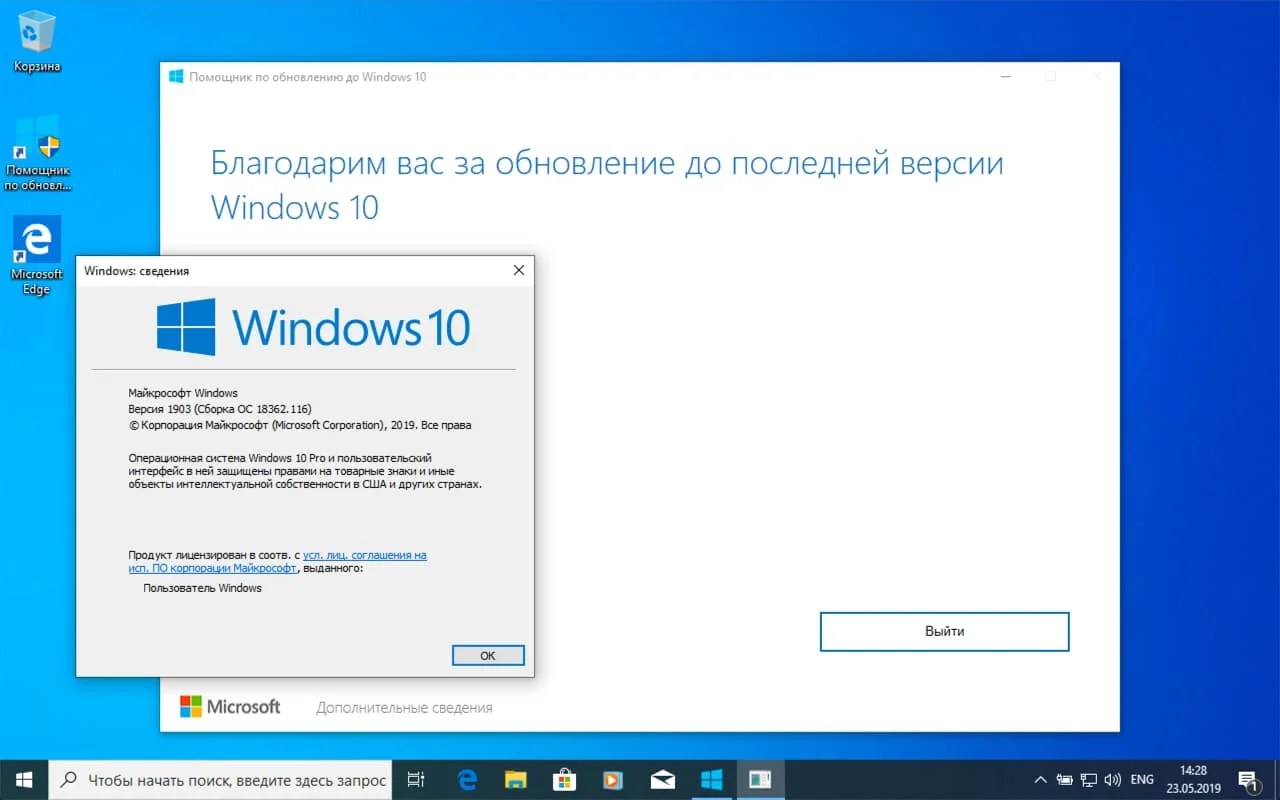 Для пользователей, которые имеют право на обновление Assistive Technologies, нет процесса проверки.
Для пользователей, которые имеют право на обновление Assistive Technologies, нет процесса проверки.
Примечание (10 сентября 2021 г.): Хотя эта реклама бесплатного обновления уже давно удалена с веб-сайта Microsoft, вы можете обнаружить, что в целом она все еще работает. YMMV, однако!
Мы упоминали об этом в прошлогоднем сообщении на форуме; опция остается открытой, и любой, кажется, может использовать ее, чтобы получить бесплатную копию. Конечно, мы призываем вас не злоупотреблять этим предложением от Microsoft и использовать этот вариант только в том случае, если вы полагаетесь на вспомогательные технологии.
Если вы не заинтересованы в преодолении каких-либо препятствий или лазеек поддержки, я обнаружил, что вы можете выполнить обновление, вообще не покупая лицензию. Вы, наверное, задаетесь вопросом: «Ну, а почему ты не сказал об этом с самого начала?» Ну, я мог бы, но я просто хотел предоставить все возможности для пользователей, которые хотели пройти через официальные каналы.
Итак, есть ли какие-либо юридические проблемы, связанные с этим? Microsoft заявила, что бесплатное предложение закончилось в июле 2016 года. Похоже, это была скорее формальность или, возможно, маркетинговая чепуха, чтобы создать ощущение срочности.
Я решил проверить это, сначала восстановив заводской образ Windows 7 HP Elitebooks. Я также попробовал это на своем настольном компьютере HP с Windows 8.0 (вы правильно прочитали, Windows 8.0, а не 8.1 или 8.1 с обновлением 1). Во время этого эксперимента первое, что я обнаружил, это то, что ваша лицензия Windows 7 или Windows 8/8.1 должна быть активирована. Если это не так, программа установки Windows 10 запросит у вас ключ продукта.
Вы не можете использовать ключ Windows 7 или Windows 8 при обновлении. Что вы можете сделать, так это активировать его с помощью ключа Windows 7 или Windows 8 после завершения установки; если вы решите выполнить чистую установку. Если он активирован, программа установки не запрашивает вас. Вот и все, вы можете обновиться без каких-либо дополнительных препятствий. Итак, моя система бесплатно обновилась с Windows 7 до Windows 10 в 2017 году. Посмотрите видео ниже.
Вот и все, вы можете обновиться без каких-либо дополнительных препятствий. Итак, моя система бесплатно обновилась с Windows 7 до Windows 10 в 2017 году. Посмотрите видео ниже.
Примечание редактора: Я также проделывал это множество раз, используя лицензионный ключ Windows 8 Pro, прилагаемый к установочному DVD. Как я это вижу: я воспользовался предложением Microsoft по бесплатному обновлению, когда оно было доступно. Но время от времени мне нравится делать чистую установку Windows. Имеет смысл, что я все еще должен иметь возможность использовать исходный лицензионный ключ, за который я заплатил, чтобы вернуться к тому состоянию, в котором я был до переустановки.
Что делать, если моя система не активирована?
Если ваша лицензия Windows 7 или Windows 8 не активирована и вы не заинтересованы в приобретении лицензии, ваши возможности ограничены.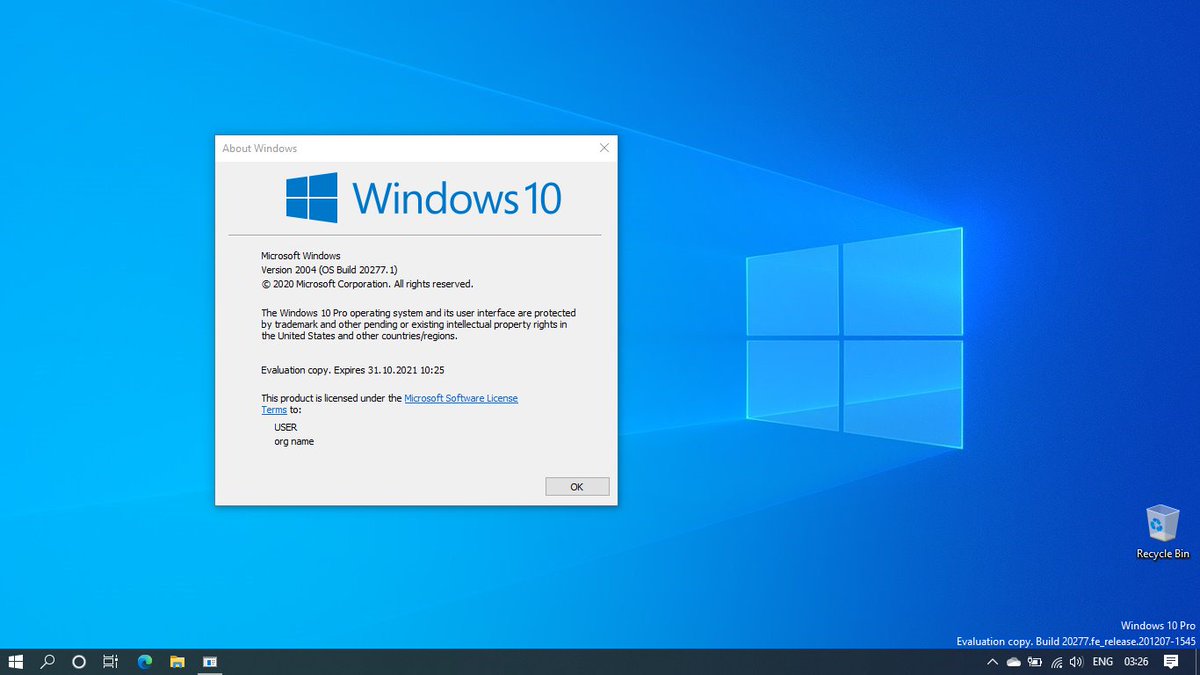 Хотя у вас есть несколько вариантов. Microsoft предлагает 90-дневную пробную версию Windows 10 Enterprise. Windows 10 Enterprise обычно распространяется в рамках программы корпоративного лицензирования Microsoft для крупных организаций, развертывающих Windows 10 массово. Это полнофункциональная версия операционной системы, но в данном случае это действительно ознакомительная версия программного обеспечения. Пользователи должны зарегистрироваться, прежде чем они смогут загрузить и установить программное обеспечение. Этот вариант идеально подходит для тех пользователей, которые используют Windows Vista или никогда не имели подлинной лицензии.
Хотя у вас есть несколько вариантов. Microsoft предлагает 90-дневную пробную версию Windows 10 Enterprise. Windows 10 Enterprise обычно распространяется в рамках программы корпоративного лицензирования Microsoft для крупных организаций, развертывающих Windows 10 массово. Это полнофункциональная версия операционной системы, но в данном случае это действительно ознакомительная версия программного обеспечения. Пользователи должны зарегистрироваться, прежде чем они смогут загрузить и установить программное обеспечение. Этот вариант идеально подходит для тех пользователей, которые используют Windows Vista или никогда не имели подлинной лицензии.
Одним из обходных путей, который пользователи могут использовать для продления срока использования пробной версии Windows 10 Enterprise, является присоединение к программе предварительной оценки Windows Insider Preview. Имейте в виду, что когда вы подписываетесь на Windows 10 Insider Previews, вы выбираете загрузку, установку и использование предварительной версии программного обеспечения, которое все еще находится в активной разработке.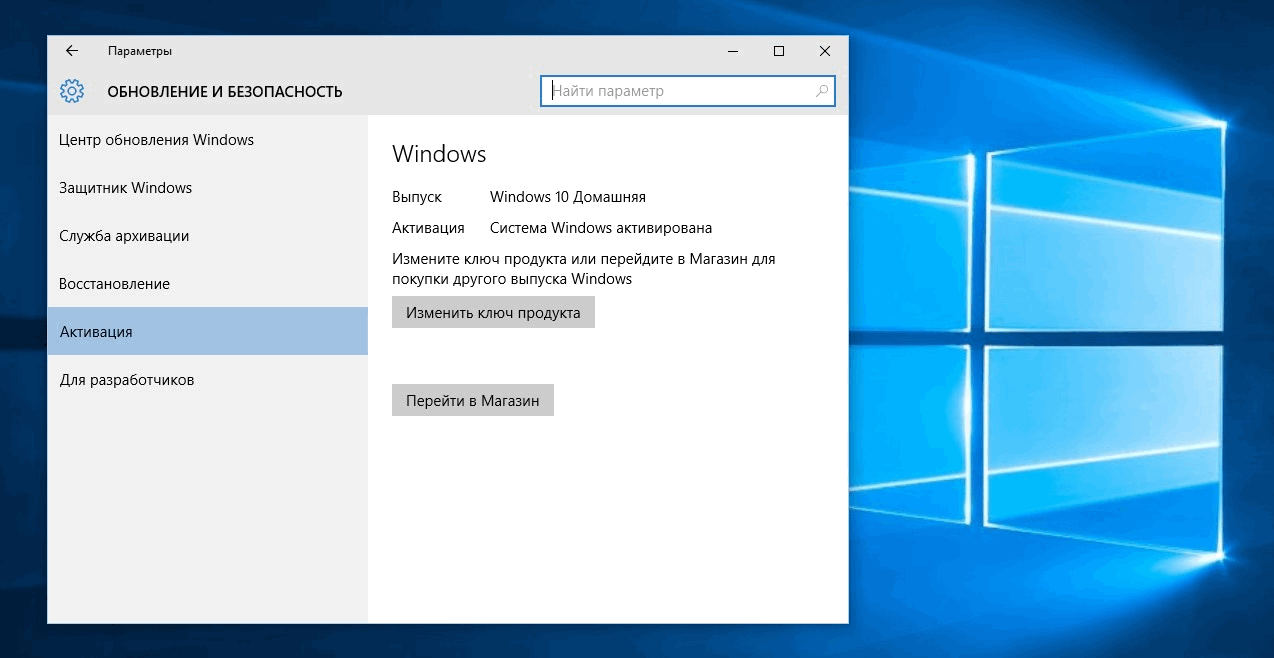 Риск действительно высок, о чем свидетельствует недавняя непреднамеренная поставка внутренних грубых сборок, даже не предназначенных для пользователей, заинтересованных в передовых технологиях.
Риск действительно высок, о чем свидетельствует недавняя непреднамеренная поставка внутренних грубых сборок, даже не предназначенных для пользователей, заинтересованных в передовых технологиях.
У пользователей есть варианты восстановления, такие как откат в течение 10 дней после обновления, если вы можете загрузить систему. Регулярное резервное копирование, такое как создание образов системы или хранение файлов в OneDrive, должно сделать достаточно безопасным использование сборок Windows 10 Insider при получении бесплатной копии программного обеспечения. Но, опять же, используйте его на свой страх и риск.
Для пользователей, которые уже установили активированную копию Windows 10, но хотели бы установить вторую копию, возможно, в целях совместимости на втором диске или разделе, есть лазейка. Я обнаружил, что если вы уже установили и активировали Windows 10 с цифровой лицензией, вы можете сделать именно это. Просто установите вторую копию, и она активируется, даже не задавая вопросов. Раньше дополнительные установки даже на том же оборудовании требовали покупки дополнительной лицензии для активации. Условия лицензии для конечного пользователя по-прежнему говорят, что вы это делаете, но, по-видимому, это не соблюдается — на данный момент.
Раньше дополнительные установки даже на том же оборудовании требовали покупки дополнительной лицензии для активации. Условия лицензии для конечного пользователя по-прежнему говорят, что вы это делаете, но, по-видимому, это не соблюдается — на данный момент.
Ситуация с бесплатным обновлением несколько иронична, и я имею в виду то же, что и Аланис Моризетт: не совсем ирония, а скорее неудача для некоторых людей. Microsoft целый год отодвигала крайний срок, и я уверен, что многие пользователи с подходящими лицензиями на Windows 7 и Windows 8 в итоге купили полную лицензию на Windows 10, хотя технически они уже заплатили.
Во всяком случае, эти варианты все еще доступны, если вы все еще хотите обновить, сообщите нам, что вы думаете. Нам также интересно услышать от противников Windows Vista, 7 или 8: что изменило ваше мнение спустя столько времени?
Related Items:Microsoft, Windows 10, Windows 7
Получите бесплатное обновление до Windows 10, пока есть возможность
Поскольку срок службы Windows 7 быстро приближается, пользователям необходимо решить, хотят ли они обновить их до Windows 10 или просто получить новый компьютер.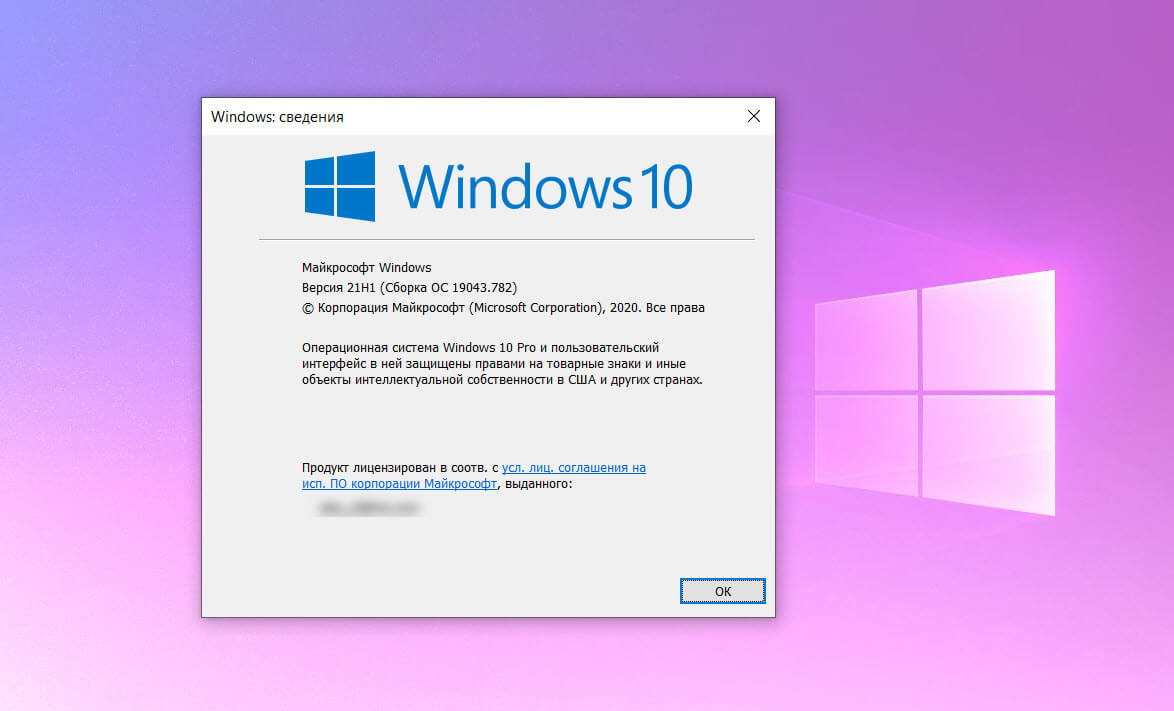
Начиная со следующего вторника, 14 января 2020 г., срок службы Windows 7 подойдет к концу, а это означает, что Microsoft выпустит последнее накопительное обновление для всех выпусков операционной системы.
Это означает, что больше не будет обновлений безопасности. если вы не приобретете расширенные обновления безопасности. и ваш компьютер станет уязвимым для любых уязвимостей безопасности, которые будут обнаружены в будущем.
Чтобы напомнить людям об окончании поддержки, 15 января Microsoft начнет отображать предупреждения в Windows 7, напоминающие им, что операционная система больше не поддерживается и что им следует перейти на Windows 10.
Объявление об окончании поддержки Windows 7
Хорошей новостью является то, что если вы хотите перейти на Windows 10, вы можете сделать это бесплатно, выполнив действия, описанные в следующем разделе.
Microsoft давно должна была удалить это предложение, но оно все еще действует.
Однако неизвестно, как долго этот метод будет работать, поэтому, если вы хотите бесплатно обновить устройство с Windows 7 до Windows 10, вам следует сделать это как можно скорее.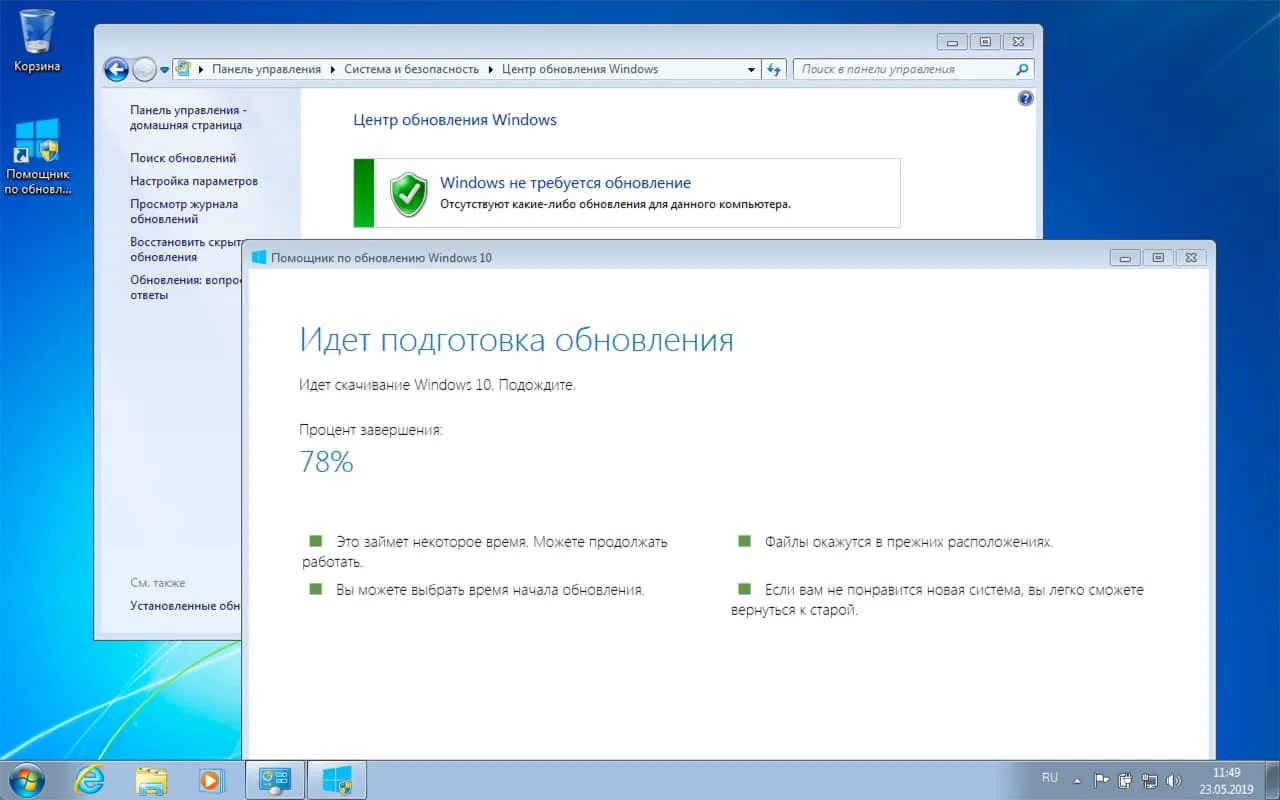
Вы можете получить бесплатную копию Windows 10, запустив Media Creation Tool на ПК с Windows 7/8.1. После выполнения обновления вам необходимо подключиться к Интернету, и ваша лицензия Windows 7 будет преобразована в цифровую лицензию Windows 10.
- Перейдите на страницу загрузки Microsoft Windows 10 отсюда.
- Нажмите кнопку « Download Tool now », и Media Creation Tool загрузится.
- Откройте Media Creation Tool и согласитесь с лицензией.
- Выберите вариант « Обновить этот компьютер сейчас » и нажмите Далее .
- Выберите « Сохранить все приложения и файлы » и продолжите. Нажмите кнопку Установить , чтобы начать процесс установки Windows.
- Во время установки компьютер несколько раз перезагрузится. Этот процесс может занять некоторое время, поэтому наберитесь терпения.
- После завершения установки Windows 10 и подключения вы можете проверить активацию Windows 10, выбрав Настройки > Центр обновления Windows > Активация.


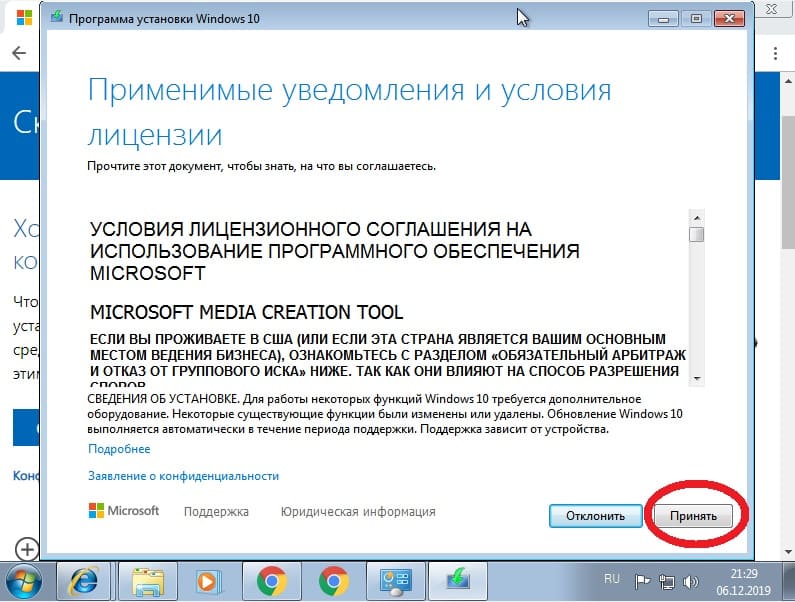 x и Windows 10. Просто запустите команду Sdclt.exe, а затем выберите опцию «Создать образ системы».
x и Windows 10. Просто запустите команду Sdclt.exe, а затем выберите опцию «Создать образ системы».


 wim» из ISO-образа.
wim» из ISO-образа.