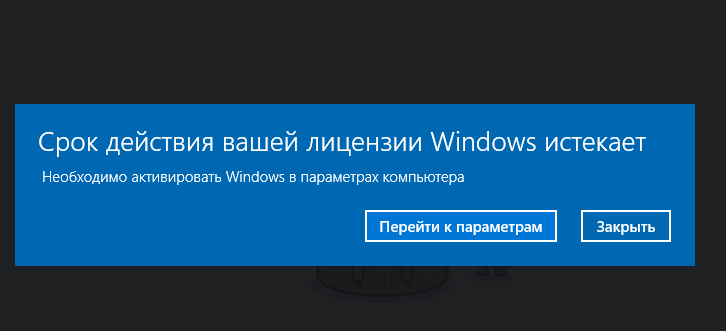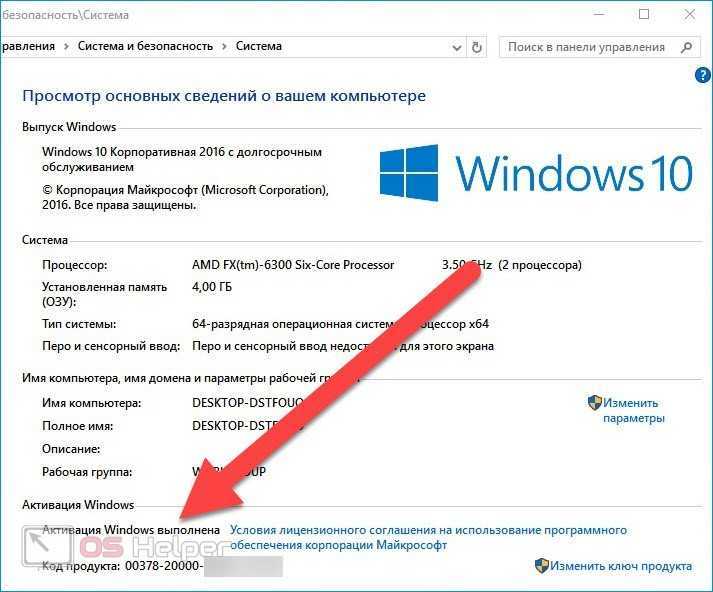Как активировать лицензию windows 10: Справка по ошибкам активации Windows
Содержание
Активация корпоративных лицензий для Windows 10 — Windows Deployment
Twitter
LinkedIn
Facebook
Адрес электронной почты
-
Статья -
- Чтение занимает 2 мин
-
(Применимо к: Windows 10, Windows 8. 1, Windows 8, Windows 7, Windows Server 2012 R2, Windows Server 2012, Windows Server 2008 R2)
1, Windows 8, Windows 7, Windows Server 2012 R2, Windows Server 2012, Windows Server 2008 R2)
Совет
Вы ищете сведения о корпоративном лицензировании?
- Загрузите справочное руководство по корпоративному лицензированию для настольной операционной системы Windows 10
Совет
Вы ищете сведения об активации розничной торговли?
- Активация Windows
- Активация продукта для Windows
Данное руководство предназначено для того, чтобы помочь организациям, которые планируют использовать активацию корпоративных лицензий, развернуть и запустить Windows 10, в том числе организациям, которые использовали активацию корпоративных лицензий для более ранних версий Windows.
Активация корпоративных лицензий представляет собой процесс, который заказчики корпоративных лицензий Microsoft используют для автоматизации и администрирования активации операционных систем Windows, Microsoft Office и других продуктов Microsoft в крупных организациях. Корпоративное лицензирование доступно для клиентов, приобретающих программное обеспечение в различных корпоративных программах (например , Open и Select), а также участникам программ, таких как Программа партнеров Майкрософт и подписки MSDN.
Корпоративное лицензирование доступно для клиентов, приобретающих программное обеспечение в различных корпоративных программах (например , Open и Select), а также участникам программ, таких как Программа партнеров Майкрософт и подписки MSDN.
Активация корпоративных лицензий представляет собой конфигурируемое решение, помогающее автоматизировать и управлять процессом активации продуктов на компьютерах под управлением операционных систем Windows, которые предоставляются по программе корпоративного лицензирования. Активация корпоративных лицензий также используется с другим программным обеспечением Майкрософт (прежде всего пакетами Office), которое продается по соглашениям корпоративного лицензирования и поддерживает активацию корпоративных лицензий.
Это руководство содержит сведения и пошаговые рекомендации, которые помогут выбрать подходящий для вашей среды метод активации корпоративных лицензий, а затем настроить это решение. В этом руководстве описываются функции активации корпоративных лицензий и средства для управления активацией корпоративных лицензий.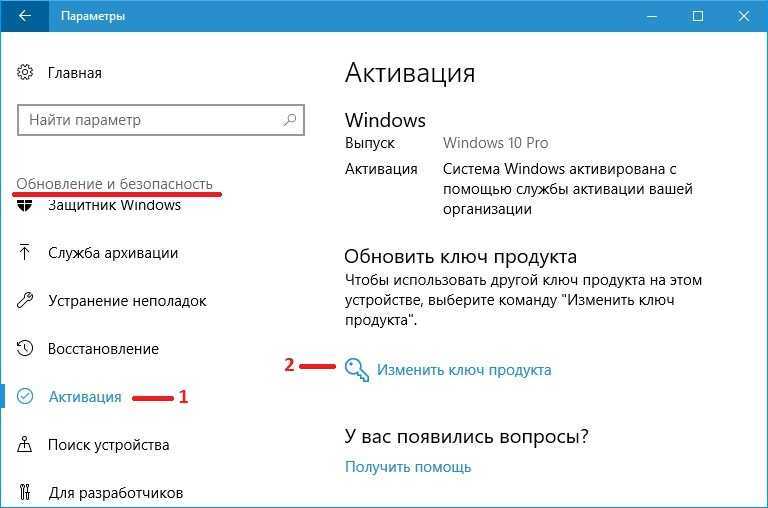
Поскольку большинство организаций не сразу переключают все компьютеры на Windows 10, практические стратегии активации корпоративных лицензий также должны учитывать, как работать с операционными системами Windows 8.1, Windows 7, Windows Server 2012 и Windows Server 2008 R2. В этом руководстве описывается, как новые средства активации корпоративных лицензий могут поддерживать более ранние операционные системы, но в нем не рассматриваются средства, предоставляемые более ранними версиями операционных систем.
Активация корпоративных лицензий и сама необходимость активации не нова, и в этом руководстве не рассматриваются все ее концепции и журнал. Дополнительную информацию см. в приложениях данного руководства. Дополнительные сведения см. в статье Общие сведения об активации корпоративных лицензий.
Дополнительные сведения о планировании развертывания активации корпоративных лицензий специально для Windows 7 и Windows Server 2008 R2 см. в руководстве по планированию активации корпоративных лицензий для Windows 7.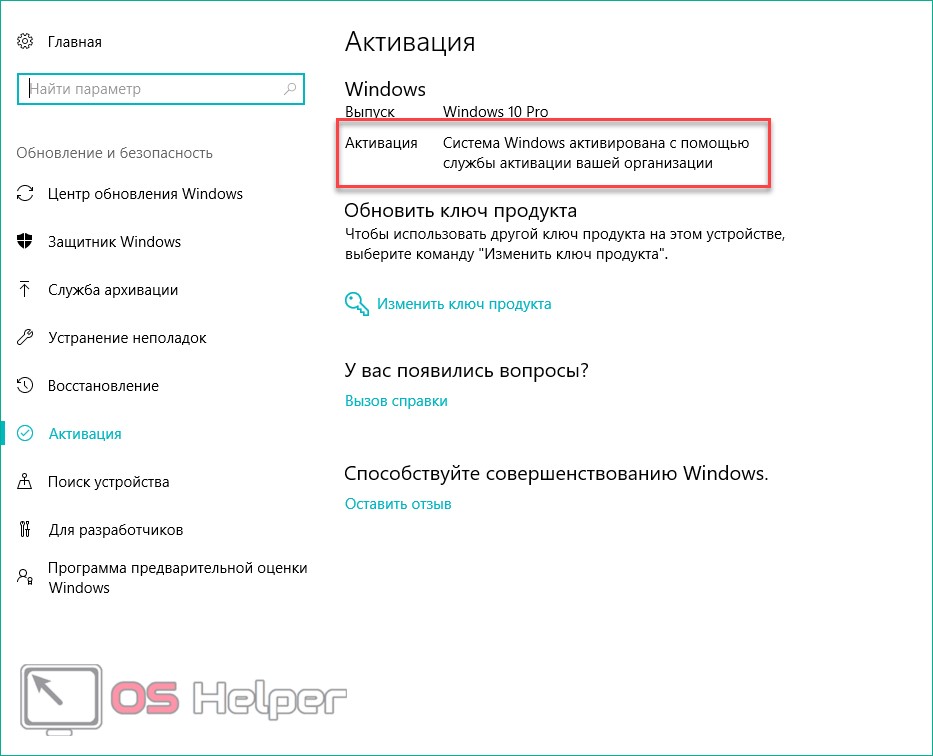
Для успешного планирования и реализации стратегии активации корпоративных лицензий необходимо:
ознакомиться и понять процесс активации продукта;
просмотреть и проанализировать доступные типы или модели активации;
рассмотреть возможность подключения активируемых клиентов;
выбрать метод или методы, используемые для каждого типа клиента;
Определите типы и количество необходимых ключей продукта.
определить необходимость мониторинга и формирования отчетов в организации;
установить и настроить средства, необходимые для поддержки выбранных методов;
Помните, что метод активации не изменяет ответственность организации перед требованиями к лицензированию. Необходимо убедиться, что все используемое в организации программное обеспечение надлежащим образом лицензировано и активировано в соответствии с условиями лицензионных соглашений.
Связанные статьи
- Планирование активации корпоративных лицензий
- Активация с помощью службы управления ключами
- Активация с помощью Active Directory
- Активация клиентов под управлением Windows 10
- Мониторинг активации
- Использование средства управления активацией корпоративных лицензий
- Приложение: сведения, отправляемые в Майкрософт в процессе активации
Обратная связь
Отправить и просмотреть отзыв по
Этот продукт
Эта страница
Просмотреть все отзывы по странице
Как связать лицензию Windows 10 с учетной записью microsoft
Новая сборка Microsoft Windows 10 позволяет привязать лицензии к вашей учетной записи в Интернете! В Windows 10, сборка 14371, Microsoft представила новую опцию, улучшающую функцию активации Windows 10.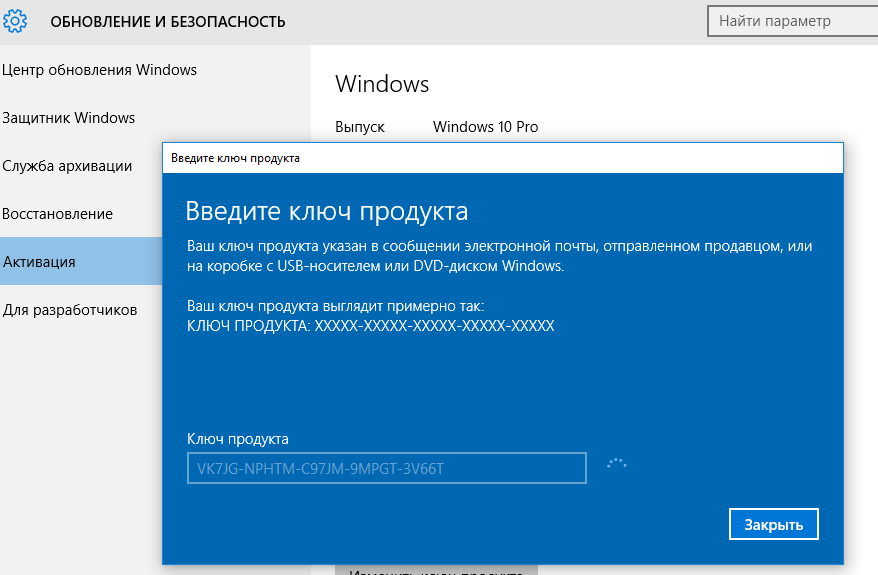 С помощью этой новой опции вы сможете активировать Windows 10, даже если вы поменяли свое оборудование! Вместо аппаратной блокировки лицензия будет привязана к вашей учетной записи Microsoft. Microsoft представила новую функцию в Windows 10 Build 14371, которая позволяет привязать лицензию Windows 10 к учетной записи Microsoft.
С помощью этой новой опции вы сможете активировать Windows 10, даже если вы поменяли свое оборудование! Вместо аппаратной блокировки лицензия будет привязана к вашей учетной записи Microsoft. Microsoft представила новую функцию в Windows 10 Build 14371, которая позволяет привязать лицензию Windows 10 к учетной записи Microsoft.
Несмотря на то, что Microsoft заявила в объявлении, что эта функция доступна, начиная со сборки 14371. В настоящее время все выглядит иначе, чем то, как Microsoft описывает их. Учитывая, что это предварительная сборка, вы можете ожидать, что эта функция станет доступной не позднее, чем с юбилейным обновлением.
Содержание сообщения: —
- 0.1 Microsoft описывает эту функцию следующим образом:
- 0.1.1 Что такое цифровая лицензия Windows 10?
- 1 Как связать лицензию Windows 10 с учетной записью Microsoft
- 1.0.1 Для локальной учетной записи пользователя
- 1.
 0.2 Убедитесь, что цифровая лицензия Windows 10 связана с учетной записью Microsoft
0.2 Убедитесь, что цифровая лицензия Windows 10 связана с учетной записью Microsoft - 1.0.3 Активация Windows 10 после изменения оборудования с использованием цифровой лицензии.
- 1.0.4 Дополнительные шаги по устранению неполадок
Microsoft описывает эту функцию следующим образом:
Основываясь на отзывах инсайдеров, мы также вводим возможность связать вашу учетную запись Microsoft (MSA) с цифровой лицензией активации с помощью этой сборки Insider Preview. Если вы уже использовали MSA для входа на активированное устройство с Windows 10 Home или Pro, ваша MSA будет автоматически привязана. Вы можете использовать эту связанную цифровую лицензию MSA для повторной активации вашего подлинного устройства Windows 10, запустив средство устранения неполадок активации, если у вас возникнут проблемы с активацией, вызванные изменениями оборудования.
Согласно объявлению, учетные записи Microsoft будут автоматически связаны с лицензией при использовании для входа в систему.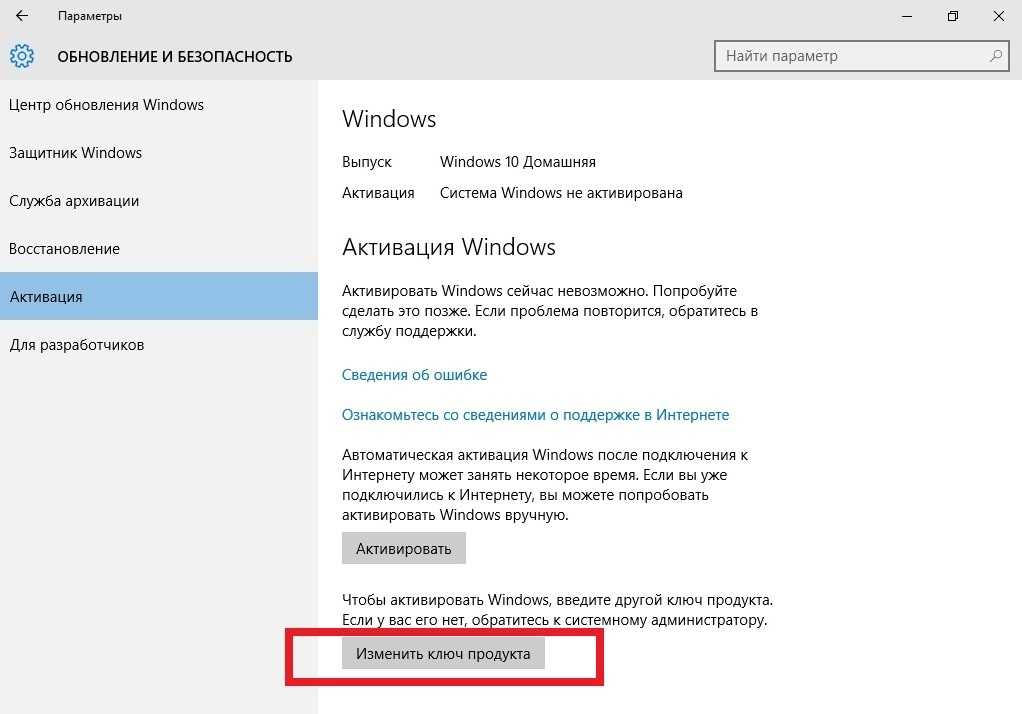
Средство устранения неполадок активации — еще одна новая функция, представленная в той же сборке. По сути, он позволяет запускать его для повторной активации системы при определенных обстоятельствах. Microsoft упоминает об изменениях оборудования, но также упоминает, что на устройстве установлена неправильная версия Windows.
Что такое цифровая лицензия Windows 10?
Для тех, кто не знает о проблеме активации, Microsoft предоставляет цифровую лицензию (ранее известную как цифровое разрешение) на ПК. При обновлении до Windows 10 с предыдущих версий операционной системы Windows с помощью предложения бесплатного обновления. Цифровая лицензия будет использоваться для автоматической активации вашей копии Windows 10 при выполнении чистой установки, переустановки или замены оборудования ПК.
Многие пользователи ПК не смогли активировать свою копию Windows 10 после замены оборудования ПК. И особенно после смены материнской платы. До сих пор пользователям ПК приходилось обращаться в службу поддержки Microsoft, чтобы активировать свою копию Windows 10 после изменения оборудования. В рамках юбилейного обновления Windows 10 Microsoft решила связать вашу цифровую лицензию на Windows 10 (цифровое право) с вашей учетной записью Microsoft. Чтобы пользователи могли легко повторно активировать свою копию Windows 10 после замены оборудования.
В рамках юбилейного обновления Windows 10 Microsoft решила связать вашу цифровую лицензию на Windows 10 (цифровое право) с вашей учетной записью Microsoft. Чтобы пользователи могли легко повторно активировать свою копию Windows 10 после замены оборудования.
Вам не нужно ничего делать со своей стороны, если вы используете учетную запись Microsoft для входа в Windows 10. Согласно Microsoft, когда вы используете учетную запись Microsoft для входа в Windows 10, цифровая лицензия будет автоматически связана с ваша учетная запись Microsoft.
Для локальной учетной записи пользователя
Если вы используете локальную учетную запись пользователя вместо учетной записи Microsoft, используйте приведенные ниже инструкции, чтобы связать вашу лицензию Windows 10 с учетной записью Microsoft:
Откройте меню «Пуск», щелкните значок «Параметры», чтобы открыть приложение «Параметры», а затем щелкните «Обновление и безопасность».
Теперь нажмите ‘Активация’. Щелкните Добавить ссылку на учетную запись. Введите свой идентификатор учетной записи Microsoft и пароль, а затем нажмите кнопку «Войти».
Введите свой идентификатор учетной записи Microsoft и пароль, а затем нажмите кнопку «Войти».
Если вы используете локальную учетную запись пользователя, вас могут попросить ввести пароль вашей локальной учетной записи. После добавления учетной записи Microsoft лицензия будет связана с вашей учетной записью Microsoft. Вы увидите «Windows активирована с помощью цифровой лицензии, связанной с вашей учетной записью Microsoft» на странице активации в Настройках.
Убедитесь, что цифровая лицензия Windows 10 связана с учетной записью Microsoft
Цифровая лицензия Windows 10 автоматически связывается с учетной записью Microsoft, когда вы используете учетную запись Microsoft для входа в Windows 10. Или когда вы используете вышеуказанный метод при использовании локальной учетной записи пользователя. Тем не менее, рекомендуется подтвердить, что ваша лицензия Windows 10 связана с вашей учетной записью Microsoft.
Открыть настройки. Щелкните Обновление и безопасность. Щелкните Активация. Здесь вы увидите сообщение «Windows активирована с цифровой лицензией, привязанной к вашей учетной записи Microsoft» рядом с полем «Активация», если ваша лицензия Windows 10 связана с учетной записью Microsoft.
Щелкните Активация. Здесь вы увидите сообщение «Windows активирована с цифровой лицензией, привязанной к вашей учетной записи Microsoft» рядом с полем «Активация», если ваша лицензия Windows 10 связана с учетной записью Microsoft.
Активация Windows 10 после изменения оборудования с помощью цифровой лицензии.
Если вы связали свою цифровую лицензию на Windows 10 со своей учетной записью Microsoft. Затем вы можете использовать следующее направление для активации Windows 10 после изменения оборудования.
Откройте приложение ‘Настройки’. Щелкните Обновление и безопасность. Щелкните Активация. Если ваша копия Windows 10 не активирована и вы видите ссылку Устранение неполадок, как показано на рисунке ниже.
Щелкните ссылку Устранение неполадок, чтобы открыть средство устранения неполадок активации Windows 10. И активируйте свою копию Windows 10 после замены оборудования. Если средство устранения неполадок не может активировать вашу копию Windows 10.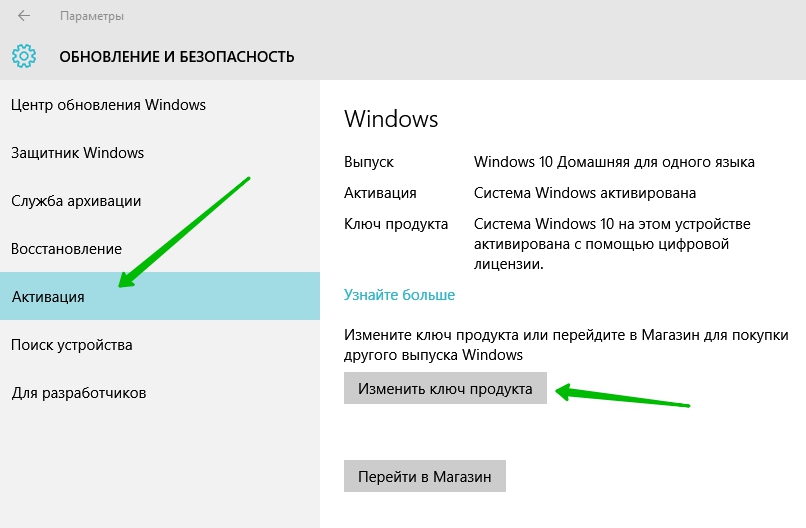 Вы увидите ссылку «Я недавно менял оборудование на этом устройстве».
Вы увидите ссылку «Я недавно менял оборудование на этом устройстве».
Щелкните ссылку Я недавно менял оборудование на этом устройстве. Откроется страница, на которой вам нужно будет ввести адрес электронной почты своей учетной записи Microsoft, а также пароль.
Вам нужно выбрать свой компьютер с Windows 10 из списка устройств. Установите флажок «Это устройство, которое я использую сейчас», а затем нажмите кнопку «Активировать», чтобы активировать свою копию Windows 10.
Если вы хотите видеть другие устройства, связанные с вашей учетной записью. Вы можете щелкнуть ссылку «Просмотреть другие устройства, связанные с вашей учетной записью Microsoft». На этой странице вы увидите список устройств, разделенных на три категории. (Версия не соответствует, тип устройства не соответствует, и Windows не активирована.) Объяснение причины, по которой Windows 10 не может активироваться с других устройств.
Дополнительные шаги по устранению неполадок
Если вашего устройства нет в списке, возможно, что-то происходит, и мы рассмотрим их сейчас.
Во-первых, убедитесь, что вы вошли в учетную запись Microsoft, которую вы ранее связали с цифровой лицензией Windows 10.
Если вы используете правильный аккаунт Microsoft, вам нужно будет выяснить причину, по которой вы не можете активировать.
Windows 10 никогда не активировалась на вашем компьютере.
На вашем компьютере не установлена подлинная версия операционной системы.
Выпуск Windows 10 не соответствует выпуску операционной системы, которую вы связали с цифровой лицензией.
Устройство, которое вы пытаетесь активировать, не соответствует типу устройства, которое вы связали с цифровой лицензией.
Вы можете повторно активировать ограниченное количество раз. Если вы достигнете этого предела, вы не сможете активировать Windows 10.
Версия операционной системы, установленной на вашем компьютере, не является Windows 10 Pro или Windows 10 Home.
Ваш компьютер является управляемым устройством вашей организации, и в этом случае инструмент повторной активации недоступен.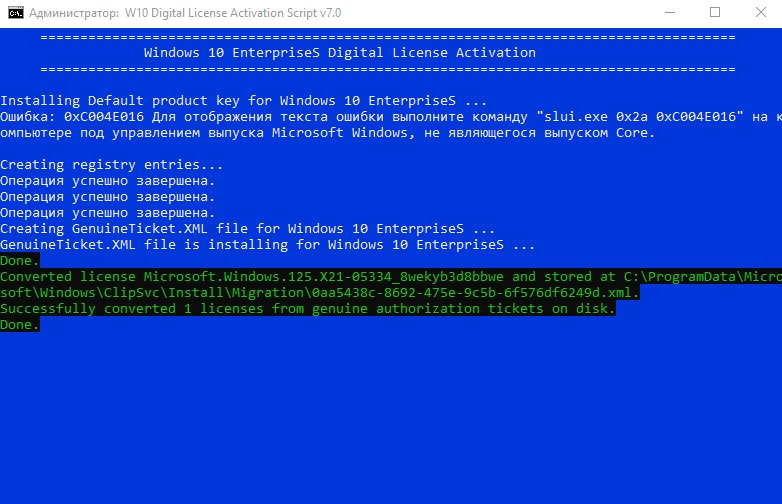 В этом случае вам нужно будет связаться с системным администратором.
В этом случае вам нужно будет связаться с системным администратором.
Если после использования средства устранения неполадок активации вы не можете активировать Windows 10. Тогда вам, вероятно, придется обратиться за помощью в службу поддержки клиентов Microsoft.
Как перенести лицензию Windows 10 на новый ПК или жесткий диск
(Изображение предоставлено Windows Central)
Хотя многие производители по-прежнему поставляют новые компьютеры с активированной копией Windows 10, это не относится к системам, изготовленным по индивидуальному заказу. Если вы решите получить детали для самостоятельной сборки новой системы, вам потребуется новая лицензия для Windows 10, которая может быть дорогой в зависимости от выпуска. Однако, если вы создаете новую систему, которая заменит другой компьютер, вы можете перенести ключ продукта Windows 10, чтобы сэкономить деньги.
Возможность переноса существующей лицензии дает не только экономию денег, но и другие преимущества. Например, это удобно, когда вы планируете продать устройство и сохранить ключ продукта или хотите повторно использовать лицензию для активации виртуальной машины.
Какой бы ни была ваша причина, по правилам Microsoft вы имеете право передать лицензию Windows. Но все зависит от того, как вы получили исходный ключ продукта.
В этом руководстве описаны шаги по переносу лицензионного ключа продукта Windows 10 на новый компьютер.
Как определить, можно ли перенести ключ продукта в Windows 10
Microsoft использует разные каналы для распространения лицензий Windows 10, но потребители могут получить лицензию только через два канала, включая розничную торговлю и производителя оригинального оборудования (OEM).
Если вы приобрели розничную лицензию Windows 10 (открывается в новой вкладке), вы имеете право перенести ключ продукта на другой компьютер. Если вы планируете перейти на Windows 10 с Windows 8.1 или Windows 7 с розничной копией, вы также можете перенести ключ продукта на другое устройство.
Вообще говоря, у вас нет ограничения на количество переносов лицензии, пока вы деактивируете предыдущую установку, поэтому вы не используете один и тот же ключ продукта более чем в одной системе. Единственная проблема заключается в том, что иногда вы все равно можете столкнуться с ошибками активации, которые вы не сможете устранить, пока не обратитесь напрямую в службу поддержки Microsoft и не объясните ситуацию.
Единственная проблема заключается в том, что иногда вы все равно можете столкнуться с ошибками активации, которые вы не сможете устранить, пока не обратитесь напрямую в службу поддержки Microsoft и не объясните ситуацию.
Если у вас есть компьютер с предустановленной Windows 10, например Surface Laptop 4 или Dell XPS 13, вы имеете дело с лицензией OEM. В этом случае ключ продукта не подлежит передаче, и вы не можете использовать его для активации другого устройства. Кроме того, если вы обновились до Windows 10 Pro с Windows 10 Домашняя, купив обновление в Магазине Microsoft, вы можете перенести лицензию на новый компьютер, поскольку ключ продукта будет преобразован в цифровую лицензию, связанную с вашей учетной записью Microsoft.
Как перенести ключ продукта на новый ПК на Windows 10
На компьютер с розничной лицензией Windows 10 можно перенести ключ продукта на новое устройство. Вам нужно только удалить лицензию из системы, а затем вы можете применить этот же ключ на новом компьютере.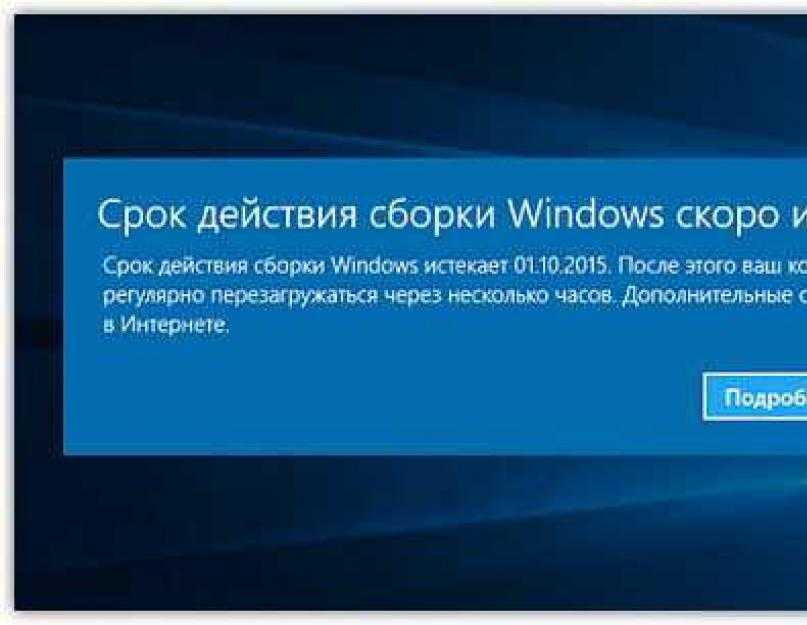
Деактивировать старую программу установки Windows 10
Чтобы удалить ключ продукта в Windows 10, выполните следующие действия:
- Открыть Пуск .
- Поиск Командная строка , щелкните правой кнопкой мыши верхний результат и выберите параметр «Запуск от имени администратора ».
- Введите следующую команду, чтобы удалить текущий ключ продукта, и нажмите . Введите : slmgr /upk
- Совет: Если вы не видите сообщение «Ключ продукта успешно удален», может потребоваться запустить команду несколько раз, пока не появится сообщение.
(Изображение предоставлено: Источник: Windows Central)
- Введите следующую команду, чтобы удалить лицензию из реестра, и нажмите . Введите : slmgr /cpky
(Изображение предоставлено: Источник: Windows Central)
используйте ключ продукта для активации того же выпуска Windows 10 в новой системе.
Несмотря на то, что описанные выше инструкции удалят ключ продукта, этот процесс не удалит активацию с серверов Microsoft. Вместо этого процесс предотвратит обнаружение того, что один и тот же ключ продукта используется на нескольких устройствах, что позволит повторно активировать другой компьютер.
Если компьютер больше не работает или не подключен к Интернету, нет необходимости выполнять эти шаги, поскольку вы сможете без проблем использовать ключ продукта в новой системе.
Активировать новую установку Windows 10
После деактивации предыдущей установки вы можете использовать ключ продукта для активации новой установки вручную. Или вы можете обратиться за помощью в службу поддержки Microsoft, если ручной процесс не работает.
Установить лицензию с помощью командной строки
Чтобы активировать Windows 10 с помощью предыдущего ключа продукта, выполните следующие действия:
- Открыть Запустить .

- Найдите Командная строка , щелкните правой кнопкой мыши верхний результат и выберите параметр Запуск от имени администратора .
- Введите следующую команду для повторной активации Windows 10 и нажмите Введите : slmgr /ipk xxxxx-xxxxx-xxxxx-xxxxx-xxxxx
- Быстрое примечание:0025 «xxxxx-xxxxx-xxxxx-xxxxx-xxxxx» с ключом продукта, который вы хотите использовать для активации Windows 10.
(Изображение предоставлено: Источник: Windows Central)
- Введите следующую команду, чтобы проверить активацию и нажмите Введите : slmgr /dlv
(Изображение предоставлено: Источник: Windows Central)
- Подтвердите в разделе «Статус лицензии», что статус гласит «Лицензировано», чтобы убедиться, что Windows 10 полностью активирована .
(Изображение предоставлено: Источник: Windows Central)
После выполнения этих шагов Windows 10 должна успешно активироваться при новой установке.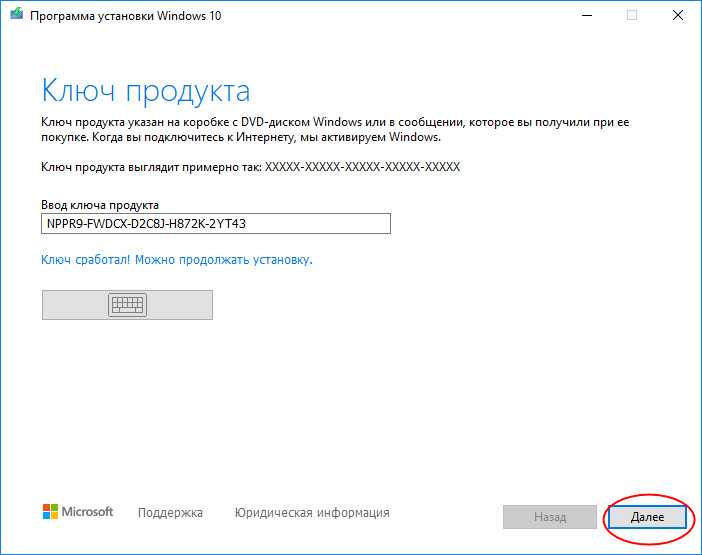 Если статус установлен на «Уведомление», перезагрузите компьютер и повторно проверьте статус с помощью команды (см. шаг 4 ), или вы также можете проверить Настройки > Обновление и безопасность > Активация .
Если статус установлен на «Уведомление», перезагрузите компьютер и повторно проверьте статус с помощью команды (см. шаг 4 ), или вы также можете проверить Настройки > Обновление и безопасность > Активация .
Установить лицензию с помощью службы поддержки Microsoft
В качестве альтернативы вам может потребоваться связаться со службой поддержки Microsoft, чтобы завершить активацию, предоставив идентификатор установки, используя код slui 4 команда. Однако были сообщения о том, что команда не работает. Если это ваш случай, вам может потребоваться связаться напрямую с Microsoft и объяснить ситуацию, чтобы активировать установку.
Чтобы активировать копию Windows 10 с помощью службы поддержки, выполните следующие действия:
- Открыть Запустить .
- Найдите Командная строка , щелкните правой кнопкой мыши верхний результат и выберите параметр Запуск от имени администратора .

- Введите следующую команду, чтобы активировать копию Windows 10, и нажмите . Введите :
slui 4
(Изображение предоставлено: Источник: Windows Central)
- Выберите свой регион в мастере активации.
(Изображение предоставлено: Источник: Windows Central)
- Нажмите кнопку Далее .
- Позвоните в Microsoft по бесплатному номеру.
- Совет: Помимо прямого звонка в службу поддержки, вы также можете использовать приложение «Получить помощь» для активации установки. В приложении поделитесь подробностями о проблеме и отправьте «ID установки», как указано в мастере. Затем виртуальный помощник должен дать вам «идентификатор подтверждения» для активации Windows 10.
- Подтвердите номер ID установки .
- Нажмите кнопку Введите идентификатор подтверждения .

(Изображение предоставлено: Источник: Windows Central)
- Введите «идентификатор подтверждения», предоставленный службой поддержки Microsoft.
- Нажмите кнопку Активировать Windows .
(Изображение предоставлено: Источник: Windows Central)
После выполнения этих шагов Windows 10 должна активироваться без особых проблем.
Если вы планируете перенести существующий ключ продукта на другой компьютер, убедитесь, что он соответствует редакции, активируемой лицензией. Например, если вы удалите ключ продукта Windows 10 Pro, вы сможете использовать его только для активации другой установки Windows 10 Pro. Вы не можете использовать лицензию Pro для активации компьютера с версией Home и наоборот.
В этом руководстве основное внимание уделяется потребительской версии Windows 10, но существует множество других каналов лицензирования, регулируемых другими правилами.
Дополнительные ресурсы
Для получения дополнительных полезных статей, обзоров и ответов на распространенные вопросы о Windows 10 и Windows 11 посетите следующие ресурсы:
- Windows 11 в Windows Central — все, что вам нужно знать
- Windows 10 в Windows Central — Все, что вам нужно знать
Получайте лучшее из Windows Central каждый день в свой почтовый ящик!
Свяжитесь со мной, чтобы сообщить о новостях и предложениях от других брендов Future.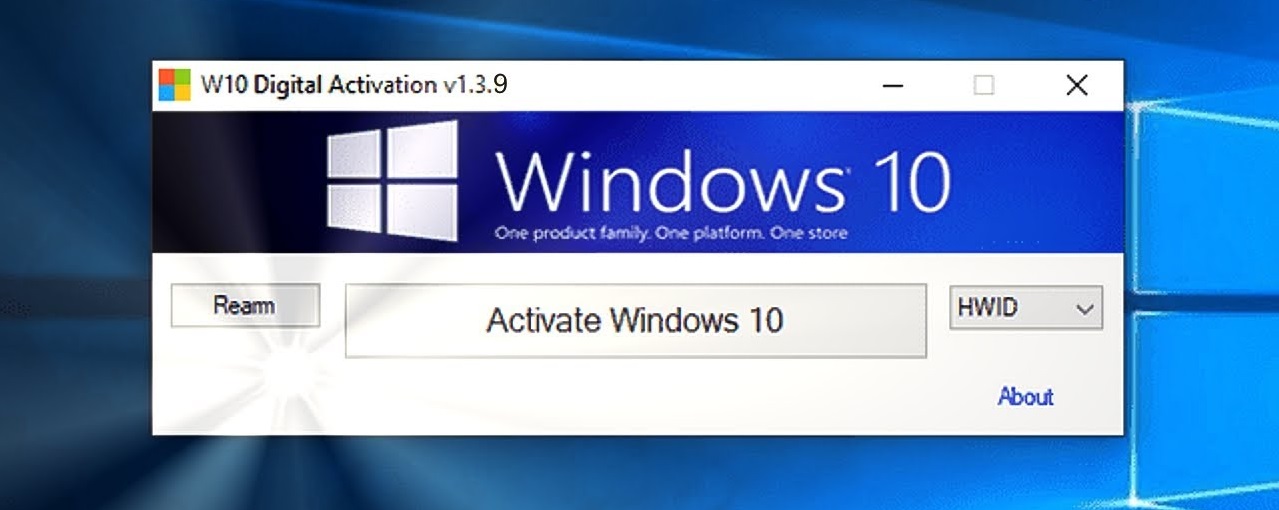 Получайте электронные письма от нас от имени наших надежных партнеров или спонсоров.
Получайте электронные письма от нас от имени наших надежных партнеров или спонсоров.
Мауро Хукулак — технический писатель WindowsCentral.com. Его основной задачей является написание подробных инструкций, которые помогут пользователям получить максимальную отдачу от Windows 10 и многих связанных с ней технологий. У него есть опыт работы в сфере ИТ с профессиональными сертификатами Microsoft, Cisco и CompTIA, и он является признанным членом сообщества Microsoft MVP.
Часто задаваемые вопросы по активации Windows
| Университет Дьюка OIT
- Каковы условия и ограничения лицензирования для Windows?
- Я студент. Как получить/активировать Windows?
- У меня нет ключа продукта. Как мне активировать свое программное обеспечение?
- Как выполнить активацию с помощью KMS (службы управления ключами) и как она работает?
- Windows не активировалась автоматически. Как активировать вручную?
- Как мне подключиться к VPN для активации Windows, если я не в сети Duke?
- Я преподаватель или сотрудник Дьюка.
 Могу ли я установить Windows на свой домашний компьютер?
Могу ли я установить Windows на свой домашний компьютер? - Как запросить ключ для активации MAK?
- Я получаю сообщение об ошибке 0xC004F035
- Я получаю сообщение об ошибке 0xC004F039
- Я получаю сообщение об ошибке 0xC004F06C
- Я получаю сообщение об ошибке 0xC004F074
- Я получаю сообщение об ошибке 0x80070005
- Я получаю сообщение об ошибке 0xC004C008
Каковы условия и ограничения лицензирования для Windows?
См. Microsoft Windows:Лицензионные ограничения
Перейти к началу страницы
Я студент. Как получить/активировать Windows?
Учащиеся Duke имеют право на одну бесплатную копию обновления (всего для всех устройств) Windows во время регистрации. Дополнительные копии не допускаются. Это не копии с корпоративной лицензией, и они поставляются с ключами продукта. После активации Windows с помощью ключа продукта повторная активация не требуется.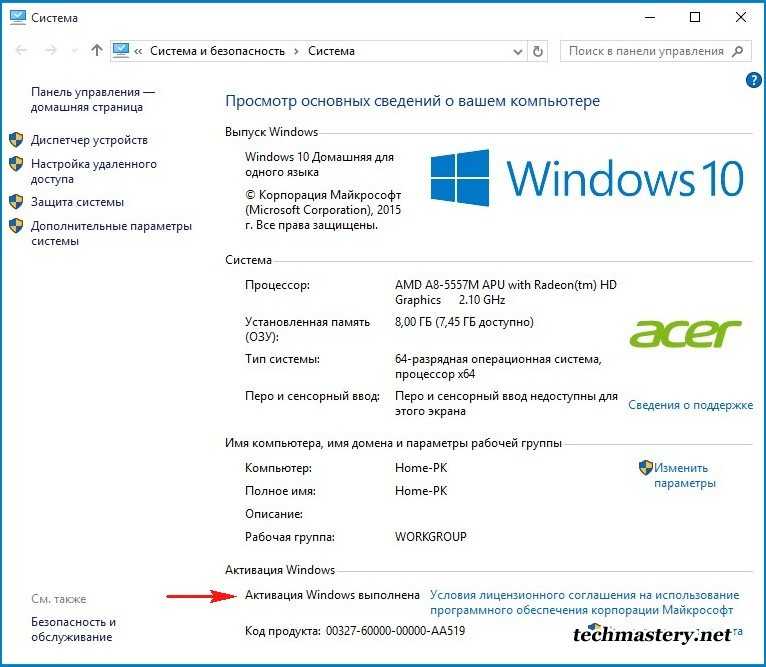 Учащиеся могут продолжать использовать эту копию Windows после окончания учебы.
Учащиеся могут продолжать использовать эту копию Windows после окончания учебы.
Учащиеся могут получить доступ к студенческой версии Windows, посетив http://dukeoit.onthehub.com.
После того, как учащиеся закажут личную загрузку Windows, у них будет только тридцать дней, чтобы получить доступ к загрузке и ключу продукта в своих учетных записях. Мы настоятельно рекомендуем учащимся сохранить резервную копию загрузки, а также записать ключ продукта на случай, если его потребуется использовать позже. Существует расширенная гарантия доступа, которую можно приобрести в интернет-магазине. В этом нет необходимости, так как OIT может помочь учащимся получить свои загрузки и ключи во время регистрации, а гарантия не предоставит дополнительный доступ после выпуска, поскольку магазин использует netID для аутентификации. Мы рекомендуем, чтобы студенты никогда не покупали это.
OIT может помочь зарегистрированным в настоящее время учащимся получить свои загрузки и ключи по истечении 30 дней, но учащиеся, покинувшие Duke, больше не будут иметь netID и, следовательно, не смогут получить доступ к магазину. OIT не может предоставлять программное обеспечение с студенческой лицензией лицам, которые больше не являются студентами Duke.
OIT не может предоставлять программное обеспечение с студенческой лицензией лицам, которые больше не являются студентами Duke.
Студенты также могут заказать «печатные копии» Windows в интернет-магазине. Их заказывают непосредственно у стороннего дистрибьютора, и обычно доставка занимает около месяца.
Вернуться к началу
У меня нет ключа продукта. Как мне активировать свое программное обеспечение?
Версии Windows, предлагаемые через OIT, являются продуктами с корпоративной активацией, а не розничными продуктами, которые поставляются с ключами продукта.
Многопользовательская активация — это технология активации продукта, впервые представленная в Windows Vista и Windows Server 2008. Она позволяет клиентам с корпоративной лицензией автоматизировать процесс активации прозрачным для конечных пользователей способом. Многопользовательская активация применяется к системам, на которые распространяется программа корпоративного лицензирования, и используется строго как инструмент для активации и никоим образом не связана с выставлением счетов за лицензию или выставлением счетов.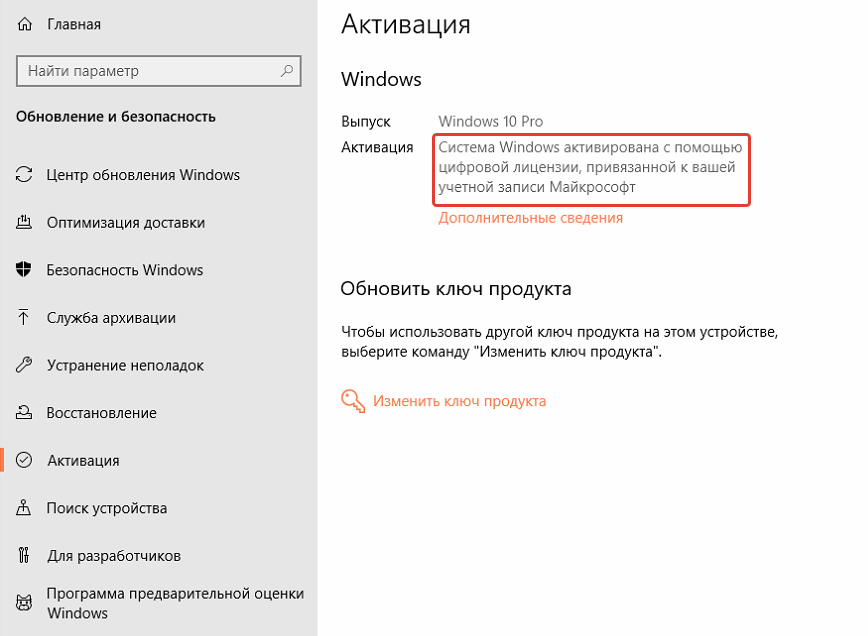
Многопользовательская активация предлагает две разные модели активации: Служба управления ключами (KMS) и Ключ многократной активации (MAK) . KMS позволяет организациям активировать системы в своей собственной сети, тогда как MAK активирует системы единовременно, используя размещенные службы активации Microsoft. Все пользователи Duke должны активировать Windows с помощью KMS . Активация MAK зарезервирована для особых случаев, когда пользователь Duke не может регулярно подключаться к сети Duke в течение длительного периода времени.
Перейти к началу страницы
Как выполнить активацию с помощью KMS (службы управления ключами) и как она работает?
KMS является методом активации по умолчанию для всех пользователей Duke Windows, и его следует использовать всегда, когда это возможно и/или применимо. Windows должна активироваться автоматически при подключении к сети Duke или VPN.
Как это работает:
- После завершения установки Windows автоматически выполнит поиск сервера KMS.
 Компьютеры с DNS win.duke.edu, oit.duke.edu и duke.edu должны работать с автоматическим обнаружением. Другим отделам с DNS третьего уровня, таким как
Компьютеры с DNS win.duke.edu, oit.duke.edu и duke.edu должны работать с автоматическим обнаружением. Другим отделам с DNS третьего уровня, таким как .duke.edu, может потребоваться добавить запись, чтобы эти пользователи могли использовать автоматическое обнаружение. - Вы можете проверить автоматическую активацию, выбрав «Пуск» — «Щелкнуть правой кнопкой мыши на компьютере» — «Свойства» и затем прокрутить вниз.
- Сервер управления ключами Microsoft активирует клиента на период 180 дней. После активации машина будет пытаться связаться с одним и тем же KMS каждые 7 дней, чтобы обновить свою активацию; сброс счетчика лицензий обратно на 180 дней. Если машина не может подключиться к KMS, она будет пытаться сделать это автоматически каждые 2 часа, пока не добьется успеха.
- Если компьютеру не удалось восстановить связь с KMS через 180 дней, он станет нелицензированным и перейдет в 30-дневный льготный период с уведомлением пользователя об этом изменении. Если машина не будет активирована с помощью KMS после 30-дневного льготного периода, она перейдет в режим ограниченной функциональности до тех пор, пока не сможет подключиться к своей KMS или не будет изменена на лицензионный ключ MAK и активирована.

Перейти к началу страницы
Windows не активировалась автоматически. Как активировать вручную?
Вы должны быть в любой сети Duke или подключены через VPN (виртуальная частная сеть — см. раздел ниже).
- Запустите командную строку от имени администратора, выбрав «Пуск» — «Все программы» — «Стандартные», затем щелкнув правой кнопкой мыши «Командная строка» и выбрав «Запуск от имени администратора» (Windows Vista и 7) или В Windows 8 вы можете найти командную строку, наведя курсор мышь в правом нижнем углу экрана, выбрав поиск -> приложения, а затем либо набрав cmd, либо прокрутив вправо под системой Windows. Щелкните правой кнопкой мыши командную строку и выберите «Запуск от имени администратора».
Windows запросит у вас разрешения на запуск — выберите «Продолжить» - В командной строке введите: «slmgr -skms kms-srv-01.oit.duke.edu»
- Дождитесь появления всплывающего окна с сообщением о том, что вы настроили KMS-сервер.

- Введите: «slmgr -ato»
- Дождитесь появления всплывающего окна, указывающего, что вы активировали машину.
- Подтвердите активацию, выбрав «Пуск» — «Щелкните правой кнопкой мыши на компьютере» — «Свойства» и затем прокрутите вниз
Наверх
Как подключиться к VPN для активации Windows, если я не в сети Duke?
Служба поддержки OIT подготовила подробные инструкции по использованию VPN (виртуальная частная сеть), их можно найти здесь:
Инструкции по VPN
После подключения к VPN либо установите Office, если вы еще этого не сделали, либо активировать автоматически во время установки или следуйте приведенным ниже инструкциям по ручной активации.
Наверх
Я преподаватель или сотрудник Дьюка. Могу ли я установить Windows на свой домашний компьютер?
Соглашение Duke с Microsoft разрешает установку этих версий Windows только на домашние компьютеры преподавателей и сотрудников для работы на дому. Установка должна выполняться ИТ-персоналом вашего отдела, или вы должны получить от них письменное разрешение , чтобы самостоятельно установить его на свой домашний компьютер для рабочих целей.
Установка должна выполняться ИТ-персоналом вашего отдела, или вы должны получить от них письменное разрешение , чтобы самостоятельно установить его на свой домашний компьютер для рабочих целей.
Duke не предлагает розничные лицензии на ОС Windows. Физические лица должны искать стандартные торговые точки для покупки.
Перейти к началу страницы
Как запросить ключ для активации MAK?
Если вы не можете легко связаться с KMS, вы можете использовать или переключиться на лицензию на основе ключа многократной активации (MAK). MAK активирует системы разово, используя размещенные службы активации Майкрософт. Лицензия на основе MAK лучше всего подходит для машин, которые не подключены регулярно к сети Duke (локально или с помощью VPN), например, для ноутбуков, принадлежащих Duke, которые в основном используются вне офиса.
Несмотря на отсутствие жестких ограничений, мы просим, если вы подключаетесь к любой сети Duke на регулярной основе, использовать метод активации KMS.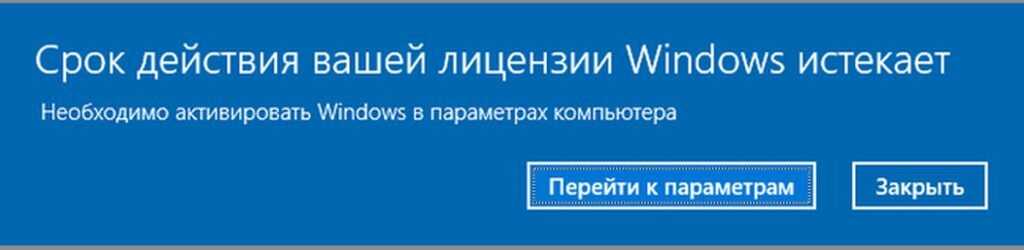 Если у вас возникли трудности с активацией через KMS, попробуйте устранить ошибку, прежде чем прибегать к MAK. У нас есть ограниченное количество MAK-активаций. Вы можете запросить специальный MAK, отправив электронное письмо по адресу [email protected]. Запросы будут оцениваться OIT в каждом конкретном случае. Учащиеся, окончившие или покидающие Duke, не могут запрашивать MAK, чтобы активировать копии Windows, активированные с помощью KMS, после того, как они покинут Duke.
Если у вас возникли трудности с активацией через KMS, попробуйте устранить ошибку, прежде чем прибегать к MAK. У нас есть ограниченное количество MAK-активаций. Вы можете запросить специальный MAK, отправив электронное письмо по адресу [email protected]. Запросы будут оцениваться OIT в каждом конкретном случае. Учащиеся, окончившие или покидающие Duke, не могут запрашивать MAK, чтобы активировать копии Windows, активированные с помощью KMS, после того, как они покинут Duke.
Перейти к началу страницы
Я получаю сообщение об ошибке 0xC004F035
KMS считает, что вы пытаетесь установить версию Windows с корпоративной лицензией на компьютер без операционной системы, что нарушает лицензионное соглашение. Решение этой проблемы — обновить BIOS .
Эта проблема возникает, если сервер KMS не находит допустимый маркер Windows в таблице ACPI_SLIC в программе BIOS компьютера. Либо маркер поврежден, либо отсутствует. Обновление BIOS должно исправить это.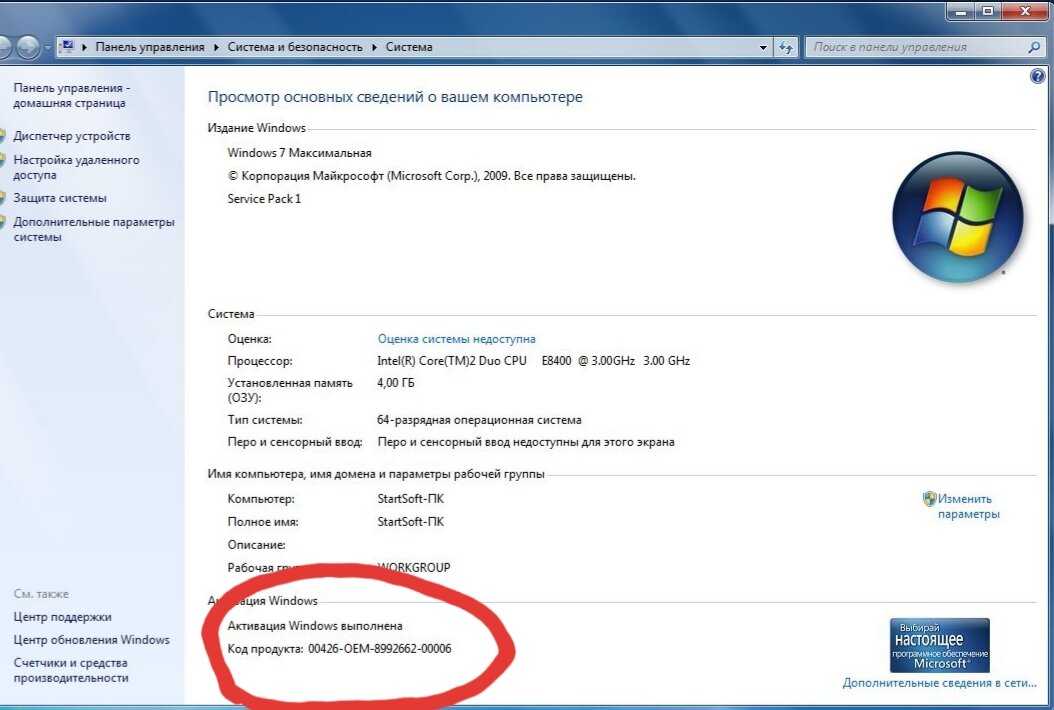 Чтобы обновить BIOS, перейдите на веб-сайт производителя компьютера, скорее всего, в раздел загрузки драйверов, а затем загрузите и установите последнее обновление для BIOS. Служба поддержки OIT должна помочь вам в этом. 919-684-2200.
Чтобы обновить BIOS, перейдите на веб-сайт производителя компьютера, скорее всего, в раздел загрузки драйверов, а затем загрузите и установите последнее обновление для BIOS. Служба поддержки OIT должна помочь вам в этом. 919-684-2200.
Перейти к началу страницы
Я получаю сообщение об ошибке 0xC004F039
Эта ошибка может возникнуть, если вы пытаетесь выполнить активацию с помощью приведенных выше ручных инструкций KMS и не подключены к сети Duke ни локально, ни с помощью VPN-клиента. . Убедитесь, что вы подключены к сети Duke, и повторите попытку.
Перейти к началу страницы
Я получаю сообщение об ошибке 0xC004F06C
Эта проблема может возникнуть, если системное время на клиентском компьютере отличается от системного времени на узле KMS.
Обходной путь
Чтобы обойти эту проблему, измените дату и время на текущие дату и время. Мы рекомендуем использовать источник времени Network Time Protocol (NTP) или службу каталогов Active Directory для синхронизации времени между компьютерами. Время координируется между узлом KMS и клиентским компьютером в формате всемирного координированного времени (UTC).
Время координируется между узлом KMS и клиентским компьютером в формате всемирного координированного времени (UTC).
Перейти к началу страницы
Я получаю сообщение об ошибке 0xC004F074
Эта проблема может возникнуть, если системное время на клиентском компьютере отличается от системного времени на узле KMS.
Обходной путь
Чтобы обойти эту проблему, измените дату и время на текущие дату и время. Мы рекомендуем использовать источник времени Network Time Protocol (NTP) или службу каталогов Active Directory для синхронизации времени между компьютерами. Время координируется между узлом KMS и клиентским компьютером в формате всемирного координированного времени (UTC).
Перейти к началу страницы
Я получаю сообщение об ошибке 0x80070005
Эта ошибка чаще всего возникает, когда командная строка запускается не от имени администратора. Это можно сделать, выбрав «Пуск» — «Все программы» — «Стандартные», затем щелкнув правой кнопкой мыши «Командная строка» и выбрав 9.

 0.2 Убедитесь, что цифровая лицензия Windows 10 связана с учетной записью Microsoft
0.2 Убедитесь, что цифровая лицензия Windows 10 связана с учетной записью Microsoft
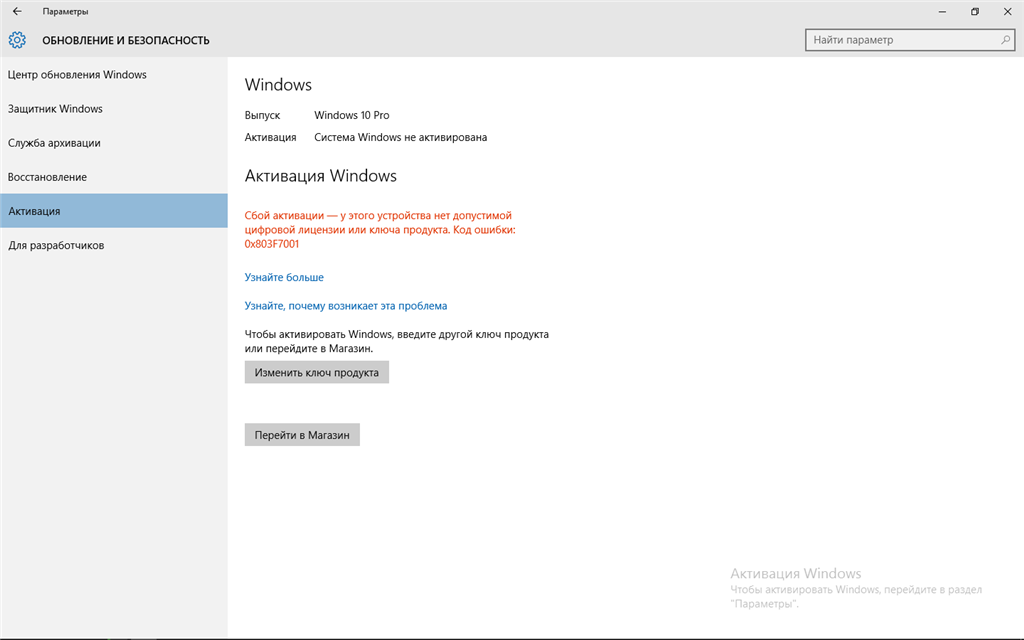
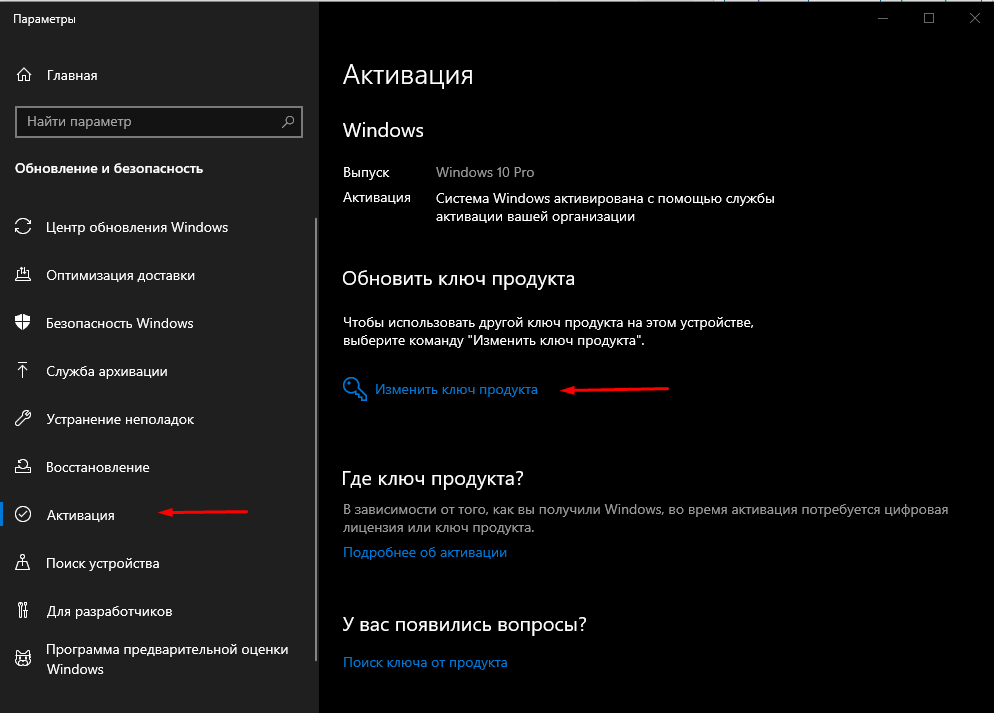
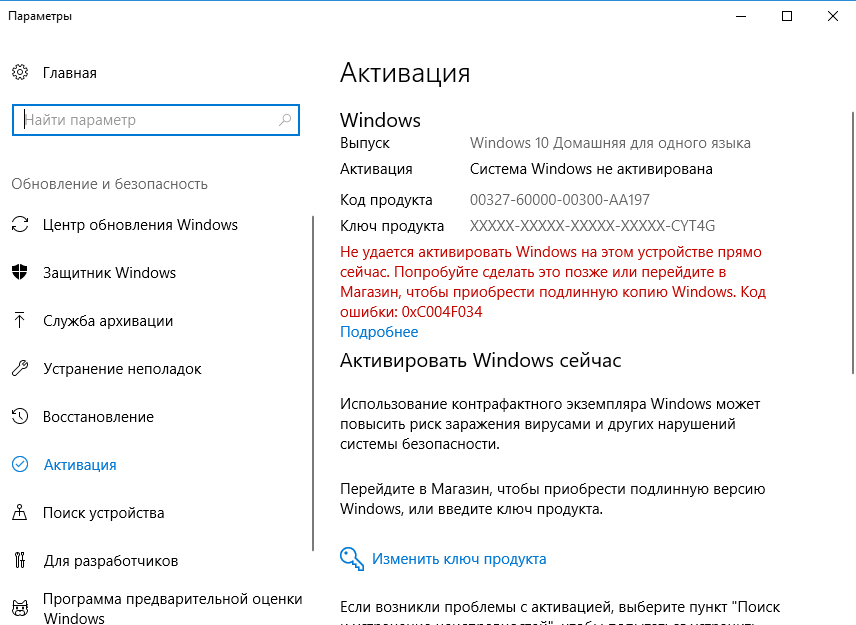 Могу ли я установить Windows на свой домашний компьютер?
Могу ли я установить Windows на свой домашний компьютер?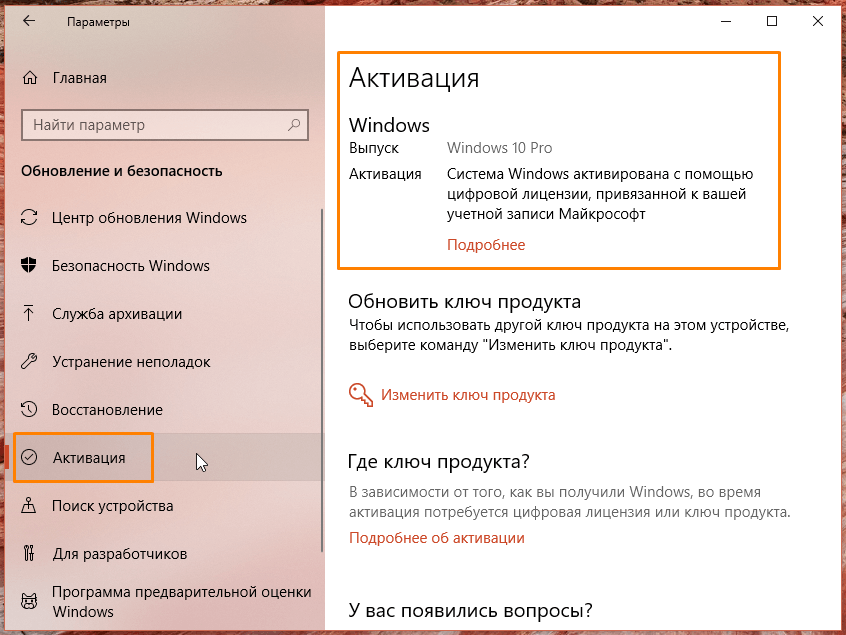 Компьютеры с DNS win.duke.edu, oit.duke.edu и duke.edu должны работать с автоматическим обнаружением. Другим отделам с DNS третьего уровня, таким как
Компьютеры с DNS win.duke.edu, oit.duke.edu и duke.edu должны работать с автоматическим обнаружением. Другим отделам с DNS третьего уровня, таким как