Как откатиться на windows 10 до точки восстановления: Параметры восстановления в Windows 10 — Служба поддержки Майкрософт
Содержание
Точки восстановления Windows 10. Как ими пользоваться
Что такое точки восстановления системы Виндовс 10. Как их создовать и удалять. Как откатывать и восстанваливать систему. Подробный гайд
Любые компьютерные системы не защищены полностью от сбоев и ошибок. Создатель семейства ОС Windows, компания Microsoft в версии Windows 10 предусмотрела возможность восстановления системы до её работоспособного состояния.
Возможность эта основана на контрольных точках восстановления (RP). Это позволяет вернуть систему в то состояние, в котором она находилась до изменений, повлекших за собою её неработоспособность. Обычно эти изменения касаются таких действий, как создание новых файлов, изменения параметров и настроек системы.
Нередко такое случается в результате использования программ, которые вносят изменения в системные данные ОС и при программировании с использованием функций ядра. Столкнуться с данной проблемой можно даже, если всё было сделано правильно. Ниже изложены варианты решения проблемы.
Ниже изложены варианты решения проблемы.
Для использования RP один раз необходимо задать настройки, после этого операционная система будет создавать новые точки без участия пользователя. Также возможна работа с точками в ручном режиме. Можно создавать новые RP, восстанавливать имеющиеся, удалять. Необходимо понимать, что Restore Point – это не полная архивация установленной системы, они содержат только данные о тех изменениях в системных файлах, которые являются критическими и могут повлиять на работоспособность системы. Полный архив ОС делается абсолютно другим способом.
Настройки восстановления системы в Виндовс 10
При необходимости включения восстановления состояния ОС надо сделать некоторые настройки. Это можно сделать несколькими способами.
Способ первый. Нажать Пуск – Панель Управления – Восстановление – Настройка восстановления системы.
Способ второй. Надо одновременно нажать сочетание клавиш Win+R, в открывшемся окне ввести команду «systempropertiesprotection» и нажать «Enter». В появившемся окне настроек надо перейти на вкладку «Защита системы». В разделе «Параметры защиты» показано состояние защиты дисков. Если защита неактивна, RP не создаются. Для активации необходимо выделить нужный раздел и нажать «Настроить».
В появившемся окне настроек надо перейти на вкладку «Защита системы». В разделе «Параметры защиты» показано состояние защиты дисков. Если защита неактивна, RP не создаются. Для активации необходимо выделить нужный раздел и нажать «Настроить».
Далее, надо поставить флажок «Включить защиту системы», и задать размер места на диске для хранения RP. Чем больше выделено места для хранения, тем больше контрольных точек будет сохраняться. При выборе размера следует учитывать, что когда заканчивается выделенное пространство, старые точки удаляются, и освобождается место для новых. Поэтому, некоторый запас в объёме памяти не помешает.
Как создать контрольную точку восстановления ОС Windows 10
Чтобы создать RP вручную, надо нажать «Пуск» – «Система» – «Защита системы». В открывшемся окне надо указать имя и нажать «Создать». По окончании процесса будет создана новая контрольная точка. Таким образом, текущее состояние Windows 10 будет сохранено. Это позволит сделать «откат» системы и вернуть её в работоспособное состояние.
Это может потребоваться, например, в случае, если после инсталляции нового приложения или установки драйвера система начнёт работать неправильно. Системная папка с файлами точек восстановления скрыта от пользователя и доступа к ней у него нет. И, это правильно, ему он и не нужен.
Бывает, что точки восстановления не создаются, хотя необходимые настройки были произведены. Это может быть связано с тем, что неправильно работает или совсем отключена служба «Теневое копирования тома». Проверить состояние службы можно, открыв панель управления, далее выбрав «Администрирование» – «Службы». Найти службу «Теневое копирование тома», нажать на ней правой клавишей мыши, выбрать «Свойства». Далее можно запустить службу и сделать запуск её автоматическим. Но, это не единственная причина, по которой контрольные точки могут не создаваться. Это может происходить в случае, если на ПК установлена ещё одна ОС или из-за вирусов.
Как откатить систему Виндовс 10 до точки восстановления
После того, как проделаны описанные выше настройки, можно восстановить прежнее состояние ОС. Сделать это можно с помощью графических инструментов Windows или через командную строку. Если система загружается и доступен графический интерфейс, то быстрее будет первый метод.
Сделать это можно с помощью графических инструментов Windows или через командную строку. Если система загружается и доступен графический интерфейс, то быстрее будет первый метод.
Необходимо нажать одновременно клавиши Win+R, в появившемся окне набрать «rstrui.exe» (без кавычек), и нажать «Enter». На экране появится окно мастера восстановления работоспособности.
Будут предложены два варианта восстановления: Рекомендуемое или вручную. При выборе первого варианта будет восстановлена последняя автоматически созданная RP, во втором случае можно будет выбрать любую другую точку. Остаётся только нажать «Далее» и «Готово», после чего начинается процесс восстановления. По окончании, компьютер перезагрузится и появится сообщение, что состояние системы успешно восстановлено (или, что восстановление не удалось, к сожалению, бывает и так).
Второй метод заключается в использовании параметров Winows. В параметрах надо найти пункт «Восстановление». Это возможно сделать также в режиме блокировки экрана. Для этого, прижимая клавишу «Shift» надо нажать кнопку «Перезагрузка». Далее, перейдя в раздел диагностики, найти дополнительные параметры и сделать исправление. В случае если есть возможность загрузиться Safe mode, годится следующий способ.
Для этого, прижимая клавишу «Shift» надо нажать кнопку «Перезагрузка». Далее, перейдя в раздел диагностики, найти дополнительные параметры и сделать исправление. В случае если есть возможность загрузиться Safe mode, годится следующий способ.
Как удалить точки восстановления в Windows 10
Чтобы удалить RP, надо открыть «Защита системы», выделить необходимый диск и нажать «Настроить». После удаления стираются все точки. Для выполнения этой операции можно использовать встроенную утилиту. Запустить её можно, нажав Win+R и набрав «cleanmgr». Раздел «Очистить системные файлы» также позволяет выбрать диск. Пункт «Дополнительно» позволяет оставить последнюю RP, и удалить все остальные.
Для удаления всех контрольных точек можно воспользоваться сторонней утилитой. Это CCleaner, распространяется условно бесплатно. Чтобы выполнить необходимые действия достаточно зайти в меню «Инструменты», выбрать «Восстановление системы» и необходимые точки восстановления. Также утилита даёт возможность чистить реестр, выполнять оптимизацию системы без создания архивных копий.
Как откатить Виндовс 10 до точки восстановления
Содержание
- Восстановление Виндовс 10
- Вариант 1: Система запускается
- Вариант 2: Система не запускается
- Заключение
- Вопросы и ответы
Операционная система от Майкрософт никогда не была идеальной, но ее последняя версия – Виндовс 10 – благодаря усилиям разработчиков медленно, но уверенно идет к этому. И все же, иногда она работает нестабильно, с некоторыми ошибками, сбоями и прочими проблемами. Можно долго искать их причину, алгоритм исправления и просто пытаться наладить все самостоятельно, а можно откатиться к точке восстановления, о чем мы и расскажем сегодня.
Читайте также: Стандартное средство устранения неполадок в Windows 10
Восстановление Виндовс 10
Начнем с очевидного – откатить Windows 10 к точке восстановления можно лишь в том случае, если она была создана заранее. О том, как это делается и какие дает преимущества, ранее уже было рассказано на нашем сайте.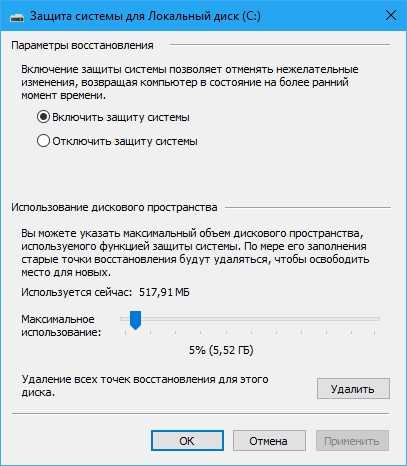 Если же резервной копии на вашем компьютере нет, изложенная ниже инструкция будет бесполезной. Поэтому не ленитесь и не забывайте делать хотя бы такие резервные копии – в будущем это поможет избежать многих проблем.
Если же резервной копии на вашем компьютере нет, изложенная ниже инструкция будет бесполезной. Поэтому не ленитесь и не забывайте делать хотя бы такие резервные копии – в будущем это поможет избежать многих проблем.
Подробнее: Создание точки восстановления в Виндовс 10
Так как необходимость отката к бэкапу может возникнуть не только тогда, когда система запускается, а и когда войти в нее не представляется возможным, рассмотрим подробнее алгоритм действий в каждом из этих случаев.
Вариант 1: Система запускается
Если установленная на вашем ПК или ноутбуке Виндовс 10 все еще работает и запускается, откатить ее к точке восстановления можно буквально в несколько кликов, причем доступно сразу два способа.
Способ 1: «Панель управления»
Проще всего запустить интересующее нас средство через «Панель управления», для чего нужно выполнить следующие действия:
Читайте также: Как открыть «Панель управления» в Windows 10
- Запустите «Панель управления».
 Для этого можно воспользоваться окном «Выполнить» (вызывается клавишами «WIN+R»), прописать в него команду
Для этого можно воспользоваться окном «Выполнить» (вызывается клавишами «WIN+R»), прописать в него команду controlи нажать «ОК» или «ENTER» для подтверждения. - Переключите режим просмотра на «Мелкие значки» или «Крупные значки», после чего щелкните по разделу «Восстановление».
- В следующем окне выберите пункт «Запуск восстановления системы».
- В среде «Восстановление системы», которая будет запущена, кликните по кнопке «Далее».
- Выберите ту точку восстановления, к которой хотите откатиться. Ориентируйтесь на дату ее создания – она должна предшествовать тому периоду, когда в работе операционной системы начали возникать проблемы. Определившись с выбором, нажмите «Далее».
Примечание: При желании можно ознакомиться с перечнем программ, которые могут быть затронуты в процессе восстановления. Для этого нажмите кнопку «Поиск затрагиваемых программ», дождитесь завершения сканирования и ознакомьтесь с его результатами.

- Последнее, что от вас потребуется для отката, это подтвердить точку восстановления. Для этого ознакомьтесь с информацией в представленном ниже окне и нажмите «Готово». После этого останется лишь дождаться, пока система будет возвращена к своему работоспособному состоянию.
Способ 2: Особые варианты загрузки ОС
Перейти к восстановлению Виндовс 10 можно и немного иначе, обратившись к ее «Параметрам». Отметим, что данный вариант подразумевает перезагрузку системы.
- Нажмите «WIN+I» для запуска окна «Параметры», в котором перейдите к разделу «Обновление и безопасность».
- В боковом меню откройте вкладку «Восстановление» и нажмите по кнопке «Перезагрузить сейчас».
- Система будет запущена в особом режиме. На экране «Диагностика», который вас встретит первым, выберите пункт «Дополнительные параметры».
- Далее воспользуйтесь вариантом «Восстановление системы».

- Повторите действия из пунктов 4-6 предыдущего способа.
Совет: Запустить операционную систему в так называемом особом режиме можно и прямо с экрана блокировки. Для этого кликните по кнопке «Питание», расположенной в правом нижнем углу, зажмите клавишу «SHIFT» и выберите пункт «Перезагрузка». После запуска вы увидите те же средства «Диагностики», что и при использовании «Параметров».
Удаление старых точек восстановления
Откатившись к точке восстановления, вы, при желании, можете удалить имеющиеся бэкапы, освободив таким образом место на диске и/или для того чтобы заменить их новыми. Делается это следующим образом:
- Повторите действия из пунктов 1-2 первого способа, но в этот раз в окне «Восстановление» щелкните по ссылке «Настройка восстановления».
- В открывшемся диалоговом окне выделите диск, точку восстановления для которого планируете удалить, и нажмите по кнопке «Настроить».

- В следующем окне кликните «Удалить».
Теперь вы знаете не только двух способах отката Виндовс 10 к точке восстановления, когда она запускается, но и о том, как после успешного выполнения данной процедуры удалить ненужные бэкапы с системного диска.
Вариант 2: Система не запускается
Конечно же, куда чаще необходимость восстановления работоспособности операционной системы возникает тогда, когда она не запускается. В таком случае для отката к последней стабильной точке потребуется войти в «Безопасный режим» либо воспользоваться флешкой или диском с записанным образом Виндовс 10.
Способ 1: «Безопасный режим»
Ранее мы рассказывали о том, как запустить ОС в «Безопасном режиме», поэтому в рамках данного материала сразу перейдем к действиям, которые необходимо выполнить для отката, находясь непосредственно в его среде.
Подробнее: Запуск Windows 10 в «Безопасном режиме»
Примечание: Из всех доступных вариантов запуска «Безопасного режима» необходимо выбирать тот, в котором реализована поддержка «Командной строки».
Читайте также: Как запустить «Командную строку» от имени администратора в Виндовс 10
- Любым удобным способом запустите «Командную строку» от имени администратора. Например, отыскав ее через поиск и выбрав соответствующий пункт из контекстного меню, вызванного на найденном элементе.
- В открывшемся окне консоли введите представленную ниже команду и инициируйте ее выполнение нажатием «ENTER».
rstrui.exe - Будет запущено стандартное средство «Восстановление системы», в котором потребуется выполнить действия, описанные в пунктах № 4-6 первого способа предыдущей части данной статьи.
Как только система будет восстановлена, вы сможете выйти из «Безопасного режима» и после перезагрузки приступить к обычному использованию Windows 10.
Подробнее: Как выйти из «Безопасного режима» в Виндовс 10
Способ 2: Диск или флешка с образом Windows 10
Если по каким-то причинам у вас не получается запустить ОС в «Безопасном режиме», можно откатить ее к точке восстановления с помощью внешнего накопителя с образом Виндовс 10.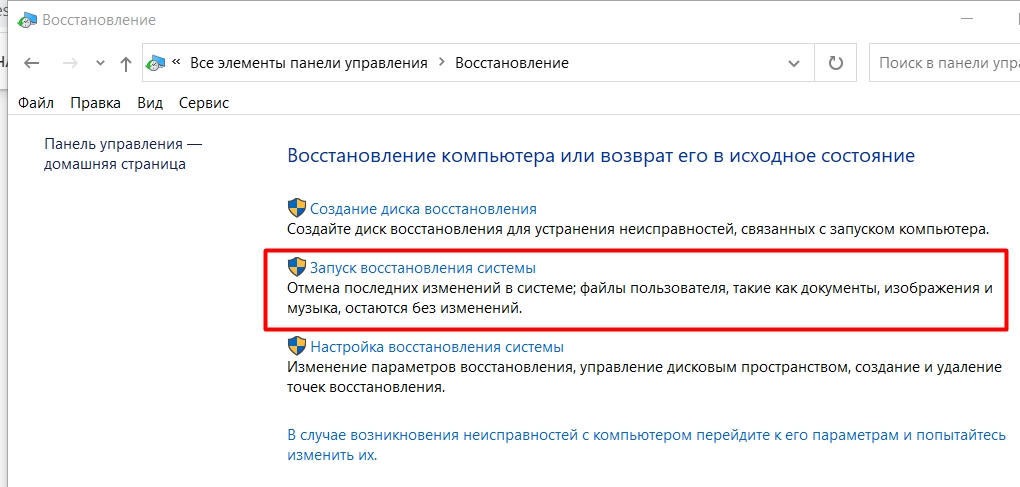 Важное условие – записанная операционная система должна быть той же версии и разрядности, что и установленная на вашем компьютере или ноутбуке.
Важное условие – записанная операционная система должна быть той же версии и разрядности, что и установленная на вашем компьютере или ноутбуке.
- Запустите ПК, войдите в его BIOS или UEFI (смотря какая система является предустановленной) и выставьте загрузку с флешки или оптического диска, в зависимости от того, что вы используете.
Подробнее: Как в BIOS/UEFI выставить запуск с флешки / диска
- После повторного запуска дождитесь появления экрана установки Windows. В нем определите параметры языка, даты и времени, а также метод ввода (желательно установить «Русский») и нажмите «Далее».
- На следующем этапе кликните по расположенной в нижней области ссылке «Восстановление системы».
- Далее, на этапе выбора действия перейдите к разделу «Поиск и устранение неисправностей».
- Оказавшись на странице «Дополнительные параметры», аналогичной той, на которую мы переходили во втором способе первой части статьи.
 Выберите пункт «Восстановление системы»,
Выберите пункт «Восстановление системы»,после чего потребуется выполнить те же действия, что и в последнем (третьем) шаге предыдущего способа.
Читайте также: Создание диска восстановления Windows 10
Как видите, даже если операционная система отказывается запускаться, ее все равно можно вернуть к последней точке восстановления.
Читайте также: Как восстановить ОС Виндовс 10
Заключение
Теперь вы знаете, как откатить Windows 10 к точке восстановления, когда в ее работе начинают наблюдаться ошибки и сбои или если она вообще не запускается. В этом нет ничего сложного, главное, не забывать своевременно делать бэкап и иметь хотя бы приблизительное представление о том, когда в работе операционной системы появились проблемы. Надеемся, эта статья была полезной для вас.
Восстановление системы Windows 10/11 занимает много времени? Ваше полное руководство
СОДЕРЖАНИЕ СТРАНИЦЫ:
- Почему восстановление системы Windows 10/11 занимает много времени
- Как узнать, зависло ли восстановление системы
- Исправление долговременной проблемы восстановления системы Windows 10/11
Восстановление системы часто считается наиболее подходящим методом устранения неполадок, когда возникает серьезная ошибка, а альтернативные средства не работают.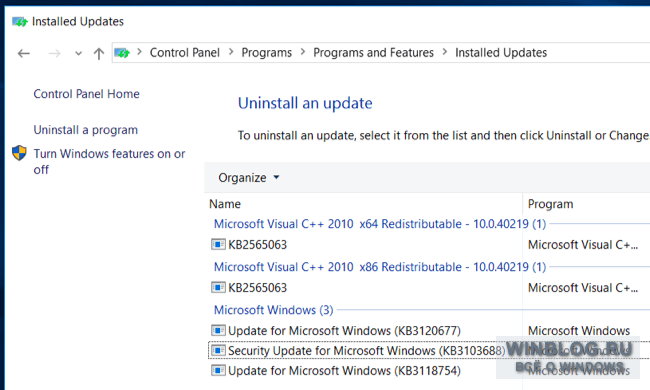 Но мы столкнулись со многими людьми, жалующимися на то, что восстановление системы Windows 10/11 занимает много времени.
Но мы столкнулись со многими людьми, жалующимися на то, что восстановление системы Windows 10/11 занимает много времени.
Впрочем, беспокоиться не о чем. Этот пост поможет вам и проведет вас через рабочие решения, которые не отнимают слишком много времени, чтобы успешно избавиться от долгой ошибки восстановления системы Windows 10/11.
Однако, прежде чем мы начнем, вы должны это знать.
Восстановление системы занимает не более часа. Если после восстановления системы прошло всего несколько минут, я предлагаю вам дать процедуре не менее часа, чтобы она работала без помех.
Однако, если это все еще не удается, системные файлы, точка восстановления или фоновые приложения, несовместимые с восстановлением системы, являются наиболее вероятными виновниками зависания восстановления системы Windows.
Почему восстановление системы Windows 10/11 занимает много времени
Это нормально, поскольку зависит от объема данных и конфигурации ПК. С технической точки зрения восстановление системы может занять до двух часов.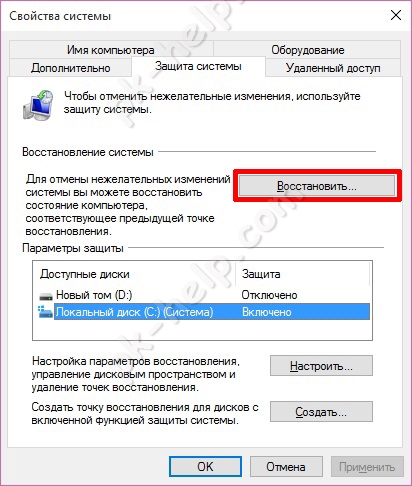 Остановка восстановления системы после ее запуска подвергает вашу систему значительному риску повреждения. Поэтому важно отметить, что количество файлов, хранящихся на вашем жестком диске, влияет на то, сколько времени потребуется для восстановления Windows 10 или 11. Другими причинами увеличения времени, необходимого для восстановления системы, являются следующие.
Остановка восстановления системы после ее запуска подвергает вашу систему значительному риску повреждения. Поэтому важно отметить, что количество файлов, хранящихся на вашем жестком диске, влияет на то, сколько времени потребуется для восстановления Windows 10 или 11. Другими причинами увеличения времени, необходимого для восстановления системы, являются следующие.
- 1. Восстановление системы прерывается
- 2. Жесткий диск заполнен
- 3. Старая резервная копия слишком велика
- 4. Сбой системы
Восстановление системы прерывается
Прерывания, такие как зависание восстановления системы или длительная перезагрузка Windows 10/11, могут заставить пользователя почувствовать себя обязанным принудительно завершить работу системы. Это может привести к невозможности загрузить систему обратно. Внутренние процедуры присутствуют как в восстановлении системы, так и в сбросе Windows 11/10. Некоторые из них важны, и невыполнение их может сделать Windows непригодной для использования.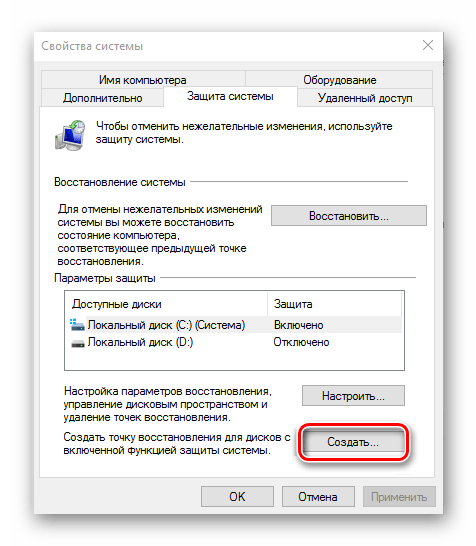
Жесткий диск заполнен
Восстановление системы работает путем создания копии всего, что оно сохраняет, в заранее указанном месте на жестком диске. Когда это пространство заполнено, самые старые точки восстановления удаляются, чтобы освободить место для новых. Это может происходить каждый раз, когда создается восстановление или когда заканчивается объем хранилища, выделенный для восстановления системы.
Если в вашем основном хранилище недостаточно места для хранения, при восстановлении системы не будет хватать временного пространства для управления всем. Слишком большой объем данных на жестком диске может замедлить работу компьютера и привести к зависанию и сбою системы.
Следующая статья может помочь вам, если вы хотите узнать больше о клонировании жесткого диска:
Как клонировать жесткий диск в Windows 11 (Как сделать) Пошаговое руководство
Клонировать жесткий диск Windows 11 легко с помощью этой инструкции книга. Щелкните сейчас, чтобы просмотреть пошаговое руководство по клонированию жесткого диска в Windows 11.
Старая резервная копия слишком велика
Восстановление системы занимает значительный объем памяти на жестком диске. Таким образом, вы можете удалить некоторые из своих старых резервных копий данных, а также уменьшить объем данных, которые создает процесс, когда на вашем устройстве мало места. Создайте точку восстановления системы перед существенным изменением вашей системы Windows 10/11.
Сбой системы
Восстановление системных файлов или резервной копии реестра может быть неполным, если происходит сбой системы во время текущего процесса. Это может снова привести к тому, что Windows потребует больше времени для восстановления системы.
Как узнать, зависло ли восстановление системы или нет
Иногда вы можете столкнуться с такой проблемой, когда восстановление системы не работает. Или Одна из наиболее частых проблем, которые могут возникнуть во время процесса восстановления системы, — попытка прервать процесс, что приводит к зависанию процесса восстановления системы. Позвольте процессу делать свою работу и не прерывайте его, это всегда необходимо.
Позвольте процессу делать свою работу и не прерывайте его, это всегда необходимо.
Сколько времени занимает процесс восстановления? Обычно процесс занимает от 30 до 45 минут. Если это занимает больше заданного периода времени, обратитесь к приведенным ниже решениям, чтобы ускорить процесс восстановления системы.
- Способ 1: выполнить восстановление системы в безопасном режиме
- Способ 2: выполнить восстановление при загрузке
- Метод 3: запуск SFC
Способ 1: выполнить восстановление системы в безопасном режиме
Первое, что нужно сделать, если ваша система зависла на начальном экране или при восстановлении файла, — подождать, особенно если точка восстановления содержит много данных (поэтому необходимо уметь делать резервные копии файлов в безопасном режиме Windows 10 рано). Если восстановление системы Windows 10 зависает более часа, попробуйте принудительно завершить работу. Перезагрузите компьютер, и вы вернетесь в учетную запись, загрузите компьютер в безопасном режиме, а затем выполните восстановление.
- Нажмите клавишу с логотипом Windows + R.
- Введите msconfig в поле «Открыть» и нажмите «ОК».
- Выберите вкладку «Загрузка».
- В разделе «Параметры загрузки» установите флажок «Безопасная загрузка».
- Применить и перезапустить.
Способ 2. Внедрение восстановления при загрузке
Неисправность диспетчера загрузки является одной из возможных причин. Вы можете легко исправить это в этой ситуации, используя Восстановление при загрузке. Перейдите в «Расширенное восстановление», выберите «Восстановление при загрузке» в разделе «Выбрать вариант» > «Устранение неполадок» > «Дополнительные параметры» > «Восстановление при загрузке». Если это не решит проблему, попробуйте следующее.
Способ 3. Запустите SFC
Программа проверки системных файлов Windows (SFC.exe) позволяет проверить наличие повреждений системных файлов. Любые обнаруженные поврежденные файлы будут пытаться быть восстановлены. Некоторые файлы могут быть повреждены, если восстановление системы займет больше времени, чем ожидалось.
Некоторые файлы могут быть повреждены, если восстановление системы займет больше времени, чем ожидалось.
Устранение долговременной проблемы восстановления системы Windows 10/11
Ниже приведены решения для решения проблемы восстановления системы Windows 10/11, занимающей много времени. Прежде чем начать, вы должны сначала запустить любое антивирусное программное обеспечение в своей системе, чтобы удалить все активные вирусы и вредоносные программы. Ниже перечислены четыре решения, и одно из них обязательно поможет вам немедленно решить проблему.
- 1. Используйте программу резервного копирования и восстановления Windows
- 2. Выполните восстановление системы в безопасном режиме
- 3. Запустите восстановление при загрузке
- 4. Запустите сканирование SFC и попробуйте другую точку восстановления
1. Используйте программное обеспечение для резервного копирования и восстановления Windows
Чтобы упростить резервное копирование и восстановление программного обеспечения, вы можете бесплатно загрузить EaseUS Todo Backup Home в течение 30 дней. Это надежное программное обеспечение для резервного копирования и восстановления системы Windows, которое поддерживает резервное копирование и восстановление ОС во всех версиях Windows, включая Windows 11 и Windows 10.
Это надежное программное обеспечение для резервного копирования и восстановления системы Windows, которое поддерживает резервное копирование и восстановление ОС во всех версиях Windows, включая Windows 11 и Windows 10.
EaseUS Todo Backup создает защищенный и зашифрованный раздел, известный как Зона безопасности, для пользователей, которые сохранили резервные копии файлов на локальном диске. Вредоносные программы или вирусы не смогут получить к нему доступ, когда он будет сформирован. Таким образом, вы все равно можете сохранить резервные копии файлов и восстановить данные из них, даже если ваша система подвергнется атаке.
Благодаря простому интерфейсу EaseUS Todo Backup позволяет создавать резервные копии отдельных файлов или всего компьютера. Выберите резервную копию, которую вы хотите сделать, чтобы начать, а приложение сделает все остальное.
Поскольку восстановление системы иногда может дать сбой, было бы лучше сделать резервную копию с помощью EaseUS Todo Backup, а затем попробовать восстановление системы.
Следующие шаги помогут вам правильно его использовать:
Шаг 1. Запустите EaseUS Todo Backup на своем компьютере и нажмите Создать резервную копию на главном экране, а затем нажмите большой знак вопроса, чтобы выбрать содержимое резервной копии .
Шаг 2. Чтобы создать резервную копию операционной системы Windows, нажмите » OS «, чтобы начать задачу резервного копирования.
Шаг 3. Информация об операционной системе Windows, а также все файлы и разделы, связанные с системой, будут выбраны автоматически, поэтому вам не нужно делать какой-либо ручной выбор на этом этапе. Далее, вам нужно будет выбрать место для сохранения резервной копии образа системы, щелкнув показанную область.
Шаг 4. Местом резервного копирования может быть другой локальный диск на вашем компьютере, внешний жесткий диск, сеть, облако или NAS. Как правило, мы рекомендуем использовать внешний физический диск или облако для сохранения файлов резервных копий системы.
Шаг 5. Параметры настройки, такие как включение расписания автоматического резервного копирования ежедневно, еженедельно, ежемесячно или по событию, а также создание дифференциального и добавочного резервного копирования, доступны в кнопке Параметры , если вы заинтересованы. Нажмите « Backup Now », и начнется процесс резервного копирования системы Windows. Завершенная задача резервного копирования будет отображаться слева в виде карточки.
2. Выполните восстановление системы в безопасном режиме
Вы можете сделать резервную копию системных файлов, файлов реестра и системных настроек вашего компьютера, используя функцию восстановления системы в Windows. Вы можете применить эту сохраненную «точку восстановления системы», чтобы отменить любые недавние изменения, которые могли вызвать проблемы с вашей системой.
Шаг 1: Перейдите в «Настройки» (Win + I) > «Обновление и безопасность» или «Центр обновления Windows». Нажмите «Восстановление», а затем нажмите «Перезагрузить сейчас» рядом с кнопкой «Расширенный запуск».
Нажмите «Восстановление», а затем нажмите «Перезагрузить сейчас» рядом с кнопкой «Расширенный запуск».
Шаг 2: После перезагрузки компьютера перейдите в раздел «Устранение неполадок» > «Дополнительные параметры» > «Параметры запуска» и нажмите кнопку «Перезагрузить». Нажмите клавишу F4 во время перезагрузки компьютера. Это переведет компьютер в безопасный режим.
Шаг 3: Перейдите в «Настройки» > «Система» и выберите вкладку «О программе» на левой панели после запуска компьютера в безопасном режиме. Прокрутите вниз до «Связанные настройки» на правой панели и выберите параметр «Защита системы».
Шаг 4: Нажмите кнопку «Далее», выберите нужную точку восстановления и нажмите кнопку «Далее».
Теперь дождитесь завершения процесса восстановления. После завершения процесса восстановления вы получите всплывающее уведомление о том, что ваша система восстановлена. Процесс восстановления системы отменит недавние изменения, которые должны были привести к проблемам на вашем компьютере, и вернет его в предыдущее состояние.
3. Запустите восстановление при загрузке
Средство восстановления при загрузке в Windows 10/11 может исправить проблемы с файлами, которые необходимы для загрузки операционной системы на рабочем рабочем столе. Вы по-прежнему можете использовать эту утилиту для восстановления установки Windows 10/11, даже если она неисправна.
Шаг 1: Нажмите Win+I на клавиатуре, чтобы открыть приложение «Настройки».
Шаг 2: Найдите «Обновление и безопасность» и перейдите на вкладку «Восстановление».
Шаг 3: Нажмите «Перезагрузить сейчас» в разделе «Расширенный запуск».
Шаг 4: Перейдите в раздел «Устранение неполадок»> «Дополнительные параметры»> «Восстановление при загрузке».
4. Запустите сканирование SFC и попробуйте другую точку восстановления
Средство проверки системных файлов (SFC) — полезный инструмент для сканирования и исправления защищенных системных файлов. Это самый простой и быстрый метод оценки стабильности вашего компьютера, выявления проблем с установкой и обновлением и, по возможности, поиска замены потерянным или поврежденным файлам. SFC работает в Windows 7, 8, 10 или 11, но всегда лучше обновлять систему. Запустите SFC и посмотрите, решится ли проблема.
SFC работает в Windows 7, 8, 10 или 11, но всегда лучше обновлять систему. Запустите SFC и посмотрите, решится ли проблема.
Шаг 1: Загрузите Advanced Recover с помощью загружаемой системы. Это нужно делать только тогда, когда ПК больше не загружается.
Шаг 2: Перейдите к Выберите параметр > Устранение неполадок > Дополнительные параметры > Командная строка.
Шаг 3: Выберите учетную запись и введите пароль.
Шаг 4: Во всплывающем окне введите команду sfc /scannow для поиска отсутствующих или поврежденных системных файлов в Windows 10/11.
Шаг 5: Вернитесь к дополнительным параметрам и запустите восстановление системы после завершения проверки, чтобы проверить, сохраняется ли какая-либо задержка при восстановлении файлов.
Заключение
Перед началом процесса восстановления системы обязательно сделайте резервную копию всех данных на случай возникновения какой-либо системной ошибки с помощью инструмента EaseUS Todo Backup. Попробуйте данные решения в статье; если один терпит неудачу, попробуйте следующий. Это должно помочь вам сделать восстановление системы более плавным и быстрым.
Попробуйте данные решения в статье; если один терпит неудачу, попробуйте следующий. Это должно помочь вам сделать восстановление системы более плавным и быстрым.
Часто задаваемые вопросы о долговременном восстановлении системы Windows
Эти часто задаваемые вопросы появляются во время медленного процесса восстановления системы. Вы можете проверить эти ответы, если у вас есть какие-либо сомнения.
1. Что произойдет, если я прерву восстановление системы в Windows 10?
Восстановление системных файлов или резервной копии реестра не будет завершено, если вы прервете процесс. Это может привести к частичному завершению процесса и может привести к повреждению данных, повреждению загрузочной записи и многим другим проблемам.
2. Что делать, если не удается восстановить систему в Windows 10?
- Проверьте функциональность теневого копирования тома и виртуального диска на рабочем столе.
- Проверьте наличие повреждений и запустите диск для снятия проверки на жестком диске.

- Запустите средство проверки системных файлов. Чтобы определить, могут ли какие-либо поврежденные системные файлы быть причиной этой проблемы, выполняется сканирование System File Checker (SFC).
3. Как остановить восстановление системы Windows 10?
Удерживайте кнопку питания нажатой от 5 до 10 секунд. Вы можете выполнить жесткое отключение. Прерывание восстановления может привести к потере данных или приложений.
Если вы хотите сбросить Windows 10, вы можете сохранить свои файлы и программы Windows, но процедура сброса удалит все установленные вами сторонние приложения.
4. Что делать, если восстановление системы Windows 10 зависает при перезагрузке?
Выберите «Устранение неполадок» на экране «Выбор параметра». После этого вы можете использовать безопасный режим. Выберите «Перезагрузить» в разделе «Дополнительные параметры» > «Параметры запуска». Выберите 5 или F5, чтобы перезагрузить компьютер в безопасном режиме с поддержкой сети после перезагрузки. Попробуйте выполнить восстановление системы после того, как компьютер загрузится в безопасном режиме с поддержкой сети.
Попробуйте выполнить восстановление системы после того, как компьютер загрузится в безопасном режиме с поддержкой сети.
Windows 10 не может найти точку восстановления
по Александр Огнянович
Александр Огнянович
Эксперт по поиску и устранению неисправностей
Главной страстью Александра являются технологии. Имея солидный писательский опыт, он полон решимости донести до обычного пользователя передовые технологии. С зорким глазом он всегда… читать дальше
Обновлено
Партнерское раскрытие
- Если вы не можете найти точку восстановления в разделе «Восстановление системы» в Windows 10, убедитесь, что этот параметр включен.
- Если в Windows 10 не найдены точки восстановления, возможно, вам придется создать их вручную.

- Также, если в Windows 10 нет точек восстановления системы, проверьте жесткий диск на наличие поврежденных файлов.
- Другая возможность — вернуться к предыдущей версии Windows через меню «Настройки».
XУСТАНОВИТЕ, щелкнув файл для загрузки
Для решения различных проблем с ПК мы рекомендуем DriverFix:
Это программное обеспечение будет поддерживать ваши драйверы в рабочем состоянии, тем самым защищая вас от распространенных компьютерных ошибок и сбоев оборудования. Проверьте все свои драйверы прямо сейчас, выполнив 3 простых шага:
- Загрузите DriverFix (проверенный загружаемый файл).
- Нажмите Начать сканирование , чтобы найти все проблемные драйверы.
- Нажмите Обновить драйверы , чтобы получить новые версии и избежать сбоев в работе системы.
- DriverFix был загружен 0 читателями в этом месяце.
Первая мысль, которая приходит в голову пользователю, когда что-то идет не так с Windows, это Восстановление системы. Эта функция так же стара, как и сама платформа Windows, и она обеспечила безопасный выход для многих заинтересованных пользователей Windows.
Эта функция так же стара, как и сама платформа Windows, и она обеспечила безопасный выход для многих заинтересованных пользователей Windows.
Как вы, наверное, знаете, функция восстановления системы создает точки восстановления, которые можно использовать для перемотки времени вспять.
Но что происходит, когда вы просто не можете получить доступ ни к одной точке восстановления? Некоторые пользователи сообщали об этой проблеме в Windows 10, но она часто возникает и в предыдущих версиях.
Как восстановить Windows 10, если нет точки восстановления?
1. Убедитесь, что функция восстановления системы включена.
- Щелкните правой кнопкой мыши Этот компьютер и откройте Свойства .
- Щелкните Защита системы с левой стороны.
- Выберите системный раздел локального диска, обычно (C:).
- Нажмите Настроить… ниже.
- Нажмите Включить защиту системы .

- Выберите предпочтительный предел использования диска на шкале. Как только точки восстановления достигнут предела, они будут удалены от более старых к более новым. Примите во внимание доступное пространство, так как они имеют тенденцию быстро накапливаться.
- Подтвердите изменения и перезагрузите компьютер.
После этого ваша система будет отслеживать изменения и создавать соответствующие точки восстановления. По сути, после каждой новой установленной программы или серьезного изменения системы система создает точку восстановления.
В Windows 10 Microsoft решила отключить функцию восстановления системы по умолчанию, чтобы сохранить место для хранения и снизить требования.
Точки восстановления могут занимать много места на диске, и, если они работают в фоновом режиме, минимум 16 ГБ свободного места, который фактически требуется Windows 10, будет невозможно работать.
По этой причине убедитесь, что автоматическое обслуживание восстановления включено. Конечно, если вы пытаетесь восстановить уже поврежденную систему, включение функции «Восстановление системы» не слишком вам поможет.
Конечно, если вы пытаетесь восстановить уже поврежденную систему, включение функции «Восстановление системы» не слишком вам поможет.
2. Создайте точки восстановления вручную
- В строке поиска Windows введите restore и откройте Создайте точку восстановления .
- На вкладке Защита системы нажмите Создать… .
- Назовите точку восстановления и нажмите 9.0131 Создать .
- Система создаст точку восстановления, и вы сможете работать, когда возникнут проблемы в будущем.
Существует сценарий, в котором вы уверены, что были некоторые точки восстановления, но они исчезли без видимой причины. К сожалению, в этом нет ничего необычного.
Иногда они уничтожаются системными обновлениями, изменениями конфигурации или даже сторонними антивирусными решениями. И хуже всего то, что вы, большую часть времени, не осознаете этого.
А когда наступят трудные времена и вам нужно будет восстанавливать компьютер и исправлять ошибки — ни одна точка восстановления не сможет ответить на ваш звонок.
Если это повторяющееся явление, лучше всего отказаться от автоматизации и сделать это вручную. Вы можете создать точку восстановления, когда сочтете это необходимым, но вы не можете переместить ее из местоположения по умолчанию, что усложняет ситуацию.
Единственное, что вы можете сделать, чтобы избежать возможного отсутствия в нужный момент, это создавать их как можно чаще.
Нужна дополнительная информация о том, как создать точку восстановления системы в Windows 10? Прочтите это руководство.
3. Проверьте жесткий диск с помощью программы очистки диска
- В строке поиска Windows введите Диск и откройте Очистка диска .
- Выберите системный раздел (обычно C:) и нажмите OK .
- Нажмите на Очистить системные файлы .
- Проверьте все, что хотите, но проверка Временных файлов является обязательной, так как они занимают больше всего места.

- Нажмите кнопку ОК.
Совет эксперта:
СПОНСОРЫ
Некоторые проблемы с ПК трудно решить, особенно когда речь идет о поврежденных репозиториях или отсутствующих файлах Windows. Если у вас возникли проблемы с исправлением ошибки, возможно, ваша система частично сломана.
Мы рекомендуем установить Restoro, инструмент, который просканирует вашу машину и определит причину неисправности.
Нажмите здесь, чтобы загрузить и начать восстановление.
Конечно, вы можете удалить старые или неиспользуемые программы или игры, чтобы получить еще больше свободного места.
Многие пользователи используют сторонние инструменты для удаления временных и ненужных файлов, но мы советуем придерживаться очистки диска, чтобы избежать критических повреждений.
4. Проверьте состояние жесткого диска с помощью командной строки
- Введите cmd в строке поиска Windows, щелкните правой кнопкой мыши Командная строка и запустите ее от имени администратора .

- В командной строке введите chkdsk /f C: и нажмите Enter.
- В случае, если Утилита Check Disk находит любые ошибки и исправляет их соответствующим образом.
- После завершения процедуры перезагрузите компьютер и попробуйте создать точку восстановления вручную (как описано выше).
5. Откат к предыдущей версии Windows 10
Через Восстановление
- Нажмите Клавиша Windows + I , чтобы открыть Настройки .
- Нажмите Обновление и безопасность .
- Выберите Восстановление на левой панели.
- Под Вернитесь к предыдущей версии Windows 10 , нажмите Начать .
- Следуйте инструкциям, пока не откатите версию Windows 10 и, надеюсь, не решите беспокоящую вас проблему.
Предыдущие шаги в основном предназначались для устранения проблем с отсутствующими точками восстановления. Но что делать, если вы уже столкнулись с критической системной проблемой и нет точки восстановления, к которой можно было бы обратиться за помощью?
Но что делать, если вы уже столкнулись с критической системной проблемой и нет точки восстановления, к которой можно было бы обратиться за помощью?
К счастью, в Windows 10 есть много альтернативных вариантов восстановления. Точно так же они предсказали возможные проблемы, которые могут возникнуть.
Первый в основном вводится для устранения множества проблем, которые часто возникают после крупного обновления. Это позволяет вам восстановить предыдущую версию сборки.
В конечном итоге вы снова обновитесь (думаем, только для Windows 10), но ожидание исправлений с полностью функциональной системой — гораздо более приятное занятие.
Через расширенный запуск
- Щелкните правой кнопкой мыши Пуск и откройте Настройки .
- Выберите Обновление и безопасность .
- Выделите Recovery на левой панели.
- В разделе Расширенный запуск щелкните Перезагрузить сейчас .

- Когда появится меню Advanced Startup , нажмите Устранение неполадок .
- Выберите Дополнительные параметры.
- Нажмите на опцию Вернуться к предыдущей версии Windows .
Если первый вариант отсутствует, есть альтернативный способ использования этого инструмента восстановления. Следуйте приведенным выше инструкциям.
Вместо восстановления попробуйте восстановить заводские настройки Windows 10. Мы проведем вас через этот процесс.
7. Перезагрузите компьютер.


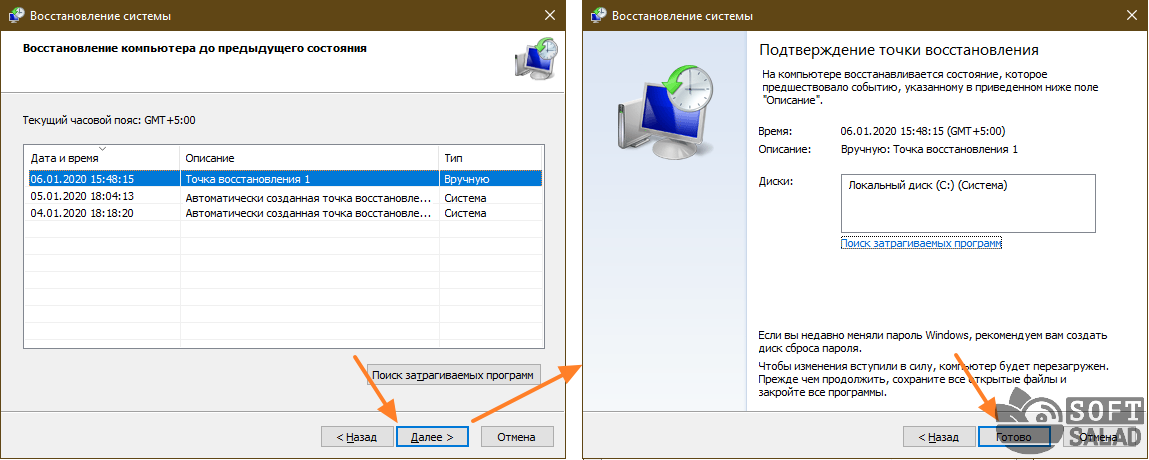 Для этого можно воспользоваться окном «Выполнить» (вызывается клавишами «WIN+R»), прописать в него команду
Для этого можно воспользоваться окном «Выполнить» (вызывается клавишами «WIN+R»), прописать в него команду 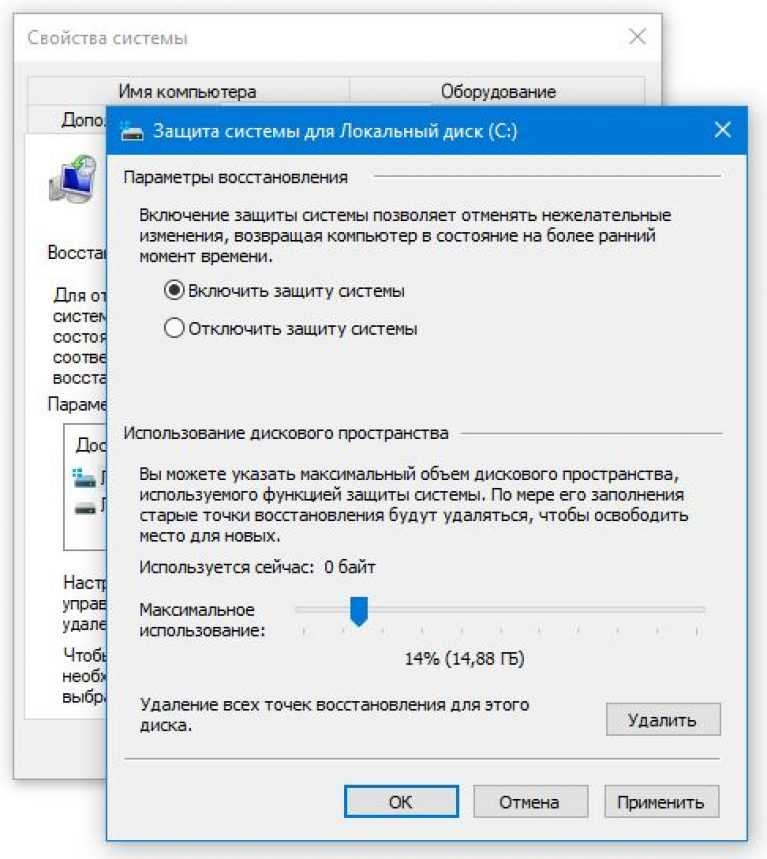
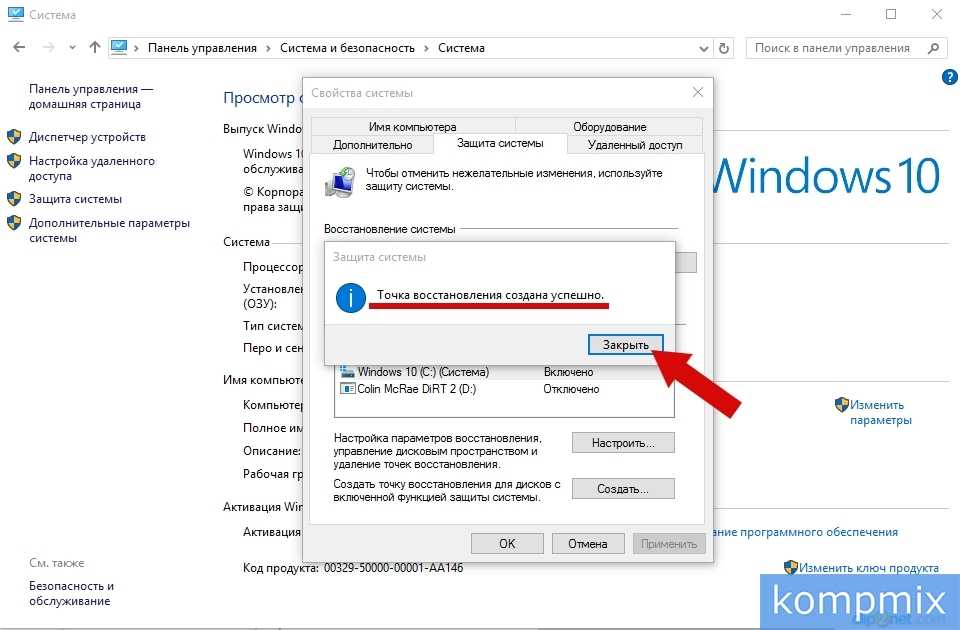
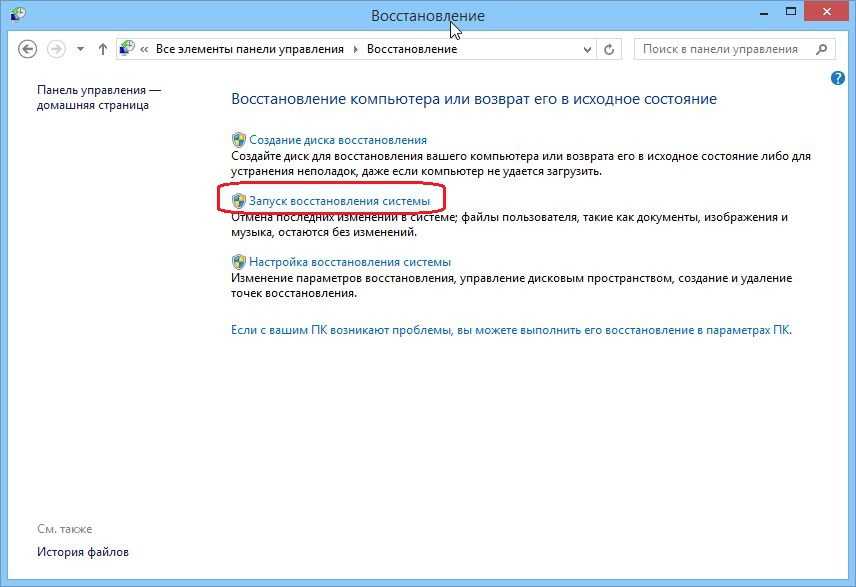
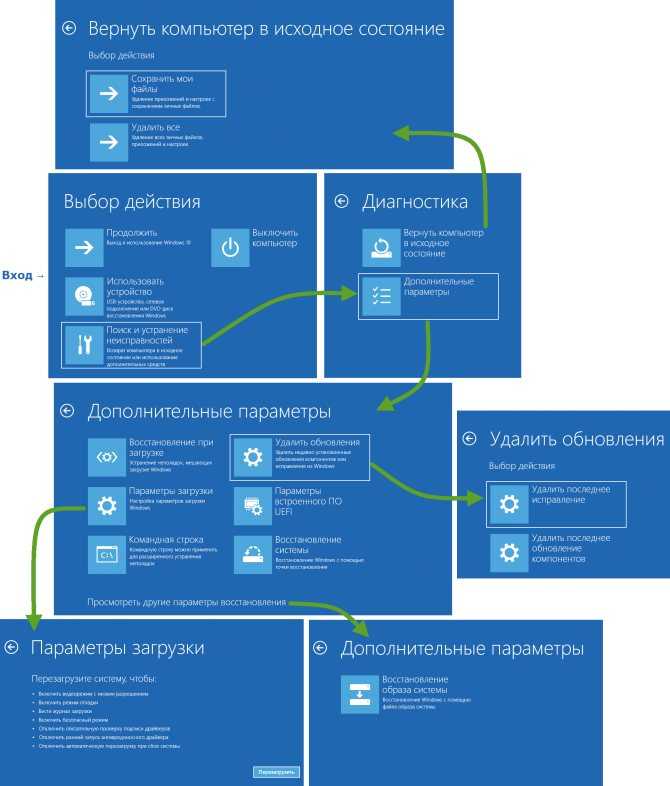
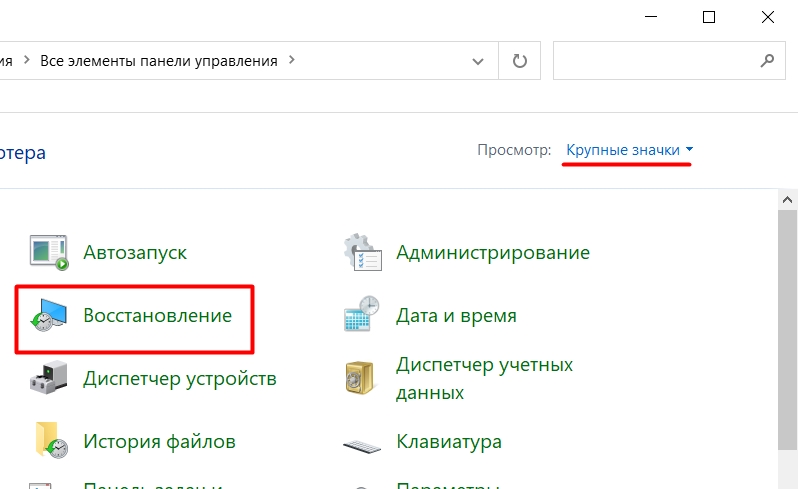 Выберите пункт «Восстановление системы»,
Выберите пункт «Восстановление системы»,