Изучение excel: Обучающее видео по Excel — Служба поддержки Майкрософт
Содержание
Создание книги в Excel — Служба поддержки Майкрософт
Краткое руководство по началу работы с Excel
Краткое руководство по началу работы с Excel
Краткое руководство по началу работы с Excel
Создание книги
-
Создание книги
Статья
-
Сохранение книги в OneDrive
Статья
-
Анализ и форматирование
Статья
-
Совместная работа
Статья
-
Настройка мобильных приложений
Статья
-
Дополнительные сведения
Статья
Далее:
Знакомство с Excel
Excel легко справляется с числами. В Excel можно упростить ввод данных с помощью функции автозаполнения. Затем на основе этих данных можно получить рекомендации и одним щелчком создать диаграммы. Кроме того, с помощью гистограмм, цветовой кодировки и значков можно с легкостью выявить тенденции и закономерности.
В Excel можно упростить ввод данных с помощью функции автозаполнения. Затем на основе этих данных можно получить рекомендации и одним щелчком создать диаграммы. Кроме того, с помощью гистограмм, цветовой кодировки и значков можно с легкостью выявить тенденции и закономерности.
Создание книги
-
Откройте Excel.
-
Выберите элемент Пустая книга.
Или нажмите клавиши CTRL+N.
Ввод данных
Чтобы ввести данные вручную, выполните указанные ниже действия.
-
Выделите пустую ячейку, например A1, а затем введите текст или число.
-
Чтобы перейти к следующей ячейке, нажмите клавишу ВВОД или TAB.
Чтобы заполнить ряд данных, выполните указанные ниже действия.
-
Введите начало ряда в двух ячейках, например: «Янв» и «Фев» или «2014» и «2015».
-
Выделите две ячейки, содержащие ряд, а затем перетащите маркер заполнения через ячейки или на них.

Далее:
Сохранение книги в OneDrive
Доступные числовые форматы в Excel
В Excel числа, содержащиеся в ячейках, можно преобразовать, например, в денежные единицы, проценты, десятичные числа, даты, номера телефонов или номера социального страхования США.
-
Выделите ячейку или диапазон ячеек.
-
На вкладке Главная выберите в раскрывающемся списке формат Числовой.
Можно также выбрать один из следующих вариантов:- org/ListItem»>
Нажмите клавиши CTRL+1 и выберите формат Числовой.
-
Щелкните ячейку или диапазон ячеек правой кнопкой мыши, выберите команду Формат ячеек… и формат Числовой.
-
Нажмите небольшую стрелку (кнопку вызова диалогового окна) и выберите Числовой.
-
Выберите нужный формат.
Числовые форматы
Чтобы просмотреть все доступные числовые форматы, на вкладке Главная в группе Число нажмите кнопку вызова диалогового окна рядом с надписью Число.
|
|
|
|---|---|
|
|
При вводе чисел в Excel этот формат используется по умолчанию. В большинстве случаев числа, имеющие формат Общий, отображаются так, как вводятся. Однако если ширины ячейки недостаточно для отображения всего числа, числа в формате Общий округляются.
|
|
|
Используется как основной для вывода чисел. Можно задать количество отображаемых знаков после запятой, применение разделителя групп разрядов и способ отображения отрицательных чисел.
|
|
|
Используется для денежных значений и выводит рядом с числом обозначение денежной единицы по умолчанию.
|
|
|
Используется для отображения денежных значений с выравниванием обозначений денежных единиц и десятичных разделителей в столбце.
|
|
|
Отображает числовые представления даты и времени как значения даты в соответствии с заданным типом и языковым стандартом (местоположением).
|
|
|
Отображает числовые представления даты и времени как значения времени в соответствии с заданным типом и языковым стандартом (местоположением). Форматы времени, начинающиеся со звездочки (*), соответствуют формату отображения даты и времени, заданному на панели управления. На форматы без звездочки параметры, заданные на панели управления, не влияют.
|
|
|
В этом формате значение ячейки умножается на 100, а результат отображается со знаком процента (%).
|
|
|
Отображает число в виде дроби выбранного типа.
|
|
|
Отображает число в экспоненциальном представлении, заменяя часть числа на E+n, где E обозначает экспоненциальное представление, то есть умножение предшествующего числа на 10 в степени n. Например, экспоненциальный формат с двумя знаками в дробной части отображает 12345678901 как 1,23E+10, то есть 1,23, умноженное на 10 в 10-й степени.
|
|
|
Содержимое ячейки (включая числа) обрабатывается как текст и отображается именно так, как было введено.
|
|
|
Число отображается в виде почтового индекса, телефонного номера или страхового номера (SSN).
|
|
|
Позволяет изменять копию существующего кода числового формата.
|
Вы можете применять к числам различные форматы, чтобы изменить способ их отображения. Форматы изменяют только способ отображения чисел и не влияют на значения. Например, если вы хотите, чтобы число отображалось в виде валюты, щелкните ячейку с числом > Денежный.
Форматы влияют только на отображение чисел, но не значения в ячейках, используемые в вычислениях. Фактическое значение можно увидеть в строка формул.
Ниже представлены доступные числовые форматы и описано, как их можно использовать в Excel в Интернете:
|
Числовой формат
|
Описание
|
|---|---|
|
Общие
|
Числовой формат по умолчанию.
Кроме того, если число состоит из 12 или более цифр, при использовании формата Общий значение отображается в экспоненциальном виде.
|
|
Числовой
|
Этот формат похож на Общий, но в отличие от него отображает числа с десятичным разделителем, а также отрицательные числа. Ниже представлено несколько примеров отображения чисел в обоих форматах:
|
|
Денежный
|
Отображает рядом с числами денежный символ.
|
|
Финансовый
|
Используется для отображения денежных значений с выравниванием символов валюты и десятичных разделителей в столбце.
|
|
Краткий формат даты
|
В этом формате дата отображается в следующем виде:
|
|
Длинный формат даты
|
В этом формате месяц, день и год отображаются в следующем виде:
|
|
Системное время
|
В этом формате числовые представления даты и времени отображаются как значения времени.
|
|
Процентный
|
В этом формате значение ячейки умножается на 100, а результат отображается со знаком процента (%).
Чтобы задать необходимое количество знаков после запятой, нажмите кнопку Увеличить разрядность или Уменьшить разрядность.
|
|
Дробный
|
Отображает число в виде дроби. Например, при вводе 0,5 отображается ½.
|
|
Экспоненциальный
|
Отображает числа в экспоненциальной нотации, заменяя часть числа на E+n, где E (степень) умножает предыдущее число на 10 в степени n.
|
|
Текстовый
|
Содержимое ячейки (включая числа) обрабатывается как текст и отображается именно так, как было введено. Дополнительные сведения о форматировании чисел в виде текста.
|
Дополнительные сведения
Вы всегда можете задать вопрос специалисту Excel Tech Community или попросить помощи в сообществе Answers community.
См.
 также
также
Форматирование чисел в виде денежных единиц в Excel
Форматирование чисел
Обучение
Excel 2013 — служба поддержки Майкрософт Обучение
Excel 2013 — служба поддержки Майкрософт
Excel 2013 Больше…Меньше
Ознакомьтесь с обучением для новых версий Excel.
Новичок
Начните использовать Эксель
Создать диаграмму
Добавление чисел в Excel 2013
org/ListItem»>Лучшие советы по работе в Excel Online
Понимание и использование ссылок на ячейки
Используйте автозаполнение и мгновенное заполнение
Базовая математика в Excel 2013
Промежуточный уровень
Добавить или вычесть время
org/ListItem»>Вставить верхние и нижние колонтитулы
Сделайте переход на Excel 2013
Сортировка и фильтрация данных
Поднимите условное форматирование на новый уровень
Используйте условное форматирование
org/ListItem»>
Усреднить группу чисел
ВПР: когда и как использовать
Расширенный
Расширенные функции ЕСЛИ
Формулы массива
Создание раскрывающихся списков и управление ими
Создайте сводную таблицу и проанализируйте свои данные
org/ListItem»>Печать рабочих листов и рабочих книг
Работа с макросами
Защита паролем книг и рабочих листов
Ознакомьтесь с Учебным центром Microsoft 365.
Создать книгу в Excel
Эксель быстрый старт
Справка по Excel и обучение
Эксель быстрый старт
Эксель быстрый старт
Создать книгу
Создать книгу
Статья
Сохраните книгу в OneDrive
Статья
Анализировать и форматировать
Статья
Сотрудничать
Статья
Настройте свои мобильные приложения
Статья
Узнать больше
Статья
Следующий:
Введение в Excel
Excel упрощает обработку чисел. В Excel вы можете упростить ввод данных с помощью автозаполнения. Затем получите рекомендации по диаграммам на основе ваших данных и создайте их одним щелчком мыши. Или легко выявляйте тенденции и закономерности с помощью гистограмм, цветового кодирования и значков.
В Excel вы можете упростить ввод данных с помощью автозаполнения. Затем получите рекомендации по диаграммам на основе ваших данных и создайте их одним щелчком мыши. Или легко выявляйте тенденции и закономерности с помощью гистограмм, цветового кодирования и значков.
Создать книгу
Откройте Excel.
Выберите Пустая рабочая книга .
Или нажмите Ctrl+N .
Введите данные
Для ручного ввода данных:
Выберите пустую ячейку, например A1, и введите текст или число.
Нажмите Введите или Вкладка для перехода к следующей ячейке.
Для заполнения данных в серии:
Введите начало ряда в две ячейки: например, январь и февраль; или 2014 и 2015.
Выберите две ячейки, содержащие серию, а затем перетащите маркер заполнения через ячейки или вниз.



 Для чисел, содержащих более 12 знаков, в формате Общий используется научное (экспоненциальное) представление.
Для чисел, содержащих более 12 знаков, в формате Общий используется научное (экспоненциальное) представление.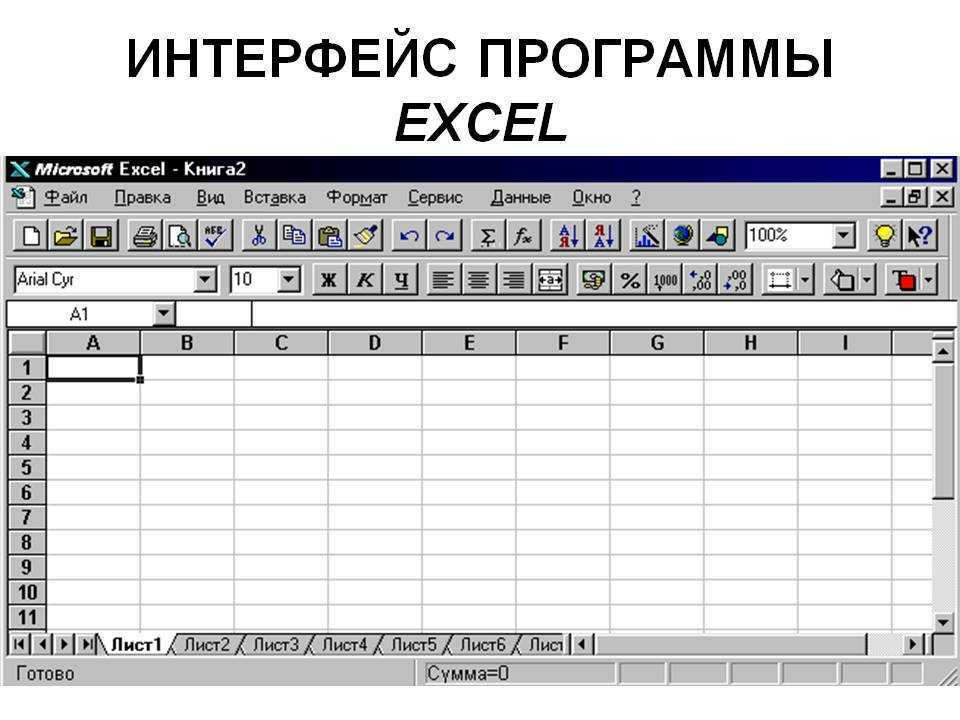 Можно задать количество отображаемых знаков после запятой, применение разделителя групп разрядов и способ отображения отрицательных чисел.
Можно задать количество отображаемых знаков после запятой, применение разделителя групп разрядов и способ отображения отрицательных чисел. Форматы даты, начинающиеся со звездочки (*), соответствуют формату отображения даты и времени, заданному на панели управления. На форматы без звездочки параметры, заданные на панели управления, не влияют.
Форматы даты, начинающиеся со звездочки (*), соответствуют формату отображения даты и времени, заданному на панели управления. На форматы без звездочки параметры, заданные на панели управления, не влияют.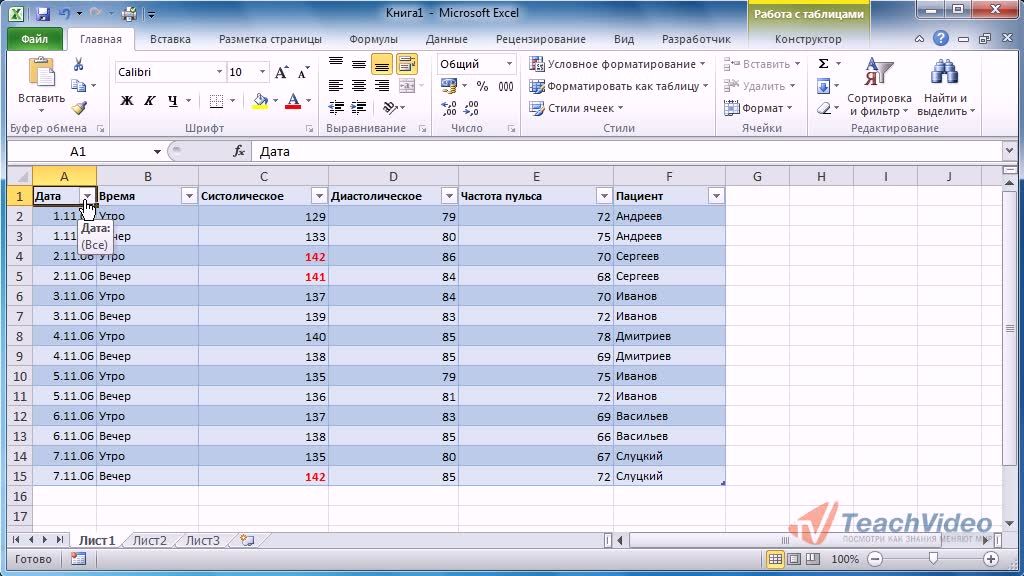 Можно задать количество знаков в дробной части.
Можно задать количество знаков в дробной части.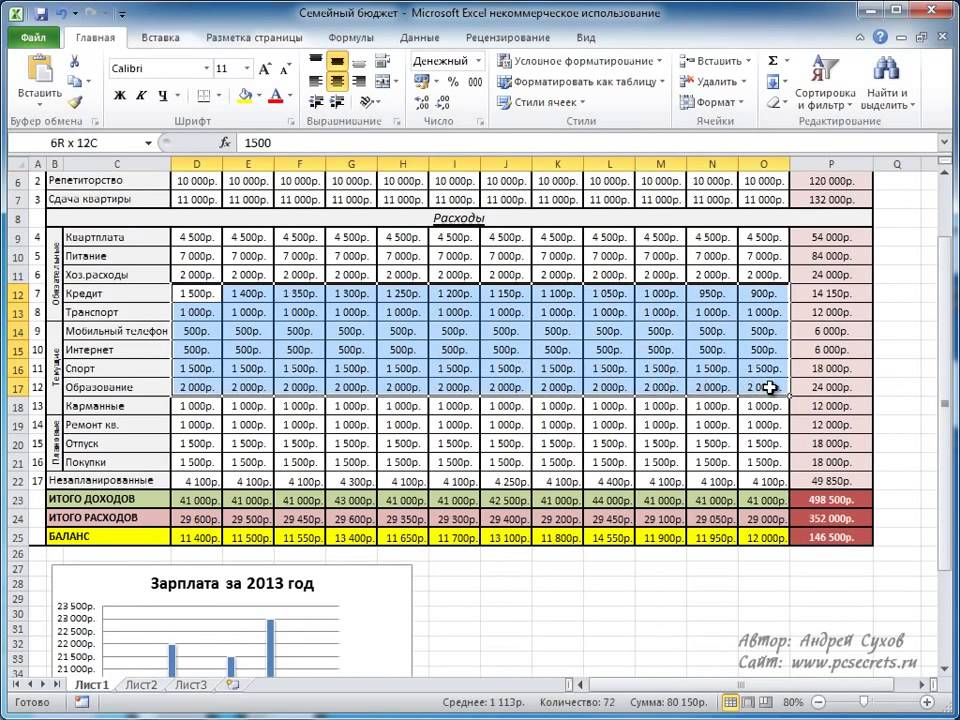 Можно задать количество знаков в дробной части.
Можно задать количество знаков в дробной части.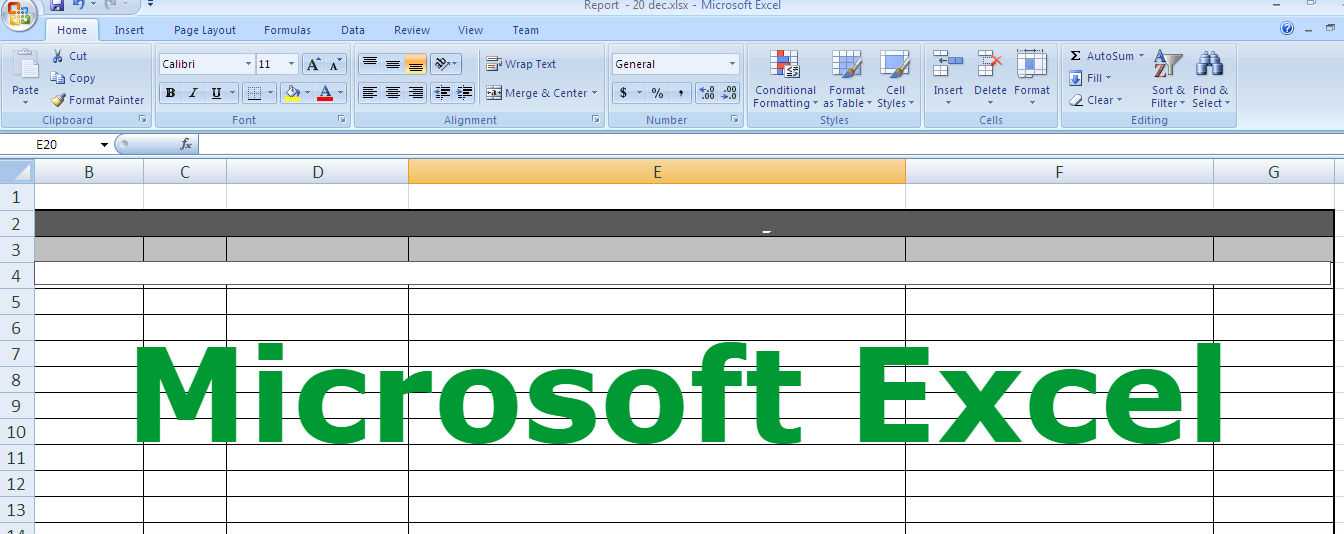 При этом создается пользовательский числовой формат, добавляемый в список кодов числовых форматов. В зависимости от языковой версии Microsoft Excel можно ввести от 200 до 250 пользовательских числовых форматов. Дополнительные сведения см. в статье Создание и удаление пользовательских числовых форматов.
При этом создается пользовательский числовой формат, добавляемый в список кодов числовых форматов. В зависимости от языковой версии Microsoft Excel можно ввести от 200 до 250 пользовательских числовых форматов. Дополнительные сведения см. в статье Создание и удаление пользовательских числовых форматов. Если ширины ячейки недостаточно, чтобы отобразить число целиком, оно округляется. Например, 25,76 отображается как 26.
Если ширины ячейки недостаточно, чтобы отобразить число целиком, оно округляется. Например, 25,76 отображается как 26. Чтобы задать необходимое количество знаков после запятой, нажмите кнопку Увеличить разрядность или Уменьшить разрядность.
Чтобы задать необходимое количество знаков после запятой, нажмите кнопку Увеличить разрядность или Уменьшить разрядность.
