Изменить время и дату: Установка времени и часового пояса
Содержание
Если вы не можете изменить время или часовой пояс на своем устройстве Apple
В настройках даты и времени на устройстве можно задать автоматическую корректировку при смене часового пояса и переходе на летнее время. Узнайте, что делать, если устройство неверно отображает дату, время или часовой пояс либо не выполняет переход на летнее время автоматически.
Проверка настроек
После каждого действия проверяйте, устранена ли проблема.
На iPhone, iPad или iPod touch
- Убедитесь, что на устройстве установлена последняя версия iOS или iPadOS.
- Включите функцию «Автоматически»1 в меню «Настройки» > «Основные» > «Дата и время». Эта функция автоматически устанавливает дату и время в соответствии с часовым поясом.
- Если появляется сообщение о том, что доступна обновленная информация о часовых поясах, перезапустите устройство и все объединенные с ним в пару часы Apple Watch.
- Разрешите устройству использовать текущее местоположение для определения часового пояса.
 Для этого выберите «Настройки» > «Конфиденциальность» > «Службы геолокации» > «Системные службы» и включите параметр «Установка часового пояса».
Для этого выберите «Настройки» > «Конфиденциальность» > «Службы геолокации» > «Системные службы» и включите параметр «Установка часового пояса». - Проверьте, правильно ли отображается часовой пояс на устройстве. Для этого выберите «Настройки» > «Основные» > «Дата и время» > «Часовой пояс».
На компьютере Mac
Для выполнения этих шагов требуется macOS High Sierra или более поздней версии. Если у вас более старая версия macOS, вы можете установить часовой пояс вручную.
- Убедитесь, что компьютер Mac подключен к Интернету.
- Перейдите в меню Apple > «Системные настройки», затем щелкните «Дата и время».
- Если появляется сообщение о том, что доступна обновленная информация о часовых поясах, перезапустите компьютер Mac.
- Если сообщение не появляется, выйдите из Системных настроек, подождите несколько минут, а затем снова откройте настройки даты и времени. Если в нижней части области часового пояса в настройках даты и времени отображается сообщение о том, что доступна обновленная информация о часовых поясах, перезапустите компьютер Mac, чтобы получить обновление.

На Apple TV
Для выполнения этих шагов на устройстве Apple TV HD или Apple TV 4K должна быть установлена tvOS 10 или более поздней версии. Если у вас более старая версия tvOS или более старая модель Apple TV, вы можете установить часовой пояс вручную.
- Убедитесь, что устройство Apple TV подключено к Интернету.
- Выберите «Настройки» > «Основные» > «Часовой пояс». Если появляется сообщение о том, что доступна обновленная информация о часовых поясах, перезапустите Apple TV, чтобы получить обновление.
- Если такое сообщение не появляется, нажмите и удерживайте кнопку «Назад» или кнопку «Меню» на пульте дистанционного управления Apple TV, чтобы перейти на экран «Домой». Подождите несколько минут, затем вернитесь к экрану «Настройки» > «Основные» > «Часовой пояс». Если на этот раз сообщение отображается, перезапустите устройство, чтобы получить обновление.
Если требуется дополнительная помощь
Если устройство по-прежнему отображает неверную дату, время или часовой пояс2, измените каждый параметр вместо использования функции «Автоматически». Допустим, на устройстве установлена iOS 9 или более ранней версии, а правительство страны или региона приняло решение о смене часового пояса или переходе на летнее время.
Допустим, на устройстве установлена iOS 9 или более ранней версии, а правительство страны или региона приняло решение о смене часового пояса или переходе на летнее время.
На устройстве iPhone, iPad или iPod touch
- Перейдите в меню «Настройки» > «Основные» > «Дата и время».
- Отключите функцию «Автоматически».
- Теперь можно изменить часовой пояс или дату и время3.
- Нажмите «Часовой пояс» и укажите город с нужным часовым поясом.
- Или же нажмите дату, чтобы изменить дату и время.
На компьютере Mac
- Перейдите в меню Apple > «Системные настройки», затем щелкните «Дата и время».
- В области «Часовой пояс» убедитесь, что флажок «Автоматически выбирать часовой пояс в зависимости от текущей геопозиции» снят, затем выберите часовой пояс. Перед внесением изменений может потребоваться разблокировать эти настройки, щелкнув значок замка .
На Apple TV
- Выберите «Настройки» > «Основные» > «Часовой пояс».

- Убедитесь, что функция «Автоматически» выключена, затем выберите часовой пояс.
1. Возможность включения или выключения автоматической установки может быть доступна не для всех операторов или не во всех странах и регионах. Если на устройстве используется код-пароль для функции «Экранное время» или установлен корпоративный профиль с ограничением функциональных возможностей устройства, то переключатель функции «Автоматически» будет затемнен или заблокирован.
2. Если на устройстве отображается неправильное время после его синхронизации с компьютером, возможно, на компьютере установлено неправильное время. Проверьте настройки времени на компьютере, выбрав «Системные настройки» > «Дата и время». Можно установить флажок «Получать дату и время с сервера».
3. Не рекомендуется вручную корректировать настройки времени для изменения поведения программ (например, таймеров в играх).
Дата публикации:
Как проверить и изменить системную дату, время и часовой пояс в Windows
Ответы на часто задаваемые вопросы
Как проверить и изменить системную дату, время и часовой пояс в Windows
К разделу «Статьи по Windows»
Статья обновлена: 13 июля 2022
ID: 3508
Ошибки в работе программ «Лаборатории Касперского» могут быть связаны с тем, что на компьютере неправильно установлено системое время, дата или часовой пояс. Чтобы это исправить:
- Проверьте и при необходимости измените часовой пояс.
- Синхронизируйте дату и время с сервером времени в интернете.
Если после этого дата или время не совпадают с текущими, измените их вручную.
Подробные инструкции для Windows 11, 10, 8, 8.1, 7 и Vista смотрите ниже.
Windows 11, 10
- В правом нижнем углу экрана на панели задач найдите часы.
 Нажмите правой кнопкой мыши на часы и выберите Настройка даты и времени для Windows 10 или Настроить дату и время для Windows 11.
Нажмите правой кнопкой мыши на часы и выберите Настройка даты и времени для Windows 10 или Настроить дату и время для Windows 11.
- Проверьте, правильно ли указан ваш часовой пояс в открывшемся окне.
Если часовой пояс указан неправильно, нажмите на него и выберите нужный из выпадающего списка.
- Часовой пояс будет изменен.
- Чтобы синхронизировать дату и время с сервером времени в интернете, нажмите Синхронизировать.
Системные дата и время будут синхронзированы с сервером времени в интернете.
Если вы хотите изменить дату и время вручную, смотрите инструкцию ниже.
Как изменить дату и время вручную
- Установите переключатель Установить время автоматически для Windows 10 или Устанавливать время автоматически для Windows 11 в выключенное положение и нажмите Изменить.

- Установите текущие дату и время и нажмите Изменить.
Системные дата и время будут изменены.
Windows 8, 8.1
- Перейдите на рабочий стол.
- В правом нижнем углу экрана на панели задач найдите часы. Нажмите на часы правой кнопкой мыши и выберите Изменение настроек даты и времени.
- Проверьте, правильно ли указан ваш часовой пояс в открывшемся окне.
Если часовой пояс указан неправильно, нажмите Изменить часовой пояс.
- Выберите ваш часовой пояс и нажмите OK.
- Часовой пояс будет изменен.
- Чтобы синхронизировать дату и время с сервером времени в интернете, перейдите на вкладку Время по Интернету и нажмите Изменить параметры.

- Нажмите Обновить сейчас. Дождитесь окончания синхронизации и нажмите OK.
Системные дата и время будут синхронзированы с сервером времени в интернете.
Если вы хотите изменить дату и время вручную, смотрите инструкцию ниже.
Как изменить дату и время вручную
- Перейдите на вкладку Дата и время и нажмите Изменить дату и время.
- Установите текущие дату и время и нажмите ОК.
Системные дата и время будет изменены.
Windows Vista, 7
- В правом нижнем углу экрана на панели задач найдите часы. Нажмите на часы правой кнопкой мыши и выберите Изменение настроек даты и времени.
- Проверьте, правильно ли указан ваш часовой пояс в открывшемся окне.

Если часовой пояс указан неправильно, нажмите Изменить часовой пояс.
- Выберите ваш часовой пояс и нажмите OK.
- Часовой пояс будет изменен.
- Чтобы синхронизировать дату и время с сервером в интернете, перейдите на вкладку Время по Интернету и нажмите Изменить параметры.
- Нажмите Обновить сейчас. Дождитесь окончания синхронизации и нажмите OK.
Системные дата и время будут синхронзированы с сервером времени в интернете.
Если вы хотите изменить дату и время вручную, смотрите инструкцию ниже.
Как изменить дату и время вручную
- Перейдите на вкладку Дата и время.
- Нажмите Изменить дату и время.
- Установите текущие дату и время и нажмите ОК.

Системные дата и время будут изменены.
Была ли информация полезна?
ДаНет
К разделу «Статьи по Windows»
Как изменить время и дату в Windows
Неправильные часы в Windows могут привести к общесистемным аномалиям и сбоям в работе приложений, зависящих от подключения к Интернету. Мы покажем вам, как снова установить правильную дату и время.
По умолчанию Windows синхронизирует системные часы с серверами времени Microsoft. Если это не удается, вы должны вручную изменить время и дату или принудительно синхронизировать часы с локальным сервером времени. Это руководство поможет вам узнать, как изменить время, дату и регион в Windows 11 и 10.
Содержание
Ручное изменение времени и даты в Windows
Конфигурация даты и времени по умолчанию в Windows обеспечивает синхронизацию системного времени с сервером времени в Интернете.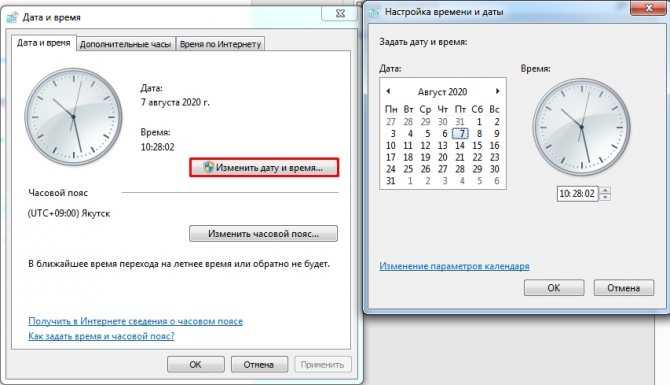 Он также может использовать службы определения местоположения для установки вашего региона при путешествии между разными часовыми поясами. Однако вы всегда можете вручную настроить время, дату и регион, если часы неверны или вы хотите перевести их вперед или назад по другой причине.
Он также может использовать службы определения местоположения для установки вашего региона при путешествии между разными часовыми поясами. Однако вы всегда можете вручную настроить время, дату и регион, если часы неверны или вы хотите перевести их вперед или назад по другой причине.
1. Щелкните правой кнопкой мыши Часы на панели задач и выберите Настроить дату и время. Или откройте меню «Пуск» и выберите «Настройки» > «Время и язык» > «Дата и время».
2. В открывшемся окне «Настройки» отключите переключатель «Установить время автоматически». Также отключите параметр Автоматически устанавливать часовой пояс (если он активен).
3. Выберите раскрывающееся меню рядом с Часовой пояс и установите правильный регион.
4. Нажмите кнопку «Изменить» рядом с «Установить дату и время вручную».
5. При необходимости настройте поля Дата и Время и выберите Изменить.
Примечание. Если вы живете в регионе, где действует переход на летнее время, вы можете отключить автоматическую настройку перехода на летнее время, если вы не возражаете против внесения изменений самостоятельно.
Автоматически устанавливать время и дату в Windows
Несмотря на возможность самостоятельно устанавливать время и дату, позволить Windows синхронизировать дату и время с сервером времени в Интернете — лучший способ обеспечить точность системных часов. Если автоматическая синхронизация времени не работает, следующие действия могут восстановить ее работу.
1. Щелкните правой кнопкой мыши Часы на панели задач и выберите Настроить дату и время.
2. Отключите переключатель рядом с Автоматически устанавливать время. Затем подождите пару секунд и снова включите его. Это должно побудить Windows снова установить правильное время.
Примечание. Если часовой пояс всегда отображается неправильно, обязательно отключите переключатель рядом с Автоматически устанавливать часовой пояс, выберите свой регион вручную, а затем выключите, а затем включите переключатель Автоматически устанавливать часовой пояс.
3. Если проблема не устранена, прокрутите вниз до пункта «Дополнительные настройки» (Windows 11) или «Синхронизировать часы» (Windows 10) и нажмите кнопку «Синхронизировать сейчас». Это приведет к принудительной синхронизации времени и даты с сервером времени Microsoft.
Это приведет к принудительной синхронизации времени и даты с сервером времени Microsoft.
Другие способы изменить дату и время Windows
У вас есть несколько альтернативных способов изменить время и дату на вашем ПК. Один метод включает в себя традиционный апплет панели управления датой и временем, а другой основан на командной строке. Используйте их, если у вас есть проблемы с доступом к приложению «Настройки» в Windows.
Апплет даты и времени
Время и дату ПК можно установить вручную или автоматически с помощью апплета «Дата и время». Чтобы получить к нему доступ и использовать:
1. Нажмите клавишу Windows + R, введите timedate.cpl и нажмите Enter.
2. Используйте кнопки Изменить дату и время и Изменить часовой пояс, чтобы установить правильную дату и время.
3. Выберите вкладку «Интернет-время» в верхней части окна «Дата и время» и выберите «Изменить настройки». Если вы хотите, чтобы Windows автоматически устанавливала правильное время, убедитесь, что флажок Синхронизировать с сервером времени в Интернете активен.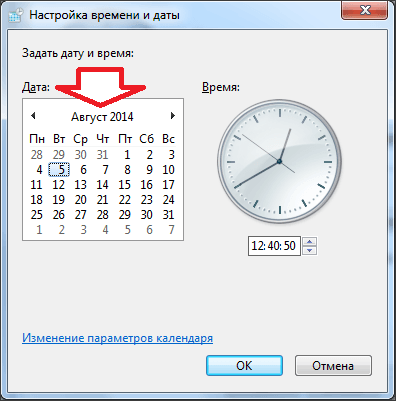
Примечание. Если сервер времени Microsoft всегда устанавливает неправильное время, откройте меню рядом с Сервер, выберите сервер из Национального института стандартов и технологий — time.nist.gov — и выберите Обновить сейчас.
Консоль командной строки
Удивительно, но установка времени и даты с помощью консоли командной строки относительно проста. Для этого:
1. Откройте меню «Пуск», введите cmd и выберите «Запуск от имени администратора».
2. Выберите «Да» во всплывающем окне «Контроль учетных записей».
3. Введите время и нажмите Enter. Затем введите правильное время в формате чч:мм:сс.мс и нажмите Enter. Затем запустите команду date и установите правильную дату в формате мм-дд-гг.
Примечание. Отключите автоматическую синхронизацию времени с помощью приложения «Настройки» или апплета «Дата и время», если вы не хотите, чтобы Windows впоследствии корректировала ваши изменения.
Правильное время и дата имеют значение
Многие проблемы с Windows возникают из-за неправильной установки времени и даты, поэтому не забывайте периодически вручную настраивать или принудительно синхронизировать часы с серверами времени Microsoft. Даже если вы намеренно меняете время и дату (например, чтобы заставить работать старую программу или ускорить внутриигровые часы в видеоигре), лучше всего быстро вернуть их обратно, как только вы закончите.
Даже если вы намеренно меняете время и дату (например, чтобы заставить работать старую программу или ускорить внутриигровые часы в видеоигре), лучше всего быстро вернуть их обратно, как только вы закончите.
Однако, если время и дата в Windows продолжают отображаться неправильно, это может быть вызвано несколькими причинами. Например, вы можете столкнуться с заражением вредоносным ПО, устаревшей операционной системой или BIOS/UEFI или разрядившейся батареей CMOS. Ознакомьтесь с нашим полным руководством по исправлению системных часов в Windows, чтобы устранить проблему.
Дилум Сеневиратне — независимый технический писатель и блоггер с трехлетним опытом написания статей для онлайн-изданий по технологиям. Он специализируется на темах, связанных с iOS, iPadOS, macOS и веб-приложениями Google. Когда он не работает на своей Magic Keyboard, вы можете застать его за просмотром советов по продуктивности на YouTube. Прочитать полную биографию Дилума
Подписывайтесь на YouTube!
Вам понравился этот совет? Если это так, загляните на наш канал YouTube на нашем родственном сайте Online Tech Tips. Мы охватываем Windows, Mac, программное обеспечение и приложения, а также предлагаем множество советов по устранению неполадок и обучающих видеороликов. Нажмите на кнопку ниже, чтобы подписаться!
Мы охватываем Windows, Mac, программное обеспечение и приложения, а также предлагаем множество советов по устранению неполадок и обучающих видеороликов. Нажмите на кнопку ниже, чтобы подписаться!
Подписывайся
Изменить дату и время в Windows 11- Инструкции
по
Джозеф Браунелл
/
Среда, 01 июня 2022 г.
/
Опубликовано в
Последняя, Microsoft, Windows 11
Обзор того, как изменить дату и время в Windows 11:
Чтобы изменить дату и время в Windows 11, откройте окно приложения «Настройки». Затем нажмите кнопку «Время и язык» в левой части экрана, чтобы отобразить настройки времени и языка для вашего компьютера справа. Затем нажмите кнопку «Дата и время» справа, чтобы отобразить настройки «Дата и время» в правой части окна приложения «Настройки».
Текущие дата и время компьютера отображаются на кнопке настройки «Текущие дата и время». Чтобы включить или отключить автоматическую установку времени в Windows 11, щелкните тумблер параметра «Установить время автоматически», чтобы установить его в положение «Вкл.» или «Выкл.», по желанию. Чтобы вручную установить время в Windows 11, если вы отключили автоматическую установку времени, нажмите кнопку «Изменить» в кнопке настройки «Установить дату и время вручную», которая затем активируется. Затем вручную установите дату и время и нажмите кнопку «Изменить» в появившемся окне «Изменить дату и время».
Чтобы включить или отключить автоматическую установку времени в Windows 11, щелкните тумблер параметра «Установить время автоматически», чтобы установить его в положение «Вкл.» или «Выкл.», по желанию. Чтобы вручную установить время в Windows 11, если вы отключили автоматическую установку времени, нажмите кнопку «Изменить» в кнопке настройки «Установить дату и время вручную», которая затем активируется. Затем вручную установите дату и время и нажмите кнопку «Изменить» в появившемся окне «Изменить дату и время».
Чтобы включить или отключить автоматическую настройку часового пояса в Windows 11, нажмите тумблер настройки «Автоматическая установка часового пояса», чтобы установить его в положение «Вкл.» или «Выкл.» по желанию. Чтобы включить или отключить автоматическую настройку перехода на летнее время в Windows 11, если вы отключили автоматическую настройку часового пояса, щелкните тумблер настройки «Автоматическая настройка перехода на летнее время», чтобы установить его в положение «Вкл. » или «Выкл.», как желанный. Если вы хотите установить свой часовой пояс в Windows 11, если вы отключили автоматическую настройку часового пояса, выберите нужный вариант в раскрывающемся списке кнопки настройки «Часовой пояс».
» или «Выкл.», как желанный. Если вы хотите установить свой часовой пояс в Windows 11, если вы отключили автоматическую настройку часового пояса, выберите нужный вариант в раскрывающемся списке кнопки настройки «Часовой пояс».
Изображение, показывающее, как изменить дату и время в Windows 11 в приложении «Настройки».
Чтобы вручную синхронизировать дату и время с сервером времени Windows в Windows 11, нажмите кнопку «Синхронизировать сейчас» для параметра «Синхронизировать сейчас» в разделе «Дополнительные настройки». Чтобы отобразить дополнительные календари на панели задач, при желании выберите вариант из раскрывающегося меню кнопки настройки «Показать дополнительные календари на панели задач».
В разделе «Похожие ссылки» вы можете нажать кнопку настроек «Язык и регион», чтобы отобразить настройки «Язык и регион» в правой части окна. Эти настройки мы обсудим на следующем уроке. Чтобы вернуться к настройкам «Дата и время», нажмите кнопку «Назад» в верхнем левом углу окна приложения «Настройки».
Если вы хотите добавить до двух дополнительных часов для разных часовых поясов, которые можно просмотреть, щелкнув или наведя указатель мыши на часы в правом конце панели задач в Windows 11, нажмите кнопку настройки «Дополнительные часы», чтобы открыть Вкладка «Дополнительные часы» диалогового окна «Дата и время». Чтобы добавить часы, установите флажок «Показать эти часы». Затем выберите часовой пояс часов в раскрывающемся списке «Выбор часового пояса». Затем введите отображаемое имя для часов в поле «Введите отображаемое имя». Повторите этот процесс для добавления других часов, если это необходимо. Затем нажмите кнопку «ОК», чтобы добавить дополнительные часы на панель задач Windows. Чтобы закрыть окно приложения «Настройки», по завершении нажмите кнопку «X» в его правом верхнем углу.
Инструкции по изменению даты и времени в Windows 11:
- Чтобы изменить дату и время в Windows 11 , откройте окно приложения «Настройки».
- Затем нажмите кнопку «Время и язык» в левой части экрана, чтобы отобразить настройки времени и языка для вашего компьютера справа.

- Затем нажмите кнопку «Дата и время» справа, чтобы отобразить настройки «Дата и время» в правой части окна приложения «Настройки».
- Текущая дата и время компьютера отображаются на кнопке настройки «Текущая дата и время».
- Чтобы включить или отключить автоматическую настройку времени в Windows 11 , нажмите тумблер настройки «Автоматическая установка времени», чтобы установить его в положение «Вкл.» или «Выкл.», по желанию.
- Чтобы вручную установить время в Windows 11, если вы отключили автоматическую установку времени , нажмите кнопку «Изменить» в кнопке настройки «Установить дату и время вручную», которая затем активируется.
- Затем вручную установите дату и время и нажмите кнопку «Изменить» в появившемся окне «Изменить дату и время».
- Чтобы включить или отключить автоматическую настройку часового пояса в Windows 11 , щелкните тумблер настройки «Автоматически установить часовой пояс», чтобы установить его в положение «Вкл.
 » или «Выкл.» по желанию.
» или «Выкл.» по желанию. - Чтобы включить или отключить автоматическую настройку летнего времени в Windows 11, если вы отключили автоматическую настройку часового пояса , щелкните тумблер настройки «Автоматическая настройка летнего времени», чтобы установить его в положение «Вкл.» или «Выкл.» по желанию.
- Если вы хотите установить свой часовой пояс в Windows 11, если вы отключили автоматическую установку часового пояса , выберите нужный вариант в раскрывающемся списке кнопки настройки «Часовой пояс».
- Чтобы вручную синхронизировать дату и время с сервером времени Windows в Windows 11 , нажмите кнопку «Синхронизировать сейчас» для параметра «Синхронизировать сейчас» в разделе «Дополнительные настройки».
- Чтобы отобразить дополнительные календари на панели задач, при желании выберите вариант из раскрывающегося меню кнопки настройки «Показать дополнительные календари на панели задач».

- Если вы хотите добавить до двух дополнительных часов для разных часовых поясов, которые можно просмотреть, щелкнув или наведя указатель мыши на часы в правом конце панели задач в Windows 11 , нажмите кнопку настройки «Дополнительные часы», чтобы открыть на вкладке «Дополнительные часы» диалогового окна «Дата и время».
- Чтобы добавить часы , установите флажок «Показать эти часы».
- Затем выберите часовой пояс часов в раскрывающемся списке «Выбор часового пояса».
- Затем введите отображаемое имя для часов в поле «Введите отображаемое имя».
- При необходимости повторите шаги с 14 по 16 для добавления других часов.
- Затем нажмите кнопку «ОК», чтобы добавить дополнительные часы на панель задач Windows.
- Чтобы закрыть окно приложения «Настройки» после завершения , нажмите кнопку «X» в правом верхнем углу.
Видеоурок о том, как изменить дату и время в Windows 11:
В следующем видеоуроке под названием «Настройки даты и времени в Windows 11» показано, как изменить дату и время в Windows 11. Этот видеоурок из нашего полного руководства по Windows 11 под названием «Освоение Windows Made Easy v.11».
Этот видеоурок из нашего полного руководства по Windows 11 под названием «Освоение Windows Made Easy v.11».
Отмечен под:
настроить, изменить, Изменить дату и время в Windows 11, часы, курс, дата, дата и время, летнее время, отображение, формат, форматы, помощь, как добавить дополнительные часы в windows 11, как автоматически установить время в windows 11, как изменить дату в windows 11, как изменить время в windows 11, как изменить часовой пояс в windows 11, как установить дату и время в windows 11, как установить дату в windows 11, как выставить время в виндовс 11, как выставить часовой пояс в виндовс 11, как показать дополнительные календари на панели задач в виндовс 11, как синхронизировать время в виндовс 11, как сделать, инструкция, учимся, урок , microsoft windows, Microsoft Windows 11, обзор, самообучение, установка, автоматическая установка времени, настройки, панель задач, обучение, время, часовой пояс, обучение, туториал, видео, Windows, Windows 11

 Для этого выберите «Настройки» > «Конфиденциальность» > «Службы геолокации» > «Системные службы» и включите параметр «Установка часового пояса».
Для этого выберите «Настройки» > «Конфиденциальность» > «Службы геолокации» > «Системные службы» и включите параметр «Установка часового пояса».

 Нажмите правой кнопкой мыши на часы и выберите Настройка даты и времени для Windows 10 или Настроить дату и время для Windows 11.
Нажмите правой кнопкой мыши на часы и выберите Настройка даты и времени для Windows 10 или Настроить дату и время для Windows 11.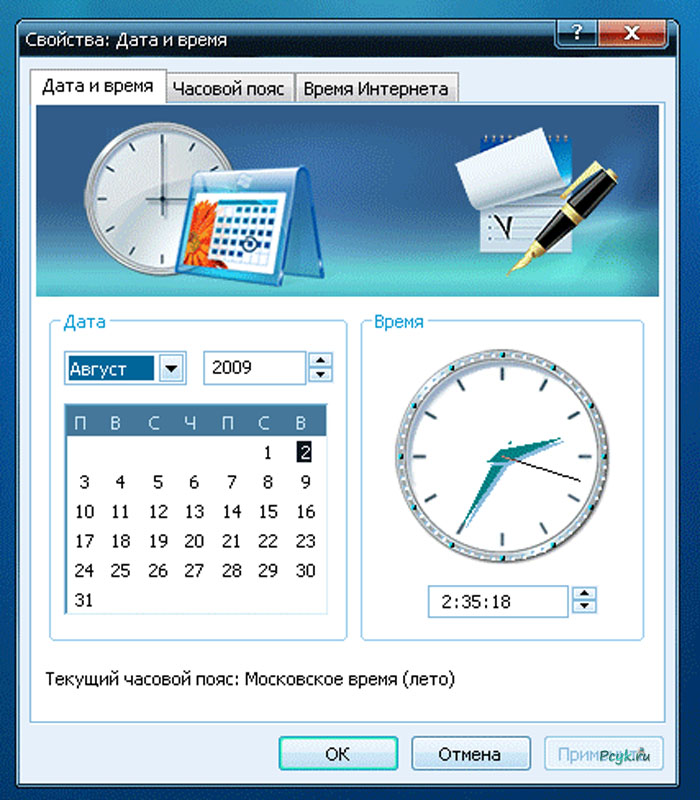
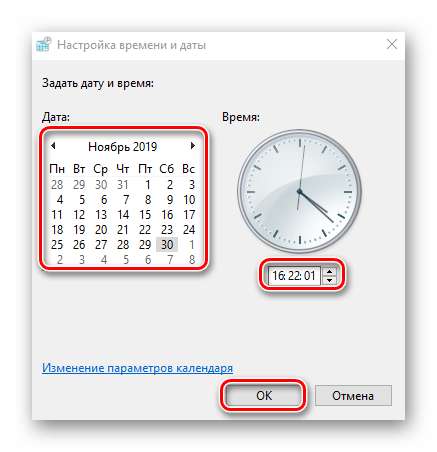
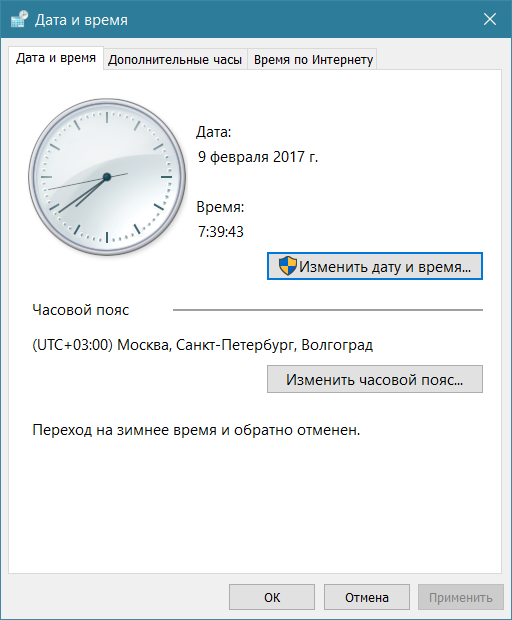

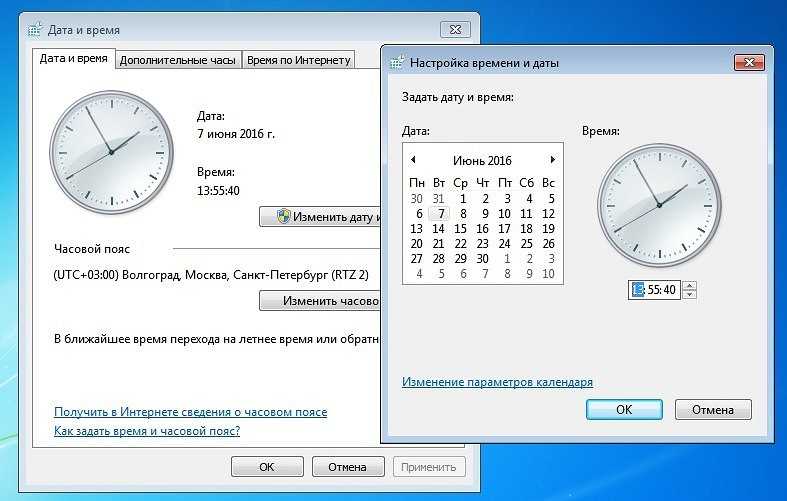
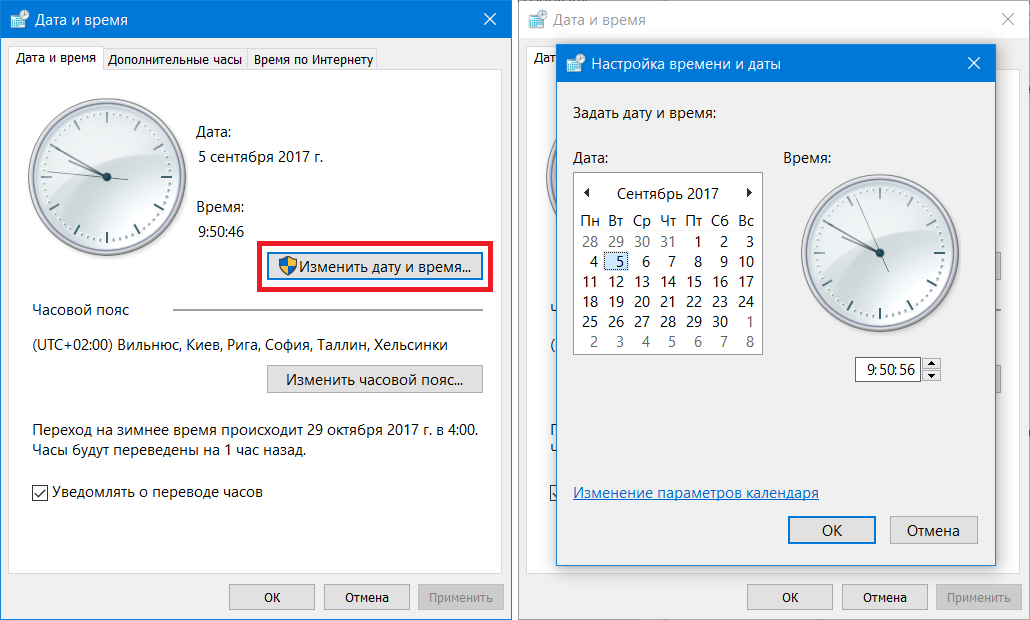 » или «Выкл.» по желанию.
» или «Выкл.» по желанию.
