Установить windows 10 на флешку как полноценную ос: Как установить Windows на флешку как полноценную ОС? — Хабр Q&A
Содержание
Как записать полноценную ОС Linux на флешку из-под Windows
rufus
Начиная с версии Rufus 3.7, приложение начало постоянную поддержку полноценного раздела для Debian и Ubuntu, что позволяет пользователям создавать постоянные хранилища Live USB, как Debian так и Ubuntu Live ISO, которые созданы после 1 – го августа 2019 года
Rufus является популярным бесплатным и графическим инструментом с открытым исходным кодом для создания загрузочных USB-накопителей из Windows. Его можно использовать для создания не только загрузочных дисков Windows из файлов ISO или образов дисков, но и для создания загрузочных USB-дисков Linux из Windows.
Это приложение может создавать постоянные Live диски, которые работают как в режиме UEFI (MBR или GPT), так и в режиме BIOS, при этом для раздела постоянного хранения используется casper-rw, поэтому его размер может превышать 4 ГБ.
Другими словами, вы можете установить полноценную операционную систему Linux из-под Windows, прямо на флешку, и использовать ее на любом компьютере или ноутбуке.
Экспериментальная поддержка постоянных разделов была впервые добавлена в этот загрузочный инструмент для создания Live USB в Windows версии 3.6, но похоже она работала некорректно, так как когда я тестировал любые изменения, внесенные в Live USB, они не сохранялись после перезагрузки. Однако, с последней бета-версией Rufus 3.7, функция постоянных разделов работает (я протестировал ее на KaliLinux). Но она поддерживает не все дистрибутивы Linux.
В примечаниях к выпуску Rufus 3.7 упоминается, что в этом выпуске поддержка постоянных разделов завершена (поэтому она больше не является экспериментальной) для Debian и Ubuntu. Что касается Ubuntu, функция персистентности работает только с ISO-образами Ubuntu 19.10 Eoan Ermine и новее. Причиной этого является ошибка, из-за которой постоянно происходят нарушения в casper-rw разделах, при изменении порядка последовательности монтирования, которая была исправлена только недавно.
Стоит отметить, что все это работает не только с Ubuntu 19. 10, но также с Kubuntu, Lubuntu, Ubuntu MATE, Ubuntu Budgie и т. д.
10, но также с Kubuntu, Lubuntu, Ubuntu MATE, Ubuntu Budgie и т. д.
В примечаниях к выпуску Rufus 3.7 также упоминается, что новая функция постоянного хранения может работать и с другими дистрибутивами Linux, « если они используют Debian-подобный или Ubuntu-подобный метод, и в случае Ubuntu-подобного, если они используют casper с #1489855 Bugfix ». Поэтому функция постоянного хранения Rufus должна работать, например, и с Pop! _OS 19.10.
Rufus Windows
Для создания постоянного хранилища USB для Debian или Ubuntu с использованием Rufus 3.7 или более поздней версии выберите ISO-образ, и у вас сразу-же появится новая опция “Постоянный размер раздела” со слайдером, позволяющим установить постоянный размер раздела. Значение 0 отключает постоянное хранилище, а любое значение большее 0, включает постоянное хранилище.
Вам просто нужно нажать кнопку “Старт”, а программа все сделает сама.
После того, как программа завершит запись, перезагружаем компьютер, и загружаемся с флешки.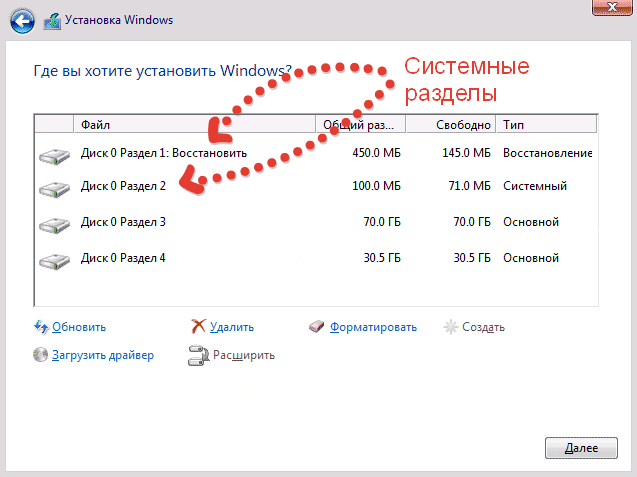
Rufus Kali
Выбираем “Live system (persistence, check kali.org/prst)”.
Вот и все, у вас получилась полноценная операционная система на флешке, которую можно изменять, что-то хранить, и все это никуда не пропадет, даже после перезагрузки.
kali linux live usb
Чтобы изменить язык, который по-умолчанию английский, откройте терминал, и введите следующую команду
sudo dpkg-reconfigure locales
Откроется новое окно, в котором нужно выбрать русскую локализацию
Для выбора нажмите “Пробел”, и “Enter”. После этого перезагрузите компьютер, и все станет на свои места
Вот и все, надеюсь я кому-то помог, и был бы благодарен, если вы поделитесь этой статьей в своей социальной сети.
Оцените?
Facebook Twitter Email Telegram
Поделитесь с друзьями
Как сделать загрузочную флешку.
 Установка Windows c флешки – MediaPure.Ru
Установка Windows c флешки – MediaPure.Ru
Можно ли запустить Windows 10 с USB накопителя — флешки или внешнего жесткого диска, не устанавливая ее на компьютер? Можно: например, в Enterprise версии в панели управления можно найти пункт для создания накопителя Windows To Go, который как раз делает такую флешку. Но можно обойтись и обычной Домашней или Профессиональной версией Windows 10, о чем и пойдет речь в этой инструкции. Если же вас интересовал простой установочный накопитель, то про него здесь: Создание загрузочной флешки Windows 10.Для того, чтобы установить Windows 10 на флешку и запускать с нее, вам пригодится сам накопитель (не менее 16 Гб, в некоторых из описанных способов этого оказалось мало и потребовалась флешка на 32 Гб) и очень желательно, чтобы это был накопитель с поддержкой USB 3.0, подключенный к соответствующему порту (я экспериментировал с USB 2 и, откровенно говоря, намучился в ожиданиях сначала записи, а потом запуска). Для создания подойдет образ, скаченный с официального сайта: (впрочем, с большинством других тоже проблем быть не должно). Обновление: в новой версии Windows 10 1607 от 2 августа 2021 пункт панели управления для создания флешки Windows To Go появился и в профессиональной версии. Так что, если у вас есть поддерживаемый USB накопитель, проверьте этот способ.
Обновление: в новой версии Windows 10 1607 от 2 августа 2021 пункт панели управления для создания флешки Windows To Go появился и в профессиональной версии. Так что, если у вас есть поддерживаемый USB накопитель, проверьте этот способ.
Содержание:
- Создание флешки с Windows 10 встроенными средствами.
- Загрузка операционной системы с флешки.
- Создание флешки с Windows 10 при помощи стороннего ПО (Rufus и WinToUsb).
- Возможные проблемы и их решение.
Запуск Windows 10 с флешки – очень удобное средство, с помощью которого можно попробовать восстановить существую ОС без переустановки или просто сохранить важные данные и файлы, хранящиеся на диске C и рабочем столе. Помимо этого, флешка с Windows 10 является гарантией бесперебойного доступа в интернет или к важным документам, поскольку неисправности и невозможность загрузки текущей ОС могут возникнуть в самый неподходящий момент.
Ниже будут предоставлены несколько способов того, как быстро установить и запустить Windows 10 с флешки без жесткого диска, чтобы иметь постоянный доступ к личной информации и сети Интернет в любых ситуациях.
Флешка Windows To Go в Rufus
Еще одна простая и бесплатная программа, позволяющая легко сделать загрузочную флешку для запуска Windows 10 с нее (также в программе можно сделать и установочный накопитель) — Rufus, о которой я уже не раз писал.
Сделать такой USB накопитель в Rufus еще проще:
- Выбираем накопитель.
- Выбираем схему разделов и тип интерфейса (MBR или GPT, UEFI или BIOS).
- Файловую систему флешки (NTFS в данном случае).
- Ставим о, выбираем ISO образ с Windows
- О вместо «Стандартная установка Windows».
- Нажимаем «Старт» и ждем. В моем тесте появилось сообщение, что диск неподдерживаемый, но в результате все работало исправно.
Ошибка DPC_WATCHDOG_VIOLATION: что это значит и как исправить?
В результате получаем такой же, как и в предыдущем случае накопитель, за исключением того, что Windows 10 установлена просто на флешку, а не в файл виртуального диска на ней.
Работает она тем же образом: в моем тесте запуск на двух ноутбуках прошел успешно, хоть и пришлось подождать на этапах установки устройств и настройки. Подробнее про Создание загрузочной флешки в Rufus.
Создание флешки с Windows 10 встроенными средствами
В Windows 10 присутствует встроенная функция создания флешки с готовой ОС. Стоит отметить, что данный метод является самым неудобным и сложным из представленных, поэтому для корректного создания загрузочной флешки требуется точное следование всем шагам, указанным ниже.
Шаг 1. Находим образ Windows 10 на жестком диске и разархивируем его при помощи WinRAR или другого архиватора, поддерживающего работу с образами. Как правило, образ Windows носит расширение .iso.
Шаг 2. В извлеченной папке находим папку sources, где необходимо отыскать файл с именем install. Данный файл может иметь расширение .wim, или .esd.
Шаг 3. Следом за этим, нажимаем правой кнопкой мыши по кнопке «Пуск» и находим пункт «Выполнить».
Шаг 4. В открывшемся окне необходимо ввести команду cmd и подтвердить действие кнопкой ОК.
Шаг 5. Далее необходимо ввести команду diskpart для открытия средства работы с жесткими дисками и другими накопителями. Подтверждаем действие нажатием кнопки Enter.
Шаг 6. Теперь необходимо узнать имя (нумерацию) уже вставленной флешки. Для этого вводим команду disk list и подтверждаем действие нажатием Enter. Флешку можно определить по ее размеру. В нашем случае накопителю было присвоено название «Диск 1».
Установка Windows 10 на флешку в WinToUSB Free
Из всех опробованных мною способов сделать флешку, с которой можно запускать Windows 10 без установки, самым быстрым оказался способ с использованием бесплатной версии программы WinToUSB. Созданный в результате накопитель был работоспособен и проверен на двух разных компьютерах (правда, только в режиме Legacy, но судя по структуре папок должен работать и с UEFI загрузкой).
Созданный в результате накопитель был работоспособен и проверен на двух разных компьютерах (правда, только в режиме Legacy, но судя по структуре папок должен работать и с UEFI загрузкой).
После запуска программы, в главном окне (слева) вы можете выбрать из какого источника будет создаваться накопитель: этом может быть образ ISO, WIM или ESD, компакт-диск с системой или уже установленная система на жестком диске.
В моем случае я использовал ISO образ, загруженный с сайта Microsoft. Для выбора образа нажимаем кнопку «Обзор» и указываем его расположение. В следующем окне WinToUSB покажет, что содержится на образе (проверит, все ли с ним в порядке). Нажимаем «Далее».
Следующий этап — выбрать накопитель. Если это флешка, она будет автоматически отформатирована (внешний жесткий диск не будет).
Как исправить ошибку BIOS LEGACY BOOT OF UEFI-ONLY MEDIA при загрузке Windows с флешки
Последний этап — указать системный раздел и раздел с загрузчиком на USB накопителе.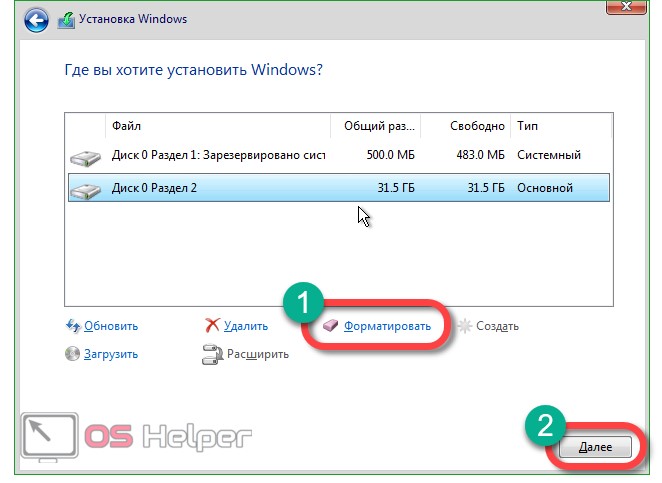 Для флешки это будет один и тот же раздел (а на внешнем жестком диске вы можете подготовить отдельные). Кроме этого, здесь же выбирается тип установки: на виртуальный жесткий диск vhd или vhdx (который помещается на накопитель) или Legacy (для флешки недоступно). Я использовал VHDX. Нажмите «Далее». Если вы увидите сообщение об ошибке «Недостаточно места», увеличьте размер виртуального жесткого диска в поле «Virtual hard disk drive».
Для флешки это будет один и тот же раздел (а на внешнем жестком диске вы можете подготовить отдельные). Кроме этого, здесь же выбирается тип установки: на виртуальный жесткий диск vhd или vhdx (который помещается на накопитель) или Legacy (для флешки недоступно). Я использовал VHDX. Нажмите «Далее». Если вы увидите сообщение об ошибке «Недостаточно места», увеличьте размер виртуального жесткого диска в поле «Virtual hard disk drive».
Последний этап — дождаться завершения установки Windows 10 на флешку (может происходить довольно долго). По окончании, вы можете загрузиться с нее, выставив загрузку с флешки или с помощью Boot Menu вашего компьютера или ноутбука.
При первом запуске, происходит настройка системы, выбор тех же параметров, что и при чистой установке системы, создание локального пользователя. В дальнейшем, если подключать флешку для запуска Windows 10 на другом компьютере, происходит только инициализация устройств.
В целом, система в результате работала сносно: интернет по Wi-Fi работал, активация также сработала (я использовал пробную Enterprise на 90 дней), скорость по USB 2. 0 оставляла желать лучшего (особенно в окне «Мой компьютер» при инициализации подключенных накопителей).
0 оставляла желать лучшего (особенно в окне «Мой компьютер» при инициализации подключенных накопителей).
Установить в Windows 10 меню пуск от Windows 7
Важное примечание: по умолчанию, при запуске Windows 10 с флешки, локальные жесткие диски и SSD не видны, их нужно подключить с помощью «Управление дисками». Нажмите Win+R, введите diskmgmt.msc, в управлении дисками, кликните правой кнопкой мыши по отключенным накопителям и подключите их, если есть необходимость в их использовании.
Скачать программу WinToUSB Free можно с официальной страницы: https://www.easyuefi.com/wintousb/
Загрузка операционной системы с флешки
По завершению записи можно попробовать произвести загрузку ОС с флешки. Это легко сделать, если во время перезагрузки компьютера нажать клавишу F12 и выбрать в меню Boot необходимый накопитель, с которого будет производится загрузка в первую очередь. Также приоритет загрузки можно выбрать прямо в BIOS.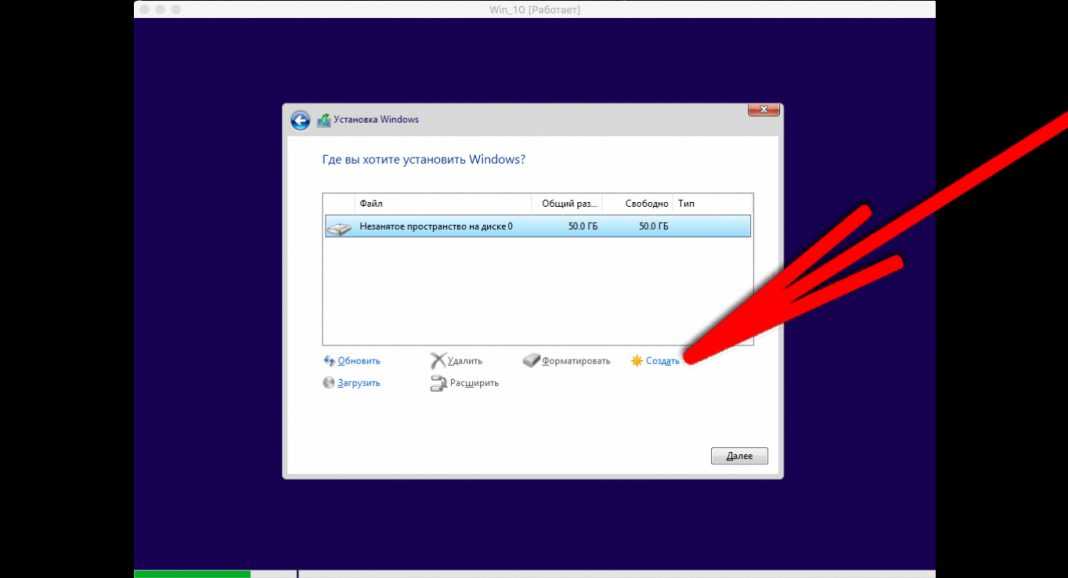 Меню загрузки, как правило, находится во вкладке Boot.
Меню загрузки, как правило, находится во вкладке Boot.
Одним из важных требований для корректной загрузки Windows 10 с флешки является режим Legacy, в который необходимо перейти с режима UEFI.
Вышеперечисленные действия необходимо выполнять и для следующих вариантов создания флешки с Windows 10.
Используем командную строку для записи Live USB с Windows 10
Имеется также способ сделать флешку, с которой можно запустить ОС и без программ, используя только инструменты командной строки и встроенные утилиты Windows 10.
Отмечу, что в моих экспериментах USB, сделанный таким образом, не заработал, зависая при запуске. Из того, что нашел — причиной могло послужить то, что у меня «съемный накопитель», в то время, как для его работоспособности требуется, чтобы флешка определялась как фиксированный диск.
Данный способ состоит из подготовки: загрузить образ с Windows 10 и извлечь из него файл install.wim или install. esd (файлы Install.wim присутствуют в образах, загружаемых с Microsoft Techbench) и следующих шагов (будет использован способ с wim файлом):
esd (файлы Install.wim присутствуют в образах, загружаемых с Microsoft Techbench) и следующих шагов (будет использован способ с wim файлом):
- diskpart
- list disk (узнаем номер диска, соответствующий флешке)
- select disk N (где N — номер диска из предыдущего шага)
- clean (очистка диска, все данные с флешки будут удалены)
- create partition primary
- format fs=ntfs quick
- active
- exit
- dism /Apply-Image /imagefile:путь_к_файлу_install.wim /index:1 /ApplyDir:E:\ (в этой команде последняя E — буква флешки. В процессе выполнения команды может показаться, что она зависла, это не так).
- bcdboot.exe E:\Windows /s E: /f all (здесь E — это так же буква флешки. Команда устанавливает загрузчик на нее).
Как установить Windows 10 на Mac
После этого можно закрыть командную строку и попробовать загрузиться с созданного накопителя с Windows 10. Вместо команды DISM можно использовать команду imagex.exe /apply install.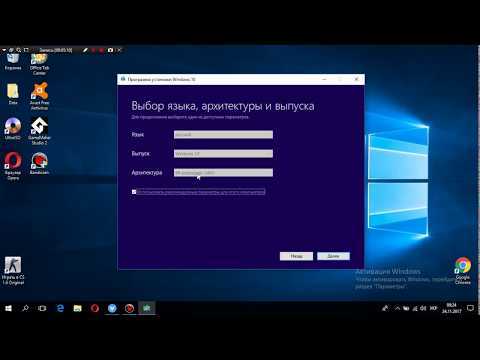 wim 1 E:\(где E — буква флешки, а Imagex.exe изначально нужно скачать в составе Microsoft AIK). При этом, по наблюдениям, вариант с Imagex требует больше времени, чем с помощью Dism.exe.
wim 1 E:\(где E — буква флешки, а Imagex.exe изначально нужно скачать в составе Microsoft AIK). При этом, по наблюдениям, вариант с Imagex требует больше времени, чем с помощью Dism.exe.
Rufus
Другой удобной утилитой по созданию загрузочных флешек является бесплатная программа Rufus, которую также можно скачать на официальном сайте производителя. Мы рекомендуем скачивать более старые версии программы, поскольку в них присутствует возможность создания флешки с готовой к использованию Windows. Для примера был выбран билд программы 2.3.7.
Шаг 1. Открываем скачанную программу, выбираем необходимую флешку, после чего кликаем ЛКМ по иконке с дисководом. Здесь необходимо указать путь к файлу образа.
Шаг 2. Устанавливаем значения файловой системы и других настроек, как на скриншоте ниже, после чего ставим отметку возле пункта Windows to Go.
После этого достаточно нажать кнопку «Старт» и дождаться завершения загрузки.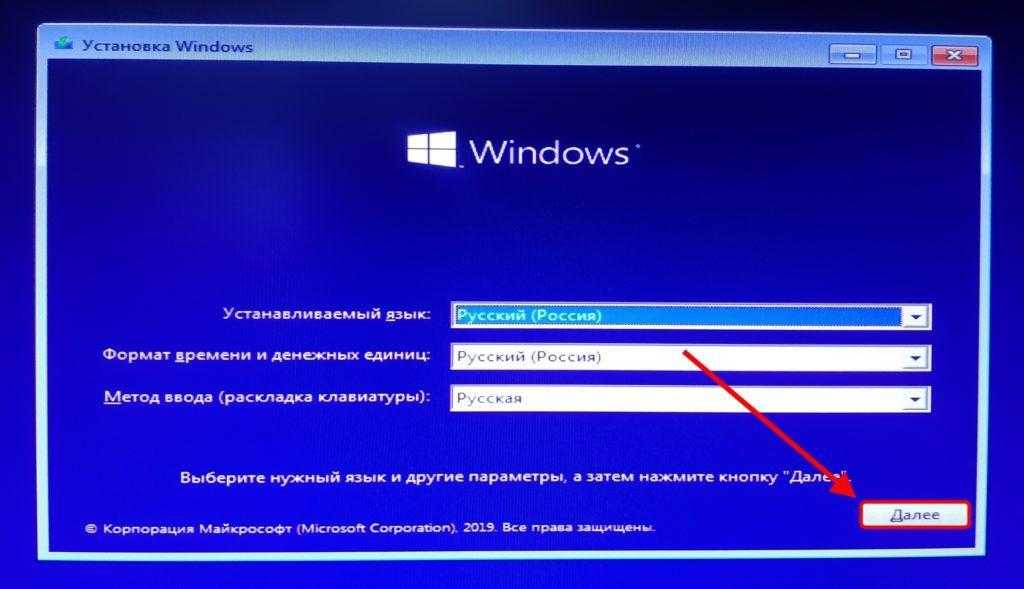
Флешка готова к использованию
Стоит отметить, программа Rufus имеет широкий функционал, и с ее помощью можно подготовить накопитель для установки widnows 10 с флешки.
Помимо вышеперечисленных программ, существует еще множество удобных утилит, где процесс установки и создания флешки выглядит аналогичным образом.
Дополнительные способы
И еще несколько способов записать флешку, с которой можно запустить Windows 10 без установки на компьютер, возможно, кому-то из читателей пригодиться.
- Вы можете установить пробную версию Windows 10 Enterprise в виртуальную машину, например, VirtualBox. Настроить подключение USB0 накопителей в ней, а потом запустить из панели управления создание Windows To Go официальным способом. Ограничение: функция работает для ограниченного числа «сертифицированных» флешек.
- В Aomei Partition Assistant Standard есть функция Windows To Go Creator, создающая загрузочную флешку с Windows так же, как это было описано для предыдущих программ.
 Проверено — работает без проблем в бесплатной версии. .
Проверено — работает без проблем в бесплатной версии. . - Существует платная программа FlashBoot, в которой бесплатно доступно создание флешки для запуска Windows 10 на UEFI и Legacy системах. Подробно об использовании: Установка Windows 10 на флешку в программе FlashBoot.
Активировать Windows 10
Надеюсь, статья окажется полезной для кого-то из читателей. Хотя, на мой взгляд практической пользы от такой флешки не так уж и много. Если требуется запускать операционную систему без установки на компьютер, лучше использовать что-то менее громоздкое, чем Windows 10.
Как установить Windows на флешку?
Для этого воспользуемся очень удобной программой — WinNTSetup. Утилита распространяется совершенно бесплатно и скачать ее можно по ссылке ниже:
Открываем сайт, мотаем в самый низ странички и нажимаем кнопку «Скачать WinNTSetup».
Скачиваем программу, открываем архив и распаковываем папку WinNTSetup в любое удобное место, открываем и в зависимости от операционной системы запускаем один из файлов
Если у вас 32 битная система — то запускаем WinNTSetup_x86, а если 64 битная, как уже большинство операционных систем семейства в настоящее время то запускаем WinNTSetup_x64. exe.
exe.
Из названия файлов понятно, что каждый из них предназначен для запуска на системе с соответствующей разрядностью, как определить разрядность можно узнать в этой статье: «Как определить разрядность операционной системы».
После запуска программа докачает необходимые файлы и запуститься.
Теперь подготовим установочные файлы нашей системы, которую будем устанавливать на флешку. Для программы требуется один файл который присутствует в любом установочном диске Windows.
В самом простом варианте необходим установочный диск, вставленный в дисковод. Если же такой возможности нет, то можно воспользоваться образом системы, который необходимо предварительно скачать, а затем смонтировать/подключить в виртуальный привод.
Образ системы обычно представлен в виде файла в формате .iso, скачать такие образы можно на любом сайте, например здесь.
Для примера возьмем образ Windows 10, и подключим его в виртуальный привод. Для этого открываем образ в проводнике, нажимаем на файл правой кнопкой мыши, и нажимаем подключить.
Теперь в левой части добавиться еще один диск, в котором и будет находиться наш подключенный образ.
Все наш образ готов.
Загрузка компьютера с флешки, DVD, CD через Меню загрузки
Порядок действий следующий
:
1
. Подключить к компьютеру флешку или другой «загрузочный» носитель;
2
. Зайти в
Меню загрузки
компьютера. Зайти в это меню можно только во время включения или перезагрузки компьютера. Нужно в относительно небольшой промежуток времени после включения компьютера и до начала поиска им источника загрузки (несколько секунд) успеть нажать специальную кнопку.
Чаще всего для входа в Меню загрузки служит кнопка F8. На многих компьютерах вместо F8 используется кнопка F11. Бывают и другие варианты. Вскоре после включения компьютер сам «подсказывает», какую кнопку нужно нажимать. Надпись типа «Press F8 for Boot Menu»
(или очень похожая) указывает на необходимость нажатия кнопки F8.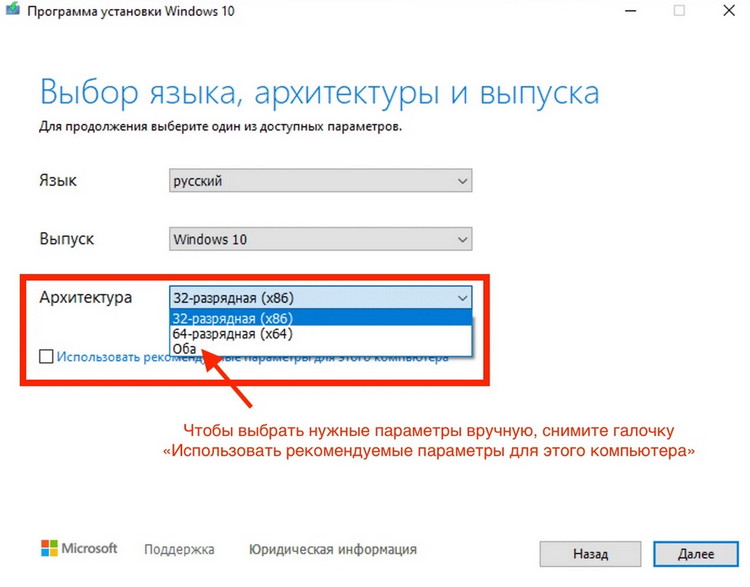 Если в такой надписи вместо F8 будет F11, значит нажимать нужно F11. Если другая кнопка – нажимать следует ее.
Если в такой надписи вместо F8 будет F11, значит нажимать нужно F11. Если другая кнопка – нажимать следует ее.
Чтобы гарантированно войти в Меню загрузки, рекомендуется сразу же после включения (перезагрузки) компьютера начать периодически нажимать соответствующую кнопку (с интервалом 1-2 секунды). 3
. Меню загрузки представляет собой список запоминающих устройств, подключенных к компьютеру (см. изображение ниже). В этом списке нужно выбрать устройство, с которого компьютер должен загрузиться (переместить на него подсвечивание). Выбор устройства осуществляется клавишами со стрелками «Вверх» и «Вниз».
Выбрав соответствующее устройство (флешку, DVD/CD или др.), нужно нажать клавишу «Enter». Произойдет загрузка компьютера с выбранного устройства.
Обратите внимание, что Меню загрузки есть у большинства, но не у всех компьютеров. Если по каким-то причинам зайти в него не удалось, загрузить компьютер с флешки, DVD, CD можно также через BIOS.
Как загрузиться с загрузочной флешки в Award Bios
Новые материнские платы, работающие с uefi, намного проще в настройке. Однако потребность загрузиться с флешки может возникнуть и на более старых системах. Настройки для использования загрузочного USB накопителя могут немного отличаться, хоть принцип действия, рассмотренный ранее, одинаков.
Однако потребность загрузиться с флешки может возникнуть и на более старых системах. Настройки для использования загрузочного USB накопителя могут немного отличаться, хоть принцип действия, рассмотренный ранее, одинаков.
Одна из самых известных версий Bios – это Award. Тут нет возможности вызова меню для выбора приоритета запуска. Поэтому сразу переходим к настройке биоса.
Для того чтобы загрузить систему с флешки на компьютере с материнской платой, работающей под управлением Award, нужно выполнить следующие действия:
- попасть в настройку любого биоса старого образца при помощи кнопки «Del»;
- зайти в расширенные настройки, выбрав Advanced BIOS Features;
- по умолчанию первым устройством для загрузки «First Boot Device» стоит дисковод (Floppy). Его нужно заменить на USB-HDD;
- нажать «F10» для сохранения настроек и выхода. В окне подтверждения выбрать «Yes».
Если запуск с необходимого накопителя не был произведен, нужно проверить еще один параметр: в меню «Integrated Peripherals» должен быть включен контроллер USB.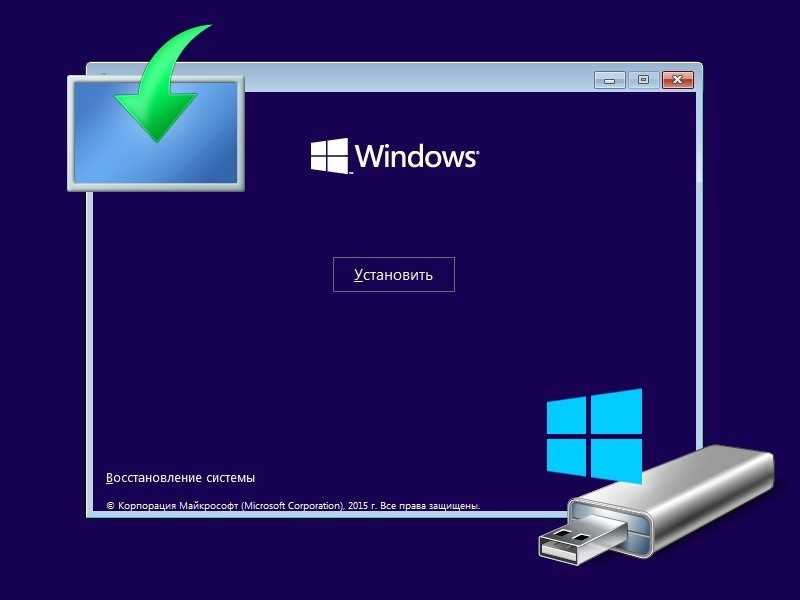
AMI BIOS
Эта система управления микропрограммой более современная, поэтому тут уже есть меню выбора очередности запуска. Активируется оно кнопкой «F11». Попасть в настройку биос можно при помощи кнопок «Del» или «F2».
Для выбора приоритета загрузки необходимо:
- зайти в меню Boot;
- изменить параметр «Hard disk drives», выбрав нужный диск;
- далее зайти в Boot device priority и выбирать приоритеты, выставив первым USB устройство;
- сохранить и выйти при помощи кнопки «F10» на клавиатуре.
5 способов установки Windows 10 на USB-накопитель
Персонализация технологий в настоящее время пользуется спросом, и Microsoft также участвует в гонке. Недавно фирма представила портативную версию Windows 10, что означает, что вы можете запускать Windows 10 с USB-накопителя. Эта новая технология позволяет пользователю устанавливать ОС Windows 10 на USB-накопитель. Это более портативно и не нужно платить дополнительные деньги за аппаратное обеспечение, из которого состоит ПК, такое как процессор, память, материнская плата.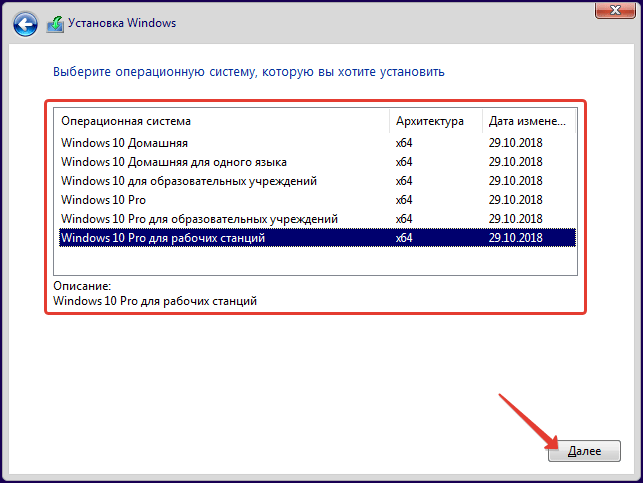 Однако не все USB-драйверы подходят для запуска Windows 10 с USB. Пожалуйста, проверьте требование ниже.
Однако не все USB-драйверы подходят для запуска Windows 10 с USB. Пожалуйста, проверьте требование ниже.
Основные требования для установки Windows 10 на USB-накопитель
- ISO-файл Windows 10
- USB-накопитель с портом USB 3.0 и хранилищем на 64 ГБ
- Специальное программное обеспечение для установки Windows 10 на USB
Если вы соответствуете всем трем требованиям, вы можете легко поставить Windows 10 на USB. Однако большинству пользователей не удается выполнить третье требование, и в результате их усилия оказываются напрасными. Но здесь вы получите 4 эффективных метода для выполнения задачи.
- WintoUSB Pro
- Руфус
- WinToUSB
- GImageX
- Помощник по разделам
Часть 1. Установка Windows 10 на USB-накопитель с помощью WintoUSB Pro
UUByte WintoUSB Pro — известное стороннее программное обеспечение для создания переносных USB-накопителей Windows 10, позволяющее запускать Windows 10 напрямую с внешнего USB-накопителя. Шаги просты и не вызывают никаких затруднений. Все дополнительные параметры устанавливаются автоматически на основе импортируемого файла ISO и подключенного USB-накопителя. WintoUSB pro анализирует файл образа и характеристики оборудования, чтобы выбрать наиболее подходящие параметры для создания USB-накопителя Windows To Go.
Шаги просты и не вызывают никаких затруднений. Все дополнительные параметры устанавливаются автоматически на основе импортируемого файла ISO и подключенного USB-накопителя. WintoUSB pro анализирует файл образа и характеристики оборудования, чтобы выбрать наиболее подходящие параметры для создания USB-накопителя Windows To Go.
Шаг 1 : Загрузите последний ISO-образ Windows 10 с веб-сайта Microsoft. Вы можете скачать любую версию по своему усмотрению. Для WintoUSB Pro ограничений нет.
Шаг 2 : Получите копию WintoUSB Pro с официального сайта UUByte и установите ее на ПК с Windows. Как только он откроется, вы увидите две опции на главном экране.
Шаг 3 : Выберите нужный вариант и перейдите к следующему окну. В это время выберите «Из файла образа Windows» и импортируйте локальный ISO-файл Windows 10 в WintoUSB Pro.
Шаг 4 : Выберите USB-накопитель, на который вы хотите установить Windows 10, из раскрывающегося списка.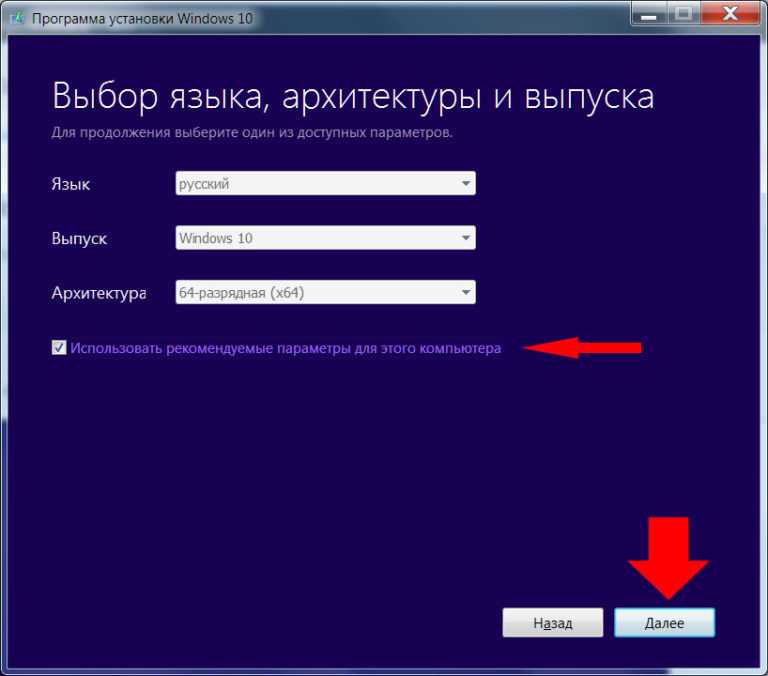
Шаг 5 : Вы увидите несколько дополнительных настроек. Если вы не знакомы с ними, просто оставьте их по умолчанию.
Шаг 6 : Нажмите кнопку «Пуск», чтобы установить Windows 10 на целевой USB-накопитель. Вы будете терпеливы, так как это может занять некоторое время.
Это один из лучших способов для новичков, которые хотят установить Windows 10 на USB-накопитель с меньшими усилиями. Весь процесс выполняется за несколько щелчков мыши, и, судя по результатам наших тестов и отзывам клиентов, вероятность успеха очень высока.
Часть 2. Установка Windows 10 на USB с помощью Rufus Tool
Rufus — популярное переносное программное обеспечение для создания загрузочного установщика Windows 10 с USB. Это бесплатное приложение с открытым исходным кодом, доступное в Интернете, и вы можете легко его скачать. Чтобы получить доступ к функциям Rufus и установить Windows 10 на USB-накопитель, вы можете выполнить шаги, перечисленные ниже.
Шаг 1 : Откройте браузер и посетите официальный сайт Rufus; затем перейдите к последней версии и загрузите ее. Нет необходимости устанавливать приложение, так как это автономное программное обеспечение. Обязательно вставьте USB-накопитель в компьютер.
Шаг 2 : На домашней странице Rufus вы получите список параметров, перейдите в раздел устройства и убедитесь, что выбран ваш USB-накопитель.
Шаг 3 : Перейдите в раздел «Схема разделов» и здесь вам нужно выбрать режим загрузки. Если вы хотите использовать устаревший режим, выберите «Схема разделов MBR для BIOS или UEFI» в раскрывающемся меню. Однако, если вы хотите использовать режим UEFI, выберите из списка «Схема разделов GPT для UEFI».
Шаг 4 : Перейдите в «Параметры формата» и отметьте раздел «Создать загрузочный диск с помощью» и параллельно с ним выберите образ ISO из раскрывающегося списка, а затем щелкните значок диска, чтобы добавить ISO-файл Windows 10. Кроме того, убедитесь, что функция «Windows To Go» включена, и когда все будет готово, нажмите кнопку «Пуск». Процесс займет некоторое время, и вы можете отслеживать статус с помощью индикатора выполнения.
Кроме того, убедитесь, что функция «Windows To Go» включена, и когда все будет готово, нажмите кнопку «Пуск». Процесс займет некоторое время, и вы можете отслеживать статус с помощью индикатора выполнения.
Rufus — это простой и удобный процесс установки Windows 10 на USB-накопитель. Тем не менее, есть достаточно вариантов, и вам нужно проявлять особую осторожность при выполнении задачи. Процесс займет около 3-4 часов, поэтому вы должны запастись терпением при создании переносного диска Windows 10.
Часть 3. Установка Windows 10 на USB-накопитель с помощью WintoUSB
WinToUSB — это сторонний инструмент, который может запускать полноценную Windows 10 на любом внешнем диске, включая USB-накопитель. Это программное обеспечение выполняет задачу из любого файла образа, такого как ISO, WIM, VHD и многих других. Он более мощный, чем Rufus, но вам нужно купить лицензию (29,95 долларов США), чтобы разблокировать расширенные функции.
Шаг 1 : Посетите официальный сайт EasyUEFI и загрузите последнюю версию WintoUSB.
Шаг 2 : После завершения загрузки установите приложение, а тем временем вы можете вставить USB-накопитель в свой компьютер.
Шаг 3 : Теперь запустите приложение, и вы будете перенаправлены в основной интерфейс, нажмите кнопку «Обзор», указанную рядом с файлом изображения, а затем загрузите файл Windows ISO.
Шаг 4 : После этого выберите ОС, которую вы хотите установить на USB, и нажмите кнопку «Далее». После этого выберите USB-накопитель в раскрывающемся меню, указанном в разделе назначения.
Шаг 5 : Откроется всплывающее окно, показывающее режим загрузки, выберите MBR для BIOS и UEFI, а затем нажмите кнопку «Да». Этот шаг отформатирует USB-накопитель.
Шаг 6 : После завершения процесса форматирования вы будете перенаправлены в основной интерфейс, выберите режим установки, то есть VHDX, и нажмите кнопку «Далее».
Шаг 7 : Начнется процесс установки Windows 10 на USB-накопитель, и как только он будет завершен, вы получите сообщение об успешном выполнении на экране компьютера.
WinToUSB имеет удобный интерфейс, который сократит ваши усилия и время. Это делает процесс очень простым и, таким образом, позволяет простым пользователям-новичкам выполнять задачу. Самое приятное то, что он поддерживает несколько файлов изображений.
Часть 4. Установка Windows 10 на USB-накопитель с помощью GImageX
GImageX — это бесплатный инструмент, входящий в комплект Microsoft Assessment and Deployment Kit. Он использует файл WIM для хранения ОС Windows на USB, а не на ISO. Тем не менее, один файл GImageX также доступен, и вы можете использовать его.
Шаг 1 : Загрузите GImageX с официального сайта, а затем распакуйте zip-файл с помощью 7-Zip или других инструментов для распаковки.
Шаг 2 : Запустите приложение, щелкните вкладку «Применить», которая указана в верхней части строки меню.
В этом разделе вы получите несколько вариантов, перейдите в раздел «Источник», нажмите кнопку «Обзор», а затем загрузите файл Install.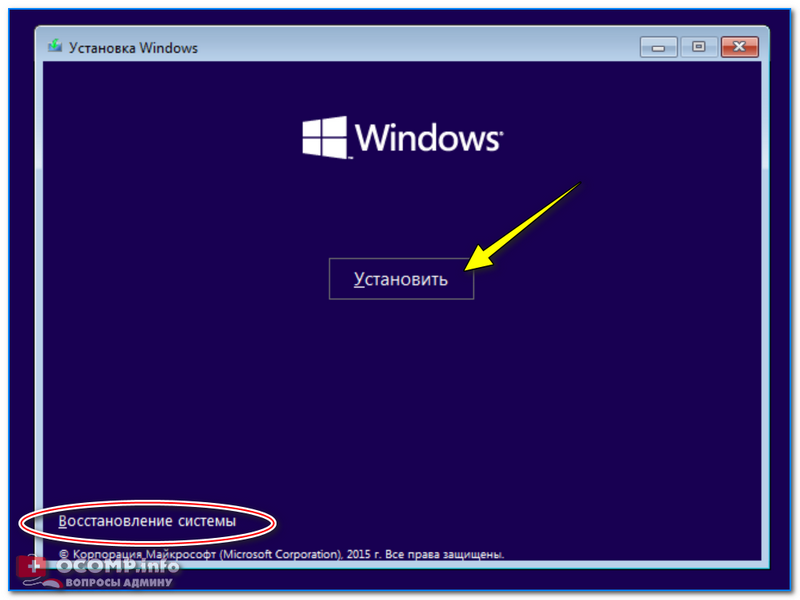 wim, который является вашим установочным файлом. Файл WIM отличается от файла ISO, поэтому здесь файл ISO не подойдет.
wim, который является вашим установочным файлом. Файл WIM отличается от файла ISO, поэтому здесь файл ISO не подойдет.
Шаг 3 : Перейдите в раздел «Назначение», выберите USB-накопитель, нажав кнопку «Обзор», и, когда задача будет выполнена, нажмите кнопку «Далее».
Шаг 4 : Теперь сверните программу и откройте средство управления дисками, и вы можете сделать это, введя то же имя в строке поиска меню «Пуск».
Шаг 5 : В средстве управления дисками выберите USB-накопитель, щелкните его правой кнопкой мыши и выберите параметр «Пометить раздел как активный».
Шаг 6 : Теперь закройте окно и запустите командную строку в режиме администратора, так как вам нужно создать загрузочные записи на USB-накопителе с помощью перечисленных ниже команд.
Шаг 7 : В командной строке вам нужно будет выполнить задание для USB-накопителя, поэтому выберите его, введя этот конкретный диск, и нажмите клавишу Enter.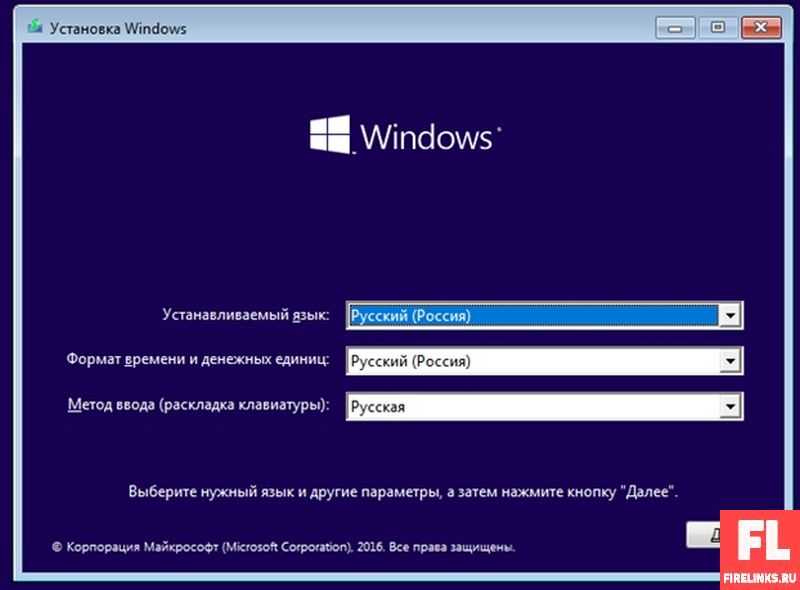 Здесь A взят в качестве примера USB-накопителя.
Здесь A взят в качестве примера USB-накопителя.
А:
cd Windows\system32
bcdboot.exe X:\Windows /s X: /f ALL
Шаг 8 : Подождите 30 минут или около того, и ваш USB-накопитель готов с ОС Windows 10.
В этом методе вам придется пройти через несколько этапов, которые могут потребовать много времени и усилий. Однако, если вы введете неверные данные на этапе командной строки, вы потерпите неудачу. Итак, вам нужно больше сосредоточиться при выполнении шагов.
Часть 5: Использование Partition Assistant для установки Windows 10 на USB
AOEMI Partition Assistant упростил работу, предоставив расширенные функции, которые могут выполнить задачу в кратчайшие сроки. При использовании этого программного обеспечения обязательно проверьте USB-порт компьютера, и он должен соответствовать версии USB-накопителя. Например, если ваш компьютер поддерживает USB 3.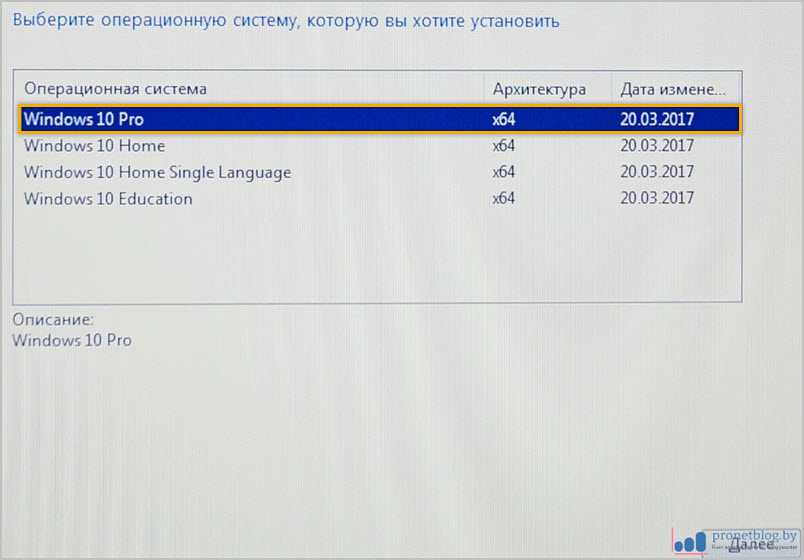 0, вам следует выбрать USB-накопитель 3.0 для эффективного вывода.
0, вам следует выбрать USB-накопитель 3.0 для эффективного вывода.
Шаг 1 : Загрузите и установите Partition Assistant на свой компьютер, указанный на официальном сайте AOEMI. В процессе также вставьте USB-накопитель в компьютер.
Шаг 2 : Запустите программу и в главном интерфейсе вы получите опцию «Все инструменты» на левой панели, нажмите на нее. Теперь выберите «Windows To Go Creator» из списка рекомендуемых.
Шаг 3 : На вашем компьютере откроется всплывающее окно, и вам нужно выбрать опцию «Создать Windows To Go с системным диском/ISO» и затем нажать кнопку «Далее».
Шаг 4 : Выберите USB-накопитель и ISO-файл Windows 10. После выполнения вышеуказанной задачи нажмите кнопку «Продолжить».
Шаг 5 : Снова откроется всплывающее окно, и на этот раз оно предупредит вас о том, что данные на USB-накопителе будут удалены. Нажмите кнопку «Да», чтобы продолжить.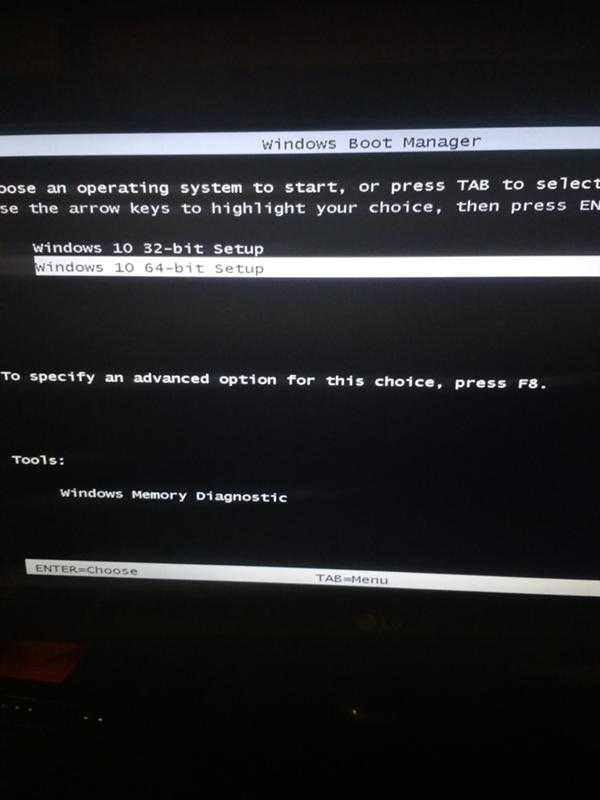 Вскоре процесс начнется и в кратчайшие сроки будет завершен.
Вскоре процесс начнется и в кратчайшие сроки будет завершен.
AOEMI Partition Assistant — очень полезный инструмент для установки Windows 10 на USB-накопитель. Процесс полностью автоматический, и вам не нужно прилагать много ручных усилий. Однако это не бесплатно!
Заключительные слова
Это 5 эффективных способов установки Windows 10 на USB-накопитель. Все методы имеют одинаковый вес, и вы можете выбрать тот, который вам удобен. Теперь получите доступ к функциям Windows 10 на нескольких компьютерах с помощью портативного USB-накопителя.
Автор: Петти Мэдисон | Post to Win to Go Topic
Петти является главным редактором UUByte и пишет различные темы о Windows и Mac, чтобы помочь людям максимально использовать современные технологии.
Как запустить Google Chrome OS с USB-накопителя
Вам не нужно покупать Chromebook, чтобы пользоваться функциями настольной операционной системы Google с веб-интерфейсом. По сути, все, что вам нужно, это работающий компьютер и USB-накопитель.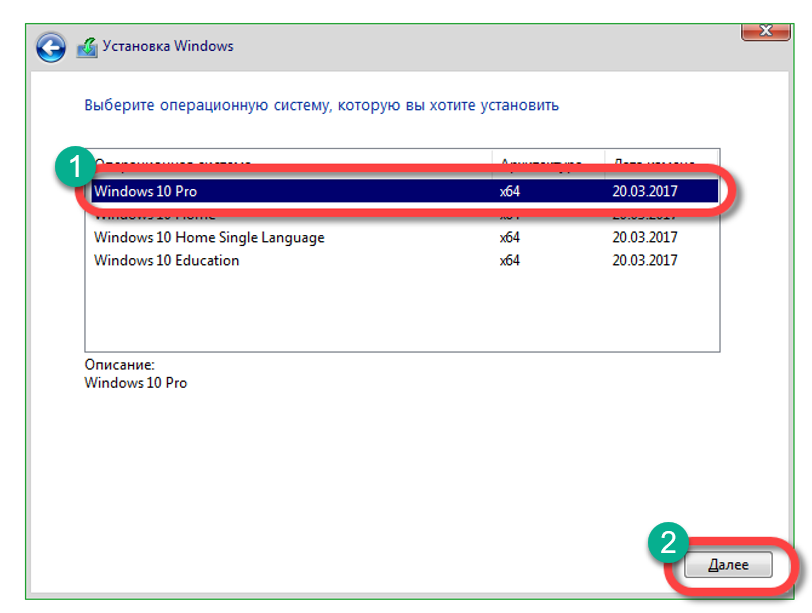
Теперь Google официально предлагает способ опробовать Chrome OS с помощью USB-накопителя, а также есть неофициальные способы экспериментировать с ОС. Эти методы работают независимо от того, используете ли вы Windows, macOS или Linux. И нет, вы не будете перезаписывать существующую ОС.
Вот как вы можете загрузить Chrome OS и запустить ее с USB-накопителя.
Официальный способ: запуск Chrome OS Flex
Chrome OS Flex — новейшая ОС от Google, которая в настоящее время находится в разработке. Тем не менее, Google выпустил бета-версию с ранним доступом для широкой публики. Он легкий и предназначен для бесперебойной работы как на старых устройствах с низкими характеристиками, так и на новых ПК.
Загрузка Chrome OS Flex с USB-накопителя
Chrome OS Flex устраняет технические сложности, которые могли помешать вам установить и использовать Chrome OS на вашем ПК в прошлом. Эта версия Chrome OS имеет расширенную поддержку множества устройств и позволяет вам наслаждаться официальной сборкой на вашем ПК.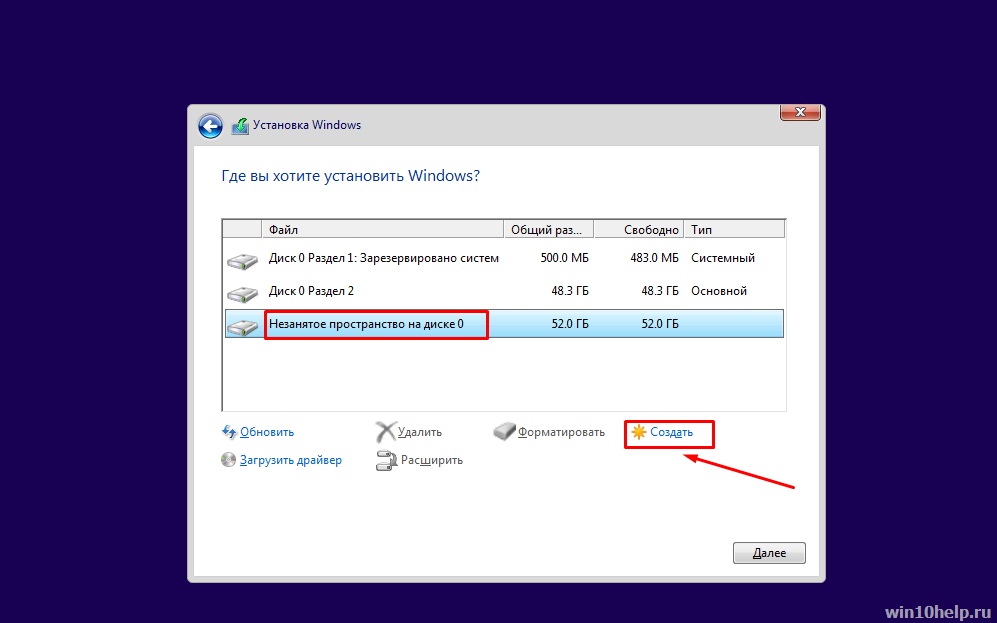
Итак, вот как вы можете загрузить Chrome OS с USB-накопителя с помощью Chrome OS Flex.
Во-первых, у вас должен быть USB-накопитель объемом не менее 8 ГБ, который необходимо сделать загрузочным. Лучше использовать USB большего размера, если вы планируете загружать и использовать ОС с вашего USB.
Вы можете сделать это с помощью Etcher, если у вас есть файл ISO или BIN для последней версии Chrome OS Flex. Однако мы выберем официальный метод с использованием утилиты восстановления Chromebook. Обратите внимание, что на момент написания этой статьи этот метод недоступен для пользователей Linux.
Для бесперебойной работы лучше всего использовать Google Chrome. В качестве первого шага необходимо установить утилиту восстановления Chromebook, которая представляет собой расширение Chrome, используемое для создания носителей восстановления для Chromebook.
Когда расширение будет установлено, появится всплывающее окно. Выберите модель вашего устройства и следуйте инструкциям. В конце концов, он загрузит BIN-файл Chrome OS Flex на ваш диск.
В конце концов, он загрузит BIN-файл Chrome OS Flex на ваш диск.
Если производитель и продукт вашего ПК недоступны, выберите Google Chrome OS Flex под номером Выберите производителя и Chrome OS Flex (нестабильная для разработчиков) под номером Выберите продукт . Нажмите Продолжить и выберите USB-накопитель. Теперь снова нажмите Продолжить , чтобы создать загрузочный USB-накопитель.
Обратите внимание, что этот процесс удалит данные на вашем USB-накопителе.
Теперь, когда вы загрузили Chrome OS Flex. Выключите ПК и снова включите его. Перейдите в меню однократной загрузки BIOS и выберите USB-накопитель. Система начнет загружаться с USB.
Теперь, когда Chrome OS Flex готова, вы можете установить ее на основной жесткий диск или продолжать использовать через USB-накопитель с некоторыми ограничениями памяти. Обратите внимание, что при установке Chrome OS Flex на жесткий диск ваша существующая ОС будет удалена, и вы не сможете отменить этот процесс.
Неофициальный способ: запуск операционной системы Chromium с открытым исходным кодом
В этом методе мы создадим загрузочный USB-накопитель, на который будет загружен образ диска Chromium OS. Chromium OS — это версия Chrome OS с открытым исходным кодом, в которой происходит вся разработка. Прежде чем начать, вам понадобится несколько вещей:
- Рабочий компьютер с USB-портом
- USB-накопитель емкостью не менее 4 ГБ (рекомендуется 8 ГБ или более)
- Менеджер архивов (7-Zip, Keka или p7zip)
- Средство создания загрузочного диска (Etcher)
Скачать : 7-Zip для Windows (бесплатно)
Скачать : Keka для macOS (бесплатно)
Скачать : p7zip для Linux (бесплатно)
Скачать : Etcher (бесплатно)
USB-накопитель будет полностью стерт в процессе установки. Если у вас есть ценные данные на диске, сохраните их в другом месте.
Следуя этому пошаговому руководству, вы можете создать live USB Chromium OS.
Шаг 1. Загрузите последний образ ОС Chromium
У Google нет официальной сборки Chromium OS, которую вы можете загрузить. Лучшим альтернативным источником является репозиторий Arnold The Bat.
Скачать : Chromium OS
Теперь у вас есть файл 7Z на жестком диске. Извлеките этот файл с помощью диспетчера архивов на вашем устройстве.
Шаг 3. Отформатируйте USB-накопитель
Вставьте USB-накопитель в порт и отформатируйте его как FAT32. Этот процесс самый простой в Windows, но в macOS и Linux он тоже не сложный.
Для пользователей macOS встроенная Дисковая утилита может отформатировать его как FAT32. Если вместо этого вы увидите надпись «MS-DOS FAT», не волнуйтесь, это то же самое.
Пользователям Linux мы рекомендуем использовать GParted для быстрого форматирования.
Скачать : GParted (бесплатно)
Для большего удобства, когда вас попросят назвать новый диск, назовите его «Chrome OS».
Шаг 4. Запустите Etcher и загрузите образ
К настоящему моменту у вас должен быть полностью отформатированный USB-накопитель с именем «Chrome OS», подключенный к порту компьютера (как показано на третьем шаге). У вас также будет разархивированный файл образа последней версии ОС Chromium (как показано на шагах 1 и 2).
На вашем компьютере установлен Etcher. Итак, запустите Etcher сейчас, чтобы продолжить.
- Нажмите . Выберите изображение и просмотрите файл образа Chromium OS. Добавьте его в Etcher.
- Нажмите Выберите Диск и выберите созданный вами USB-накопитель Chrome OS .
- Начните процесс установки образа и проверки установки, нажав Flash .
Etcher проверяет процесс записи, т. е. после создания образа на USB-накопителе он проверяет, все ли в порядке. Убедитесь, что вы ждете, пока он не скажет 100 процентов. После завершения Etcher у вас будет загрузочный USB-накопитель с Chromium OS.
Шаг 5. Перезагрузите компьютер и введите параметры загрузки
«Boot» — это процесс выбора ОС. Каждый компьютер позволяет вам выбрать, с какого диска должна загружаться ОС, будь то жесткий диск, USB-накопитель или даже DVD-привод. Вам нужно войти в Boot и выбрать USB-накопитель, который вы только что создали.
Для ПК с Windows или Linux: На разных компьютерах разные настройки BIOS. Обычно в меню «Параметры загрузки» есть сочетание клавиш F5, F8 или F12.
Для Mac: Как только Mac выключится и перезагрузится, нажмите и удерживайте клавишу Option . Вы будете делать это, пока будет черный экран, но это нормально. Продолжайте удерживать ее, пока не увидите меню загрузки, которое позволяет вам выбирать между жестким диском Macintosh или подключенным USB-накопителем (обычно обозначается как «EFI»).
Шаг 6. Загрузите Chrome OS
Выберите USB-накопитель в меню загрузки, нажмите Введите , и компьютер загрузится с накопителя.

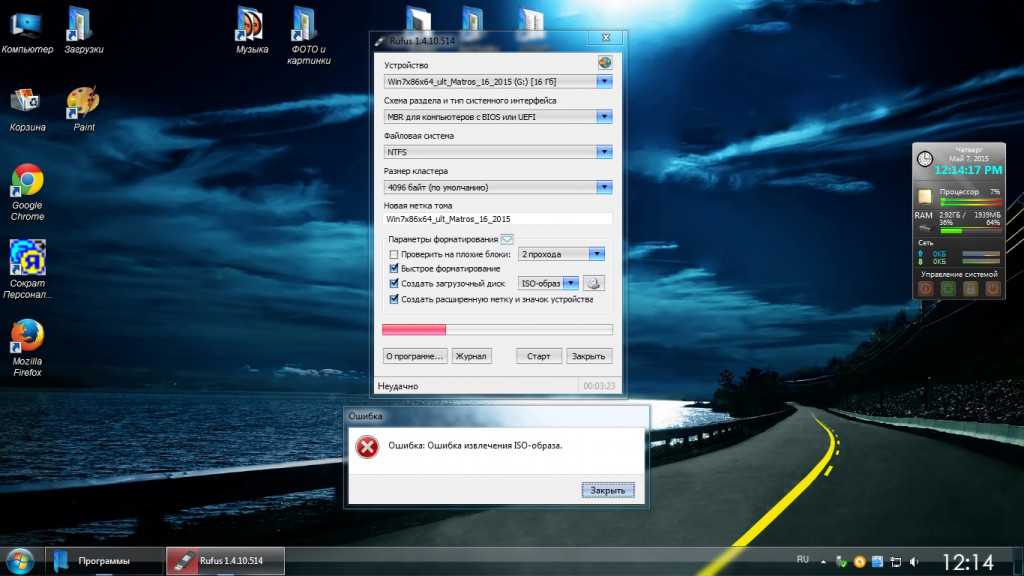 Проверено — работает без проблем в бесплатной версии. .
Проверено — работает без проблем в бесплатной версии. .