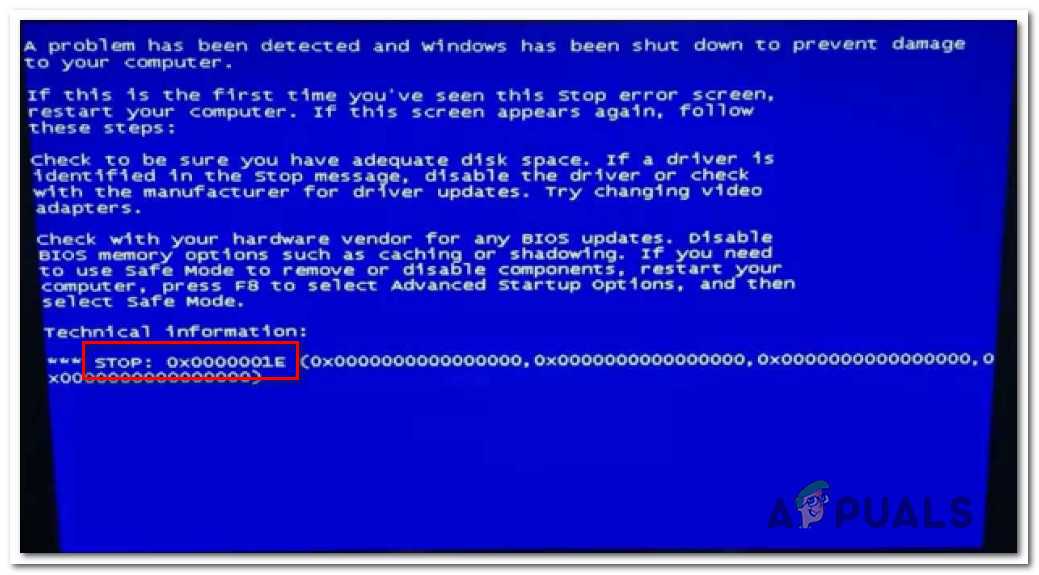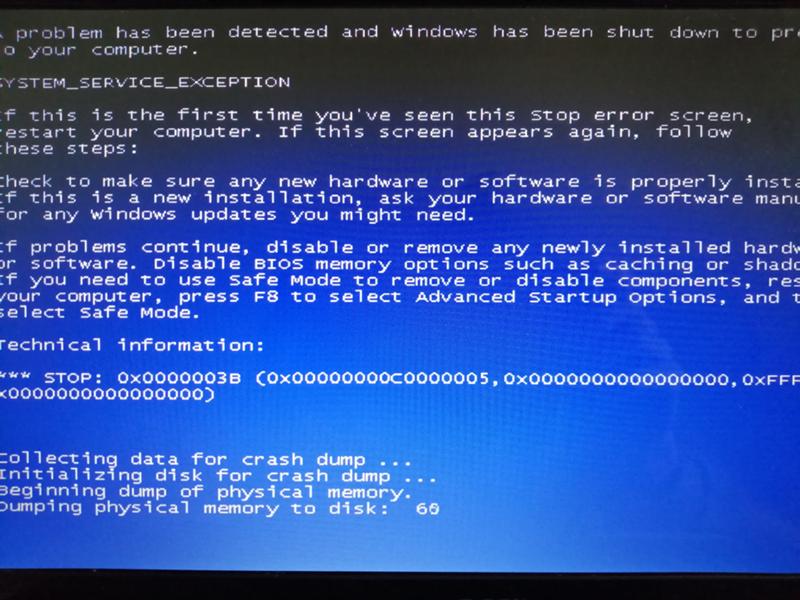Вылетает синий экран windows 7: Устранение STOP-ошибок (ошибки типа «синий экран») в Windows 7
Содержание
Синий экран смерти что делать? Стандартные средства Windows
Нечего не работает что делать?
Про Професионал
СМОТРИ ПЕРЕЗАГРУЗИ КОМП ТЫКАЙ F2 ПОТО У ТЯ ВЫЛЕЗИТ ПАНЕЛЬ ВВЕРХУ АКВАДЕТ ПОТОМ 4 СТРОКА ПОТОМ 2 ТАМ СДЕЛАЙ И Д Е ПОТО СЕЙФ И ЕКСИТ
Про Професионал
Нажми аквадет в верху потом 4 строка нажми на нее пото 2 строка там стораге конфигурейшын сделай на ide потом сейф и ексит
Тимур Латыпов
Что делать подсткажите пожалуйста когда перезагружаю либо чёрный экран либо опять эта панель
Ребята памагите пажалуйста у меня из-за этого екрана незагружаетса кампютер напишите што мне делать
Анастасия Артамонова
Спасибо большое !!!Сижу и плачу думала что не включу ни когда !!😊
Артём Терентьев
ищещ в интернете за что отвечает драйвер потом заходиш в деспетчер устройсва и потом откатываеш его
Артём Терентьев
вк есть могу обьяснить
Бесплатно
Дмитрий Иванцов
Синий Экран Смерти при запуске компьютера.
Сигнатура проблемы:
Имя события проблемы: BlueScreen
Версия ОС: 6.1.7600.2.1.0.256.1
Код языка: 1049
Дополнительные сведения об этой проблеме:
BCCode: 116
BCP1: FFFFFA800AECD3A0
BCP2: FFFFF88004DA714C
BCP3: 0000000000000000
BCP4: 0000000000000002
OS Version: 6_1_7600
Service Pack: 1_0
Product: 256_1
Что нужно делать ?
Владислав Севрюков
https://media.cackle.me/a/be/065d8e977bbea3adef51ed425d084bea.jpg
Такое же запускаю в безопасном режиме. Как исправить ,что убрать
Владислав Севрюков
Помогите пожалуйста все тоже самое что и у RunaFeed после запуска компа вот я уже на рабочем столе через минуту или две вылетает такой же экран синий и после него перезагружается но в безопасных режимах он нормально работает , что мне поможет и в чем у меня проблема
Помогите пожалуйста, как этот экран выключить? Он есть и f8 не работает, хотя на экране написано что «press F8 to select Advanced Startup Options, and then select Save Mode» «(нажмите F8 что бы выбрать стартовые настройки)» Что делать??? Напишите пожалуйста!
Максим Пресняков
Благодарю, получилось
Юсуф Мирзахидов
Я уже много чего попробовал сделать, безуспешно( У меня на обычном запуске виндовс не сразу появляется BSoD, через минут 15 — 20. Проблемы раньше не было, до того как установил винду 7, была 10, после винды 7 она роботола очень даже хорошо, BSoD начал появлятся через дней 30.. Помогите, я уже не знаю что делать…
Ахмат Сила
Здравствуйте.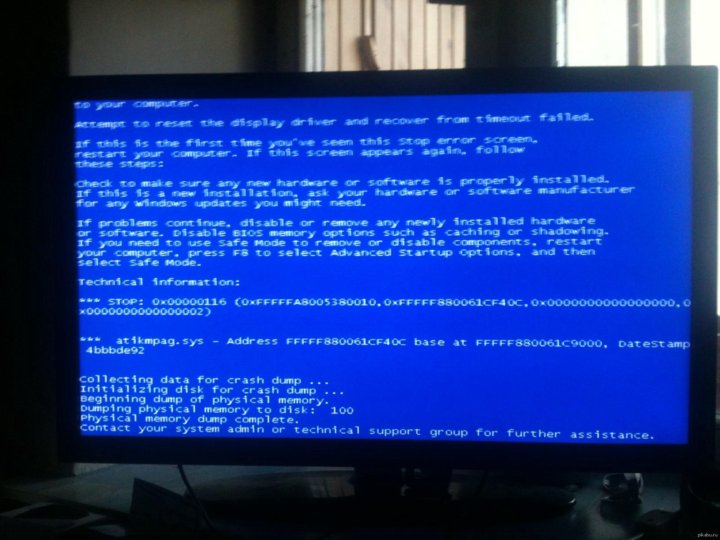
У меня вот такая вот проблема. Подскажите как её решить.
Crudo Guns
Жёсткому наверное хана…
Попробуй переустановить windows , если после перезагрузки тоже самое , то это значит жёсткий диск умирает (
Можно попробовать несколько раз перезагружаться может поможет (мне иногда помогало)
Ну а так я уже купил новый жёсткий…
Скажи решил проблему или нет!
Олег Полющенков
У меня такая мне не помогло что делать?
Влад Волк
Огромнейшое спасибо!!!!
Помогло!!!
У меня он выскочил когда я тестировал свой скрипт.
И еще раз большое спасибо!!!!!!
что делать?😢
Александр Волков
Помогите, вот такой экран стоит, час, два и нифига не грузит(((
Елена Путинцева
Ребята помогите! У меня вот такой экран
Nataliya
Спасибо вам большое!
Злата Сапрыкова
Я все прочитал , но нечего не получилось
Roman Kuznetsov
Добрый вечер,Андрей.
Проделал описанные вами операции на своём ПК. Тем не менее, ПК перезагружается и вылазит синий экран.
Такая же проблема) что вы сделали?
Любовь Баулина
Здравствуйте, Андрей , у меня выходит синий экран
Не перезагружается ноутбук как убрать синий экран смерти
Я играл в ютубе и выскочил он что как просто убрать синий экран не перезагрузил я на ноутбуке
Валерий Городничий
Сегодня на 3х компах одинаково — рабочий стол, синий экран, перезагрузка! Вирус?
Никита Смирнов
Мне тоже не помогло помогите .у меня также как у максима
Максим Буроков
Здраствуйте, у меня такой экран я все попытки делал но не помогло.
Татьяна Плаксина
Спасибо!!! Помогло!
Здравствуйте!
Помогите,пожалуйста!!
Пробовала и безопасный режим, и низкое разрешение, и последнюю конфигурацию удачную.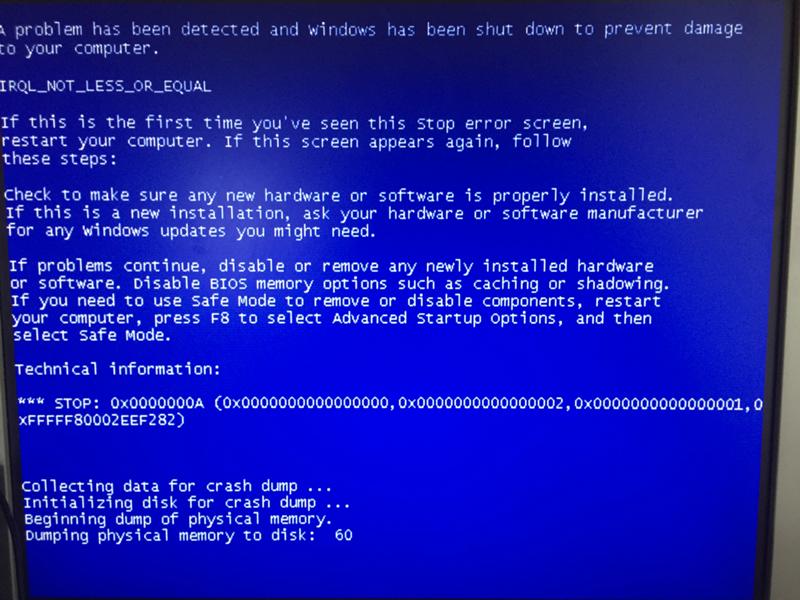 ..во всех случаях после эмблемы винды вспыхивает синий экран. Пыталась ее переустановить-так компьютер всю ночь провисел с надписью «Начало установки» и загружающимся курсором…(
..во всех случаях после эмблемы винды вспыхивает синий экран. Пыталась ее переустановить-так компьютер всю ночь провисел с надписью «Начало установки» и загружающимся курсором…(
Lina Popchenko
У меня такая проблем, что делать
[…] Что делать с «Синим экраном смерти»? (Часть I) […]
[…] сделать – это попробовать загрузиться в режиме «Последняя удачная конфигурация».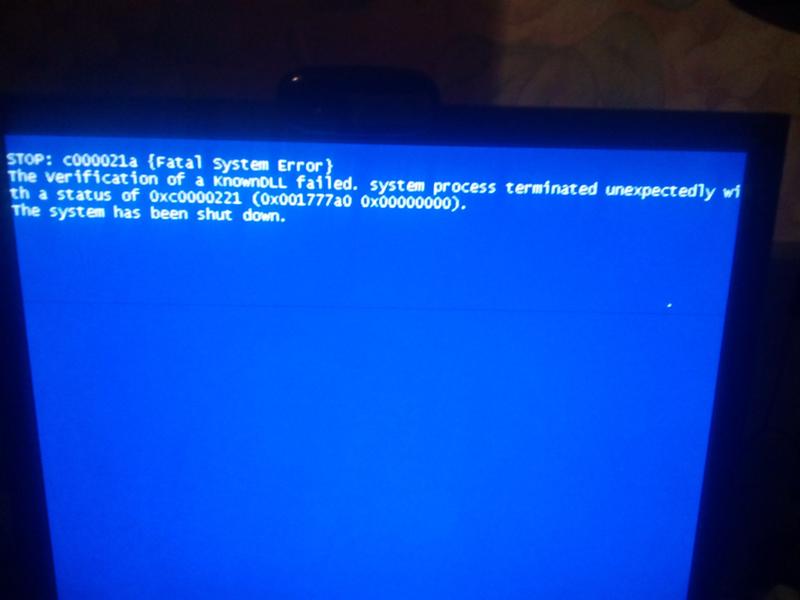 Если после этого проблема не решилась, то следующим […]
Если после этого проблема не решилась, то следующим […]
Наталья Скуратова
Здравствуйте, скажите что может быть с ноутбуком, когда его включаешь появляется синий экран и пишется бездействие
Adam Kadimagomedov
Нажимать надо в самом начале перезагрузки нажми как только нажал на кнопку включения
Наталья Степанова
Здравствуйте у меня появилась проблема включаю и при загрузки выходит вот такое а пом потом появляется автоматическая загрузка и через минуту темно синий экран.
Огромное спасибо за совет,у нас всё получилось,как Вы описали ранее,и всё заработало.
Игорь Царь
Тоже такая проблема!! Теперь собираюсь купить установочный диск
У меня немного другая проблема
Егор Филатов
Что делать я нажимал на F8 всё сделал по инструкции а это всё ровно лезит
Кирилл Залалов
Здравствуйте! Помогите! Компьютер запускается, но винда нет. Кулер крутится, жесткий диск тоже. Перед этим вылетел синий экран:
STOP: 0x0000000A (0x00000004, 0x00000002, 0x00000000, 0x82e71369
Арина Аверина
Андрей появился синий экран смерти( что делать если не помог способ с » последней удачной конфигурацией «. Что делать?
Меня выбело и показало Синий экран смерти и после этого комп не включается!?
Артур Сахибгареев
У меня после покупки системного блока, я его уронил слегка, потом через неделю вышел синий экран смерти при запуске Windows 7, и все больше не выходил пока что, но что бы подстраховаться хотел бы узнать, почему так. прошло 2 меся с момента ыхода синего экрана.
прошло 2 меся с момента ыхода синего экрана.
Skorohod Tanya
Добрый день, Андрей! У меня вот какая проблема. Ошибка синего экрана:
Technical information:
*** STOP: 0x0000008E (0xC0000005, 0xBF2A9C12, 0xB34B2ABC, 0x00000000)
*** ati 3 duag.dll — Addres BF2A9C12 base at BF1CD000, Datestamp 49a5b33c
Это постоянно появляется именно со входом в игру. А если точнее, в игру до «выбора персонажа» заходит, после, нажатия «Играть» вылетает синий экран. Что вы посоветуете?!
Алексей Семикин
Здравствуйте Андрей, я не знаю что делать у меня выходит такая фигня
STOP: c00002e3 Security Accounts Manager initialization failed because of the following error:
(Непонятные буквы)
Error Status: 0xc0000001.
Please click ok to shutdown this system and reboot into safe mode, chek the event log for more detailed information.
Брауни
Очень Вам благодарен!!!
Синий экран WHEA_UNCORRECTABLE_ERROR в Windows 10 — причины и как исправить
В достаточной степени распространенная ошибка в Windows 10 — синий экран с сообщением о том, что на вашем устройстве возникла проблема и кодом остановки WHEA_UNCORRECTABLE_ERROR (код ошибки 0x0000124).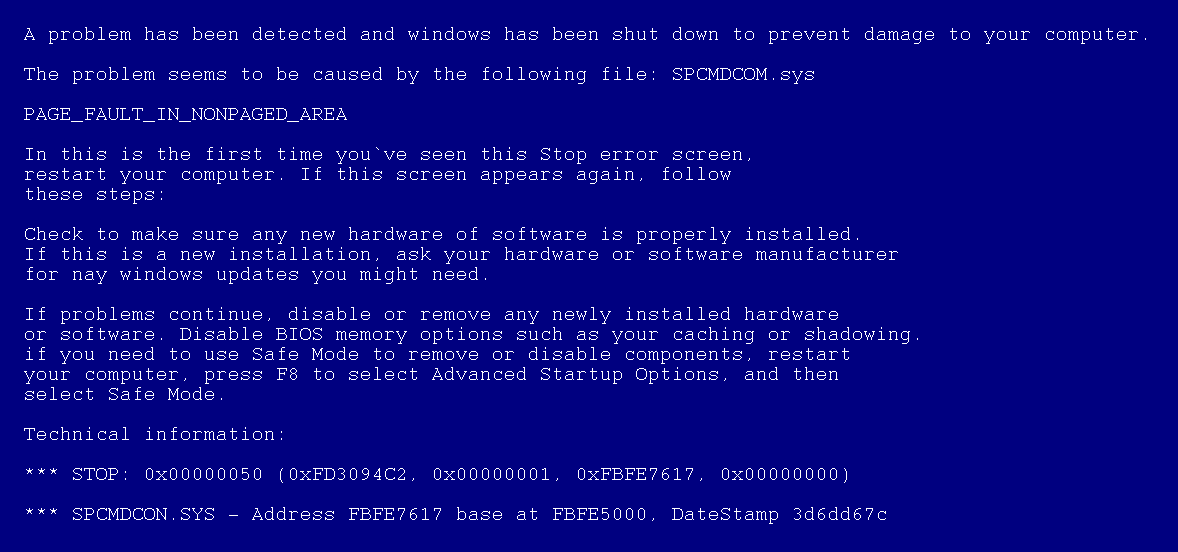 К сожалению, ошибку бывает не слишком просто исправить, так как не всегда удается диагностировать причины, её вызывающие, а официальная страница на сайте Майкрософт по ошибке мало что дает для решения проблемы.
К сожалению, ошибку бывает не слишком просто исправить, так как не всегда удается диагностировать причины, её вызывающие, а официальная страница на сайте Майкрософт по ошибке мало что дает для решения проблемы.
В этой инструкции подробно о распространенных причинах этой ошибки и способы исправить WHEA UNCORRECTABLE ERROR в Windows 10.
Основные причины синего экрана WHEA_UCORRECTABLE_ERROR
Среди основных причин, вызывающих рассматриваемую ошибку — те или иные проблемы с оборудованием, а именно:
- Оперативной памятью, жесткими дисками и SSD
- Подключением указанных устройств
- Их драйверами
Однако, возможны случаи, когда причина кроется не столько в аппаратных проблемах этих устройств, а в неправильной работе ПО, отдельными параметрами работы оборудования (например, вызывать проблему может и разгон процессора или оперативной памяти).
Способы исправить ошибку WHEA UNCORRECTABLE ERROR в Windows 10
Далее — возможные методы, позволяющие исправить синий экран WHEA_UNCORRECTABLE_ERROR в Windows 10, от более простых к более сложным:
- В случае, если новое оборудование не устанавливалось, а недавно компьютер или ноутбук работал без ошибок, попробуйте использовать точки восстановления системы на дату, предшествующую появлению проблемы.

- Попробуйте установить последние обновления Windows 10 (Параметры — Обновления и безопасность).
- Если синий экран появляется при первом включении компьютера, но не появляется при повторном или после перезагрузки, попробуйте отключить быстрый запуск Windows 10.
- Попробуйте выполнить проверку жестких дисков и SSD на наличие ошибок с помощью chkdsk, проверить оперативную память компьютера или ноутбука, можно встроенным средством проверки оперативной памяти.
- Если включали, то отключите любые функции разгона памяти, процессора, видеокарты.
- Попробуйте переустановить модули оперативной памяти, очистив их контакты. По возможности подключить жесткие диски и SSD другими шлейфами или в другие разъемы.
- Выполните проверку целостности системных файлов Windows 10 с помощью sfc /scannow.
- Если незадолго до появления проблемы устанавливались сторонние антивирусы, какие-то программы для очистки оперативной памяти, попробуйте их отключить.

- Проверьте, есть ли обновления БИОС (UEFI) для вашей материнской платы или ноутбука. Попробуйте их установить, но учитывайте, что если установка производится из Windows 10, то синий экран в процессе может вывести компьютер из строя, лучше выполнять в безопасном режиме.
- Попробуйте проверить, можно ли из информации в утилите BlueScreenView увидеть информацию о том, какой драйвер или сторонний модуль вызвал синий экран.
- В крайнем случае, можно попробовать выполнить сброс Windows 10 «на заводские настройки».
Как правило, что-то из описанного помогает разобраться с ошибкой и исправить ситуацию.
Дополнительная информация
В случае, если ни один из методов не помогает исправить синий экран WHEA_UNCORRECTABLE_ERROR попробуйте выявить какие-то закономерности: при каких именно обстоятельствах он появляется. А затем более подробно проанализировать поведение системы, повторяя те же обстоятельства.
Возможно, синий экран появляется при обращении и работой с одним из HDD или SSD (тогда возможны ошибки диска, его подключения, иногда — проблемы с питанием), возможно — после определенного периода работы в Интернете (можно предположить неправильную работу драйверов сетевой карты или Wi-Fi адаптера), возможно, только под нагрузкой в играх (предполагаем проблемы с питанием или видеокартой) или при подключении определенных устройств.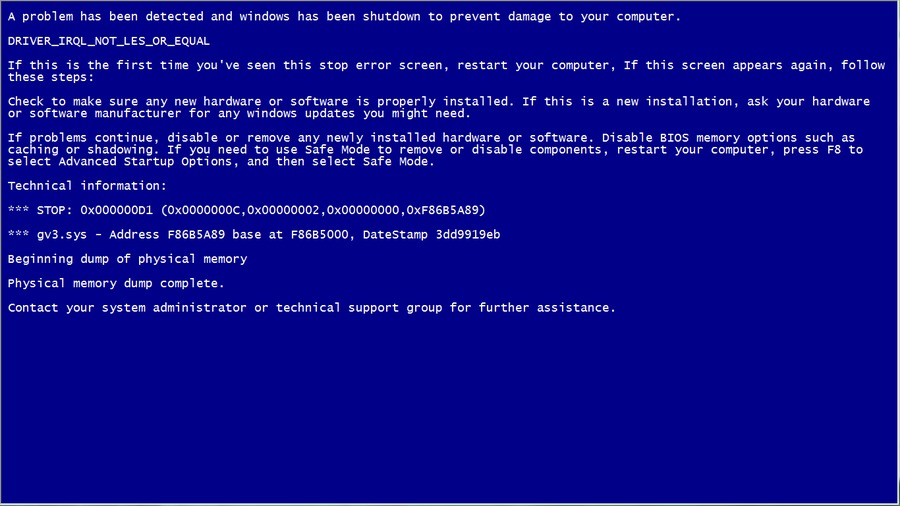 Любая такая закономерность может помочь разобраться, что именно вызывает ошибку.
Любая такая закономерность может помочь разобраться, что именно вызывает ошибку.
remontka.pro в Телеграм | Другие способы подписки
Поддержать автора и сайт
4 BSOD (синий экран смерти) Ошибки ПК и их решения Ошибка
Blue Screen of Death ( BSOD ) может сократить срок службы вашего ПК, если не принять надлежащих мер.
Экран становится синим, и вы получаете сообщение с кодом ошибки.
BSOD может быть вызван как программным, так и аппаратным обеспечением. Если основная причина является первой, вам просто нужно применить некоторые настройки. В противном случае может потребоваться переформатирование системы.
Те, что меньше причудливые .
Здесь объясняется один стандартный способ устранения ошибки BSOD в Windows 10. Но что, если причиной этих ошибок BSOD являются оперативная память, жесткий диск, процессор, блок питания, материнская плата, южный мост.
В этом посте мы увидим такие ошибки, которые могут убить ваш компьютер, и как предпринять необходимые действия.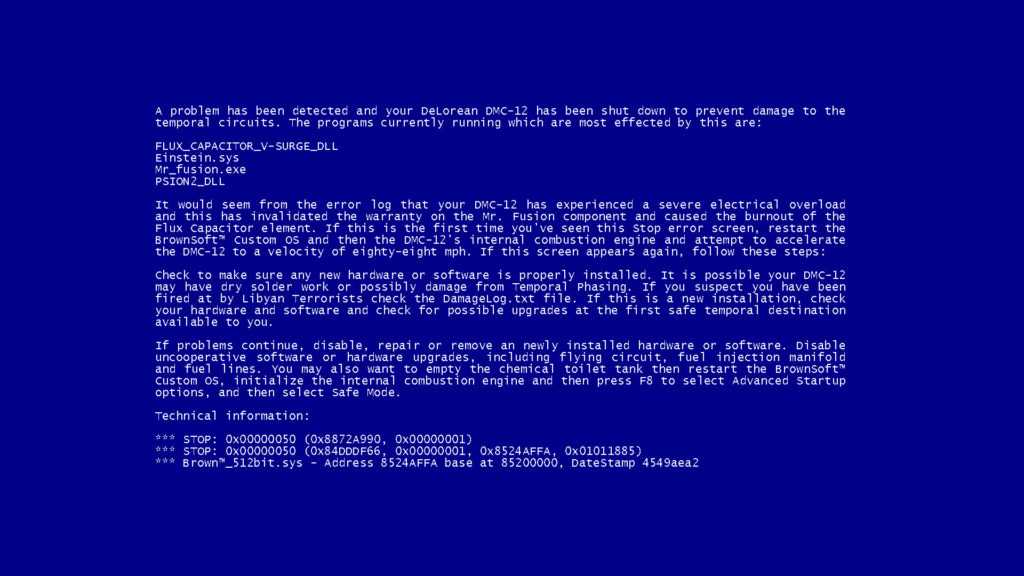
INVALID_DATA_ACCESS_TRAP (Код ошибки 0x00000004)
Это одна из нескольких ошибок BSOD, которые у нас есть. Это может произойти в последних версиях Windows 10–XP.
Это может произойти при установке нового оборудования или драйвера. INVALID_DATA_ACCESS_TRAP появляется во время установки программы. Это может быть конфликт между различными вещами.
Например, ваше приложение устанавливается; загружается драйвер, одновременно запускается или закрывается Windows. Существует множество причин ошибки INVALID_DATA_ACCESS_TRAP.
Некоторые из них — поврежденные драйверы устройств, повреждение реестра Windows, конфликт драйверов, ошибка 0x4, вызванная неисправностью жесткого диска, повреждение ОЗУ и т. д.
Решение
Чтобы избавиться от этого кода ошибки INVALID_DATA_ACCESS_TRAP, можно предпринять следующие действия по устранению неполадок.
- Вы можете использовать программное обеспечение, такое как CCleaner, и удалить записи реестра, чтобы удалить ошибку 0x00000004.
 Затем эта ошибка будет удалена.
Затем эта ошибка будет удалена. - Используйте известные антивирусы, такие как BitDefender, McAfee, и антивирусные программы, такие как Malwarebytes, для удаления любой инфекции на вашем компьютере.
- Обновите все драйверы вашего ПК, включая системные драйверы, такие как пакет .Net и т. д.
- Удалите любое новое программное обеспечение, переустановите его и при необходимости обновите драйверы для него.
- Проверьте повреждение оборудования с помощью команды
chkdsk /fили любого другого средства интерфейса.
- Извлеките оперативную память из слота и протрите золотые края сухой чистой тканью, вставьте ее снова и посмотрите.
NTFS_FILE_SYSTEM (Код ошибки 0x00000024)
Эта ошибка BSOD может привести к внезапному сбою системы после стоп-ошибки. Становится трудно даже записать код ошибки. Основная причина в том, что это проблема с кодом ошибки значения проверки ошибки.
Указывает на возможное повреждение файловой системы диска, которое, скорее всего, вызвано неисправностью секторов жесткого диска. Это связано с файловой системой NTFS. Чтобы в дальнейшем не убить ваш компьютер, автоматический механизм выключает ваш компьютер.
Это связано с файловой системой NTFS. Чтобы в дальнейшем не убить ваш компьютер, автоматический механизм выключает ваш компьютер.
Проблема возникает в файле NTFS.SYS. Это файл драйвера, который позволяет ПК читать и записывать из файловой системы NTFS. Даже если у вас есть системы FAT32 или FAT16, вы можете получить ошибку чтения.
Раствор
- Вы можете использовать Защитник Windows и Security Essentials, чтобы перепроверить компьютер на наличие вирусов/вредоносных программ и очистить их.
- Проверьте повреждение жесткого диска с помощью команды CHKDSK /F, упомянутой ранее, отвечая на подсказки.
- Проверьте наличие устаревших драйверов с помощью любого средства обновления драйверов. Эти инструменты проверяют все драйверы на вашем ПК и автоматически обновляют их до последних версий.
- Запустите средство дефрагментации диска, доступное в Windows. Вы также можете попробовать восстановить отдельные слоты на жестком диске с помощью программного обеспечения.

NMI_HARDWARE_FAILURE (Код ошибки 0x00000080)
Этот тип кода ошибки может появиться во время игры, и система внезапно выйдет из строя.
Вы можете отправить файлы дампа эксперту MVP или опубликовать на форумах Microsoft.
Основные две причины такого рода ошибок:
- Ошибка драйвера
- Ошибка памяти
Итак, сначала вам нужно проверить, все ли ваши драйверы обновлены, если вы использовали последнюю версию Windows 10. Если это не сработает, вы можете попробовать общие драйверы, предоставленные самой Windows 10.
Как правило, к настоящему времени производители предоставляют последние версии драйверов. Но если это старый компьютер, у вас могут возникнуть проблемы с его поиском. Затем вы можете найти в Google конкретный файл драйвера и посмотреть, подходит ли он.
Если это не сработает, вам нужно выполнить тест памяти. Это, как проверка того, правильно ли работает ваш жесткий диск или оперативная память.
Вы можете использовать это для проверки —
- Вы можете использовать опцию «Просто стресс-тестирование».
- Затем используйте тест «Смешивание».
- Количество потоков пыточного теста должно быть равно количеству ядер ЦП.
- Запустите тест на срок от 6 до 24 часов или до появления ошибок.
Затем вы получаете журнал того, какое оборудование убивает ваш компьютер.
DATA_BUS_ERROR (Код ошибки 0x0000002E)
Этот код ошибки BSOD дает немного больше информации в виде 4 параметров. Эти параметры означают –
Параметр 1 – Шестнадцатеричное значение виртуального адреса, вызвавшего ошибку.
Параметр 2 — Значение физического адреса, вызвавшего ошибку.
Параметр 3 — PSR (реестр состояния процессора, который сообщает, в порядке ли ваш процессор)
Параметр 4 — Наконец, ошибка в реестре
В общих случаях ошибка может быть связана с —
- поврежденным оборудованием
- Проблема совместимости аппаратных устройств и ОС.

- неправильная конфигурация
Основные причины могут быть –
- BAD RAM
- L2, L3 и т.д. Ошибки кэша памяти типа
- Флешка, SSD, USB-карта Тип ошибки.
Также при возникновении ошибки в коде драйвера он пытается получить доступ к недоступному диапазону памяти.
Решение
- Сначала удалите только что установленные аппаратные устройства и перезагрузите компьютер. Посмотрите, уберет ли это его. Тогда вам нужно избегать этого оборудования или ремонтировать его.
- Также убедитесь, что оперативная память и т. д. правильно вставлены в разъемы. Проверьте ослабленные кабели и т. д.
- Если это новый ПК, установите последнюю версию BIOS и обновления для контроллера SCSI.
- Также проверьте жесткий диск на неисправность.
Заключение
Как я уже говорил, существует множество кодов ошибок BSOD, которые показывают причину синего экрана.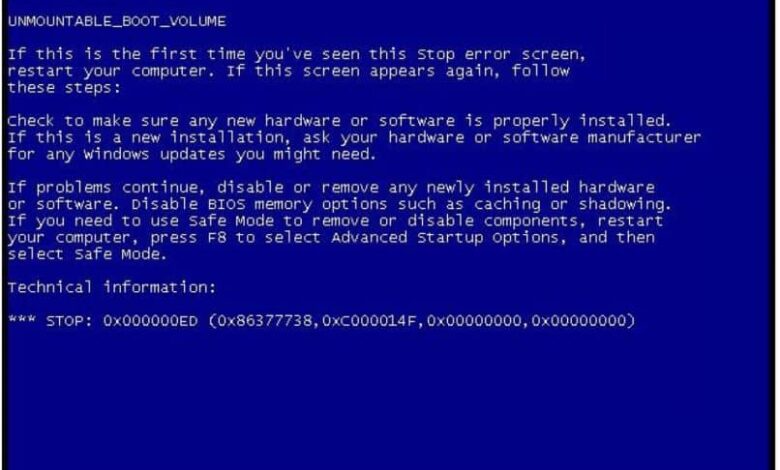 Но мы обсудили те, которые с большей вероятностью могут привести к смерти вашего ПК, и способы их устранения.
Но мы обсудили те, которые с большей вероятностью могут привести к смерти вашего ПК, и способы их устранения.
Если вам нужна программная помощь для исправления ошибки BSOD, я бы посоветовал проверить гения загрузки Windows от Tenorshare.
Устранение неполадок Windows Blue Screen of Death или Stop Errors
Это руководство поможет вам понять, проанализировать, устранить неполадки и исправить Windows Blue Screen of Death, Stop Errors, коды ошибок, ошибки проверки ошибок, системные сбои, ошибки системы, ошибки ядра вылетает в Windows 11/10/8/7. Когда Windows сталкивается с условием, которое ставит под угрозу безопасную работу системы (т. Е. «Ошибкой»), система останавливается.
Синий экран смерти в Windows 11/10
Это состояние называется « проверка на ошибку ’. Ее также часто называют системным сбоем, ошибкой ядра, системной ошибкой или стоп-ошибкой.
В Windows XP система отчетов об ошибках Windows была в основном ручной, но теперь она была улучшена и оптимизирована в Windows 7 и Windows Vista.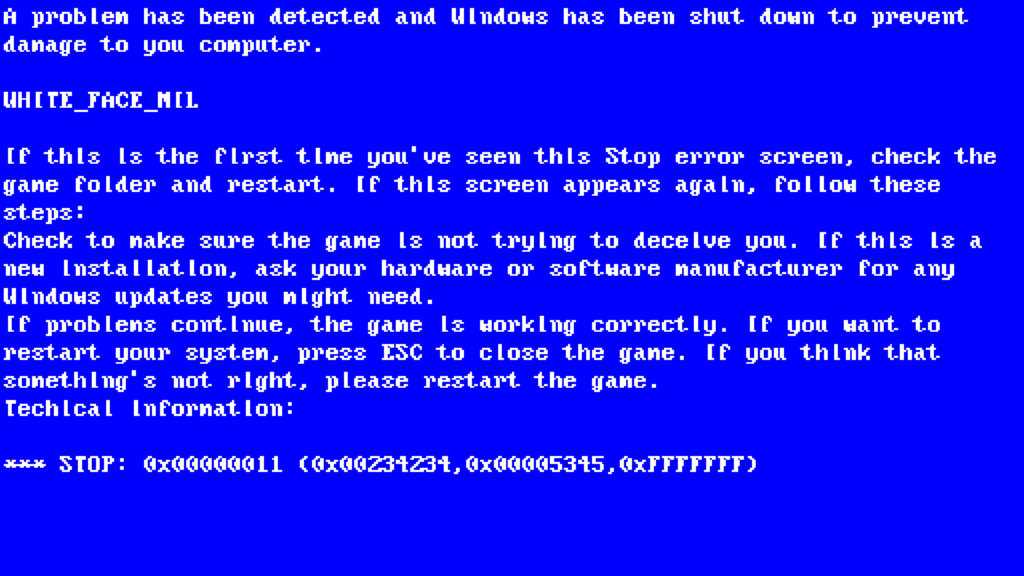 Хотя это может быть так, синие экраны не просто исчезли. Вы все еще можете увидеть их и в Windows 7/8.
Хотя это может быть так, синие экраны не просто исчезли. Вы все еще можете увидеть их и в Windows 7/8.
Обычно, когда появляется BSOD, он остается на секунду, прежде чем компьютер немедленно перезагрузится. Таким образом, мы не можем прочитать то, что написано. Чтобы обойти это, нужно отключить опцию автоматического перезапуска ПК в настройках «Запуск и восстановление системы». Знание кода ошибки может помочь определить проблему/решение. Делайте это следующим образом:
Отключить контроль учетных записей. Панель управления> Система и обслуживание> Система> Дополнительные параметры системы> вкладка «Дополнительно»> в разделе «Запуск и восстановление»> нажмите «Настройки»> снимите флажок «Автоматически перезапускать»> нажмите «ОК». Включить контроль учетных записей.
В большинстве случаев Windows попытается решить проблему самостоятельно, но если она не может восстановиться самостоятельно, это вызовет синий экран.
Ошибки синего экрана в Windows 11/10
Пользователи системы Windows наверняка сталкивались в тот или иной момент с ужасами «фатального исключения», обычно называемого «синим экраном смерти», или БСОД.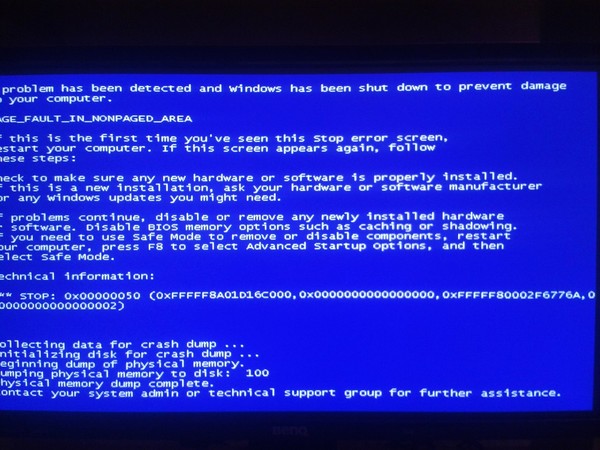 Несмотря на то, что BSOD в значительной степени был брошен в кучу программного шлака, в Vista сбои не были полностью исключены. Когда Windows сталкивается с условием, которое ставит под угрозу безопасную работу системы (т. Е. «Ошибкой»), система останавливается. Это условие называется «проверкой на наличие ошибок». Ее также часто называют системным сбоем, ошибкой ядра, системной ошибкой или стоп-ошибкой. Когда Windows сталкивается с такой серьезной ошибкой, которая заставляет ее перестать работать, она отображает СИНИЙ ЭКРАН СМЕРТИ или просто «любовно» называемый BSOD!
Несмотря на то, что BSOD в значительной степени был брошен в кучу программного шлака, в Vista сбои не были полностью исключены. Когда Windows сталкивается с условием, которое ставит под угрозу безопасную работу системы (т. Е. «Ошибкой»), система останавливается. Это условие называется «проверкой на наличие ошибок». Ее также часто называют системным сбоем, ошибкой ядра, системной ошибкой или стоп-ошибкой. Когда Windows сталкивается с такой серьезной ошибкой, которая заставляет ее перестать работать, она отображает СИНИЙ ЭКРАН СМЕРТИ или просто «любовно» называемый BSOD!
В Windows 11/10/8/7, в отличие от XP, где система была по существу ручной, отчеты об ошибках Windows были улучшены и оптимизированы в Windows 7 и Vista. Нужно было следить, чтобы узнать, стало ли доступным решение. Это был довольно болезненный процесс. В Windows 10/8/7/Vista весь этот процесс отчетности и последующих действий автоматизирован.
В наши дни пользователь Windows 11/10/8/7/Vista чаще всего увидит следующее сообщение: « Операционная система Microsoft Windows не отвечает ».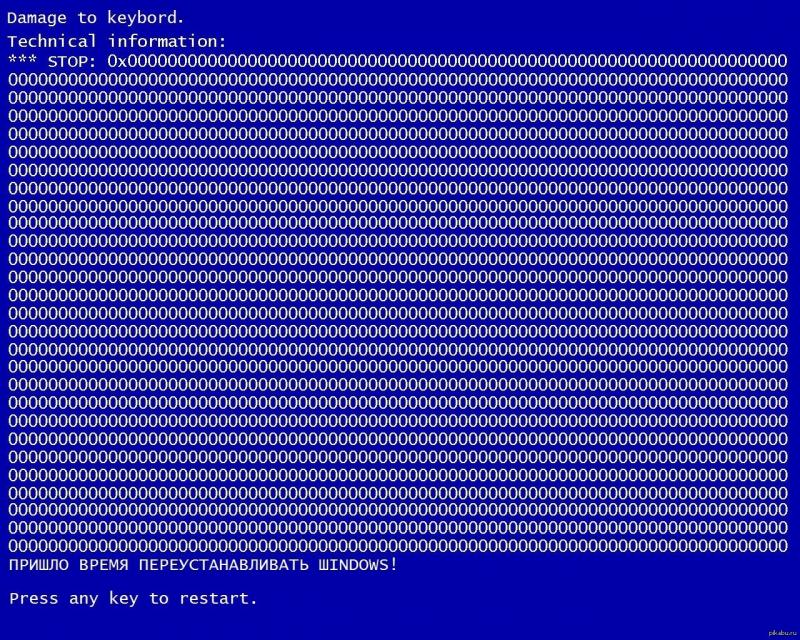 И пользователям предоставляется две возможности. Они могут либо «Закрыть программу», либо «Подождать, пока программа ответит». Ждут в надежде, что вопрос решится, а то просто закрывают программу и готовятся к потере информации. По крайней мере, эти сообщения выглядят менее пугающе.
И пользователям предоставляется две возможности. Они могут либо «Закрыть программу», либо «Подождать, пока программа ответит». Ждут в надежде, что вопрос решится, а то просто закрывают программу и готовятся к потере информации. По крайней мере, эти сообщения выглядят менее пугающе.
BSOD, с другой стороны, были и остаются довольно травмирующими и разочаровывающими, если не сказать больше!
Точный текст стоп-ошибки зависит от того, что вызвало ошибку. Но формат стандартизирован и состоит из 3 части :
- ЧАСТЬ 1 : Символическое имя ошибки: Это сообщение об ошибке Stop Error, которое передается ОС и соответствует отображаемому номеру Stop Error.
- ЧАСТЬ 2 : Рекомендации по устранению неполадок: Этот текст относится ко всем ошибкам останова этого конкретного типа.
- ЧАСТЬ 3 : Номер ошибки и параметры: это информация проверки ошибок. Текст, следующий за словом STOP, включает номер ошибки в шестнадцатеричном представлении и до четырех параметров, типичных для этого типа ошибки.

В общем вариантов для любого типа восстановления не так уж и много. Обычно кто-то пытается просто «перезагрузить» компьютер в надежде, что BSOD произошел из-за редкого состояния какого-то драйвера, который был упущен при кодировании и тестировании. Но если BSOD сохраняется, есть некоторые тактики, которые можно использовать для восстановления системы. Существует более 250 задокументированных кодов BSOD .
Возьмем, к примеру, самый распространенный BSOD:
Код ошибки 0xA — IRQL_NOT_LESS_OR_EQUAL
Это довольно распространенный BSOD, который возникает, когда драйвер незаконно обращается к ячейке памяти, когда NT работает с определенным IRQL. Это ошибка кода драйвера, похожая на попытку доступа к недопустимой ячейке памяти.
Параметры:
1 – ячейка памяти, на которую ссылались
2 – IRQL на момент обращения
3 – 0 == чтение, 1 == запись
4 – адресованный код, который ссылался на память
Восстановление/Временное решение:
Нет.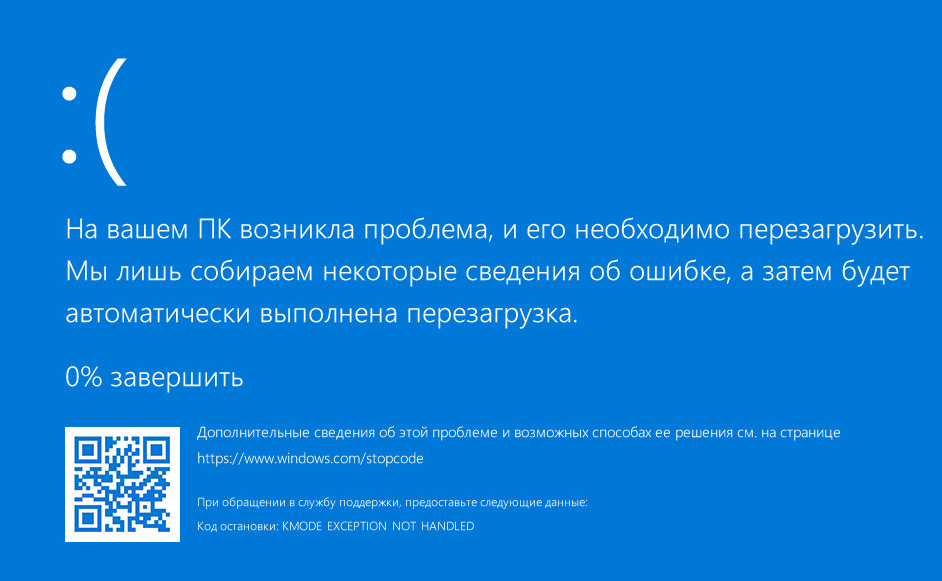 Это фатальная ошибка и ошибка кодирования драйвера.
Это фатальная ошибка и ошибка кодирования драйвера.
Что нужно сделать в первую очередь для устранения ошибки «Синий экран смерти»
BSOD или Stop-ошибки в Windows 10 кажутся лучше, удобнее и приятнее для глаз. Но они не сообщают многих подробностей. Вы должны заставить свою ОС отображать информацию об ошибке Stop Error.
Чтение : Преобразование кодов ошибок Windows в строки с помощью команды NET HELPMSG Инструменты. Убедитесь, что ваш файл подкачки все еще находится в системном разделе. В противном случае Windows не сможет сохранить файлы отладки.
Вы можете использовать программное обеспечение Crash Dump Analyzer для анализа отчетов о аварийных дампах.
УСТРАНЕНИЕ НЕИСПРАВНОСТЕЙ ОШИБОК ОСТАНОВКИ WINDOWS/BSOD
- Прежде всего, посмотрите, может ли восстановление системы решить эту проблему.
- В противном случае запустите антивирус и антишпионское ПО, а также очиститель реестра/мусора на ПК.

- После этого запустите утилиту проверки диска Windows.
- Затем попытайтесь определить, вносили ли вы какие-либо изменения или модификации в программное или аппаратное обеспечение.
- В большинстве случаев программное обеспечение является жертвой, а не причиной BSOD. Так что не исключайте аппаратных проблем. Это могут быть поврежденные жесткие диски, неисправная физическая оперативная память, перегретые чипы процессора или что-то еще!
- Проверьте, видите ли вы имя драйвера в сведениях об ошибке. Если вы можете, то простое отключение, удаление или откат этого драйвера до более ранней версии может помочь решить эту проблему. Виновниками чаще всего являются сетевые карты, контроллеры дисков и видеоадаптеры.
- Проверьте свою память. Воспользуйтесь средством диагностики памяти Windows. Перейдите в панель управления и введите «память» в поле поиска. В разделе «Администрирование» нажмите «Диагностика проблем с памятью вашего компьютера». В средстве диагностики памяти Windows, показанном здесь, выберите один из вариантов.

- Внимательно проверьте BIOS вашей системы Доступно ли обновление от производителя системы или материнской платы? Внимательно изучите документацию BIOS; сброс всех параметров BIOS до значений по умолчанию иногда может решить проблему, вызванную чрезмерной настройкой.
- Проверьте, мало ли у вас системных ресурсов? Иногда критическая нехватка дискового пространства или оперативной памяти может вызвать BSOD.
- Проверить, не поврежден ли системный файл? Работайте в безопасном режиме, так как активированы только основные драйверы и службы. Если ваша система запускается в безопасном режиме, но не нормально, скорее всего, у вас проблема с драйвером. Попробуйте запустить Диспетчер устройств в безопасном режиме и удалить наиболее вероятный подозреваемый. Или запустите восстановление системы в безопасном режиме.
- Запустите средство устранения неполадок синего экрана Windows 10.
Для анализа аварийных дампов вам может помочь эта ссылка для печати MSDN и BlueScreenView.
Что делать, если вы подозреваете, что драйвер вызывает BSOD
Если вы подозреваете, что причиной BSOD является ошибочный драйвер устройства, вызовите менее известный, но мощный инструмент устранения неполадок под названием Driver Verifier Manager . Введите verifier в строку поиска и нажмите Enter, чтобы вызвать Verifier.exe. Запустить от имени администратора. Этот инструмент поможет вам определить неисправный драйвер.
Теперь выберите «Создать стандартные настройки». Затем выберите тип драйверов, которые вы хотите проверить. Неподписанные драйверы являются вероятной причиной проблем, так как они созданы для более старых версий Windows. Нажмите «Далее» до завершения.
Driver Verifier Manager работает следующим образом. Вместо того, чтобы ваша машина выдавала вам неразборчивый BSOD, в любое время вы можете заставить Driver Verifier остановить ваш компьютер при запуске с BSOD, который довольно точно объяснит реальную проблему! Затем вы можете решить проблему, обновив, откатив или удалив проблемный драйвер.
Обратите внимание, что в редких случаях диспетчер проверки драйверов находит несоответствующий драйвер; может быть вероятность того, что это может быть не оскорбительный. Так что проявляйте крайнюю осторожность. Считайте выявленных Водителей подозрительными и в таком случае проявляйте здравый смысл.
Определившись с проблемным драйвером, у вас есть три варианта: обновить, откатить или удалить драйвер устройства.
Для этого откройте Диспетчер устройств. Откройте диалоговое окно свойств устройства и используйте следующие кнопки на вкладке Драйвер для выполнения задач обслуживания:
- Обновить драйвер : Запустится мастер обновления оборудования.
- Откатить драйвер : Это приведет к удалению самого последнего обновленного драйвера и откату вашей конфигурации до более ранней версии.
- Удалить драйвер : Это полностью удалит файлы драйвера и настройки реестра для выбранного оборудования.

Читать : Как узнать, какой драйвер вызывает синий экран в Windows?
Список распространенных ошибок синего экрана Windows и решения
STOP 0x000000D1 или DRIVER_IRQL_NOT_OR_EQUAL
Вероятно, самый распространенный BSOD! Это происходит, когда драйвер незаконно обращается к ячейке памяти, когда NT работает с определенным IRQL. Это ошибка кода драйвера, похожая на попытку доступа к недопустимой ячейке памяти. Восстановление/Временное решение: обычно нет. Но это может помочь KB810093, KB316208 и KB810980.
Чтение: Синий экран после установки драйверов в Windows
STOP 0x0000000A или IRQL_NOT_LESS_OR_EQUAL
Процесс или драйвер режима ядра попытались получить доступ к ячейке памяти без авторизации. Эта ошибка Stop обычно вызывается неисправным или несовместимым оборудованием или программным обеспечением. Имя неисправного драйвера устройства часто появляется в стоп-ошибке и может дать важную подсказку для решения проблемы.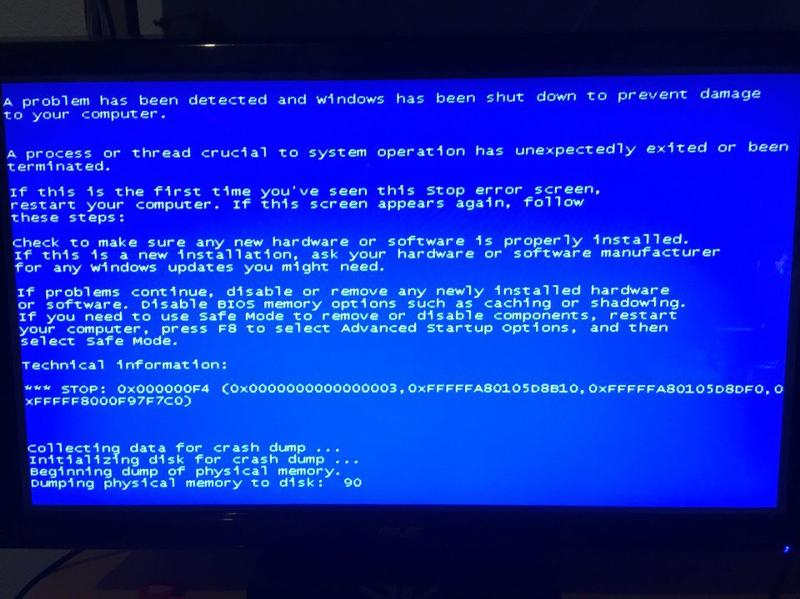 Если сообщение об ошибке указывает на определенное устройство или категорию устройств, попробуйте удалить или заменить устройства в этой категории. Если эта стоп-ошибка появляется во время установки, подозревайте несовместимый драйвер, системную службу, антивирусный сканер или программу резервного копирования. Этот KB314063 может показать вам направление.
Если сообщение об ошибке указывает на определенное устройство или категорию устройств, попробуйте удалить или заменить устройства в этой категории. Если эта стоп-ошибка появляется во время установки, подозревайте несовместимый драйвер, системную службу, антивирусный сканер или программу резервного копирования. Этот KB314063 может показать вам направление.
STOP 0x00000050 или PAGE_FAULT_IN_NONPAGED_AREA
Драйвер оборудования или системная служба запросили данные, которых не было в памяти. Причиной может быть неисправная физическая память или несовместимое программное обеспечение, особенно удаленное управление, и антивирусные программы. Если ошибка возникает сразу после установки драйвера устройства или приложения, попробуйте использовать безопасный режим для удаления драйвера или программы. Дополнительные сведения см. в статьях KB894278 и KB183169.
СТОП 0x000000C2 или BAD_POOL_CALLER
Процесс или драйвер режима ядра попытались выполнить недопустимое выделение памяти. Проблема часто может быть связана с ошибкой в драйвере или программном обеспечении. Это также иногда вызвано сбоем в аппаратном устройстве. Дополнительные сведения см. в статье KB265879.
Проблема часто может быть связана с ошибкой в драйвере или программном обеспечении. Это также иногда вызвано сбоем в аппаратном устройстве. Дополнительные сведения см. в статье KB265879.
STOP OX000000ED или UNMOUNTABLE_BOOT_VOLUME
Это происходит, если Windows не может получить доступ к тому, содержащему загрузочные файлы. Но если вы получаете это сообщение при обновлении до Vista, убедитесь, что у вас есть совместимые драйверы для контроллера диска, а также перепроверьте кабель привода и убедитесь, что он настроен правильно. Если вы повторно используете драйверы ATA-66 или ATA-100, убедитесь, что у вас есть кабель с 80 разъемами, а не стандартный кабель IDE с 40 разъемами. См. KB297185 и KB315403.
STOP 0x0000001E или KMODE_EXCEPTION_NOT_HANDLED
Ядро Windows обнаружило недопустимую или неизвестную инструкцию процессора, часто являющуюся результатом недействительной памяти и нарушений прав доступа, вызванных неисправными драйверами или аппаратными устройствами.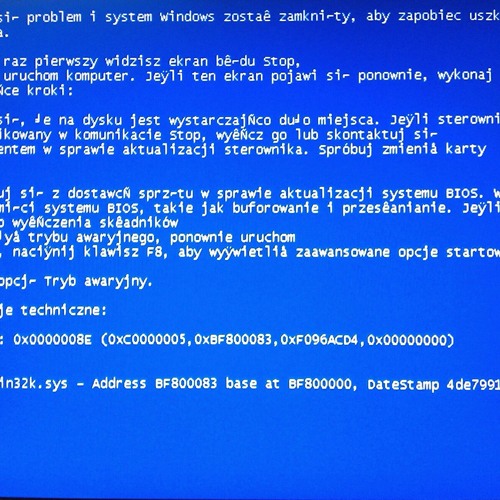 Сообщение об ошибке часто идентифицирует неисправный драйвер или устройство. Если ошибка возникла сразу после установки драйвера или службы, попробуйте отключить или удалить новое дополнение.
Сообщение об ошибке часто идентифицирует неисправный драйвер или устройство. Если ошибка возникла сразу после установки драйвера или службы, попробуйте отключить или удалить новое дополнение.
СТОП 0x00000024 или NTFS_FILE_SYSTEM
Произошла ошибка в драйвере файловой системы NTFS. Аналогичная стоп-ошибка 0x23 существует для дисков FAT32. Наиболее вероятной причиной является аппаратный сбой диска или контроллера диска. Проверьте все физические подключения ко всем жестким дискам в системе и запустите Check Disk. KB228888 поможет вам.
STOP 0x0000002E или DATA_BUS_ERROR
Неисправная или неисправная физическая память (включая память, используемую в видеоадаптерах) является наиболее распространенной причиной этой ошибки Stop. Ошибка также может быть результатом повреждения жесткого диска или материнской платы.
STOP 0x0000003F или NO_MORE_SYSTEM_PTES
В вашей системе закончились записи таблицы страниц (PTE). Причиной этой относительно редкой ошибки может быть неконтролируемая программа резервного копирования или ошибочный драйвер устройства. Дополнительные сведения см. в статье KB256004.
Дополнительные сведения см. в статье KB256004.
STOP 0x00000077 или KERNEL_STACK_INPAGE_ERROR
Система попыталась прочитать данные ядра из виртуальной памяти (файл подкачки), но не смогла найти данные по указанному адресу памяти. Эта ошибка Stop может быть вызвана различными проблемами, в том числе неисправной памятью, неисправным жестким диском, неправильно настроенным контроллером диска или кабелем, поврежденными данными или заражением вирусом. Для получения дополнительной информации щелкните KB228753.
STOP 0x0000007F или UNEXPECTED_KERNEL_MODE_TRAP
Вероятными причинами этого BSOD являются дефектные микросхемы памяти, несоответствие модулей памяти, неисправность ЦП, неисправность вентилятора или блока питания. Это также может произойти, если вы разогнали свой процессор. В сообщении содержится более подробная информация. Дополнительные сведения см. в статье KB137539.
STOP 0x000000D8 или DRIVER_USED_EXCESSIVE_PTES
Это указывает на то, что плохо написанный драйвер заставляет ваш компьютер запрашивать большие объемы памяти ядра. Предложения по устранению неполадок идентичны тем, которые содержатся в сообщении STOP 0X3F. KB256004 поможет вам
Предложения по устранению неполадок идентичны тем, которые содержатся в сообщении STOP 0X3F. KB256004 поможет вам
STOP 0X000000EA или THREAD_STUCK_IN_DEVICE_DRIVER
Это может произойти после установки нового видеоадаптера или обновленного (и плохо написанного) видеодрайвера. Может помочь замена видеоадаптера или использование другого видеодрайвера. См. статью KB293078.
STOP 0XC000021A или STATUS_SYSTEM_PROCESS_TERMINATED
Это происходит при серьезной проблеме с безопасностью Windows. Подсистема, такая как Winlogon или CSRSS, скомпрометирована; либо из-за несоответствия системных файлов; или если системные разрешения были неправильно изменены. Распространенной причиной этой проблемы являются некоторые сторонние программы. Попробуйте определить любую новую программу, которую вы установили, и удалите ее.
STOP 0XC00000221 или STATUS_IMAGE_CHECKSUM_MISMATCH
Указывает на поврежденный файл подкачки; или повреждение диска или файла; или неисправное оборудование. В ошибке будет указан точный характер и имя поврежденного системного файла. Возможно, вам придется использовать среду восстановления Windows, восстановление системы или последнюю известную удачную конфигурацию, чтобы решить эту проблему.
В ошибке будет указан точный характер и имя поврежденного системного файла. Возможно, вам придется использовать среду восстановления Windows, восстановление системы или последнюю известную удачную конфигурацию, чтобы решить эту проблему.
REGISTRY_ERROR
Эта ошибка остановки встречается редко и возникает из-за невозможности правильно прочитать реестр с жесткого диска. Лучше попробовать восстановить реестр из резервной копии.
DIVIDE_BY_ZERO_ERROR
Эта ошибка остановки вызвана попыткой приложения разделить на ноль. Если вы получаете эту ошибку и не знаете, какое приложение вызвало ее, вы можете попробовать и изучить дамп памяти.
KMODE_EXCEPTION_NOT_HANDLED
Неправильно настроенный драйвер устройства обычно вызывает этот тип ошибки. Трудно изолировать и устранить неполадки.
INVALID_PROCESS_ATTACH_ATTEMPT
Этот код ошибки 0x5 указывает, что процесс ядра пытался подключиться к другому процессу. Чтобы помочь в диагностике, пользователь должен отметить все приложения, которые выполнялись во время сбоя.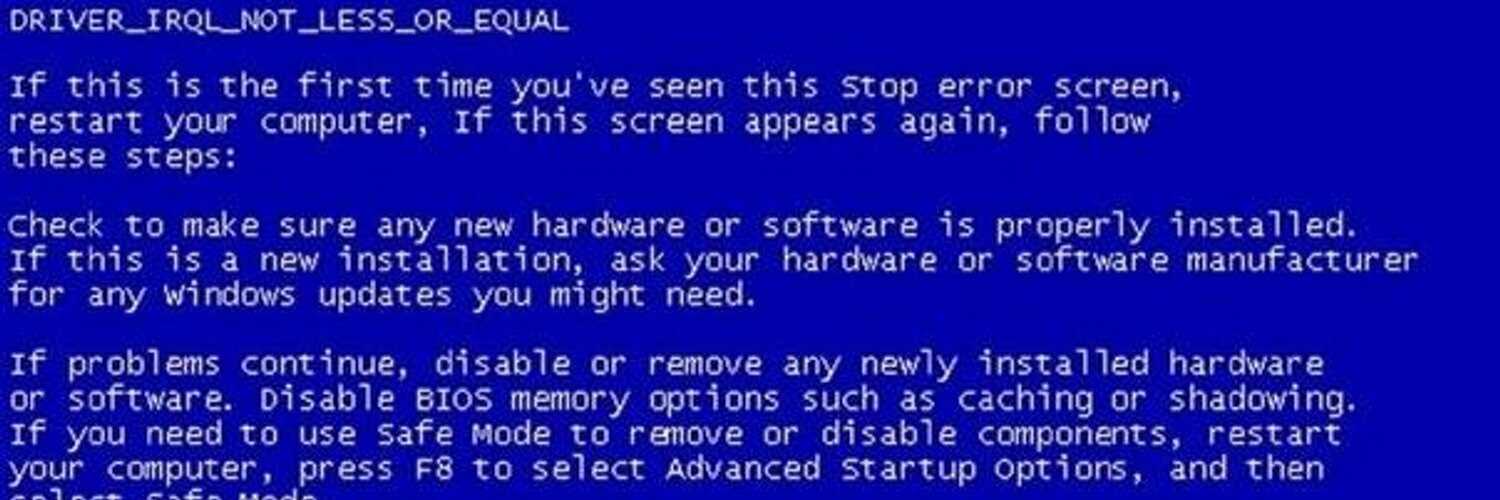 Нет никакого восстановления или обходного пути.
Нет никакого восстановления или обходного пути.
HARDWARE_INTERRUPT_STORM
Такая ошибка обычно вызвана плохо написанным драйвером или прошивкой. Устранить неполадки сложно, но диспетчер устройств или средство информации о системе могут вам помочь.
INACCESSIBLE_BOOT_DEVICE
Эта стоп-ошибка возникает, когда у Windows возникают проблемы при чтении с жесткого диска. Эта ошибка может быть вызвана неисправным драйвером устройства. Вы также можете попробовать запустить антивирус.
PFN_LIST_CORRUPT
Эта ошибка Bugcode 0x4E обычно вызывается неисправной оперативной памятью. Вы можете проверить или заменить оперативную память. Если это не сработает, другого способа восстановления или обходного пути не существует.
MACHINE_CHECK_EXCEPTION
Это может произойти, если вы разогнали свой ЦП. Также проверьте блок питания.
MULTIPLE_IRP_COMPLETE_REQUESTS
Этот код ошибки 0x44 указывает на ошибку в логике драйвера. Было замечено, что это происходит в сильно загруженной системе. Нет никакого восстановления или обходного пути.
Было замечено, что это происходит в сильно загруженной системе. Нет никакого восстановления или обходного пути.
NMI_HARDWARE_FAILURE
Обычно вызывается неисправностью SIMMS. Лучше позвонить поставщику оборудования.
Вы также можете воспользоваться помощью BlueScreenView. Это утилита, которая собирает все ваши файлы минидампа, созданные во время сбоев «синего экрана смерти», и отображает информацию обо всех сбоях в одной таблице. Для каждого сбоя BlueScreenView отображает имя файла минидампа, дату/время сбоя, основную информацию о сбое, отображаемую на синем экране (код проверки ошибок и 4 параметра), а также сведения о драйвере или модуле, который, возможно, вызвал сбой ( имя файла, название продукта, описание файла и версию файла). Для каждого сбоя, отображаемого на верхней панели, вы можете просмотреть сведения о драйверах устройств, загруженных во время сбоя, на нижней панели. BlueScreenView также помечает драйверы, адреса которых были найдены в стеке сбоя, поэтому вы можете легко найти подозреваемые драйверы, которые, возможно, вызвали сбой.

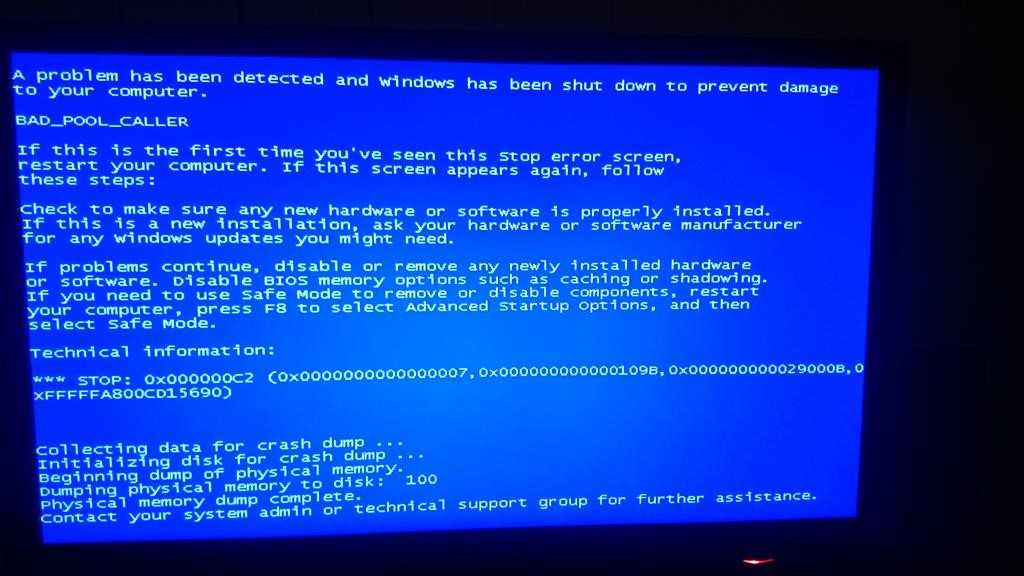
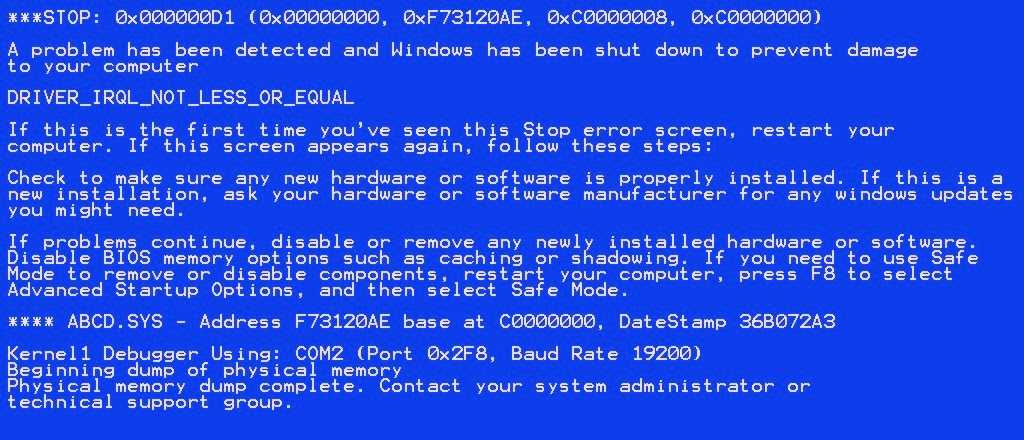
 Затем эта ошибка будет удалена.
Затем эта ошибка будет удалена.