Из за чего тормозит комп: Why your computer is so slow and how to fix it
Содержание
Почему тормозит компьютер — причины и решения
- Содержание статьи
- Компьютер тормозит из-за слабого процессора
- Проблемы с жестким диском
- Компьютер тормозит из-за перегрева компонентов
- Нехватка оперативной памяти
- Маленький файл подкачки
- Компьютер тормозит из-за нехватки места на системном диске
- Компьютер тормозит из-за вирусов
- Большое количество программ в автозапуске
- Компьютер тормозит из-за реестра
- Компьютер тормозит при использовании браузера
- Выводы
- Комментарии к статье ( 2 шт )
- Добавить комментарий
После покупки нового компьютера пользователи зачастую не могут нарадоваться его высокой скоростью работы и полным отсутствием тормозов. Однако со временем ситуация начинает меняться в худшую сторону и рано или поздно возникает вопрос – почему компьютер тормозит? Существует множество причин, которые могут провоцировать возникновение глюков, подвисаний и тормозов. Мы перечислим все самые актуальные проблемы, а также опишем методы их устранения.
Мы перечислим все самые актуальные проблемы, а также опишем методы их устранения.
В большинстве случаев компьютер тормозит по 10 причинам:
- Слабый процессор
- Проблемы с жестким диском
- Банальный перегрев основных компонентов компьютера
- Не хватает оперативной памяти
- Маленький файл подкачки
- Закончилось свободное место на системном диске
- Заражением вирусами
- Большое количество программ в автозапуске
- Засоренность реестра
- Проблемы с браузером
Решение этих проблем поможет Вам ответить на вопрос, почему тормозит компьютер. Приведенные ниже советы наверняка ускорят работу Вашей системы.
Компьютер тормозит из-за слабого процессора
Проблема. Слабый процессор очень часто становится виновником появления тормозов. Поскольку он непосредственно влияет на скорость работы компьютера, необходимо вовремя уделять внимание замене этого важного компонента. С каждым годом программы становятся все более требовательными, разрешение доступного в сети видео тоже постоянно растет. Проблема слабого процессора особо отчетливо видна при просмотре Full HD или HD видео.
Проблема слабого процессора особо отчетливо видна при просмотре Full HD или HD видео.
Посмотреть уровень загруженности процессора можно в диспетчера задач. Для этого нажмите комбинацию клавиш Alt+Ctrl+Del и перейдите во вкладку “Быстродействие”.
Решение. Решение проблемы только одно – заменить саму причину, то есть слабый процессор. Вам нужно подобрать более мощный процессор для компьютера, учитывая возможности других компонентов системы.
Проблемы с жестким диском
Проблема. Не многие пользователи знают, что жесткий диск имеет ограниченный ресурс работы. Жесткий диск состоит из зеркальных пластин, которые разбиты на сектора. Со временем сектора жесткого диска повреждаются, и система воспринимает их как битые. Пока есть возможность, битые сектора заменяются резервными и поначалу пользователи не замечают никаких проблем. Когда резервные сектора заканчиваются, то битых секторов становится все больше и это негативно влияет на скорость работы компьютера.
Считается, что скорость работы программ и операционной системы в целом больше чем на 60% зависит от состояния жесткого диска. Многие владельцы реально мощных машин приходят в недоумение и не знают, почему компьютер тормозит. Ведь все комплектующие “на высоте”. Проблема может крыться именно в винчестере.
Решение. Самый радикальный вариант решения проблемы состоит в приобретении нового жесткого диска, но есть и более щадящие методы. Во-первых, можно отстрочить появление сбоев в работе жесткого диска. Для этого нужно периодически проводить его дефрагментацию. Во-вторых. Можно попробовать восстановить жесткий диск при помощи специальных программ.
Дело в том, что сбой в битом секторе может быть физическим или программным. Во втором случае его можно исправить, используя программу для восстановления жесткого диска. Эффект может быть временным, но попробовать стоит.
Компьютер тормозит из-за перегрева компонентов
Проблема. Очень частая и одна из самых опасных причин, по которой компьютер может тормозить это перегрев. За температурным режимом основных компонентов системы обязательно нужно следить. Наверняка Вы храните на компьютере большое количество личной информации (документы, фотографии). Не стоит тогда подвергать ценное хранилище лишней опасности. Хоть вероятность того, что от перегрева компьютер безнадежно сломается и невелика (на современных компонентах стоят температурные датчики и при достижении критической температуры компьютер автоматически выключается).
За температурным режимом основных компонентов системы обязательно нужно следить. Наверняка Вы храните на компьютере большое количество личной информации (документы, фотографии). Не стоит тогда подвергать ценное хранилище лишней опасности. Хоть вероятность того, что от перегрева компьютер безнадежно сломается и невелика (на современных компонентах стоят температурные датчики и при достижении критической температуры компьютер автоматически выключается).
Но перегрев запросто может стать причиной того, что компьютер тормозит. Если сразу после включения или при простое компьютер работает быстро, а под нагрузкой (программы, тяжелые приложения, игры) начинает тормозить, то будьте уверены что причина именно в температуре.
Решение. Всегда контролируйте температуру основных компонентов компьютера: центрального процессора, видеокарты и винчестера. Сделать это можно с помощью простой программки SpeedFan.
Хоть иногда проводите чистку компьютера от пыли и посторонних предметов.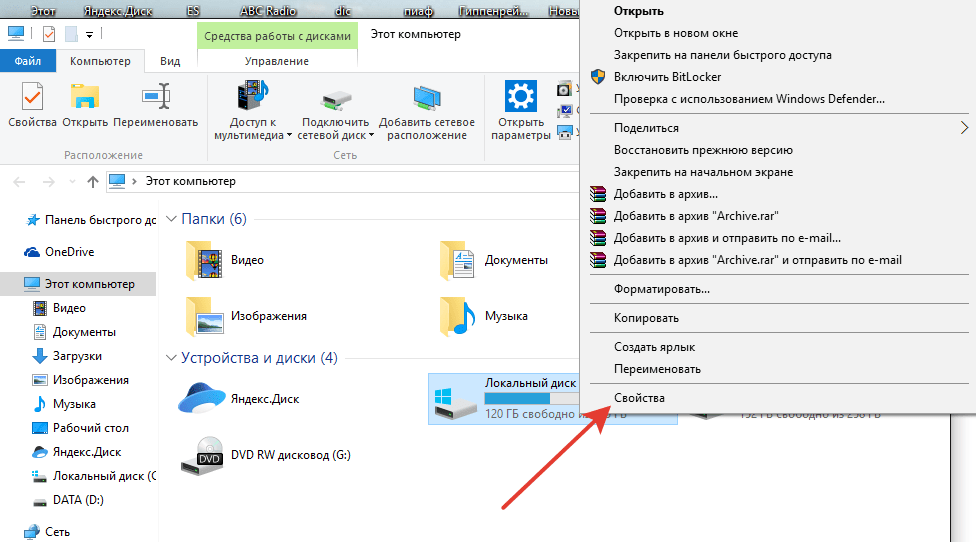 Пыль может стать причиной снижения эффективности работы вентиляторов охлаждения, что в свою очередь приведет к перегреву. Если термодатчики на компонентах показывают высокую температуру даже без нагрузки, то следует проверить состояние термопасты между тепловыделяющими элементами и радиаторами. При необходимости замените термопасту на новую.
Пыль может стать причиной снижения эффективности работы вентиляторов охлаждения, что в свою очередь приведет к перегреву. Если термодатчики на компонентах показывают высокую температуру даже без нагрузки, то следует проверить состояние термопасты между тепловыделяющими элементами и радиаторами. При необходимости замените термопасту на новую.
Нехватка оперативной памяти
Проблема. Самая банальная причина, почему тормозит компьютер это нехватка оперативной памяти. Как уже говорилось ранее, с каждым годом программы становятся все более требовательными к железу. Маленький объем оперативной памяти достаточно часто становится “узким” местом компьютера и причиной появления неприятных тормозов. Проверить уровень загруженности оперативной памяти очень просто. Для этого нажмите комбинацию клавиш Alt+Ctrl+Del и перейдите во вкладку “Быстродействие”.
Решение. У банальных причин банальные решения. Вам необходимо увеличить объем оперативной памяти. Этот простой на первый взгляд способ имеет несколько подводных камней. Владельцам оперативки старых стандартов (DDR) придется потратить много сил, чтобы найти подходящую планку памяти. Да и стоить она может дороже, чем аналогичная по объему нового стандарта (DDR2 или DDR3). Радикальное же обновление оперативной памяти может потянуть за собой обновление материнской платы и процессора.
Этот простой на первый взгляд способ имеет несколько подводных камней. Владельцам оперативки старых стандартов (DDR) придется потратить много сил, чтобы найти подходящую планку памяти. Да и стоить она может дороже, чем аналогичная по объему нового стандарта (DDR2 или DDR3). Радикальное же обновление оперативной памяти может потянуть за собой обновление материнской платы и процессора.
Если желания или возможностей покупать новую оперативную память нет, то попробуйте почистить старую. Сделать это можно с помощью специальных программ (например, RAM PowerUp или Memory Cleaner). “Съедать” оперативку могут и вирусы, но мы поговорим об этом дальше.
Маленький файл подкачки
Проблема. С проблемой нехватки оперативной памяти тесно связан маленький файл подкачки, который тоже может стать причиной того, что компьютер тормозит. Особенно сильно маленький файл подкачки влияет на производительность в играх, что часто раздражает многих геймеров.
Решение.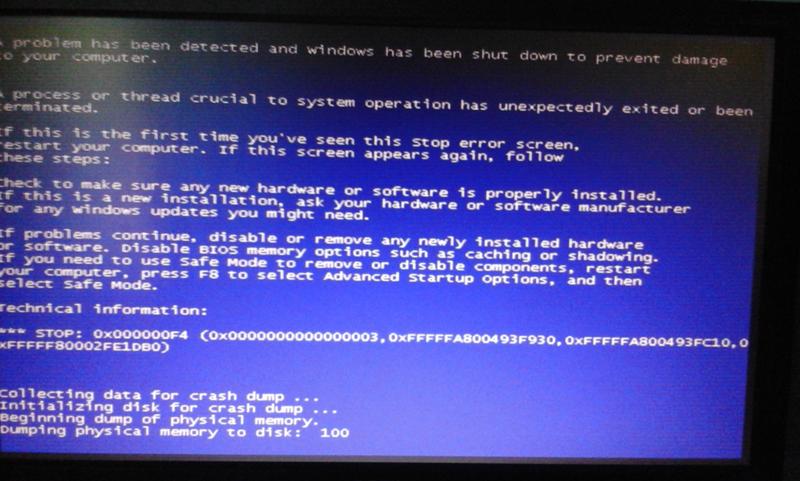 Решение очень простое и так сказать бесплатное, и состоит оно в увеличении файла подкачки. Правой кнопкой мыши кликните на “Мой компьютер”, выберите пункт “Свойства” и перейдите во вкладку “Дополнительно”. Далее переходим в такой последовательности “Быстродействие” —> “Параметры” —> “Дополнительно” —> “Виртуальная память” —> “Изменить”. Задаем размер файла подкачки 2000—3000 МБ и нажимаем “ОК”.
Решение очень простое и так сказать бесплатное, и состоит оно в увеличении файла подкачки. Правой кнопкой мыши кликните на “Мой компьютер”, выберите пункт “Свойства” и перейдите во вкладку “Дополнительно”. Далее переходим в такой последовательности “Быстродействие” —> “Параметры” —> “Дополнительно” —> “Виртуальная память” —> “Изменить”. Задаем размер файла подкачки 2000—3000 МБ и нажимаем “ОК”.
Компьютер тормозит из-за нехватки места на системном диске
Проблема. Очень часто пользователи не замечают, как быстро заполняется системный диск (диск С:\). Особенно актуальна эта проблема для тех, у кого жесткий диск разделен на несколько логических дисков, и системный из них самый маленький. Диск С:\ со временем забивается большим количеством обновлений, программ, временных файлов.
Решение. Не хватает места – освободи его. Воспользуемся этим простым принципом для решения проблемы. Рекомендуем Вам провести следующие операции:
- Очищаем диск от временных файлов (CCleaner с этим отлично справится).

- Удаляем программы, которыми уже давно не пользуемся.
- Очищаем рабочий стол от мусора (да-да, все файлы на рабочем столе занимают место именно на диске С:\).
- Очищаем корзину (многие удаляют лишние файлы с рабочего стола и диска С:\ и с “чистой душой” продолжают работать позабыв про очистку корзины).
Компьютер тормозит из-за вирусов
Проблема. Вот мы и добрались до вредоносных программ, которые очень часто становятся неожиданным ответом на вопрос, почему тормозит компьютер. Вирусы бывают самые разные. Есть достаточно “безобидные”, которые по-тихому отошлют Ваши пароли злоумышленнику и самоудалятся, а есть настоящие злодеи, которые будут волнообразно заражать разделы Вашего компьютера, что приведет к появлению тормозов, зависаний и других вполне предсказуемых последствий.
Первые признаки заражения и повод задуматься о проведении срочных антивирусных мероприятий:
- Зависание компьютера на “ровном” месте (при одновременном открытии 10 программ и 3 браузеров не в счет).

- Невозможность удаления файлов или папок
- Появление странных сообщений об ошибках
- Навязчивая реклама в браузерах
- Увеличение времени полного включения компьютера
- Невозможность запуска некоторых программ
- Не получается открыть диспетчер задач (комбинация Alt+Ctrl+Del не помогает)
- В простое процессор загружен до 100%
Решение. При вирусном заражении следует проверить компьютер антивирусной утилитой Kaspersky Virus Removal Tool. Она достаточно эффективно просканирует Ваш компьютер и удалит все вредоносные программы. Если до заражения у Вас не был установлен антивирус, пора задуматься об его установке. Если антивирус у Вас был, пришло время его менять (если компьютер работал на последнем вздохе, то защищает он не очень хорошо).
Неплохой способ защитить компьютер от вирусов это установить фаервол. Связка антивирус плюс фаервол демонстрирует отличные результаты в плане защищенности от вирусов. Очень много пользователей сами того не замечая заражают свой компьютер посещая сайты взрослой тематики.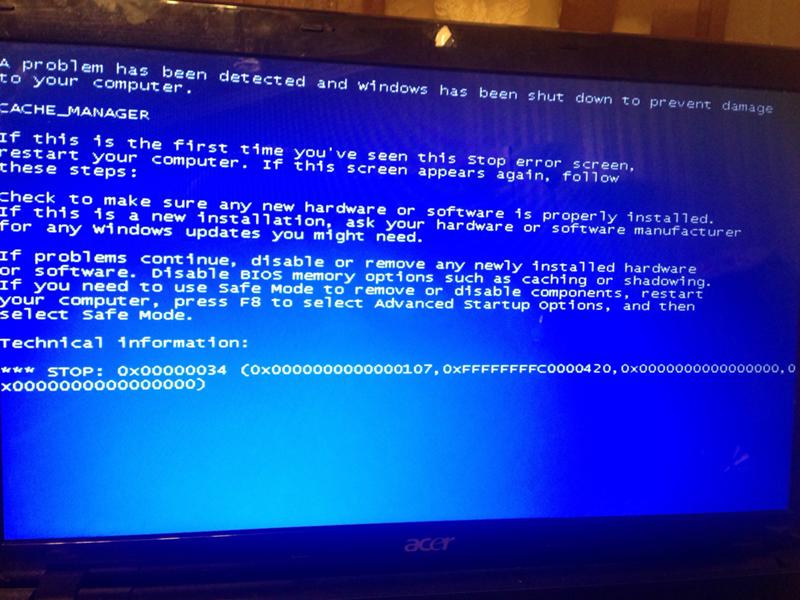 Если Вы уже и решили дать глазам отдохнуть, то не следует нажимать на всевозможные заманчивые объявления (обнови Windows, скачай антивирус, обнови flash плеер). Подобная реклама на взрослых сайтах это лишь попытка установить вредоносную программу на Ваш компьютер.
Если Вы уже и решили дать глазам отдохнуть, то не следует нажимать на всевозможные заманчивые объявления (обнови Windows, скачай антивирус, обнови flash плеер). Подобная реклама на взрослых сайтах это лишь попытка установить вредоносную программу на Ваш компьютер.
Большое количество программ в автозапуске
Проблема. Работая за компьютером, пользователи устанавливают большое количество программ и приложений. Многие из них без разрешения добавляются в автозагрузку для автоматического запуска после включения компьютера. Не многие пользователи систематически проверяют раздел автозагрузки на наличие “зайцев”. После двухлетней работы на компьютере и проверки автозагрузки люди перестают удивляться, почему тормозит компьютер. Почистив этот раздел, Вы на порядок увеличите скорость работы Вашей машины.
Решение. Очень удобно почистить автозагрузку можно с помощью уже знакомой Вам CCleaner. Но есть и другой способ. Заходим в конфигурацию системы (переходим “Пуск” —> «Все программы» —> ”Стандартные” —> ”Выполнить”).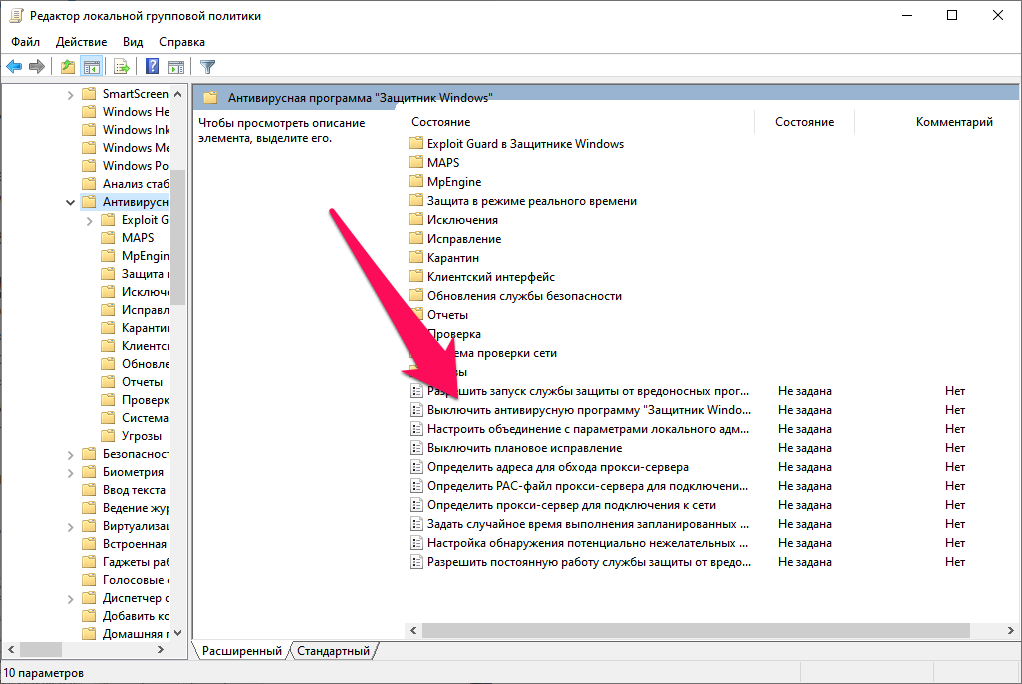 Прописываем команду “msconfig” и жмем “Enter”.
Прописываем команду “msconfig” и жмем “Enter”.
Переходим во вкладку “Автозагрузка” и отключаем все ненужные программы.
Компьютер тормозит из-за реестра
Проблема. Не многие пользователи задумываются о том, что такое реестр и как он используется системой. В реестре прописаны параметры всех приложений, которые Вы устанавливаете. При неккоректном удалении программ, в реестре остаются так называемые хвосты. Со временем их накапливается очень много, и реестр увеличивается до огромных размеров. Операционная система больше времени тратит на обращение к нему.
Решение. Решение заключается в использовании специальных утилит для очистки (тот же CCleaner или RegCleaner).
Компьютер тормозит при использовании браузера
Проблема. Многие сталкиваются с этой непонятной проблемой. И компьютер не самый слабый, и скорость интернета высокая, а тормоза есть. Такое может случиться, если Вы используете устаревший браузер, если открыто большое количество вкладок или если запущено видео высокого качества (Full HD или HD).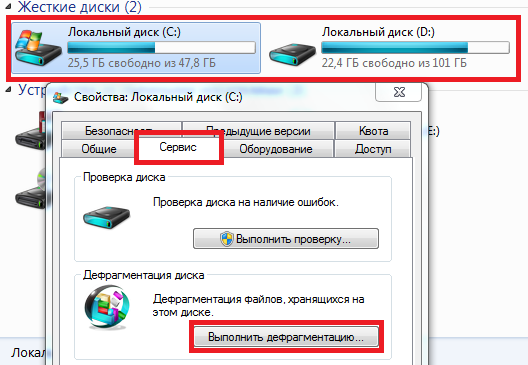
Решение. Для начала убедитесь, что Вы используете актуальную версию браузера. Закройте все ненужные вкладки, если таковые имеются. Затем в диспетчере задач во вкладке “Процессы” ищем программу, которая тянет больше всего ресурсов. Возможно, это приложение зависло и его нужно завершить, возможно процессор нагружает вирусный процесс. Об этом мы говорили ранее. Также не забываем время от времени чистить кэш браузера.
Выводы
Мы разобрали всего лишь самые часто встречающиеся причины того, почему компьютер может тормозить. Теперь Вы знаете, что можно сделать для решения этой неприятной проблемы. Нам будет интересно узнать, помогли ли Вам эти советы. Если нет, то пишите в комментариях о своей проблеме, и мы обязательно Вам поможем.
причины медленной работы ПК и способы их устранения
Если компьютер тормозит, первым делом откройте диспетчер задач для проверки загруженности различных компонентов. Нажмите сочетание клавиш «Ctrl+Shift+ESC». Также можно запустить диспетчер при помощи контекстного меню панели задач.
Также можно запустить диспетчер при помощи контекстного меню панели задач.
Перейдите на вкладку «Производительность» и обратите внимание на первые три раздела: ЦП, память и диск. Загруженность указана в процентах, она обновляется каждые несколько секунд. По этим данным строится график, отображающий изменение нагрузки на протяжении времени. Более детальная статистика доступна по ссылке «Открыть монитор ресурсов» внизу окна диспетчера задач.
Если по каким-либо параметрам значения постоянно близки к максимальным, следует задуматься над добавлением или заменой этих компонентов системы. Например, на скриншоте видна высокая загрузка ЦП и маленький объём доступной оперативной памяти. ПК тормозит даже при небольшом количестве одновременно запущенных приложений. Это означает, что целесообразно установить более мощный процессор и добавить оперативной памяти.
Важно! Посмотреть, какие именно приложения нагружают компьютер, можно на вкладке «Процессы».
Пыль в системном блоке
Причиной медленной работы ПК может являться обилие пыли в системном блоке. ПК может тормозить из-за перегрева, так как пыль на кулерах и поверхностях деталей мешает нормальному охлаждению компонентов системы. Рекомендуется регулярно чистить системный блок. Периодичность такой очистки зависит от количества вентиляторов внутри корпуса и загрязнённости помещения, в котором он расположен.
ПК может тормозить из-за перегрева, так как пыль на кулерах и поверхностях деталей мешает нормальному охлаждению компонентов системы. Рекомендуется регулярно чистить системный блок. Периодичность такой очистки зависит от количества вентиляторов внутри корпуса и загрязнённости помещения, в котором он расположен.
Лучше всего для сметания пыли подходят обычные художественные кисти. Для удаления её остатков можно использовать пылесос. В компьютерных магазинах также продаются баллончики со сжатым воздухом, оборудованные длинным наконечником. Они применяются для удаления пыли в труднодоступных местах. Высокое давление в таких баллончиках обеспечивает стремительный направленный поток воздуха, выдувающий пыль из щелей.
Перегрев
Диагностировать перегрев системы можно при помощи специализированных программ. Например, бесплатной утилиты Speccy от разработчика Piriform. Установите и откройте приложение. На вкладке «Общая информация» будет указана температура различных компонентов компьютера. Рекомендуется производить замер температуры не сразу после включения ПК, а через некоторое время работы. Если температура указана жёлтым цветом, её значение находится в пределах нормы. Оранжевый и красный цвета указывают на перегрев, из-за которого тормозит ПК.
Рекомендуется производить замер температуры не сразу после включения ПК, а через некоторое время работы. Если температура указана жёлтым цветом, её значение находится в пределах нормы. Оранжевый и красный цвета указывают на перегрев, из-за которого тормозит ПК.
Обратите внимание! Для просмотра динамики изменения температуры нажмите на зелёный значок справа от значения.
Вирусы
Причиной, по которой тормозит компьютер, также может быть заражение системы вирусами. Если вы не используете антивирус на постоянной основе, воспользуйтесь одним из средств быстрой проверки ПК. Например, Dr.Web CureIt, Kaspersky Virus Removal Tool или ESET Online Scanner. Эти программы позволяют проверить компьютер на вирусы, и при этом не имеют необходимости постоянной фоновой работы. Следовательно, они не оказывают влияния на быстродействие ПК по окончании проверки.
Запустите Kaspersky Virus Removal Tool после его скачивания (установка утилиты не требуется). В окне с лицензионным соглашением нажмите «Принять». Инициализация программы займёт некоторое время. Нажмите «Изменить параметры» для выбора объектов и каталогов, в которых будет производиться поиск вредоносных файлов. После этого запустите проверку.
В окне с лицензионным соглашением нажмите «Принять». Инициализация программы займёт некоторое время. Нажмите «Изменить параметры» для выбора объектов и каталогов, в которых будет производиться поиск вредоносных файлов. После этого запустите проверку.
Множество программ в автозапуске
При установке некоторых приложений происходит их добавление в автозапуск. В дальнейшем такие программы будут открываться автоматически, при каждой загрузке операционной системы. От этого тормозит компьютер, так как эти приложения используют системные ресурсы. Их список можно посмотреть в диспетчере задач, раздел «Автозагрузка». Выберите ненужные приложения и нажмите «Отключить» в контекстном меню. При следующей загрузке Windows изменения вступят в силу, и отключенные исполняемые файлы уже не будут запущены автоматически.
Большое количество временных файлов
С задачей очистки ПК от лишних временных файлов хорошо справляется программа CCleaner. Скачайте и установите приложение.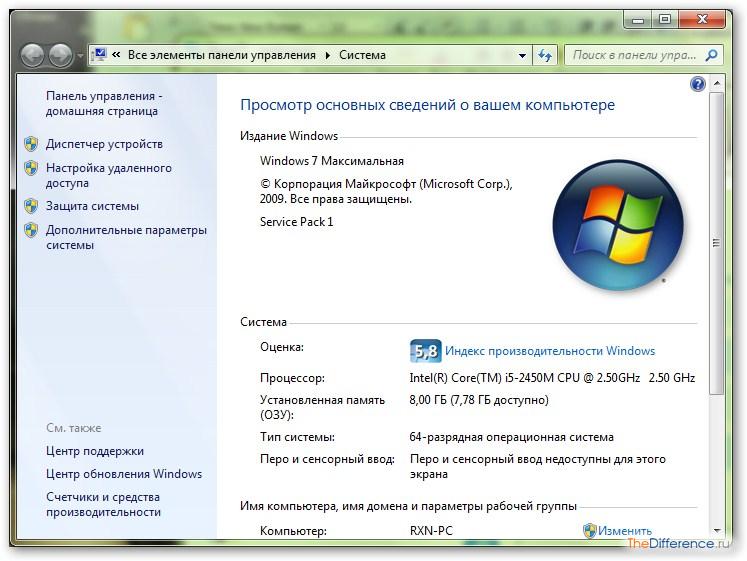 На вкладке «Очистка» отметьте разделы, в которых будет выполнено сканирование и удаление ненужных данных. Нажмите «Анализ» для поиска временных данных, которые можно удалить. При этом необходимо будет закрыть работающие браузеры. Если в разделе «Приложения» были отмечены и другие программы, их выполнение также потребуется остановить.
На вкладке «Очистка» отметьте разделы, в которых будет выполнено сканирование и удаление ненужных данных. Нажмите «Анализ» для поиска временных данных, которые можно удалить. При этом необходимо будет закрыть работающие браузеры. Если в разделе «Приложения» были отмечены и другие программы, их выполнение также потребуется остановить.
Когда анализ завершится, нажмите кнопку «Очистка». Начнётся удаление временных файлов, из-за избытка которых может тормозить ПК. Прогресс очистки диска будет отображаться в процентах. Процесс может длиться несколько минут.
Обратите внимание! С помощью данной утилиты можно также очистить реестр Windows. Для этого выберите вкладку «Реестр» среди доступных функций в левой части окна.
Мало свободного места на системном диске
Когда на локальном разделе HDD (в котором установлена Windows), остаётся мало свободного места, ПК может начать тормозить. Проверить количество оставшегося места можно в разделе «Этот компьютер».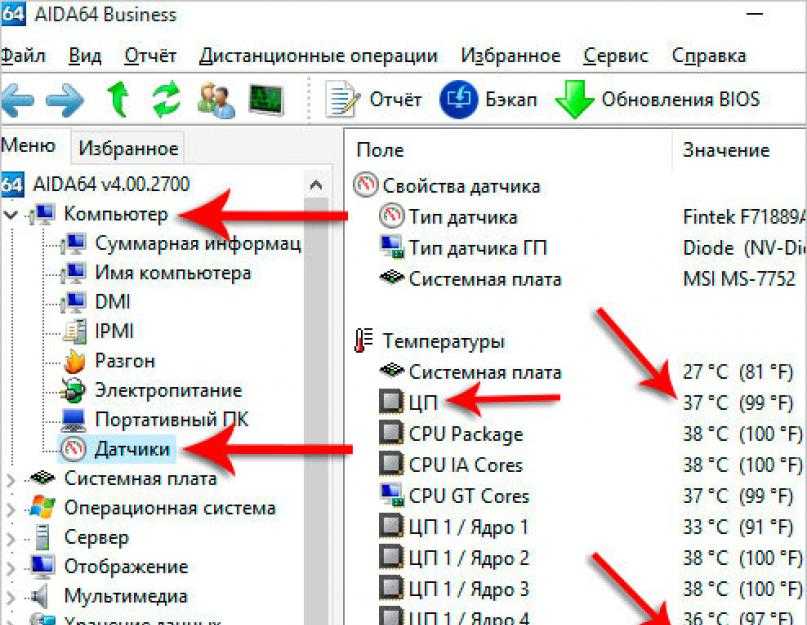 Если индикатор заполненности отображается красным, есть необходимость удалить лишние файлы. Также для освобождения места можно воспользоваться системной утилитой. Для её запуска выберите «Свойства» в контекстном меню системного накопителя, затем нажмите «Очистка диска».
Если индикатор заполненности отображается красным, есть необходимость удалить лишние файлы. Также для освобождения места можно воспользоваться системной утилитой. Для её запуска выберите «Свойства» в контекстном меню системного накопителя, затем нажмите «Очистка диска».
После оценки приложением доступных для удаления данных, вам будет предложено выбрать, какие из них вы хотите стереть. Поставьте галочки напротив выбранных пунктов. В диалоговом окне подтвердите намерение очистки HDD нажатием кнопки «Удалить файлы».
Неверные параметры быстродействия
Эта причина наиболее актуальна на старых компьютерах. Если устройство тормозит, откройте папку «Этот компьютер» и откройте пункт «Свойства» в меню. Перейдите на вкладку «Дополнительно». В разделе «Быстродействие» нажмите «Параметры».
В разделе «Визуальные эффекты» выберите параметр «Обеспечить лучшее быстродействие». После этого нажмите «Дополнительно -> Виртуальная память». Здесь вы сможете увеличить объём файла подкачки — зоны на жёстком диске, которая используется для временного сохранения данных из оперативной памяти. Если компьютер тормозит, и это связано с нехваткой оперативной памяти, файл подкачки можно увеличить. Система указывает рекомендованное значение объёма выделенной памяти, но вы также можете установить больший размер.
Если компьютер тормозит, и это связано с нехваткой оперативной памяти, файл подкачки можно увеличить. Система указывает рекомендованное значение объёма выделенной памяти, но вы также можете установить больший размер.
Проблемы с жёстким диском
Со временем на жёстком диске компьютера могут образовываться так называемые «битые» секторы, из-за которых компьютер может тормозить. Проверить общую работоспособность накопителя и наличие таких секторов можно с помощью бесплатной утилиты «Victoria». Распакуйте архив программы, скопируйте перед первым запуском файл «porttalk.sys» в каталог драйверов — C:\Windows\System32\Drivers.
Запустите программу от имени администратора, так как для её выполнения требуются дополнительные полномочия. На вкладке «Standard» в правой части окна отметьте HDD, который необходимо проверить. Перейдите в раздел «SMART» и кликните «Get SMART». Приложение протестирует выбранный жёсткий диск компьютера.
С результатом проверки можно ознакомиться в таблице. Следует обратить внимание на столбец «Health», который указывает, насколько полученное значение параметра соответствует стандартам. При этом, пять зелёных кружочков означают отсутствие проблем, один красный — наличие критичных неисправностей. Значения, которые незначительно превышают норму, отображаются жёлтым цветом.
Следует обратить внимание на столбец «Health», который указывает, насколько полученное значение параметра соответствует стандартам. При этом, пять зелёных кружочков означают отсутствие проблем, один красный — наличие критичных неисправностей. Значения, которые незначительно превышают норму, отображаются жёлтым цветом.
Совет! Используйте поиск в Интернете по названию параметра, чтобы узнать его расшифровку.
Чтобы перейти к поиску «битых» секторов, из-за которых тормозит компьютер, откройте вкладку «Tests». Нажмите «Start» для начала сканирования. Этот процесс может продлиться довольно долго, так как программа проверит всю поверхность диска. При выполнении анализа, к диску должно обращаться как можно меньшее количество приложений. Разумным решением будет закрыть все сторонние программы и оставить сканирование на ночь.
Обратите внимание! В некоторых случаях могут возникнуть трудности при проверке системного раздела. Для их решения используйте отдельную версию программы, которая запускается с диска или USB-накопителя, без загрузки Windows.
Обучающее видео: 5 основных причин торможения и зависания компьютера
Поделиться:
15 причин, почему ваш компьютер работает медленно
by Natasha Stokes, 04 апреля 2019 г. независимый обзор продуктов. Чтобы помочь поддержать нашу миссию, мы можем получать партнерские комиссионные от ссылок, содержащихся на этой странице.
Компьютеры замедляются по множеству причин, но большинство из них сводится к одной — тому, что мы их используем. Когда вы загружаете программы, устанавливаете расширения, просматриваете веб-страницы, создаете файлы и заполняете свой жесткий диск фильмами и музыкой, вы неизбежно накапливаете виртуальный мусор, который влияет на производительность вашего ПК. Так что, если вы спрашивали себя: «Почему мой компьютер такой медленный?», вот самые распространенные причины, по которым ваш компьютер замедляется, и простые меры, которые вы можете предпринять, чтобы заставить его работать быстрее.
1. У вас слишком много программ автозагрузки
Недавно загруженные программы часто пытаются проникнуть в ваше меню «Автозагрузка» (Windows) или «Элементы входа» (Mac). Если бы вы не сняли флажок для этого разрешения, у вас могли бы быть десятки ненужных программ, соперничающих за то, чтобы быть готовыми и запускаться, как только ваш компьютер загружается (как будто это произойдет в ближайшее время).
«Самая частая причина медленной работы компьютера — слишком много запускаемых программ», — говорит Аарон Шоффлер, врач по ремонту компьютеров в компании LaptopMD. «90 процентов программ хотят, чтобы это разрешение запускалось при запуске вашего компьютера, чтобы вы могли их использовать, и это может привести к времени загрузки от пяти до десяти минут. Когда он, наконец, запускается, в фоновом режиме уже работает множество программ, и если вы не используете более новый компьютер, это может замедлить его работу».
В то время как некоторые программы, такие как антивирусы и брандмауэры, должны запускаться при запуске, другие, такие как iTunes или Microsoft Office, могут довольно легко оставаться закрытыми до тех пор, пока вам действительно не понадобится доступ к файлу из их цифровых глубин.
Fix it
Mac: Applications / System Preferences / User Groups / Login Items, затем снимите флажки с ненужных программ. Удалите значки с рабочего стола, которые вы не используете, отправив их в корзину или, в случае файлов, которые вы сохранили на рабочем столе для удобства, реорганизовав их в соответствующую папку.
Windows 8 и 10: Клавиша Windows + X / Диспетчер задач / вкладка «Автозагрузка», затем щелкните правой кнопкой мыши программы, которые хотите удалить, и выберите «Отключить».
Windows 7 и более ранние версии: Нажмите кнопку «Пуск», затем выполните поиск по запросу «Конфигурация системы». Перейдите на вкладку «Автозагрузка», затем снимите флажки с каждой из программ, если вы не хотите запускаться при загрузке системы.
2. Ваш жесткий диск выходит из строя
«Срок службы жесткого диска приближается к концу — распространенная проблема. Жесткие диски состоят из движущихся частей, которые вращаются тысячи раз в день и изнашиваются, — говорит Шеффлер. — Как правило, после двух-трех лет постоянного использования высока вероятность того, что жесткий диск выйдет из строя».
Жесткие диски состоят из движущихся частей, которые вращаются тысячи раз в день и изнашиваются, — говорит Шеффлер. — Как правило, после двух-трех лет постоянного использования высока вероятность того, что жесткий диск выйдет из строя».
Напротив, твердотельные накопители (SSD) не подвергаются такому же износу, как физическое оборудование, и имеют срок службы от восьми до десяти лет. «Твердотельные накопители также в десять раз быстрее, чем стандартный жесткий диск, и вы рассчитываете сократить время загрузки с трех-пяти минут до 15–20 секунд», — говорит Шеффлер. Тем не менее, твердотельные накопители стоят дороже за гигабайт хранилища, что не является проблемой, если вам нужен, скажем, диск емкостью 2 ТБ, но может стать дороже, если вам нужен диск для хранения больших фото- или видеофайлов.
Исправить
Запустить проверку жесткого диска:
Windows 7, Vista: Проводник Windows / Компьютер / щелкните правой кнопкой мыши на диске / Свойства / Инструменты / Проверить сейчас. Вы можете выбрать «Сканировать и попытаться восстановить поврежденные сектора», что предотвратит доступ вашего компьютера к каким-либо «плохим» областям жесткого диска, но также может увеличить время сканирования до нескольких часов.
Вы можете выбрать «Сканировать и попытаться восстановить поврежденные сектора», что предотвратит доступ вашего компьютера к каким-либо «плохим» областям жесткого диска, но также может увеличить время сканирования до нескольких часов.
Mac: перейдите в «Приложения» / «Утилиты» / «Дисковая утилита», затем выделите нужный жесткий диск и нажмите «Первая помощь» в верхней части экрана.
В общем, не роняйте, не бросайте и не подвергайте жесткий диск другим ударам, чтобы продлить срок его службы. В какой-то момент вы можете подумать об обновлении своего жесткого диска: «Мы обычно рекомендуем переходить на твердотельные накопители», — говорит Шеффлер. Вот наше руководство о том, как перейти с жесткого диска на SSD.
3. Ваш жесткий диск заполнен на 95 %
Когда ваш жесткий диск заполнен на 95 %, компьютеры могут замедлиться на 50 %, по оценкам Шеффлера. «На данный момент нет места для сохранения временных файлов, необходимых для работы программ, поэтому создается впечатление, что ОС больше не знает, как работать должным образом», — говорит он.
Место на жестком диске занято программами, обновлениями программ и загружаемыми файлами, а также временными файлами и связанными файлами удаленных программ, поэтому вы можете освободить достаточно места, просто очистив корзину. Проверьте состояние своего жесткого диска, нажав на яблоко (Mac) и выбрав «Об этом Mac», или (Windows) нажав «Пуск» / «Компьютер» и щелкнув правой кнопкой мыши основной жесткий диск (обычно C :), затем перейдите в «Свойства».
Fix it
Глубокая очистка компьютера от ненужных файлов, от неиспользуемых программ до устаревших загрузок и временных файлов. Сюда могут входить вредоносные программы, которые производители предварительно загружают на компьютеры, предназначенные для запуска утилит или очистки. Резервные копии системы и точки восстановления также могут занимать много места, поэтому не храните больше версий резервных копий, чем вам действительно нужно. Чтобы оптимизировать пространство, вы также можете переместить файлы в облачное хранилище. Шоффлер рекомендует бесплатную программу CCleaner (Mac/Windows) для простого удаления ненужных файлов, включая, например, множество временных файлов, созданных браузерами.
Шоффлер рекомендует бесплатную программу CCleaner (Mac/Windows) для простого удаления ненужных файлов, включая, например, множество временных файлов, созданных браузерами.
Интересуетесь этим древним ритуалом очистки компьютера и дефрагментацией? Это только в том случае, если вы по какой-то причине все еще используете Windows XP или более раннюю версию — более новые ПК с Windows и все Mac не требуют ручной дефрагментации.
4. В вашем браузере слишком много надстроек
Расширения браузера могут улучшить вашу работу в Интернете (например, блокировщик рекламы или конвертер единиц измерения, которые я использую), но они также могут быть причиной замедления работы вашего компьютера. потребляя вычислительную мощность. Не все расширения созданы одинаковыми — некоторые надстройки могут объявлять себя блокировщиками всплывающих окон или средствами защиты поиска, но они могут быть рекламным ПО для браузера, которое может замедлить работу вашего компьютера, загружая рекламу и всплывающую рекламу каждый раз, когда вы открываете браузер.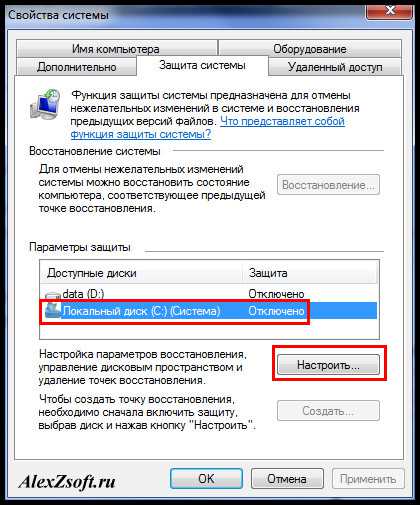
Исправить
Отключить или удалить расширения и панели инструментов, которые вам действительно не нужны:
Firefox: Нажмите кнопку меню справа, выберите Дополнения / Расширения, затем выберите отключить или удалить для каждый пункт в списке.
Chrome: Нажмите правой кнопкой мыши на любую кнопку расширения / Управление расширениями, затем снимите флажок, чтобы отключить определенный элемент, или нажмите на корзину, чтобы попрощаться с ним. Вы также можете проверить, сколько памяти использует каждое расширение, нажав кнопку меню в правом верхнем углу (три вертикальные точки), затем «Дополнительные инструменты» / «Диспетчер задач» / «Память», где вы можете отсортировать все процессы браузера по используемой памяти. Расширения будут предваряться значком кусочка головоломки.
Safari: Нажмите Safari (вверху слева) / «Настройки» / «Безопасность» / «Расширения», затем выберите элемент для удаления. Вы также можете отключить все расширения здесь.
Вы также можете отключить все расширения здесь.
Internet Explorer: Инструменты / Управление надстройками / Показать все надстройки, затем выберите нарушителей и нажмите «Отключить» или «Удалить».
Edge: Настройки и прочее / Расширения, затем удалите все, что вам не нужно.
5. Вы запускаете слишком много программ одновременно
Выполнение триллионов дел одновременно — именно то, почему у нас есть компьютеры, но в какой-то момент ваш маленький сгусток искусственного интеллекта даст сбой. Способность вашего компьютера запускать несколько программ одновременно частично зависит от его ОЗУ (оперативной памяти), которая позволяет ему переключаться с обработки одной программы на другую с кажущейся плавностью, но если требования открытых программ превышают возможности вашего компьютера. памяти и вычислительной мощности, вы заметите замедление.
Исправить
Зайдите в Диспетчер задач (Windows; Ctrl+Alt+Del) или Мониторинг активности (Mac; Cmd+Пробел, введите в строку Spotlight), рекомендует Schoeffler, чтобы увидеть, какие программы открыты и поглощают обработку power:
Затем отключите те, которые вам не нужны. Для Mac, Windows 10, Windows 7 и более ранних версий Windows вы можете закрыть программы из меню файлов. В Windows 10 и 8 программы построены таким образом, что они некоторое время работают в фоновом режиме, а затем автоматически закрываются. Но если вы хотите вручную закрыть один и убедиться, что все связанные с ним файлы закрыты, перетащите его из верхней части экрана в нижнюю и удерживайте, пока значок не перевернется.
Для Mac, Windows 10, Windows 7 и более ранних версий Windows вы можете закрыть программы из меню файлов. В Windows 10 и 8 программы построены таким образом, что они некоторое время работают в фоновом режиме, а затем автоматически закрываются. Но если вы хотите вручную закрыть один и убедиться, что все связанные с ним файлы закрыты, перетащите его из верхней части экрана в нижнюю и удерживайте, пока значок не перевернется.
6. Открыто слишком много вкладок браузера
Если вы находитесь в лагере с десятками открытых вкладок («Тем лучше никогда не терять ссылку», — утверждаете вы), ваш браузер, вероятно, загружает гораздо больше, чем его справедливая доля оперативной памяти. «Когда вы открываете новую вкладку браузера, она сохраняется в оперативной памяти. Если у вас осталось совсем немного оперативной памяти, у вас не хватит места для обработки всего, что активно, поэтому компьютер будет работать медленнее», — говорит Шеффлер. медленные точки, если какие-либо вкладки также автоматически обновляются (скажем, живой блог). Более того, избыток вкладок браузера, заполненных якобы важной информацией, точно не помогает нашей эффективности или невнимательности.
Более того, избыток вкладок браузера, заполненных якобы важной информацией, точно не помогает нашей эффективности или невнимательности.
Исправить
Добавьте в закладки эти «необходимые» ссылки (для организации в папке «Закладки» под названием «Для чтения») и закройте эти вкладки. Более того, One-Tab для Chrome и Firefox сделает всю работу за вас, собрав все открытые вкладки в простой список на одной вкладке, к которому затем можно будет получить доступ по мере необходимости.
7. Мошеннические программы потребляют всю вычислительную мощность s
Это не всегда сверхмощное видео или музыкальное приложение, которое потребляет вычислительную мощность вашего компьютера. Некоторые программы или системные процессы могут зациклиться или столкнуться с ошибкой.
Исправить
Проверьте, сколько вычислительной мощности используют программы и процессы, зайдя в Диспетчер задач (Windows) или Монитор активности (Mac).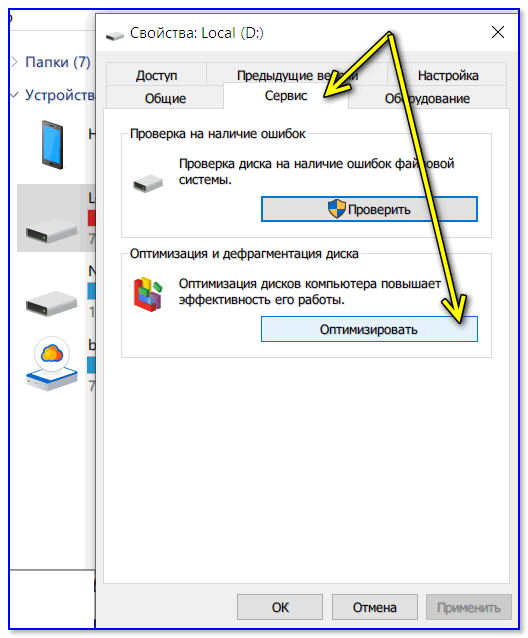 В обоих случаях щелкните вкладку «ЦП», чтобы упорядочить программы по потребляемой ими вычислительной мощности. Если программа, которую вы не используете активно, все еще находится в списке первых программ, вы можете выйти из процесса.
В обоих случаях щелкните вкладку «ЦП», чтобы упорядочить программы по потребляемой ими вычислительной мощности. Если программа, которую вы не используете активно, все еще находится в списке первых программ, вы можете выйти из процесса.
Что касается браузеров, Internet Explorer особенно требователен к вашему компьютеру, говорит Джо Сильверман, генеральный директор ремонтной мастерской New York Computer Help. Большинство из нас его больше не используют — с Chrome и Safari, которыми пользуется большинство пользователей сети в США, — но подождите, прежде чем радостно удалить: «Вам не нужно запускать Internet Explorer, но не удаляйте его [если он у вас установлен]. в комплекте с вашим ПК с Windows] — это может вызвать проблемы, поскольку оно очень привязано к операционной системе», — говорит он.
8. У вас слишком усердная антивирусная программа
Наличие активной антивирусной программы является жизненно важной частью компьютерной гигиены, но ваш компьютер может запускать регулярное фоновое сканирование в самые неподходящие моменты.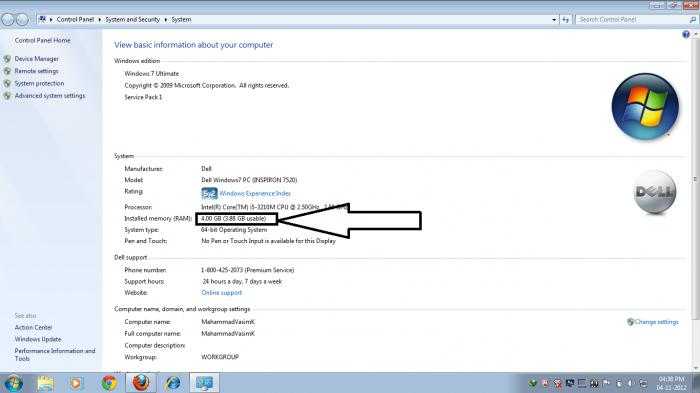 «Сканирование на вирусы замедляет работу, поскольку выполняется в фоновом режиме, — говорит Сильверман. Некоторые антивирусные программы могут быть настроены на еженедельное полное сканирование, которое может занять несколько часов и потреблять много вычислительной мощности.
«Сканирование на вирусы замедляет работу, поскольку выполняется в фоновом режиме, — говорит Сильверман. Некоторые антивирусные программы могут быть настроены на еженедельное полное сканирование, которое может занять несколько часов и потреблять много вычислительной мощности.
Fix it
Зайдите в настройки антивируса и настройте его на сканирование поздно ночью, когда вы не используете компьютер. (Однако эта функция может быть недоступна в некоторых бесплатных антивирусных программах, что дает хороший повод для обновления.)
9. У вас есть вирус
Если это не антивирус, это может быть вирус. Вирусы, программы-шпионы и другие вредоносные программы могут замедлить работу вашего компьютера, так как они возятся со всем: от взлома вашего браузера до продвижения рекламных или фишинговых сайтов и до сбоя вашего компьютера. «В наши дни вирусы чаще всего устанавливают вредоносную программу, которая случайным образом запускает рекламу, что является простым способом получения дохода для ее создателя», — говорит Шеффлер.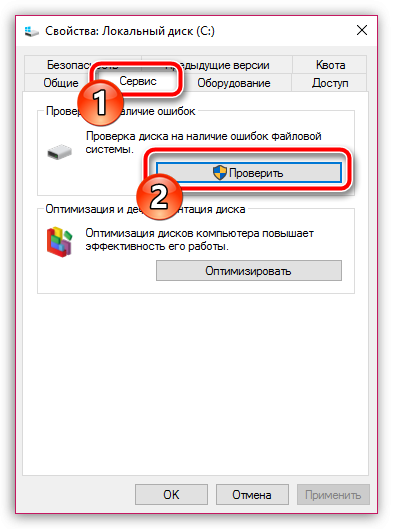
Исправить
Запустить сканирование на наличие вредоносных программ. Шоффлер рекомендует использовать бесплатный Malwarebytes (Mac/Windows) в качестве инструмента кибербезопасности для защиты от вредоносных программ. Мы также рекомендуем Bitdefender Total Security и Symantec Norton Security Premium.
10. Кто-то использует ваш компьютер для майнинга криптовалюты
Медленный компьютер может сигнализировать о том, что программа или реклама использует вашу систему для майнинга криптовалюты. Часто это происходит из-за кода на веб-сайте, который активен только тогда, когда сайт открыт. На самом деле, некоторые законные сайты, такие как Salon, используют его как систему для получения дохода вместо того, чтобы пользователи просматривали рекламу (пользователи могут подписаться, если они согласны).
«Без вашего разрешения веб-сайт может иметь расширение, которое использует вычислительную мощность вашего компьютера для майнинга криптовалюты», — говорит Шеффлер. «С юридической точки зрения это серая зона, потому что она напрямую ничего не делает и не добавляет в вашу систему».
«С юридической точки зрения это серая зона, потому что она напрямую ничего не делает и не добавляет в вашу систему».
Криптомайнинг (также называемый криптоджекингом) также может быть результатом загрузки вредоносного ПО на ваш компьютер, например вируса Digimine, который распространяется через Chrome-версию Facebook Messenger, а затем работает в фоновом режиме, извлекая информацию и отправляя информацию обратно своему создателю. .
Fix it
Выключение вашего браузера остановит криптомайнинг на основе браузера. Чтобы выяснить, не загрузили ли вы случайно вредоносное ПО для криптоджекинга, зайдите в Диспетчер задач (Windows) или Монитор активности (Mac) и посмотрите, что требует вашего процессора. «Будь то вирус или криптомайнинг на основе браузера, вы сможете увидеть, использует ли что-то ваш процессор для собственных нужд», — говорит Шеффлер.
11. Ваша ОС слишком гладкая
Это извечная битва за внешний вид и производительность: включение визуальных эффектов, таких как привлекательные переходы для сворачивания окон, может повлиять на скорость вашего ПК (и в в меньшей степени, Mac), если его аппаратное обеспечение только соответствует минимальным требованиям для выбранной вами ОС.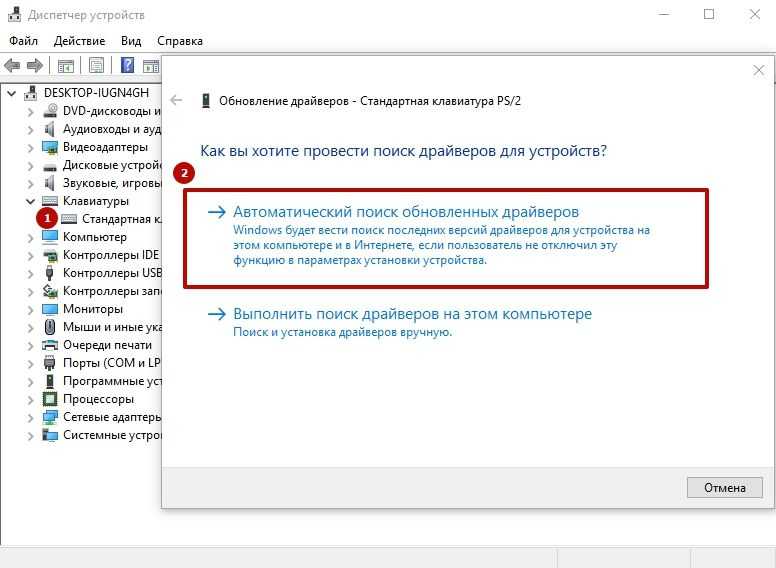
«Если у вас хорошая видеокарта — это 1 ГБ ОЗУ на видеокарте или больше — все в порядке, — говорит Сильверман. «Но помимо этого [включение визуальных эффектов] может замедлить работу вашего компьютера».
Исправить
Windows 7 и более ранние версии: Пуск/Панель управления/Информация о производительности и инструменты/Настройка визуальных эффектов, затем нажмите Настроить для лучшей производительности или вручную выберите эффекты, которые вы хотите сохранить.
Windows 8 и 10: клавиша Windows + X / Система / Дополнительные параметры системы / Параметры производительности /, затем выберите, как указано выше.
Mac: Системные настройки / Dock, а затем для сворачивания приложений измените этот сверхбыстрый эффект Genie на утилитарный эффект Scale (по сути, он просто исчезает). Снимите флажок «Анимировать открытие приложений».
12. В вашей комнате слишком пыльно
Иногда проблема не внутренняя, а внешняя – задняя часть корпуса процессора покрыта пылью? Это может предотвратить вентиляцию, которая охлаждает процессоры, когда они пытаются запустить Photoshop, Spotify, Outlook и Skype. Да и горячий компьютер никому не нужен — жара увеличивает вероятность сбоев и сбоев.
Да и горячий компьютер никому не нужен — жара увеличивает вероятность сбоев и сбоев.
Что касается ноутбуков, каждый раз, когда вы замечаете, что ваш ноутбук нагревается, вы должны проверить, не заблокированы ли его вентиляционные отверстия, обычно по бокам. Например, не кладите ноутбук на что-то мягкое, например на подушку, где он может утонуть.
Почини
Стряхни старую, гм, пыль. Если совсем уж сильно, можно воспользоваться пылесосом (осторожно) или баллончиком со сжатым воздухом.
13. У вас недостаточно памяти
Если вы провели глубокую очистку своего компьютера и изменили привычку использовать вкладки браузера, но ваш компьютер по-прежнему работает медленно (и у вас есть ПК), вы можете подумать о незначительном апгрейд в виде дополнительной оперативной памяти.
Для работы некоторых программ требуется много оперативной памяти вашего компьютера, например программы, работающие с большими файлами, такие как программы для редактирования фотографий или видео. «Многие люди пытаются запустить Photoshop или какую-либо другую программу с большим объемом графики на компьютере начального или среднего уровня, который не может с этим справиться, — говорит Сильверман.
«Многие люди пытаются запустить Photoshop или какую-либо другую программу с большим объемом графики на компьютере начального или среднего уровня, который не может с этим справиться, — говорит Сильверман.
Исправить
Если вы смотрите видео и воспроизводите музыку, 2 ГБ оперативной памяти должно хватить; и 4–8 ГБ, если вы работаете с графикой на своем компьютере. К счастью, обновление оперативной памяти на вашем ПК стоит недорого, и большинство людей могут справиться с этой задачей самостоятельно. Чтобы узнать, какие варианты увеличения объема оперативной памяти доступны для вашего компьютера, воспользуйтесь инструментом выбора параметров памяти Kingston.
14. Вам необходимо перезагрузить компьютер
Причина, по которой перезагрузка решает так много технических проблем, заключается в том, что программы могут зависать по множеству причин. «Много вещей склеивается на заднем плане. Например, если вы отключите Outlook, фоновые процессы все еще будут работать», — говорит Сильверман. «Вы можете «завершить задачу», но многие люди не очень хорошо разбираются в том, какую из них завершить».
«Вы можете «завершить задачу», но многие люди не очень хорошо разбираются в том, какую из них завершить».
Вместо того, чтобы вручную копаться в Диспетчере задач (Windows) или Мониторе активности (Mac), чтобы определить причину (ы) медлительности, перезапуск очищает систему, панацея от мошеннических, ресурсоемких программ и чистого листа бесплатно файлов и фрагментов.
Почини
Прижми пулю и заткнись. Вы даже получаете дополнительное преимущество от применения критических обновлений системы, которые могут произойти только во время перезагрузки.
15. Вы работаете в режиме пониженного энергопотребления
Некоторые ноутбуки с ОС Windows позволяют настроить параметры питания для достижения максимальной производительности. Перейдите в «Панель управления» > «Оборудование и звук» > «Электропитание» и выберите «Создать план электропитания». Если ваш компьютер позволяет вам регулировать скорость ваших компонентов, вы увидите три варианта: «Сбалансированный», «Энергосбережение» и «Высокая производительность». Выберите «Высокая производительность» и создайте имя плана. Затем вы увидите экран, где вы можете выбрать свой план электропитания. Выберите новый план. Создание плана питания, основанного на «Высокой производительности», автоматически максимизирует производительность вашего компьютера.
Выберите «Высокая производительность» и создайте имя плана. Затем вы увидите экран, где вы можете выбрать свой план электропитания. Выберите новый план. Создание плана питания, основанного на «Высокой производительности», автоматически максимизирует производительность вашего компьютера.
Если вы хотите изменить настройки, вы можете выбрать «Изменить дополнительные параметры питания» и в открывшемся окне вы можете изменить настройки дальше.
Обновлено 03.04.2019
[Изображение взволнованной женщины через Shutterstock]
Почему ваш компьютер замедляется
Рейтер/Кацпер Пемпель
Одной из самых больших компьютерных неприятностей является то, что ваша машина со временем начинает работать медленнее.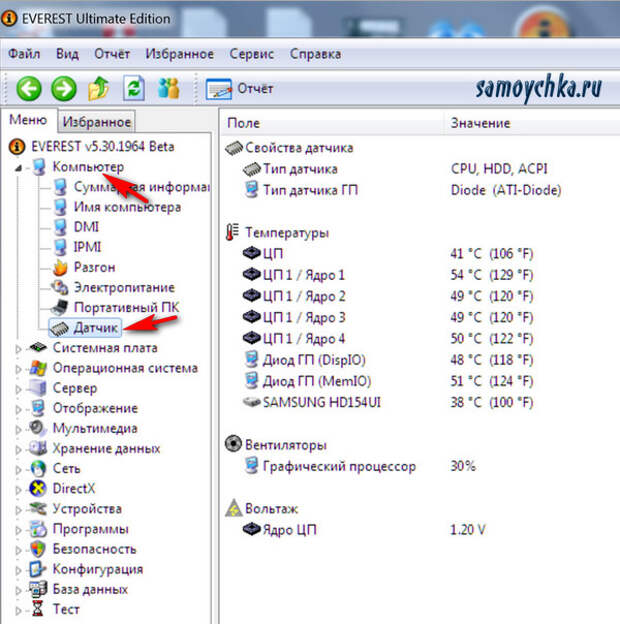
Это может начать происходить спустя годы после приобретения ПК, но иногда это происходит всего за несколько коротких месяцев.
Поскольку все мы используем наши компьютеры для выполнения разных задач и действий, не существует единой причины, определяющей, почему это происходит.
Дело в том, что когда вы впервые получаете новый компьютер и загружаете его, он работает молниеносно. Это потому, что на нем ничего нет.
Независимо от того, какой у вас ПК или Mac, со временем, когда вы загружаете файлы, устанавливаете программное обеспечение и пользуетесь Интернетом, ваш компьютер заполняется файлами, которые занимают системные ресурсы.
Кроме того, есть много других вещей, которые способствуют замедлению. Мы исследовали некоторые из основных причин.
Мы начали с разговора с Рэйчел, техническим экспертом, работающим в авторизованной ремонтной мастерской Apple Tekserve в Нью-Йорке. Рэйчел сказала нам, что программное обеспечение и повреждение жесткого диска являются двумя причинами, по которым ваш компьютер может со временем замедляться.
Повреждение может быть вызвано множеством вещей, но в основном это ошибки в операционной системе, поврежденные данные ОЗУ, статическое электричество (от ковра или других тканей), скачки напряжения, неисправное оборудование, а для пользователей Windows — обычное разложение операционной системы с возраст.
Еще две серьезные проблемы — нехватка оперативной памяти (памяти для запуска программ) и просто нехватка места на жестком диске.
Недостаток оперативной памяти приводит к тому, что ваш жесткий диск пытается компенсировать нехватку памяти. Компьютер будет постоянно искать больше оперативной памяти, отбирая ресурсы у других задач.
Еще одна проблема, от которой страдают пользователи, — это установка ненужного программного обеспечения. Это заполнит ваш жесткий диск, в результате чего вам не хватит места за счет скорости.
Существуют полезные бесплатные программы, которые помогут вам легко определить, что занимает место на вашем жестком диске:
- Для пользователей Mac попробуйте: OmniDiskSweeper, бесплатная программа, которая точно определяет, какие файлы занимают больше всего места.

- Для пользователей ПК попробуйте WinDirStat, средство просмотра и очистки статистики использования диска.
Но что, если на вашем компьютере не так много приложений или программ, и он все еще работает медленно?
Если вы регулярно обновляете свое программное обеспечение, это может привести к замедлению работы, поскольку сами обновления занимают больше места и требуют больше системных ресурсов. Уитсон Гордон из Lifehacker отмечает, что «теоретически, если вы выполнили чистую установку и никогда не обновляли какое-либо свое программное обеспечение, через четыре года все будет работать так же быстро, как и в первый день. Но это не совсем осуществимо или безопасно». — способ использования вашего компьютера».
Flickr / Маркусрам
Если у вас есть вращающийся жесткий диск, когда они стареют, они просто начинают замедляться по мере достижения конца срока службы.
Важно отметить, что все вращающиеся жесткие диски рано или поздно умрут, это может произойти завтра, но это может произойти и через 10 лет. Это просто характер их дизайна.
Простое решение для предотвращения замедления работы, вызванного жестким диском, — установить твердотельный жесткий диск (SSD) на ваш текущий компьютер или купить новый компьютер с таким. Твердотельные жесткие диски используют флэш-память, которая в основном используется в планшетах и смартфонах. Не вдаваясь слишком глубоко, флэш-память твердотельного накопителя не имеет плеча, такого как вышеупомянутый жесткий диск, для записи данных, вместо этого она опирается на процессор, что делает ее намного более надежной. Подробнее о разнице между SSD и HDD можно прочитать здесь.
Мы также не можем игнорировать тот факт, что для пользователей ПК вредоносные программы и вирусы также могут способствовать замедлению работы компьютера.
Большое заблуждение среди пользователей ПК состоит в том, что вам нужно загрузить антивирусное программное обеспечение, чтобы ваш компьютер работал быстро. Это просто миф, который также был развенчан Уитсоном Гордоном.
Это просто миф, который также был развенчан Уитсоном Гордоном.
Гордон рекомендует, прежде чем покупать дорогое антивирусное программное обеспечение, сначала:
Начните с того, что узнайте немного больше о вирусах и о том, что они делают … Ваша первая линия защиты должна быть безопасным просмотром. Если вы загружаете сомнительные файлы, нажимаете на всплывающие окна в Интернете или открываете ссылки из неизвестной электронной почты, вы значительно увеличиваете свои шансы на их получение. Но если вы хоть немного ответственны, маловероятно, что вы когда-нибудь заразитесь.
Помимо проверки того, что занимает место на вашем жестком диске, и практики безопасного просмотра веб-страниц, вы также должны:
- Регулярно очищать кэш, историю посещенных страниц в Интернете и временные файлы в Интернете.
- Очистите мусорное ведро.
- Проверьте, какие программы запускаются при запуске, а также посмотрите, какие фоновые службы загружаются через заданное время.


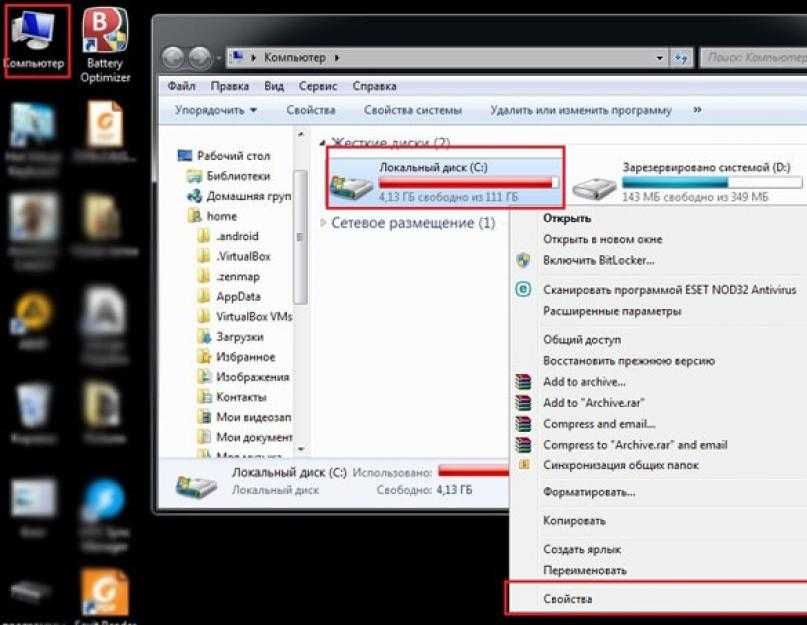


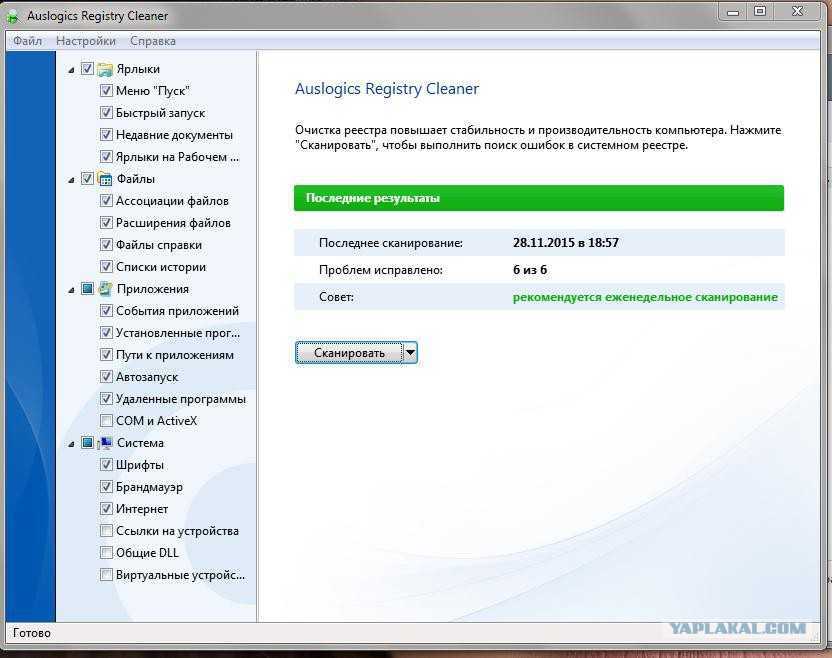

![Как убрать с автозагрузки: [Windows 11/10] Изменить автозагрузку приложений | Официальная служба поддержки](https://dilios.ru/wp-content/themes/dilios.ru/assets/front/img/thumb-medium-empty.png)