Флешка qumo не форматируется: Форматировать нельзя – проблема с картой памяти Qumo microSDHC Class 6 [45919]
Содержание
Флешка пишет диск защищен от записи
Извиняюсь за заголовок, но именно так задают вопрос, когда при действиях с USB флешкой или SD картой памяти Windows сообщает об ошибке «Диск защищен от записи. Снимите защиту или воспользуйтесь другим диском» (The disk is write-protected). В этой инструкции покажу несколько способов снять защиту с флешки или карты памяти и расскажу, откуда она берется.
Отмечу, что в разных случаях сообщение о том, что диск защищен от записи может появляться по разным причинам — часто по причине настроек Windows, но иногда — из-за испорченной флешки. Коснусь всех вариантов и соответствующих им методов снятия защиты в Windows 10, 8.1 или Windows 7. Если что-то оказалось не совсем понятным, то внизу статьи есть видео, в котором продемонстрированы почти все способы исправить ошибку.
Примечания: бывают USB флешки, на которых есть физический переключатель защиты от записи, обычно подписанный Lock или с изображением замка (проверьте и передвиньте, а еще он иногда ломается и не переключается обратно).
Если под флешкой, защищенной от записи подразумевается SD карта памяти или карта MicroSD, подключаемая через переходник на формат SD, обратите внимание на два нюанса:
- Карты памяти SD и переходники с MicroSD на SD имеют сбоку небольшой переключатель: одно из его положений — защита от записи, второе — запись разрешена.
- Нередко этот переключатель ломается, в результате мы можем получить постоянную защиту от записи, независимо от положения «рычажка». Это легко решается заменой адаптера, если дело в нем и сложнее в случае с полноформатной картой памяти SD.
Убираем защиту от записи с USB в редакторе реестра Windows
Для первого способа исправить ошибку потребуется редактор реестра:
- Для его запуска вы можете нажать клавиши Windows + R на клавиатуре и ввести regedit, после чего нажать Enter.
- В левой части редактора реестра вы увидите структуру разделов редакторе реестра, найдите раздел
HKEY_LOCAL_MACHINE\SYSTEM\CurrentControlSet\Control\StorageDevicePolicies
Учтите, что этого пункта может и не быть, тогда читаем дальше
- Если этот раздел присутствует, то выберите его и посмотрите в правой части редактора реестра, есть ли там параметр с именем WriteProtect и значением 1 (именно это значение может вызывать ошибку Диск защищен от записи).
 Если он есть, то кликните по нему дважды и в поле «Значение» введите 0 (ноль). После чего сохраните изменения, закройте редактор реестра, извлеките флешку и перезагрузите компьютер. Проверьте, была ли исправлена ошибка.
Если он есть, то кликните по нему дважды и в поле «Значение» введите 0 (ноль). После чего сохраните изменения, закройте редактор реестра, извлеките флешку и перезагрузите компьютер. Проверьте, была ли исправлена ошибка. - Если такого раздела нет, то кликните правой кнопкой мыши по разделу, находящемуся на уровень выше (Control) и выберите «Создать раздел». Назовите его StorageDevicePolicies и выберите его.
- Затем кликните правой кнопкой мыши в пустой области справа и выберите пункт «Параметр DWORD32» (даже для x64 Windows). Назовите его WriteProtect и оставьте значение равным 0. Также, как и в предыдущем случае, закройте редактор реестра, извлеките USB накопитель и перезагрузите компьютер. После чего можно проверить, сохранилась ли ошибка.
Дополнительно, проверьте 2 раздела реестра
HKEY_LOCAL_MACHINE\SOFTWARE\Policies\Microsoft\Windows\RemovableStorageDevices\ HKEY_CURRENT_USER\SOFTWARE\Policies\Microsoft\Windows\RemovableStorageDevices\
По умолчанию такой раздел отсутствует в реестре (и, если у вас его нет — значит дело не в нем). При наличии раздела RemovableStorageDevices, обратите внимание на вложенный подраздел и содержащиеся в нем Deny_Write, Deny_Read, Denya_Execute, при значении этих параметров равному 1, они запрещают запись, чтение и выполнение со съемных накопителей.
При наличии раздела RemovableStorageDevices, обратите внимание на вложенный подраздел и содержащиеся в нем Deny_Write, Deny_Read, Denya_Execute, при значении этих параметров равному 1, они запрещают запись, чтение и выполнение со съемных накопителей.
Удалите такие параметры — это должно снять защиту от записи. Перезапустите компьютер (может оказаться достаточным отключить и заново подключить флешку): проблема с защитой флешки от записи должна быть решена.
Как убрать защиту от записи в командной строке
Еще один способ, который может помочь убрать ошибку USB диска, который вдруг показывает ошибку при записи — снять защиту в командной строке.
Для этого проделайте следующие действия:
- Запустите командную строку от имени администратора (В Windows 10 это проще всего сделать через поиск в панели задач, в Windows 8.1 — используя меню правого клика по кнопке Пуск, в Windows 7 — через правый клик по командной строке в меню Пуск).
- В командной строке введите diskpart и нажмите Enter.
 Затем введите команду list disk и в списке дисков найдите свою флешку, вам потребуется ее номер. Введите по порядку следующие команды, нажимая Enter после каждой.
Затем введите команду list disk и в списке дисков найдите свою флешку, вам потребуется ее номер. Введите по порядку следующие команды, нажимая Enter после каждой. - select disk N (где N номер флешки из предыдущего шага)
- attributes disk clear readonly
- exit
Закройте командную строку, отключите и заново подключите флешку, затем попробуйте произвести какие-либо действия с флешкой, например, отформатировать ее или записать какую-либо информацию, чтобы проверить, исчезла ли ошибка.
Диск защищен от записи — решение для флешек Transcend, Kingston, Silicon Power и других
Многие производители USB накопителей выпускают собственные утилиты для исправления ошибок с флешками и картами памяти. Часто они срабатывают и в рассматриваемом нами случае, позволяя снять защиту. Подробно обо всех таких утилитах: Программы для ремонта флешки.
Видео инструкция
Ниже — видео по данной ошибке, в которой показаны все описанные выше способы. Возможно, она сможет вам помочь разобраться с проблемой.
Возможно, она сможет вам помочь разобраться с проблемой.
Надеюсь, один из подходов помог вам в решении проблемы. Если же нет, рекомендую также проверить вашу флешку на другом компьютере или ноутбуке: это позволит определить, является ли защита от записи следствием параметров системы или же виноват сам накопитель.
remontka.pro в Телеграм | Способы подписки
не могу отформатировать microSD — Общение — Корзина — Price-Altai.ru
Перейти к содержимому раздела
Вы не вошли. Пожалуйста, войдите или зарегистрируйтесь.
Активные темы
Страницы 1
Чтобы отправить ответ, вы должны войти или зарегистрироваться
RSS
Сообщений [ 17 ] Просмотров: 4 369
[Закрыто]
1 Тема от Voloida1618 30.07.2013 16:59:50 (9 лет 8 месяцев назад)
- Voloida1618
- Участник
- Автор темы
- Неактивен
Тема: не могу отформатировать microSD
может кто чего умного посоветует. есть microSD — 16gb, раньше стояла в видеорегистраторе, и на ней 14gb кино про дорогу, и не каким из придуманных мною способов не удаляется (вернее пишет что удалил , вытаскиваешь из компа и вставляешь назад , а на флехе снова кино про дорогу) и не форматируется. Вставлял ее в несколько моделей видеорегистраторов и фотоаппаратов, форматировал в них, безрезультатно, они снова появляются. Может прогу какую посоветует кто???
есть microSD — 16gb, раньше стояла в видеорегистраторе, и на ней 14gb кино про дорогу, и не каким из придуманных мною способов не удаляется (вернее пишет что удалил , вытаскиваешь из компа и вставляешь назад , а на флехе снова кино про дорогу) и не форматируется. Вставлял ее в несколько моделей видеорегистраторов и фотоаппаратов, форматировал в них, безрезультатно, они снова появляются. Может прогу какую посоветует кто???
Тема закрыта и находится в архиве, не беспокойте автора без особой необходимости!
2 Ответ от Dimorus 30.07.2013 17:01:23 (9 лет 8 месяцев назад)
- Dimorus
- Участник
- Неактивен
Re: не могу отформатировать microSD
производитель ? qumo?
удалешь через micro sd адаптер?
там переключатель в lock не стоит?
Отредактировано Dimorus (30.07.2013 17:02:00, 9 лет 8 месяцев назад)
3 Ответ от Voloida1618 30.07.2013 17:05:29 (9 лет 8 месяцев назад)
- Voloida1618
- Участник
- Автор темы
- Неактивен
Re: не могу отформатировать microSD
Dimorus пишет:
производитель ? qumo?
удалешь через micro sd адаптер?
там переключатель в lock не стоит?
через картридер, на двух пробовал. на обоих нет ни одного переключателя.
на обоих нет ни одного переключателя.
не не qumo, SP написанно.
Тема закрыта и находится в архиве, не беспокойте автора без особой необходимости!
4 Ответ от Alks 30.07.2013 17:08:15 (9 лет 8 месяцев назад)
- Alks
- Студент)
- Неактивен
Re: не могу отформатировать microSD
приму в дар неисправную флешку
СайтAlks
6 Ответ от Dim76 30.07.2013 17:09:33 (9 лет 8 месяцев назад)
- Dim76
- Профиль закрыт / 24.10.2020
- Неактивен
Re: не могу отформатировать microSD
7 Ответ от Voloida1618 30.07.2013 17:09:45 (9 лет 8 месяцев назад)
- Voloida1618
- Участник
- Автор темы
- Неактивен
Re: не могу отформатировать microSD
Alks пишет:
приму в дар неисправную флешку
если ни чего больше не придумаю)))
Тема закрыта и находится в архиве, не беспокойте автора без особой необходимости!
10 Ответ от Voloida1618 30.
 07.2013 17:20:33 (9 лет 8 месяцев назад)
07.2013 17:20:33 (9 лет 8 месяцев назад)
- Voloida1618
- Участник
- Автор темы
- Неактивен
Re: не могу отформатировать microSD
Dim76 пишет:
не помогло(((
north_wind пишет:
Да померла она и делов или китайская с псевдо объемом
Форматни этим http://rghost.ru/47769465
не помогло(((
она же показывает видео которое на ней есть, значит жива еще.
TraktorisT пишет:
смартфоном форматни
не помогает(((
Отредактировано (30.07.2013 17:21:43, 9 лет 8 месяцев назад)
Тема закрыта и находится в архиве, не беспокойте автора без особой необходимости!
11 Ответ от Lone Wolf 30.07.2013 17:26:29 (9 лет 8 месяцев назад)
- Lone Wolf
- Участник
- Неактивен
Re: не могу отформатировать microSD
ТС попробуй раздел удалить а потом заново создать
12 Ответ от zik 30.
 07.2013 17:28:29 (9 лет 8 месяцев назад)
07.2013 17:28:29 (9 лет 8 месяцев назад)
- zik
- Участник
- Неактивен
Re: не могу отформатировать microSD
кури этот ресурсhttp://flashboot.ru/
здесь и не такие кирпичи оживляли
Отредактировано zik (30.07.2013 17:28:49, 9 лет 8 месяцев назад)
13 Ответ от Athlon82 30.07.2013 22:41:37 (9 лет 8 месяцев назад)
- Athlon82
- МАСТЕРю
- Неактивен
Re: не могу отформатировать microSD
труп походу. у меня на 8гб лежит, чтение есть, а вот форматнуть фиг
14 Ответ от AlexFH 30.07.2013 22:55:45 (9 лет 8 месяцев назад)
- AlexFH
- Участник
- Неактивен
Re: не могу отформатировать microSD
Удивляюсь вам, господа старожилы! Очевидно ведь: Флэха — труп, поднять с нее инфу, при необходимости — еще можно попробовать, вернуть к полноценной жизни — крайне маловероятно. ..
..
15 Ответ от Voloida1618 30.07.2013 23:02:19 (9 лет 8 месяцев назад)
- Voloida1618
- Участник
- Автор темы
- Неактивен
Re: не могу отформатировать microSD
AlexFH пишет:
Удивляюсь вам, господа старожилы! Очевидно ведь: Флэха — труп, поднять с нее инфу, при необходимости — еще можно попробовать, вернуть к полноценной жизни — крайне маловероятно…
Так инфа с нее вообще без проблем копируется и воспроизводиться с нее же на любом аппарате(телефон, фотик, видеорегистратор). Только не удаляется, вообще.
AlexFH пишет:
Удивляюсь вам, господа старожилы! Очевидно ведь: Флэха — труп, поднять с нее инфу, при необходимости — еще можно попробовать, вернуть к полноценной жизни — крайне маловероятно…
Так инфа с нее вообще без проблем копируется и воспроизводиться с нее же на любом аппарате(телефон, фотик, видеорегистратор). Только не удаляется, вообще.
Только не удаляется, вообще.
Отредактировано (30.07.2013 23:02:20, 9 лет 8 месяцев назад)
Тема закрыта и находится в архиве, не беспокойте автора без особой необходимости!
16 Ответ от alex1 31.07.2013 11:12:35 (9 лет 8 месяцев назад)
- alex1
- Участник
- Неактивен
Re: не могу отформатировать microSD
Voloida1618 пишет:
может кто чего умного посоветует.
выбросить
17 Ответ от TraktorisT 31.07.2013 11:29:55 (9 лет 8 месяцев назад)
- TraktorisT
- Всем Добра!
- Неактивен
Re: не могу отформатировать microSD
Voloida1618 пишет:
Так инфа с нее вообще без проблем копируется и воспроизводиться с нее же на любом аппарате(телефон, фотик, видеорегистратор).
Только не удаляется, вообще.
к стати у меня у меня то же такая флешка валяется)) читается но не форматируется, заходишь на неё удаляешь, извлекаешь из компа, опять вставляешь, а там всё на месте)
Сообщений [ 17 ] Просмотров: 4 369
[Закрыто]
Просматривают тему:
1 гость, 0 пользователей
Страницы 1
Чтобы отправить ответ, вы должны войти или зарегистрироваться
Перейти в раздел:
КомпьютерыНоутбукиПланшетыКомплектующие для стационарных ПККомплектующие для мобильных ПКМониторыСетевое оборудованиеПериферияИгровые приставки, консолиКуплюМеняюТелефоны, смартфоныАксессуары для мобильных устройствКуплюМеняюТелевизоры, ВидеоАудиоФото и видеокамерыКуплюМеняюАвтомузыка, автоэлектроникаАвтошины, дискиАвтомобилиМотоциклы, мопеды, велосипедыАвтозапчастиКуплюИщу работуВакансииПродаюКуплюМебель, интерьерОдежда, обувьУкрашения, ювелирные изделия, аксессуарыКоллекционированиеТехническая продукция и строительствоСпортивный и туристический инвентарьЖивотные, растения и сопутствующие товарыПродаюКуплюМеняюУслугиНедвижимостьОтдам даром, приму в дарГде??Выбор и оценкаАукционыБеседкаТехническая поддержкаВопросы по форуму
15. 04.2023 11:10:11 | © Price-Altai.ru
04.2023 11:10:11 | © Price-Altai.ru
Как установить SD-карту в телефон Qumo QUEST 452
Одним из основных преимуществ Qumo QUEST 452 является поддержка карт памяти формата microSD. Эта функция позволяет расширить внутреннее хранилище с помощью внешнего запоминающего устройства. Установить SD-карту на Qumo QUEST 452 довольно просто, но у некоторых пользователей все же возникают трудности. Кроме того, карту важно не только поставить, но и настроить.
Установка карты памяти
Поскольку карта MicroSD очень маленькая, а в Qumo QUEST 452 нет слота, найти слот может быть непросто. Поэтому рекомендуется следовать инструкции:
- Осмотрите корпус устройства и найдите лоток. Обычно его можно определить по небольшому отверстию рядом (только не путайте его с микрофоном). Поднос также немного выделяется своими краями.
- Qumo QUEST 452 поставляется со специальной скобой для снятия лотка. Посмотри, есть ли он еще в коробке телефона.
 Если нет, то можно использовать иглу соответствующего диаметра. Вставьте скрепку в отверстие, пока не услышите щелчок.
Если нет, то можно использовать иглу соответствующего диаметра. Вставьте скрепку в отверстие, пока не услышите щелчок. - Гнездо выдвинется одновременно со щелчком. Он автоматически продлит только 10-20%. Затем вытяните его полностью.
- Осмотрите лоток. В нем должно быть специальное место для вставки карты MicroSD. Как правило, он немного больше площадки для SIM-карты.
- Установите на него карту памяти чипом вниз в соответствии с конструктивными особенностями лотка.
- Вставьте лоток до щелчка.
После выполнения этих действий на вашем телефоне должно появиться уведомление об установке внешнего накопителя. Не торопитесь, чтобы начать использовать его, так как подготовка также должна быть сделана.
Необходимые действия перед использованием
Несмотря на то, что карта памяти готова к использованию после установки, мы рекомендуем отформатировать ее перед использованием. Используйте следующие инструкции для выполнения операции:
- Откройте настройки Android.

- Перейти в «Хранилище».
- Выберите используемую SD-карту.
- Нажмите кнопку «Формат» и подтвердите действие.
Обратите внимание, что форматирование карты стирает все данные. Поэтому не заполняйте внешний накопитель перед использованием.
Решение возможных проблем
Хотя в установке карты памяти на Qumo QUEST 452 нет ничего сложного, в процессе ее использования могут возникнуть различные проблемы. Основная из них — телефон не видит сд карту. Это может быть вызвано двумя причинами:
- вы вставили карту памяти большей емкости, чем поддерживает ваш смартфон;
- карта памяти неисправна.
В обоих случаях шансов все исправить практически нет. Но некоторые действия стоит предпринять. Во-первых, посетите сайт производителя, чтобы узнать, сколько карт памяти поддерживает Qumo QUEST 452. Если он превышает лимит, смартфон не сможет его распознать.
Если емкость соответствует критериям, то попробуйте подключить внешний накопитель к ПК и отформатировать его через «Этот компьютер».
То же самое, если ваш Qumo QUEST 452 сначала видит диск, но через некоторое время перестает его распознавать. К сожалению, проблему можно решить только форматированием, при котором стираются все данные.
Поделитесь этой страницей с друзьями:
См. также:
Как прошить Qumo QUEST 452
Как получить root права на Qumo QUEST 452
Аппаратный сброс для Qumo QUEST 452
Как перезагрузить Qumo QUEST 452
Что делать, если Qumo QUEST 452 не включается
Что делать, если Qumo QUEST 452 не заряжается
Что делать, если Qumo QUEST 452 не подключается к ПК через USB
Как сделать снимок экрана на Qumo QUEST 452
Как сбросить FRP на Qumo QUEST 452
Как сделать запись звонка на Qumo QUEST 452
Как обновить Qumo QUEST 452
Как подключить Qumo QUEST 452 к телевизору
Как очистить кэш на Qumo QUEST 452
Как сделать резервную копию 4 Qumo QUEST Как отключить рекламу на Qumo QUEST 452
Как очистить память на Qumo QUEST 452
Как увеличить шрифт на Qumo QUEST 452
Как раздать интернет на Qumo QUEST 452
Как передать данные на Qumo QUEST 452
Как разблокировать загрузчик на Qumo 4 Qumo QUEST 452
Как восстановить фото на Qumo QUEST 452
Как записать экран на Qumo QUEST 452
Как найти черный список в Qumo QUEST 452
Как настроить отпечаток пальца на Qumo QUEST 452
Как заблокировать номер на Qumo Квест 452
Как включить автоповорот на Qumo QUEST 452
Как настроить или отключить будильник на Qumo QUEST 452
Как изменить мелодию звонка на Qumo QUEST 452
Как включить процент заряда батареи на Qumo QUEST 452
Как отключить уведомления на Qumo QUEST 452
Как отключить Google Assistant на Qumo QUEST 452
Как отключить экран блокировки на Qumo QUEST 452
Как удалить приложение на Qumo QUEST 452
Как восстановить контакты на Qumo QUEST 452
Где находится корзина на Qumo QUEST 452
Как установить WhatsApp на Qumo QUEST 452
Как установить фото контакта в Qumo QUEST 452
Как сканировать QR-код на Qumo QUEST 452
Как подключить Qumo QUEST 452 на компьютер
Как обновить Play Store в Qumo QUEST 452
Как установить Google Camera в Qumo QUEST 452
Как включить отладку по USB на Qumo QUEST 452
Как отключить Qumo QUEST для зарядки 452
Qumo QUEST 452
Как пользоваться камерой на Qumo QUEST 452
Как найти потерянный Qumo QUEST 452
Как установить пароль на Qumo QUEST 452
Как включить 5g на Qumo QUEST 452
Как включить VPN на Qumo QUEST 452
Как установить приложения на Qumo QUEST 452
Как вставить SIM-карту в Qumo QUEST 452
Как включить и настроить NFC на Qumo QUEST 452
Как установить время на Qumo QUEST 452
3
2 Как установить время на Qumo QUEST 452
3
2 подключить наушники к Qumo QUEST 452
Как очистить историю браузера на Qumo QUEST 452
Как разобрать Qumo QUEST 452
Как скрыть приложение на Qumo QUEST 452
Как скачать видео с YouTube на Qumo QUEST 452
Как разблокировать контакт на Qumo QUEST 452
Как включить фонарик на Qumo QUEST 452
Как разделить экран на Qumo QUEST 452
Как отключить звук камеры на Qumo QUEST 452
Как обрезать видео на Qumo QUEST 452
Как проверить оперативную память в Qumo QUEST 452
Как обойти учетную запись Google на Qumo QUEST 452
Как исправить черный экран на Qumo QUEST 452
Как поменять язык на Qumo QUEST 452
Как открыть инженерию режим в Qumo QUEST 452
Как открыть режим восстановления в Qumo QUEST 452
Как найти и включить диктофон на Qumo QUEST 452
Как совершать видеозвонки на Qumo QUEST 452
Qumo QUEST 452 сим карта не обнаружено
Как перенести контакты на Qumo QUEST 452
Как включить/отключить режим «Не беспокоить» на Qumo QUEST 452
Как включить/отключить автоответчик на Qumo QUEST 452
Как настроить распознавание лиц на Qumo QUEST 452
Как установить SD -карту в другом телефоне
Amazon Kindle Fire HDX 7 «4G 16 ГБ
OPPO F7
Huawei Honor X30 MAX
Lenovo A670T
QOMO QPC80H3 Portable Visualizer
QOM30H3 VISELABER VISELAIS Руководство пользователя QOMO QPC80h3 Portable Visualizer
QOMO-QPC80h3-Portable-Visualizer-19
Предупреждения
- Пожалуйста, не позволяйте детям пользоваться устройством без присмотра.

- Пожалуйста, разверните устройство и отрегулируйте головку камеры, положив одну руку на основание, а другой рукой удерживая корпус головки камеры.
- Пожалуйста, не смотрите прямо на светодиодную лампу, чтобы не повредить глаза.
- При размещении устройства держите базу обеими руками. Не переносите устройство одной рукой за гибкую трубку или головку камеры.
- Пожалуйста, следите за тем, чтобы головка камеры не ударялась о столешницу или другие твердые предметы, иначе ее можно легко повредить.
- Пожалуйста, не перекручивайте гибкую трубку.
- Будьте осторожны, чтобы не пролить жидкость на клавиши панели управления.
- Если устройство не используется какое-то время, выключите питание.
Идентификация деталей
- Вентиляционное отверстие
- Микрофон
- Дистанционный датчик
- Индикатор сигнала
- Панель управления el
- Индикатор питания
- Гусиная шея
- VGA IN
- Аудиовыход
- Головка камеры
- Светодиодная лампа
- USB-накопитель и USB-мышь USB-B для ПК
- Соединение
- Противоугонный S лот
- Розетка постоянного тока 12 В
- VGA-ВЫХОД
- HDMI-ВЫХОД
- ВИДЕОВЫХОД
- HDMI-ВХОД
- RS232
Панель управления
| Кнопка | Функция | Кнопка | Функция |
| | Включение/выключение питания * Нажмите и удерживайте более 2 секунд, чтобы выключить.  *Короткое нажатие для входа в спящий режим (Примечание: в спящем режиме камера и светодиод выключены, но функция сквозного подключения HDMI все еще работает.) | | Отразить текущее изображение; Нажмите и удерживайте, чтобы войти/выйти из разделенного экрана. |
| Захват и сохранение текущего изображения | / | Вверх/вниз, увеличение/уменьшение яркости | |
| Запись видео | / | Влево/вправо, уменьшение/увеличение | |
| Вход/выход из режима воспроизведения | Автофокус или подтверждение | ||
| Повернуть | Выберите выходные сигналы | ||
| Удалить выбранный файл из памяти при в режиме воспроизведения | Чтобы отобразить или скрыть экранное меню | ||
| Заморозить/разморозить текущее изображение | Включение/выключение светодиодной лампы |
Портативный визуализатор
В разделе объясняется, как настроить, настроить устройство под свои нужды.
- Головка камеры
Держите головку камеры и отрегулируйте ее в том положении, в котором вы хотите снимать изображение. - Гусиная шея
Аккуратно согните гибкую трубку рукой и поместите головку камеры на предпочтительную высоту и ориентацию.
- Подставка
Разверните опорную стойку основания, чтобы предотвратить падение устройства назад.
Рекомендуемая рабочая среда
Расстояние до объекта в режиме телескопа: 250 мм~∞; Расстояние до объекта в широкоугольном режиме: 80 мм~∞;
Если вы не выберете рабочую среду и размещение в соответствии с
рекомендации, описанной выше, используйте кнопку поворота ( ) на панели управления или пульте дистанционного управления, чтобы отрегулировать ориентацию.
USB-накопитель
После успешного подключения USB-накопителя к порту USB Type-A захваченное изображение и видео можно сохранить на флэш-накопителе.
Подключение портативного документ-камеры к внешнему оборудованию
- Схема подключения системы
Подключение шнура питания
Сначала подключите адаптер питания к разъему питания постоянного тока 12 В IN устройства, а затем подключите шнур питания переменного тока к источнику питания переменного тока 100–240 В.
Примечание: Тип вилки шнура переменного тока зависит от страны и региона, в котором вы находитесь.
Протокол управления RS232
Настройка RS232
| Скорость передачи | 9600 бит/с |
| Проверка четности | нет четности |
| Стоповый бит | один |
| Бит данных | 8 бит |
Пакет RS232 1 (размер пакета: 4 байта)
| 0 | 1 | 2 | 3 | 4 |
| ЗАГОЛОВОК | ДЛИНА | Кат. № | КЛЮЧ | КОНЕЦ |
| 0X48 | 0X02 | 0X14 | 0XXX | 0X54 |
Список команд
| ФУНКЦИЯ | КОЛЛЕКТОР | ДЛИНА | Кат. № № | КЛЮЧ | КОНЕЦ |
| УП | 0x48 | 0x02 | 0X14 | 0x04 | 0x54 |
| ВНИЗ | 0x48 | 0x02 | 0X14 | 0x05 | 0x54 |
| СЛЕВА | 0x48 | 0x02 | 0X14 | 0x02 | 0x54 |
| СПРАВА | 0x48 | 0x02 | 0X14 | 0x03 | 0x54 |
| ВВОД | 0x48 | 0x02 | 0X14 | 0x06 | 0x54 |
| POWERON | 0x48 | 0x02 | 0X14 | 0x10 | 0x54 |
| ВЫКЛЮЧЕНИЕ МОЩНОСТИ | 0x48 | 0x02 | 0X14 | 0x11 | 0x54 |
| РЕЖИМ | 0x48 | 0x02 | 0X14 | 0x3E | 0x54 |
| СОХРАНИТЬ | 0x48 | 0x02 | 0X14 | 0x12 | 0x54 |
| ВЫЗОВ | 0x48 | 0x02 | 0X14 | 0x13 | 0x54 |
| ЛАМПА | 0x48 | 0x02 | 0X14 | 0x14 | 0x54 |
| ЗАМОРОЗКА | 0x48 | 0x02 | 0X14 | 0x15 | 0x54 |
| НЕГ | 0x48 | 0x02 | 0X14 | 0x16 | 0x54 |
| ЗЕРКАЛО | 0x48 | 0x02 | 0X14 | 0x17 | 0x54 |
| РАЗДЕЛЕНИЕ | 0x48 | 0x02 | 0X14 | 0x18 | 0x54 |
| ПОВОРОТ | 0x48 | 0x02 | 0X14 | 0x19 | 0x54 |
| XGA | 0x48 | 0x02 | 0X14 | 0x1A | 0x54 |
| Ч/Б | 0x48 | 0x02 | 0X14 | 0x1B | 0x54 |
| НАЗВАНИЕ | 0x48 | 0x02 | 0X14 | 0x1C | 0x54 |
| ТЕКСТ | 0x48 | 0x02 | 0X14 | 0x1D | 0x54 |
| АВТО | 0x48 | 0x02 | 0X14 | 0x22 | 0x54 |
| РЯДОМ | 0x48 | 0x02 | 0X14 | 0x23 | 0x54 |
| ДАЛЬНЯЯ | 0x48 | 0x02 | 0X14 | 0x24 | 0x54 |
| ИСТОЧНИК | 0x48 | 0x02 | 0X14 | 0x25 | 0x54 |
| WB_RED_UP | 0x48 | 0x02 | 0X14 | 0x2A | 0x54 |
| WB_RED_DOWN | 0x48 | 0x02 | 0X14 | 0x2B | 0x54 |
| WB_BLUE_UP | 0x48 | 0x02 | 0X14 | 0x2C | 0x54 |
| WB_BLUE_DOWN | 0x48 | 0x02 | 0X14 | 0x2D | 0x54 |
| BRIGHT_UP | 0x48 | 0x02 | 0X14 | 0x2E | 0x54 |
| BRIGHT_DOWN | 0x48 | 0x02 | 0X14 | 0x2F | 0x54 |
| ЗАПИСЬ | 0x48 | 0x02 | 0X14 | 0x32 | 0x54 |
| СТОП ЗАПИСИ | 0x48 | 0x02 | 0X14 | 0x33 | 0x54 |
| УДАЛИТЬ | 0x48 | 0x02 | 0X14 | 0x35 | 0x54 |
| ЗУМ В СТОП | 0x48 | 0x02 | 0X14 | 0x40 | 0x54 |
| СТОП УМЕНЬШЕНИЕ | 0x48 | 0x02 | 0X14 | 0x3f | 0x54 |
- Выходное разрешение и соотношение сторон изображения
Ниже перечислены различные варианты отображения, соответствующие разным разрешениям и соотношениям сторон изображения. Пожалуйста, обратитесь к таблице ниже, чтобы выбрать предпочитаемый формат вывода изображения.
Пожалуйста, обратитесь к таблице ниже, чтобы выбрать предпочитаемый формат вывода изображения.
| Выход | Соотношение сторон | Телевизор Система | Разрешение |
| HDMI | 16:9 | — | 1280×720, 1280×800, 1920×1080, |
| 16:10 | 1280×800, 1920×1200 | ||
| 4:3 | — | 1024×768, 1280×1024 | |
| VGA | 16:9 | — | 1280×720, 1280×800, 1920×1080 |
| 16:10 | 1280×800, 1920×1200 | ||
| 4:3 | — | 1024×768, 1280×1024 | |
| Видео | — | НТСК | 720×480 |
| — | ПАЛ | 720×576 |
- ТВ высокой четкости
Подключение выхода HDMI
Используйте кабель HDMI для подключения выходного порта HDMI устройства к входному порту HDMI телевизора или проектора.
- Стандарт ТВ
Подключение выходного порта VGA
Используйте кабель VGA для подключения порта VGA OUT устройства к входному порту VGA телевизора или проектора.
Примечание : используйте кнопку источника для переключения между режимами.
- Использование USB-подключения
Нажмите «Меню» > «Настройки системы» > «От USB к ПК» > «ПК-камера
».
Основные операции
- Нажмите МЕНЮ ( ) на панели управления или ( ) на пульте дистанционного управления.
- Используйте ( / / / ), чтобы сделать выбор и отрегулировать настройку.
- Нажмите кнопку OK (), чтобы активировать новую настройку.
- Нажмите кнопку MENU ( ), чтобы скрыть экранное меню.
| ЭКРАННОЕ МЕНЮ | |||
| Имя | Значок | Выбор | Функции Описание |
| Функция | Резолюция | XGA | |
| SXGA | |||
| WXGA | |||
| 720П | |||
| 1080P | |||
| 1280*800 | |||
| 1920*1200 | |||
| Режим фокусировки | Автофокус | ||
| Ручная фокусировка | |||
| МИК | 1 | ||
| 2 | |||
| 3 | |||
| 4 | |||
| 5 | |||
| ВЫКЛ | |||
| Настройка изображения | Разрешение фото | 1280*720 | |
| 1920*1080 | |||
| 2688*1522 | |||
| Запись Резолюция | [электронная почта защищена] | ||
| VGA | |||
| Формат видео | АВИ | ||
| Настройка системы | Язык | Поддержка китайского, английского, испанского, Русский, французский, немецкий и итальянский. 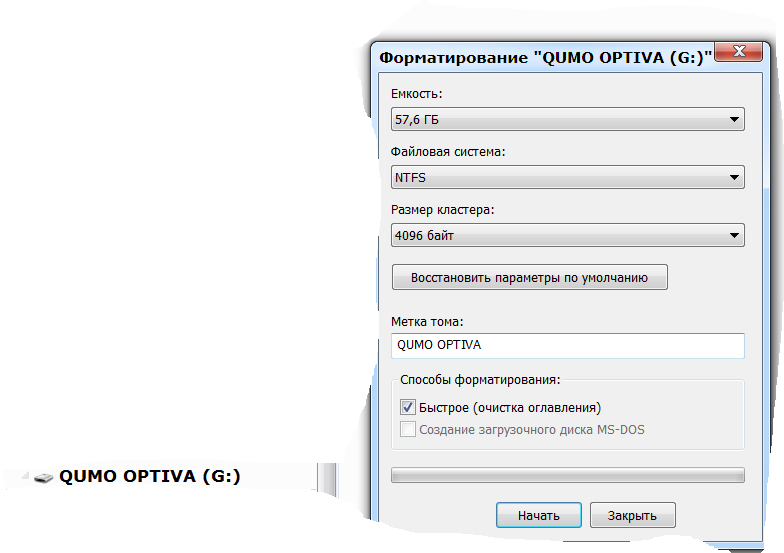 | |
| Системное время | / | ||
| Уставка времени | Определяется пользователем | ||
| Дисплей Информация | Установите для отображения информации поверх дисплей или нет. | ||
| Звук кнопки | НА | ||
| ВЫКЛ | |||
| USB к ПК | ПК-камера | ||
| Запоминающее устройство | |||
| Файловый менеджер | Копировать во внешнее хранилище | ||
| Удалить все | |||
| Форматирование внешней памяти | |||
| Сброс системы | Обеспечение | ||
| Игнорировать | |||
| Модернизация | Обеспечение | ||
| Игнорировать | |||
| NTSC/PAL | НТСК | ||
| ПАЛ | |||
| Профиль пользователя | Пользователь 1 | ||
| Пользователь 2 | |||
| Пользователь 3 | |||
| Настройка эффекта | Режим изображения | Видео | |
| Текст | |||
| Зеркало | Обычный | ||
| Лево-правый режим | |||
| Режим вверх-вниз | |||
| Эффект | Обычный | ||
| Черно-белый Режим | |||
| Отрицательный режим | |||
| кадров в секунду | 50 Гц/60 Гц | ||
| Яркость, Резкость, ДНР, |
| Контраст, Насыщенность | Используйте ( / ) для изменения его настройки. | ||
| Интервальная фотография | ВКЛ/ВЫКЛ | НА | |
| ИЗ | |||
| Интервал | Определяется пользователем | ||
| Информация | Версия прошивки: xxx | ||
| Аппаратная версия: xxx | |||
| Дата выпуска: xxx | |||
Запись видео и захват изображений
- Используйте кнопки Влево/Вправо ( / ) для настройки размера изображения.
- Используйте кнопку Auto Focus для автоматической настройки фокуса. Используйте кнопку ручной фокусировки, чтобы отрегулировать фокус вручную.
- Используйте кнопку видео ( ), чтобы начать запись видео. Нажмите кнопку еще раз, чтобы остановить запись.
- Используйте кнопку Snap ( ), чтобы сделать снимок.
Примечание: сначала необходимо вставить USB-накопитель, чтобы сделать видеозапись.
Играть
- Используйте кнопку воспроизведения ( ). Отобразится последнее захваченное изображение или видео.
- Используйте кнопки Влево/Вправо ( / ) для выбора файла для отображения.
- Нажмите кнопку OK ( ).
Расширенные функции
Интервальная съемка
Вы можете создавать замедленное видео с помощью программного обеспечения для создания видео.
- Используйте кнопку меню ( ) на панели управления или пульте дистанционного управления, чтобы отобразить меню.
- Используйте кнопки со стрелками для выбора: Меню>Задержка съемки.
Передача захваченного изображения на компьютер
Обратите внимание, что все записанные видео имеют формат AVI и сохраняются под именем файла в формате xxxx.avi.
Сначала включите питание устройства.
- Используйте кабель USB для подключения устройства к компьютеру.
- Используйте МЕНЮ ( ) > Настройки системы > USB на ПК > Накопитель для обнаружения памяти USB-накопителя.

Используйте компьютерное программное обеспечение для просмотра изображений на USB-накопителе или просто вырежьте и вставьте изображение на компьютер.
Примечание: Во время работы панели управления или пульта дистанционного управления не отсоединяйте USB-кабель во избежание неисправности устройства.
Используйте устройство в качестве камеры
Запуск настроек
- Подключите устройство к компьютеру через порт USB Type-B: включите питание компьютера и с помощью кабеля USB подключите устройство к порту USB вашего компьютера. Убедитесь, что USB подключен правильно.
- Нажмите «Меню» > «Настройки системы» > «От USB к ПК» > «Камера ПК».
- После подключения устройства к компьютеру, когда компьютер обнаруживает камеру, соединение успешно установлено. Вы можете использовать установленное программное обеспечение и запускать функции камеры (например: Skype).
Подключение микроскопа
Для соединения устройства с микроскопом можно отображать микроскопические объекты на большом экране.
- Отрегулируйте микроскоп и объекты, которые необходимо сфокусировать.
- Выберите подходящий адаптер для микроскопа.
- Сначала установите адаптер микроскопа на объектив устройства.
- После установки адаптера микроскопа на головку камеры соедините головку камеры с окуляром.
- Если изображение на экране презентации размыто, отрегулируйте фокус микроскопа.
Хранение
- Отключите питание устройства.
- Отсоедините и отсоедините шнур питания и все остальные кабели от устройства.
- Пожалуйста, обратитесь к схеме справа, чтобы сложить гибкую трубку для хранения.
Проблемы и решения
| Проблема | Возможные причины | Решения |
| Устройство не включается в нормальном состоянии. | Адаптер питания неправильно подключен к устройству или сетевой розетке.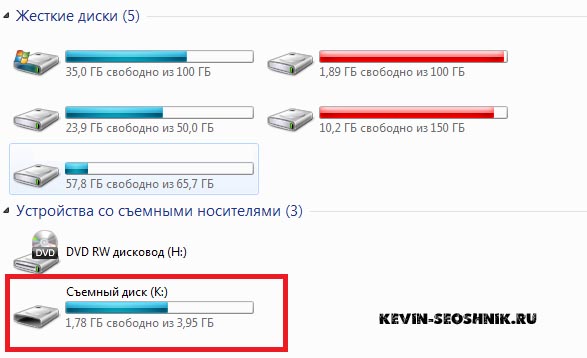 | Убедитесь, что адаптер питания правильно подключен к устройству и розетка. |
| Устройство не может захватывать изображения или записывать видео. | В устройстве недостаточно памяти. | Удалить некоторые файлы и очистить память USB-накопителя или встроенного Память. |
| USB-накопитель защищен. | Сбросить USB-накопитель, чтобы он доступный для записи. | |
| После подключения устройства изображение не выводится. | Устройство не подключено к внешнее оборудование правильно. | Повторно подключите устройство к внешнее оборудование. |
| Внешнее оборудование не выбран правильно. | Выберите правильный внешний оборудование. | |
| Разрешение внешнего оборудование настроено неправильно. 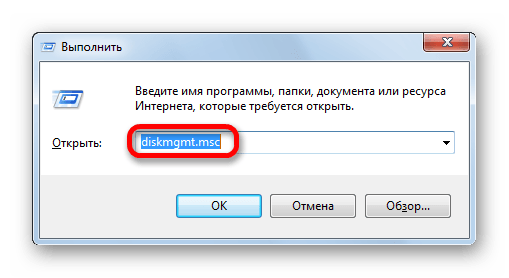 | Сбросить разрешение экрана внешнее оборудование. | |
| Устройство не переключено на правильный источник сигналов. | Переключиться на правильный источник сигналов. | |
| Ключ передачи компьютера (VGA) активирован. | Нажмите источник сигнала (КАМ). | |
| HDMI активирован. | Нажмите на источник сигнала (CAM) | |
| Захваченное изображение слишком размыто. | Снимаемый объект может находиться слишком близко к головке камеры. | Использовать автоматическую или ручную фокусировку Фокус для настройки фокуса. |
| Если расстояние для фотографирования меньше 20 см, переключите режим фокусировки на Micro режим. | ||
| Изображение перевернуто. | Объекты не размещены в рекомендуемая рабочая среда. | Нажмите на изображение Поворот клавишу, чтобы настроить ориентацию дисплея.  |
| Изображение нельзя перемещать. | Изображение нельзя перемещать, так как функция Freeze устройства отключена. активирован. | Еще раз нажмите функциональную клавишу Freeze на панели управления или на пульте дистанционного управления. для отключения функции. |
| Пульт ДУ не отвечает. | Батарея разряжена. | Замените на новый батарея. |
| Объекты расположены между пульт и устройство | Пожалуйста, удалите объекты которые блокируют |
| и заблокировать связь сигналы. | сигналов связи. | |
| Слишком большое расстояние между пультом дистанционного управления и устройством. | Пожалуйста, сократите расстояние между пультом дистанционного управления и устройством. |
Технические характеристики
| QPC80h3 | |
| Датчик изображения | Всесторонний 1/3″ CMOS |
| Линза | 10-кратный оптический зум, 10-кратный цифровой зум |
| Съемочная площадка | А3/А4 |
| Разрешение видео | XGA (1024*768), XGA (1280*1024), WXGA (1366*768), 720P (1280*720), 1080P (1920*1080), 1280*800, 1920*1200 |
| Всего пикселей | 5,0 Мега |
| Частота кадров | [электронная почта защищена] |
| Входной разъем | Совместимость с HDMI 1.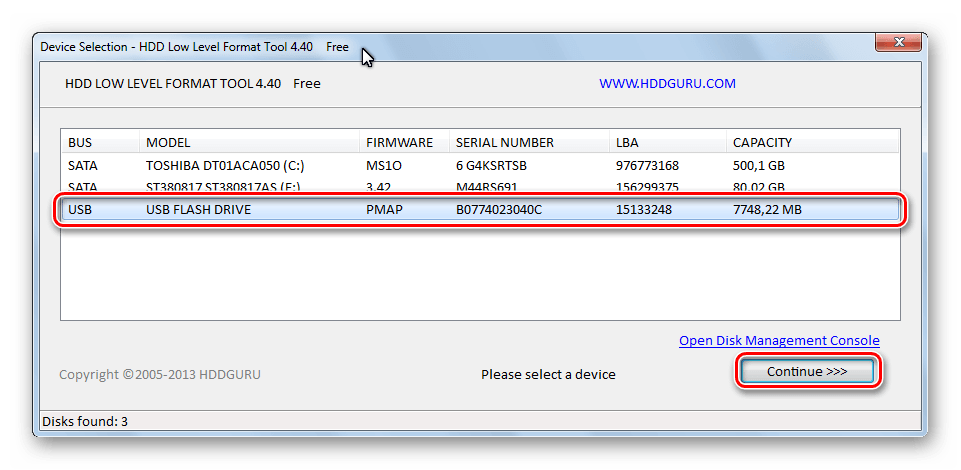 Читайте также: |

 Если он есть, то кликните по нему дважды и в поле «Значение» введите 0 (ноль). После чего сохраните изменения, закройте редактор реестра, извлеките флешку и перезагрузите компьютер. Проверьте, была ли исправлена ошибка.
Если он есть, то кликните по нему дважды и в поле «Значение» введите 0 (ноль). После чего сохраните изменения, закройте редактор реестра, извлеките флешку и перезагрузите компьютер. Проверьте, была ли исправлена ошибка.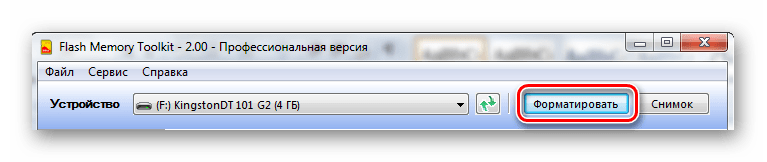 Затем введите команду list disk и в списке дисков найдите свою флешку, вам потребуется ее номер. Введите по порядку следующие команды, нажимая Enter после каждой.
Затем введите команду list disk и в списке дисков найдите свою флешку, вам потребуется ее номер. Введите по порядку следующие команды, нажимая Enter после каждой. Только не удаляется, вообще.
Только не удаляется, вообще.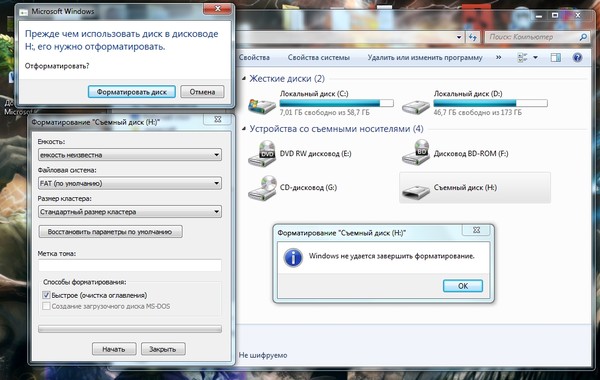 Если нет, то можно использовать иглу соответствующего диаметра. Вставьте скрепку в отверстие, пока не услышите щелчок.
Если нет, то можно использовать иглу соответствующего диаметра. Вставьте скрепку в отверстие, пока не услышите щелчок.

 Пожалуйста, обратитесь к таблице ниже, чтобы выбрать предпочитаемый формат вывода изображения.
Пожалуйста, обратитесь к таблице ниже, чтобы выбрать предпочитаемый формат вывода изображения.

