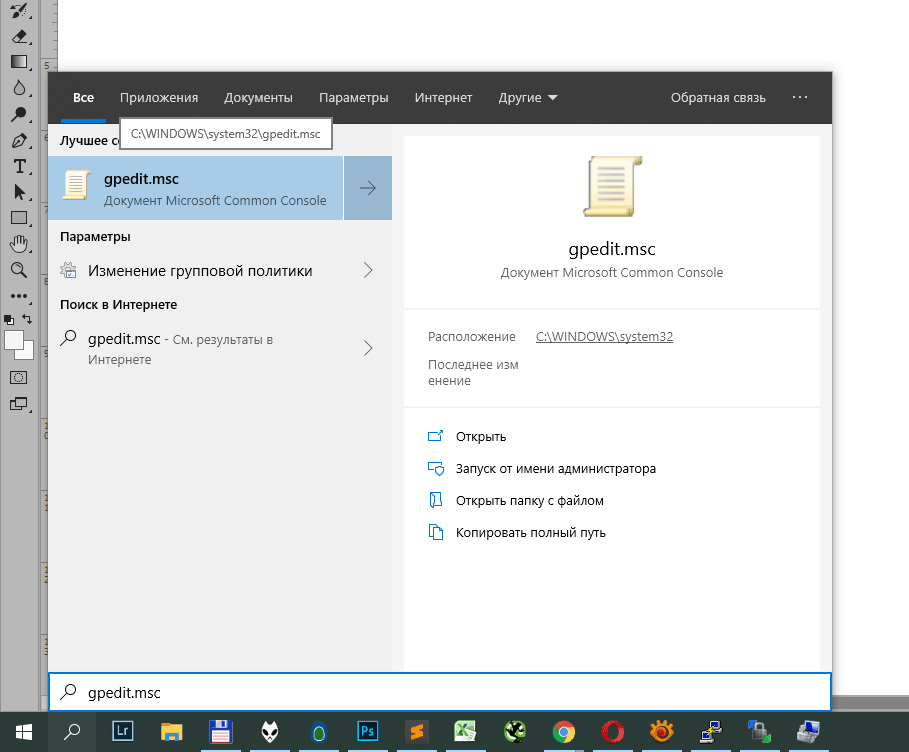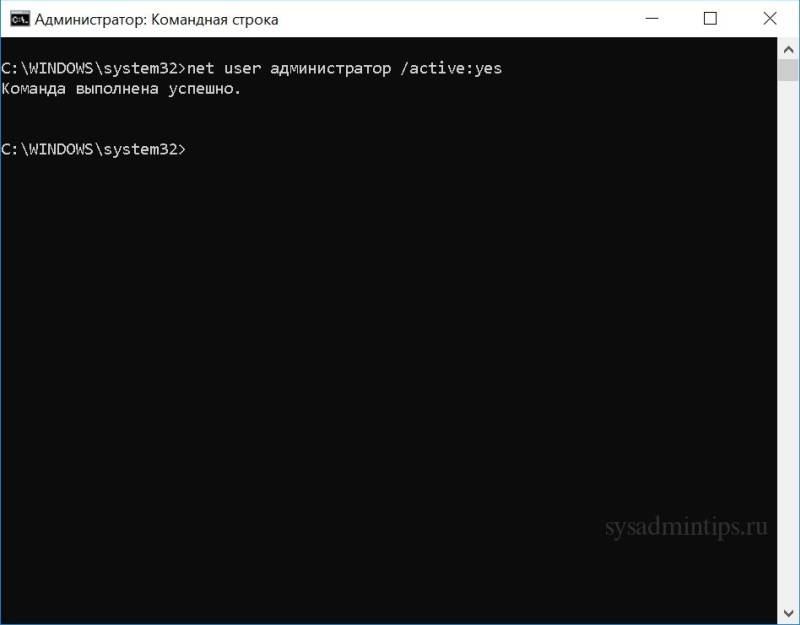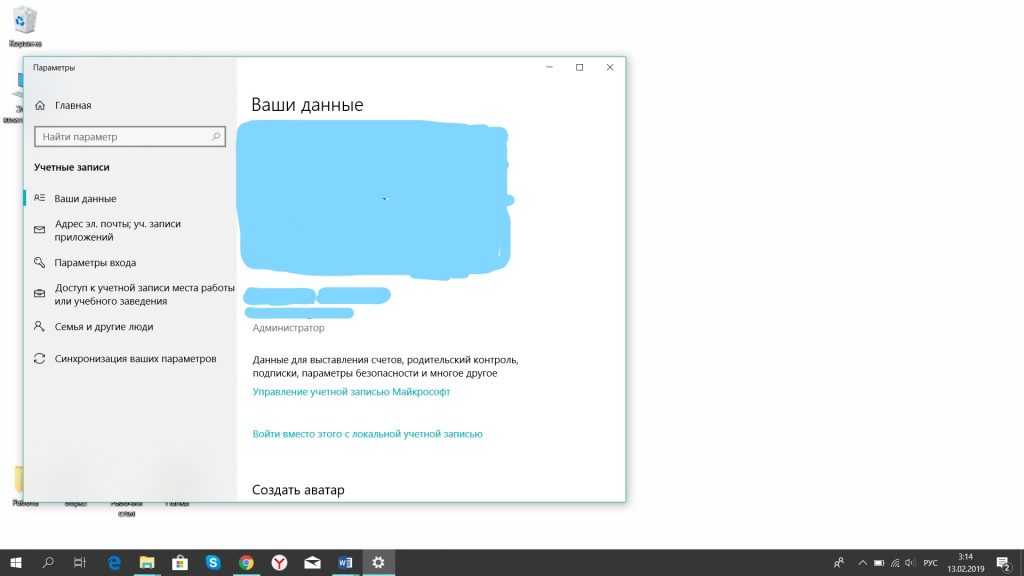Как выдать права администратора на учетную запись windows 10: Как пользователю дать права администратора в Windows 10
Содержание
Как получить права администратора в Windows 10
Для корректной работы некоторых приложений, а также изменения системных настроек, пользователю могут понадобиться права администратора. В нашей инструкции мы детально рассмотрим, как преобразовать простой профиль в административный в Windows 10, а также несколько способов запуска программ с повышенным уровнем доступа.
Включение прав для обычных пользователей в Windows 10
Созданный при инсталляции десятой версии Windows аккаунт по умолчанию получает права администратора, однако впоследствии новым профилям выдаются права обычного пользователя. Присвоить администраторские привилегии аккаунту можно несколькими способами. Рассмотрим каждый из них в подробностях.
Параметры системы
У OC Windows 10 имеется собственный интерфейс управления пользователями, который находится в параметрах системы. Чтобы дать права администратора, нам понадобится проделать несколько простых операций, выполнять которые можно только войдя в систему с административными привилегиями.
- Открываем «Параметры» из стартового меню или нажав на клавиатуре «Win+I».
- Выбираем раздел «Учетные записи».
- В нем нажимаем на пункт «Семья и другие пользователи».
- Находим профиль, которому нужно дать административный доступ, и кликаем «Изменить тип учетной записи».
- Из списка выбираем вариант «Администратор» и жмем «ОК».
Теперь, когда этот пользователь войдет в систему Windows 10, у него появятся административные привилегии.
Используем панель управления
Чтобы сменить тип аккаунта и дать права, можно воспользоваться соответствующим пунктом в панели управления. Для этого сделаем следующее:
- Открываем поисковую строку и вводим запрос — панель управления
- Запускаем её из поисковых результатов.
- Далее находим раздел «Учетные записи пользователей».
- После этого воспользуемся пунктом «Управление другой учетной записью».

- Выбираем профиль для предоставления административного доступа.
- Нажимаем «Изменение типа учетной записи».
- После этого выбираем вариант «Администратор».
- Нажимаем «Изменение типа учетной записи».
Готово, теперь выбранному профилю присвоены административные привилегии.
Настройки групповых параметров
Ещё одним способом присвоить права администратора в Windows 10 является встроенное в систему средство управления группами. Нам понадобится проделать следующее:
- Вызываем диалоговое окно «Выполнить», нажав клавиатурную комбинацию «Win+R».
- Далее вводим lusrmgr.msc и нажимаем «ОК».
- В появившемся окне переходим в каталог пользователей.
- Здесь дважды кликаем по имени профиля, который нужно сделать администратором.
- После этого открываем вкладку «Членство в группах».
- Нажимаем по кнопке «Добавить».

- Далее в соответствующее поле вписываем слово Администраторы и жмем «ОК».
- Из списка групп выбираем «Пользователи» и кликаем «Удалить».
Теперь выбранный пользователь получит административный доступ.
Получение прав при помощи специальных команд
Еще один вариант получения администраторских прав в Windows 10 – это с использованием командной строки. Нам потребуется осуществить следующие операции:
- Запускаем поиск и вписываем в строку cmd.
- Из результатов кликаем по программе правой кнопкой и используем вариант запуска с привилегиями администратора.
- В новом окне вводим команду net users и нажимаем «Enter».
- На экране отобразятся все аккаунты пользователей.
- Запоминаем имя профиля, которого нужно назначить администратором.
- Далее вводим команду net localgroup Администраторы имяпользователя /add
- Нажимаем «Enter».

- После этого вводим net localgroup Пользователи имяпользователя /delete
- Опять нажимаем «Enter».
Осуществив эти действия, пользователь добавится в раздел администраторов и удалится из списка простых.
Примечание: в англоязычных версиях ОС нужно использовать английские названия — Administrators/Users. Если логин состоит из двух или более слов, то его нужно взять в кавычки.
Запуск программ с администраторскими полномочиями
Некоторые программы некорректно работают или даже совсем не запускаются, если включать их без привилегий администратора. Запустить приложение соответствующим образом можно несколькими способами. Рассмотрим разные варианты в деталях.
Поисковые результаты
Самым простым вариантом запуска программы от имени администратора — это найти её по имени и выбрать соответствующий вариант из контекстного меню.
Запуск программы из стартового меню
Почти таким же образом запустить приложение с правами администратора в Windows 10 можно из стартового меню системы. Единственное отличие в данном случае — потребуется воспользоваться пунктом «Дополнительно», который содержит в себе нужный нам вариант.
Единственное отличие в данном случае — потребуется воспользоваться пунктом «Дополнительно», который содержит в себе нужный нам вариант.
Использование ярлыка приложения
Более продвинутый тип запуска программы с админ правами в Windows 10 имеется в случае её открытия при помощи ярлыка. Тут мы можем просто воспользоваться соответствующим пунктом из контекстного меню
или перейти в «Свойства», где, нажав на кнопку «Дополнительно»,
можно будет всегда запускать программу с повышенными привилегиями, установив галочку в соответствующем пункте.
Использование Windows PowerShell
Еще одним способом запуска приложения с привилегиями администратора является использование Windows PowerShell.
- Нажмем на кнопку «Пуск» правой кнопкой мыши.
- Выбираем пункт для запуска Windows PowerShell с административным доступом.
Теперь включив любую программу из консоли, она будет запущена от имени администратора.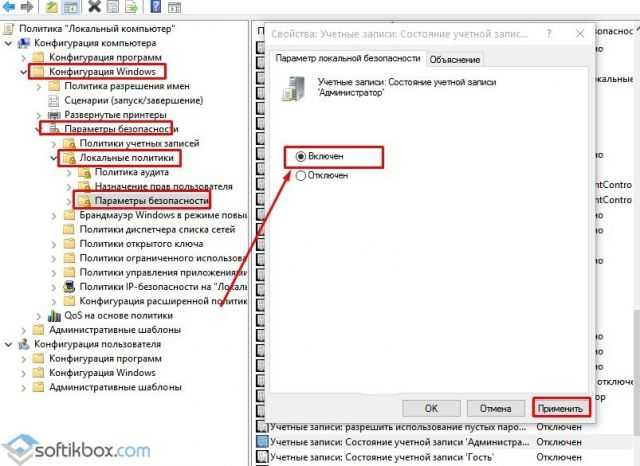 Вот такими способами можно дать административный доступ обычному пользователю и запускать приложения с повышенными привилегиями.
Вот такими способами можно дать административный доступ обычному пользователю и запускать приложения с повышенными привилегиями.
Напоследок стоит отметить, что получить права администратора или запустить программу от его имени, не обладая доступом к учетке с повышенными привилегиями, невозможно по соображениям безопасности. Только администратор может давать другим пользователям такой уровень доступа.
Post Views:
3 511
Как получить права администратора в Windows 10
При инсталляции операционной системы первый созданный пользователь автоматически имеет ведущий статус, а как получить права администратора в Windows 10 для остальных участников, расскажем в нашей статье.
Админ – лицо в системе привилегированное. Он может создавать и удалять новые профили, устанавливать для них разрешения, участвовать в тонких настройках системы в реестре и многое другое.
Если вы получите доступ обычного юзера, все это будет недоступно. Особенно огорчает многих невозможность установки новых программ.
Для программ
Программное обеспечение, не имеющее цифровой подписи, автоматически ограничивается в ресурсах. Чтобы этого избежать, разработчики предусмотрели возможность открытия ПО от имени админа. Команда присутствует в дополнительном меню, которые вызывается кликом пкм на названии приложения.
Когда вы выбираете эту строку, программа получит все причитающиеся ей ресурсы и будет работать «в полную силу».
Однако этот способ работает только в том случае, если запуск осуществляется пользователем с полным доступом. В противном случае мы получим запрос на ввод пароля. Если вы его не знаете, приложение запущено не будет.
Создание нового профиля
Создать нового пользователя (учетную запись) на Windows 10 с правами администратора можно в режиме управления параметрами ([WIN]+[I]). Вам нужен раздел учетных записей.
В области «Семья и другие люди» кликните по ссылке «Добавить пользователя для этого компьютера».
Запрос на ввод электронной почты касается учетки от Майкрософт.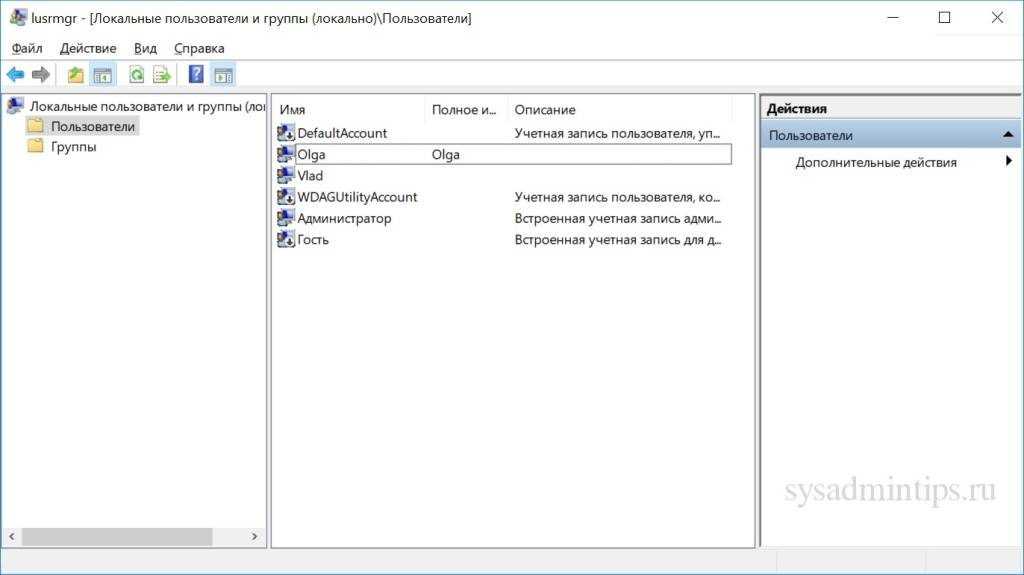 Чтобы создать локального юзера, выбирайте ссылку внизу, которая скажет мастеру, что у вас нет данных для входа этой персоны.
Чтобы создать локального юзера, выбирайте ссылку внизу, которая скажет мастеру, что у вас нет данных для входа этой персоны.
Вас попросят ввести информацию о пользователе Майкрософт для создания нового профиля. Нужно кликнуть по надписи «Добавить пользователя без учетной записи Майкрософт».
Затем вводим данные нового профиля.
После этого будет создан новый аккаунт в группе обычных юзеров. Получить расширенный доступ он сможет только после настроек.
Кликайте по его логину и выбирайте изменение типа учетки, так как включить права администратора в Windows 10 можно только вручную.
Тапните по выпадающему списку и измените тип учетки для получения нужного статуса.
Клик по «Ок» сохранит изменения.
Ограничение состоит в том, что предварительно нужно зайти с правами администратора в Виндовс 10, иначе выполнить эти действия вы не сможете – будет затребован пароль админа.
Изменение статуса существующего аккаунта
Разработчики предусмотрели несколько возможностей как в Виндовс 10 получить права администратора. Читайте также: как полностью удалить защитник Виндовс 10.
Читайте также: как полностью удалить защитник Виндовс 10.
Управление компьютером
Этот инструмент откроем через поиск.
Находим раздел локальных участников и групп, чтобы настроить его.
Дважды кликаем по пользователям.
Выбираем того, кто должен получить полные права администратора в Windows 10 и дважды щелкаем, чтобы получить свойства.
Переходим в группы, членом которых он является, тапаем «Добавить».
Далее в дополнительные настройки.
Нажимаем «Поиск» и затем выбираем нужную группу.
Она появится в поле.
Осталось удалить старую группу.
После сохранения будет получен новый режим доступа и участник, как очевидно, сможет войти в систему с правами администратора в Windows 10. Как установить виндовс 10 через флешку вы узнаете из другой нашей статьи.
Используем строку команд
Запускаем окно ввода директив ОС от имени админа.
Вводим net users. Получим перечень всех пользователей.
Получим перечень всех пользователей.
Печатайте директиву net localgroup Администраторы NewUser /add, где NewUser – логин, которому меняем уровень доступа.
После нажатия на энтер изменения будут внесены. Если вместо add поставить delete, права будут удалены.
Эти же команды помогут пользователю выдать себе права администратор Windows 10, если раньше их не было. Это единственный способ такое проделать.
Вам надо загрузиться в особых вариантах через параметры.
Затем последовательно выбирать Устранение неполадок — Дополнительные параметры — Командная строка. И затем останется только ввести директиву.
Панель управления
Еще один вариант, как дать права администратора в Windows 10 – панель управления. Открыть ее можно в главном меню, раздел служебных программ. Перейдите в управление учетными данными.
Необходимо тапнуть по управлению записью другого юзера. Обратите внимание, что и здесь сделать права администратора в Windows 10 может только админ.
Выбирайте участника, которому нужно установить права администратора в Windows 10.
Кликайте по изменению типа учетки.
Установите соответствующую опцию и сохраните изменения.
Теперь юзер будет обладать полным доступом. Читайте также: как включить панель управления в Windows 10
Редактор локальных политик безопасности
Восстановить права администратора в Windows 10 следует в локальной политике безопасности: здесь мы включаем и отключаем системного админа. Открывается вводом директивы secpol.msc в окно выполнения ([WIN]+[R]).
Кликайте по локальным политикам и в параметрах безопасности выбирайте «Учётные записи: Состояние учетной записи ‘Админ…’»
Выбирайте опцию «Включен».
В панели управления можно задать ему пароль для входа. Примечательно, что в параметрах такого юзера не видно.
Все эти способы помогут активировать нужные права в системе. Если вам известен еще какой-либо – пишите в комментах!
Как повысить обычного пользователя до администратора в Windows 10
Как всем известно, только администраторы имеют полный контроль над ПК, в то время как учетные записи обычных пользователей не имеют прав на выполнение некоторых задач. Если вы обычный пользователь на ПК с Windows 10, вы должны задаться вопросом, как вы можете стать администратором. Теперь здесь мы объясним, как повысить обычного пользователя до администратора в Windows 10 .
Если вы обычный пользователь на ПК с Windows 10, вы должны задаться вопросом, как вы можете стать администратором. Теперь здесь мы объясним, как повысить обычного пользователя до администратора в Windows 10 .
3 способа сделать обычного пользователя администратором в Windows 10
- Способ 1: через панель управления
- Способ 2: через Управление компьютером
- Способ 3: через командную строку
Советы. В любом случае сначала вам нужно войти в Windows 10 с учетной записью администратора.
Способ 1. Повышение уровня обычного пользователя до администратора через панель управления
Шаг 1. Доступ к панели управления Windows 10.
Шаг 2: Нажмите ссылку Изменить тип учетной записи в разделе Учетные записи пользователей .
Примечание. Вам необходимо подтвердить диалоговое окно UAC, если вы используете обычного пользователя для внесения изменений.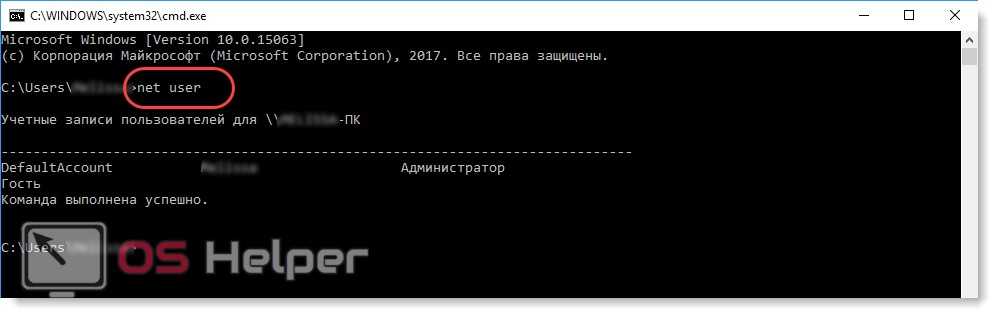 Если у вас нет пароля, узнайте, как получить права администратора Windows без пароля.
Если у вас нет пароля, узнайте, как получить права администратора Windows без пароля.
Шаг 3: Выберите локальную учетную запись пользователя, которую вы хотите повысить до администратора.
Шаг 4: Нажмите на ссылку Изменить тип учетной записи .
Шаг 5: Отметьте Администратор и нажмите Изменить тип учетной записи 9кнопка 0004.
Способ 2. Повысьте уровень обычного пользователя до администратора в Windows 10 через Управление компьютером
Шаг 1. Откройте Управление компьютером. (Щелкните правой кнопкой мыши на этом компьютере и выберите «Управление».)
Шаг 2: Откройте Системные инструменты > Локальные пользователи и группы > Пользователи . Щелкните правой кнопкой мыши локального пользователя и выберите Properties .
Шаг 3: Откроется диалоговое окно свойств учетной записи.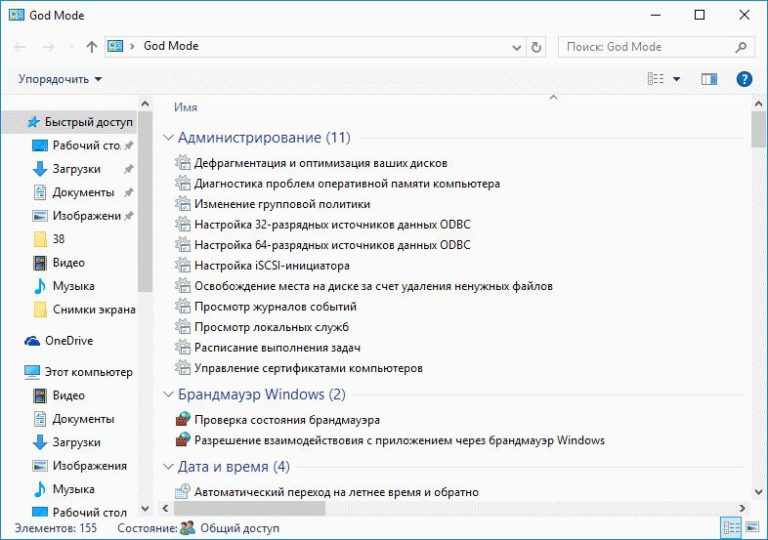 Выберите Участник из таб. На данный момент вы можете видеть, что учетная запись в настоящее время является членом группы пользователей . Нажмите Добавить .
Выберите Участник из таб. На данный момент вы можете видеть, что учетная запись в настоящее время является членом группы пользователей . Нажмите Добавить .
Шаг 4: Нажмите кнопку Дополнительно в левом нижнем углу.
Шаг 5: Нажмите Найти . Затем выберите группу Administrator из результатов поиска и нажмите OK . Это сделает пользователя членом администраторов.
Примечание. Доступ будет запрещен, если для внесения изменений вы используете обычного пользователя.
Способ 3: Повышение роли обычного пользователя до администратора через командную строку
Шаг 1: Откройте командную строку от имени администратора в Windows 10. чтобы добавить пользователя в локальную группу администраторов, чтобы вы могли сделать пользователя администратором.
Советы: Если вам не совсем понятно имя вашей локальной группы администраторов, просто введите net localgroup и нажмите Введите для отображения всех групп.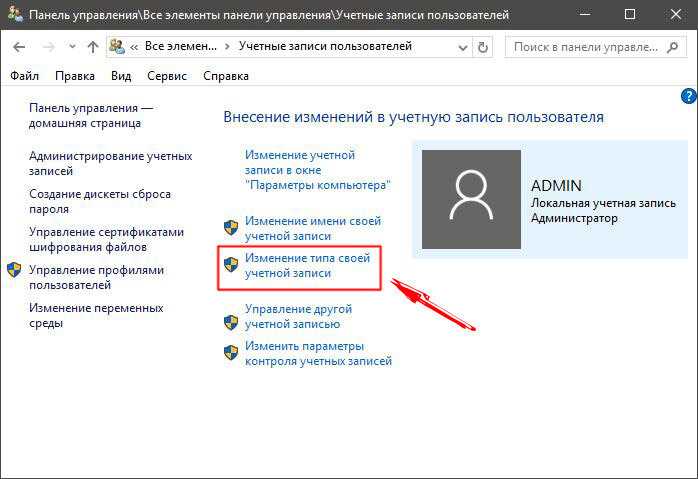
В дополнение к трем вышеперечисленным способам вы также можете повысить статус обычного пользователя до администратора с помощью некоторых специализированных программ в Интернете, которые помогают больше, когда вы не можете получить доступ ни к какому администратору в Windows 10.
Как чтобы стать администратором в Windows 10
Полное руководство по тому, как стать администратором
по Мадалина Динита
Мадалина Динита
Эксперт по Windows и программному обеспечению
Мадалина была фанаткой Windows с тех пор, как она получила в свои руки свой первый компьютер с Windows XP. Она интересуется всеми технологиями, особенно новейшими технологиями… читать дальше
Опубликовано
Рассмотрено
Влад Туричану
Влад Туричану
Главный редактор
Увлеченный технологиями, Windows и всем, что имеет кнопку питания, он тратил большую часть своего времени на развитие новых навыков и изучение мира технологий. Скоро… читать дальше
Скоро… читать дальше
Раскрытие информации о аффилированных лицах
- Иногда вам нужно быть администратором, чтобы получить доступ, изменить или установить определенные файлы на вашем компьютере.
- Учетная запись администратора дает вам несколько привилегий, недоступных для обычных учетных записей пользователей.
- Вы можете сделать себя администратором, используя «Настройки», «Командная строка» и «Панель управления».
XУСТАНОВИТЕ, щелкнув файл загрузки
Чтобы исправить различные ошибки Windows 10, мы рекомендуем Restoro: Это программное обеспечение исправит распространенные компьютерные ошибки, защитит вас от потери файлов, повреждения вредоносных программ, отказа оборудования и оптимизирует ваш компьютер для максимальной производительности. Исправьте проблемы с ПК и устраните вирусные повреждения прямо сейчас, выполнив 3 простых шага:
- Загрузите Restoro PC Repair Tool , который поставляется с запатентованными технологиями (патент доступен здесь).

- Нажмите Начать сканирование , чтобы найти проблемы Windows 10, которые могут вызывать проблемы с ПК.
- Нажмите Восстановить все , чтобы устранить проблемы, влияющие на безопасность и производительность вашего компьютера.
- Restoro был загружен 0 читателями в этом месяце.
Каждая операционная система Windows имеет учетную запись уровня администратора. Эта учетная запись администратора скрыта или отключена по умолчанию.
Вы хотите включить учетную запись администратора в Windows 10 и не знаете, как это сделать?
В Windows 10 приложения и задачи всегда выполняются в контексте безопасности обычной учетной записи пользователя, если администратор специально не авторизует уровень доступа к операционной системе.
Это помогает предотвратить повреждение системы вредоносными программами (например, вредоносными программами).
Ниже вы можете найти краткое и простое руководство по включению, отключению и изменению учетных записей администратора в Windows 10.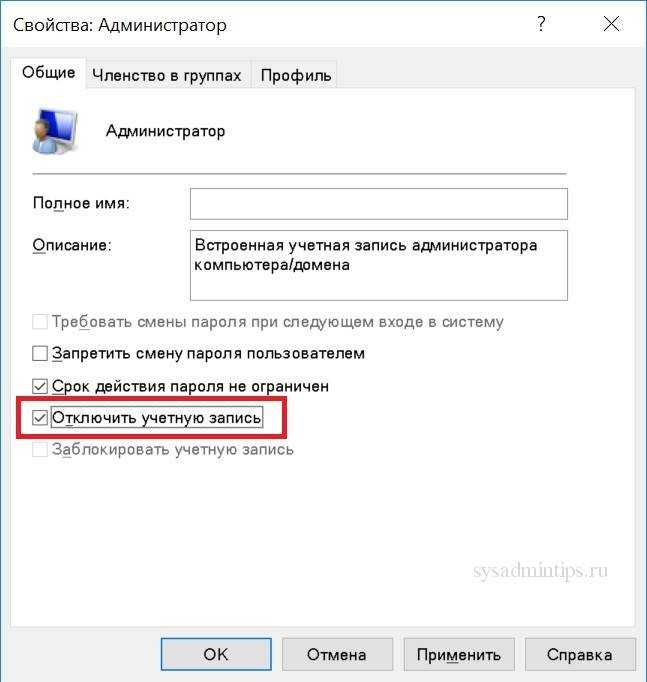
Как включить учетную запись администратора в Windows 10?
- Нажмите кнопку Пуск , введите cmd, и выберите Запуск от имени администратора из результатов.
- Введите следующую команду и нажмите Введите :
net useradmin /active: yes - Теперь выйдите из текущей учетной записи пользователя и войдите в новую учетную запись администратора , которая появилась на экране входа в систему.
Если вы хотите иметь доступ к различным расположениям, файлам или программам, вам необходимо быть администратором. Более того, только администратор может устанавливать, удалять, изменять или запускать защищенные файлы и программное обеспечение. Иногда Windows 10 не позволяет вам получить доступ к вашим файлам. Это означает, что Windows 10 не позволяет неавторизованным пользователям вмешиваться во внутренние файлы и настройки.
В этом отношении, если вы хотите получить полный контроль над своим устройством Windows 10, сначала вы должны сделать себя администратором.
Как сделать себя администратором в Windows 10?
1. Используйте командную строку
1. Нажмите клавиши клавиатуры Windows + R на главном экране , чтобы открыть окно «Выполнить ».
2. Введите cmd и нажмите Введите , чтобы открыть Командную строку .
3. В окне cmd введите следующую команду и нажмите Введите : net useradmin /active:yes
4. Теперь вы администратор.
Отличный способ сделать себя администратором в Windows 10 — использовать встроенную командную строку, как показано выше.
Это поможет вам легко включить или отключить учетную запись администратора с помощью простой командной строки.
2. Используйте панель управления
- Перейдите к Start , введите панель управления и дважды щелкните первый результат, чтобы запустить Панель управления .

- Перейти к Учетные записи пользователей и выберите Изменить тип учетной записи .
- Выберите Администратор и подтвердите свой выбор для выполнения задачи.
Как вы могли видеть, с помощью панели управления с повышенными правами в Windows 10/11 просто изменить свою учетную запись на администратора.
3. Измените тип учетной записи в Настройках
- Войдите в Windows с помощью учетной записи администратора .
- Теперь откройте Start и выберите Настройки .
- Выбрать счета .
- Затем нажмите Семья и другие пользователи слева, затем найдите учетную запись пользователя, нажмите на нее и выберите Изменить тип учетной записи .
- В раскрывающемся меню выберите Администратор и нажмите OK .
Управление учетной записью в Windows 10, независимо от того, говорим ли мы об учетной записи администратора или просто обычном пользователе, может быть легко обработано.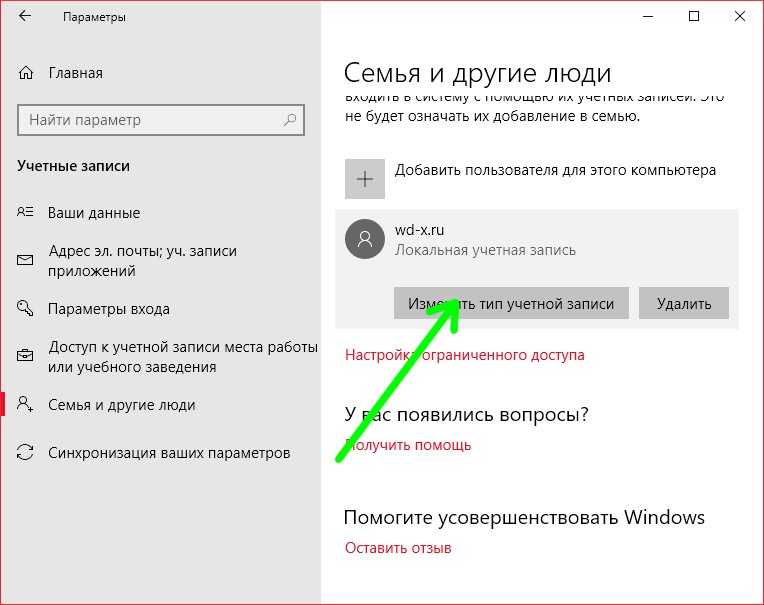 Все, что вам нужно сделать, чтобы изменить права для одной конкретной учетной записи, — это получить доступ к настройкам Windows по умолчанию:
Все, что вам нужно сделать, чтобы изменить права для одной конкретной учетной записи, — это получить доступ к настройкам Windows по умолчанию:
Как отключить учетную запись администратора в Windows 10?
- Нажмите клавишу Windows + R , чтобы запустить консоль Run , введите cmd, и нажмите Введите или нажмите OK .
- Введите следующую команду:
net useradmin /active: нет - Учетная запись администратора будет снова отключена.
Мы надеемся, что описанные выше методы помогут вам управлять учетной записью администратора в Windows 10.
При этом вас также может заинтересовать наше руководство по созданию локальной учетной записи в Windows 11.
Если у вас есть вопросы или вы просто хотите поделиться своим опытом с нами и нашими читателями, не стесняйтесь и используйте поле для комментариев ниже.
Проблемы остались? Устраните их с помощью этого инструмента:
СПОНСОРЫ
Если приведенные выше советы не помогли решить вашу проблему, на вашем ПК могут возникнуть более серьезные проблемы с Windows.