Исправить системные ошибки windows 7 бесплатно: 5 лучших бесплатных программ для исправления ошибок ОС Windows 7
Содержание
Программа для исправления ошибок в windows 7
Здравствуйте, читатели.
Как бы хорошо не была настроена операционная система, иногда в ней все равно случаются сбои. И за определенный промежуток времени их может собраться большое количество. В основном это приводит к ухудшению работы системы в целом, а также к появлению новых проблем. В этом вопросе поможет специальная программа для исправления ошибок Windows 7. Их существует множество. В статье далее я рассмотрю самые популярные и эффективные решения.
Содержание статьи
- FixWin 10
- Kaspersky Cleaner
- Microsoft Fix It
- Встроенный инструмент
- Anvisoft PC PLUS
- NetAdapter Repair All In One
FixWin 10( к содержанию ↑ )
Программа прекрасно помогает справиться с различными системными ошибками в операционных системах от Microsoft разных версий. В ней все нужные инструменты для работы вынесены отдельно. Кроме того, в программе предусмотрены решения и для дополнительной настройки многих сторон операционки.
Приложение обладает множеством преимуществ:
нет необходимости в установке – работает онлайн;
широкий набор возможностей, которые позволяют справиться с основными типичными проблемами ОС;
предусмотрен вариант ручного исправления всех ошибок.
Несмотря на явные положительные моменты, здесь есть и недостатки. А главным из них является отсутствие русскоязычного интерфейса.
Kaspersky Cleaner( к содержанию ↑ )
Известный на весь мир производитель защитного ПО сравнительно недавно решил представить миру новое направление – программу, позволяющую исправлять ошибки в Windows. Приложение обладает массой положительных сторон:
Предлагается бесплатно на русском языке.
Удаляет ненужные файлы.
Исправляет самые известные ошибки ОС.
Убирает проблемы ассоциации файлов с расширениями *.bat, *.lnk, *.
 exe, *.dll и многих другими.
exe, *.dll и многих другими.Решает вопросы с заблокированным реестром, диспетчером задач и другими элементами системы.
Изменение определенных настроек операционки.
Максимально упрощенный интерфейс.
Предусмотрены некоторые предохранительные инструменты, защищающие от выхода из строя Windows.
Microsoft Fix It( к содержанию ↑ )
Еще одним неплохим вариантом является приложение, скачать бесплатно которое можно с официальной страницы корпорации. Программа поможет в автоматическом режиме исправить все, что нужно. При этом решение позволяет подобрать алгоритм, который нужен для решения только существующей проблемы на определенном устройстве.
Считается одной из лучших программ, позволяющих разобраться с проблемами на компьютере. Интерфейс простой и понятный. Пользоваться приложением нужно следующим образом:
Запускаем решение.
Выбираем направление, указывающее на проблему, будь она на жестком диске или в самой ОС.

Далее нужен подраздел, чтобы утилита смогла быстрее определить недуг и решить его.
Ознакомляемся с текстовым описанием решения.
В целом приложение позволяет в кратчайшие сроки справиться с самыми известными и распространенными проблемами, возникающими в системе.
Встроенный инструмент( к содержанию ↑ )
Часто остается незамеченным встроенный инструмент, который предлагается в последних версия операционной системы от Microsoft. «Устранение неполадок» может быстро справиться с массой проблем в автоматическом режиме.
Где находится решение? Для запуска приложения необходимо:
Открыть «Пуск» и «Панель управления».
Далее отправиться в «Устранение неполадок».
Затем нажать на «Просмотр всех категорий».
В результате пользователи увидят широкий список всех исправлений, предлагаемых автоматически, которые уже находятся на компьютере и нет необходимости в их скачивании.
Anvisoft PC PLUS( к содержанию ↑ )
Еще одним удобным менеджером для исправления различных ошибок является PC PLUS. Принцип работы похож на сервис Fix It. Основным преимуществом является направленная работа для двух последних версий Win.
Взаимодействие с приложением простое. В целом, алгоритм выглядит таким образом:
Запускаете программу. На начальном экране выбираете направление проблемы. Это могут быть ассоциации с ярлыками, подключение к сети, запуск некоторых приложений, некорректные записи в реестре и многое другое.
Далее находим интересующую нас ошибку. Нажимаем «Fix now». В результате компьютер самостоятельно сделает все, что необходимо. При этом важно иметь постоянное подсоединение к Интернету, чтобы программа могла дополнительно скачивать нужные компоненты.
Сегодня программа наделена нужными инструментами для решения множества проблем:
некорректные ссылки с ярлыков;
ошибки, связанные с запуском того или иного приложения;
неполадки с редактором реестра и диспетчером задач;
избавление от синего экрана;
удаление временных ненужных файлов.

При этом, большая часть подобных утилит попутно устанавливает невероятное количество «мусора», который позже нужно удалять вручную. PC PLUS работает самостоятельно и не размещает попутно множество программ.
Важно! Перед началом работы лучше создать точку восстановления. В случае необходимости это поможет вернуть устройство в прошлое состояние.
NetAdapter Repair All In One( к содержанию ↑ )
Еще одним неплохим вариантом для исправления популярных проблем является NetAdapter. Он поможет разобраться с недугами сети, ошибками с файлами и пригодится для:
очистки файла hosts;
включения беспроводного адаптера;
сброса Winsock и протокола TCP/IP;
вычищения кэша DNS, статических IP, маршрутизации;
перезапуска NetBIOS.
Программа способна помочь в случае, если некоторые веб-страницы перестали вдруг открываться. Но нужно обязательно понимать, что именно вы делаете. В противном случае результаты могут быть другими.
Но нужно обязательно понимать, что именно вы делаете. В противном случае результаты могут быть другими.
Что ж, как видно, существует масса решений, позволяющих вернуть работоспособность Windows, будь то домашняя версия или максимальная. При этом я не упоминал утилиты, позволяющие детально настроить все аспекты операционки. В целом здесь можно сделать практически все, что нужно. И при этом нет необходимости загружаться в режиме Boot – достаточно просто перезапустить систему, чтобы все работало нормально.
Далее представлено видео, в котором рассказывается соответствующий материал:
Надеюсь, статья поможет разобраться с проблемами на компьютере.
Материалы по теме
Программы для диагностики компьютера и исправления ошибок — Tvoiprogrammy ru на vc.ru
В нынешнее время всё труднее и труднее содержать свой домашний компьютер в нормальном состоянии, особенно если давно не производились грейдеры комплектующих, так как все новые версии программ установленных на пк грузят его систему по полной и не дают нормально быстро работать.
13 236
просмотров
В сегодняшнем обзоре мы решили собрать все самые удобные программы для диагностики пк на русском языке. Скажем как есть лучшие программы это платные, но есть версии пробные которые дадут вам уйму возможностей и пару раз использовать и решить свои задачи.
Данный софт поможет диагностироваться и найти все системные неисправности, а так же проблемы с видео картой, процессором, озу , винчестером и т.д. Все представленные утилиты в рейтинге выставлены на наш взгляд исходя из опыта опробования на наших компьютерах.
Рейтинг программ для диагностики компьютера
Обзор программ для диагностики ПК
Advanced System Care
Advanced System Care Free – утилита для высококачественной автоматизации, нормализации и увеличения быстроты работы операционной системы процессора.
Товар корпорации iObit наделяет в своем составе комплект бесплатных механизмов и дополнений для качественной подсистемой модернизации, глубочайшей диагностикой и битвы со щпионскими программами, благодаря чему софт запросто соперничает даже с коммерческими аналогами.
Ускоритель Компьютера
Ускоритель Компьютера – высококачественное дополнение на русском языке для самой быстрой диагностики и оптимизации — чистки пк.
Вкупе с соперничающим софтом этой градации, изучаемый нами продукт демонстрирует невообразимое убыстрение коэффициентов деятельности ПК, предельно высококачественную регулировку и впечатляющий инструментарий для выявления любых перебоев и неисправностей в системе.
Wise Care 365
Wise Care 365 – превосходная программа для эффективного и стремительного усовершенствования производительности личного компьютера.
Данный софт имеет нужный комплект средств и утилит для глубочайшей чистки и тончайшей перенастройки ОС, дефрагментации дисков, удобной настройкой в реестре , благодаря чему юзер обозревает ускоренную деятельность своего пк.
Wise Registry Cleaner
Wise Registry Cleaner – дополнение для чистки функционального списка от ошибок и осуществления спецопераций по совершенствованию системы.
Утилита нормализует производительность ПК, подкорректирует различные подтипы ошибок, «тюнингует» важнейшие элементы, модернизирует по календарю, сформировывает позиции воссоздания и запасные копии перед пуском обследования реестра.
Carambis Cleaner
Carambis Cleaner – продуктивный софт для качественной и действенной очистки компьютера.
Главный функционал утилиты ориентирован на увеличение быстродействия ПК, устранение всевозможных оплошностей и различных дефектов в операционной системе, сформировывая благотворную адаптацию для комфортабельной работы на компьютере.
Ashampoo WinOptimizer
Ashampoo WinOptimizer – мощнейший программный комплекс для прироста быстродействия ПК с поддержкой всевозможных механизмов.
Наделяет в своем инструментарии комплект механизмов для поиска и искоренения ненужных библиотек на дисках, минимизации системного перечня, надзора перечнем автозапуска и выбора приемлемых регулировок системы.
CCleaner
CCleaner – бесплатный высококачественный механизм для очистки реестра, устранения лишних и незадействованных файлов, очищения места на винчестере и наращивания производительности ПК.
Изучаемый нами «чистильщик» в 2016 обрёл присвоение первоклассной бесплатной программы для Виндовс и с этой аттестацией нельзя не согласиться, поскольку софт избавляет систему от «мусора» и ненужного материала молниеносно и добротно.
Glary Utilities
Glary Utilities – высококачественный плагин для увеличения производительности ПК, самозащиты подсистемы и модернизации деятельности.
ПО служит ассистентом в обслуживании дружной, ускоренной и тактичной работы ОС, модернизации и высвобождения пространства оперативной памяти, блокировки зловредного вторжения, деинсталляции ПО и всевозможных немаловажных опций.
EasyCleaner
EasyCleaner – компактная утилита для моментального тестирования и высокоэффективной чистки компьютера.
Простой, но довольно высокоэффективный уборщик вмиг диагностирует подсистему и выискивает ненужные дублирующиеся файлики, вычисляет независимое пространство в папках и на дисках, переписывает автозапуск, наводит порядок во кратковременных файлах и устраняет неработоспособные ярлыки.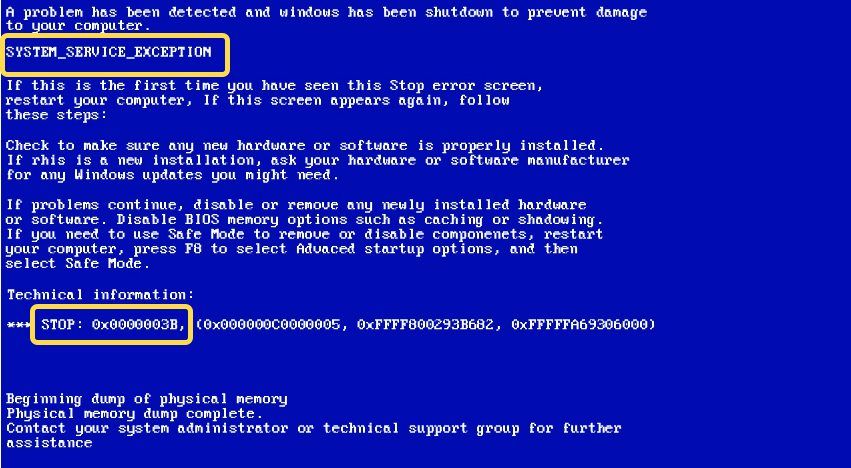
Comodo System Utilities
Comodo System Utilities – бесплатный оптимизатор с комплектом инструментариев для детального считывания подсистемы и чистки реестра.
Дополнение ощутимо увеличивает рентабельность компьютера благодаря невозвратимой чистке всего захламляющего ОС хлама, стирания дубликатов стандартных и интерактивных файлов, тончайшим регулировкам совершенствования системы и иным значимым приложениям.
Vit Registry Fix
Vit Registry Fix – могучее дополнение для чистки реестра, устранения промашек и устаревшей информации с дальнейшей модернизацией стационарного пространства.
Интерфейс программы не удовлетворяется способностями «чистильщика», а дозволяет также осуществлять поиск ключей по определённому наименованию, избавлять дисковое место и делать стабилизационные копии функционального реестра.
Smart Defrag
Smart Defrag — символически бесплатный дефрагментатор, разработанный компанией IObit и дозволяющий совершенствуть производительность жёсткого диска до максимально возможной способности деятельности.
Одним из явлений Smart Defrag трактуется дефрагментация двух—трёх разнообразных жестких дисков ритмично, но это высоко-высоко не все, что может это приложение.
Auslogics Registry Cleaner
Auslogics Registry Cleaner – бесплатная утилита для чистки реестра от отживших пометок и коррекции неполадок.
Изучаемый нами продукт служит для модернизации подсистемы и имеет арсенал для чистки, искателя незадействованных файлов, «слабых» и незащищённых мест для зловредного софта. Нормализует и ускоряет работу ПК, а также предостерегает критичные крахи ос.
Reg Organizer
Reg Organizer – дополнение для перепроверки, модернизации и чистки функционального реестра от скопившегося «мусора» и ненужных файлов.
Ускоряет и структурирует работу операционки, подбадривает в «тонусе» реестр системы и узкоспециализированные виндовсовские регулировки для наращивания быстродействия и отзыва ПК. После пуска проходит стремительный экспресс-анализ компа, определяет трудности и рекомендует сценарии их урегулирования.
Telamon Cleaner
Telamon Cleaner – утилита для скрупулёзной чистки компьютера от вирусов и высококачественной модернизации работы.
Этот высокотехнологичный «чистильщик» совокупил в себе огромное колличество инструментариев для работы с ПК, способных найти вирусы и вычистить приспособление от них, стереть весь мусор, сканировать реестр и отладить эффективное взаимодействие компьютера.
Используйте средство проверки системных файлов для восстановления отсутствующих или поврежденных системных файлов.
Если некоторые функции Windows не работают или происходит сбой Windows, используйте средство проверки системных файлов для сканирования Windows и восстановления файлов.
Хотя приведенные ниже шаги могут показаться сложными на первый взгляд, просто выполняйте их по порядку, шаг за шагом, и мы постараемся вернуть вас в нужное русло.
Запустите средство проверки системных файлов (SFC.exe)
Для этого выполните следующие действия:
Откройте командную строку с повышенными привилегиями. Для этого выполните следующие действия:
Если вы используете Windows 10, Windows 8.1 или Windows 8, сначала запустите средство обслуживания образов развертывания и управления ими (DISM), прежде чем запускать средство проверки системных файлов. (Если вы используете Windows 7 или Windows Vista, перейдите к шагу 3.)
Введите следующую команду и нажмите Enter. Выполнение командной операции может занять несколько минут.
DISM.exe /Online /Cleanup-image /Restorehealth
Важно: При выполнении этой команды DISM использует Центр обновления Windows для предоставления файлов, необходимых для устранения повреждений.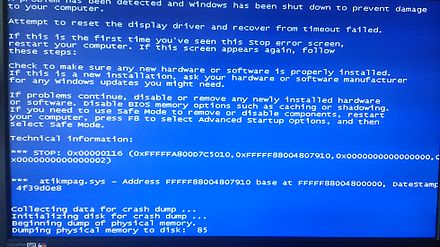 Однако, если ваш клиент Центра обновления Windows уже неисправен, используйте работающую установку Windows в качестве источника восстановления или используйте параллельную папку Windows из общего сетевого ресурса или со съемного носителя, например DVD-диска Windows, в качестве источника. файлов. Для этого вместо этого выполните следующую команду:
Однако, если ваш клиент Центра обновления Windows уже неисправен, используйте работающую установку Windows в качестве источника восстановления или используйте параллельную папку Windows из общего сетевого ресурса или со съемного носителя, например DVD-диска Windows, в качестве источника. файлов. Для этого вместо этого выполните следующую команду:
DISM.exe/Online/Cleanup-Image/RestoreHealth/Source: C:\RepairSource\Windows /LimitAccess
Примечание. Замените заполнитель C:\RepairSource\Windows на расположение источника восстановления. Дополнительные сведения об использовании средства DISM для восстановления Windows см. в статье Восстановление образа Windows.
В командной строке введите следующую команду и нажмите клавишу ВВОД:
sfc/scannow
Команда sfc /scannow просканирует все защищенные системные файлы и заменит поврежденные файлы кэшированной копией, расположенной в сжатой папке по адресу %WinDir% \System32\dllcache.
Заполнитель %WinDir% представляет папку операционной системы Windows. Например, C:\Windows.
Примечание. Не закрывайте это окно командной строки, пока проверка не будет завершена на 100 %. Результаты сканирования будут показаны после завершения этого процесса.
После завершения процесса вы можете получить одно из следующих сообщений:
Защита ресурсов Windows не обнаружила нарушений целостности.
Это означает, что у вас нет отсутствующих или поврежденных системных файлов.Защита ресурсов Windows не может выполнить запрошенную операцию.

Чтобы решить эту проблему, выполните сканирование System File Checker в безопасном режиме и убедитесь, что папки PendingDeletes и PendingRenames существуют в папке %WinDir% \WinSxS\Temp.Защита ресурсов Windows обнаружила поврежденные файлы и успешно восстановила их. Подробности включены в CBS.Log %WinDir% \Logs\CBS\CBS.log.
Чтобы просмотреть подробные сведения о сканировании и восстановлении системных файлов, перейдите к разделу Просмотр сведений о процессе проверки системных файлов.Защита ресурсов Windows обнаружила поврежденные файлы, но не смогла исправить некоторые из них.
 Подробности включены в CBS.Log %WinDir% \Logs\CBS\CBS.log.
Подробности включены в CBS.Log %WinDir% \Logs\CBS\CBS.log.
Чтобы восстановить поврежденные файлы вручную, просмотрите сведения о процессе проверки системных файлов, чтобы найти поврежденный файл, а затем вручную замените поврежденный файл заведомо исправной копией файла.
Проведите пальцем от правого края экрана и нажмите Поиск . Или, если вы используете мышь, наведите курсор на правый нижний угол экрана и нажмите Поиск . Введите Командная строка в поле Поиск , щелкните правой кнопкой мыши Командная строка и выберите Запуск от имени администратора . Если вас попросят ввести пароль администратора или подтвердить, введите пароль или нажмите Разрешить .
Для этого нажмите Пуск , введите Командная строка или cmd в поле Поиск , щелкните правой кнопкой мыши Командная строка и выберите Запуск от имени администратора .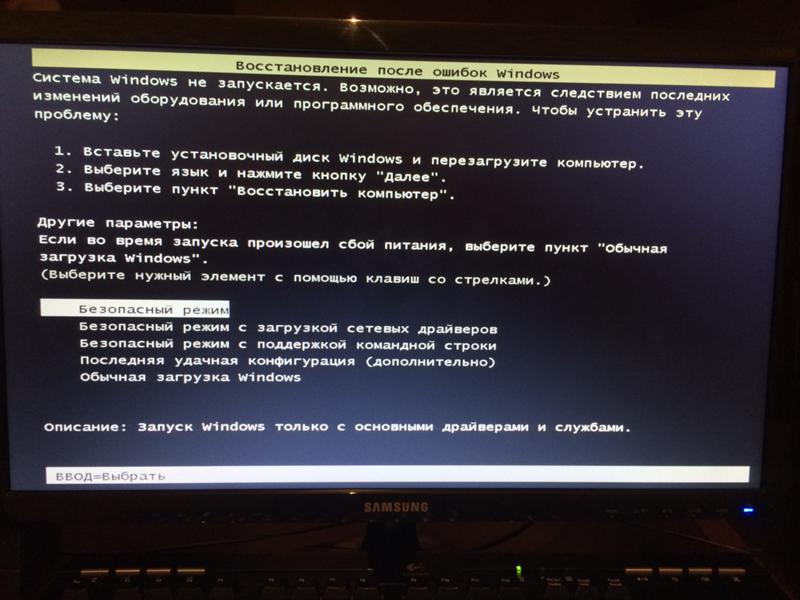 Если вас попросят ввести пароль администратора или подтвердить, введите пароль или нажмите Разрешить .
Если вас попросят ввести пароль администратора или подтвердить, введите пароль или нажмите Разрешить .
Дополнительная информация
Как просмотреть сведения о процессе проверки системных файлов
Чтобы просмотреть сведения, содержащиеся в файле CBS.Log, можно скопировать сведения в файл Sfcdetails.txt с помощью команды Findstr, а затем просмотреть сведения в файле Sfcdetails.txt. Для этого выполните следующие действия:
Откройте командную строку с повышенными привилегиями, как описано в предыдущем шаге 1.
В командной строке введите следующую команду и нажмите клавишу ВВОД:
findstr /c:"[SR]" %windir%\Logs\CBS\CBS.
 log >"%userprofile%\Desktop\sfcdetails.txt"
log >"%userprofile%\Desktop\sfcdetails.txt" Примечание. Файл Sfcdetails.txt содержит сведения о каждом запуске средства проверки системных файлов на компьютере. Файл содержит информацию о файлах, которые не были восстановлены средством проверки системных файлов. Проверьте записи даты и времени, чтобы определить проблемные файлы, которые были обнаружены при последнем запуске средства проверки системных файлов.
Откройте файл Sfcdetails.txt с рабочего стола.
Файл Sfcdetails.txt использует следующий формат:
Дата/время Деталь SFC
Следующий пример файла журнала содержит запись о файле, который не удалось восстановить:12.01.2007 12:10:42, Информация CSI 00000008 [SR] Невозможно
восстановить файл участника [l:34{17}]»Accessibility. dll» Accessibility, версия =
dll» Accessibility, версия =
6.0.6000.16386, pA = PROCESSOR_ARCHITECTURE_MSIL (8), нейтральная культура,
VersionScope нейтральный, PublicKeyToken = {l:8 b:b03f5f7f11d50a3a}, тип
нейтральный, TypeName нейтральный, PublicKey нейтральный в магазине, файл отсутствует
Как вручную заменить поврежденный системный файл заведомо исправной копией файла
После того, как вы определите, какой системный файл был поврежден и не может быть восстановлен с помощью подробной информации в файле Sfcdetails.txt, найдите местонахождение поврежденного файла, а затем вручную замените поврежденный файл заведомо исправной копией файла. Для этого выполните следующие действия:
Примечание. Вы можете получить заведомо исправную копию системного файла с другого компьютера, на котором установлена та же версия Windows, что и на вашем компьютере. Вы можете выполнить проверку системных файлов на этом компьютере, чтобы убедиться, что системный файл, который вы собираетесь копировать, является правильной копией.
Получить права администратора на поврежденный системный файл. Для этого в командной строке с повышенными привилегиями скопируйте и вставьте (или введите) следующую команду и нажмите клавишу ВВОД:
takeown /f Path_And_File_Name
Примечание. Заполнитель Path_And_File_Name представляет путь и имя поврежденного файла. Например, введите takeown /f C:\windows\system32\jscript.dll.Предоставьте администраторам полный доступ к поврежденному системному файлу. Для этого скопируйте и вставьте (или введите) следующую команду и нажмите клавишу ВВОД:
icacls Path_And_File_Name /GRANT ADMINISTRATORS:F
Примечание. Заполнитель Path_And_File_Name представляет путь и имя поврежденного файла. Например, введите icacls C:\windows\system32\jscript.dll /grant administrators:F.
Заполнитель Path_And_File_Name представляет путь и имя поврежденного файла. Например, введите icacls C:\windows\system32\jscript.dll /grant administrators:F.Замените поврежденный системный файл заведомо исправной копией файла. Для этого скопируйте и вставьте (или введите) следующую команду и нажмите клавишу ВВОД:
Копия Исходный файл Назначение
Примечание. Заполнитель Source_File представляет путь и имя файла заведомо исправной копии файла на вашем компьютере, а заполнитель Destination представляет путь и имя поврежденного файла. Например, введите копию E:\temp\jscript.dll C:\windows\system32\jscript.dll.
Если описанные выше действия не помогли, возможно, вам потребуется переустановить Windows. Дополнительные сведения см. в разделе Параметры восстановления Windows 10.
в разделе Параметры восстановления Windows 10.
простых способов исправить распространенные проблемы с Windows 7
Возникли проблемы с ПК с Windows 7? Вы ищете лучшее решение, чтобы отремонтировать его бесплатно? Хотите знать лучшие инструменты для ремонта вашего ПК? Если да, то эта статья ответит на ваши вопросы.
Хотя Windows 7 существует уже более десяти лет, ею пользуются миллионы пользователей. Это была почти идеальная операционная система, но со временем она становится все более подверженной ошибкам и проблемам из-за появления новых систем и технологий. Однако вы все равно можете найти способы устранения этих ошибок без особых усилий.
В этой статье мы составили список из 5 лучших инструментов для восстановления Windows 7, которые вы можете легко получить из Интернета и использовать для устранения любой проблемы с Windows 7.
Часть 1: 6 основных средств восстановления Windows 7
- 1.PassFab FixUWin
- 2.
 Восстановление ПК OutByte
Восстановление ПК OutByte - 3. Исправление ошибок
- 4.Восстановление восстановления Windows
- 5.Ashampoo® WinOptimizer 19
- 6.Microsoft Fix it Center
Часть 2. Дополнительные встроенные средства восстановления Windows 7
- 1. Средство проверки системных файлов (SFC):
- 2. Восстановление при загрузке Windows
- 3.Система4.Сбросьте настройки системы
Часть 1: 6 основных средств восстановления Windows 7
Многие средства восстановления, но не все, работают в Windows 7, поэтому их не стоит пробовать. Мы выбрали 5 лучших инструментов для восстановления Windows 7 на основе таких критериев, как вероятность успеха, совместимость, удобство использования, удобство использования и т. д.0025 лучший инструмент для восстановления загрузки Windows 7 с самым высоким показателем успеха — PassFab FixUWin. Этот удивительный диагностический инструмент может решить практически любую проблему Windows, с которой вы можете столкнуться, и он может решить более 200 проблем Windows, автоматически сканируя и диагностируя вашу систему. Уровень проблем, которые может решить PassFab FixUWin, варьируется от незначительных проблем, таких как зависание на экране загрузки, до более сложных проблем, требующих расширенного устранения неполадок. В зависимости от уровня проблемы PassFab использует один из трех режимов восстановления:
Уровень проблем, которые может решить PassFab FixUWin, варьируется от незначительных проблем, таких как зависание на экране загрузки, до более сложных проблем, требующих расширенного устранения неполадок. В зависимости от уровня проблемы PassFab использует один из трех режимов восстановления:
- Интеллектуальное восстановление: Это работает для самых распространенных и простых проблем. Иногда это все, что вам нужно использовать, чтобы устранить проблему.
- System Boot Repair: Этот режим полезен для решения сложных проблем и гарантирует решение проблем. Вы можете использовать этот режим, когда Smart Repair не может решить вашу проблему.
- Ultimate Repair: Самый продвинутый режим восстановления, который можно использовать для решения технических проблем, помогает диагностировать виновников проблемы путем выполнения глубокого сканирования. Он также восстанавливает ваш компьютер после определения причины ошибки.
PassFab FixUWin использует загрузочный диск для полной идентификации и восстановления компьютера. Для этого вы сначала создаете 64-разрядный или 32-разрядный загрузочный носитель, а затем используете этот носитель для выполнения действий по восстановлению. Это может показаться сложным, но программа позволяет выполнять все действия с помощью красивого и интересного пользовательского интерфейса.
Для этого вы сначала создаете 64-разрядный или 32-разрядный загрузочный носитель, а затем используете этот носитель для выполнения действий по восстановлению. Это может показаться сложным, но программа позволяет выполнять все действия с помощью красивого и интересного пользовательского интерфейса.
Чтобы получить этот лучший бесплатный инструмент для восстановления Windows 7, посетите официальный сайт PassFab и загрузите инструмент бесплатно.
2. OutByte PC Repair
OutByte PC Repair — это еще один инструмент для восстановления Windows, который помогает решать проблемы с Windows 7, позволяя просматривать обзор производительности вашего ПК. Он поддерживает различные операционные системы и является прекрасным инструментом для оптимизации производительности и ремонта ПК.
Функции
- Управление дисками
- Оптимизация производительности
- Безопасный просмотр
- Средство проверки работоспособности ПК
- Защита конфиденциальности
- Ускоритель в реальном времени
- Удаление ненужных файлов
Технические требования: ПК под управлением Windows 7/8/10 или 11
Плюсы:
- Увеличенное время работы от батареи
- Повышение производительности ПК
- Повышение безопасности и конфиденциальности
Минусы:
- Хотя он обеспечивает некоторую безопасность, он не может полностью заменить антивирусное программное обеспечение.
- Это слишком дорого.
3. Тонкий ремонт
Tweaking Repair — еще одно лучшее решение всех проблем с Windows, включая Windows 7. Этот инструмент имеет множество функций, которые помогут вам решить любую проблему с вашим компьютером. Некоторые проблемы, которые вы можете исправить с помощью этого инструмента, включают ошибки реестра, проблемы с обновлениями Windows, проблемы с брандмауэром и безопасностью и многое другое. Не будет ошибкой назвать его лучшим бесплатным инструментом для восстановления реестра для Windows 7.
Не будет ошибкой назвать его лучшим бесплатным инструментом для восстановления реестра для Windows 7.
Особенности:
- Очиститель диска
- Автоматические обновления
- Повышение производительности
- Меню быстрых ссылок Windows
- Пользовательские скрипты после ремонта
Технические требования: Любая версия Windows, установленная на вашем ПК.
Плюсы:
- Работает на всех операционных системах.
- Автоматически решает проблемы Windows
Минусы:
- Это не дает никакой бесплатной пробной версии и имеет вероятность успеха 4,5.
4. Restoro Восстановление Windows
Restoro — это универсальный инструмент для оптимизации вашей системы Windows путем сканирования и устранения потенциальных проблем с ПК. Он заменяет поврежденные файлы и повышает производительность вашего компьютера.
Функции
- Защита в режиме реального времени от опасных приложений
- Обнаружение вредоносных программ
- Обнаружение опасных веб-сайтов
- Освободить место на диске
Профи
- Защита в режиме реального времени
- Повышенная производительность
- Удобный ремонт в любое время
- Круглосуточная техническая поддержка
- 100% гарантия возврата денег
- Удобный интерфейс
Минусы
- Только для Windows
- Ограниченная настройка
- Сторонние приложения не могут быть восстановлены
- Может прерывать другие программы
5.
 Ashampoo® WinOptimizer 19
Ashampoo® WinOptimizer 19
Ashampoo — это инструмент оптимизации Windows, который может помочь вам выполнять задачи по оптимизации. Он также может анализировать ваш жесткий диск и оборудование и дефрагментировать разделы диска, и это хороший инструмент для восстановления диска Windows 7.
Функции
- Автоматическая очистка
- Оптимизация HDD и SDD
- Резервное копирование системы для защиты данных
- Контроль конфиденциальности для Windows 10 и более поздних версий
- Защита от вирусов и вредоносных программ
Профи
- Повышение производительности ПК
- Удобный интерфейс
- Автоматическое сканирование и ускорение ПК
- Оптимизация одним кликом
- Мощное сканирование системы
- Возможность выполнять каждую задачу по отдельности
Минусы
- Нет единой лицензии
- Пробная версия имеет ограниченную функциональность
- Немного медленно
6.
 Microsoft Fix it Center
Microsoft Fix it Center
Что касается проблем с Windows, использование встроенного средства устранения неполадок Microsoft всегда лучше и рекомендуется. Microsoft Fix it Center встроен в вашу систему; вы можете использовать его напрямую, ничего не устанавливая. Он может сканировать ваш компьютер на наличие любой проблемы и может эффективно ее исправить. Это особенно хорошо подходит для нетехнических людей, поскольку для его работы не требуется особых технических знаний.
Функции
- Автоматическое сканирование и обнаружение проблем
- Список всех возможных исправлений
- Встроенный инструмент Windows
Pros
- Он уже встроен в вашу систему, и вам не нужно его устанавливать
- Решает большинство проблем
- Простота в эксплуатации
Минусы
- Иногда проблема не решается
Часть 2. Дополнительные встроенные средства восстановления Windows 7
Помимо сторонних инструментов, которые мы обсуждали до сих пор, некоторые другие встроенные инструменты восстановления загрузки Windows 7 эффективно устраняют ошибки. Все это бесплатные инструменты, и вы можете использовать их для устранения проблем с Windows. Однако существует большая разница между платными и бесплатными инструментами, т. е. бесплатные/встроенные инструменты не гарантируют решение проблемы. Напротив, сторонние платные инструменты обеспечивают решение проблем.
Все это бесплатные инструменты, и вы можете использовать их для устранения проблем с Windows. Однако существует большая разница между платными и бесплатными инструментами, т. е. бесплатные/встроенные инструменты не гарантируют решение проблемы. Напротив, сторонние платные инструменты обеспечивают решение проблем.
Если вы не хотите использовать какой-либо сторонний или платный инструмент, вот некоторые встроенные инструменты Windows 7, которые вы можете попробовать;
1. Средство проверки системных файлов (SFC)
Средство проверки системных файлов (SFC) встроено в Windows для восстановления любых поврежденных файлов Windows, которые могут вызывать проблему. Вы можете использовать этот инструмент, просто выполнив некоторые команды в командной строке. Сначала откройте командную строку, введите sfc /scannow и нажмите Enter . Дайте сканированию завершиться, затем перезагрузите компьютер.
Инструмент обычно решает такие проблемы, как проблемы при установке обновлений, сбой ПК, сбой при запуске и т. д.
д.
2. Восстановление при загрузке Windows
Если ваша Windows не запускается, вы можете использовать этот инструмент для ее восстановления следующим образом:
- Перейдите в раздел «Электропитание» в меню «Пуск», нажмите клавишу Shift и перезагрузите компьютер.
- Нажмите «Восстановление при загрузке» в разделе «Среда восстановления Windows» и подтвердите.
Этот инструмент решит все проблемы с запуском.
3. Восстановление системы
Выполнение восстановления системы — один из лучших способов решения проблем, когда ни одно из других решений не работает. Есть точка восстановления системы, в которой хранится последняя версия винды перед обновлениями, и на нее можно откатиться с помощью восстановления системы.
- Откройте панель управления и найдите «Восстановление системы».
- Щелкните ссылку Создать точку восстановления.
- Перейдите на вкладку Защита системы и нажмите кнопку Создать.
- Выберите имя и нажмите «Создать».


 exe, *.dll и многих другими.
exe, *.dll и многих другими.



 Подробности включены в CBS.Log %WinDir% \Logs\CBS\CBS.log.
Подробности включены в CBS.Log %WinDir% \Logs\CBS\CBS.log. log >"%userprofile%\Desktop\sfcdetails.txt"
log >"%userprofile%\Desktop\sfcdetails.txt"  dll» Accessibility, версия =
dll» Accessibility, версия = Заполнитель Path_And_File_Name представляет путь и имя поврежденного файла. Например, введите icacls C:\windows\system32\jscript.dll /grant administrators:F.
Заполнитель Path_And_File_Name представляет путь и имя поврежденного файла. Например, введите icacls C:\windows\system32\jscript.dll /grant administrators:F. Восстановление ПК OutByte
Восстановление ПК OutByte
