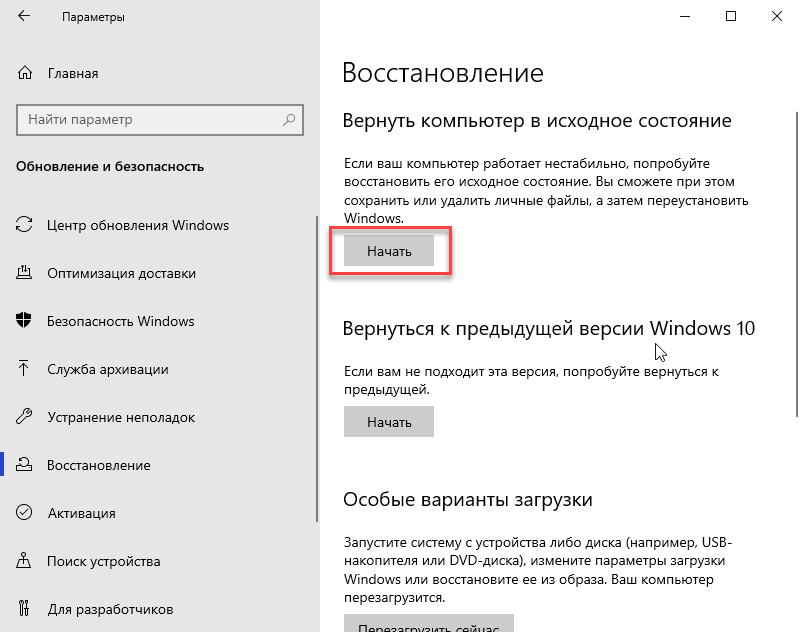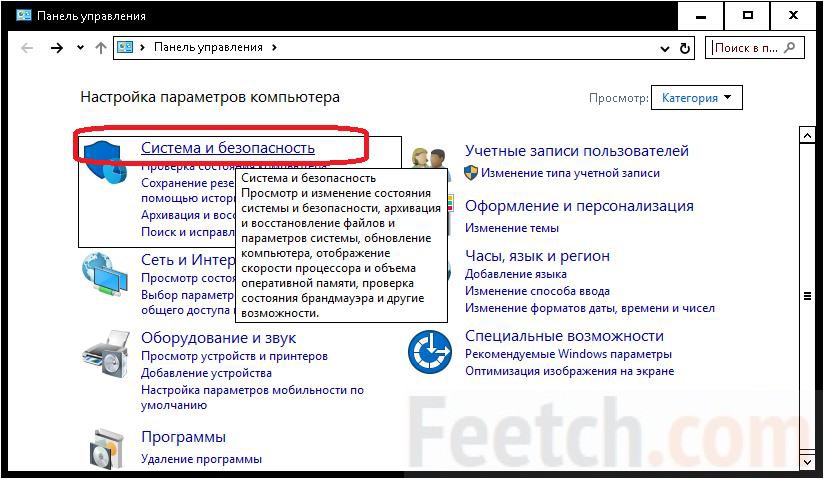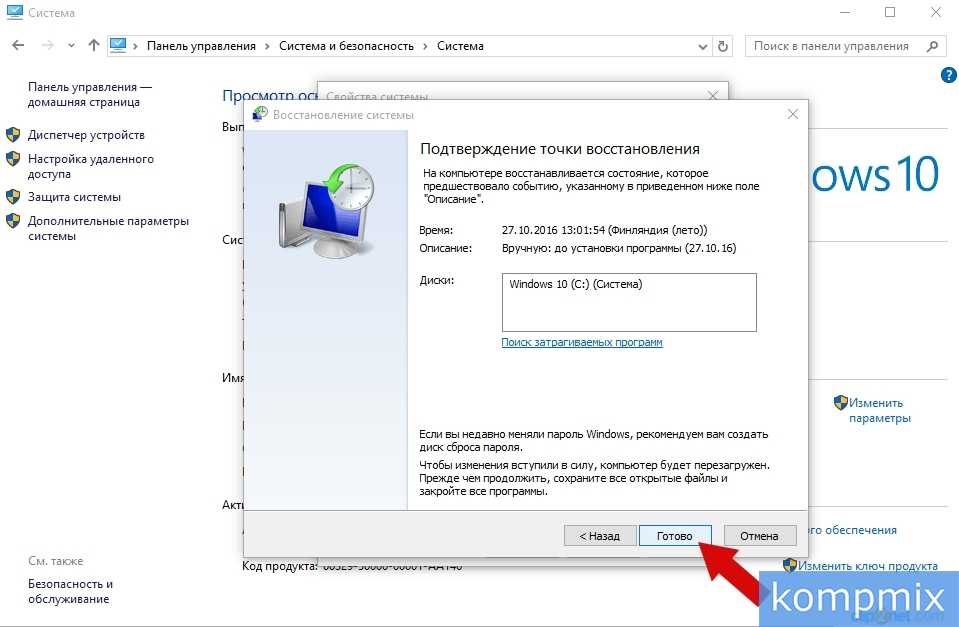Как восстановить систему на виндовс 10 на день назад: Параметры восстановления в Windows 10 — Служба поддержки Майкрософт
Содержание
Как откатить систему Windows 10 назад
Как откатить систему Windows 10 назад. Варианты отката до точки восстановления
Содержание
- 1 Как откатить систему Windows 10 назад. Варианты отката до точки восстановления
- 1.1 Как откатить Windows 10 к точке восстановления?
- 1.2 Зачем заклеивают камеру на ноутбуке и телефоне
- 1.3 Windows 10 не видит жесткий диск
- 1.4 Не работает микрофон Windows 10
- 1.5 Не устанавливается Windows 10 с флешки
- 1.6 Windows 10 не видит принтер
- 2 Что такое точка восстановления Windows 10
- 3 Как сделать откат системы на Виндовс 10
- 4 Процедура отката системы
- 4.1 Если она загружается
- 4.2 Когда система не грузится
- 4.
 3 Применение установочного диска Windows 10
3 Применение установочного диска Windows 10 - 4.4 Создание диска восстановления Windows 10
- 4.5 В каких случаях нельзя сделать откат Windows 10 к точке восстановления?
- 5 Точки восстановления Windows 10
- 6 Настройки восстановления системы
- 7 Как создать точку восстановления Windows 10
- 8 Как откатить Windows 10 до точки восстановления
- 9 Как удалить точки восстановления
- 10 Видео — создание, использование и удаление точек восстановления Windows 10
Как откатить Windows 10 к точке восстановления?
Зачем заклеивают камеру на ноутбуке и телефоне
Windows 10 не видит жесткий диск
Не работает микрофон Windows 10
Не устанавливается Windows 10 с флешки
Windows 10 не видит принтер
Как откатить систему назад, Windows 10 и работа с точками восстановления! Мы расскажем Вам о вариантах сделать откат Виндовс 10 до нужной точки восстановления!
Ведь даже если на несистемном разделе имеется бэкап системы, созданный с помощью софта для резервного копирования, от него будет мало толку, если под рукой нет загрузочного диска с соответствующей программой.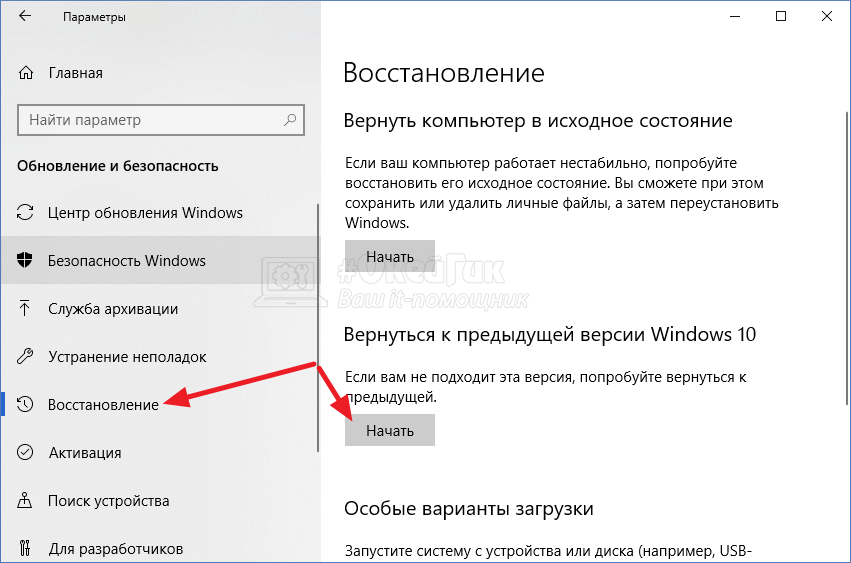 Восстановление операционной системы путем возврата к начальным настройкам — с сохранением пользовательских файлов, но с потерей установленных программ и системных настроек — слишком радикальный шаг, на который стоит идти только после того, как не увенчаются успехом попытки откатиться к точке восстановления.
Восстановление операционной системы путем возврата к начальным настройкам — с сохранением пользовательских файлов, но с потерей установленных программ и системных настроек — слишком радикальный шаг, на который стоит идти только после того, как не увенчаются успехом попытки откатиться к точке восстановления.
Что такое точка восстановления Windows 10
Точка восстановления Windows — это сохраненная копия параметров системы на заданную дату или событие, которая позволяет сделать откат системы Windows 10 . ОС сохраняет данные о настройках основных драйверов и файлов. И восстанавливает их в случае необходимости вне зависимости от их нового расположения и состояния.
«Контрольные точки» создаются по следующим сценариям:
- Прямой запрос пользователя
- установка драйверов, у которых отсутствует цифровая подпись Hardware Quality Labs
- автоматически раз в 24 часа
- обновление ОС
Как сделать откат системы на Виндовс 10
- В первую очередь необходимо открыть «Панель управления».
 Сделать это можно несколькими способами:
Сделать это можно несколькими способами:- Нажав на комбинацию клавиш Windows — Pause Break
- Открыв пункт свойства, после нажатия правой кнопкой мышки на значок «Мой компьютер»
- Набрав в поиске соответствующий запрос
- Выбрав строчку «Панель управления» нажав правой кнопкой мышки на кнопку «Пуск»
- После этого переходим в тип просмотра — категории
- Нажимаем на «Система и безопасность»
- Выбираем пункт «Система»
- В левой колонке нажимаем на строчку «Защита системы»
- Выбираем Ваш системный диск (с иконкой Windows) и нажимаем на кнопку настроить
- Ставим галочку «Включить защиту системы» и указываем объем, который вы готовы выделить на жестком диске для создания копии ОС (рекомендуем Вам выделять не менее 20гб если позволяет железо). Подтверждаем «ОК»
- После этого нажимаем на кнопку «Создать». Параметры сохранятся и начнется процесс создания контрольной точки (обычно занимает не более 5-10 минут).

Процедура отката системы
Если она загружается
Восстановить условно-рабочую ОС довольно просто.
- Это можно сделать нажав на кнопку восстановить в тех же самых настройках Защиты системы (см. выше).
- Или же зажав Shift нажимаем на кнопку перезагрузки.
- В появившемся окне выбираем пункт «Диагностика»
- «Дополнительные параметры»
- «Восстановление системы»
- Запускается окно сервиса, нажимаем «Далее»
- Отмечаем галочку «Показать другие точки . » и выбираем нужную
- На следующих трех окнах нажимаем: готово, да, перезагрузка
Когда система не грузится
В ситуации, когда компьютер не загружается вообще, в среду восстановления можно попытаться попасть, удерживая во время загрузки ОС клавиши Shift+F8. Но достичь желаемой цели будет непросто. Немногие успевают нажать эти клавиши в нужный момент из-за сокращенного времени загрузки последних версий Windows. Как только компьютер начнет загружаться, необходимо быстро нажать клавишу Shift, а затем лихорадочно теребить клавишу F8. После тренировки, возможно, труды некоторых и будут вознаграждены.
После тренировки, возможно, труды некоторых и будут вознаграждены.
Гораздо проще войти в эту среду либо посредством установочного диска, либо с помощью специально созданного диска.
Ниже рассмотрим оба эти варианта и осуществим откат «десятки» к точке восстановления.
Применение установочного диска Windows 10
Неважно, какой установочный DVD-диск (или флешка) имеется на подхвате – с той же редакцией Windows 10, что установлена на компьютере, или с другой, в любом из этих случаев вопрос с доступом к среде восстановления решен. Более того, для этих целей вы можете использовать установочный диск Windows 8.1 или даже тестовую редакцию Insider Preview, которая совершенно бесплатно доступна на сайте компании Microsoft.
Вставьте установочный DVD-диск либо с Windows 8.1, либо с Windows 10 в привод компьютера, или подключите загрузочную флешку, если дистрибутив записан на нее. В BIOS выставите загрузку с соответствующего носителя. Нажмите «Далее» в первом окне установщика системы.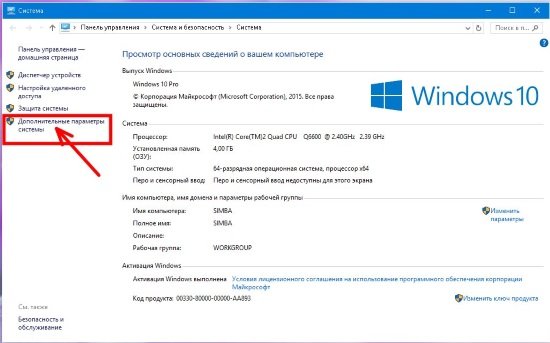
Выберите внизу окна «Восстановление системы».
Перед нами появится та самая среда восстановления, в меню которой необходимо выбрать то или иное действие. Нам нужен раздел диагностики.
Создание диска восстановления Windows 10
Если под рукой нет установочного диска с версиями системы 8.1 или 10, без привлечения к решению проблемы второго компьютерного устройства никак не обойтись. И вместо того, чтобы ждать, пока с интернета скачается образ с дистрибутивом, проще создать диск восстановления Windows 10 ее штатными средствами. Естественно, для этого необходимо, чтобы на втором компьютерном устройстве была установлена та же Windows 10. А вообще-то, о наличии такого диска необходимо позаботится заранее. Так реанимационный диск, записанный на флешку, всегда будет у вас на подхвате, если с загрузкой компьютера возникнут проблемы.
Для создания диска отправляемся в панель управления. Самый короткий путь к ней – вызвать контекстное меню на кнопке «Пуск».
Вверху окна панели управления (справа) находится поисковое поле.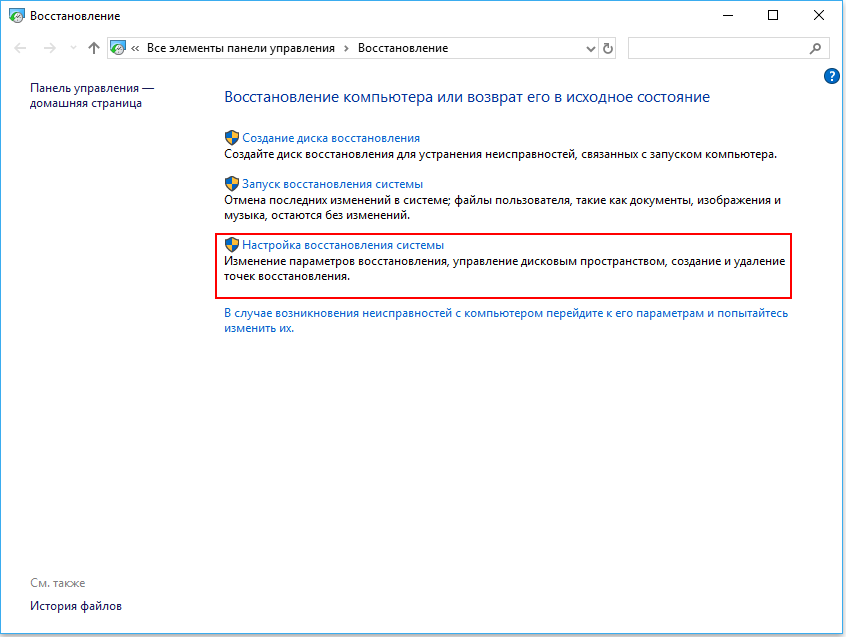 Пропишите в нем ключевой запрос для поиска нужного раздела я и выберите этот раздел.
Пропишите в нем ключевой запрос для поиска нужного раздела я и выберите этот раздел.
Нам нужна первая функция – «Создание диска».
Жмем «Далее», предварительно выбрав нужную флешку в качестве устройства записи.
Программа предупредит, что все имеющиеся данные на флешке будут уничтожены. Жмем «Создать».
Теперь включите в BIOS загрузку с нужного носителя – с флешки. После загрузки вы увидите ту самую среду восстановления, предназначенную для реанимации ОС. Дальнейшие шаги будут точно такими же, как и в предыдущем случае.
В каких случаях нельзя сделать откат Windows 10 к точке восстановления?
Как уже упоминалось, процесс отката Windows не всегда может благополучно завершиться, причем это касается не только ситуации с участием среды восстановления, но и когда речь идет об обычном запуске этого процесса в окне свойств системы. Если вирусы повредят важные файлы создвнных вами точек отката, скорее всего, единственным выходом из ситуации может стать если не переустановка ОС, то как минимум ее возврат с потерей всех настроек и программ.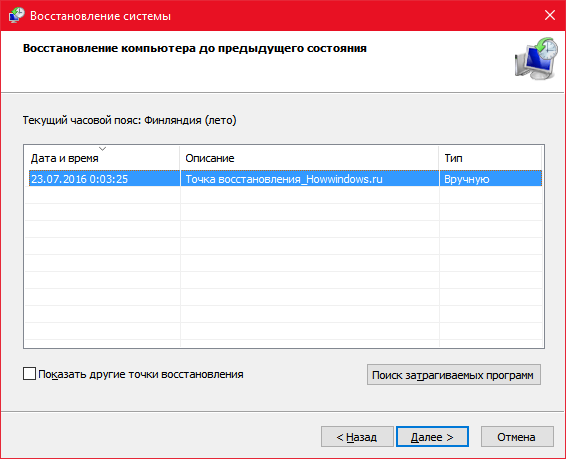
Иногда успешно откатить операционную систему с помощью среды восстановления не получится из-за урезанного функционала. И это, кстати, одна из причин, почему не стоит использовать кустарные сборки Windows. Часто последние рассчитаны только на установку Windows с нуля, без возможности возврата к предыдущему состоянию ОС. Функционал бжкапа системы сборщиками вырезается якобы с целью оптимизации. В таком случае реанимировать операционную не всегда удастся даже с помощью сторонних Live-дисков. Но даже в случае с пиратской сборкой Windows с урезанным функционалом, разного рода проблемы можно предусмотреть, заблаговременно запасшись резервной копией системы и загрузочным носителем с помощью сторонних программ для бэкапа.
windowstips.ru
Точки восстановления Windows 10
Одна из возможностей восстановления Windows 10 — это использование точек восстановления системы, позволяющих отменить последние изменения в ОС, в том числе в системных файлах и реестре ОС. Создать точку восстановления можно вручную, кроме этого, при соответствующих настройках параметров защиты системы.
Создать точку восстановления можно вручную, кроме этого, при соответствующих настройках параметров защиты системы.
В этой инструкции подробно описывается процесс создания точек восстановления, настройки, необходимые для того, чтобы Windows 10 делала это автоматически, а также способы использовать ранее сделанные точки восстановления для отката изменений в драйверах, реестре и параметрах системы. Заодно расскажу, как удалить созданные точки восстановления. Также может пригодиться: Что делать, если восстановление системы отключено администратором в Windows 10, 8 и Windows 7, Как исправить ошибку 0х80070091 при использовании точек восстановления в Windows 10.
Примечание: точки восстановления содержат лишь информацию об изменившихся системных файлах, критичных для работы Windows 10 и записях в реестре, но не представляют собой полный образ системы. Если вас интересует именно создание такого образа, на эту тему есть отдельная инструкция — Как сделать резервную копию Windows 10 и восстановиться из нее.
Дополнительную информацию по возможностям возврата работоспособности ОС вы можете найти в статье Восстановление Windows 10.
Настройки восстановления системы
Прежде чем начать, следует заглянуть в настройки восстановления Windows 10. Для этого, кликните правой кнопкой мыши по «Пуск», выберите пункт контекстного меню «Панель управления» (Вид: значки), затем «Восстановление».
Нажмите по пункту «Настройка восстановления системы». Еще один способ попасть в нужное окно — нажать клавиши Win+R на клавиатуре и ввести systempropertiesprotection после чего нажать Enter.
Откроется окно настроек (вкладка «Защита системы»). Точки восстановления создаются для всех дисков, для которых защита системы включена. Например, если для системного диска C защита отключена, вы можете включить ее, выбрав этот диск и нажав кнопку «Настроить».
После этого выберите «Включить защиту системы» и укажите количество места, которое вы хотели бы выделить для создания точек восстановления: чем больше места, тем большее количество точек сможет храниться, а по мере заполнения пространства старые точки восстановления будут удаляться автоматически.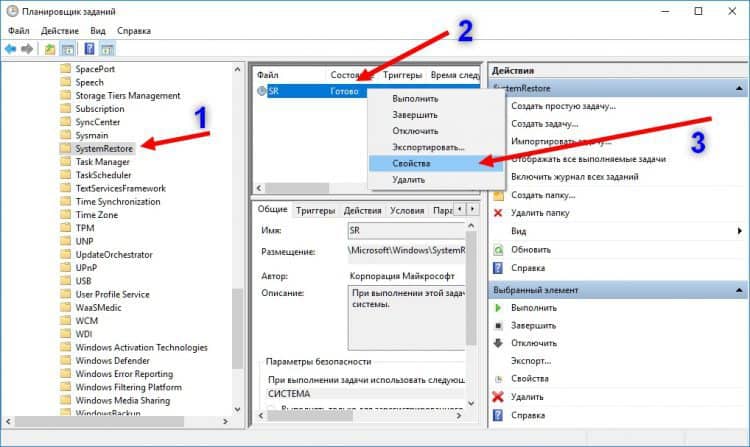
Как создать точку восстановления Windows 10
Для того, чтобы создать точку восстановления системы, на той же вкладке «Защита системы», (попасть в которую также можно через правый клик по «Пуск» — «Система» — «Защита системы») нажмите кнопку «Создать» и задайте имя новой точки, после чего еще раз нажмите «Создать». Через некоторое время операция будет выполнена.
Теперь на компьютере содержится информация, которая позволит вам отменить последние сделанные изменения в критически важных системных файлах Windows 10, если после установки программ, драйверов или других действий ОС стала работать неправильно.
Созданные точки восстановления хранятся в скрытой системной папке System Volume Information в корне соответствующих дисков или разделов, однако доступа к этой папке у вас по умолчанию нет.
Как откатить Windows 10 до точки восстановления
А теперь об использовании точек восстановления. Сделать это можно несколькими способами — в интерфейсе Windows 10, с помощью инструментов диагностики в особых вариантах загрузки, в среде восстановления, запущенной с флешки (если компьютер не загружается) и в командной строке.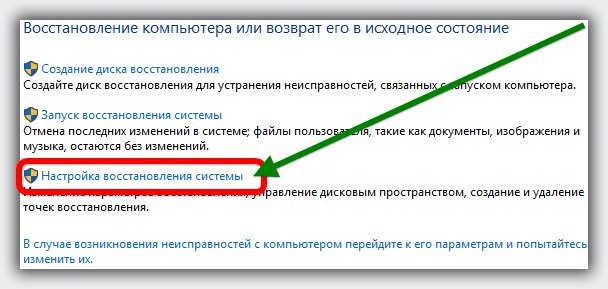
Самый простой способ, при условии, что система запускается — зайти в панель управления, выбрать пункт «Восстановление», после чего нажать «Запуск восстановления системы».
Запустится мастер восстановления, в первом окне которого вам могут предложить выбрать рекомендуемую точку восстановления (созданную автоматически), а во втором (если вы отметите «Выбрать другую точку восстановления» вы сможете сами выбрать одну из созданных вручную или автоматически точек восстановления. Нажмите «Готово» и дождитесь окончания процесса восстановления системы. После автоматической перезагрузки компьютера вам сообщат, что восстановление прошло успешно.
Второй метод использовать точку восстановления — с помощью особых вариантов загрузки, попасть в которые можно через Параметры — Обновление и восстановление — Восстановление или же, еще быстрее, прямо с экрана блокировки: нажать по кнопке «питания» справа внизу, а затем, удерживая Shift, нажать «Перезагрузка».
На экране особых вариантов загрузки выберите пункт «Поиск и устранение неисправностей» — «Восстановление системы» (или «Диагностика» — «Дополнительные параметры» — «Восстановление системы» в более ранних версиях Windows 10), далее вы сможете воспользоваться имеющимися точками восстановления (в процессе потребуется ввод пароля учетной записи).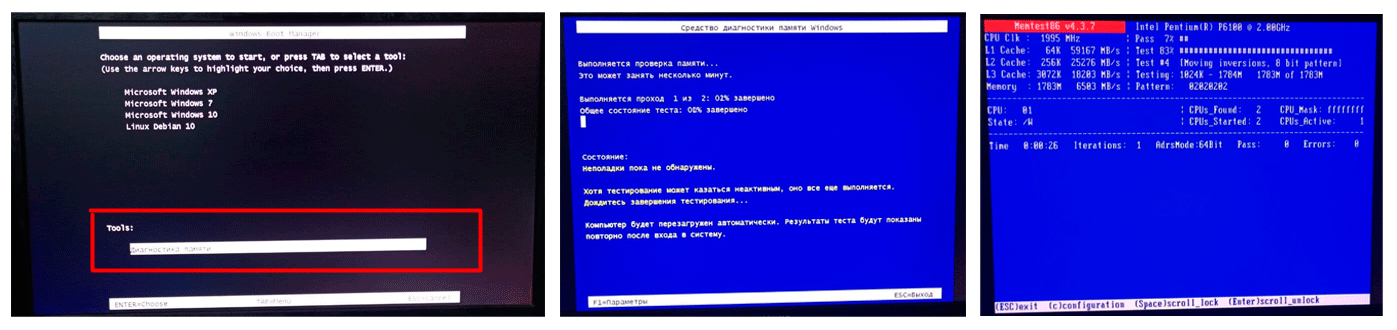
В случае, если Windows 10 не загружается, вы все равно можете использовать точки восстановления: для этого вам понадобится загрузочная флешка с Windows 10 (которую придется сделать на другом компьютере), либо диск восстановления. При использовании загрузочной флешки, достаточно будет выбрать пункт «Восстановление системы» на втором экране программы установки.
В результате вы попадете в среду восстановления, как в предыдущем способе и сможете воспользоваться точками восстановления даже на не запускающемся компьютере.
И еще один способ — запуск отката до точки восстановления из командной строки. он вам может пригодиться в том случае, если единственный работающий вариант загрузки Windows 10 — безопасный режим с поддержкой командной строки.
Просто введите в командную строку rstrui.exe и нажмите Enter для запуска мастера восстановления (он запустится в графическом интерфейсе).
Как удалить точки восстановления
Если вам потребовалось удалить имеющиеся точки восстановления, снова зайдите в окно настройки «Защиты системы», выберите диск, нажмите «Настроить», а затем используйте кнопку «Удалить» для этого.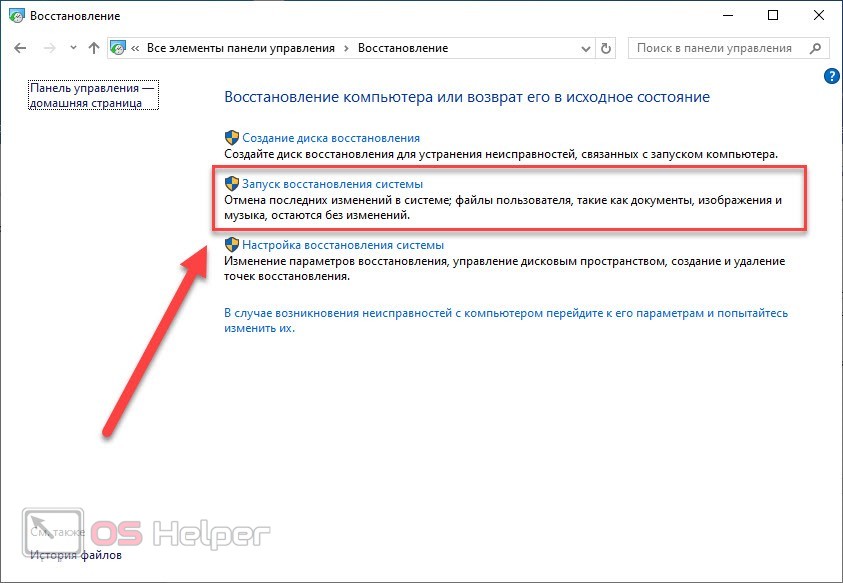 При этом удалятся все точки восстановления для этого диска.
При этом удалятся все точки восстановления для этого диска.
То же самое можно сделать с помощью утилиты очистки диска Windows 10, для ее запуска нажмите Win+R и введите cleanmgr, а после того как утилита откроется, нажмите «Очистить системные файлы», выберите диск для очистки, а затем перейдите на вкладку «Дополнительно». Там вы сможете удалить все точки восстановления, кроме самой последней.
И, наконец, существует способ для удаления конкретных точек восстановления на компьютере, сделать это можно с помощью бесплатной программы CCleaner. В программе зайдите в «Инструменты» — «Восстановление системы» и выберите те точки восстановления, которые хотите удалить.
Видео — создание, использование и удаление точек восстановления Windows 10
И, в завершение, видео инструкция, если же после просмотра у вас останутся вопросы, буду рад ответить на них в комментариях.
Если вас интересует более продвинутое резервное копирование, возможно стоит приглядеться к сторонним средствам для этого, например, Veeam Agent for Microsoft Windows Free.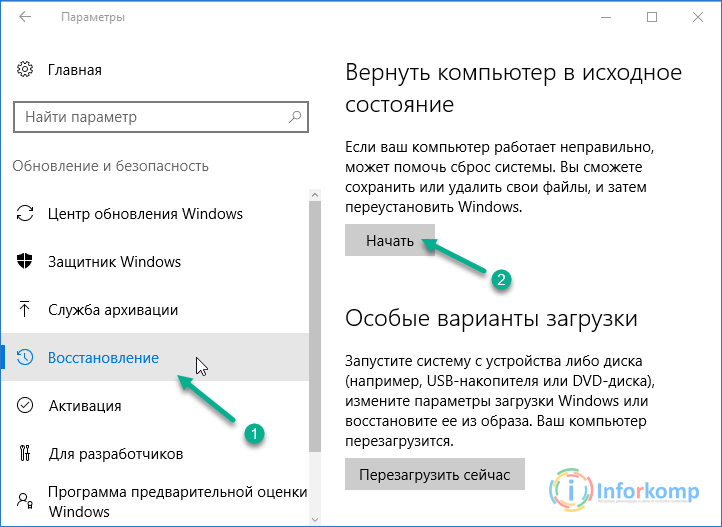
А вдруг и это будет интересно:
Почему бы не подписаться?
Рассылка новых, иногда интересных и полезных, материалов сайта remontka.pro. Никакой рекламы и бесплатная компьютерная помощь подписчикам от автора. Другие способы подписки (ВК, Одноклассники, Телеграм, Facebook, Twitter, Youtube, Яндекс.Дзен)
12.07.2018 в 19:07
Добрый день! Подскажите, пожалуйста, как решить проблему при восстановлении, вызванную ошибкой 0х80070003. Я удалил с компьютера не того пользователя (про криворукость я себе уже гневную тираду прочитал), и теперь пытаюсь восстановить его через откат системы. Есть две точки отката, но ни через одну из них откатиться не получается. Спасибо!
12.07.2018 в 19:34
может, вы имеете в виду ошибку 0x80070005? Если я прав, то с ней сложно: не всегда удается решить. Один из методов — использовать особые варианты загрузки и запустить оттуда восстановление.
Зайти в особые варианты загрузки можно через параметры — обновление и … — восстановление (кажется там, сейчас глянуть не могу)
30.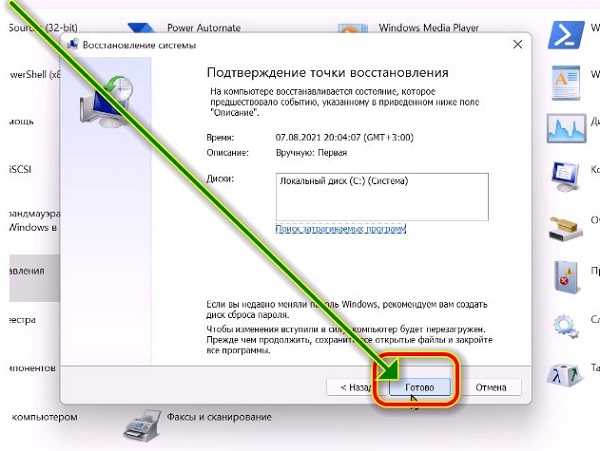 07.2018 в 21:44
07.2018 в 21:44
Здравствуйте! Можно ли как-то задать несистемный диск для хранения точек восстановления. Не хочется гробить SSD диск.
31.07.2018 в 09:59
Нет, нельзя. Они привязаны к файловой системе конкретного системного раздела.
И не угробится он от точек восстановления и файла подкачки. Быстрее компьютер поменяете, чем диск выкинете.
31.07.2018 в 21:45
Спасибо за ответ!
11.09.2018 в 11:26
Спасибо огромное! Помогли ваши советы, направили на путь истинный. Даже не будучи системным администратором — и то разобраться можно.
16.09.2018 в 21:25
Здравствуйте уважаемый автор статьи. Прошу прощения если я несколько не по теме. У меня проблема с неправильно установленными обновлениями Windows. После установки обновлений и перезагрузки компьютера система запускается, обычный заход в систему, открывается рабочий стол. Но! буквально через секунд двадцать появляется синий экран с сообщением: На вашем ПК обнаружены проблемы и его требуется перезагрузить… ну и. т.д. И так каждый раз при попытке зайти в систему. Имеется несколько точек восстановления, но я просто не успеваю добраться до запуска системы восстановления, компьютер просто самопроизвольно уходит в перезагрузку. К счастью, у меня на HDD стоят две OS: Windows 8,1 Pro и Windows 10 Pro v1709 (с ней проблемы). До этого (будь он неладен) обновления всё работало прекрасно, душа радовалась. Вы могли бы подсказать что можно сделать в данной ситуации, как мне добраться до точки восстановления и вернуть всё как было. Буду очень благодарен за любую помощь. С уважением. Александр.
т.д. И так каждый раз при попытке зайти в систему. Имеется несколько точек восстановления, но я просто не успеваю добраться до запуска системы восстановления, компьютер просто самопроизвольно уходит в перезагрузку. К счастью, у меня на HDD стоят две OS: Windows 8,1 Pro и Windows 10 Pro v1709 (с ней проблемы). До этого (будь он неладен) обновления всё работало прекрасно, душа радовалась. Вы могли бы подсказать что можно сделать в данной ситуации, как мне добраться до точки восстановления и вернуть всё как было. Буду очень благодарен за любую помощь. С уважением. Александр.
17.09.2018 в 13:09
Здравствуйте.
А у вас перед входом в систему есть экран блокировки? (также его можно вызвать по клавишам Win+L) Если да, то простой путь:
На экране блокировки нажимаем по нарисованной слева внизу кнопке «питания», затем, удерживая Shift — перезагрузка, должна будет загрузиться среда восстановления, где есть и точки восстановления.
Если нет, более сложный: где-то записываем загрузочную флешку Windows 10, обязательно в той же разрядности, что у вас установлена. Загружаемся с нее и, на втором экране программы установки, после выбора языка, внизу слева нажимаем «восстановление системы».
Загружаемся с нее и, на втором экране программы установки, после выбора языка, внизу слева нажимаем «восстановление системы».
27.02.2019 в 15:04
Здравствуйте! У меня вот какая ситуация .При загрузке какой-либо программы с интернета я делаю точку восстановления. Потом, если пошло вкривь и вкось я включаю систему восстановления. Вот тут и начинается свистопляска. Восстановление идёт и час и два и и всё крутит крутит. Приходится вырубать ноутбук кнопкой вклвыкл. Жду некоторое время и включаю. Выскакивает сообщение, что восстановление было прервано и на этом всё. То есть ничего не получается. Что можете посоветовать.? ОС 10,ноутбук АСУС
27.02.2019 в 15:42
Здравствуйте.
Ну для начала рекомендую так не делать (не вырубать внезапно), т.к. может потом и не загрузиться система. А вот подождать не час и не два а больше можно попробовать. Т.е. запустите, когда вам не понадобится ноутбук и оставьте его в этом состоянии, чтобы посмотреть, восстановится ли за 4-5 часов (такое бывает, если на ноутбуке медленный HDD и достаточно сильно заполнен системный раздел и сам ноут не из быстрых).
10.03.2019 в 10:09
Здравствуйте. Такая проблема и вопрос. У меня не получается создать точку восстановления на диске D. На одном пк я могу создать на любом из трех дисков точку восстановления. На другом пк когда выбираю другой диск то кнопка «включить защиту системы» не активна, серая.
Спасибо.
10.03.2019 в 10:46
Здравствуйте. А диск не в FAT32 (ExFAT) случайно? и не определяется ли как съемный накопитель?
10.04.2019 в 10:34
Добрый день. Пару месяцев назад на всякий случай создала точку восстановления. Всякий случай наступил — «нет приложения сопоставленного с этим файлом для выполнения действий». «Выбрать другие точки восстановления» — этой точки нет, самая ранняя 20.03.2019, а проблема началась вроде бы раньше, но изредка и незаметно, а теперь жучит основательно. Ноутбук Acer, 10. Взять самую раннюю точку из предложенных или лучше откатить через командную строку, пусть система сама выбирает? Хотя система рекомендует откат на вчерашнюю дату с проблемами.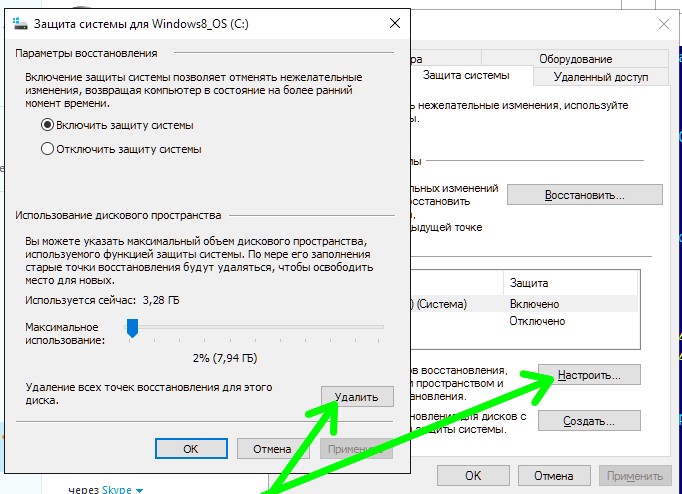 Подскажите, пожалуйста, как лучше сделать? и проще, для чайника.
Подскажите, пожалуйста, как лучше сделать? и проще, для чайника.
10.04.2019 в 10:46
Здравствуйте.
Проще всего — на ближайшую доступную автоматическую точку (в вашем случае 20.03), также, на всякий случай, о ручных подходах к вашей ситуации: https://remontka.pro/file-doesnt-have-program-associated/
11.05.2019 в 14:50
Здравствуйте можно ли как то отключить авто создание точек восстановления, занимают память и создаются когда им угодно..
11.05.2019 в 18:28
Здравствуйте. Просто защиту системы отключите для этого диска (в начале статьи есть о том, где эти парамеры).
11.05.2019 в 19:06
Я просто свою создал, что бы Винду не переустанавливать вдруг что, и создаются новые автоматом.
11.05.2019 в 19:12
Тогда вы можете просто указать, сколько места они могут занимать, в настройках защиты системы, чтобы больше не росли.
08.07.2019 в 12:38
Постоянно отключается защита системы, создание точек восстановления автоматически. Ставишь галочку защита системы — диск с переводишь во включено, через какое то время заходишь, все по новой отключено.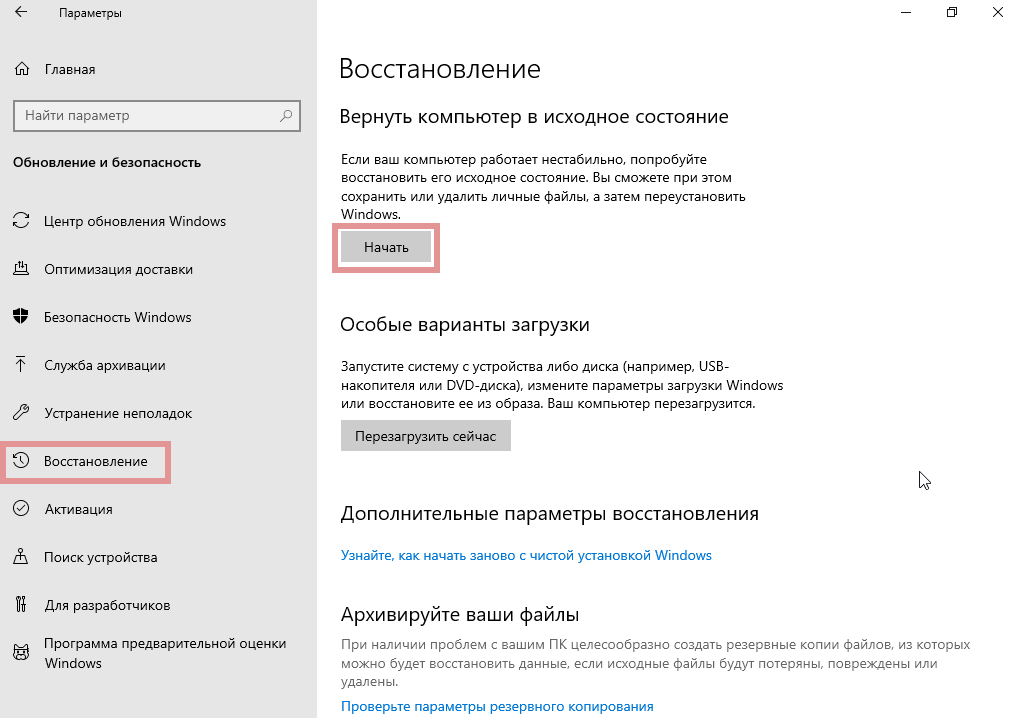 Предпочитаю восстанавливаться из образа бекапа, но все же, хочется чтобы если работает то работало все нормально. В чем может быть причина что слетает защита системы создание точек?
Предпочитаю восстанавливаться из образа бекапа, но все же, хочется чтобы если работает то работало все нормально. В чем может быть причина что слетает защита системы создание точек?
08.07.2019 в 14:23
По описанию более всего похоже на наличие утилит для оптимизации/очистки системы. Они могут отключать точки восстановления.
11.07.2019 в 17:23
Здравствуйте. При попытке загрузки системы в обычном и безопасном режиме сразу возникает ошибка critical process died. Автоматические восстановления не помогают. Есть 3 точки восстановления. Пробовал восстановиться из них, но на этапе «подтвердите восстановление дисков», когда нужно выбрать галочкой диск и нажать «далее», галка не ставится и напротив диска написано «Нужно включить защиту системы на этом диске». Да ещё, диск этот отображается как «с: (система)», но если смотреть diskpart-ом, системный диск D:
12.07.2019 в 14:53
Здравствуйте.
Не знаком с таким сценарием, самому бы посмотреть, может что-то и придумал бы, но сходу дать ответ о действиях не могу.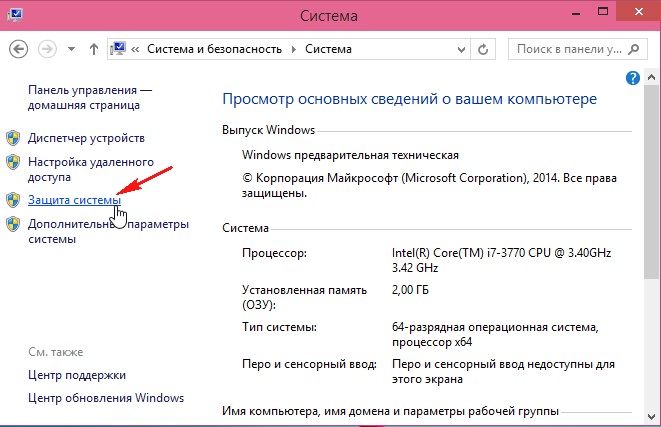
Но, на всякий случай: в среде восстановления можно также попробовать восстановить реестр (если у вас версия Windows 10 до 1803, более поздние не создают автоматических копий реестра) и выполнить проверку целостности системных файлов, возможно это поможет.
17.07.2019 в 20:12
Здравствуйте! В почтовой рассылке есть такая фраза: «Способы создать точку восстановления Windows 10, настроить их автоматическое создание». Так вот, про настройку автоматического создания точек ничего не написано. Есть кнопка «Настроить», но по факту это просто включение. Думаю, настройкой автоматического создания точек восстановления следует понимать действия по расписанию или при событиях, заданных пользователем. Вот про это интересно было бы почитать.
18.07.2019 в 13:17
Здравствуйте.
В данном случае я имел в виду автоматическое создание системой при определенных событиях, затрагивающих ОС. Но вас понял, подумаю над темой.
06.08.2019 в 13:34
Добрый день , когда я делаю точку восстановления , то через несколько секунд появляется окошко Произошла ошибка на странице свойств , не найден модуль ( 0х8007007Е ) закройте страницу свойств и повторите попытку , sfc /scannow делала и там было написано что были исправлены поврежденные файлы, а некоторые восстановит не удалось, переставила систему но потом опять тоже самое, скажите что можно ещё сделать ?
06.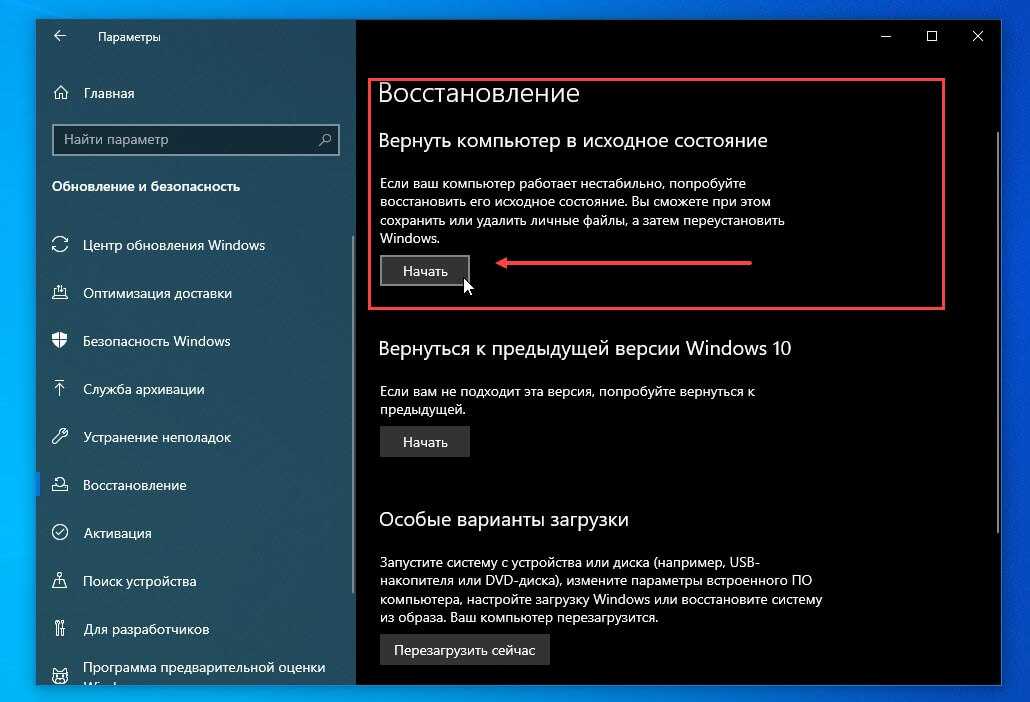 08.2019 в 13:59
08.2019 в 13:59
А после переустановки системы никаких сторонних антивирусов не устанавливали?
Примечание: после отправки комментария он не появляется на странице сразу. Всё в порядке — ваше сообщение получено. Ответы на комментарии и их публикация выполняются ежедневно днём, иногда чаще. Возвращайтесь.
remontka.pro
Поделиться:
- Предыдущая записьКак изменить размер шрифта Windows 10
- Следующая записьНе ставится разрешение 1920 на 1080
×
Рекомендуем посмотреть
Adblock
detector
Как откатить винду на день назад — Dudom
Узнать, как откатить систему назад в Windows 7, нужно для восстановления нормальной работоспособности ОС. На компьютере могут слетать драйвера, случаться часто синие экраны смерти и другие глюки, а откат системы – вариант решения этих проблем. Настройки пользователи и системы вернутся в исходное состояние, а вот файлики и другие данные останутся таким же, как и были. Рассмотрим процесс отката подробнее.
Настройки пользователи и системы вернутся в исходное состояние, а вот файлики и другие данные останутся таким же, как и были. Рассмотрим процесс отката подробнее.
Как откатить систему назад в
Windows 7 – Способ №1
Если включить компьютер и запустить сломанную систему у вас получается, этот способ вам подойдёт. Обратите внимание, вы должны были ранее сделать точку восстановления системы. Обычно после резких перезагрузок компьютера, система самостоятельно создает файл восстановления и хранит его на диске С.
- Заходим в «Пуск» и ищем «Восстановление системы» через поиск в программах
- В окошке восстановления выполняем инструкции и выбираем точку восстановления, на которую вы хотите вернуть состояние
- Подтверждаете свой выбор и ждёте, пока система откатиться. Компьютер перезагрузится самостоятельно, вы получите сообщение о восстановлении. Если все ошибки остались на месте, попробуйте выбрать другую точку восстановления.
Как откатить систему назад в Windows 7 – Способ №2
Когда компьютер включается, всё работает, но система не запускается как обычно, нужно попробовать загрузиться в безопасном режиме. Чтобы войти в него, нужно при запуске компьютеранажимать F8 пока не появится меню. Далее нужно выбрать загрузку в «Безопасном режиме» и уже потом, после перезагрузки повторить действия первого способа. Вот так вы узнали, как откатить систему назад в Windows 7.
Чтобы войти в него, нужно при запуске компьютеранажимать F8 пока не появится меню. Далее нужно выбрать загрузку в «Безопасном режиме» и уже потом, после перезагрузки повторить действия первого способа. Вот так вы узнали, как откатить систему назад в Windows 7.
Очень любят пользователи что-то «ломать» в системе Windows, а потом говорить «мы ничего не делали – оно само». В действительности, большинство проблем возникает как раз именно по вине юзера, который что-то установил не туда, куда нужно или.
Не утихают споры о том, что лучше Windows 10 или Windows 7. Такое явление не является случайным. Разработчики из Майкрософта уверяют, что лучше, чем Windows 10 ничего не найти, а опытные пользователи говорят наоборот, мол надёжнее системы, чем Windows 7 сейчас.
Корпорация Microsoft относительно недавно выпустила в плавание новую операционную систему, которая коренным образом отличается от предыдущих — Windows 10. Поэтому актуальным вопросом для многих современных пользователей сегодня встаёт активация.
При сбоях в работе ПК, если начались «глюки» в ОС, она перестала запускаться, срочно необходимо выполнить откат системы Windows назад.
Операция возвратит все системные настройки из сохраненной ранее резервной папки, стабильной работы компьютера. Если произойдет сбой в работе 10-й версии нужно знать, как откатить windows 10.
Способ отката является незаменимым методом, который позволяет быстро и минимально «безболезненно» починить компьютер.
Методы выполнения операции по восстановлению ОС Windows
- Стандартный откат.
- Использование безопасного режима.
- Применение загрузочного диска.
Каждый из вариантов полностью исключает удаление личных файлов.
Метод стандартного отката Винды
Способ применяется, когда можно запустить работу компьютера, к примеру, если после установки драйвера произошла ошибка или несовместимость программ, приложений, драйверов.
Для этого необходимо:
- Зайти в меню «пуск» и в графе поиска, вписать слово «восстановление», что позволит найти и запустить нужную программу.

- Открыть программное окно и нажать кнопку «далее».
- Выбрать базовую точку, к которой будет применяться операция, и нажать кнопку «далее».
- Подтвердить действия и нажать «Готово».
- Подтвердить, нажав «да».
На экране возникнет окошко, с отображением протекаемого процесса.
Откат назад системы Windows с помощью безопасного режима
Если стандартный метод не помог решить проблемы, либо не запускается Windows необходимо знать как откатить назад систему Windows и загрузить заново, используя безопасный режим.
- При загрузке компьютера, выбрать вход через безопасный режим, нажав кнопку «F8».
- Теперь нажать кнопку «Пуск» и запустить программу восстановления. После этого, выбрать кнопку «Выбрать другую точку восстановления» и выбрать «далее».
- Для работы необходимо выбрать отправную точку отката и продолжить работу, нажав кнопку «готово».
- После завершения работы программы, компьютер будет перезагружен и наверняка запустится в нормальном режиме.

Применение загрузочного диска для восстановления системы
Для выполнения отката понадобится заранее приготовленный загрузочный диск с версией «7». Это сложный способ однако, его можно использовать, даже при условии, что не запускается безопасный режим.
- Флешку или диск с загрузочными программами необходимо подсоединить к компьютеру и загрузить BIOS.
- Выбрать язык и нажать кнопку «далее».
- Выбрать пункт «Восстановление системы», после которого программа автоматически будет искать ранее установленные версии.
- Нажать «далее» и выбрать наиболее подходящую точку отката и выбрать кнопку «готово».
- При возникновении на экране предупредительных окон, необходимо выбрать ответ «да».
- Подождать пока закончится рабочий процесс, и перезагрузить компьютер.
- Достать диск из дисковода, компьютер должен работать нормально, в стандартном режиме.
Виды восстановления системы Виндовс
Проблемы с загрузкой происходят по разным причинам: изменения в ПО, несовместимость программ или драйверов, удаление или обновление «софта» и тогда нужно знать, как откатить назад систему Windows.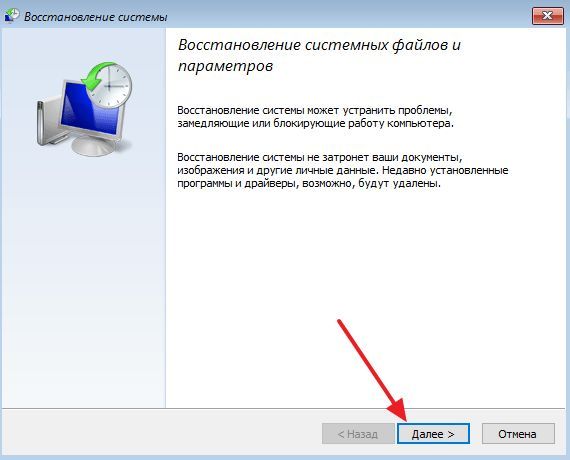 Все эти действия приводят к неправильной работе, справиться с которыми поможет процесс воссоздания первоначальной правильной работы:
Все эти действия приводят к неправильной работе, справиться с которыми поможет процесс воссоздания первоначальной правильной работы:
- Применение методики отката по точкам восстановления ОС.
- Использование обновлений.
- Сброс настроек.
- Работы с образами для отката в первоначальное состояние.
Откат с использованием восстановительных точек
Это распространенная и популярная методика, при которой в режиме «авто» задаются восстановительные базовые точки и создаются изменения всех настроек.
Важно! При возможности, все изменения можно выполнить в ручном режиме.
Для исполнения данного метода, необходимо выполнить следующие шаги:
Мероприятия по откату обновлений
Если не сработал и не помог решить проблемы с компьютером классический метод работы с точками, можно применить способ отката обновлений. Такая методика поможет справиться с трудностями запуска системы при возникающих ошибках или проблемах с запуском Интернета и т.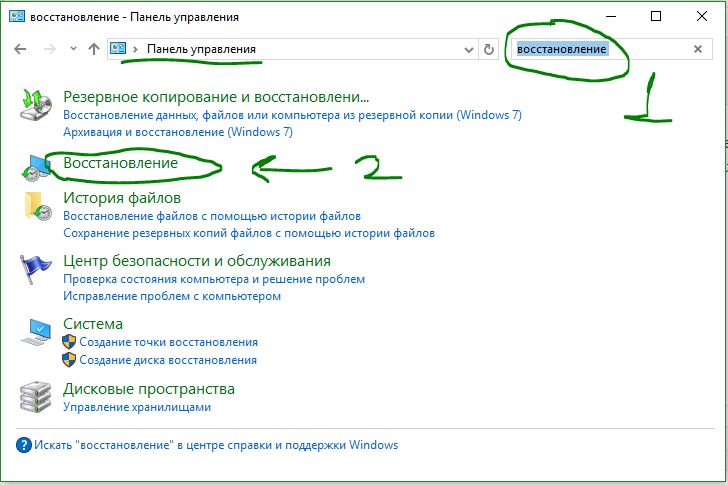 д.
д.
В основном для этого необходимо применить способ удаления выполненных обновлений, через Центр обновлений виндовс или используя свойства командной строки.
Способ сброса настроек Виндовс
Существует отличная функция сброса всех настроек, которая в значительной степени поможет, запустить грамотную работу, без удаления личных документов и файлов. Такой метод, в основном используют, когда все стальные способы уже не срабатывают.
Для того чтобы реализовать этот метод необходимо:
Запустив программу сброса, которая активизирует перезапуск всех настроек и обновление работы, без удаления личных файлов.
Настройки и установленные программы к этому не относятся, их настройки будут изменены. К личным файлам, которых программа не будет касаться, относятся только личные фотографии, документы, аудиозаписи и т.д.
Образы обновления для отката.
Образ восстановления является непосредственной копией ОС, в которую входят все установленные программы, драйвера, а также файлы (если есть желание их вернуть, в первоначальном состоянии). Файлы будут обновлены только в том случае, сели они входят в образ, созданный ранее.
Файлы будут обновлены только в том случае, сели они входят в образ, созданный ранее.
Восстановление образов есть во всех современных компьютерах и ноутбуках, с установленной обновленной версией. Все образы находятся на жестком диске, в специальном скрытом разделе и содержит все операционные файлы и программы, необходимые для правильной работы компьютера.
Самостоятельно можно легко выполнить восстановление системы, лучше всего выполнить это сразу после установки изначальных настроек компьютера.
Если на жестком диске нет нужного раздела для восстановления, его можно создать, сделав образ.
В случае если на компьютере ране не переустанавливалась Windows 8 и настройки не тронуты, а значит стоит родная «операционка», можно воспользоваться услугой восстановления, которая располагается во вкладке изменения параметров. При неисправностях нужно выбрать пункт «Удаление и переустановка всех файлов». Все, более ничего не потребуется, так как весь процесс в основном происходит автоматически.
Восстановить и откатить неисправную работу, может каждый, даже не владея специальными знаниями и опытом в данном деле.
Откат Виндовс 10 к Виндовс 8.1
На компьютере установлена 10-я версия, и после длительной работы ОС не запускается, тогда нужно знать как с windows 10 откатиться на windows 8.1.
Если после установки старой версии ОС была обновлена до № 10, и что-то пошло не так, или попросту не понравился интерфейс или совместимость приложений, все можно вернуть «на круги своя» и откатить «операционку» до более ранней установленной версии. Но сделать это правильно, а следовательно нужно знать, как откатить windows 10.
Но при этом, версия системы «10» должна быть с пометкой TP №9926 – данная инструкция будет актуальной.
Независимо, от того, какая именно установлена версия, технология пошагового руководства не изменится:
- Запустить в меню настроек вкладку «settings», воспользовавшись для этого кнопкой пуск.
- Во всплывающем окошке кликнуть мышкой на разделе «Обновление и восстановление», далее выбрать пункт «восстановление».

- В появившемся диалоговом окошке, найти пункт «откатить до предыдущей версии» и нажать кнопку «Запустить» и подтвердить свое согласие на то, чтобы было запущено восстановление, нажав кнопку «начать».
Эта инструкция действует в течении 29 дней с момента обновления до windows 10, после окончания этого срока данный способ будет не актуален.
Выполняя вышеописанные процедуры, все личные данные (фото, видео) будут сохранены, но приложения, драйвера и обновленные настройки – удалены.
После подтверждения всех выполненных действий, ОС удалит установочные файлы всех ранее загруженных обновлений и вернет более раннюю версию, например Windows 8 или 7.
Если же вы по какой-то причине решили откатить windows 10 до предыдущей ОС после истечения срока, то существует еще один способ.
Для этого нам нужно попасть в среду восстановления (WinPE).
Способ входа в среду восстановления Windows
После проделанных манипуляций следуем инструкциям на скринах:
Далее нам следует ввести пароль своей учетной записи. Если его не было, то просто нажимаем продолжить.
Если его не было, то просто нажимаем продолжить.
Вот и все. Завариваем чай и ожидаем отката windows 10 до windows 7 или 8.
Важно знать
При обновлении системы с установленной версией «7» или «8» со сборочным номером №9926, в меню загрузок ОС в автоматическом режиме будет создаваться вкладка с возможностью запуска инструмента отката к ранней версии. Это достаточно эффективная функция, позволяющая воспользоваться ей при возможных неполадках и сбоях в работе. При этом исключено использование инструментов меню «Настроек». Но, по официальным заявлениям разработчиков, это получается ошибочно (глюк).
Пользователь, столкнувшийся с проблемами в работе Виндовс 7, может попробовать убрать рекламу на компьютере, восстановить системный реестр или, к примеру, почистить жёсткий диск. Обычно этих мер хватает, но иногда требуется предпринять более радикальный шаг: сделать откат Windows 7 до удачной точки. Как вернуть свой компьютер на несколько дней назад — попробуем разобраться.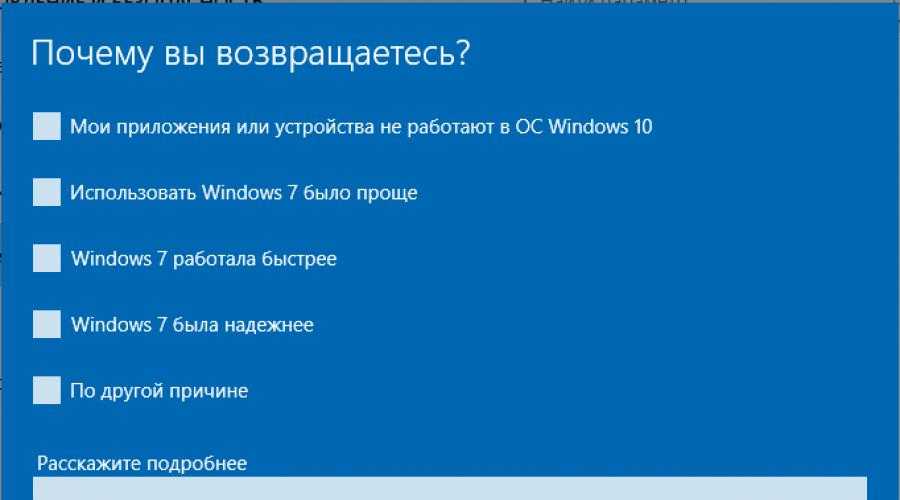
Если компьютер включается
Если компьютер или ноутбук, на котором установлена Виндовс 7, в принципе запускается и единственной проблемой является не совсем корректная его работа, откатить настройки системы назад к определённой дате будет довольно просто — не сложнее, чем обновить драйвера видеокарты. Ниже перечислены три способа восстановления Windows 7; изучив инструкции, пользователь легко сможет определить, какой вариант подходит в его случае.
Откат с помощью резервной копии
Чтобы откатить свою Виндовс 7 назад на несколько дней, часов или даже минут, логичнее всего использовать такую полезную опцию, как «Восстановление системы». В Windows 7, как и в более поздних поколениях ОС от Microsoft, она активирована по умолчанию; суть процесса — создание резервных копий системных настроек и файлов перед критически значимыми событиями: установкой новый программ, отключением или активацией отдельных компонентов — а также по запросу пользователя.
Важно: вариантов восстановления системы обычно бывает несколько, реже — один.
Если пользователь, аккуратно следовавший инструкции, не увидел ни одной резервной точки, следует сразу перейти к другим способам.
Чтобы откатить Windows 7 к предыдущему состоянию с помощью «Восстановления системы», следует:
- Войти в меню «Пуск», кликнув по флажку Виндовс 7 слева внизу.
- Открыть «Панель управления» — найти ярлык в правом столбце будет проще, чем понять, почему Windows 7 не находит обновления.
- Перейти в раздел «Система и безопасность».
- Кликнуть по ссылке «Дополнительные параметры системы».
- В новом окошке переключиться на вкладку «Защита системы».
- Нажать на кнопку «Восстановление».
- И ознакомиться со списком созданных системой точек восстановления, позволяющих откатить Windows 7 назад на несколько дней.
- Если даты, после которой, по мнению пользователя, сильнее тормозит компьютер Виндовс 7, в списке нет — установить галочку в чекбоксе «Показать другие точки восстановления».

- Чтобы понять, что именно случится после вступления изменений в силу, достаточно выделить нажатием интересующую версию резервной копии, а затем кликнуть по кнопке «Поиск затрагиваемых программ».
- Когда нужная резервная копия будет выбрана — снова нажать «Далее».
- Ещё раз ознакомившись с условиями отката Windows 7 назад, щёлкнуть «Готово».
- И подтвердить своё решение нажатием кнопки «Да».
- Теперь пользователю придётся подождать от нескольких минут до часа и более подготовки данных, позволяющих откатить Виндовс 7.
- И в ходе перезагрузки вступления изменений в силу.
- По завершении процедур юзер получит восстановленную до удачного состояния систему Windows 7; если добиться этим путём положительного результата не вышло, следует восстановить компьютер до более ранней точки — или искать проблему в другой области.
Важно: откат системы на некоторое время назад можно отменить — снова кликнув по кнопке «Восстановление», расположенной на вкладке «Защита системы».
Кроме того, пользователь увидит отображение применённых изменений в общем списке точек восстановления — сделать откат системы Виндовс 7 можно и отсюда.
Архивация и восстановление
Пользователь, ищущий, как сделать откат Windows 7 на несколько дней или часов назад, скорее всего, не использует на компьютере специальных программных средств резервного копирования. Возможно, не знает он и о возможности архивации важных данных — но поскольку эта опция системная, она может быть включена, что поможет быстро и легко откатить ОС к работоспособной версии.
Чтобы сделать откат этим способом, владелец компьютера должен:
- Снова открыть меню «Пуск» и развернуть расположенный слева внизу список «Все программы».
- И запустить утилиту «Архивация и восстановление».
- Нажать на кнопку «Восстановить мои файлы».
- Далее, чтобы сделать откат системы Windows 7 назад, выбрать «Обзор папок».

- Выделить нажатием нужный каталог с данными — ориентироваться следует прежде всего на время и дату его создания или обновления.
- И щёлкнуть по кнопке «Добавить папку».
- Убедиться, что каталог добавлен в список для отката системы назад, и нажать «Далее».
- Поскольку юзеру требуется откатить Windows 7 «на живую», а не просто восстановить старые сохранённые данные, в следующем окне требуется выбрать параметр «В исходное место» — и нажать на кнопку «Восстановить».
- Процесс отката длится довольно долго. Если кажется, что система во время восстановления зависла, стоит кликнуть «Отмена».
- И подтвердить прекращение процесса, после чего подыскать другой способ откатить операционную систему на несколько дней или часов назад.
Применённый метод не принёс плода? Не стоит отчаиваться; достаточно, вернувшись в исходное окошко «Архивации и восстановления»:
- Щёлкнуть по ссылке «Восстановить системные параметры или компьютер».

- А затем — «Расширенные методы восстановления».
- Нажать на кнопку «Используйте образ системы…».
- Сохранить все важные данные, включая документы, фотографии, аудиозаписи на съёмном носителе — иначе в процессе отката они будут утеряны. Использовать системную опцию «Архивировать» смысла не имеет: это займёт значительно больше времени. Кроме того, если данные хранятся не на системном, а на любом другом подключённом жёстком диске, архивировать ничего не требуется — достаточно просто щёлкнуть по кнопке «Пропустить».
- Ещё раз убедившись, что вся имеющая ценность информация скопирована и сохранена на других носителях, пользователь может смело «Перезапустить» Windows 7.
- После подготовки файлов для восстановления.
- Следует выбрать язык интерфейса.
- И, если система не видит образа для отката, вручную указать путь к нему.
Дальнейший процесс ничем не отличается от первого способа откатить Виндовс 7 на несколько дней назад — выбрав данные для восстановления, юзер должен подтвердить своё желание откатить систему и немного подождать.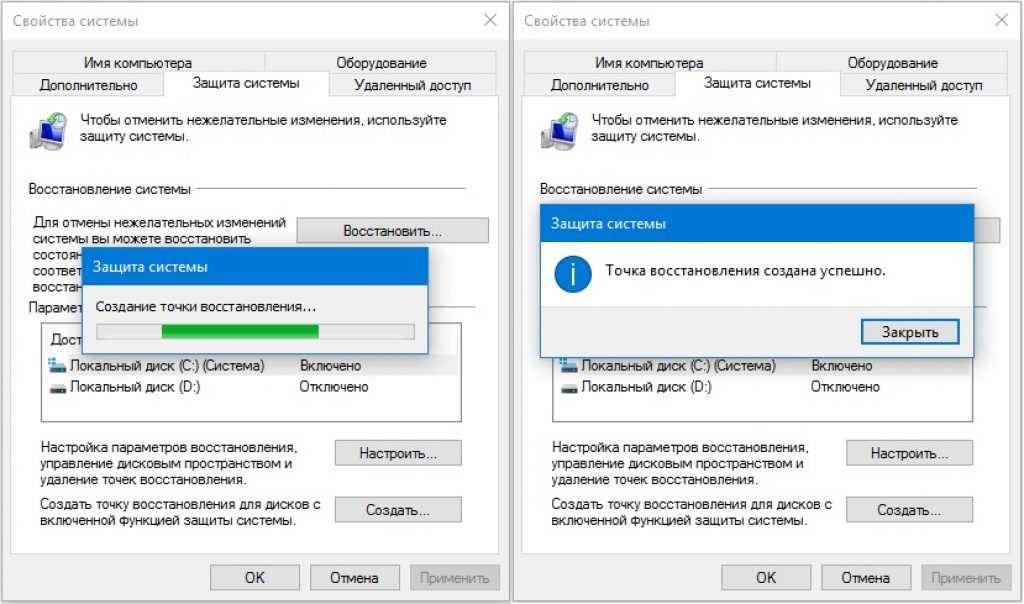 По завершении он получит рабочую версию Windows 7 — и сможет пользоваться ею в штатном режиме.
По завершении он получит рабочую версию Windows 7 — и сможет пользоваться ею в штатном режиме.
Откат обновлений
Часто причиной неполадок в работе операционной системы, в том числе Windows 7, становится некорректная установка обновлений. Пользователь, заметивший проблемы после очередного такого мероприятия, может легко удалить мешающие корректному функционированию данные; для этого потребуется:
- Открыть «Панель управления» и перейти в раздел «Программы».
- Далее — в подраздел «Программы и компоненты».
- Кликнуть по ссылке «Просмотр установленных обновлений».
- В новом окне — переместиться, передвигая ползунок внизу списка, вправо.
- И задать сортировку обновлений по дате установки.
- Найти обновление Виндовс 7, после загрузки которого предположительно начались проблемы, кликнуть по соответствующей строке правой клавишей мыши и выбрать опцию «Удалить» — обычно она единственная в списке.

- Чтобы сделать откат Windows 7 на несколько дней или часов назад — подтвердить удаление обновления.
- И, подождав несколько минут.
- Перезагрузить систему. В результате пользователь, не рискуя никакими своими данными, сможет выполнить восстановление Windows 7 до рабочего состояния — а впоследствии правильно загрузить требуемые обновления.
Совет: чтобы оптимизировать работу компьютера под управлением Виндовс 7, юзер, уже знающий, где расположен раздел «Программы», может удалить неиспользуемые приложения, а также отключить лишние системные компоненты.
Если компьютер не включается
Стоит сразу оговориться: если персональный компьютер или ноутбук не запускается вовсе, причину следует искать в аппаратной составляющей — откат системы здесь не поможет. Если же Windows 7 «отказывается» включаться на одном из ранних этапов, пользователю стоит испробовать один из двух предлагаемых ниже вариантов восстановления.
Откат в безопасном режиме
Как правило, если система работает, но нуждается в откате, пользователь после очередного запуска увидит на чёрном экране предложение перейти в безопасный режим. В этом случае, чтобы откатить Виндовс 7 на несколько дней назад, рекомендуется:
- Согласиться на запуск Windows 7 в любом из «безопасных» вариантов.
- Не выключать компьютер или ноутбук, пока идёт подгрузка драйверов.
- Запустить «Панель управления» — сейчас она откроется в категории «Значки».
- Перейти к пункту «Восстановление».
- Нажать на кнопку «Запуск восстановления системы».
- Сделать откат Виндовс 7 в том же порядке, что был описан в первом разделе.
Компьютер автоматически перезагрузится; если по завершении восстановления проблема решена только отчасти, следует вручную, оставаясь в безопасном режиме, удалить лишние программы и системные обновления. Для этого потребуется:
Для этого потребуется:
- Снова запустив Windows 7 в безопасном режиме, перейти в «Панель управления» и открыть раздел «Администрирование».
- Выбрать пункт «Конфигурация системы».
- Переключиться на вкладку «Загрузка».
- И установить галочку в чекбоксе «Безопасный режим», после чего последовательно нажать на кнопки «Применить» и «ОК».
- Теперь, кликнув по кнопке «Перезагрузка», пользователь сможет вносить изменения в Windows 7 столько, сколько понадобится; чтобы отключить циклический вход в безопасный режим, следует повторить манипуляции на вкладке «Загрузка» в обратном порядке.
Запуск средства восстановления
В результате нескольких неудачных попыток загрузки Виндовс 7 на экране появится предложение запустить средство восстановления системы. Чтобы сделать откат к предыдущему состоянию, юзеру нужно:
- Согласиться на запуск утилиты.
- Подождать, пока система обнаружит проблему и подготовит средства её решения.

- Нажать на кнопку «Восстановить».
- А затем — «Готово». Через несколько минут Windows 7 будет снова находиться в рабочем состоянии.
Совет: пользователь может просмотреть список ошибок, приведших к невозможности запустить Windows 7, кликнув по ссылке «Отобразить диагностику и описание исправления».
Использование установочного диска
Если запустить Виндовс 7 перечисленными выше способами так и не получилось, для того, чтобы откатить систему назад, стоит воспользоваться любым носителем с установочным образом ОС: оптическим диском, флешкой, внешним HDD и так далее. Имея на руках диск, юзер должен:
- Вставить его в привод (для флешки — в любой USB-разъём) и, перезагрузив компьютер, выбрать запуск с установочного носителя, нажав любую клавишу клавиатуры.
- Выбрать язык взаимодействия с Windows 7, раскладку клавиатуры.
- И, оказавшись в разделе «Установка», кликнуть по ссылке «Восстановление системы».

- Когда компьютер обнаружит все присутствующие на жёстком диске ОС.
- Выбрать нужную — в данном случае это Виндовс 7.
- И, запустив «Восстановление системы».
- Приступить к процедуре, во всех подробностях описанной в предыдущем разделе.
Совет: если на винчестере сохранён ранее созданный образ Windows 7, пользователь может щёлкнуть по другой ссылке, расположенной под первой: «Восстановление образа системы».
В дальнейшем, чтобы облегчить себе попытки откатить Виндовс 7 назад, рекомендуется использовать специальные программы для бэкапа вроде Acronis True Image — или не забывать своевременно архивировать данные и регулярно создавать точки восстановления.
Подводим итоги
Откатить Виндовс 7 на несколько дней назад можно как в работающей операционной системе, так и если она не запускается должным образом. В первом случае пользователю помогут опции «Восстановление системы», «Архивирование и восстановление», а также удаление неправильно применённых обновлений. Во втором — переход в безопасный режим, запуск системного средства восстановления и, наконец, откат, сделанный с установочного диска.
Во втором — переход в безопасный режим, запуск системного средства восстановления и, наконец, откат, сделанный с установочного диска.
Отблагодарите автора, поделитесь статьей в социальных сетях.
Как войти в режим восстановления Windows 10 для восстановления системы
ОС Windows
1 неделю назад
от Мухаммад Фархан
Восстановление системы в Windows 10 — это утилита, используемая для отмены или отмены изменений, внесенных в Windows 10. Восстановление системы сохраняет текущее состояние Windows и создает точку восстановления. Это позволяет восстановить Windows 10 до состояния, в котором вы ее однажды сохранили. Мы можем получить доступ к восстановлению системы, используя режим восстановления. Режим восстановления можно запустить разными способами, и мы покажем вам, как это сделать.
В этой записи демонстрируется процедура входа в режим восстановления Windows 10 для восстановления системы.
Как войти в режим восстановления Windows 10 для восстановления системы?
Есть два метода, с их помощью вы можете войти в режим восстановления для восстановления системы, а именно:
- Войти в режим восстановления, используя настройку
- Войдите в режим восстановления из меню загрузки
Давайте приступим к изучению обоих методов один за другим.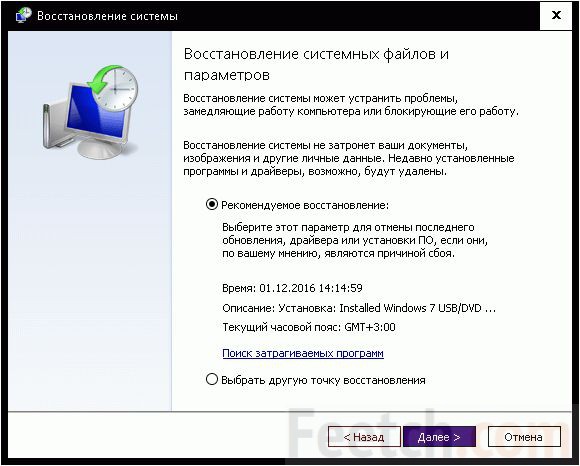
Метод 1: Войдите в режим восстановления с помощью параметра
Мы можем войти в режим восстановления с помощью приложения настроек Windows 10. Для этого, прежде всего, запустите « Settings » из « Start menu »:
Из « Settings » выберите « Updates & Security »: Раздел « Восстановление » и нажмите кнопку « Перезагрузить сейчас »:
Это перезапустит Windows 10 и загрузит ее в режиме восстановления. Теперь, когда Windows загрузилась в режим восстановления, выберите « Устранение неполадок ”:
Выберите “ Дополнительные параметры ”:
Выберите “ Восстановление системы ” из доступных вариантов:
3 Появилось окно восстановления системы; нажмите кнопку «
Next »:
Выберите точку восстановления и нажмите кнопку « Next »:
Выберите « Yes » во всплывающем окне:
3
Вся эта процедура восстановит Windows 10 из точки восстановления.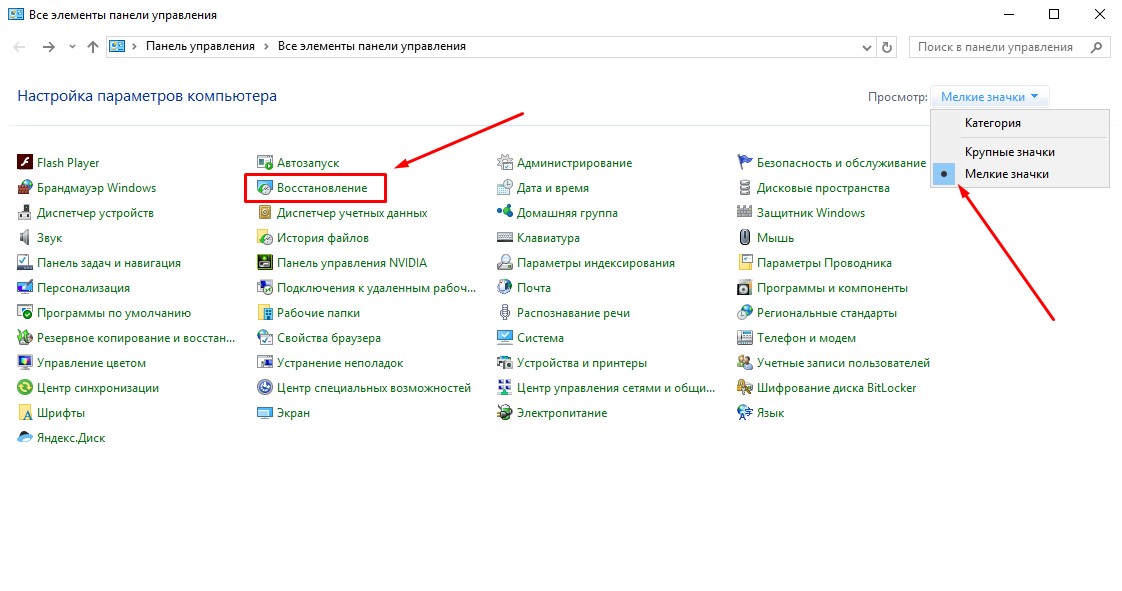
Способ 2. Вход в режим восстановления из меню загрузки
Другой способ входа в режим восстановления — использование меню загрузки Windows 10. Для этого, прежде всего, подключите загрузочный USB-накопитель. Перезагрузите Windows 10 и загрузитесь в программу установки Windows 10. Когда появится окно установки Windows 10, нажмите кнопку « Next »:
Теперь нажмите « Repair your computer », и откроется режим восстановления:
. видите, вы вошли в режим восстановления, теперь выберите « Устранение неполадок ”:
Остальные шаги такие же, как и в предыдущем способе. После выполнения восстановления системы перезагрузите Windows.
Заключение
Мы можем войти в режим восстановления для восстановления системы двумя способами. Первый способ — использование настроек Windows 10, а второй — использование загрузочного меню Windows 10. В этой статье представлены все аутентичные методы входа в режим восстановления Windows 10 для восстановления системы.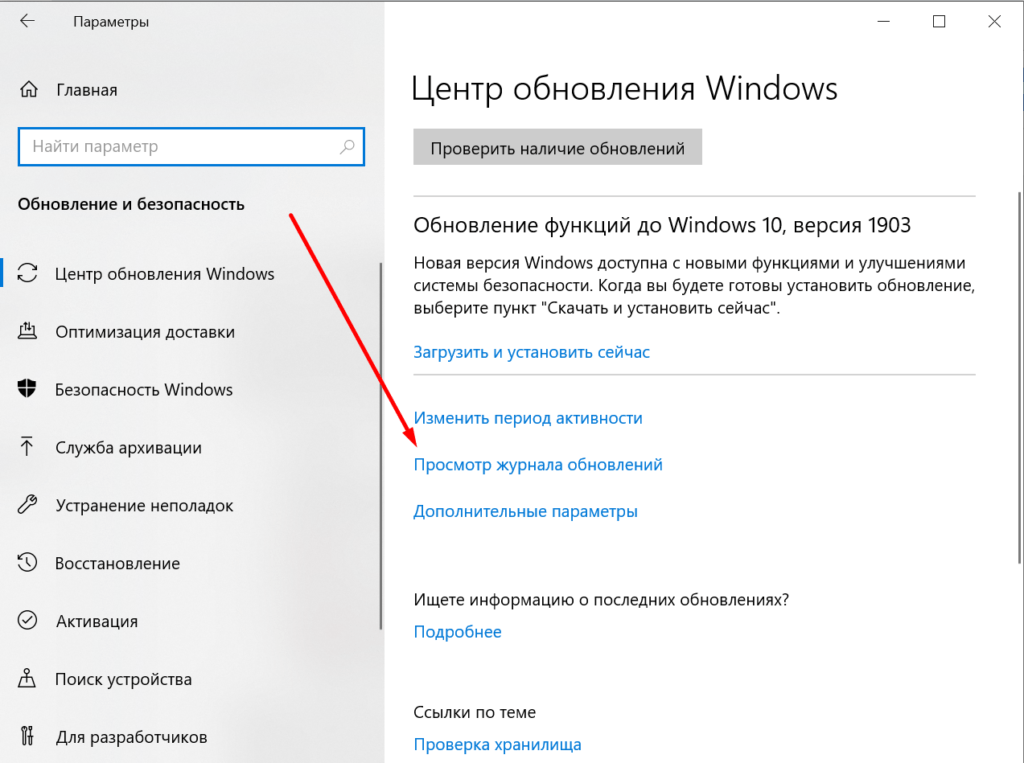
Об авторе
Мухаммад Фархан
Я выпускник факультета компьютерных наук, а сейчас технический писатель, который любит предлагать самые простые решения самых сложных проблем, связанных с Windows, Linux и веб-дизайном. Моя любовь к компьютерным наукам проявляется каждый день из-за их легкости в нашей повседневной жизни.
Посмотреть все сообщения
Как восстановить Windows 11 до более ранней даты
Ранее мы видели, как создать точку восстановления системы в Windows 11. Теперь в этом руководстве мы увидим, как восстановить Windows 11 до более ранней даты. Восстановление вашей системы до более ранней даты , а не влияют на личные файлы в папке пользователя (доступ к этой папке можно получить, запустив команду %UserProfile% ). Однако процесс восстановления системы удалит программное обеспечение или приложения, обновления и драйверы, установленные сразу после создания точки восстановления, к которой вы хотите вернуться.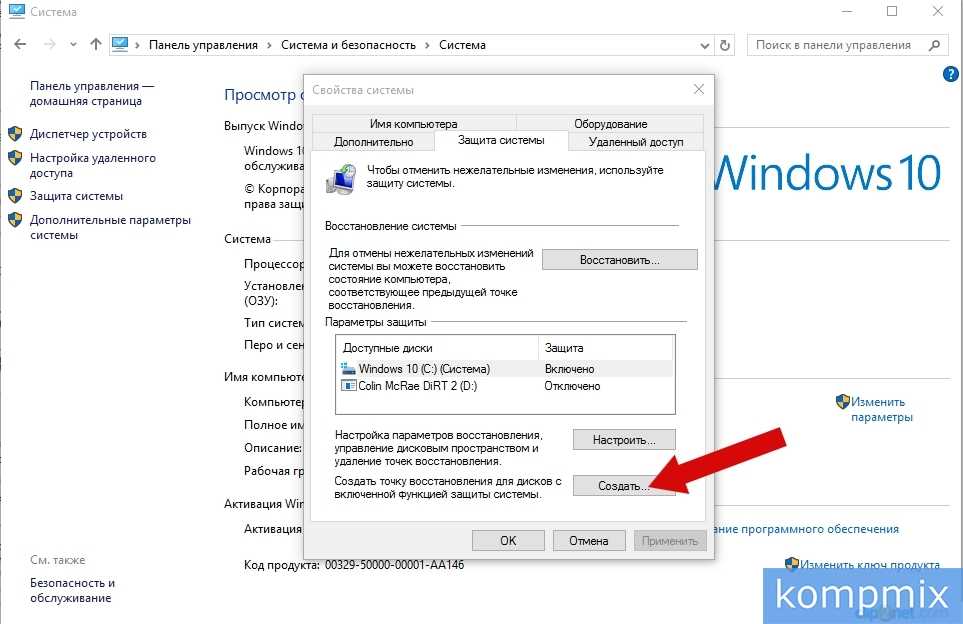
Иногда вам может потребоваться восстановить Windows 11, даже если она не загружается. Это очень критическая ситуация, и восстановление системы может помочь вам вернуть вашу систему. Для вашего удобства данное руководство разделено на две части. В первой части вы прочтете, как восстановить Windows 11, если она вообще не загружается. Во второй части вы прочтете, как восстановить вашу систему, если она загружается, но вы хотите перейти на более раннюю точку из-за проблем с производительностью.
Как восстановить более раннюю дату Windows 11
СЛУЧАЙ 1. Если ваша Windows 11 не загружается
Когда ваша система не загружается в Windows, это самая неприятная ситуация. Вот как вы можете выполнить восстановление системы в этом случае.
1. Запустите компьютер с Windows 11 и быстро выключите его до того, как он достигнет или если он находится на экране загрузки. Сделайте это два раза несколько раз.
2. В третий раз ваша Windows 11 автоматически отобразит сообщение «Ваш компьютер не может запуститься должным образом». Теперь нажмите Клавиша Esc для вариантов восстановления.
Теперь нажмите Клавиша Esc для вариантов восстановления.
Примечание: . Если шаги 1–2 не помогли, вы можете использовать установочный носитель Windows 11 для загрузки параметров восстановления. Выполните шаги 1-5 этого руководства.
3. Затем вы должны перейти к дополнительным параметрам восстановления для Windows 11. На этом экране вы должны выбрать вариант Восстановление системы .
4. В разделе Восстановить файлы и настройки нажмите Далее .
5. Двигаясь дальше, выберите точку восстановления, которую вы создали ранее и которую хотите восстановить. Щелкните Далее .
6. Нажмите кнопку Готово .
7. Теперь вы увидите запрос подтверждения, нажмите Да в нем.
Примечание: . Прежде чем нажать «Да», убедитесь, что в системе достаточно батареи или что она подключена к источнику питания. После того, как вы нажмете «Да», точка восстановления, к которой вы восстанавливаетесь, больше не будет доступна, если восстановление системы в настоящее время прервано.
8. Теперь начнется процесс восстановления, и вы увидите различные этапы, как показано на снимке экрана ниже.
9. После завершения вы получите уведомление об успешном завершении восстановления системы. Нажмите кнопку Restart , после чего вы сможете войти в систему как обычно, чтобы использовать свою систему.
Таким образом, мы завершили процесс восстановления незагружаемой системы Windows 11.
СЛУЧАЙ 2 — если ваша Windows 11 является загрузочной
Если ваша система загружается, но вы хотите восстановить ее, потому что она ведет себя не так, как ожидалось, попробуйте выполнить следующие шаги.
1. Нажмите + R и введите sysdm.cpl в Запустите . Щелкните OK или нажмите Введите клавишу .
2. В окне Свойства системы на вкладке Защита системы нажмите кнопку Восстановление системы .
3. Нажмите Далее в окне «Восстановление системы».
4. Выберите точку восстановления, которую хотите восстановить. Вы можете щелкнуть здесь Сканировать на наличие уязвимых программ , чтобы увидеть, какие приложения или программы будут затронуты при восстановлении до выбранной точки.
5. После просмотра затронутых программ нажмите Закрыть , чтобы вернуться к предыдущему окну. Используя кнопку Сканировать на наличие уязвимых программ , вы сможете выбрать лучшую точку восстановления, которая будет вам полезна.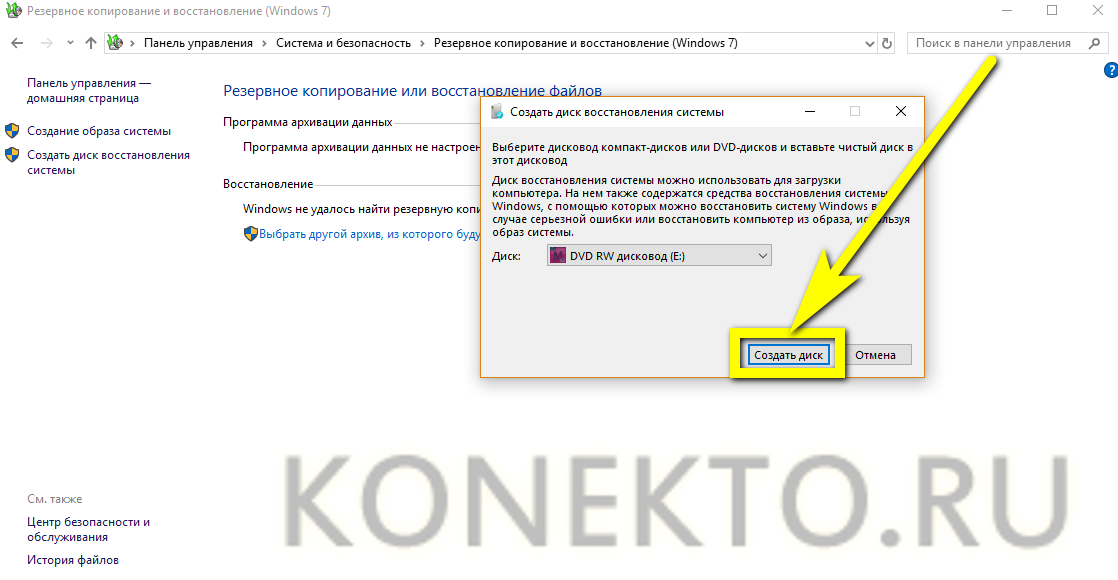
6. Наконец, нажмите кнопку Готово . Отсюда следующие отображаемые экраны такие же, как упомянутые в шагах 7-9 из CASE 1 , упомянутого выше в этой статье.
Вот и все!
Связано: Загрузить последнюю предварительную сборку Windows 11.
Об авторе
Этот пост написан Капил Арья, Microsoft MVP.
О Капиле Арья
В настоящее время Капил является Microsoft MVP в области Windows IT Pro. Он также является MVP Windows Insider и автором книги «Устранение неполадок групповой политики Windows». В 2015 году Microsoft India удостоила его звания «чемпиона Windows 10». Будучи страстным блогером Windows, он любит помогать другим в устранении их системных проблем. Капил работал с официальной группой Microsoft Community Engagement Team (CET) над несколькими общественными проектами. Вы можете подписаться на него, чтобы получать новости/обновления и исправления для Windows.

 3 Применение установочного диска Windows 10
3 Применение установочного диска Windows 10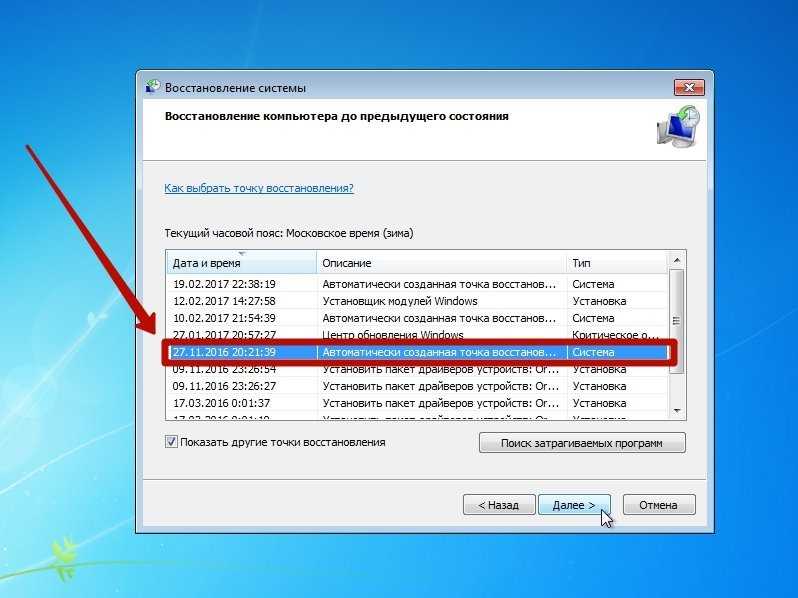 Сделать это можно несколькими способами:
Сделать это можно несколькими способами: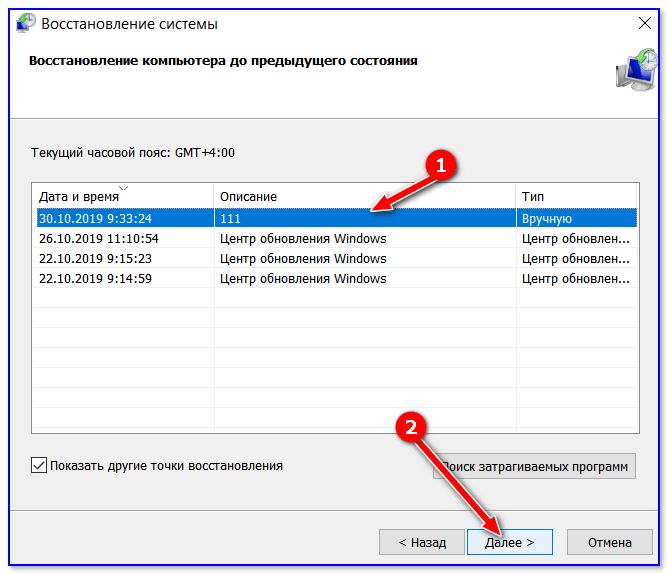

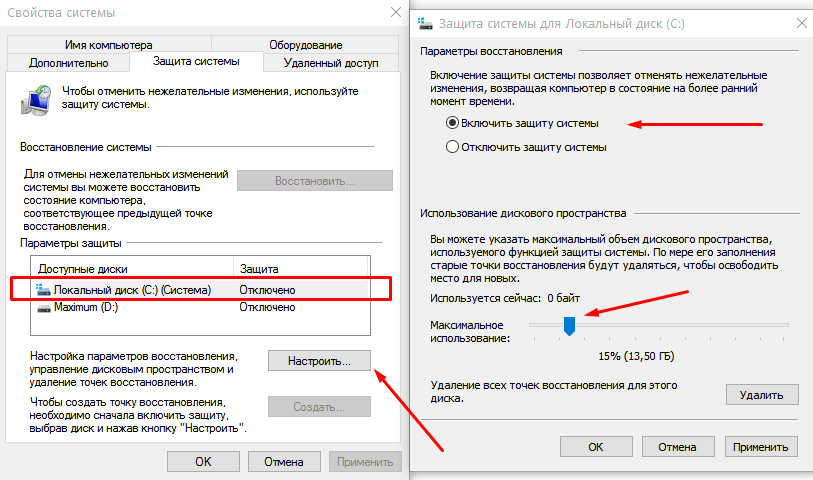
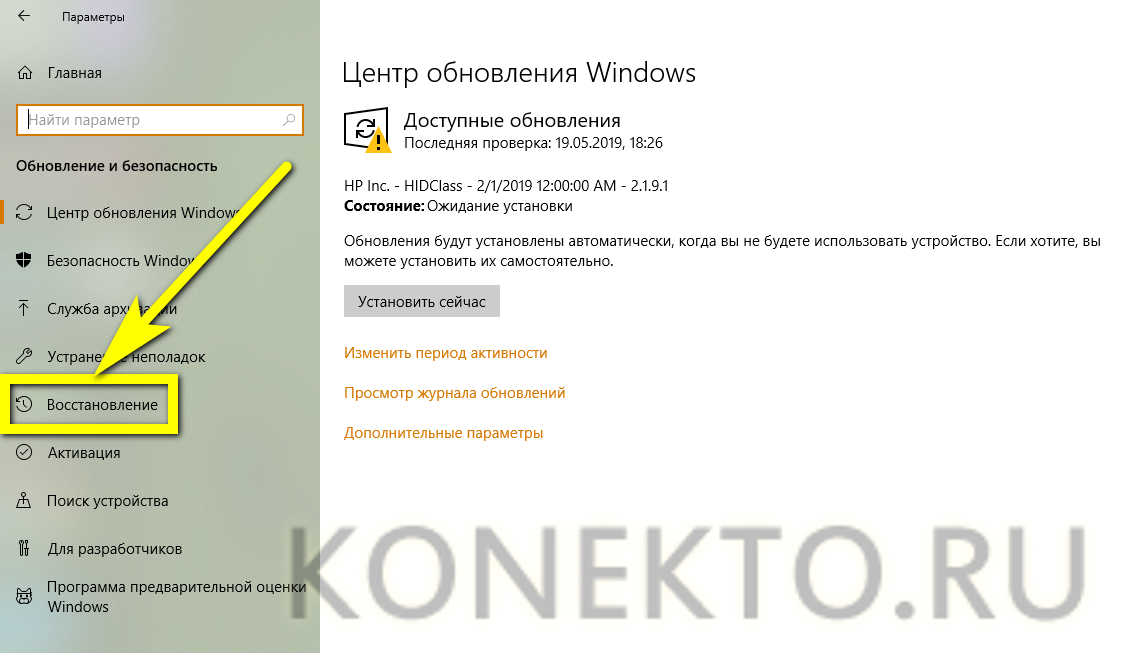
 Если пользователь, аккуратно следовавший инструкции, не увидел ни одной резервной точки, следует сразу перейти к другим способам.
Если пользователь, аккуратно следовавший инструкции, не увидел ни одной резервной точки, следует сразу перейти к другим способам.