Исчез звук на ноутбуке что делать виндовс 7: Устранение проблем со звуком или звуком в Windows 7, 8 и 10
Содержание
Пропал звук на компьютере windows 7
Причины отсутствия
На компьютере с операционной системой Windows 7 звук чащу всего пропадает по следующим причинам:
- регулятор громкости отключен либо стоит на минимуме;
- динамики, как источник вывода звука, не подключены либо не являются “Устройством по умолчанию”;
- сбой заводских параметров BIOS;
- проблемы со звуковой картой;
- не установлены или не обновлены драйвера;
- проблемы с соединительным кабелем.
Регуляторы громкости
Фото: регулятор громкости
Для начала необходимо проверить регулятор громкости, который располагается на панели задач справа:
Фото: чтобы сделать звук громче надо поднять ползунок
- Если ползунок громкости опущен до минимального значения, надо поднять его хотя бы на середину.
- Если же звук был отключен полностью, о чем свидетельствует красный перечеркнутый круг возле значка динамика, следует нажать на него и проблема разрешится.

Фото: красный перечеркнутый кружок указывает на поломку
- Также можно нажать по знаку громкости ПКМ и выбрать “Открыть микшер громкости”.
Фото: открыть микшер громкости
- В открывшемся окне нужно поднять все ползунки, причем не обязательно на максимальную громкость, хотя бы на середину, чтобы появился из колонок звук.
Фото: настройки звука
Устройство для воспроизведения
Часто к ПК подключают несколько устройств для вывода звука, к примеру, динамики и наушники. И если именно на втором девайсе по умолчанию установлен вывод, тогда первый из них будет молчать.
Чтобы разрешить данную проблему, надо сделать следующее:
- На нижней панели Рабочего стола нажать на значок громкости и перейти в “Устройства воспроизведения”.
Фото: устройства воспроизведения
- В разделе “Воспроизведение” найти и проверить подключение устройства.
 Возле него должна находиться галочка в зеленом круге и надпись: “Устройство по умолчанию”.
Возле него должна находиться галочка в зеленом круге и надпись: “Устройство по умолчанию”.
Фото: настройка динамиков
- В противном случае надо нажать на динамики ПКМ и выбрать пункты “Включить” и “Использовать по умолчанию”.
Фото: использование настроек по умолчанию
- Если в представленном перечне динамики не отображены, нажать ПКМ и выбрать из списка пункт “Показать отключенные устройства”.
Фото: при отсутствии в списке динамиков показать отключенные устройства
- После этого нужно подключить их.
Фото: при отсутствии в списке динамиков показать отключенные устройства
Настройки в BIOS
Звук может внезапно пропасть и при сбое настроек BIOS.
Чтобы это исправить, надо сделать следующее:
- Перезагрузить компьютер и войти в BIOS, нажав на указанную системой кнопку на клавиатуре.
- В разделе “BIOS Setup” выбрать Advanced, после чего отыскать пункт High Device Configuration.
 Если напротив него указано значение Disabled, поменять на Enabled и продолжить загрузку системы.
Если напротив него указано значение Disabled, поменять на Enabled и продолжить загрузку системы.
Фото: настройки в BIOS
Звуковая карта
Отсутствие звука может быть вызвано проблемами со звуковой картой.
Чтобы убедиться в ее исправности, надо сделать следующее:
- Правой клавишей мыши необходимо нажать на ярлык “Компьютер”, открывая выпадающий список функций. Выбрать пункт “Свойства”.
Фото: проверка исправности звуковой карты
- В Панели управления открыть “Диспетчер устройств”.
Фото: вход в диспетчер устройств
- В появившемся окне найти и открыть вкладку “Звуковые, видео и игровые контроллеры”. Если аудиокарта подключена и система ее распознает, включить ее.
Фото: включение аудиокарты
Кабели
Если система выдала “Динамики не подключены”, тогда необходимо проверить все кабели. Нужно убедиться, что к аудиоустройству они подключены правильно.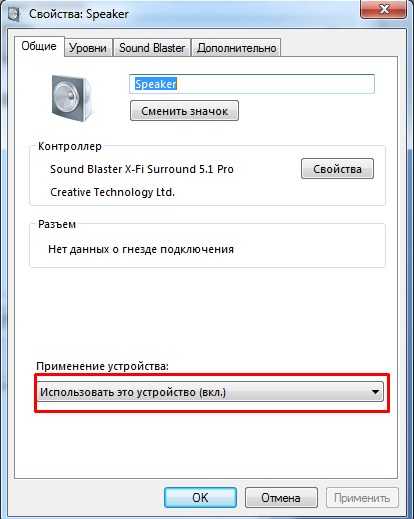
Если это не помогло, надо сделать следующее:
- Подключить устройство вывода звука к другому ПК и проверить их работоспособность.
- Проблема может скрываться именно в кабеле hdmi, который соединяет компьютер и динамики. Так что, если они не заработали, следует заменить шнур на исправный или починить его, воспользовавшись видеоуроком с ютуба.
Отсутствие необходимых кодеков
Также проблему может вызвать отсутствие на ПК требуемых кодеков.
Наиболее популярный из них K-Lite Codec Pack, поддерживающий большинство распространенных аудио-форматов. Его можно свободно скачать в интернете и быстро установить, следуя инструкции.
Видео: «Если нет звука на компьютере/ноутбуке»
Что делать
Если ни один из перечисленных выше способов не смог вернуть резко пропавший звук, значит стоит попробовать другие варианты.
На передней панели
Для решения проблемы с выводом звука необходимо:
- Проверить, подключена ли передняя панель непосредственно к системной плате.

- Произвести обновление программного обеспечения.
- Внести изменения в настройки BIOS. Для этого надо последовательно выбрать “BIOS Setup” -> “FRONT PANEL TYPE” и указать AC97.
Изменить установленные параметры:
- зайти в Диспетчер Realtek HD (также может обозначаться как HD) и отметить галочкой нужный пункт в параметрах разъема;
- зайти во вкладку “Устройства воспроизведения» и выбрать из перечня необходимый пункт, после чего открыть “Свойства”;
- в разделе Общее выбрать требуемый разъем.
Обновить драйвера
Для обновления программного обеспечения звуковой карты нужно зайти в ее настройки, открыть раздел “Драйвер” и нажать по кнопке “Обновить”.
Система запустит автоматический поиск новой версии драйвера и установит его на ПК.
В наушниках
Подобная проблема может возникнуть по следующим причинам:
- Указаны неверные настройки воспроизведения.
 Надо в качестве источника звука во вкладке “Устройства воспроизведения” указать требуемое устройство.
Надо в качестве источника звука во вкладке “Устройства воспроизведения” указать требуемое устройство. - Выбрана неподходящая панель вывода звука. Обычно подобная проблема возникает только у пользователей ПК.
- Кабель устройства неисправен. Если программное обеспечение работает нормально, значит именно шнур надо проверить на целостность.
Подключены ли колонки
Нужно убедиться, что динамики подключены к компу и источнику питания.
Если значок громкости при наведении на него курсора мыши выдает “Наушники или динамики не подключены”, то надо подключить аудиоустройство по вышеописанной инструкции.
После переустановки windows
Иногда проблемы со звуком возникают после переустановки операционной системы. В таком случае нужно:
- Обновить программное обеспечение аудиокарты.
- Переустановить драйвера. Для этого надо открыть раздел “Звуковые, видео и игровые контроллеры”, нажать ПКМ на подключенное аудиоустройство и удалить неисправное ПО.
 Перезагрузить компьютер, после чего система автоматически переустановит драйвера.
Перезагрузить компьютер, после чего система автоматически переустановит драйвера.
Диагностика
Чтобы провести диагностику системы на наличие ошибок, необходимо:
- Открыть “Панель управления” и выбрать раздел “Система и безопасность”.
Фото: проведение диагностики
- Нажать на “Центр поддержки”.
- Запустить “Устранение неполадок”.
- В открывшемся диалоговом окне следует выбрать в качестве области поиска неполадок раздел “Оборудование и звук”.
- После этого нажать на пункт “Воспроизведение звука”.
- Откроется системная служба устранения неполадок. Для запуска утилиты нажать “Далее”.
Фото: запуск утилиты
Исчез значок
Знак громкости может исчезнуть при его случайном перемещении к скрытым значкам на таскбаре.
Чтобы это проверить, следует нажать на небольшой треугольник, расположенный внизу правой части экрана.
Если же значок громкости скрыт, для его возвращения нужно:
- На панели задач щелкнуть ПКМ, после чего выбрать “Свойство” -> “Настроить…”.
- В перечне значков найти необходимый и рядом с ним выбрать “Показать значок и уведомления”. Нажать ОК.
Диспетчер устройств отображает непонятные символы
Фото: отображение непонятных символов
Если “Диспетчере устройств” в Виндовс 7 вместо названия аудиокарты выдает “Аудиоустройство на шине…” с восклицательным знаком в желтом треугольнике, значит нужно установить драйвера звуковой карты.
Для этого нужно:
- Дважды нажать по звуковой карте, открывая окно “Свойства”. В разделе “Сведения” в пункте “Свойство” выбрать ИД оборудования. Из поля под ним скопировать первое значение.
Фото: установка драйверов
- На сайте devid.
 info в строке поиска вставить ИД звуковой карты и запустить поиск.
info в строке поиска вставить ИД звуковой карты и запустить поиск.
Фото: поиск драйверов
- Скачать найденные драйвера.
Фото: скачивание
- Установить их на компьютер.
Фото: установка на пк
Проверка работоспособности служб
Также для разрешения проблемы со звуком рекомендуется проверить работу службы Windows Audio:
- Открыть “Пуск” и зайти в “Панель управления”.
- После этого выбрать раздел “Система и безопасность”.
- Затем нужно последовательно открыть “Администрирование” и “Службы”.
Чтобы облегчить поиск, можно отсортировать работающие службы по имени. Найти Windows Audio.
Фото: поиск Windows Audio
Надо убедиться, что данная служба подключена.
Для этого следует посмотреть в столбец “Состояние”, где должно быть указано значение “Работает”, а тип запуска установлен как автоматический.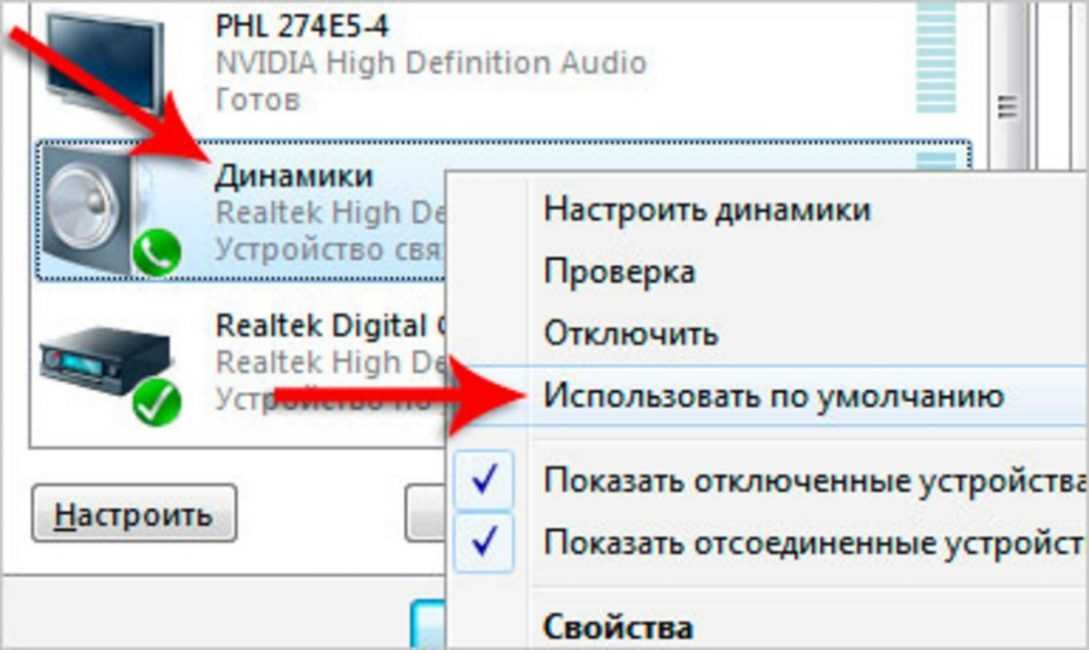
Если же чего-то из перечисленного нет, тогда нажать по Windows Audio ПКМ и изменить необходимые параметры.
Фото: внесение изменений
После подтверждения внесенных изменений обязательно перезагрузить ПК.
Проверка на вирусы
Если изменилось качество звука, появились сторонние шумы или динамики вообще перестали работать, причиной таких неполадок может быть вирус.
В этом случае нужно установить антивирусную программу и запустить проверку системы.
Видео: «Если пропал звук на компьютере Windows 7»
Предыдущая статья: Как войти в роутер Следующая статья: Установка windows 10 на ssd
Пропал звук на компьютере Windows 7 – что делать и как исправить
Конечно же всегда хочется, чтобы приобретенная техника работала исправно как можно дольше. Но, к сожалению, это не всегда отвечает действительности. Компьютер или ноутбук — это неотъемлемый атрибут любого современного человека.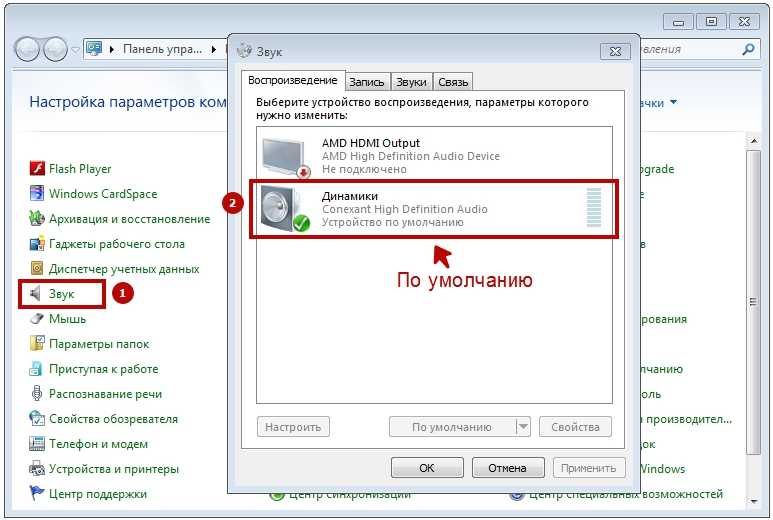 Его использую как с целью отдыха, так и для работы.
Его использую как с целью отдыха, так и для работы.
Потому очень важно, чтобы он выполнял свои функции исправно. Часто пользователи сталкиваются с такой проблемой как отсутствие звука на ПК или ноутбуке. Причин этому может быть несколько.
Они разные по сложности и потому одни можно решить самостоятельно выполнив нескольких простых манипуляций, другие проблемы можно решить только с помощью мастера.
Основные причины отсутствия звука на персональном компьютере
Часто проблемы со звуком в персональных компьютерах возникают по причине подключения неисправных колонок, неправильных настроек техники, а также при некорректном обновлении программного обеспечения.
Если на вашем устройстве отсутствует звук нужно выполнить несколько простых действий:
- Для начала попробуйте устранить возникшую проблему путем перезагрузки персонального компьютера.
 Очень часты случаи, когда звук появляется после перезагрузки операционной системы.
Очень часты случаи, когда звук появляется после перезагрузки операционной системы. - Проверьте подключены ли наушники (колонки) к вашему ПК. Если ваши догадки оправдались, то подсоедините их к своему компьютеру, и проблема устранится.
- Также следует убедится в том, что звук на колонках включен, если нет, то поверните штекер по часовой стрелке, так чтобы индикатор загорелся зеленым цветом. Не лишним будет проверить работоспособность самих колонок на другом устройстве, так как причина может крыться в их неисправности.
- Если колонки подключены к компьютеру верно, и они исправны, а звука на компьютере все равно нет, то необходимо перейти на вкладку «панель задач». Далее необходимо найти значок, обозначающий динамик, если он перечеркнут, то на него нужно кликнуть правой кнопкой мыши для активации. Функция звука может быть отключена и на рабочем столе персонального компьютера.
- Также следует посмотреть на уровень звука динамиков.
 Сделать это можно кликнув левой кнопкой мыши по панели задач (расположено обычно внизу рабочего стала), затем нужно активировать кнопку «динамиков» и переместить ползунок хотя бы на середину.
Сделать это можно кликнув левой кнопкой мыши по панели задач (расположено обычно внизу рабочего стала), затем нужно активировать кнопку «динамиков» и переместить ползунок хотя бы на середину. - Если с настройками персонального компьютера все нормально, а проблема осталась, необходимо перейти во вкладку «диспетчер устройств». Проверка будет осуществляться на предмет наличия неизвестного прибора (отображается данный факт посредством значка восклицания в треугольнике). Если такой значок присутствует нужно выполнить установку соответствующего драйвера. Чтобы найти причину отсутствие звука также можно воспользоваться опцией «диспетчер задач».
- Часто звуковой модуль входит в материнскую плату либо подключается отдельно. Бывает часто так, что после переустановки Виндовс, драйвера нормально не установились либо работают некорректно. В этом случае нужно заняться их обновлением. Для этих целей их нужно скачать и установить, сделать это возможно с официального сайта производителя процессора либо аудиокарты.

- Также причиной отсутствия звука на компьютере может быть выход из строя аудиокарты. Проверить данный факт, можно только путем вставки в ПК рабочей аудиокарты. Если причина в ней, то придется приобрести новую карту для аудиопроигрывания.
Обычно выше указанных методов решения данной проблемы бывают достаточно. Но если и эти способы не принесли желаемого результата необходимо искать причину дальше.
Повреждение программного обеспечения вирусами
Если ваш компьютер подключен к интернет сети, то избежать попадание вирусов на устройство практически невозможно. Вирусы могут повреждать программное обеспечение ПК и тем самым нарушать его некоторые функции.
Поэтому все вредоносные программы нужно удалить с ПК. Также желательно установить антивирусную программу, чтобы избежать подобных проблем в дальнейшем.

Особенности настройки звука в БИОС
Это шаг необходим для тех пользователей, которые недавно проводили какие-либо манипуляции в БИОСе. Возможно вы случайно отключили функцию звука.
Для проверки этого факта нужно зайти в БИОС, потом перейти на вкладку Advanced и найти в ней пункт под названием High Device Configuration. После чего нужно убедится в том, что звук находится в режиме Disabled. Если это не так, то меняемый на нужный режим и сохраняем информацию с помощью клавиши F10.
Если выше указанные методы не помогли, то проблему отсутствия звука можно решить только в компьютерной мастерской. Стоимость ремонта компьютера в этом случае будет зависеть от причины и сложности поломки.
Поделитесь статьёй в социальных сетях:
Самая неприятная проблема со звуком в Windows 7 решена
Когда вы покупаете по ссылкам на нашем сайте, мы можем получать партнерскую комиссию.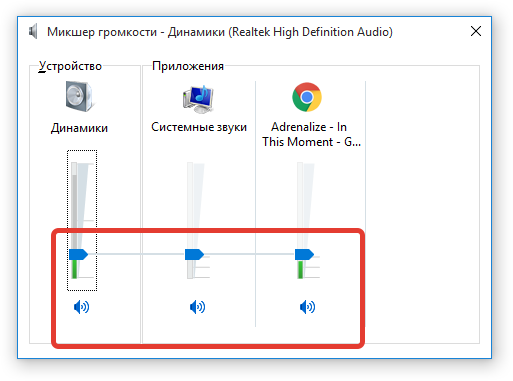 Вот как это работает.
Вот как это работает.
Как звучит хлопок одной ладони? В этом вопросе нет ничего похожего на дзен для тех из нас, кто столкнулся со странной и удивительно распространенной ошибкой со звуком в Windows 7. Ничто вообще не издает шума, независимо от того, сколько у вас рук.
Проблема вот в чем: у вас есть полнофункциональная звуковая карта, вероятно, встроенная в вашу материнскую плату. До сих пор он работал нормально. Ваши драйверы обновлены, они перечислены в диспетчере устройств и прекрасно отображаются в качестве устройства по умолчанию, когда вы щелкаете правой кнопкой мыши значок громкости на панели задач.
Если у вас была эта проблема — а у некоторых из вас она возникнет, — вы разделите мое разочарование. И я действительно собираюсь сделать тебя очень счастливым.
Немного подробнее о проблеме: аудиомикшер работает отлично, наушники или динамики распознаются при подключении их к зеленому разъему на задней панели компьютера. Но при попытке загрузить игру или послушать музыку ничего нет.
(открывается в новой вкладке)
При открытии «Устройства воспроизведения» на панели управления звуком и выборе «Уровни» отображается пустая полоса на месте регулировки усиления. Над значком звука рядом с часами есть белый крест на красном фоне и сообщение о том, что динамики или наушники не обнаружены.
Средство автоматического устранения неполадок говорит: «Аудиоустройство отключено», хотя это не так.
У меня была эта проблема некоторое время назад на одной машине в моем офисе. Я читал всевозможные советы, говорящие мне вернуть материнскую плату из-за аппаратной неисправности (нет, я запускал работающие установки с отдельного жесткого диска на том же ПК) или переустановить Windows. Обычно я бы сделал последнее в любом случае, в ходе моей обычной работы. Но я поддерживал эту систему в рабочем состоянии, пока не нашел неисправность.
Я ненавижу переустанавливать Windows, чтобы исправить ошибку. Всегда должен быть другой путь.
Удаление и переустановка драйверов Realtek, поставляемых с моей материнской платой (Intel DP67BG), ничего не изменила. Любопытно, что даже подключение звуковой карты USB или PCI-E также не сработало, что указывает на более глубокую неисправность.
К счастью, есть решение.
Произошло то, что что-то изменило значение реестра, которое дает пользователям право вносить изменения в аудиопроцесс Windows. И в этом случае «пользователи» не относятся к людям, которые входят в систему на вашем компьютере, это также и другие программы. Заблокировав их от рассматриваемого процесса, они больше не могут воспроизводить звук.
Вы можете проверить это, открыв Regedit и выбрав HkeyLocalMachine>Software>Microsoft>Windows>CurrentVersion>MMDevices>Audio>Renderer и щелкнув правой кнопкой мыши любой из ключей в этом стеке. На вкладке «Разрешения» диалогового окна свойств должен быть пользователь с именем «AudioEndpointBuilder» и еще один с именем «Audioserv». Если их нет, значит, что-то пошло не так.
(открывается в новой вкладке)
Вы можете, конечно, просмотреть огромный список ключей в этом Audio Renderer и вручную изменить каждый из них, чтобы он выглядел так, как указано выше, или вы можете обновить права программ, пытающихся получить доступ к аудиосервисам, чтобы они могли правильно читать и записывать.
Чтобы сделать последнее, откройте командную строку от имени администратора (щелкните правой кнопкой мыши значок в меню «Пуск», затем выберите «Запуск от имени администратора») и введите:
net localgroup Administrators /add localservice
(открывается в новой вкладке)
Затем перезагрузите компьютер. Имейте в виду, что вы снижаете безопасность своего ПК, делая это — не стесняйтесь категорически против этого в комментариях ниже. Если вы когда-нибудь захотите вернуться к тому, как это было, повторно запустите те же команды, заменив «добавить» на «удалить».
Или просто переустановите Windows.
Большое спасибо jenae, сотруднику службы поддержки Microsoft, опубликовавшему здесь решение. Вы сделали мою жизнь неизмеримо менее напряженной.
Зарегистрируйтесь, чтобы получать лучший контент недели и выгодные игровые предложения, выбранные редакторами.
Свяжитесь со мной, чтобы сообщить о новостях и предложениях от других брендов Future. Получайте электронные письма от нас от имени наших надежных партнеров или спонсоров.
windows 7 — нет звука во внутренних динамиках моего ноутбука
Задавать вопрос
спросил
Изменено
7 лет, 10 месяцев назад
Просмотрено
49 тысяч раз
Со вчерашнего дня у меня проблема со звуком на моем ноутбуке Dell Inspiron. Звук воспроизводится только при подключении наушников. У меня установлена 64-битная виндовс 7.
Звук воспроизводится только при подключении наушников. У меня установлена 64-битная виндовс 7.
Я уже зарегистрировался звук, видео и контроллеры статус драйвера, который показывает «Это устройство работает нормально». Я попытался перезапустить, но это также не сработало.
Кто-нибудь знает, как решить эту проблему?
- windows-7
- аудио
2
Это случилось с моим ноутбуком несколько лет назад, и он все еще существует.
Что случилось с вашим ноутбуком, так это то, что контакт для наушников сломался [или, надеюсь, просто застрял], и когда вы отключаете наушники, компьютер все еще думает, что наушники подключены.
Вы должны заменить штифт наушников (это довольно дешево), чтобы полностью устранить проблему.
Есть несколько «хаков», чтобы временно/к счастью заставить его работать:
http://forum.notebookreview.com/5879478-post337.
 html
htmlВы можете отредактировать настройки реестра, чтобы принудительно отключить разъем для наушников и
вывод звука через динамик.Нажмите «Пуск» > «Выполнить» > введите regedit > выберите «Мой компьютер» > в меню выберите «Изменить» > «Найти» > «Найти» ForceDisableJD «и нажмите «Найти». > после того, как найдете, измените значение с 0 на 1 . > перезапустите
Обратите внимание, что приведенное выше решение отключит разъем для наушников, и вам придется снова изменить значение на 0, чтобы использовать его снова. Удачи!
3
Однажды у меня была аналогичная проблема с моим Macbook, я решил ее, довольно быстро подключая и отключая наушники несколько раз (конечно, будьте осторожны, чтобы не сломать розетку или вилку). Внутри есть датчик, который может застрять, если он думает, что наушники постоянно подключены, вы никогда не услышите звук из динамиков.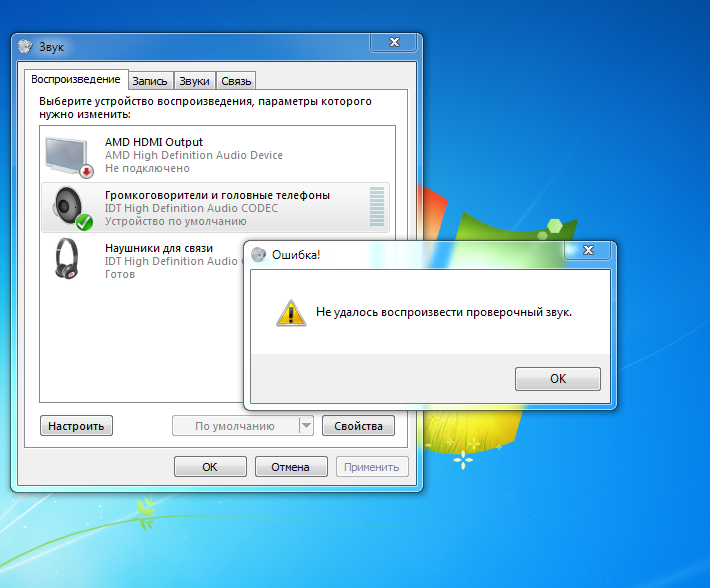


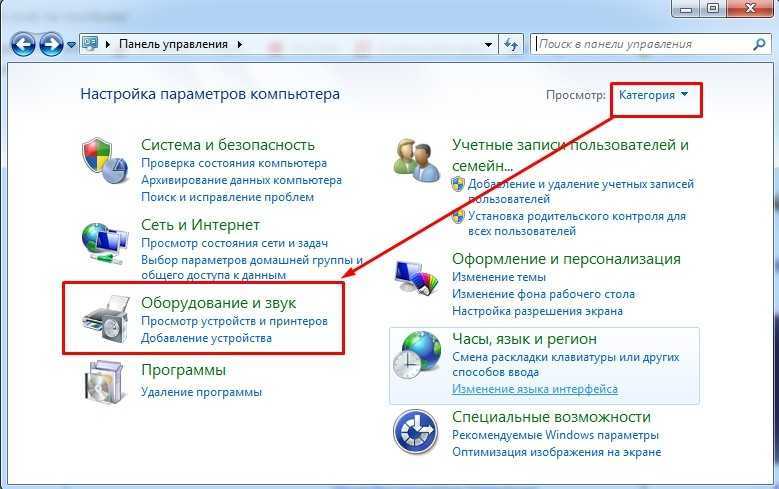 Возле него должна находиться галочка в зеленом круге и надпись: “Устройство по умолчанию”.
Возле него должна находиться галочка в зеленом круге и надпись: “Устройство по умолчанию”. Если напротив него указано значение Disabled, поменять на Enabled и продолжить загрузку системы.
Если напротив него указано значение Disabled, поменять на Enabled и продолжить загрузку системы.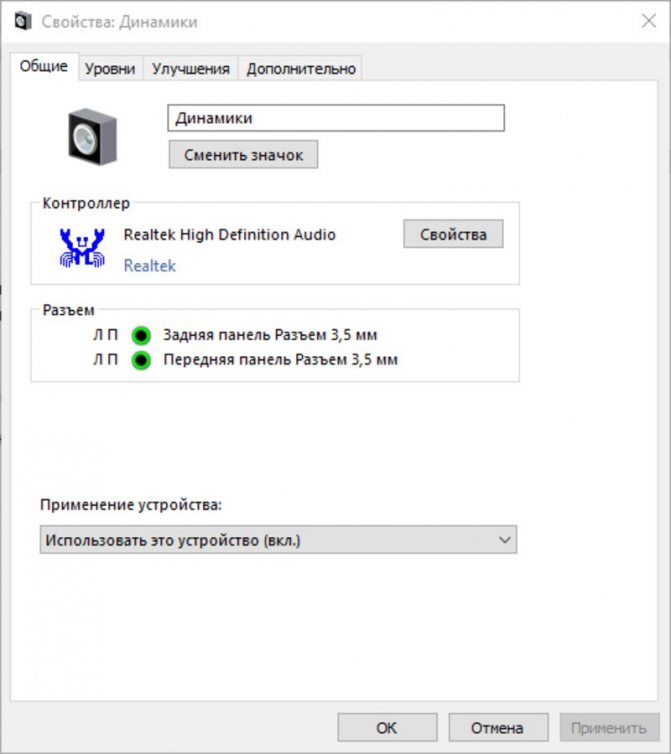
 Надо в качестве источника звука во вкладке “Устройства воспроизведения” указать требуемое устройство.
Надо в качестве источника звука во вкладке “Устройства воспроизведения” указать требуемое устройство.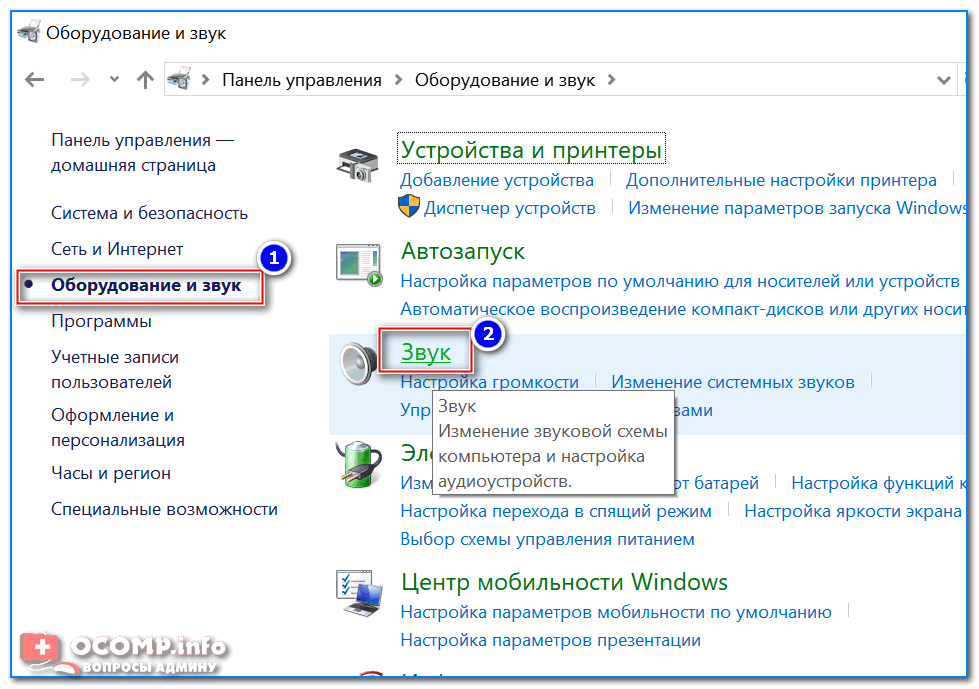 Перезагрузить компьютер, после чего система автоматически переустановит драйвера.
Перезагрузить компьютер, после чего система автоматически переустановит драйвера.
 info в строке поиска вставить ИД звуковой карты и запустить поиск.
info в строке поиска вставить ИД звуковой карты и запустить поиск.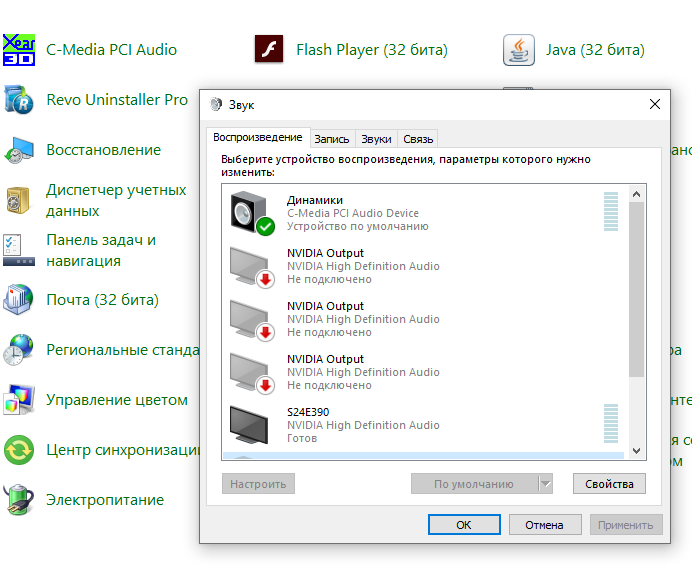 Очень часты случаи, когда звук появляется после перезагрузки операционной системы.
Очень часты случаи, когда звук появляется после перезагрузки операционной системы.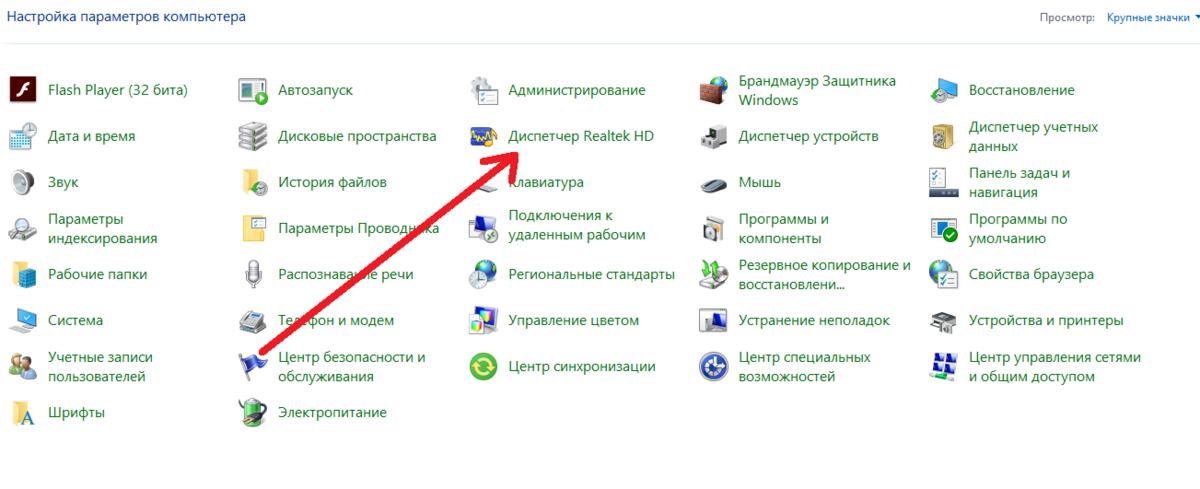 Сделать это можно кликнув левой кнопкой мыши по панели задач (расположено обычно внизу рабочего стала), затем нужно активировать кнопку «динамиков» и переместить ползунок хотя бы на середину.
Сделать это можно кликнув левой кнопкой мыши по панели задач (расположено обычно внизу рабочего стала), затем нужно активировать кнопку «динамиков» и переместить ползунок хотя бы на середину.

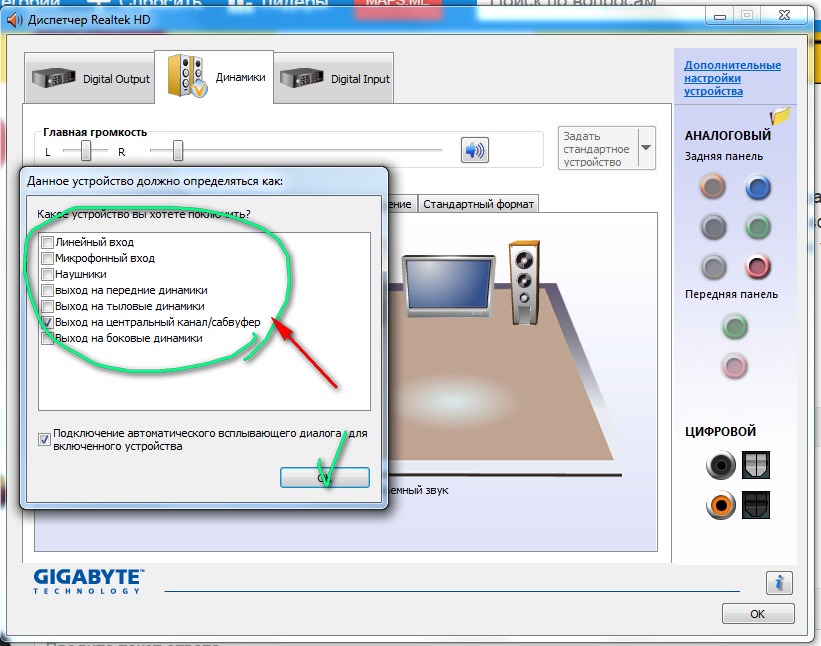 html
html