Как установить обновления виндовс 7 вручную: Установка обновлений Windows 7 вручную
Содержание
Набор обновлений UpdatePack7R2 версия 22.11.10 — simplix.info
UpdatePack7R2 для обновления Windows 7 SP1 и Server 2008 R2 SP1
Набор позволяет обновлять рабочую систему, а также интегрировать обновления в дистрибутив. Может быть установлен на любую редакцию Windows 7 и Server 2008 R2, любого языка и архитектуры. Включены обновления для Internet Explorer 11, все критические, рекомендуемые и обновления безопасности. Смотрите подробности в списке обновлений.
Скачать (размер 1+812 МБ) | Magnet
Для проверки целостности используется цифровая подпись
Список обновлений | История изменений
Подробная инструкция по интеграции от Nordek
Update7 Integrator от boss911 | UP_Integrator от sov44
MDL Win 7 Tool AiO ISO Creation от Enthousiast (на английском)
Использование
В системе должно быть не меньше 10 ГБ свободного места на винчестере и желательно не меньше 1 ГБ свободной оперативной памяти.
Можно перетянуть мышкой чистый iso-дистрибутив на UpdatePack7R2 и получить готовый обновлённый iso-образ.
Для гибкой установки набора можно использовать следующие ключи и их комбинации:
- Ключ /Reboot для автоматической перезагрузки, если она потребуется.
- Ключ /S для полностью тихой установки без окон и сообщений. Регистр имеет значение.
- Ключ /Silent для пассивной установки — видно прогресс, но установка полностью автоматическая.
- Ключ /Temp= позволяет задать временный рабочий каталог. Он не обязан быть пустым, но должен существовать.
- Ключ /NoSpace позволяет пропустить проверку свободного места на системном разделе, использовать не рекомендуется.
- Ключ /FixOn включает защиту от Meltdown и Spectre, а /FixOff её выключает. Без ключей для Win7 защита выключена, а для Win2008R2 включена.
Примеры:
- Нужно автоматически установить все обновления, IE11 и перезагрузить компьютер: UpdatePack7R2.
 exe /silent /reboot
exe /silent /reboot - Нужно скрыто установить все обновления к имеющимся продуктам и компьютер не перезагружать: UpdatePack7R2.exe /S
- Нужно автоматически установить все обновления, IE11 и перезагрузить компьютер: UpdatePack7R2.
Следующие ключи предназначены для интеграции обновлений в дистрибутив:
- Ключ /WimFile= указывает расположение wim-файла, необходимо задавать абсолютный путь.
- Ключ /Index= указывает индекс системы в wim-файле, для каждого индекса необходимо выполнять интеграцию заново.
- Ключ /Index=* позволяет выполнить поочерёдную интеграцию обновлений во все индексы wim-файла.
- Ключ /Boot= указывает расположение boot.wim для интеграции поддержки NVMe и USB3.
- Ключ /Optimize разрешает оптимизировать размер wim-файла после интеграции обновлений.
- Ключ /Optimize=esd преобразует wim-файл в esd после интеграции обновлений.
- Ключ /NoUSB отменяет интеграцию универсального драйвера USB3 от daniel_k.
Примечания:
- Перед указанием индекса полезно выполнить команду: Dism /Get-WimInfo /WimFile:C:\install.
 wim (путь замените на свой).
wim (путь замените на свой). - При обновлении boot.wim необходимо скопировать новые файлы из папки sources в дистрибутив согласно инструкции.
- Перед указанием индекса полезно выполнить команду: Dism /Get-WimInfo /WimFile:C:\install.
Примеры:
- Нужно интегрировать IE11 и все обновления в 1 индекс: UpdatePack7R2.exe /WimFile=C:\install.wim /Index=1
- Нужно интегрировать IE11 и все обновления во все индексы: UpdatePack7R2.exe /WimFile=C:\install.wim /Index=*
Дополнительный функционал
- Возможна автоматическая установка SP1, если он не установлен в системе. Для этого нужно расположить файлы Windows6.1-KB976932-X86.exe и Windows6.1-KB976932-X64.exe в одном каталоге с набором.
- Если рядом с набором есть UpdatePack7R2Start.cmd — он будет выполнен перед установкой обновлений, UpdatePack7R2Finish.cmd — после установки, UpdatePack7R2Wim.cmd — после интеграции обновлений. По умолчанию консольные окна будут показаны. Чтобы их скрыть, первая строка в cmd-файле должна начинаться с «:hide» (без кавычек).
 Набор обновлений отслеживает код выхода из cmd-файлов, на случай необходимости перезагрузки. Этот код равен 3010 (команда exit 3010).
Набор обновлений отслеживает код выхода из cmd-файлов, на случай необходимости перезагрузки. Этот код равен 3010 (команда exit 3010). - Если вы хотите применить свои твики после установки Internet Explorer 11 на рабочую систему, расположите в папке с набором файл ie11.reg и он будет импортирован автоматически.
- Некоторые ключи можно заменить переименованием самого файла набора. Так для автоматический перезагрузки можно добавить слово «−−» в любое место имени файла набора и «++» для пассивной установки.
- Поддерживается установка и интеграция аддонов: SmartFix, DirectX, .NET Framework, Visual C++. Файлы аддонов нужно расположить в одной папке с UpdatePack7R2.
Примеры:
- Нужно автоматически установить набор на рабочую систему вместе с IE11 и перезагрузить компьютер: переименуйте UpdatePack7R2.exe в UpdatePack7R2−−++.exe
- Это будет абсолютно аналогично использованию следующих ключей: UpdatePack7R2.exe /silent /reboot
Примечания
- Размер дистрибутива (wim-файл) будет увеличен на размер установленных обновлений.

- Интегрированные обновления можно будет удалить даже после установки системы.
- Рекомендуется выгружать из памяти резидентный антивирусный монитор на время работы набора.
- Подробный журнал установки обновлений находится в файле %WinDir%\UpdatePack7.log.
- Установка на рабочую систему будет произведена в несколько этапов с перезагрузками.
- Размер дистрибутива (wim-файл) будет увеличен на размер установленных обновлений.
Набор обновлений UpdatePack7R2 версия 22.11.10
Вот обновления, которые необходимо установить в Windows 7, если вы хотите получать летние обновления.
Вычисление
0 5.471 3 минут на чтение
Поддержка Windows 7 истекает в январе 2020 года. С этой даты эта операционная система больше не будет получать все виды бесплатной поддержки и обновлений после 10 лет работы на рынке и миллиардов установок на протяжении всего жизненного цикла. Однако, чтобы подготовить эту операционную систему к новым расширенным платным обновлениям, Microsoft должна реализовать меры безопасности в операционной системе, поддержку SHA-2 , поддержка, которая достигла всех пользователей в этом месяце в форме обновления безопасности и что, если мы не установим их, мы не сможем обновлять Windows 7 с лета, когда использование этих подписей станет обязательным.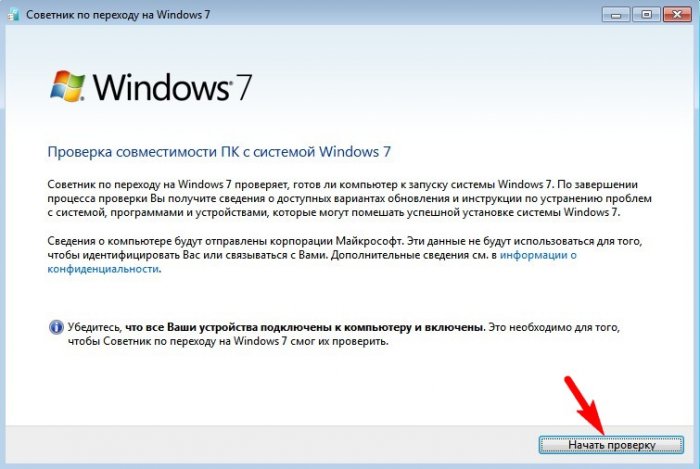
С июля этого года Microsoft сделает использование SHA-2 обязательным чтобы обновить Windows 7, чтобы пользователи, не установившие последнюю версию обновления системы безопасности эксплуатации, которую мы увидим ниже, останутся без их получения. обновления за 6 месяцев до того, как Microsoft даже прекратит официальную поддержку.
Чтобы добавить Поддержка SHA-2 в Windows 7 и гарантируем, что с лета мы продолжим получать обновления через Центр обновления Windows, необходимо установить патчи KB4474419, KB4490628 et KB4484071.
Далее мы объясним, как их загрузить и как проверить, установлены ли они.
Как скачать обновления KB4474419, KB4490628 и KB4484071 для Windows 7
Обновление KB4474419 отвечает за добавление поддержки подписи кода SHA-2 в Windows 7 с пакетом обновления 1 (SP2008) и Windows Server 2 R1 с пакетом обновления XNUMX (SPXNUMX). Как и ожидалось, Microsoft допустила ошибку при реализации этого алгоритма в операционной системе, и она есть. что вмешивается KB4490628, Патч, предназначенный для исправления ошибки и обеспечения бесперебойной работы SHA-2 в Windows 7. Ни одно из обновлений не бесполезно без другого, поэтому, чтобы иметь SHA-2 в Windows 7 и этот алгоритм можно использовать в Центре обновления Windows, необходимо установить оба исправления.
что вмешивается KB4490628, Патч, предназначенный для исправления ошибки и обеспечения бесперебойной работы SHA-2 в Windows 7. Ни одно из обновлений не бесполезно без другого, поэтому, чтобы иметь SHA-2 в Windows 7 и этот алгоритм можно использовать в Центре обновления Windows, необходимо установить оба исправления.
Наконец, обновление KB4484071 отвечает за установку Windows Server Update Services 3.0 с пакетом обновления 2 (WSUS), также известного как WSUS 3.2, необходимого для получения подписанных обновлений в операционной системе. Начиная с WSUS 4.0, поддержка SHA-2 уже была включена в систему, и никаких дополнительных действий со стороны пользователя не требуется, но эта версия доступна только в Windows Server 2012.
Эти обновления теперь доступны всем пользователям Windows 7. Нам просто нужно открыть Центр обновления Windows в нашей операционной системе, проверить наличие новых исправлений и загрузить их в Windows. Когда все обновления будут загружены, наша система будет готова к приему новых обновлений, подписанных SHA-2.
При желании мы также можем загрузить и установить обновления Windows 7 вручную, имея возможность загрузить эти конкретные исправления по следующим ссылкам:
- KB4474419
- KB4490628
- KB4484071 (Только Windows Server 2008)
Как проверить, установлены ли в Windows 2 необходимые обновления для SHA-3.2 и WSUS 7
Чтобы проверить, установили ли мы эти обновления в Windows 7, просто проверьте историю исправлений Windows. Для этого просто откройте Панель управления операционной системы и перейдите в раздел Система и безопасность> Центр обновления Windows> Просмотр истории обновлений .
Здесь мы будем проверять наличие последних обновлений, чтобы увидеть, установлены ли у нас хотя бы два основных обновления Windows 7; KB4474419 и KB4490628.
Если у нас Windows Server 2008, просто убедитесь, что установлен KB4484071, и все.
С этими обновлениями с июля этого года мы продолжим получать обновления для Windows 7 бесплатно до января и, если мы будем платить, с января 2020 года для оплаты.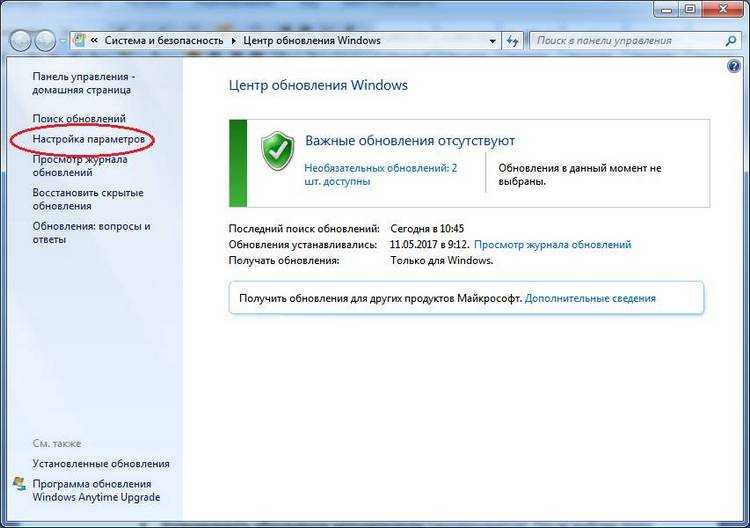
report this ad
Подобные предметы
ЛУЧШЕЕ РУКОВОДСТВО: Как вручную запускать обновления Windows (7/8/8.1 и 10)
Кевин Эрроуз, 2 марта 2022 г. по умолчанию применяется и устанавливается в вашей ОС Windows. Важно, чтобы обновления устанавливались автоматически; потому что они приносят многочисленные преимущества с точки зрения безопасности и поддержания программного обеспечения и услуг в актуальном состоянии; С технической точки зрения, самая главная причина — это безопасность вашей операционной системы. Поскольку в вашей системе работают сотни служб, они могут устареть, стать ненадежными и небезопасными, когда Microsoft выпускает обновление для исправления системы или обновления службы или программы. Если вы не запускаете обновления регулярно; тогда ваш компьютер может оказаться в опасности; особенно если он подключен к сети.
По умолчанию; обновления должны запускаться автоматически. Если по какой-либо причине они не являются; затем вам обычно будет предложен номер ошибки, который может помочь диагностировать проблему.
Целью этого руководства является показать, как вы можете убедиться, что ваша система обновлена, и если что-то пойдет не так с вашим Центром обновления Windows; затем как настроить Windows вручную для выполнения обновлений, а также убедиться, что вы настроены на автоматическое получение обновлений.
Как проверить актуальность обновлений Windows
Самый простой способ сделать это — нажать Пуск, ввести Центр обновления Windows и нажать на него.
Windows 7/8/8.1
Windows 10
см. ниже. В Windows 10 это проще, поэтому эксклюзивные шаги не нужны.
Как запускать обновления Windows вручную в Windows 7
Нажмите клавишу Windows на клавиатуре. В поле поиска введите Обновление Windows 9.0017 . В результатах поиска нажмите Windows update . Нажмите Проверить наличие обновлений на правой панели. Он начнет проверять наличие последних обновлений.
Нажмите Проверить наличие обновлений на правой панели. Он начнет проверять наличие последних обновлений.
Если доступны какие-либо обновления, они будут перечислены ниже. После того, как он найдет обновления, вы увидите опцию Install Updates. Нажмите на нее, чтобы начать установку обновлений.
Нажмите Установить обновления , чтобы установить их. Нажмите Да , если появляется предупреждающее сообщение UAC. Вы можете увидеть лицензионное соглашение, нажмите Я принимаю условия лицензии и нажмите Готово . Обновления начнут загружаться и устанавливаться автоматически. Возможно, потребуется перезагрузка, так что сделайте это. Он может устанавливать обновления при выключении и включении. Наберитесь терпения и дайте процессу завершиться.
После выполнения; следующий шаг — убедиться, что ваша система настроена на автоматическую установку и проверку обновлений. Для этого нажмите Изменить настройки с левой панели; и установите первый параметр «Автоматическая установка обновлений (рекомендуется)». Выберите Командная строка (администратор)
Для этого нажмите Изменить настройки с левой панели; и установите первый параметр «Автоматическая установка обновлений (рекомендуется)». Выберите Командная строка (администратор)
wuauclt /showcheckforupdates
Появится окно обновления Windows, и автоматически начнется проверка обновлений. Если для вашей системы доступны обновления, нажмите Установите , чтобы загрузить и установить их автоматически.
Вас могут попросить перезагрузить систему, нажмите Перезагрузить сейчас . Он может устанавливать обновления при выключении и включении. Наберитесь терпения и дайте процессу завершиться.
Как запустить Центр обновления Windows вручную в Windows 10
Удерживайте ключ Windows и Нажмите R . В диалоговом окне запуска введите следующую команду:
ms-settings:windowsupdate
Появится окно обновления Windows.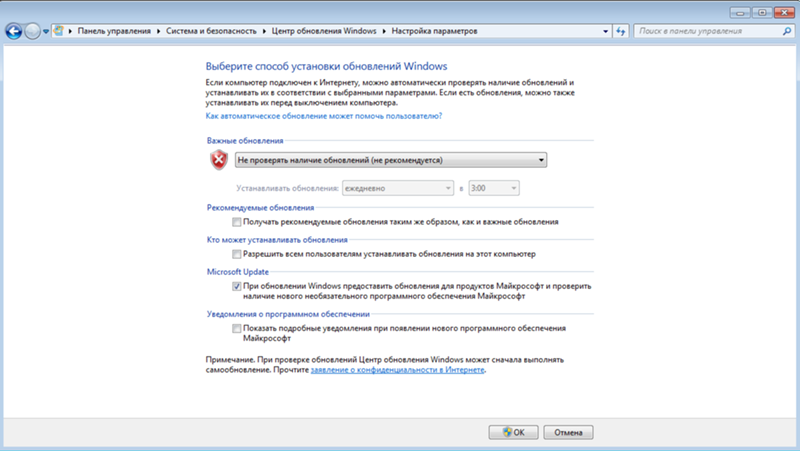 Нажмите Проверить наличие обновлений . Начнется проверка обновлений. Нажмите «Установить», если доступны какие-либо обновления. Это может занять некоторое время и даже пару перезагрузок. Один раз сделал; нажмите Дополнительные параметры;
Нажмите Проверить наличие обновлений . Начнется проверка обновлений. Нажмите «Установить», если доступны какие-либо обновления. Это может занять некоторое время и даже пару перезагрузок. Один раз сделал; нажмите Дополнительные параметры;
затем убедитесь, что выбран вариант Автоматически (рекомендуется) в разделе Выбор способа установки обновлений.
Как вручную загрузить и установить обновления Windows
Не так давно я столкнулся с ситуацией, когда у меня было автоматическое обновление, которое не устанавливалось. Чтобы попытаться устранить эту проблему, мне нужен был способ загрузить обновление, чтобы я мог выполнить обновление Windows 7 вручную (обратите внимание, что это работает и для нескольких других версий Windows — см. список ниже). Поскольку Microsoft не предлагает такой возможности, мне пришлось искать помощь в другом месте. К счастью, есть программа, которая была создана именно для этого. Просто обратите внимание, что это действительно процесс для компьютерных техников или тех, кто уверен в своих компьютерах, хотя это просто, если вы выполните следующие шаги. Читайте ниже.
Просто обратите внимание, что это действительно процесс для компьютерных техников или тех, кто уверен в своих компьютерах, хотя это просто, если вы выполните следующие шаги. Читайте ниже.
Программное обеспечение, которое мы будем использовать, — загрузчик обновлений Windows (WUD):
Этот установщик поможет вам вручную установить обновления Windows. Это экономит ручную загрузку каждой из установок по отдельности, что раньше требовалось. Это неотъемлемая часть моего пошагового руководства, и вы будете использовать его и научитесь делать это самостоятельно. Его также удобно использовать вместе с компакт-диском автоматической установки Windows Vista и компакт-диском автоматической установки Windows XP, чтобы обновления устанавливались вместе с ОС.
Работает для:
- Windows 7,
- Windows 8,
- Windows Vista,
- Windows XP,
- Сервер Windows 2003,
- Windows 2000,
- Офис 2003 и даже
- Обмен 2003.

Просто выполните следующие действия, чтобы начать работу.
Вы заметили вопиющее упущение? Перейдите к моей новой статье, чтобы узнать, как загрузить обновления Windows 10 вручную.
Шаг 1. Загрузите загрузчик обновлений Windows
Чтобы перейти на веб-сайт загрузчика, щелкните следующую ссылку, чтобы найти и Загрузить загрузчик обновлений Windows . Вы можете заметить, что веб-сайт некрасивый, но он эффективен — и это все, что нам нужно. Оказавшись на веб-сайте, выберите подходящий для ваших нужд, внимательно прочитав текст. «Кнопки» загрузки отображаются в виде золотых текстовых строк.
Итак, как только вы определили нужную версию, приготовьтесь к загрузке исполняемого файла. В последний раз, когда я проверял, самая последняя версия — это сборка 2.50. Это чрезвычайно популярное программное обеспечение, которое было загружено сотнями тысяч версий 2.40 и более миллиона загрузок версии 2.50. Ух ты! Это впечатляет, как вы думаете? (Хотелось бы думать, что я отправил им много таких счастливых «клиентов».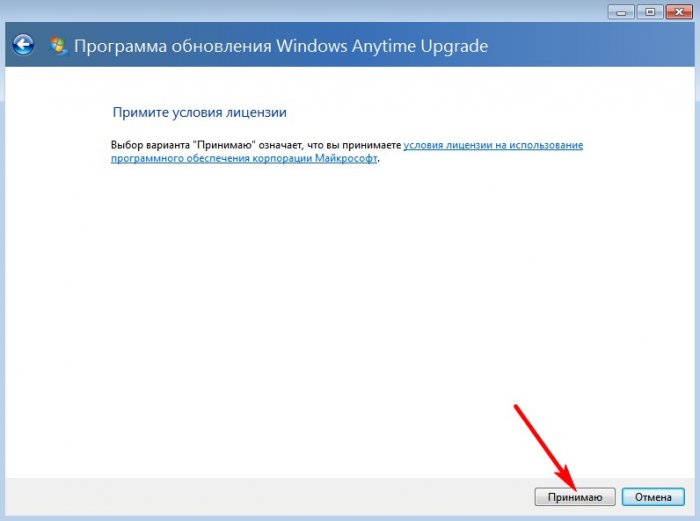 )
)
Обязательно сначала загрузите WUD, а затем запустите его один раз перед загрузкой списков обновлений, которые вы хотите использовать.
Шаг 2. Загрузите список обновлений
Вы можете перемещаться по странице с помощью золотого меню под баннером. Или вы можете просто щелкнуть следующую ссылку, чтобы найти и загрузить список для продукта, для которого вы хотите загрузить обновления. Прочитав таблицу, вы увидите продукты Windows, перечисленные в первом столбце, вместе с номером пакета обновлений, а затем платформой (то есть x64 или x86). Вы можете дважды щелкнуть его, чтобы автоматически импортировать его. Когда он будет установлен, он выдаст вам следующее сообщение о том, что «Установлен сжатый файл UL».
Обязательно сначала загрузите WUD, как указано в шаге 1 выше. Примечание. Убедитесь, что вы поместили списки обновлений в ту же папку, что и папка загрузчика обновлений Windows (это должно произойти автоматически, когда вы откроете UL). Эти две вещи, если следовать им, могут решить некоторые из проблем, которые я видел в комментариях под этой статьей.
Эти две вещи, если следовать им, могут решить некоторые из проблем, которые я видел в комментариях под этой статьей.
Шаг 3: Откройте программу и выберите файлы
Откройте загрузчик обновлений Windows и выберите обновления, которые вы хотите загрузить. Вы можете изменить место загрузки обновлений, нажав «Изменить» рядом с «Папка загрузки» (см. скриншот ниже). Нажмите кнопку «Показать параметры» и выберите «Продукт как подпапку», чтобы разделить загруженные обновления на подпапки в зависимости от названия продукта. Это значительно упрощает их сортировку, если вы загружаете обновления для нескольких продуктов.
Шаг 4. Загрузка обновлений
Нажмите «Загрузить», чтобы начать загрузку обновлений. Вы увидите, что индикаторы выполнения показывают ход процесса для каждого элемента, как показано ниже. Это не займет много времени (хотя, как вы можете догадаться, это зависит от размера файла).
Шаг 5. Получение обновлений
После завершения обновления вы можете перейти в папку загрузки, чтобы получить обновления.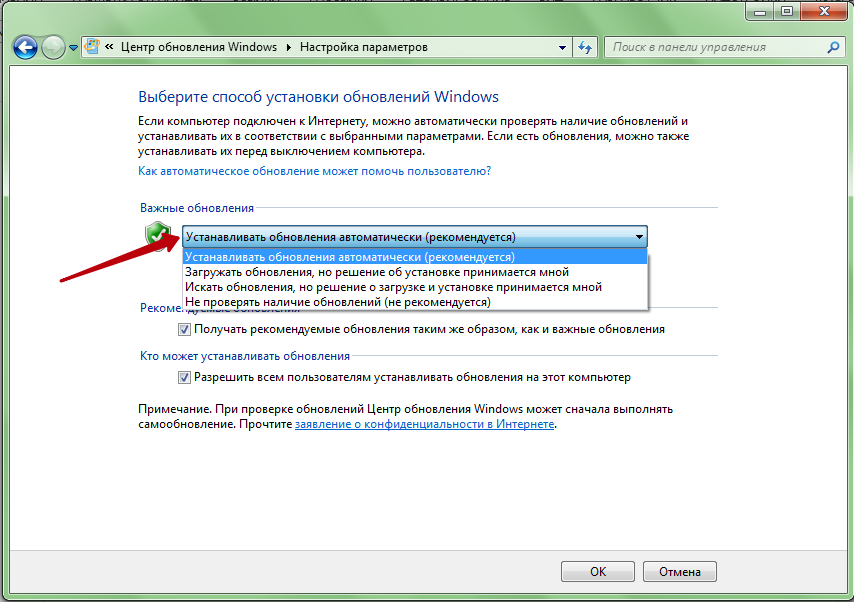
Теперь вы готовы установить обновления простым двойным щелчком для запуска. Если у вас есть опыт загрузки обновлений Windows вручную, не стесняйтесь делиться ими в комментариях ниже, чтобы оставить отзыв и помочь другим.
А как установить?
Ну, как вы видите, я считаю, что вы должны иметь возможность запускать двойным щелчком мыши, но у некоторых на самом деле это не получается, не знаю почему (эй, даже лучшие из нас не могут знать все о чужих системах!) . Обратите внимание, если вы находитесь в ситуации (и извините, если это так), чтобы сделать это отсюда, если он не будет установлен двойным щелчком, сайт загрузчика обновлений Windows рекомендует использовать другую программу под названием nLite для фактической установки обновлений. . Если у вас возникли проблемы с этим, пожалуйста, напишите об этом в комментариях ниже, для других, пожалуйста, также отметьте, как вы это преодолеваете. Стоит попробовать, и тогда вы сможете помочь другим. Обратите внимание, что комментарии ниже модерируются.
Следовательно (из-за вышеупомянутой проблемы, некоторый опыт) некоторые говорят, что это не удобный инструмент. Ну, это довольно голо и просто, я согласен с вами, но это делает работу для меня, даже если это требует, чтобы вы немного больше управляли им. Но для большинства технарей и компьютерщиков это будет достаточно удобно.
Краткое изложение того, как загрузить и установить обновления Windows вручную
Вот как вы можете избежать проблем, когда обновления Windows не устанавливаются автоматически. Моя проблема заключалась в ручном обновлении Windows 7, но, как вы можете видеть выше, это также работает для многих других версий Windows, включая Windows 8, Windows Vista, Windows XP, Windows 2003 Server, Windows 2000, Office 2003 и даже Exchange. 2003. Это программное обеспечение очень популярно и помогло многим людям за эти годы (включая меня!) с более чем миллионом загрузок. В приведенном выше руководстве показано несколько приемов, облегчающих использование программного обеспечения.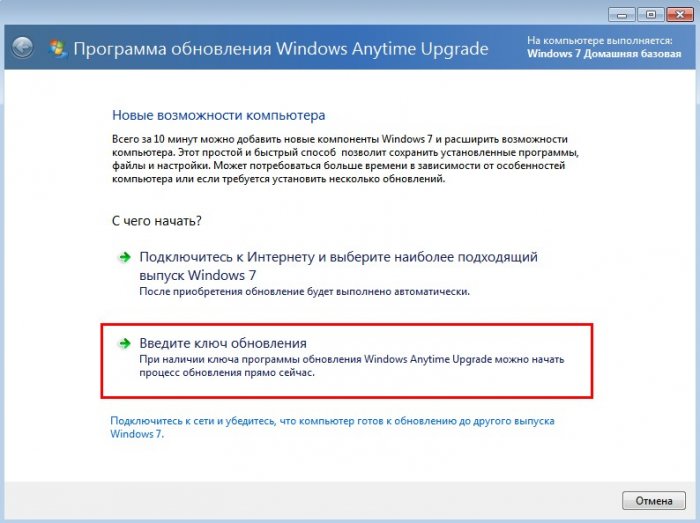

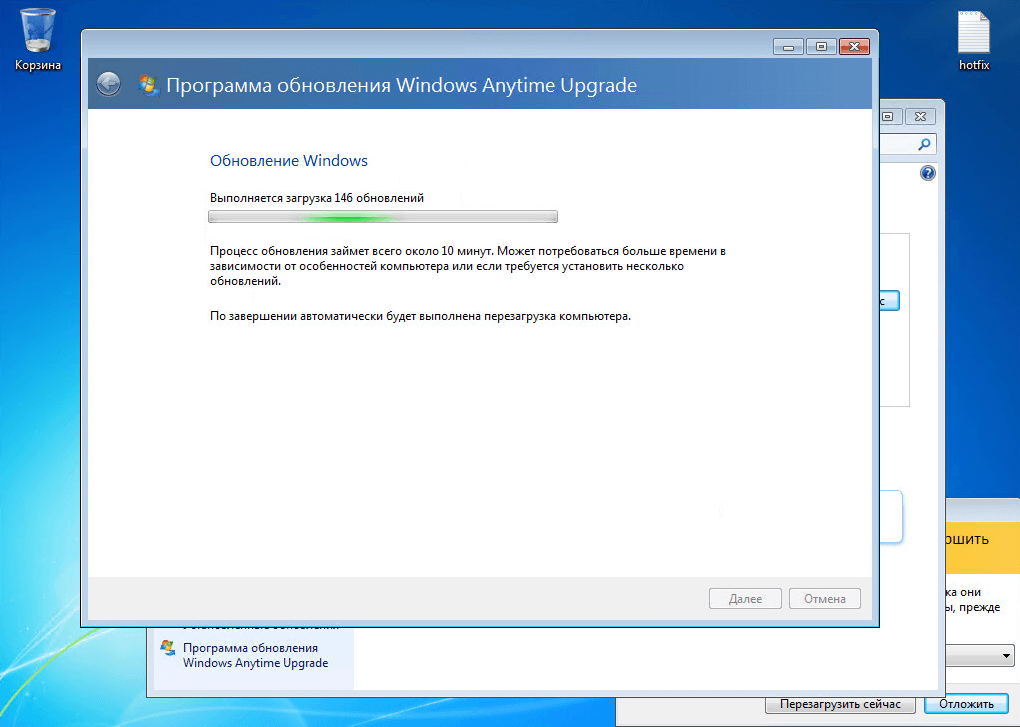 exe /silent /reboot
exe /silent /reboot wim (путь замените на свой).
wim (путь замените на свой). Набор обновлений отслеживает код выхода из cmd-файлов, на случай необходимости перезагрузки. Этот код равен 3010 (команда exit 3010).
Набор обновлений отслеживает код выхода из cmd-файлов, на случай необходимости перезагрузки. Этот код равен 3010 (команда exit 3010).

