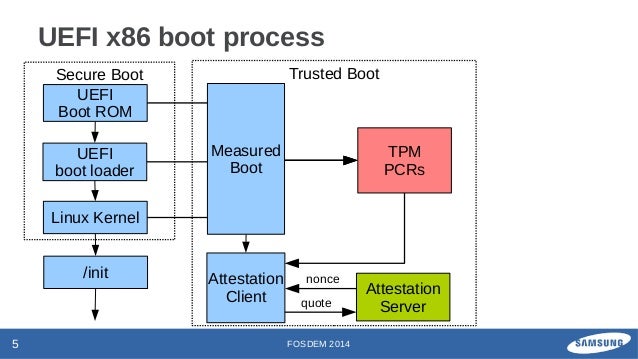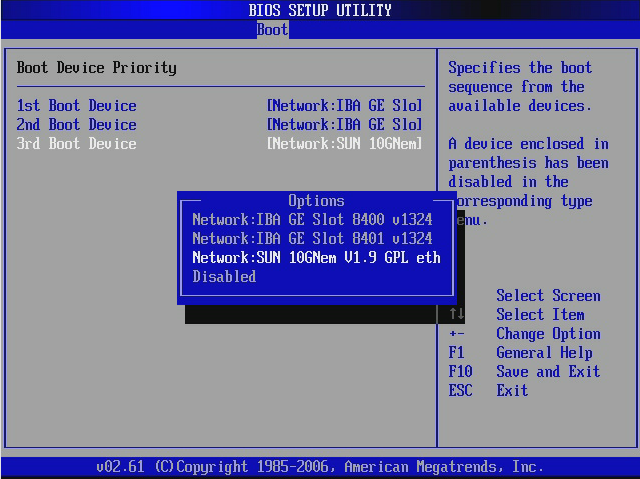Instant boot что такое: Instant%20boot – перевод с английского на русский – Яндекс.Переводчик
Содержание
ASRock Instant Boot — что это за программа и нужна ли она?
Приветствую уважаемые. Сегодня речь пойдет об одном интересном фирменном приложении, которое позволяет значительно ускорить запуск персонального компьютера, в основе которого — материнская плата фирмы AsRock.
ASRock Instant Boot — что это за программа?
Фирменная технология ускорения загрузки операционки при условии отсутствия пароля учетной записи Windows.
Скорость также зависит от железа ПК, например при наличии твердотельного накопителя SSD — загрузка будет в любом случае быстрее, чем при использовании жесткого диска (HDD).
Принцип работы:
Система может загружаться намного быстрее:
Однако помните — также имеет значение железо. На новом современном железе операционка по умолчанию загружается быстро без всяких технологий.
Установка ASRock Instant Boot
- Скачайте утилиту с официального веб-сайта.
- Установите, после инсталляции на рабочем столе обнаружите ярлык приложения.

- Два раза кликните по ярлыку, дождитесь загрузки утилиты.
- Главное меню позволит выбрать режим: ускоренный, обычный, деактивировать Instant Boot. Выбрали — нажмите кнопку Применить (Apply).
- Завершите работу ПК используя меню Пуск.
- При необходимости включите компьютер, оцените эффективность выбранного режима.
РЕКЛАМА
Внешний вид приложения:
Нужна ли?
Мое мнение — первым делом необходимо протестировать технологию:
- Установите утилиту.
- Выберите быстрый режим загрузки.
- Выключите ПК.
- Включите. Понаблюдайте — нет ли ошибок, нормально ли происходит загрузка.
- Снова выключите ПК. Далее выключите из сети. Включите в сеть > запустите компьютер. Снова проверьте корректность запуска.
- Повторите несколько раз данные сценарии.
- Если устраивает результат — думаю приложение можно оставить, в противном случае — деинсталлируйте. Стабильная, безопасная работа ПК — думаю важнее.
Удаление
Инструкция стандартной деинсталляции:
- Зажмите клавиши Win + R, появится окошко Выполнить, вставьте команду appwiz.
 cpl, кликните ОК.
cpl, кликните ОК. - Откроется окно установленного софта.
- Найдите здесь программу ASRock Instant Boot, кликните правой кнопкой > выберите Удалить.
- Появится мастер деинсталляции, необходимо нажимать Далее/Next/Удалить/Uninstall.
- После удаления желательно произвести перезагрузку компьютера.
Заключение
Выяснили:
- ASRock Instant Boot — фирменная программа, ускоряющая запуск компьютера.
- Не является критически важным ПО, при желании можно спокойно удалить.
Удачи.
Запись опубликована автором 990x в рубрике Разное.
Mary Kay Sun Care — что это, как пользоваться?
Clear Proof Mary Kay — что это, как использовать? (система)
Ручная установка драйверов
DevID Agent — программа для обновления драйверов
Unlocker — удаление неудаляемых файлов/папок
Автозагрузка в AnVir Task Manager
Автозагрузка в CCleaner
Стандартное создание точки восстановления
что это такое и нужно ли оно вам?
Приветствую вас на WiFiGid! Итак, вы зашли в свой BIOS и увидели там параметр «Fast Boot» (а иногда называется «Quick Boot»)? Эта короткая заметка как раз и будет посвящена ему. Все по делу и никакой воды, в лучших традициях нашего портала!
Все по делу и никакой воды, в лучших традициях нашего портала!
Обычно, по умолчанию параметры Fast Boot (Quick Boot) отключены («Disabled»). Чтобы включить, устанавливаем значение «Enabled».
Содержание
- Что это за параметры Fast Boot и Quick Boot?
- Нужно ли включать быструю загрузку (или отключать)?
- Как включить или отключить?
- Полезные статьи
- Видео по теме
- Задать вопрос автору статьи
Что это за параметры Fast Boot и Quick Boot?
Если переводить на русский язык – Fast Boot и Quick Boot означают «Быстрая Загрузка». Уже отсюда должно быть понятно, что что-то где-то должно загружаться быстрее. Едем дальше.
Если кто застал эпоху старых компьютеров (да и сейчас подобное встречается активно, хоть и пытаются замаскировать), то там при включении компьютера или ноутбука появлялся экран с бегущими белыми буквами. В этот момент компьютер еще до загрузки операционной системы проводил самотестирование (POST – Power-On Self-Test – самотестирование при включении).
В этот момент компьютер еще до загрузки операционной системы проводил самотестирование (POST – Power-On Self-Test – самотестирование при включении).
Так вот включение быстрой загрузки как раз и отключает это самотестирование, что немного ускоряет загрузку. Вот и весь секрет.
На самом деле тут все зависит от конкретной используемой BIOS – какая-то из них может полностью обойтись без тестирования, но большая часть оставит критичные тесты.
Нужно ли включать быструю загрузку (или отключать)?
Лично я не вижу в этом особого смысла, т.к. на практике современная система не тратит много времени на самотестирование. Более того, если вдруг на новой системе вы поменяете конфигурацию (даже просто установите новый жесткий диск), то без самотестирования есть малая вероятность, что система не загрузится, а вы даже не узнаете причину.
Но если вдруг очень хочется – а почему бы и нет.
И просто так еще раз – быстрая загрузка не сильно ускоряет процесс начала загрузки операционной системы и вообще никак не влияет на ускорение загрузки.
Т.е. этот параметр почти никак не влияет на то, как быстро вы увидите свой рабочий стол.
Как включить или отключить?
Обычно, в эту статью уже попадают читатели, которые успешно смогли зайти в свой BIOS и самостоятельно нашли параметр быстрой загрузки. Поэтому здесь о деталях распинываться не буду, но упомяну, что Fast Boot может находиться в разных разделах BIOS, а иногда называется как Quick Boot, SuperBoot, Intel Rapid BIOS Boot, Quick Power On Self Test. Вот пример, что этот параметр находится на вкладке Boot (а иногда находится и в Advanced):
Просто здесь изменяем параметр:
- Enabled – Включено
- Disabled – Выключено
Все примеры версий BIOS и UEFI показывать не буду, т.к. скорее всего вы уже нашли нужную опцию. В крайнем случае задайте свой вопрос в комментариях, и мы попробуем обновить эту статью.
В других наших статьях я не вставляют такие разделы, но здесь прямо рука просится помочь вам:
- Долго грузится Windows 10 при включении: 14 способов решить проблему — если вы все-таки хотите чуть ускорить загрузку «винды», так как Fast Boot явно не про это.

- Включение и отключение быстрой загрузки Windows — это уже другое, не связано с BIOS, а иногда действительно может ускорить загрузку.
Видео по теме
Что такое быстрый запуск Windows? (И почему вы должны его отключить)
Быстрый запуск Windows — это функция, позволяющая загружать компьютер быстрее, чем при обычной загрузке. Представленный в Windows 8 в 2016 году, теперь он поставляется со всеми последующими операционными системами Windows, включая Windows 10.
В настоящее время быстрый запуск поставляется производителями, поэтому большинство пользователей даже не узнают об этом. Но не парьтесь, так как в этой статье вы узнаете все о быстром запуске, как он работает и хорошо это или плохо.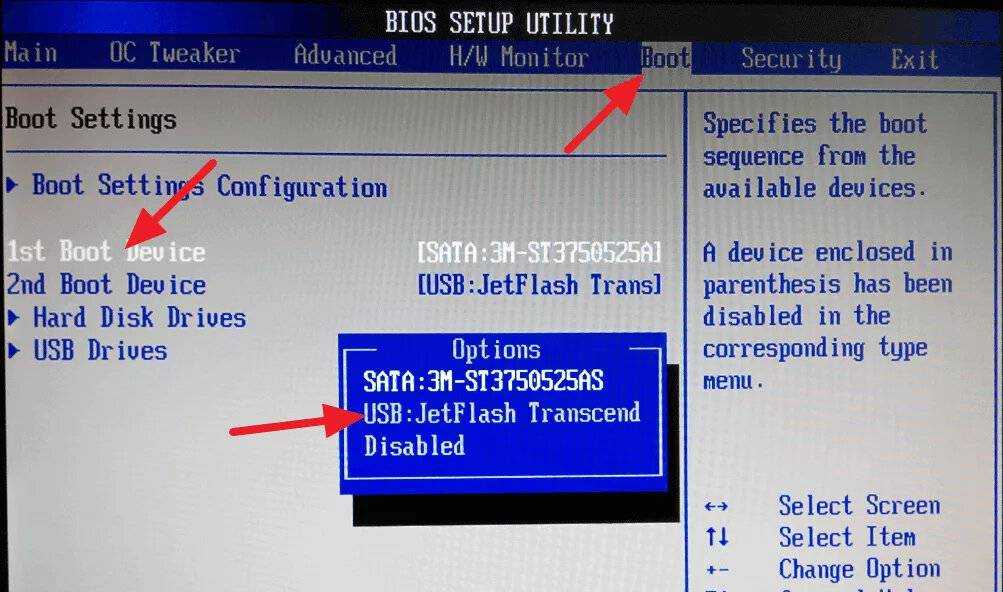
Что такое быстрый запуск в Windows?
Быстрый запуск или быстрая загрузка — это способ ускорить загрузку компьютера. Это поможет вам сэкономить драгоценное время, потраченное впустую на медленную загрузку. Он включен по умолчанию на большинстве компьютеров под управлением Windows 10.
Как работает быстрый запуск?
Быстрая загрузка использует другой подход к завершению работы Windows. В более ранних версиях Windows операционная система закрывает все программы и завершает работу в момент завершения работы.
Однако во время завершения работы на машине Windows с функцией быстрого запуска ПК просто отключает пользователей, переводит все файлы в спящий режим и при следующем запуске просто возобновляет работу с того места, где она была остановлена. По этой причине его часто называют «гибридным отключением».
Примечание: Вы можете использовать быстрый запуск, только если у вас включен режим гибернации.
Таким образом, вы сможете избавить себя от очень долгой загрузки.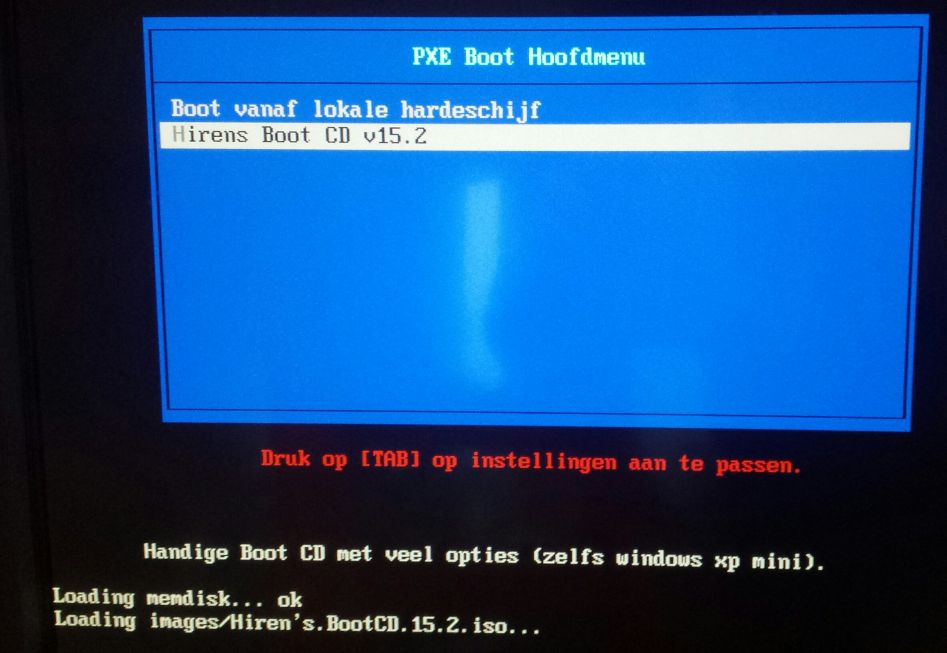
Связано: Основные методы решения проблем с медленной загрузкой Windows 10
Как было сказано ранее, быстрый запуск включен на большинстве современных ноутбуков и ПК. Это один из многих способов повысить производительность Windows. Но многие люди советуют не использовать быструю загрузку или, по крайней мере, отключать ее, как только вы впервые включаете систему.
Давайте узнаем, почему.
Быстрый запуск — это хорошо или плохо?
Это зависит.
Хотя быстрая загрузка — это замечательная функция, позволяющая сократить время загрузки Windows 10, у нее есть свои недостатки.
Быстрый запуск, такой как спящий режим Windows, работает путем закрытия всех приложений. Однако вместо завершения работы операционной системы быстрая загрузка переводит ее в состояние гибернации, чтобы различные драйверы, ядро и т. д. не переставали работать.
При следующей загрузке Windows она возобновит работу из режима гибернации вместо запуска с нуля, что значительно сократит время загрузки.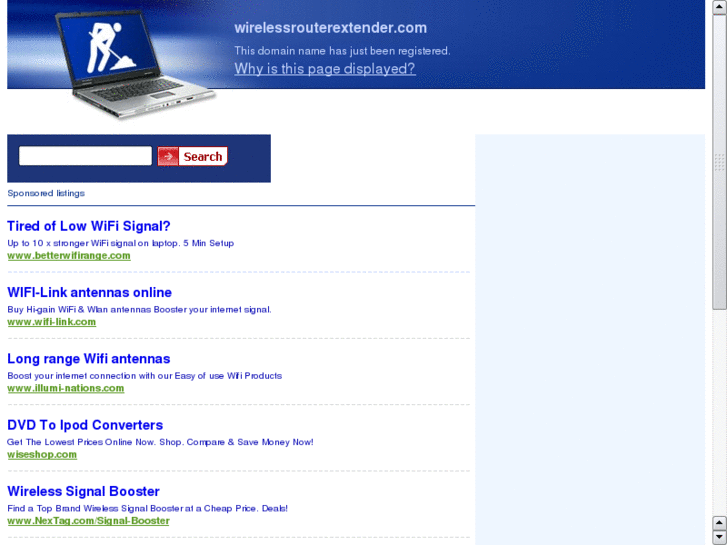
Это может отрицательно сказаться на обновлениях Windows, так как большинство из них требуют полного выключения компьютера для беспроблемной установки.
Помимо проблем с обновлениями, быстрый запуск Windows заблокирует ваш жесткий диск. Таким образом, вы не сможете получить к нему доступ, если вы настроили двойную загрузку.
Связано: Двойная загрузка или виртуальная машина: что лучше?
На некоторых компьютерах вы также не сможете получить доступ к настройкам BIOS/UEFI, если включен быстрый запуск.
Если эти недостатки не для вас, вы можете наслаждаться быстрым запуском и улучшенной производительностью ПК. Но если они вам мешают, вы всегда можете их отключить.
Как отключить быстрый запуск в Windows 10?
Хотя быстрый запуск Windows 10 удобен, он подходит не всем. Если вы попадете в этот клуб, вот как вы можете отключить его.
В строке поиска меню «Пуск» введите панель управления и выберите наиболее подходящий вариант. Оттуда нажмите Power Options и выберите Выберите, что делает кнопка питания .
Оттуда нажмите Power Options и выберите Выберите, что делает кнопка питания .
Теперь нажмите Изменить настройки, которые в данный момент недоступны и снимите флажок Включить быстрый запуск Radio-box. Нажмите Сохранить изменения , чтобы сохранить этот параметр.
Это отключит для вас функцию быстрого запуска. При следующем запуске ваш компьютер запустится без быстрой загрузки.
И это все о быстром запуске
Мы надеемся, что это краткое руководство помогло вам понять, что такое быстрый запуск и как он работает. Повторим еще раз: быстрый запуск — это функция, которая помогает сократить время загрузки, повышая производительность вашего ПК.
Instant Boot VM
Vembu BDR Suite » Резервное копирование Vembu для Microsoft Windows » Восстановление » Instant Boot VM
Instant Boot VM
- В некоторых сценариях вам может потребоваться мгновенный доступ к вашим физическим машинам или виртуальным машинам после сбоя.
 Виртуальная машина с мгновенной загрузкой предоставляет эту возможность.
Виртуальная машина с мгновенной загрузкой предоставляет эту возможность. - Instant Boot VM мгновенно восстанавливает ваши физические машины, считывая резервные данные в зашифрованном состоянии из репозиториев хранилища. После считывания данных Vembu приступает к созданию дисков VHD, VHDX, VMDK и IMG в VembuVirtualDrive, не занимая никакого физического хранилища. Используя этот файл VMDK, VHD, присутствующий на виртуальном диске Vembu, Vembu мгновенно создает виртуальную машину на хосте ESXi/Hyper-V. Когда виртуальная машина загружена и находится в состоянии готовности к использованию, изменения, происходящие после этого, будут храниться в отдельном файле виртуального диска.
- Instant Boot VM обеспечивает минимальное время простоя и целевое время восстановления менее 15 минут.
Вы можете выбрать загрузку виртуальной машины из резервной копии в любом из следующих гипервизоров:
- VMware (доступно на серверах Windows и Linux в качестве альтернативного программного обеспечения для мгновенной загрузки)
- Hyper-V (программное обеспечение по умолчанию, выбранное для Windows и доступно только на серверах резервного копирования Windows)
- KVM (программное обеспечение по умолчанию, выбранное для Linux и доступное только на серверах Linux)
Процедура
Шаг 1: Выберите тип восстановления
Войдите на сервер резервного копирования BDR, установленный в среде Windows/Linux, и щелкните вкладку «Восстановление».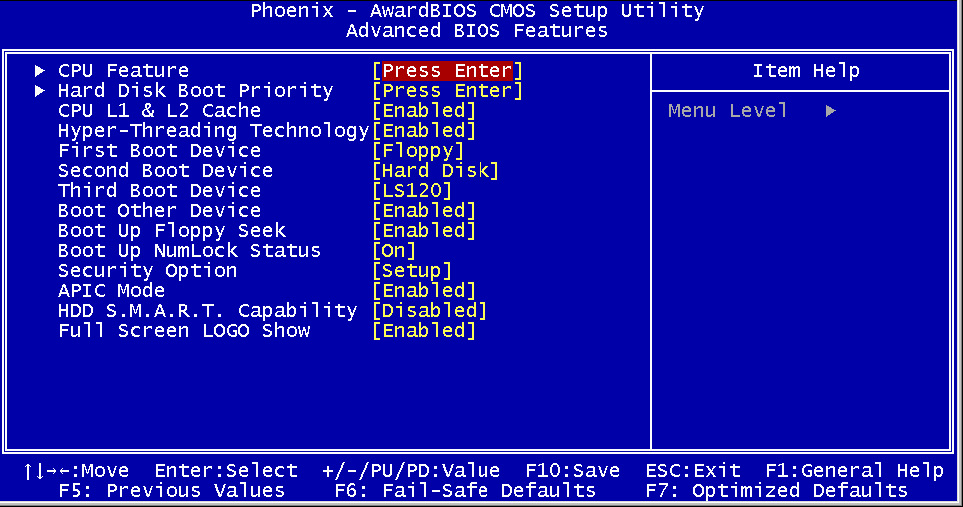 Выберите нужное задание резервного копирования, которое необходимо восстановить, и выберите Instant Boot VM в качестве типа восстановления.
Выберите нужное задание резервного копирования, которое необходимо восстановить, и выберите Instant Boot VM в качестве типа восстановления.
- Щелкните Далее, чтобы продолжить процесс восстановления.
Шаг 2. Выберите точку восстановления
- Выберите версию восстановления для процесса восстановления. Версия восстановления создается на основе времени окончания резервного копирования (т. е. даты и времени завершения запланированного процесса резервного копирования), это называется точками восстановления. Временные метки полной резервной копии и добавочной резервной копии перечислены с последней версией резервной копии в качестве родительского узла и старой версией резервной копии в дополнительных подузлах. Вы можете вернуться к требуемой метке времени всякий раз, когда это необходимо для восстановления данных из резервной копии.
- Если вы настроили дополнительные полные резервные копии, то для каждой полной резервной копии с другой древовидной структурой создается отдельная метка времени версии восстановления.

- Если версия с отметкой времени восстановления обозначена символами (d), (w), (m), (+P) в конце, это означает, что ежедневное слияние (d), еженедельное слияние (w), ежемесячное слияние (m), и процесс постоянных изменений загрузки (+P) имел место в версии. Здесь (d), (w), (m) версия восстановления указывает, что процесс слияния был выполнен в точке восстановления, а постоянные изменения загрузки (+P) указывают, что для этой версии был выполнен процесс мгновенной загрузки виртуальной машины.
- Если вы выберете Восстановить отметку времени версии с помощью (+P), вы должны включить параметр Включить постоянные изменения загрузки в параметр восстановления, чтобы включить изменения, сделанные во время предыдущего процесса восстановления загрузки. Если вы не установите флажок, то изменения не будут включены в выбранный процесс восстановления.
- Вы можете выбрать полную отметку времени резервной копии для восстановления, а также индивидуальную инкрементную версию отметки времени для процесса восстановления.
 При выборе точки восстановления полной резервной копии восстанавливаются только данные версии полной резервной копии.
При выборе точки восстановления полной резервной копии восстанавливаются только данные версии полной резервной копии.
Шаг 3: Выберите диск/диск для восстановления
- Выберите диск/диск , который вы хотите восстановить. Вам будет разрешено выбрать только загрузочный диск для восстановления в Instant Boot VM recovery.
- Если вы настроили диски с несколькими дисками для резервного копирования, вы не сможете восстановить все диски на диске с помощью параметра восстановления ВМ с мгновенной загрузкой.
- После выбора диска/диска для восстановления нажмите « Далее », чтобы продолжить
Шаг 4. Выберите целевой гипервизор
- Выберите целевой гипервизор, чтобы мгновенно загрузить резервные данные как виртуальную машину.
- Выберите любую из следующих сред гипервизора из раскрывающегося списка:
- VMware
- Hyper-V
- KVM (применимо к серверам резервного копирования BDR, работающим в Linux)
- В зависимости от целевого гипервизора параметры восстановления
Восстановить в VMware Hypervisor
- Выберите VMware из раскрывающегося списка и целевой сервер VMware, на котором должна выполняться загрузка.

- Если Target ESXi/vCenter не отображается в раскрывающемся списке, щелкните параметр Add ESXi/vCenter Server , чтобы добавить новый сервер ESXi/vCenter.
- Введите имя хоста/IP-адрес сервера VMware, выберите учетные данные из списка или добавьте новые учетные данные с помощью параметра «Добавить учетные данные».
- В поле Имя хоста/IP-адрес введите IP-адрес хоста ESXi или имя домена
- Введите имя пользователя и пароль указанного хоста ESXi в соответствующие поля.
- Порт: номер порта по умолчанию для связи ESXi — 443. Если у вас другой номер порта, настройте его.
- Чтобы узнать больше о добавлении учетных данных, нажмите здесь. Нажмите «Добавить», чтобы сохранить предоставленные учетные данные.
Если вы ввели IP-адрес хоста ESXi, вам будет предложено выбрать целевое расположение хранилища данных.
- В целевом хранилище данных будет указано доступное хранилище данных на хосте ESXi.
 В раскрывающемся списке выберите целевое хранилище данных, в которое будет добавлена виртуальная машина.
В раскрывающемся списке выберите целевое хранилище данных, в которое будет добавлена виртуальная машина. - Если вы ввели адрес сервера vCenter, вам необходимо выбрать IP-адрес целевого хоста ESXi, на который вы хотите восстановить виртуальную машину.
- В поле Target Datastore будет указано доступное хранилище данных добавленного хоста ESXi/vCenter. В раскрывающемся списке выберите целевое хранилище данных, в которое следует добавить виртуальную машину.
- Укажите Имя целевой ВМ . Это имя, с которым ваша виртуальная машина будет создана в настроенном вами хранилище данных. Введите уникальное имя виртуальной машины, которое вы можете легко идентифицировать на выбранном целевом хосте.
- Включите параметр Включать виртуальную машину автоматически , если вы хотите, чтобы восстановленная виртуальная машина включалась автоматически, и нажмите Далее , чтобы продолжить процесс восстановления. Когда вы закончите с параметрами восстановления, нажмите Далее , чтобы перейти к просмотру выбранного окна.

Восстановление в Hyper-v Hypervisor
- Вы можете выбрать программное обеспечение как Hyper-V ( Если ваш резервный сервер работает на Windows ).
- При выборе Hyper-V в качестве загрузочного программного обеспечения размер Startup RAM по умолчанию составляет 2 ГБ , который можно изменить в соответствии с вашими требованиями.
- Укажите Имя целевой ВМ для машины, которую необходимо восстановить
- После этого нажмите Далее , чтобы продолжить процесс восстановления.
Восстановление в гипервизор KVM
- Вы можете выбрать программное обеспечение как KVM (если ваш резервный сервер работает на Linux-Ubuntu).
- При выборе KVM в качестве загрузочного программного обеспечения размер Startup RAM по умолчанию составляет 2 ГБ , который можно изменить в соответствии с вашими требованиями.
- Укажите Имя целевой виртуальной машины для машины, которую необходимо восстановить
- После завершения нажмите Далее , чтобы продолжить процесс восстановления.

Ограничения
- Если KVM имеет загрузку EFI, процесс загрузки не будет происходить в виртуальной машине с мгновенной загрузкой.
- Если размер резервного диска превышает 2 ТБ, процесс загрузки невозможен.
Шаг 5. Просмотр конфигурации восстановления
- После завершения настройки задания восстановления последним шагом будет проверка всех ваших конфигураций, прежде чем переходить к запуску восстановления. Проверьте следующее:
- РЕССОРИТЬ Тип
- РЕССОВОЙ ВЕРСИЯ
- Выбранное диск/ диск (ы)
- программное обеспечение для загрузки
- Целевой VMWARE Server IP
- Target DataStore
- Целевой виртуальтельный магазин
- Целевой виртуальтельный магазин. восстановления и нажмите Восстановить сейчас , чтобы мгновенно загрузить резервные данные как виртуальную машину на выбранном гипервизоре. После завершения процесса восстановления вы будете перенаправлены на страницу восстановления.

- Вы можете просмотреть статус восстановления из параметра «Состояние». После того, как вы нажмете на перевернутую стрелку, отобразится страница ниже.
Следующая информация будет доступна в окне страницы «Ход восстановления».
- У вас есть возможность прервать процесс восстановления. На странице «Восстановление» выберите параметр «Прервать восстановление на стороне сервера». Откроется всплывающее окно, показанное ниже. Нажмите Да, чтобы прервать восстановление.



 cpl, кликните ОК.
cpl, кликните ОК. Т.е. этот параметр почти никак не влияет на то, как быстро вы увидите свой рабочий стол.
Т.е. этот параметр почти никак не влияет на то, как быстро вы увидите свой рабочий стол.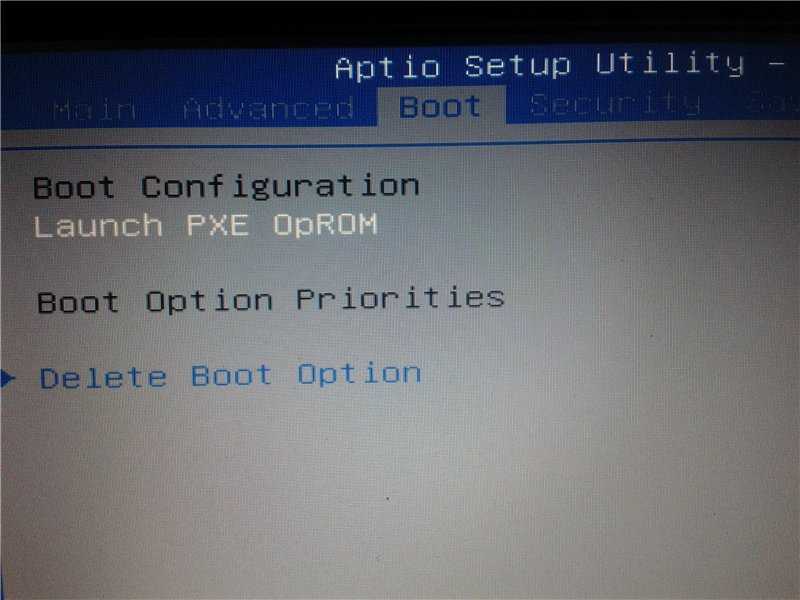
 Виртуальная машина с мгновенной загрузкой предоставляет эту возможность.
Виртуальная машина с мгновенной загрузкой предоставляет эту возможность.
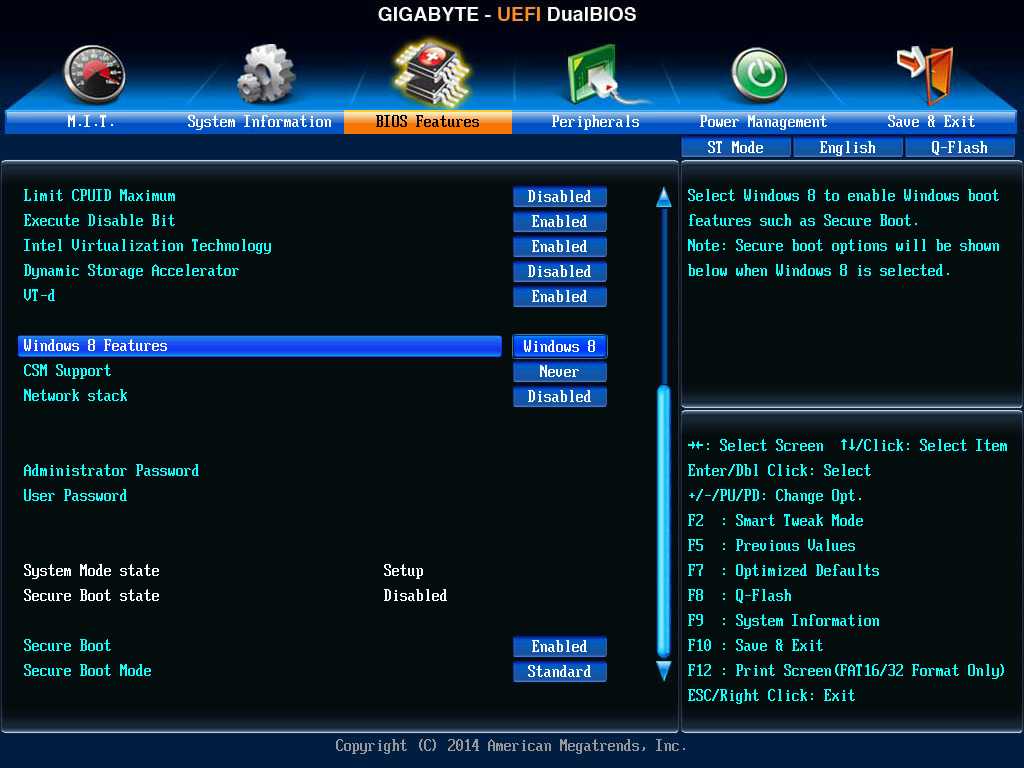 При выборе точки восстановления полной резервной копии восстанавливаются только данные версии полной резервной копии.
При выборе точки восстановления полной резервной копии восстанавливаются только данные версии полной резервной копии.
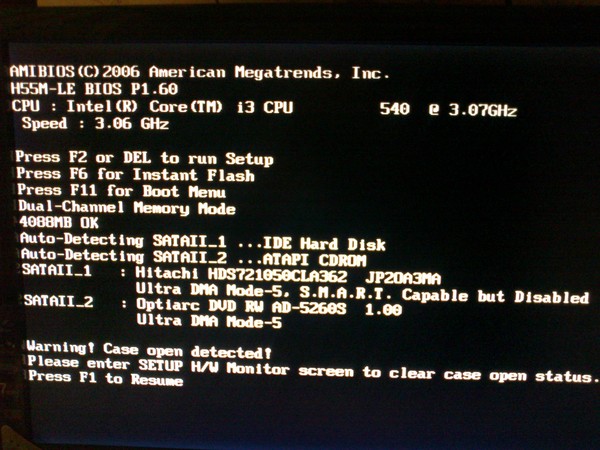 В раскрывающемся списке выберите целевое хранилище данных, в которое будет добавлена виртуальная машина.
В раскрывающемся списке выберите целевое хранилище данных, в которое будет добавлена виртуальная машина.