Как добавить приложение в автозагрузку windows: Добавить приложение для автоматического запуска при начальной загрузке Windows 10
Содержание
Добавить программу в автозагрузку Windows 10
Что сделать, чтобы добавить программу в автозагрузку Windows 10? Ответ не столь очевиден, поскольку есть некоторые тонкости. Автозапуск нужен тем программам, которые загружаются в трей, то есть находятся в постоянной готовности для действий пользователя. Такими программами являются скайп, антивирусы, прикладные утилиты (к примеру, эмуляторы виртуальных дисков), обновления Google, Flash player и др. Ниже мы рассмотрим, как можно добавить программу в автозагрузку Windows 10.
Некоторые программы уже обладают встроенной опцией автозапуска со стартом Виндовс, она изменяется в настройках приложения.
Содержание:
- Открываем меню автозагрузки
- Способы добавления приложений в Автозагрузку
- Сложные случаи автозапуска
Начнем с азов. Сначала рассмотрим способы, как попасть в автозагрузку Десятки.
Через Диспетчер задач
Как и в предыдущих версиях Виндовс, меню вызывается через комбинацию клавиш, только в Десятке она другая: Ctrl + Shift + Esc. Еще способ — через «Пуск» открыть «Диспетчере», далее переходим в «Подробнее» -> «Автозагрузка». Отобразятся программы для автоматической загрузки.
Еще способ — через «Пуск» открыть «Диспетчере», далее переходим в «Подробнее» -> «Автозагрузка». Отобразятся программы для автоматической загрузки.
Здесь пользователь управляет любой из этих программ. Ему доступно (по правому щелчку):
- отключить и активировать приложение;
- открыть местонахождение файла;
- запустить поиск в Интернете;
- просмотреть свойства приложения.
Дополнительно указан такой параметр, как влияние той или иной программы на запуск. То есть сколько времени затрачивает ОС на запуск данного приложения.
Важно! Это синтетические показатели, т.к. характеристика «Высокое» не всегда обозначает высокую загруженность системы этим приложением
Автозагрузка в параметрах
Параметры появились в Windows 10 только с весны 2018 года после апрельского обновления 101803. Переходим в «Параметры» по Win + I, ищем «Приложения» -> «Автозагрузка».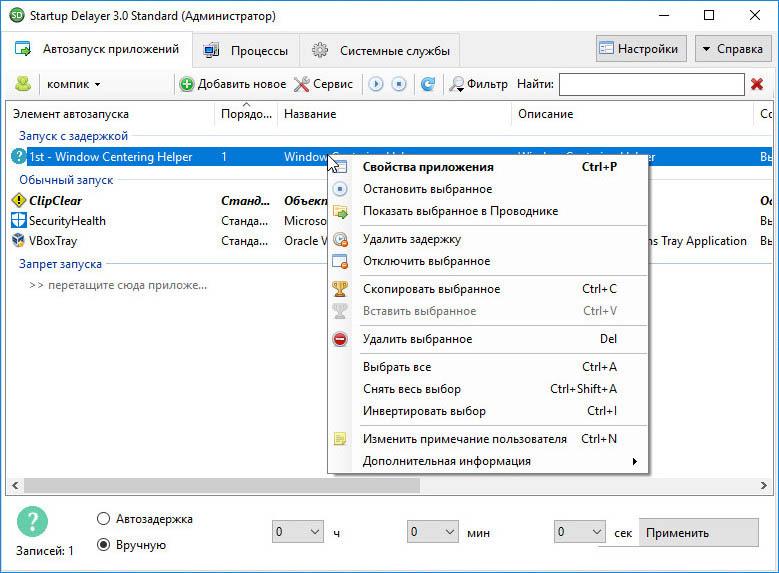 Открываем то же самое меню, что в Диспетчере.
Открываем то же самое меню, что в Диспетчере.
Но здесь нельзя добавить приложение, а можно только поменять параметры его работы.
Способы добавления приложений в Автозагрузку
Чтобы принудительно добавить программу в автозагрузку Windows 10, есть несколько приемов. Они не столь очевидны, как в других выпусках Виндовс, поэтому требуется объяснение.
Добавление напрямую
Автозагрузка располагается в директории Startup. Добираемся туда так:
- В строке поиска вводим shell:common startup либо shell:startup. Первая команда разрешает доступ всем пользователям, а вторая – только текущему.
- Откроется нужная нам папка автозагрузки. Чтобы добавить приложение, выбираем ее на Рабочем столе, перетаскиваем в папку. Те же действия доступны с ярлыком программы.
Важно! Для доступа в директорию startup надо убрать атрибут «скрытая»
Добавление через Планировщик
- Открываем Планировщик задач путем ввода taskschd.
 msc в поле поиска.
msc в поле поиска. - Нам надо: «Действия – создать простую задачу». Запустится мастер.
- Придумываем произвольное название, отмечаем время (условие) — «при запуске системы».
- Последний раздел «Действие», где отмечаем флажок запуска и указываем к ней путь.
Все приложения будут запущены при старте Виндовс.
Добавление с помощью настройки реестра
- Вызываем командой regedit. Ищем раздел Run по адресу SOFTWARE\Microsoft\Windows\CurrentVersion\.
- При открытии раздела будет показан перечень приложений. Чтобы добавить программу в автозагрузку Windows 10, щелкаем правой кнопкой в любом месте, вызывая подменю «Создать».
- Создаем строковый параметр с любым названием.
- В строчке «Значение» указываем путь к исполняющему файлу приложения.
Процедура закончена.
Сложные случаи автозапуска
Бывает так, что приложение установлено и настроено, а само не запускается. Это происходит из-за того, что требуется ручной запуск от имени администратора. Есть два пути решения этой проблемы. Самый простой — каждый раз запускать приложение от имени администратора. Более сложный и, пожалуй, рискованный — отключить службу UAC, то есть контроль за учетными записями пользователей.
Это происходит из-за того, что требуется ручной запуск от имени администратора. Есть два пути решения этой проблемы. Самый простой — каждый раз запускать приложение от имени администратора. Более сложный и, пожалуй, рискованный — отключить службу UAC, то есть контроль за учетными записями пользователей.
Внимание! Отключение этой службы откроет путь к вирусам, которые, в случае проникновения, получат полный доступ к компьютеру
Существует два способа отключения UAC: полностью и частично (для выбранного приложения). Настоятельно рекомендуем второй, особенно, если пользователь слабо разбирается в администрировании.
Полное отключение
- Открыть Панель управления, затем раздел учетных записей.
- Нажимаем «Изменить параметры UAC», перетаскиваем ползунок до строчки «Не уведомлять меня», подтверждаем ОК.
Контроль полностью отключен.
Чтобы сделать то же самое для выбранного приложения:
- Выбираем программу и создаем для нее ярлык.

- Заходим в свойства ярлыка на вкладку «Совместимость».
- Отмечаем галочку, чтобы программа выполнялась от имени администратора.
Заканчиваем «Применить».
Еще способ. Находясь в том же меню, выбрать вкладку «Ярлык» -> «Дополнительно», активировать галочку запуска от имени администратора, подтвердить ОК и «Применить».
Настроенный ярлык переносим в Автозагрузку, как описано в разделе «Добавление напрямую». Итак, мы рассмотрели способы, как открыть папку автозагрузки, как добавить программу в автозагрузку Windows 10. Вкратце описали действия с приложениями. В разделе сложных случаев приведена инструкция по отключению UAC.
Как настроить автозагрузку любой программы в Windows 10/Windows 11
Да, даже сегодня не во всех программах в настройках есть галочка «Запускать при старте Windows», а загружать приложение вручную каждый раз не слишком удобно. Мы знаем и подсказываем, как решить эту проблему.
Оговоримся сразу, что для автозапуска программ в Windows нам не потребуется установка какого-то дополнительного программного обеспечения.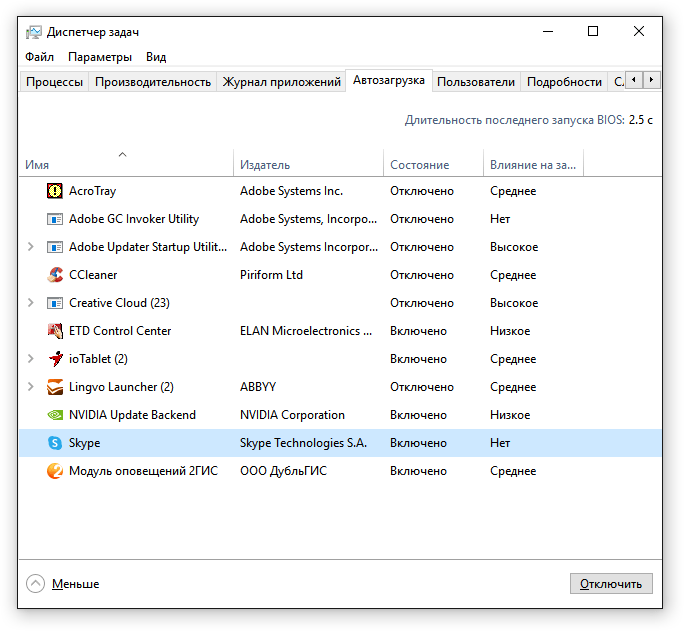 Всё можно сделать средствами самой Windows. Такое умели и Windows 9x и Windows XP, но с выходом Windows 10 и Windows 11 способ немного изменился.
Всё можно сделать средствами самой Windows. Такое умели и Windows 9x и Windows XP, но с выходом Windows 10 и Windows 11 способ немного изменился.
Теперь не получится просто закинуть ярлык в раздел «Автозагрузка» меню «Пуск», но логика осталась та же.
Есть ещё, конечно, варианты добавления приложения в автозагрузку через реестр, но в этот раз рассмотрим самый простой вариант. Он универсален. Включает всего 2 шага.
Такие новости мы постоянно публикуем в Telegram. Подписывайтесь на канал, чтобы ничего не пропустить 😉
Для начала нам нужно попасть в папку «Автозагрузка». Сделать это можно Зажав сочетание клавиш «Win»+«R», затем в диалоговом окне «Выполнить» вводим команду «shell:startup» без кавычек.
Теперь создаём здесь ярлык для исполняемого файла нужной программы. Тут есть несколько способов.
- Самый простой — скопировать ярлык приложения с рабочего стола, если он там есть.

- Скопировать ярлык из меню «Пуск». Находим нужное приложение, правой кнопкой мыши вызываем контекстное меню, выбрав «Открыть расположение файла». Копируем ярлык, вставляем в папку автозагрузки.
- Создать новый ярлык: находясь в папке «Автозагрузка» кликаем правой кнопкой мыши по пустому месту, в контекстном меню выбираем «Создать», «Новый ярлык». Следуем указаниям мастера создания ярлыков.
После всех этих манипуляций Windows 11/Windows 10 уведомит вас оповещением в сайдбаре, что появилось новое приложение, которое будет стартовать вместе с системой. Осталось перезагрузить ПК, чтобы проверить, что всё удалось и работает.
В этом Telegram-канале по цене ниже рынка продают свои гаджеты популярные блогеры.
Источник: Droidnews.ru.
👍 / 👎
Тогда можно поддержать её лайком в соцсетях. На новости сайта вы ведь уже подписались? 😉
Или хотя бы оставить довольный комментарий, чтобы мы знали, какие темы наиболее интересны читателям.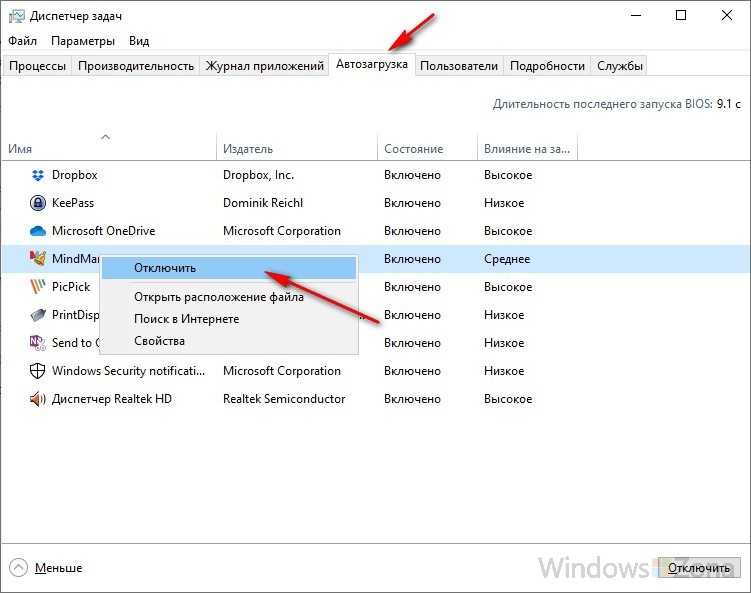 Кроме того, нас это вдохновляет. Форма комментариев ниже.
Кроме того, нас это вдохновляет. Форма комментариев ниже.
Что с ней так? Своё негодование вы можете высказать на [email protected] или в комментариях. Мы постараемся учесть ваше пожелание в будущем, чтобы улучшить качество материалов сайта. А сейчас проведём воспитательную работу с автором.
Если вам интересны новости мира ИТ так же сильно, как нам, подписывайтесь на Telegram-канал. Там все материалы появляются максимально оперативно. Или, может быть, удобнее «Вконтакте»?
Автор: Андрей «zeleboba» Матвеев
Шатаюсь, слушаю и наблюдаю. Пишу тексты.
Читайте нас где удобно
Ещё на эту тему было
Для тех, кто долистал
Ай-ти шуточка бонусом. Только купив телефон на Android с большим сенсорным экраном, я понял, что у меня всегда жирные пальцы и грязные уши.
Как запускать приложения во время запуска в Windows 11
Если вы всегда используете одни и те же приложения на своем ПК, сэкономьте немного времени и запускайте приложения во время запуска в Windows 11. Это руководство покажет вам, как это сделать.
Это руководство покажет вам, как это сделать.
Если у вас есть набор приложений, которые вы часто используете на своем ПК, вы можете захотеть, чтобы они запускались при запуске.
Вы можете беспокоиться о том, что слишком много приложений, запущенных во время запуска, может замедлить общее время загрузки. Если вы все равно планируете открывать определенные приложения, почему бы не сэкономить немного времени? Таким образом, приложения, которые вы используете, готовы к работе, как только ваш компьютер завершит загрузку, и вы сможете начать работать (или играть).
В Windows 11 вы можете легко управлять поведением приложения при запуске через приложение «Настройки» или путем размещения ярлыков в папке «Автозагрузка». Если вы хотите узнать, как запускать приложения во время загрузки в Windows 11, выполните следующие действия.
Как автоматически запускать приложения во время запуска с помощью параметров
Вы можете настроить запуск определенных приложений во время запуска с помощью приложения «Параметры Windows 11».
Для автоматического запуска приложений через настройки выполните следующие действия:
- Нажмите кнопку Кнопка Пуск и выберите Настройки из меню.
- Когда откроется окно «Настройки», нажмите Приложения слева.
- Справа выберите параметр Startup .
- Перейдите вниз по списку и выключите тумблер для приложений, которые вы хотите запускать при запуске.
- Выйдите из приложения «Настройки» — включенные вами приложения автоматически запустятся при следующем перезапуске Windows 11.
Настройка папки автозагрузки
Другой способ запуска приложений во время загрузки в Windows 11 — через папку автозагрузки S . Если вы используете параметр «Папка автозагрузки», вы также можете контролировать, как определенные окна приложений открываются во время запуска.
Чтобы настроить приложения с помощью папки автозагрузки в Windows 11:
- Нажмите сочетание клавиш Клавиша Windows + R , чтобы открыть диалоговое окно Выполнить .

- В Run введите shell:startup и нажмите ОК .
- Когда папка Автозагрузка откроется в проводнике, нажмите Создать > Ярлык в верхнем левом углу.
- Когда запустится мастер Создать ярлык , нажмите кнопку Обзор , перейдите к расположению приложения, которое вы хотите добавить, и нажмите OK .
- Устаревшие 32-разрядные приложения обычно находятся в папке Program Files (x86) , а 64-разрядные — в папке 9.0018 Папка Program Files . Выберите исполняемый файл или файл .exe , который запускает программу.
- После того, как вы выбрали приложение, его путь будет введен в поле местоположения мастера — нажмите Далее .
- Введите необязательное имя в поле имени и нажмите OK .

- Ярлык выбранных приложений теперь будет отображаться в папке «Автозагрузка».
При следующей перезагрузке компьютера Windows запустит все приложения, которые вы добавите в папку «Автозагрузка».
Настройка поведения окна приложения
Стоит также отметить, что когда вы добавляете приложения в папку «Автозагрузка», они по умолчанию запускаются в оконном режиме. Так, например, если у вас установлено несколько приложений для запуска, это может загромождать ваш экран. Хорошей новостью является то, что вы можете настроить их работу в свернутом или развернутом виде, если хотите.
Чтобы установить поведение окна приложения:
- Щелкните правой кнопкой мыши ярлык приложения в папке Автозагрузка и выберите Свойства .
- На вкладке Ярлык щелкните раскрывающийся список рядом с Выполнить и установите для него значение Свернутое или Развернутое .

Перетаскивание приложений в папку автозагрузки
Вы можете перетаскивать приложения, если не хотите создавать ярлык для каждого приложения в папке автозагрузки.
Чтобы перетащить приложения из папки «Приложения» в папку «Автозагрузка»:
- Используйте сочетание клавиш Клавиша Windows + R , чтобы запустить диалоговое окно «Выполнить».
- Введите shell:startup в Запустите и нажмите OK .
- Затем нажмите клавишу Windows + R , введите shell:appsfolder , а затем нажмите OK .
- На данный момент у вас должно быть Startup и Applications папки открыты. Выберите приложение из папки Applications и перетащите его в папку Startup . Это создает ярлык для приложения в папке автозагрузки.

Этот метод хорошо работает, если вы хотите поместить несколько приложений в папку автозагрузки. Это проще, чем создавать ярлык для каждого приложения.
Запуск приложений в Windows 11
Описанные выше шаги должны помочь вам запускать приложения во время запуска в Windows 11, но только те приложения, которые вы хотите видеть.
Однако следует помнить, что установка слишком большого количества приложений для запуска во время запуска замедлит время загрузки вашей системы. Чем больше у вас приложений, тем больше времени займет общее время запуска. Если вы включите только те приложения, к которым требуется быстрый доступ, производительность не сильно пострадает.
Если вы обнаружите, что ваш компьютер загружается слишком долго, попробуйте отключить запускаемые приложения в Windows 11. Дополнительные сведения об управлении приложениями см. в статье об изменении приложений по умолчанию или о том, как закрепить приложения из меню «Пуск» на панели задач. Если вы еще не используете Windows 11, вы можете настроить запуск приложений во время запуска в Windows 10.
Если вы еще не используете Windows 11, вы можете настроить запуск приложений во время запуска в Windows 10.
Related Items:Microsoft, Windows 11
Как добавить переносимые приложения в автозагрузку Windows
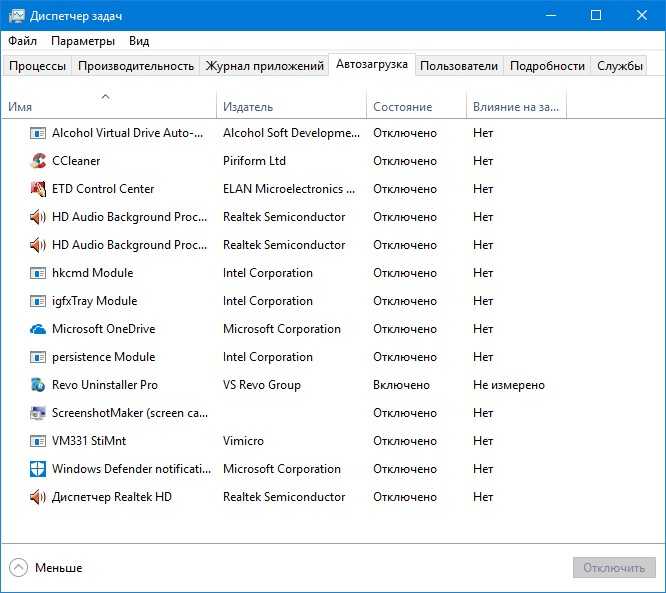
Вы можете добавить переносимые приложения в автозагрузку Windows, используя:
- Папку автозагрузки
- Планировщик заданий
- Бесплатное ПО
Давайте подробно рассмотрим все эти методы.
1] Добавление переносимых приложений в автозагрузку Windows с использованием папки автозагрузки
В операционных системах Windows существует папка автозагрузки. Файлы и программы, помещенные в папку «Автозагрузка», запускаются автоматически при запуске системы. Это самый простой способ автоматического запуска программ при запуске системы. Вы также можете использовать папку «Автозагрузка» для запуска переносимых приложений при запуске системы. Следующие шаги покажут вам, как это сделать.
- Откройте папку, в которую вы поместили портативное приложение.
- Найдите исполняемый файл портативного приложения.
- Щелкните правой кнопкой мыши исполняемый файл и выберите « Отправить на рабочий стол (создать ярлык) ».
 Пользователи Windows 11 должны выбрать Показать дополнительные параметры в контекстном меню, вызываемом правой кнопкой мыши, чтобы увидеть параметр «Отправить».
Пользователи Windows 11 должны выбрать Показать дополнительные параметры в контекстном меню, вызываемом правой кнопкой мыши, чтобы увидеть параметр «Отправить». - Теперь перейдите на рабочий стол и скопируйте ярлык портативного приложения.
- Откройте Прогон , нажав клавиши Win + R . Введите shell:startup и нажмите OK. Эта команда откроет папку «Автозагрузка».
- Когда откроется папка «Автозагрузка», вставьте туда скопированный ярлык.
После выполнения описанных выше действий Windows будет автоматически открывать портативное приложение при каждом запуске системы.
2] Добавление переносимых приложений в автозагрузку Windows с помощью планировщика заданий
Планировщик заданий — это встроенный в устройства Windows инструмент, который позволяет пользователям планировать задачи в соответствии с их требованиями. Вы можете использовать этот инструмент для открытия портативных приложений при запуске системы. Для этого сначала вам нужно создать BAT-файл для запуска портативного приложения. После этого вы должны запланировать этот BAT-файл в планировщике заданий. Следующие шаги покажут вам, как это сделать.
Для этого сначала вам нужно создать BAT-файл для запуска портативного приложения. После этого вы должны запланировать этот BAT-файл в планировщике заданий. Следующие шаги покажут вам, как это сделать.
Откройте Блокнот и введите следующий скрипт.
Буква начального диска: \"Путь к программе\имя файла.exe"
Давайте разберемся с приведенным выше сценарием. Мы взяли здесь пример портативного программного обеспечения для записи экрана. Взгляните на следующий скрипт.
Пуск F:\"The Windows Club\Software\Screen2Avi\Screen2Avi.exe"
В приведенном выше сценарии F представляет букву диска (раздел диска, на котором сохранено программное обеспечение для записи экрана). После буквы диска я написал полный путь к портативному программному обеспечению и имя исполняемого файла. Вы должны написать путь и имя исполняемого файла в кавычках.
Когда вы закончите, перейдите в « Файл > Сохранить как », назовите этот файл как abc.bat и нажмите Сохранить . Вы можете дать любое имя файлу, но расширение (.bat) должно остаться прежним. После создания файла BAT откройте планировщик заданий и выполните шаги, описанные ниже:
Вы можете дать любое имя файлу, но расширение (.bat) должно остаться прежним. После создания файла BAT откройте планировщик заданий и выполните шаги, описанные ниже:
Щелкните правой кнопкой мыши папку Библиотека планировщика заданий и выберите Новая папка . Это настраиваемая папка для всех ваших пользовательских задач. Назовите эту папку. Я назвал его Пользовательские задачи.
Теперь щелкните правой кнопкой мыши только что созданную папку и выберите Создать задачу . На вкладке «Общие» назовите свою задачу. После этого выберите вкладку Triggers и нажмите кнопку New (доступна внизу слева). Щелкните раскрывающийся список Начать задачу и выберите При запуске .
Выберите вкладку Действия и нажмите кнопку Создать . Выберите Запустить программу в раскрывающемся списке Действие . Теперь нажмите кнопку Browse и выберите BAT-файл. Нажмите OK, чтобы сохранить.
Теперь нажмите кнопку Browse и выберите BAT-файл. Нажмите OK, чтобы сохранить.
Закройте планировщик заданий. Теперь Windows будет открывать портативное приложение при каждом запуске системы.
3] Добавление переносных приложений в автозагрузку Windows с помощью бесплатного программного обеспечения
Вы также можете создавать переносные приложения для запуска при запуске системы с помощью бесплатного программного обеспечения. Если вы будете искать в Интернете, вы найдете множество бесплатных инструментов или программного обеспечения Startup Manager. Вы можете использовать эти бесплатные инструменты для управления запускаемыми приложениями. Glarysoft Quick Startup — это бесплатное программное обеспечение Startup Manager, которое позволяет вам управлять запускаемыми приложениями на устройствах Windows.
Читать : Как зарегистрировать переносимое приложение в качестве программы по умолчанию в Windows
Как добавить приложения в автозагрузку в Windows 11/10?
Вы можете добавить приложения в автозагрузку в Windows 10, добавив их ярлыки в папку «Автозагрузка».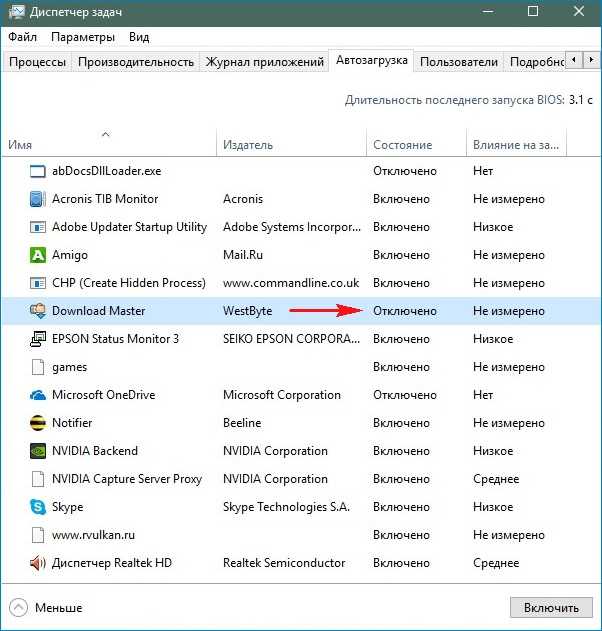 Чтобы открыть папку «Автозагрузка», сначала откройте окно команды «Выполнить », затем введите shell:startup и нажмите «ОК». После этого скопируйте ярлык приложения и вставьте его в папку «Автозагрузка».
Чтобы открыть папку «Автозагрузка», сначала откройте окно команды «Выполнить », затем введите shell:startup и нажмите «ОК». После этого скопируйте ярлык приложения и вставьте его в папку «Автозагрузка».
СОВЕТ : Ultimate Windows Tweaker и FixWin — два самых полезных портативных приложения для Windows 11/10, которые вам необходимо загрузить.
Как установить портативные приложения?
Портативные приложения — это приложения, не требующие установки в Windows. Поэтому вы не можете устанавливать переносимые приложения на свой компьютер с Windows 11/10. Когда вы дважды щелкните исполняемый файл, Windows запустит портативное приложение. Вы можете разместить портативные приложения в любом разделе жесткого диска. Кроме того, вы также можете взять с собой портативные приложения на Pen Drive и открывать их на другом компьютере, не устанавливая их.
Читать далее : Как закрепить портативные приложения в меню «Пуск» в Windows.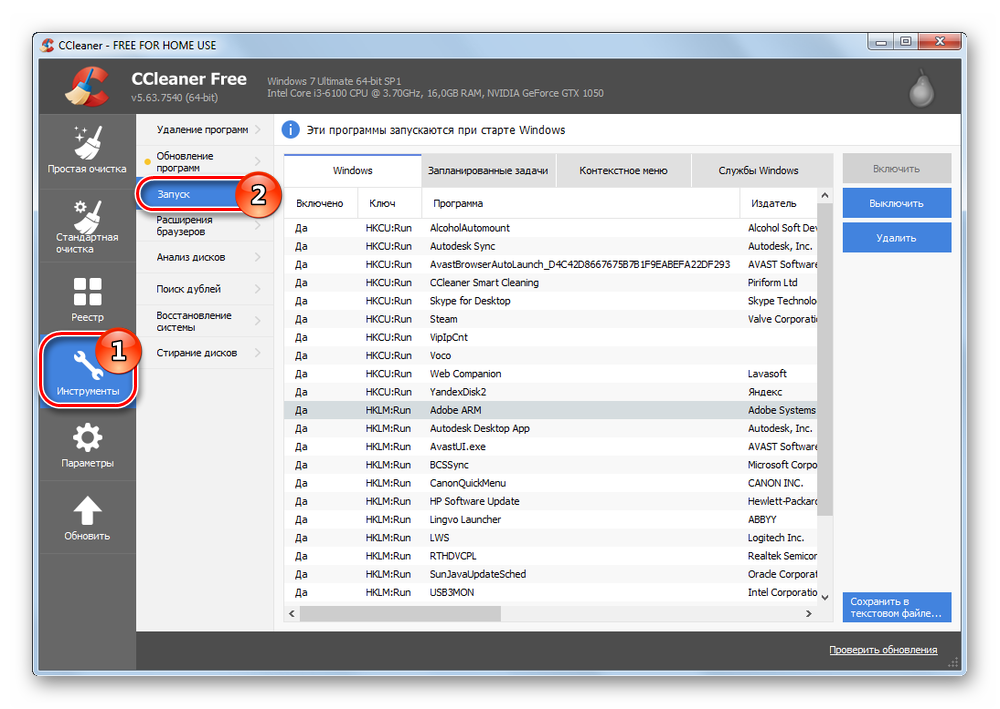

 msc в поле поиска.
msc в поле поиска.
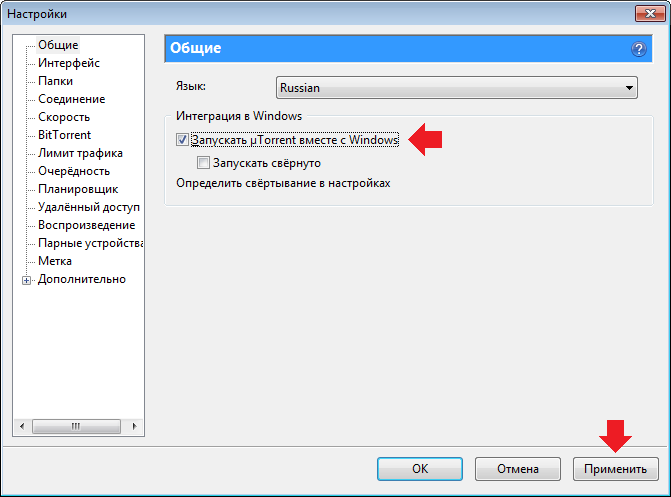




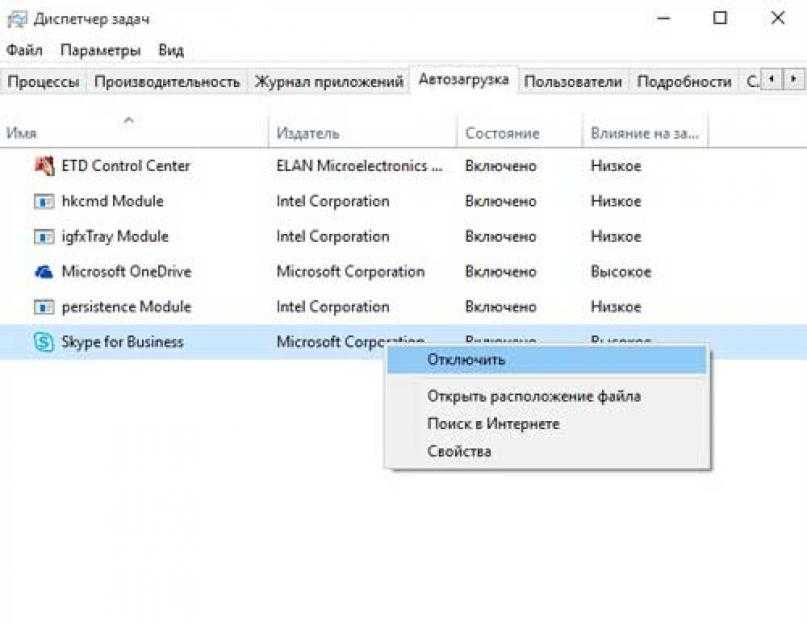 Пользователи Windows 11 должны выбрать Показать дополнительные параметры в контекстном меню, вызываемом правой кнопкой мыши, чтобы увидеть параметр «Отправить».
Пользователи Windows 11 должны выбрать Показать дополнительные параметры в контекстном меню, вызываемом правой кнопкой мыши, чтобы увидеть параметр «Отправить».