Как открыть администратор командная строка на windows 10: Как запустить командную строку в Windows
Содержание
Как запустить командную строку в windows 10
В данной статье рассмотрены различные способы, с помощью которых можно запустить командную строку в операционной системе Windows 10.
«Командная строка» — эффективный инструмент помогающий опытным администраторам, квалифицированным специалистам и продвинутым пользователям в управлении, автоматизации администрирования и настройке операционной системы Windows.
Командная строка представляет собой пользовательский интерфейс для ввода текстовых инструкций (команд) и последующего выполнения их операционной системой, а также для выполнения набора команд в пакетном режиме.
Данная статья опубликована в познавательных целях и будет полезна прежде всего для начинающих пользователей операционной системы Windows.
Содержание
- Как запустить командную строку используя «Поиск в Windows»
- Как запустить командную строку в меню «Пуск»
- Как запустить командную строку используя меню «Win+X»
- Как запустить командную строку в диалоге «Выполнить»
- Как запустить командную строку в диспетчере задач
- Как запустить командную строку из системного каталога Windows\System32
- Как создать ярлык для запуска командной строки
Как запустить командную строку используя «Поиск в Windows»
Чтобы запустить командную строку, используйте «Поиск в Windows», для этого нажмите на значок поиска
в панели задач или нажмите сочетание клавиш + S, в строке поиска введите cmd и в результатах поиска выберите Командная строка Классическое приложение или нажмите правой кнопкой мыши и в контекстном меню выберите Запустить от имени администратора.
.
Как запустить командную строку в меню «Пуск»
Откройте меню «Пуск», в списке приложений в группе под буквой «С», найдите и разверните папку Служебные — Windows и выберите приложение Командная строка.
Чтобы запустить команднную строку с административными правами, нажмите правой кнопкой мыши на приложение Командная строка и в контекстном меню выберите пункт Запуск от имени администратора.
Также выбрав соответствующие пункты контекстного меню, можно закрепить ярлык командной строки на начальном экране или на панели задач.
.
Как запустить командную строку используя меню «Win+X»
По умолчанию в последних версиях операционной системы Windows 10 в меню «Win+X» отображаются пункты меню для запуска Windows PoweShell. Чтобы заменить оболочку Windows PoweShell на командную строку, последовательно откройте:
Параметры Windows➯ Персонализация ➯ Панель задач.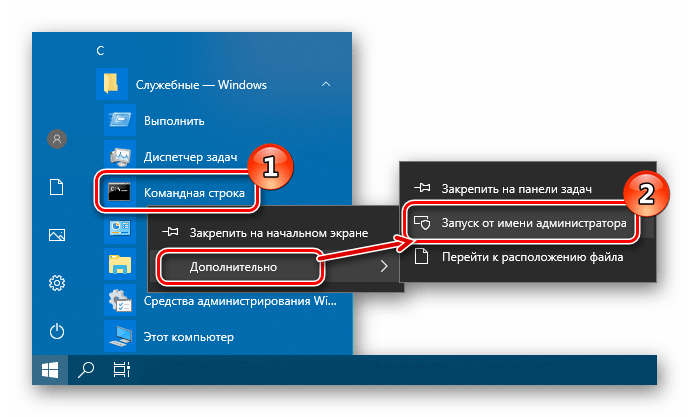
В правой части окна, установите переключатель Заменить командную строку оболочкой Windows PowerShell в меню, которое появляется при щелчке правой кнопки мыши по кнопке «Пуск» или при нажатии клавиш Windows+X в положение Откл.
Теперь откройте меню «Win+X», для этого нажмите сочетание клавиш
+ X или нажмите правой кнопкой мыши по кнопке «Пуск» в панели задач и в появившемся контекстном меню выберите соответствующий пункт.
.
Как запустить командную строку в диалоге «Выполнить»
Откройте диалоговое окно «Выполнить», для этого нажмите сочетание клавиш
+ R введите cmd и нажмите клавишу Enter ↵.
.
Как запустить командную строку в диспетчере задач
Откройте диспетчер задач нажав сочетание клавиш Ctrl + Shift + Esc и в выпадающем меню Файл выберите Запустить новую задачу.
В открывшемся окне Создание задачи введите cmd и нажмите клавишу Enter ↵. Если нужно создать задачу с правами администратора, то установите флажок в чекбоксе Создать задачу с правами администратора. и нажмите клавишу Enter ↵.
Если нужно создать задачу с правами администратора, то установите флажок в чекбоксе Создать задачу с правами администратора. и нажмите клавишу Enter ↵.
Как запустить командную строку из системного каталога Windows\\System32
Откройте Проводник Windows и перейдите по следующему пути:
C:\\Windows\\System32
Для запуска командной строки дважды кликните по файлу cmd.exe.
Чтобы запустить командную строку с административными правами, нажмите правой кнопкой мыши на файле cmd.exe и в контекстном меню выберите пункт Запуск от имени администратора.
.
Как создать ярлык для запуска командной строки
Также Вы можете создать ярлык файла cmd.exe для запуска командной строки, для этого в пустой области рабочего стола нажмите правой кнопкой мыши, и в появившемся контекстном меню выберите Создать > Ярлык.
В открывшемся окне Создать ярлык, в поле Укажите расположение объекта введите cmd или cmd. exe (оба варианта правильные и будут работать) и нажмите кнопку Далее.
exe (оба варианта правильные и будут работать) и нажмите кнопку Далее.
В следующем окне введите имя ярлыка и нажмите кнопку Готово.
Ярлык создан и его можно использовать для запуска командной строки. Если вы хотите чтобы ярлык запускал командную строку с административными правами, то для этого нажмите правой кнопкой мыши на созданном ярлыке и в появившемся контекстном меню выберите пункт Свойства.
В открывшемся окне свойств ярлыка на вкладке Ярлык нажмите кнопку Дополнительно..
Далее в окне Дополнительные свойства установите флажок в чекбоксе Запуск от имени администратора и нажмите кнопку OK.
Далее в окне свойств ярлыка обязательно нажмите кнопку OK.
Теперь можно при помощи ярлыка запускать командную строку от имени администратора, а также при необходимости закрепить созданный ярлык на начальном экране или на панели задач выбрав соответствующий пункт контекстного меню ярлыка.
Как видите, одно и то же действие в операционной системе Windows 10 можно выполнить различными способами. В зависимости от конкретной ситуации можно выбрать наиболее подходящий вариант запуска командной строки.
Как открыть Командную строку от Администратора в Windows 10
Как открыть Командную строку от Администратора в Windows 10 (с повышенными привилегиями).
В моих статьях вы часто встретите рекомендацию открыть Командную строку от имени Администратора. Поэтому я хотел бы поделиться с вами различными способами открытия командной строки с повышенными привилегиями. Давайте изучим их прямо сейчас.
Командная строка в Windows 10 — это текстовая оболочка, в которой вы можете запускать консольные инструменты и утилиты, вводя команды. Используя встроенные команды, вы можете выполнять различные задачи на своем компьютере напрямую, не обращаясь к графическому интерфейсу. Windows содержит немало полезных консольных утилит для обслуживания и восстановления системы, и даже для поиска.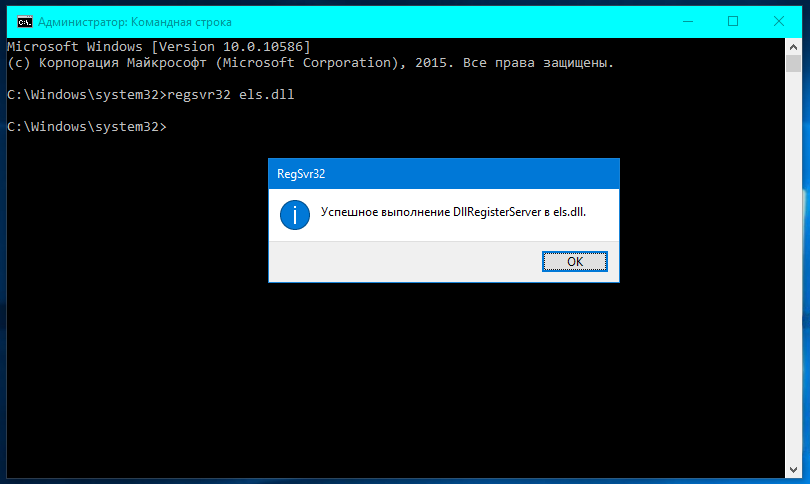
Эта статья расскажет вам, как открыть Командную строку от имени Администратора с повышенными правами в Windows 10.
Как открыть Командную строку от Администратора в Windows 10
Откройте Командую строку от Администратора из Поиска Windows
Командную строка от Администратора из диалогового окна «Выполнить»
Открыть Командную строку от Администратора в меню Win + X
Как открыть Командную строку от Администратора из Диспетчера задач
Как открыть Командную строку от Администратора из окна обычной командной строки
Как пользоваться ELE
Как открыть Командную строку от Администратора в Windows 10
- Откройте меню «Пуск».
- Перейдите к папке «Служебные — Windows».
 Там вы найдете ярлык «Командная строка».
Там вы найдете ярлык «Командная строка». - Нажмите и удерживайте клавиши
Ctrl+Shift, затем щелкните на ярлыке «Командная строка». - Или же кликните правой кнопкой мыши на это ярлыке, и выберите Дополнительно — Запуск от имени администратора.
Кроме того, можно использовать поиск.
- Кликните на поле Поиска в панели задач.
- Введите
cmd. - Если поля поиска в панели задач нет, откройте меню «Пуск», нажав клавишу «
Win». Печатайтеcmdпрямо в меню Пуск. - Просто нажмите
Ctrl+Shift+Enter, чтобы запустить командную строку от Администратора. - Или выберите Командная строка в результатах поиска, а справа кликните на Запуск от имени администратора.
Командную строка от Администратора из диалогового окна «Выполнить»
Это мой любимый способ, так как я предпочитаю работать с клавиатурой.
- Одновременно нажмите клавиши
Win+Rна клавиатуре и введите в поле Выполнить следующее:cmd. - Нажмите
Ctrl+Shift+Enter, чтобы открыть новый экземпляр командной строки с повышенными привилегиями.
Открыть Командную строку от Администратора в меню Win + X
Начиная с Windows 8, Microsoft реализовала полезное меню Win+X, которое содержит множество полезных элементов, таких как Панель управления, Сетевые подключения и так далее. Он также содержит пункт «Командная строка (администратор)», который нам и нужен.
Чтобы получить доступ к этому меню в Windows 10, одновременно нажмите клавиши Win + X на клавиатуре.
Обновление: эта опция была отключена в Windows 10 Creators Update и выше. Windows 10 теперь везде заменяет командную строку на PowerShell. Чтобы восстановить командную строку в меню Win + X, посмотрите это руководство:
Как добавить Командную строку в меню Win + X в Windows 10
Как открыть Командную строку от Администратора из Диспетчера задач
- В Диспетчере задач Откройте меню «Файл»,
- Нажмите и удерживайте на клавиатуре клавишу
CTRL - Не отпуская
CTRL, кликните на «Запустить новую задачу».
- После клика по пункту «Запустить новую задачу», откроется окно Командной строки от имени Администратора.
Подробнее об этом рассказано ЗДЕСЬ.
Как открыть Командную строку от Администратора из окна обычной командной строки
Вы можете запустить экземпляр командной строки с повышенными правами из экземпляра без повышенных прав. Возникает вопрос, а зачем это нужно? Позвольте мне показать вам пример сценария.
Это очень удобно, когда вы открыли обычное окно команд по нужному пути, но команда, которую вы ввели, отказывается выполняться без повышенных прав. Проблема в том, что командная строка в Windows 10 не позволяет штатными средствами открыть новый экземпляр cmd.exe с повышенными привилегиями по тому же пути.
Чтобы решить эту проблему и повысить удобство использования, вы можете использовать небольшое приложение под названием ELE, которое я написал. Программа может открыть командную строку от имени администратора по текущему пути.
Как пользоваться ELE
- Просто напечатайте
ele— откроется новое окно консоли от имени администратора в текущем каталоге.
ele / x— открывает новое окно консоли в текущем каталоге и закрывает исходное окно консоли. Если ELE запускается из Проводника, она просто открывает новую консоль с повышенными привилегиями по текущему пути.
Совет: Скопируйте и вставьте ele.exe в любую папку, которая включена в системную переменную окружения %PATH%, например C: \ Windows или C: \ Windows \ system32. Это сделает программу доступной из любой папки, и вам не нужно будет вводить полный путь к ele.exe каждый раз, когда вы захотите повысить уровень привилегий командной строки.
Утилите также посвящена отдельная статья на этом сайте. А скачать программу вы можете отсюда:
Скачать ELE
💡Узнавайте о новых статьях быстрее. Подпишитесь на наши каналы в Telegram и Twitter.
Судя по тому, что вы читаете этот текст, вы дочитали эту статью до конца. Если она вам понравилась, поделитесь, пожалуйста, с помощью кнопок ниже. Спасибо за вашу поддержку!
Автор Сергей ТкаченкоОпубликовано Рубрики Windows 10Метки Командная строка
[4 способа] Как открыть командную строку с повышенными правами Windows 10
- Миниинструмент
- Центр новостей MiniTool
- [4 способа] Как открыть командную строку с повышенными привилегиями Windows 10
Алиса | Подписаться |
Последнее обновление
При попытке выполнить некоторые задачи с помощью командной строки требуется открыть командную строку с повышенными привилегиями, которая имеет права администратора. В этом посте объясняется: что такое командная строка с повышенными правами, 4 способа открыть командную строку с повышенными правами и как создать ярлык для командной строки с повышенными правами.
Когда вы пытаетесь открыть командную строку в Windows 10 для выполнения некоторых задач, вы можете запустить ее в обычном режиме или открыть режим командной строки с повышенными привилегиями. Узнайте, что такое командная строка с повышенными привилегиями и как ее открыть.
>> Видеогид:
Что такое повышенная командная строка?
Командная строка с повышенными привилегиями позволяет пользователям выполнять команды с правами администратора. Если вы открываете командную строку (cmd. exe) обычным способом, у вас нет полных прав для запуска некоторых команд, а некоторые команды не будут работать. По умолчанию вы откроете cmd.exe без прав администратора.
exe) обычным способом, у вас нет полных прав для запуска некоторых команд, а некоторые команды не будут работать. По умолчанию вы откроете cmd.exe без прав администратора.
Для выполнения некоторых команд необходимо запустить командную строку с повышенными правами. Если вы не знаете, требует ли команда запуска командной строки с повышенными правами, она сообщит вам об ошибке после запуска этой команды. Как правило, сообщение информирует вас о том, что вам необходимо запустить командную строку от имени администратора, чтобы использовать утилиту или выполнить команду. Затем вы должны открыть командную строку с повышенными привилегиями в Windows и снова выполнить команду. Узнайте ниже, как открыть командную строку Windows 10 с повышенными привилегиями.
Как открыть командную строку с повышенными правами в Windows 10
Запустить командную строку с повышенными правами довольно просто. Вы можете воспользоваться одним из следующих способов.
Способ 1. Запустите командную строку с повышенными правами через «Выполнить»
Вы можете нажать Windows + R , ввести cmd в поле «Выполнить» и нажать Ctrl + Shift + Enter . Нажмите Да во всплывающем окне контроля учетных записей, чтобы запустить командную строку от имени администратора.
Нажмите Да во всплывающем окне контроля учетных записей, чтобы запустить командную строку от имени администратора.
Способ 2. Откройте командную строку с повышенными правами из меню «Пуск»
Щелкните меню Пуск , введите cmd , щелкните правой кнопкой мыши приложение Командная строка и выберите Запуск от имени администратора . Когда появится окно контроля учетных записей, нажмите Да , чтобы запустить cmd.exe с повышенными привилегиями.
Способ 3. Доступ к командной строке с повышенными правами из диспетчера задач
- Нажмите Ctrl + Shift + Esc , чтобы открыть диспетчер задач в Windows 10. Нажмите Подробнее , чтобы открыть расширенный режим диспетчера задач, если вам нужно.
- Перейдите на вкладку Файл и выберите Запустить новую задачу .
- Введите cmd в окне Создать новую задачу и убедитесь, что установлен флажок Создать эту задачу с правами администратора .
 Нажмите OK .
Нажмите OK . - Нажмите Да во всплывающем окне контроля учетных записей, чтобы открыть командную строку с повышенными привилегиями.
Способ 4. Создайте ярлык командной строки с повышенными правами в Windows 10
Чтобы быстро получить доступ к экрану командной строки с повышенными правами в Windows 10, вы можете создать для него ярлык на рабочем столе.
- Щелкните правой кнопкой мыши пустое место на рабочем столе и выберите Создать -> Ярлык .
- В окне Создать ярлык введите cmd и нажмите Далее .
- Введите имя, например Командная строка и нажмите Готово , чтобы создать ярлык для командной строки.
- Затем вы можете щелкнуть правой кнопкой мыши значок ярлыка CMD и выбрать Свойства .
- Коснитесь вкладки Ярлык и щелкните Дополнительно 9кнопка 0025.

- Отметьте Запуск от имени администратора в окне Дополнительные свойства и нажмите OK .
Затем вы можете дважды щелкнуть созданный ярлык командной строки, чтобы в следующий раз открыть его с правами администратора.
Как открыть командную строку с повышенными правами в Windows 7
Если ваш компьютер работает под управлением Windows 7, вы можете нажать меню «Пуск» и найти Командная строка в разделе Аксессуары , щелкните его правой кнопкой мыши и выберите Запуск от имени администратора . Примите любые всплывающие сообщения контроля учетных записей, чтобы запустить командную строку с повышенными правами.
- Твиттер
- Линкедин
- Реддит
Об авторе
Комментарии пользователей:
Как запустить командную строку от имени администратора в Windows 11/10
Небольшой совет о том, как запустить командную строку от имени администратора или, другими словами, открыть командную строку с повышенными правами в Windows 11/10/8/7. Мы увидели, как запускать командную строку и выполнять множество задач. Но для запуска некоторых задач требовались повышенные привилегии. В таких случаях вам необходимо открыть окно командной строки с повышенными привилегиями. Итак, давайте посмотрим, как запускать, запускать или открывать командную строку от имени администратора или CMD с повышенными правами с административными привилегиями и правами в Windows 11/10/8/7.
Мы увидели, как запускать командную строку и выполнять множество задач. Но для запуска некоторых задач требовались повышенные привилегии. В таких случаях вам необходимо открыть окно командной строки с повышенными привилегиями. Итак, давайте посмотрим, как запускать, запускать или открывать командную строку от имени администратора или CMD с повышенными правами с административными привилегиями и правами в Windows 11/10/8/7.
Чтобы запустить командную строку от имени администратора в Windows 11/10, выполните следующие действия:
- Найдите cmd в поле поиска на панели задач.
- Убедитесь, что выбран результат командной строки.
- Выберите параметр Запуск от имени администратора .
- Нажмите кнопку Да в приглашении UAC.
Чтобы узнать больше об этих шагах, продолжайте читать.
Сначала вам нужно найти cmd в поле поиска на панели задач и убедиться, что результат командной строки выбран или выделен.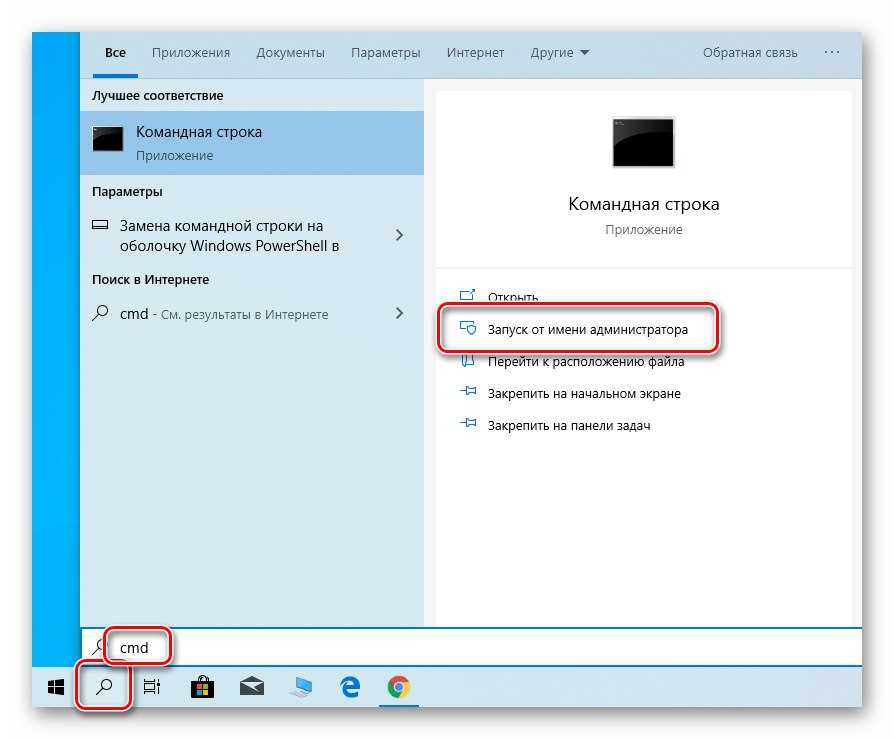
Если это так, выберите параметр Запуск от имени администратора . Если на вашем компьютере отображается приглашение UAC, выберите параметр Да , чтобы найти Командную строку от имени администратора.
Однако, если вы используете Windows 10 или Windows 8, вам, возможно, не придется следовать этому методу. В Windows 10/8 вы можете открыть командную строку с повышенными привилегиями из меню Win+X.
В Windows 10 и Windows 8 выполните следующие действия:
Переместите курсор в левый нижний угол и щелкните правой кнопкой мыши, чтобы открыть меню WinX. Выберите Командная строка (Администратор), чтобы открыть командную строку с повышенными привилегиями.
Как видите, в Windows 10/8.1 все стало проще.
В Windows 7 выполните следующие действия:
- Введите cmd в поле Начать поиск.
- В результатах вы увидите «cmd».
- Щелкните по нему правой кнопкой мыши и в контекстном меню выберите Запуск от имени администратора .

СОВЕТ . Этот пост поможет вам, если вы не можете запустить командную строку от имени администратора.
Откройте командную строку с повышенными правами, используя папку System32
Папка System32 содержит место хранения приложения Windows Command Processor (cmd.exe). Вы можете получить доступ к этому местоположению, а затем открыть окно командной строки с повышенными привилегиями. Вот шаги:
- Нажмите Win+E горячую клавишу, чтобы открыть Проводник Щелкните правой кнопкой мыши файл cmd.exe
- Щелкните параметр Запуск от имени администратора .
В приглашении UAC вам нужно использовать кнопку Да , после чего перед вами появится окно командной строки с повышенными правами.
Запуск командной строки от имени администратора с помощью окна «Выполнить команду»
Вы также можете использовать окно «Выполнить команду» , чтобы открыть окно командной строки от имени администратора на компьютере с Windows 11/10.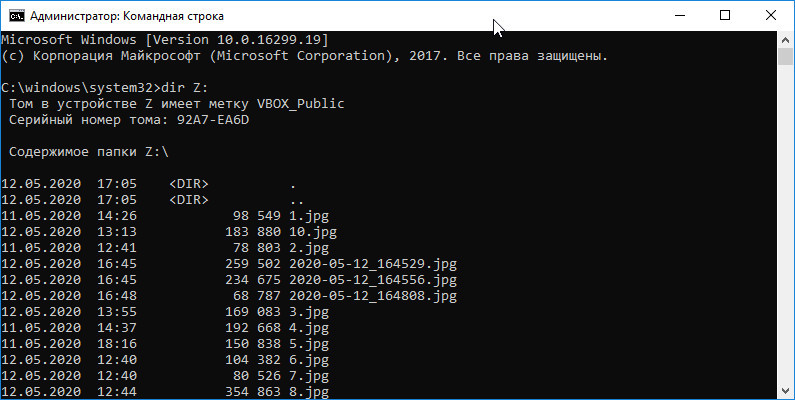 Для этого выполните следующие действия:
Для этого выполните следующие действия:
- Используйте Горячая клавиша Win+R . Откроется окно «Выполнить команду».
Если появится приглашение UAC, нажмите кнопку Да , и окно командной строки откроется от имени администратора.
Открытие командной строки в качестве администратора с помощью PowerShell
Windows PowerShell также может помочь вам открыть окно командной строки в качестве администратора на ПК с Windows 11/10. Шаги упомянуты ниже:
- Откройте Windows PowerShell с помощью поля поиска или любым другим удобным для вас способом
- В окне PowerShell введите и выполните следующую команду: вы можете нажать на кнопку Да . Наконец, появится окно командной строки с повышенными правами.
Другие способы открыть командную строку с повышенными правами:
Есть и другие способы открыть командную строку с повышенными правами в Windows 11/10. Некоторые из способов:
- Нажмите Ctrl+Shift+Esc, чтобы открыть Диспетчер задач.
 Щелкните меню «Файл» > «Запустить новую задачу». Чтобы открыть окно командной строки, введите cmd . Не забудьте установить флажок Создать эту задачу с правами администратора . Затем нажмите Enter.
Щелкните меню «Файл» > «Запустить новую задачу». Чтобы открыть окно командной строки, введите cmd . Не забудьте установить флажок Создать эту задачу с правами администратора . Затем нажмите Enter. - Вы также можете открыть командную строку с повышенными правами из диспетчера задач, используя клавишу CTRL.
- Или просто откройте меню «Пуск» или начальный экран и начните вводить командную строку . Далее зажмите Shift и Ctrl , а затем нажмите . Введите , чтобы открыть командную строку в командной строке с повышенными привилегиями.
- Открытие командной строки с повышенными привилегиями с помощью CMD
- Запуск команд из Windows Запуск окна поиска от имени администратора
- Как всегда запускать командную строку от имени администратора
- Запуск команд из адресной строки Проводника.
Как получить командную строку в Windows 11/10 от имени администратора?
Существует множество способов, с помощью которых вы можете открыть командную строку от имени администратора в Windows 10, а также в ОС Windows 11.
 Вы можете использовать Поле поиска , Меню Win+X , Windows PowerShell , Поле «Выполнить команду» и другие параметры, чтобы открыть командную строку с повышенными привилегиями. Все такие варианты описаны в этом посте выше. Проверь их.
Вы можете использовать Поле поиска , Меню Win+X , Windows PowerShell , Поле «Выполнить команду» и другие параметры, чтобы открыть командную строку с повышенными привилегиями. Все такие варианты описаны в этом посте выше. Проверь их.Как заставить командную строку работать от имени администратора?
Вы можете использовать сочетание клавиш, чтобы принудительно запустить командную строку от имени администратора. Для этого вам нужно найти cmd в поле поиска на панели задач и одновременно нажать кнопку Ctrl+Shit+Enter.
Как открыть командную строку в Windows 11?
Хотя Microsoft удалила командную строку из меню Win + X в Windows 11, вы можете использовать окно поиска на панели задач, чтобы открыть командную строку на своем компьютере. Вам нужно найти fox cmd и нажать кнопку Enter . Он откроет командную строку на вашем ПК. Кроме того, вы можете открыть терминал Windows, чтобы выполнить ту же работу.

- Нажмите Ctrl+Shift+Esc, чтобы открыть Диспетчер задач.

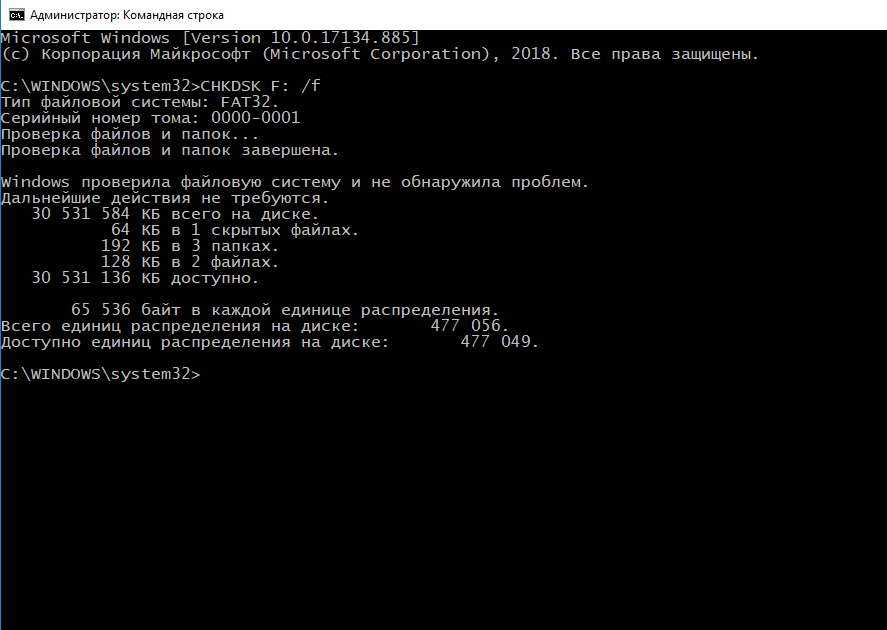 Там вы найдете ярлык «Командная строка».
Там вы найдете ярлык «Командная строка».
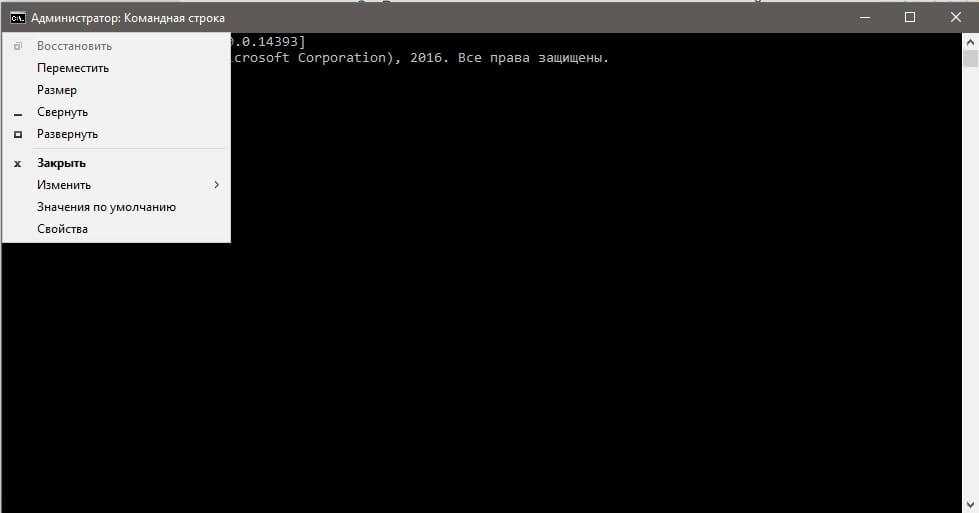
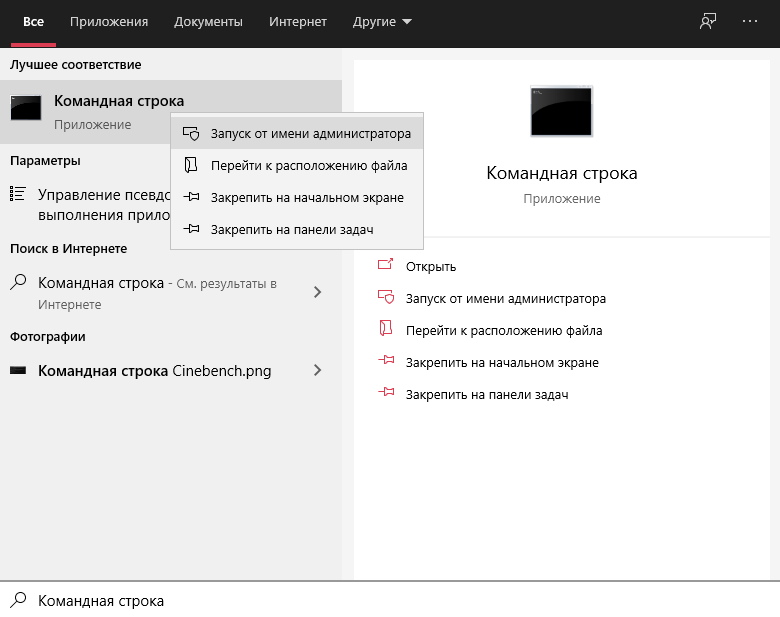
 Нажмите OK .
Нажмите OK .
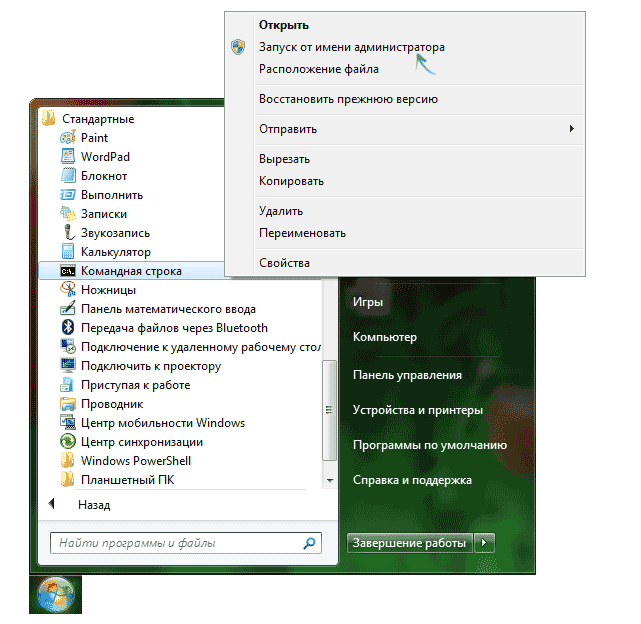
 Щелкните меню «Файл» > «Запустить новую задачу». Чтобы открыть окно командной строки, введите cmd . Не забудьте установить флажок Создать эту задачу с правами администратора . Затем нажмите Enter.
Щелкните меню «Файл» > «Запустить новую задачу». Чтобы открыть окно командной строки, введите cmd . Не забудьте установить флажок Создать эту задачу с правами администратора . Затем нажмите Enter.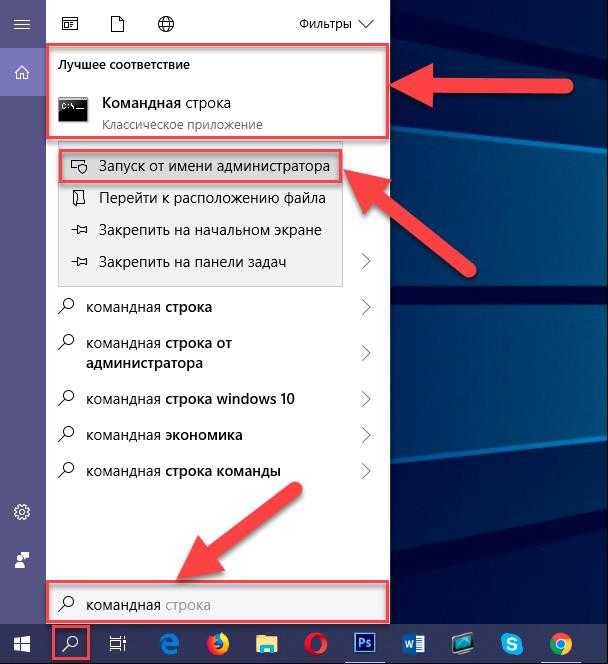 Вы можете использовать Поле поиска , Меню Win+X , Windows PowerShell , Поле «Выполнить команду» и другие параметры, чтобы открыть командную строку с повышенными привилегиями. Все такие варианты описаны в этом посте выше. Проверь их.
Вы можете использовать Поле поиска , Меню Win+X , Windows PowerShell , Поле «Выполнить команду» и другие параметры, чтобы открыть командную строку с повышенными привилегиями. Все такие варианты описаны в этом посте выше. Проверь их.
