Поменять расширение файла в windows 10: Как изменить расширение файла в Windows 10, чтобы он работал?
Содержание
Изменение расширения файлов на компьютерах с Windows 10: как поменять тип документа
Содержание:
- Зачем может понадобиться менять расширение файла
- Как включить и убрать отображения расширения файлов
- Как в Windows 10 изменить расширение файла
- Как изменить формат файла на Виндовс 10 через командную строку: смена названия одного или нескольких файлов
- Смена типа файлов на Windows 10 через Total Commander
- Использование других файловых менеджеров для смены расширения файлов на Windows 10
Расширения необходимы для того, чтобы операционная система могла быстро идентифицировать тот или иной файл, его тип и программу, которая сможет работать с ним. На данный момент существует очень много различных расширений файлов, которые помогают отделить специализированные данные, проекты и документы от видеозаписей, игр, программ и музыки. Если бы расширений не было, то при попытке открыть простую фотографию формата JPG человеку бы приходилось каждый раз выбирать приложения для работы с ней. Это крайне неудобно. Иногда все же необходимо изменить расширение того или иного документа, и тут возникает вопрос, как изменить тип файла в Windows 10, ведь далеко не все знают, как это делать.
Это крайне неудобно. Иногда все же необходимо изменить расширение того или иного документа, и тут возникает вопрос, как изменить тип файла в Windows 10, ведь далеко не все знают, как это делать.
Зачем может понадобиться менять расширение файла
Если человек хочет изменить формат файла на другой, то, скорее всего, он знает, зачем ему это нужно. Однако далеко не все сталкивались с этим. Многие годами пользуются операционными системами Виндовс и не знают, что такое расширение, для чего они нужны и как их менять, а самое главное зачем.
Изменять расширение текстовых данных крайне просто
Итак, расширение представляет собой последовательность символов, добавляемую после точки в конце названия файла. Она нужна для того чтобы точно идентифицировать тип документа не только на визуальном, но и на программном уровне. Именно с помощью форматов операционная система позволяет выбрать для них отображения, а человек, основываясь на иконках, может сразу же понять, с чем он имеет дело.
Важно! В файловой системе FAT16 имя файла и его расширение были двумя отдельными сущностями, а точка служила лишь для разделения их в визуальном плане. В новых ФС FAT32 и NTFS точку разрешили использовать в любом месте названия файла, но не в конце, так как лишние точки все равно будут отброшены при сохранении наименования документа.
Для чего же может потребоваться изменение текущего формата документа на другой? Простой пример должен все объяснить. Имеется файл с видеозаписью формата m4a, который был создан или отредактирован на персональном компьютере или ноутбуке под управлением операционной системы Виндовс. Посмотреть его на планшете iPad из-за несоответствия расширений не получится. Для этого придется скачивать специальную программу конвертер, которая произведет конвертацию файла в другой формат или просто сменит его расширение. Это долго, а иногда еще и дорого, так как не все разработчики готовы предоставлять доступ к своим продуктам на бесплатной основе.
Значки, определенные для различных расширений
Вместо этого достаточно перейти в любой файловый менеджер и изменить название видеозаписи, а точнее – расширение. Как только оно будет изменено на родное для айпада, он сразу же сможет с ним работать, хотя файл останется таким же. Иногда это не прокатывает из-за несовместимости используемых кодеков и тогда единственным решением остается конвертирование. Простые операции с файлами картинок, музыки и видео на Виндовс можно выполнять и без сторонних программ.
Как включить и убрать отображения расширения файлов
Как в Windows 7 изменить расширение файла — описание всех способов
По стандарты новые версии операционной системы Виндовс настроены таким образом, что они не показывают расширения для файлов, типы которых зарегистрированы, а это практически все расширения, с которыми привыкли взаимодействовать простые и даже опытные люди.
С одной стороны, это крайне удобно, так как пользователь избегает появления около наименований документов непонятных расширений, которые представляют собой простые аббревиатуры. С другой стороны иногда возникает необходимость изменить тип формата документа или просто просмотреть его, а автоматическое скрытие расширений мешает это сделать.
С другой стороны иногда возникает необходимость изменить тип формата документа или просто просмотреть его, а автоматическое скрытие расширений мешает это сделать.
Отображение формата текстового файла
Для настройки видимости форматов в именах файлов, необходимо воспользоваться стандартной для всех современных версий Виндовс инструкцией. Выглядит она следующим образом:
- Переходят в меню «Пуск» путем нажатия на соответствующую клавишу клавиатуры или на виртуальную кнопку, находящуюся в левой части «Панели задач».
- Листают меню вниз до пункта «Служебные программы» и раскрывают его.
- Выбирают из списка утилиту «Панель управления». Также ее можно быстро найти в поиске, воспользовавшись поисковой строкой. Это способ приоритетнее для Виндовс 7 и 8.
- Устанавливают режим просмотра на «Мелкие значки» и выбирают пункт «Параметры Проводника» («Параметры папок» в Виндовс 7, 8 и 8.1).
- Дожидаются открытия нового окна и переходят во вкладку «Вид».
- Находят список дополнительных параметров и пролистывают его до конфигурации «Скрывать расширения для зарегистрированных типов файлов».

- Убирают или устанавливаю эту галочку в зависимости от того, какое действие необходимо совершить (запретить вывод расширений или наоборот показывать их), а потом применить и сохранить настройки.
Важно! Если у человека Виндовс 8, 8.1 или 10, то выполнить переход в соответствующее окно можно и другим способом. Для этого переходят в «Проводник», находят в его настройках пункт «Параметры» и выбирают из списка конфигураций ссылку на уже знакомое окно «Изменение параметров папок и поиска».
Включение отображения форматов
Как в Windows 10 изменить расширение файла
Как только расширения документов, картинок, музыки и программ стали видны, можно приступать к изменению нужных форматов. Для этого можно воспользоваться многими доступными в операционной системе Виндовс способами, но наиболее быстрым и простым является применение стандартных возможностей для решения этого вопроса. Как только расширения станут доступны к просмотру, сразу же появится возможность сменить их вручную.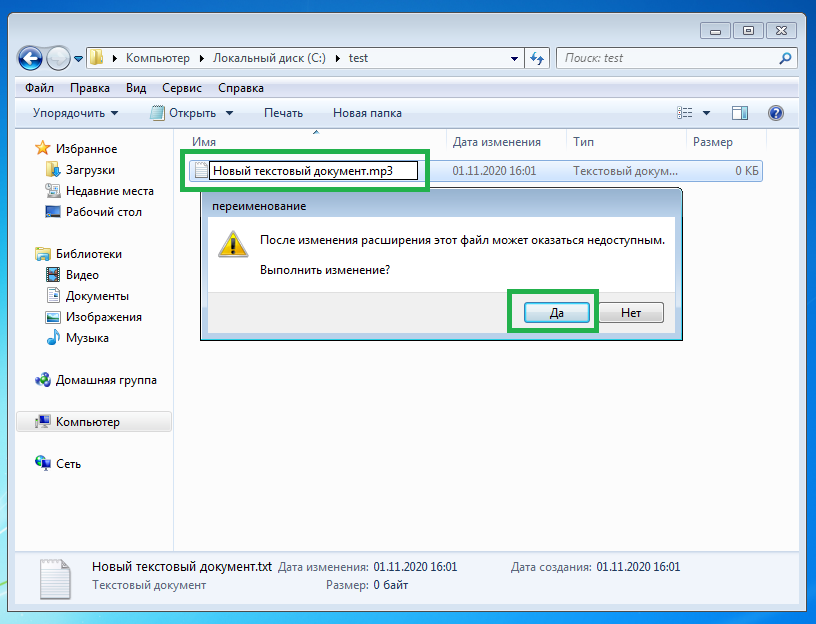
Как в Windows 7 включить расширение файлов
Как уже было сказано ранее, современные жесткие диски используют файловые системы FAT 32 или NTFS, а значит формат и наименование файла связаны, в отличие от FAT16, где они представляли собой отдельные сущности. Из этого следует, что можно взять и изменить приставку типа так же, как и само название документа.
В следующей пошаговой инструкции будет подробно рассказано, как поменять тип файла на Windows 10:
- Переходят на рабочий стол (часть «Проводника»), в любой катало стандартного файлового менеджера на жестком диске или установленной флешке, и находят нужный файл, расширение которого следует изменить.
- Нажимают по нему правой клавишей мыши и выбирают пункт контекстного меню «Переименовать».
- Устанавливают курсор мыши на расширение, так как изначально выделится только наименование документа.
- Стирают с помощью мышки или клавиатуры название формата и прописывают другую аббревиатуру, не забыв проверить точку между названием и расширением.

- Нажимают на клавишу «Ввод» или кликают по любой свободной от иконки файла области окна.
Процесс занимает всего минуту времени и не требует применения специальных программ и конвертеров. Понято, что нужно учитывать родственность текущего и будущего формата, так как перевести музыкальный файл или видеозапись в текст не получится. В результате в документе будет бессвязный набор символов, представляющих собой переконвертированный двоичный код.
Важно! Такой метод все же имеет недостатки, заключающиеся в отсутствии поддержки некоторых функционалов. Так, к примеру, если человек изменит PNG-файл на JPG, то картинка потеряет свою прозрачность, которая ей могла быть необходима.
Активация показа форматов в «Проводнике»
Помимо этого, стоит понимать, что формат не всегда является расширением и как-то связан с ним. Если человек переименует файл PNG в JPG, то это будет все тот же PNG документ с неправильно заданным расширением. Большинство редакторов его, конечно, откроют, но свойства JPG он не приобретет.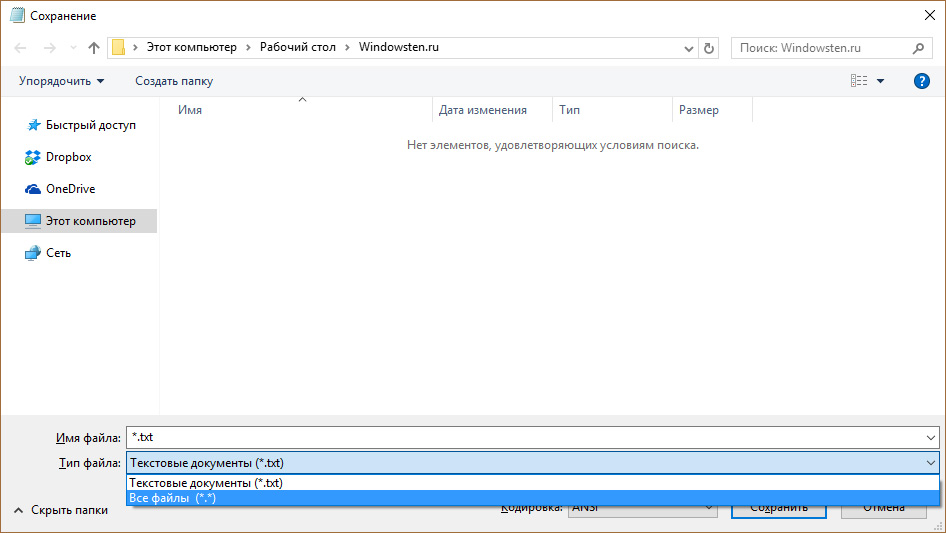
Как изменить формат файла на Виндовс 10 через командную строку: смена названия одного или нескольких файлов
Как изменить иконку файла в Windows 10 и других версиях ОС
Пытаться работать с одним документом в командной строке не имеет никакого смысла, поэтому ее часто используют только в тех случаях, когда необходимо выполнить смену расширений сразу нескольких групп данных.
Для того чтобы изменить форматы группы файлов, следует перейти в командную строку (запустить ее от имени администратора любым удобным образом), открыть программу «Проводник», войдя в каталог с документами, а затем выполнить представленную ниже инструкцию:
- Зажать на клавишу Shift и удерживать ее.
- Нажать правой клавишей мыши по окну приложения «Проводник» в любом свободном от файлов и ярлыков месте.
- Выбрать пункт контекстного меню под названием «Открыть окно команд».
- Дождаться запуска окна оболочки консоли, которое будет выполнять команды относительно выбранного диска и каталога.

- Прописать или скопировать команду ren *.ххх *.yyy, где вместо ххх и yyy вписать свои форматы. К примеру, после выполнения команды ren *.mp4 *.avi все MP4 видео будут заменены на AVI.
- Нажать на клавишу ввода для обработки команды.
Ничего сложного в инструкции нет и справиться с ней сможет даже неопытный человек, не имевший до этого дел с консолью. Если работать с командной строкой неудобно, то можно воспользоваться сторонними программами для массовой замены форматов. К наиболее популярным относятся: Bulk Rename Utility, Advanced Renamer и так далее.
Использование командной строки для редактирования формата
Важно! Аналогично группе, можно задать смену только для одного документа. Для этого просто указывают его текущее имя и наименование, которое будет присвоено ему после выполнения команды ren (rename – переименование»).
Смена типа файлов на Windows 10 через Total Commander
Total Commander – это один из самых популярных сторонних файловых менеджеров, позволяющий работать с большими объемами данных и открыть такие файлы, которые «Проводник» отобразить не способен.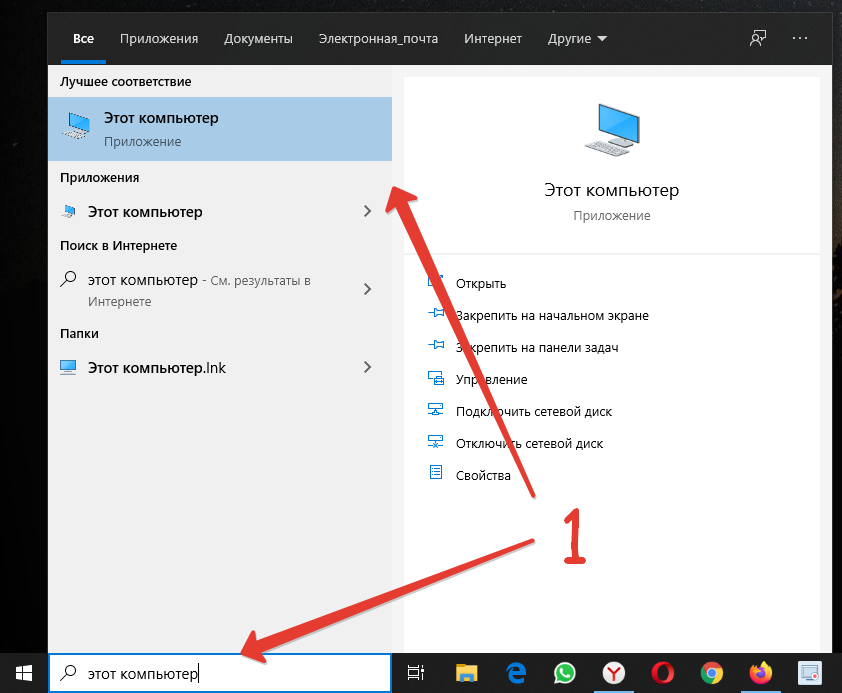 С его помощью можно также быстро изменить расширение файла за каких-то несколько секунд. Просто необходимо детально изучить пошаговую инструкцию, приведенную ниже:
С его помощью можно также быстро изменить расширение файла за каких-то несколько секунд. Просто необходимо детально изучить пошаговую инструкцию, приведенную ниже:
- Скачать и установить программу Total Commander с официального сайта по ссылке.
- Запустить файловый менеджер и изучить его функционал, интерфейс.
- Выполнить поиск своего жесткого диска, на котором лежит документ, а также каталог его размещения.
- Нажать по документу левой клавишей мыши для его выделения.
- Перейти в меню редактирования файла путем нажатия функциональной клавиши F2.
- Выделить расширение, удалить его и заменить на то, которое необходимо.
- Нажать на клавишу «Ввод», чтобы изменения были приняты.
Выделение документа в Total Commander
На этом инструкция закончена. Проверить измененный формат можно в других приложениях, включая стандартный «Проводник».
Использование других файловых менеджеров для смены расширения файлов на Windows 10
Стало понятно, как в Windows 10 поменять расширение файла, но есть также и более быстрые, эффективные способы. Они заключаются в использовании сторонних программ. Рассмотреть принцип их работы рекомендуется на примере известной утилиты Advanced Renamer. Она представляет собой приложение, которое способно выполнить массовое переименование данных, включая форматы.
Они заключаются в использовании сторонних программ. Рассмотреть принцип их работы рекомендуется на примере известной утилиты Advanced Renamer. Она представляет собой приложение, которое способно выполнить массовое переименование данных, включая форматы.
Основными преимуществами Advanced Renamer по сравнению с аналогами являются:
- Наличие русскоязычного интерфейса.
- Полная бесплатность.
- Гибкие настройки и широкие возможности создании правил переименования.
- Приятный дизайн, схожий со стандартным «Проводником».
Окно программы разделено на две части. В левой отображаются правила, применяемые к документам, а в правой располагается список этих документов. Также его можно увидеть во вкладке «Переименовать файл» или «Переименовать папки». Для начала процесса работы требуется добавить файлы в программу, нажав на соответствующую кнопку. Можно и просто перетянуть их мышкой.
После доставления начинается создание и настройка методов переименования.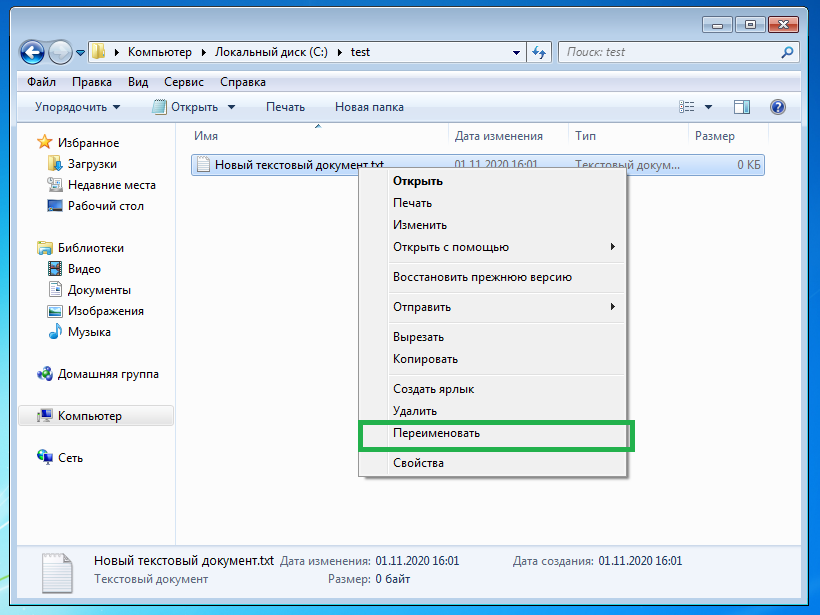 Для этого кликают по кнопке «Добавить метод» и выбирают нужный параметр. В процессе настройки правила в правой части окна будет отображаться изменяющийся шаблон документа, который получится после принятия метода. Доступны такие базовые правила: новые имена, перемещение, изменение регистра, удаление, перенумерование, замена, добавление, обрезка и так далее.
Для этого кликают по кнопке «Добавить метод» и выбирают нужный параметр. В процессе настройки правила в правой части окна будет отображаться изменяющийся шаблон документа, который получится после принятия метода. Доступны такие базовые правила: новые имена, перемещение, изменение регистра, удаление, перенумерование, замена, добавление, обрезка и так далее.
Интерфейс Advanced Renamer
Таким образом, рассмотрено, как изменить расширение файла и настроить его показ в конце имени. ПО умолчанию в Виндовс форматы скрыты, но после ряда настроек они появятся и поменять их можно будет не только руками, но с помощью файловых менеджеров или сторонних программ.
Автор:
Сергей Алдонин
Как в Windows 10 изменить расширение файлов?
Благодаря расширению файлов, операционная система в состоянии правильно его распознать и подобрать к нему оптимальную программу для открытия и/или редактирования. Оно может быть изменено самой системой, какой-то сторонней программой или самим пользователем через возможности ОС и стороннего ПО. Для удобства и безопасности юзеров расширения файлов в ОС скрываются по умолчанию, следовательно, изменить их в таком случае гораздо сложнее.
Оно может быть изменено самой системой, какой-то сторонней программой или самим пользователем через возможности ОС и стороннего ПО. Для удобства и безопасности юзеров расширения файлов в ОС скрываются по умолчанию, следовательно, изменить их в таком случае гораздо сложнее.
Содержание
- Как изменить расширение файлов в Windows 10
- Вариант 1: XYplorer
- Вариант 2: NexusFile
- Вариант 3: «Проводник»
- Вариант 4: «Командная строка»
Следует различать изменение формата определённого объекта и изменение расширения файла. В первом случае лучше воспользоваться специальными программами или онлайн-сервисами для конвертации. Что же касается нашего случая (второго), то здесь вполне подойдут стандартные инструменты Windows или специальные программы, если таковые инструменты вас не устраивают по каким-либо причинам.
Перед началом работы нужно активировать в системе отображение расширений файлов, так как они часто по умолчанию бывают скрыты. В таком случае сложно менять расширение файлов системными методами.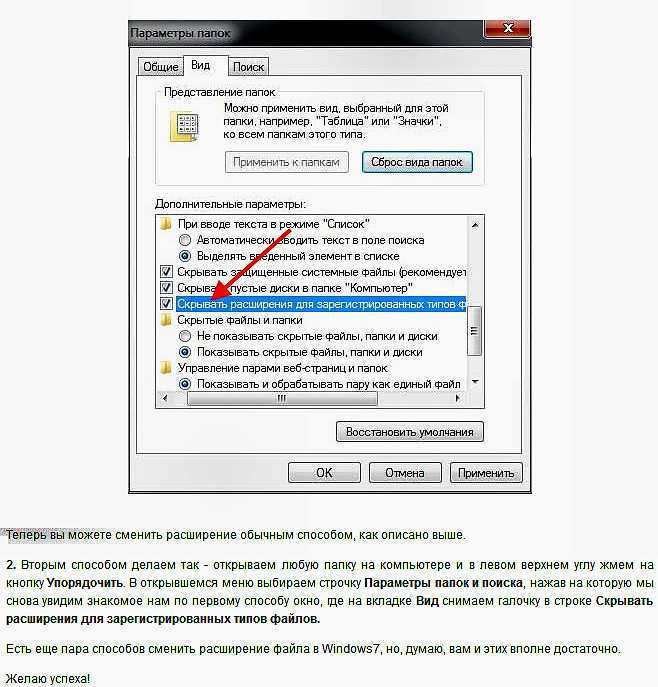
- Откройте «Проводник» Windows любым удобным для вас способом. Например, это можно сделать из меню «Пуск». Обычно «Проводник» так же прикреплён на панели задач по умолчанию.
- В нём раскройте вкладку «Вид».
- Нажмите по пункту «Показать или скрыть». В открывшемся окне установите галочку напротив «Расширения имен файлов».
Для более расширенных настроек отображения расширений файлов можно воспользоваться «Параметрами Проводника». Работа с ними происходит по следующему алгоритму:
- Откройте «Диспетчер задач» любым удобным для вас способом. Например, можно воспользоваться сочетанием клавиш Ctrl+Shift+Esc. Если оно у вас не работает, то откройте поиск по системе и впишите туда искомое значение.
- Здесь нажмите на кнопку «Файл», что расположена в верхнем меню. Из контекстного выберите вариант «Запустить новую задачу».
- Вставьте туда команду: RunDll32.exe shell32.dll,Options_RunDLL 7 и нажмите Enter для её применения или кнопку «Ок».
- В открывшемся окне «Параметры Проводника» раскройте вкладку «Вид».

- Обратите внимание на блок «Дополнительные параметры». Здесь нужно убрать отметку с пункта «Скрывать расширения для зарегистрированных типов файлов».
- Нажмите «Применить» и «Ок», чтобы сохранить настройки.
Теперь, когда в Windows 10 отображаются расширения файлов можно приступать непосредственно к процессу их изменения.
Вариант 1: XYplorer
Это аналог стандартного «Проводника» Windows от сторонних разработчиков. У него удобный дизайн вкладок, есть возможность создавать вкладки в верхней панели по аналогии с браузерами, гибкие настройки интерфейса, а также двойная панель. Программа платная, но имеется и бесплатный пробный период длительностью 30 дней. Есть поддержка русского языка.
Изменение расширения файлов в данном аналоге «Проводника» производятся по следующей инструкции:
- Выполните запуск XYplorer и найдите там нужный файл, расширение для которого следует изменить.
- Кликните по нему правой кнопкой мыши. В контекстном меню выберите пункт «Переименовать».
 Также работает вариант просто выделить левой кнопкой мыши нужный файл и нажать на клавишу F2.
Также работает вариант просто выделить левой кнопкой мыши нужный файл и нажать на клавишу F2. - В названии файла пропишите нужное расширение, которое должно идти после последней точки.
Функционал данной программы также предполагает изменение формата сразу для нескольких файлов одновременно:
- Выделите нужное количество файлов с одинаковым форматом, который нужно поменять. Чтобы выделить несколько файлов за раз, нужно кликнуть по ним левой кнопкой мыши с зажатой клавишей Ctrl.
- Теперь нажмите по выделенным элементам правой кнопкой мыши и выберите из контекстного меню пункт «Переименовать».
- Укажите имя, которое применится к файлам, поставьте после него точку и пропишите нужное расширение. В конце обязательно поставьте /e без пробелов.
- Воспользуйтесь кнопкой «Ок» для применения изменений.
Стоит обратить внимание на некоторые дополнительные возможности рассматриваемой программы. Например, здесь можно получить совет, нажав на кнопку в виде буквы «i».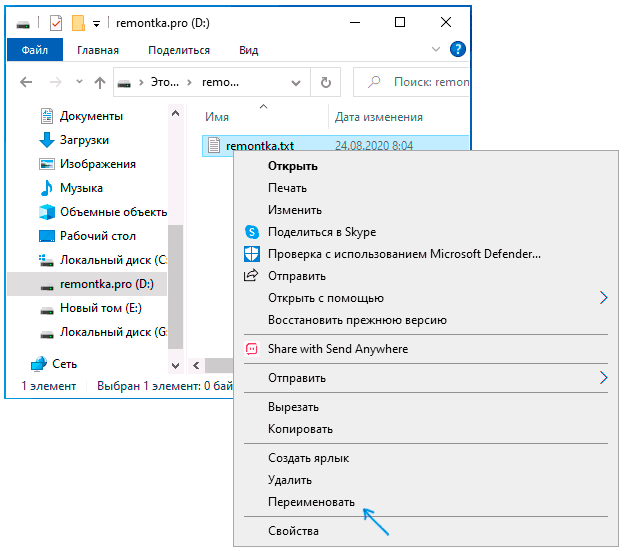 Воспользовавшись кнопкой «Просмотреть…» вы получите данные, касающиеся правильности переименования. Если имена в обеих колонках подсвечены зелёным цветом, то применяемое расширение корректно для данного типа файлов.
Воспользовавшись кнопкой «Просмотреть…» вы получите данные, касающиеся правильности переименования. Если имена в обеих колонках подсвечены зелёным цветом, то применяемое расширение корректно для данного типа файлов.
Вариант 2: NexusFile
Эта программа является скорее бесплатным аналогом XYplorer, так как в основном поддерживает большинство функций и возможностей из неё. Есть поддержка всех основных языков, в том числе и русского.
Инструкция по работе с программой выглядит следующим образом:
- Откройте программу и в ней выберите файл, расширение для которого нужно поменять. Нажмите по нему правой кнопкой мыши.
- В контекстном меню выберите пункт «Переименовать».
- Появится окошко «Переименовать», где в одном поле задаётся само имя файла, а в другом поле его расширение. Пропишите их.
- Нажмите «Ок» для применения.
Стоит отдельно заметить, что в NexusFile нельзя переименовать одновременно несколько выбранных файлов, как это можно было делать в предыдущей программе.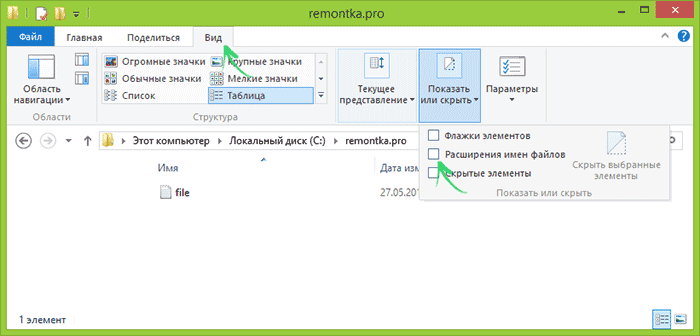 Однако здесь есть очередь файлов. То есть вы выделяете несколько элементов, нажимаете «Переименовать» и для каждого из выделенных файлов будет открываться соответствующее окно. Правда, в нём всё равно придётся вписывать новое имя, но это позволяет немного сэкономить времени, избежав лишних движений.
Однако здесь есть очередь файлов. То есть вы выделяете несколько элементов, нажимаете «Переименовать» и для каждого из выделенных файлов будет открываться соответствующее окно. Правда, в нём всё равно придётся вписывать новое имя, но это позволяет немного сэкономить времени, избежав лишних движений.
Вариант 3: «Проводник»
В стандартном «Проводнике» Windows 10 тоже можно менять расширения у файлов по аналогии с программами, рассмотренными выше. Да, функционал здесь меньше, но его вполне хватит. Плюс, этот «Проводник» уже встроен в саму систему и вам ничего не нужно устанавливать дополнительно.
Итак, давайте рассмотрим, как в стандартном «Проводнике» Windows можно изменить расширения у файла:
- Запустите «Проводник» и найдите там нужный файл.
- Нажмите по нему правой кнопкой мыши. Выберите «Переименовать». Также можно его просто выделить и нажать на клавишу F2, отвечающую за переименование файлов в Windows 10.
- В названии файла укажите после точки нужное расширение.

- Чтобы изменения применились, нажмите Enter или просто кликните мышкой по пустому месту в «Проводнике».
Иногда система может выдавать предупреждение, что после изменения формата файла его будет сложнее открыть. Вам нужно нажать «Да», чтобы формат изменился.
Вариант 4: «Командная строка»
«Командная строка» позволяет менять расширение сразу для нескольких файлов, однако этот вариант не подходит тем пользователям, которые с компьютером на «вы». Дело в том, что для работы с «Командной строкой» нужно знать команды, плюс у неё отсутствует графический интерфейс.
Читайте также:
Как изменить расширение файла в Windows (Виндовс)
Отображение расширения файлов на Windows 10 в два клика!
Как изменить имя пользователя в Windows (Виндовс) 7
FlashGot для Firefox — обзор расширения, аналоги для Chrome, Opera, Яндекс.Браузера
Итак, перейдём к инструкции:
- Откройте папку, в которой расположены файлы или файл, формат которого вам требуется изменить.

- Здесь с зажатой клавишей Shift нажмите правой кнопкой мыши по пустому месту в «Проводнике».
- Из контекстного меню выберите пункт «Открыть окно команд».
- Откроется «Командная строка». Сюда вам нужно будет ввести следующую команду: ren *.txt *.docx*.txt – исходный формат файлов/файла в папке.*.docx – применяемый формат.
- Нажать Enter для применения команды.
Здесь мы рассмотрели основные варианты изменения имени для файлов в Windows 10 с помощью, как стандартных системных средств, так и решений от сторонних разработчиков. Следует понимать, что в некоторых случаях лучше воспользоваться конвертированием файлов с помощью специальных программ и сервисов, так как изменение расширений иногда может привести к некорректному открытию или его невозможности в принципе. Также стоит учитывать совместимость расширений с конкретным типом файлов. Вряд ли что-то хорошее получится из того, если вы для JPG-картинки пропишите расширение DOCX (применяемое для текстовых файлов).
Эффективно изменить расширение одного файла в Windows
спросил
Изменено
5 лет, 1 месяц назад
Просмотрено
8к раз
Какой самый простой способ изменить расширение файла (без возни с параметрами просмотра папки)?
Часто мне приходится быстро менять расширение одного файла на ПК с Windows. Мне не нравится включать параметр для отображения расширений файлов, изменять расширение, а затем снова отключать этот параметр. Если я забуду отключить опцию, клиент не поймет, как работает его компьютер; этот метод также включает в себя много кликов. Как быстрее всего изменить расширение файла?
Обновление
Для полноты картины вот самый быстрый способ, который я придумал до сих пор:
- Щелкните правой кнопкой мыши папку, удерживая нажатой клавишу Shift .

- Выберите Открыть командное окно здесь из меню.
- Используйте
dirдля отображения текущего имени файла с его расширением. - Введите
переименовать [имя файла].[старое расширение] [имя файла].[новое расширение].
- windows-7
- windows
- командная строка
1
Вы можете попробовать cmdHere (Power Toys), а затем с помощью переместить имя_файла.jpg имя_файла.jpeg . Или вы можете нажать F2 для переименования (если это работает с отключенными расширениями!).
Но вы все равно должны включить расширения. Как я думаю, их отключение представляет угрозу безопасности. Злоумышленник может отправить вам файл, например «Действительно важное имя файла».exe Со стандартным значком, включенным в .exe, что делает его похожим на документ Word, Excel или текстовый документ. Затем вы можете щелкнуть по нему, не зная о формате файла . exe. ЭТО ЗЛО особенность Windows.
exe. ЭТО ЗЛО особенность Windows.
5
Я бы также рекомендовал использовать командную строку, но одним из двух разных способов.
- Открытие командной строки (мне нравится устанавливать для ярлыка в Пуск->Стандартные горячую клавишу, например Ctrl+Alt+P, чтобы сделать это быстро и легко, хотя Пуск->Выполнить->
cmd.exeтоже работает) - Тип
рен " - Перетащите нужный файл в окно командной строки
- введите
" "(между кавычками пробел) - Перетащите файл еще раз
- Нажмите Backspace и измените расширение по желанию
- тип
" - Нажмите Enter
- Закрыть командную строку
- Открытие командной строки (мне нравится устанавливать для ярлыка в Пуск->Стандартные горячую клавишу, например Ctrl+Alt+P, чтобы сделать это быстро и легко, хотя Пуск->Выполнить->
Кажется, что это много, но на самом деле это не так, и это занимает около трех секунд (редактирование расширения — самая трудоемкая часть).
- (должно быть 2, ограничение уценки)
- Установите программу, например Kai Li’us CmdOpen (я предпочитаю ее более старой программе Microsoft PowerToys, поскольку она поддерживает запросы с повышенными правами и имеет доступный исходный код)
- Откройте командную строку в папке, где находится нужный файл (щелкните правой кнопкой мыши окно, в котором находится файл, и нажмите «A» или выберите Открыть командную строку
- Несколько раз нажмите Tab, пока не отобразится нужное имя файла
- Пресс-центр
- Нажимайте Tab еще раз, пока снова не отобразится имя файла
- Изменить расширение
- Нажмите Enter
Этот способ тоже довольно быстрый, но если в папке много файлов, быстрее использовать первый способ.
1
Чтобы переименовать один файл в командной строке с помощью перетаскивания:
- введите
cmdв адресную строку проводника, чтобы открыть командную строку - введите
рензатем пробел - перетащите файл в командную строку (примечание: если путь содержит пробелы, командная строка добавит для вас двойные кавычки)
- место для прессы
- перетащите файл еще раз
- удалить каталог, изменить расширение
- нажмите введите
- введите
, выйдите изи нажмите Enter, или используйтеAlt+Space, C, чтобы закрыть командную строку
напр. ren C:\MyDir\MyFile.old MyFile.new
напр. ren "C:\MyDir\My File.old" "My File.new"
Примечание. Этот ответ основан на Synetech, но я хотел уточнить обработку двойных кавычек и удаление каталога из выходного пути.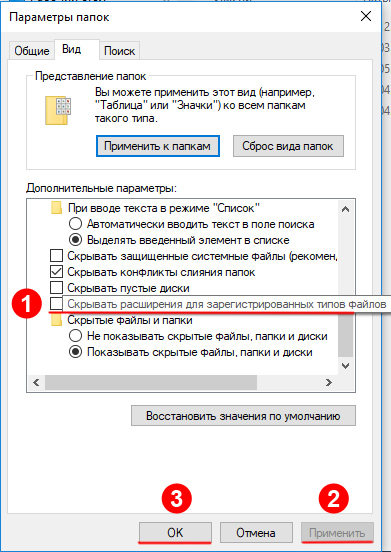
Перейдите к параметрам папки и снимите флажок «Скрыть расширения файлов»
Теперь все, что вам нужно сделать, это выбрать файл, нажать F2 и переименовать расширение файла
Вы всегда можете использовать командную строку, если вам это удобно
1
Зарегистрируйтесь или войдите в систему
Зарегистрируйтесь с помощью Google
Зарегистрироваться через Facebook
Зарегистрируйтесь, используя электронную почту и пароль
Опубликовать как гость
Электронная почта
Обязательно, но не отображается
Опубликовать как гость
Электронная почта
Требуется, но не отображается
Нажимая «Опубликовать свой ответ», вы соглашаетесь с нашими условиями обслуживания, политикой конфиденциальности и политикой использования файлов cookie
.
7 Лучшее бесплатное программное обеспечение для смены расширений файлов для Windows
Вот список из лучших бесплатных программ для массового изменения расширений файлов для Windows . Используя это программное обеспечение, вы можете легко заменить расширение нескольких файлов на новый тип расширения . В некоторых программах вы также можете определить правила для замены расширения нескольких файлов несколькими новыми расширениями. Пользователи создают правило, чтобы указать, какое расширение заменит исходное расширение в процессе изменения расширения. Эти программы определенно изменяют расширение исходных файлов, но не преобразуют содержимое файлов в соответствии с новым расширением. Следовательно, необходимо осторожно изменять расширения файлов, потому что файлы могут стать непригодными для использования после изменения расширения. Я бы посоветовал вам создать резервную копию файлов, прежде чем менять их расширения.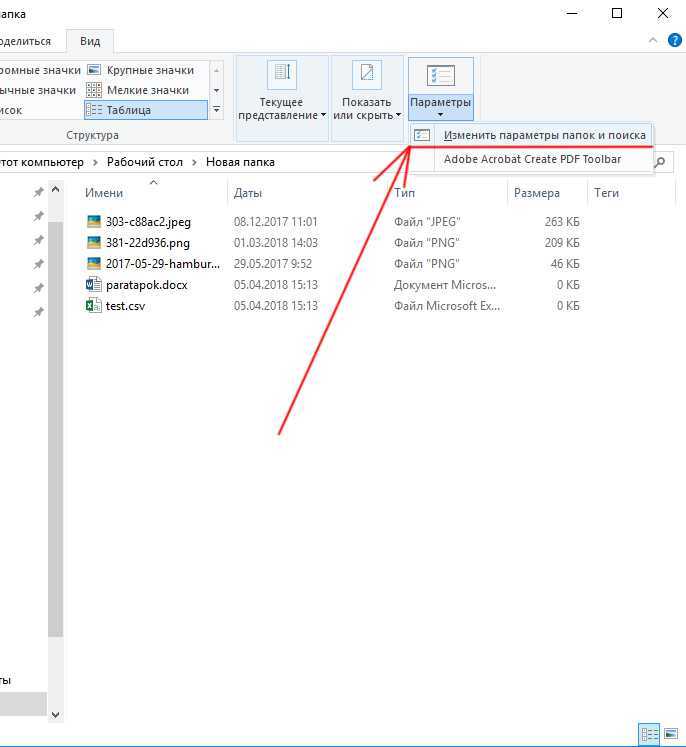
Помимо изменения расширений файлов, вы также можете использовать некоторые из этих программ для переименования файлов , удаления расширений , удаления файлов и т. д. В каждом программном обеспечении вы можете найти различные уникальные функции. Итак, ознакомьтесь со списком, чтобы узнать больше о каждом из этих программ смены расширений.
Мое любимое программное обеспечение для массового изменения расширений файлов Для Windows:
File Extension Changer — мое любимое программное обеспечение, поскольку оно может заменить расширение нескольких файлов одним определенным расширением или несколькими разными расширениями. Кроме того, его способность интегрироваться с проводником Windows позволяет пользователям быстро получать к нему доступ из контекстного меню файлов.
Вы также можете ознакомиться со списками лучших бесплатных программ для изменения атрибутов файлов, смены обложек альбомов и смены разрешения экрана для Windows.
File Extension Changer
File Extension Changer — это бесплатная пакетная программа смены расширений файлов для Windows. Используя это программное обеспечение, вы можете изменить расширение нескольких файлов на определенный тип расширения или на различные типы расширений.
Чтобы заменить файлы с разными расширениями на файлы с одинаковым расширением, необходимо сначала добавить в его интерфейс несколько файлов. После этого включить опцию отображения расширенных функций и поставить галочку изменить расширения, не указанные в списке флажок и отправить выходное расширение . Наконец, нажмите кнопку «Изменить расширения», чтобы заменить расширения. Однако, если вы хотите изменить расширение нескольких файлов с несколькими разными расширениями, вам необходимо указать такие условия, как CSV на XML , XML на DOC , DOC на TXT и т. д., перейдя к Изменить старый расширение до нового раздела расширения .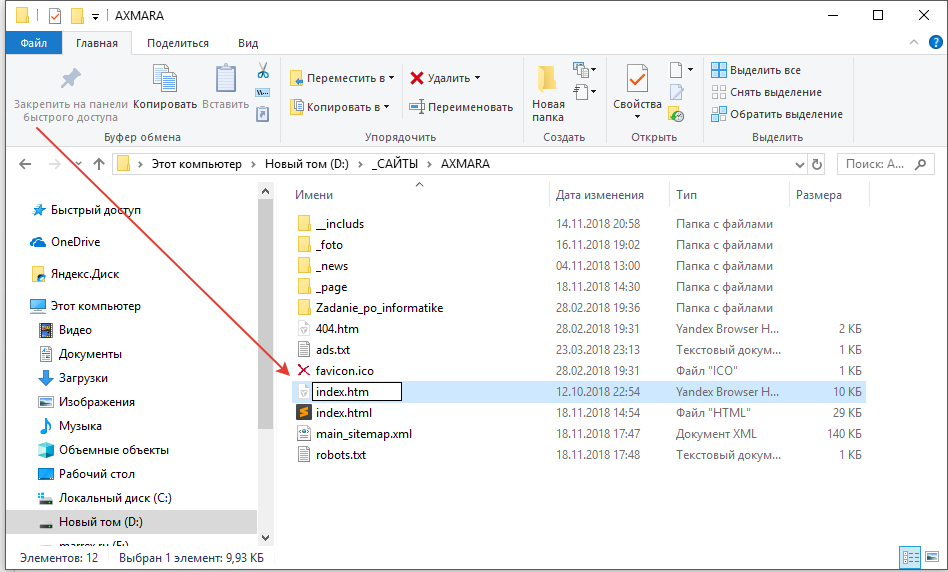 В этом разделе в основном сравниваются расширения входных файлов с указанными условиями, а затем соответствующим образом изменяются расширения.
В этом разделе в основном сравниваются расширения входных файлов с указанными условиями, а затем соответствующим образом изменяются расширения.
Это программное обеспечение также способно интегрироваться с проводником Windows , который позволяет вам выбирать и преобразовывать расширение одного файла, открывая контекстное меню . В целом, это очень удобное программное обеспечение для расширения файлов, которое может легко использовать каждый.
Домашняя страница
Страница загрузки
ReNamer
ReNamer — бесплатная программа для массового изменения расширений файлов для Windows. Используя это программное обеспечение, вы можете легко изменить расширения нескольких файлов одновременно. В нем вы можете вводить файлы различных расширений ( .pdf , .xml , .mp3 , .doc , .avi и т. д.) и заменять их расширение новым расширением.
Чтобы изменить расширение файла, сначала вам нужно выбрать правило расширения 9.0016 из меню правил . После этого укажите выходное расширение и нажмите кнопку Добавить правило , чтобы применить правило. Наконец, удалите несколько файлов и нажмите кнопку «Переименовать» , чтобы изменить расширения нескольких добавленных файлов на новое указанное расширение. В нем вы также получаете опцию Preview для предварительного просмотра файлов с новым расширением без фактического изменения расширения. Изменение расширения может сделать файлы непригодными для использования, поэтому будьте осторожны при изменении расширения файла.
Это программное обеспечение не только изменяет расширение файлов, но также может пакетно переименовывать файлы , удалять файлы , переупорядочивать файлы , изменять даты файлов и т. д. Кроме того, настройки и правила, используемые для преобразования расширения файла также можно сохранить как пресеты для последующего использования.
Домашняя страница
Страница загрузки
Bulk Extension Changer
Bulk Extension Changer — еще одна бесплатная пакетная программа для смены расширений файлов для Windows. Это программное обеспечение позволяет изменять расширения нескольких файлов, присутствующих в каталоге или папке. Однако, если у вас есть несколько файлов с разными расширениями, вам необходимо указать заменяющее расширение для каждого расширения входного файла. Если вы не хотите заменять расширения определенных файлов в папке, то вообще не указывайте расширения этих файлов.
Как изменить расширения нескольких файлов с помощью Bulk Extension Changer:
- Сначала добавьте путь к папке или каталогу, содержащему различные файлы.
- После этого укажите несколько расширений и их замен в полях Расширения и Замена .
- Наконец, нажмите кнопку GO , чтобы изменить расширения файлов.
В целом, это очень простое и эффективное программное обеспечение для быстрого изменения расширений нескольких файлов.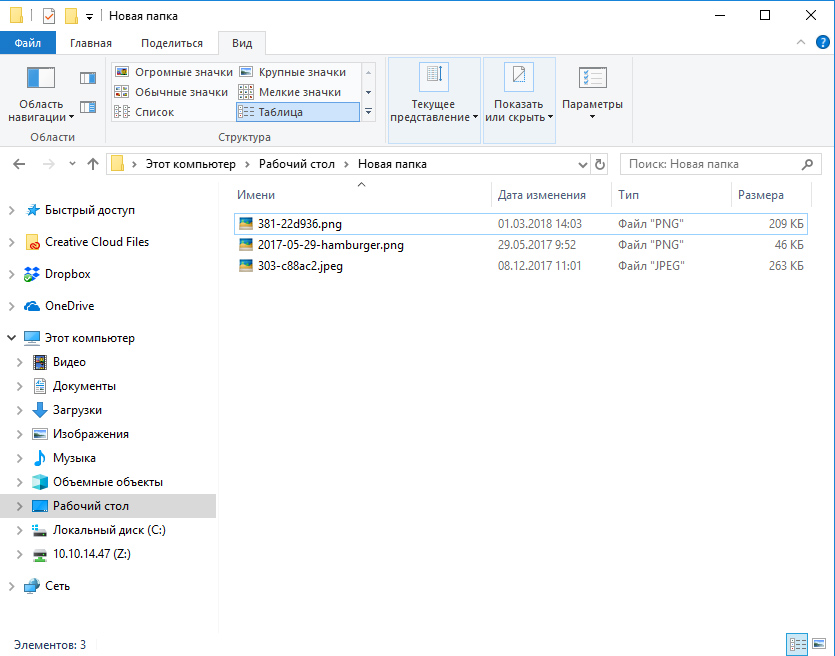
Домашняя страница
Страница загрузки
Утилита массового переименования
Утилита массового переименования — еще одна бесплатная пакетная программа для изменения расширений файлов для Windows. Это программное обеспечение на самом деле представляет собой полную утилиту переименования , редактирования и замены контента . С помощью этого программного обеспечения вы можете легко выполнять переименование файлов/папок , редактирование имени файла , замену текста , автоматическую нумерацию файлов , сортировка файлов , автоматическая нумерация файлов и многое другое.
Процесс изменения расширений нескольких файлов является простым процессом. Сначала просмотрите и выберите файлы с помощью встроенного проводника . После этого перейдите в его поле Extensions и укажите расширение, которое вы хотите установить для всех файлов.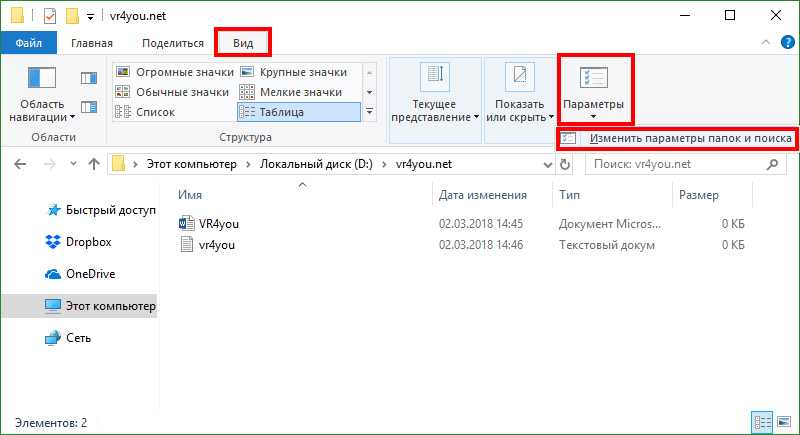 Наконец, нажмите кнопку «Переименовать» , чтобы заменить старые расширения новым указанным расширением. Если вы хотите сделать расширения в верхнем регистре , в нижнем регистре или вообще не хотите расширения, то это также можно сделать с помощью этого программного обеспечения. В целом, это одно из самых многофункциональных программ для переименования файлов, а также для массового изменения расширений файлов.
Наконец, нажмите кнопку «Переименовать» , чтобы заменить старые расширения новым указанным расширением. Если вы хотите сделать расширения в верхнем регистре , в нижнем регистре или вообще не хотите расширения, то это также можно сделать с помощью этого программного обеспечения. В целом, это одно из самых многофункциональных программ для переименования файлов, а также для массового изменения расширений файлов.
Примечание : Это программное обеспечение является бесплатным только для некоммерческого использования.
Домашняя страница
Страница загрузки
Изменить меню оболочки расширения файла
Изменить меню оболочки расширения файла — это следующая бесплатная пакетная программа для смены расширений файлов для Windows. Это программное обеспечение работает из контекстного меню из-за его интеграции с Проводник Windows . Это программное обеспечение нельзя запустить, как другое стандартное программное обеспечение, поэтому его можно запустить только через контекстное меню.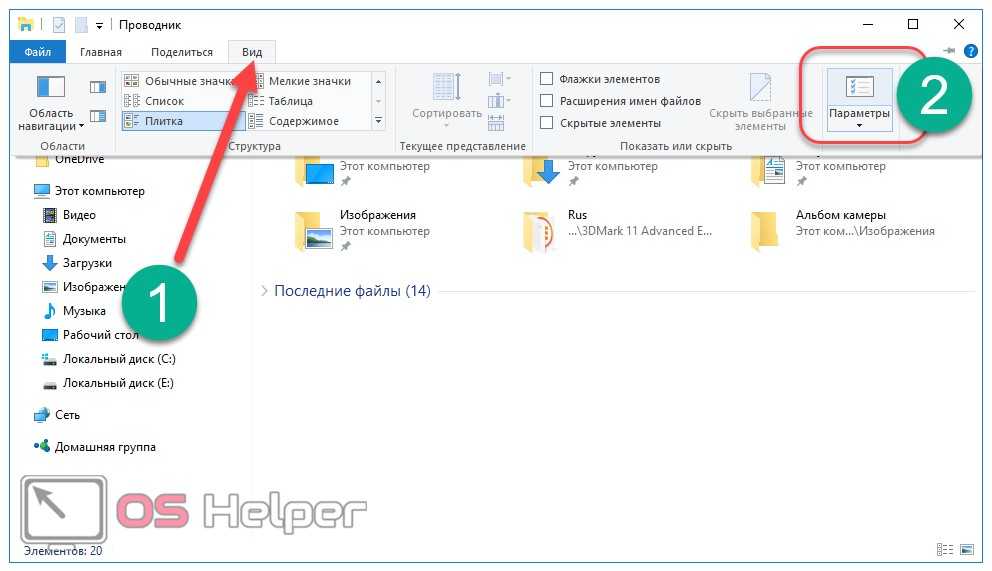
Как изменить расширения нескольких файлов с помощью контекстного меню:
- Сначала выберите файл или файлы одного или нескольких форматов и откройте файлы контекстного меню .
- В контекстном меню выберите параметр Изменить расширение файла , чтобы открыть поле Новое расширение .
- В поле «Новое расширение» укажите одно расширение (exe, csv, mp3, mov и т. д.) и нажмите кнопку ОК , чтобы одновременно изменить расширения всех выбранных файлов.
После изменения расширения файла некоторые файлы могут не работать из-за несоответствия данных файла и их расширения. Поэтому будьте осторожны, прежде чем менять расширение файлов.
Домашняя страница
Страница загрузки
File Renamer
File Renamer — это бесплатное программное обеспечение для переименования файлов, которое также предоставляет возможность пакетного переименования файлов с расширениями. В этом программном обеспечении вы можете вводить несколько файлов с разными расширениями и заменять все разные расширения одним указанным расширением. Помимо переименования имен файлов и замены расширений нескольких файлов, это программное обеспечение также может редактировать 9 файлов.0097 имена файлов , преобразование имени файла в верхний и нижний символы , изменение даты файла , автоматическое создание имени файла и т. д.
В этом программном обеспечении вы можете вводить несколько файлов с разными расширениями и заменять все разные расширения одним указанным расширением. Помимо переименования имен файлов и замены расширений нескольких файлов, это программное обеспечение также может редактировать 9 файлов.0097 имена файлов , преобразование имени файла в верхний и нижний символы , изменение даты файла , автоматическое создание имени файла и т. д.
Процесс пакетного переименования расширения файла состоит из трех простых шагов:
- Сначала добавьте несколько файлов в это программное обеспечение, используя его Internal File Explorer .
- После этого выберите вариант изменить расширение файла на и укажите расширение для замены на Переименовать поле .
- Наконец, нажмите кнопку «Переименовать файлы» .
В этом массовом сменщике расширений файлов вы можете найти более полезные функции, такие как поиск файлов по фильтрам , сортировка файлов , отмена последнего переименования , получение даты файлов , получение атрибутов файлов и т. д.
д.
5
5
5 Домашняя страница
Страница загрузки
Lupas Rename
Lupas Rename — еще одна бесплатная программа для переименования файлов для Windows. Наряду с переименованием имен файлов, он также может массовое переименование расширений файлов , сделать расширения и имена файлов прописными или строчными , добавить цифры после имен файлов и т. д.
Это программное обеспечение предоставляет собственный файловый проводник , с помощью которого вы можете просматривать файлы для изменения расширений файлов . После просмотра и выбора нескольких файлов перейдите на вкладку Ext этого программного обеспечения и установите флажок «Заменить текстом» и введите имя расширения в том же поле. Как только вы введете имя расширения, вы сможете просмотреть свои файлы с новым расширением в Окно предварительного просмотра . Наконец, нажмите кнопку «Переименовать» , чтобы заменить исходное расширение новым назначенным.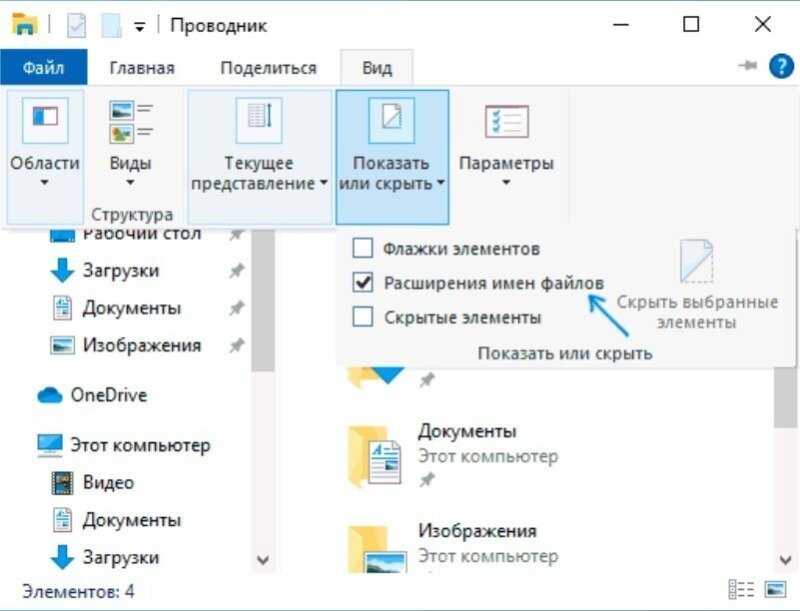


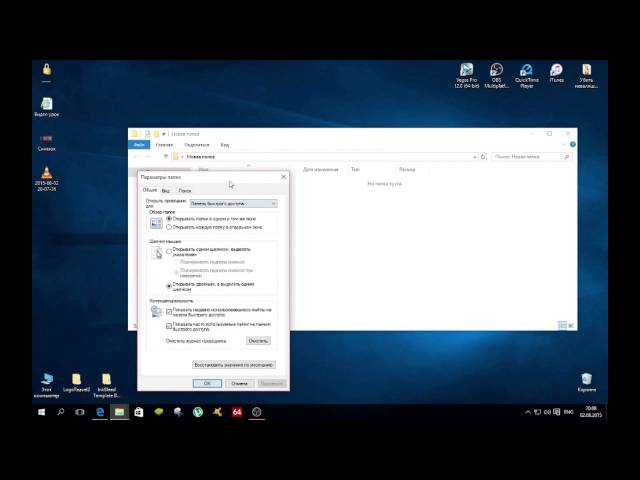


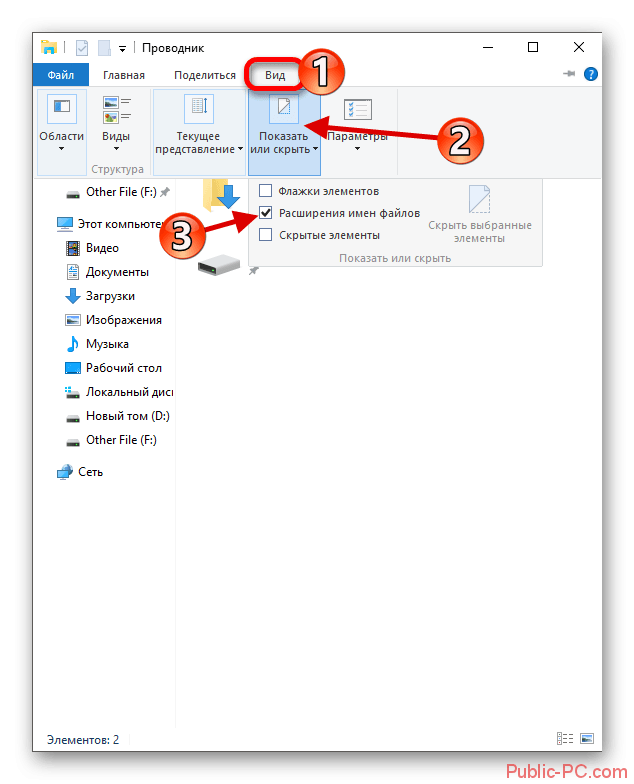 Также работает вариант просто выделить левой кнопкой мыши нужный файл и нажать на клавишу F2.
Также работает вариант просто выделить левой кнопкой мыши нужный файл и нажать на клавишу F2.


