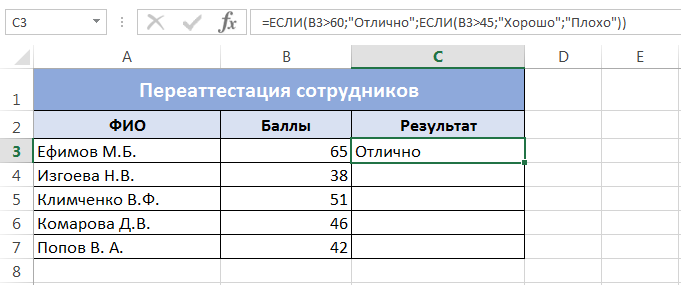Эксель формулы если то: Функция ЕСЛИ — вложенные формулы и типовые ошибки
Содержание
Функция МИН в Microsoft Excel: находим минимальное значение
Microsoft Excel поддерживает множество функций, предназначенных для упрощения математических расчетов в электронной таблице. МИН – одна из них, и по названию уже можно понять, что она как-то связана с минимальным значением. Все об этой функции и ее применении в Excel вы узнаете далее.
Объявление и написание функции МИН
Начать стоит с самого важного – синтаксиса функции, поскольку при неправильной записи на экране просто появится ошибка. МИН (MIN) состоит всего из одного аргумента, поэтому запутаться будет тяжело. Задача этой функции – возвращение наименьшего значения из указанного перечня данных. То есть вы выбираете несколько ячеек, а функция покажет, какое число в них минимальное. Кстати, точно так же работает и МАКС, поэтому сегодняшнее руководство можете применить при вычислении максимального значения, объявив подходящую функцию.
Выше вы видите скриншот с окном «Аргументы функции», которое можно использовать для создания функции. В поле «Число» для МИН вы вписываете тот самый диапазон, который и нужно обработать. Если таких диапазонов несколько, запишите второй в «Число2», после чего на экране появится поле «Число3», и так может продолжаться долго, пока вы не впишите все требуемые диапазоны. Если хотите написать функцию в ячейке самостоятельно, используйте для этого =МИН(), а в скобках указывайте диапазоны чисел, отделяя их знаком «;», как об этом сказано в подсказке от разработчиков.
В поле «Число» для МИН вы вписываете тот самый диапазон, который и нужно обработать. Если таких диапазонов несколько, запишите второй в «Число2», после чего на экране появится поле «Число3», и так может продолжаться долго, пока вы не впишите все требуемые диапазоны. Если хотите написать функцию в ячейке самостоятельно, используйте для этого =МИН(), а в скобках указывайте диапазоны чисел, отделяя их знаком «;», как об этом сказано в подсказке от разработчиков.
Во время объявления диапазона вы можете выделить его прямо в таблице, и запись появится автоматически. Это общее правило, относящееся ко всем функциям в Excel, поэтому вы, скорее всего, знаете о его существовании. В случае с МИН использование подобного выделения как никогда окажется кстати.
Ниже вы видите, что после расчетов, то есть когда вы нажимаете клавишу Enter, в ячейке с функцией отображается всего одно число, которое и является минимальным в указанных диапазонах. Не получится перечислить все стороны применения подобных расчетов, но обычно пользователь уже сам знает, зачем ему нужно возвращать минимальное число в диапазоне.
Не получится перечислить все стороны применения подобных расчетов, но обычно пользователь уже сам знает, зачем ему нужно возвращать минимальное число в диапазоне.
При указании в одной функции МИН нескольких диапазонов с данными в результате все равно будет одно число, то есть то, которое является среди всех значений самым маленьким. Это удобно, когда в подсчеты берется сразу несколько столбцов значений, находящихся в одной или разных таблицах.
Комьюнити теперь в Телеграм
Подпишитесь и будьте в курсе последних IT-новостей
Подписаться
Математические операции и функция МИН
Кратко расскажу о том, как вы можете использовать функцию МИН, выполняя различные математические расчеты. Самый простой пример – сложение двух диапазонов данных. Вам нужно объявить несколько функций МИН в одной ячейке, поставив между ними «+», в результате чего два минимальных значения сложатся, а на экране отобразится их сумма.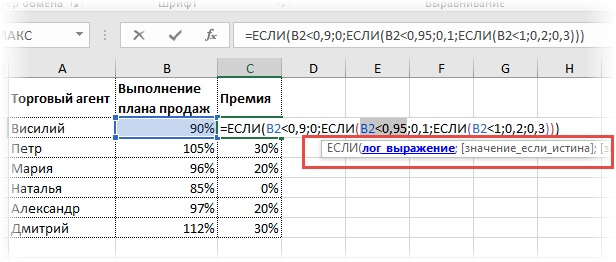 Конечно, вместо плюса вы можете подставить любой знак, а в качестве второй функции при расчетах необязательно использовать МИН.
Конечно, вместо плюса вы можете подставить любой знак, а в качестве второй функции при расчетах необязательно использовать МИН.
Запись МИН в других функциях
Некоторые пользователи, только начинающие свой путь в Microsoft Excel, не знают, что в рамках одной функции может находиться и другая. Конечно, непосредственно в МИН нельзя засунуть еще какое-то выражение, поскольку функция применяет только аргумент, а вот саму МИН можно поместить в другую функцию. Например, объявите логическую операцию =ЕСЛИ(МИН(A1:A10)). Вы видите, что первое выражение для ЕСЛИ – это возвращение минимального значения.
Теперь нужно решить, какой знак поставить, а затем записать значения лжи и истины. Полностью формула выглядит следующим образом: =ЕСЛИ(МИН(A1:A10)>X;”+”;”-”). То есть если МИН будет больше указанного числа, значение ЕСЛИ станет «+», в противном случае «-». Вместо X можно подставить любую другую функцию, если в этом есть надобность.
Вместо X можно подставить любую другую функцию, если в этом есть надобность.
Если описание выше вам показалось сложным, объявите ЕСЛИ самостоятельно и откройте окно «Аргументы функции». В нем вы увидите разделение на поля и поймете, что в логическом выражении нужно написать саму функцию МИН и число либо другую функцию после знака «больше», «меньше» или «равно». Дополнительно сами разработчики представляют подсказки, поэтому понять принцип действий будет нетрудно.
Как видно, МИН – простая функция, которая прекрасно сочетается с другими и может помочь при обработке массивов данных, когда вручную найти требуемое значение не получается. Соблюдайте синтаксис, следите за тем, с какими диапазонами данных работаете, и все у вас получится.
Функция (если) — Электронные таблицы
Функция ЕСЛИ в Excel позволяет оценивать ситуацию с двух точек зрения, например, значение больше 0 или меньше, и в зависимости от ответа на этот вопрос, произведи дальнейшие расчеты по той или иной формуле. Прежде, чем начать изучать данный урок, рекомендую прочитать статью про функцию ЕСЛИ, где описаны основные приемы работы. Принцип создания формул с несколькими условиями ЕСЛИ заключается в том, что в одном из аргументов формулы (значение_если_ИСТИНА или значение_если_ЛОЖЬ) находится еще одна формула ЕСЛИ. Например: =ЕСЛИ(A5=0;»НОЛЬ»;ЕСЛИ(A5<0;»МЕНЬШЕ НОЛЯ»;»БОЛЬШЕ НОЛЯ»)), где функция оценивает значение ячейки A5 два раза, первый, проверяет, равняется ли значение нулю, и возвращает текст –НОЛЬ, если ИСТИНА. Если результат оценки вернул значение ЛОЖЬ, происходит вторая оценка, функция проверяет, является ли значение ячейки A5 меньше ноля, и возвращает текст МЕНЬШЕ НОЛЯ, если результат ИСТИНА, в противном случае возвращает текст БОЛЬШЕ НОЛЯ. Таким образом, в примере выше, формула вернет значение МЕНЬШЕ НОЛЯ, так как при первой оценке, результат оказался ЛОЖЬ, а при второй оценке ИСТИНА. Давайте рассмотрим пример посложнее. Предположим, вам необходимо рассчитать размер комиссии каждого продавца в зависимости от объема его продаж. Ваш план таков: Вместо того, чтобы рассчитывать размер комиссии для каждого работника, можно создать формулу с несколькими условиями ЕСЛИ. Логика формулы будет следующая: Давайте создадим формулу следуя данной логике для продавца Сергея. (Я выделил жирным проверку логики для лучшего понимания). =ЕСЛИ(B4<400;B4*7%;ЕСЛИ(B4<750;B4*10%;ЕСЛИ(B4<1000;B4*12.5%;B4*16%))) На первый взгляд может показаться, что это ужасная формула, но давайте попробуем разобраться: Логическое выражение в первой формуле ЕСЛИ проверяет, является ли значение в ячейке B4 меньше 400, если ИСТИНА, формула умножает значение ячейки B4 на 7% и останавливает дальнейшие вычисления. Если значение ячейки B4 больше 400, мы переходим к следующей функции ЕСЛИ. Так будет продолжаться, пока мы не достигнем последнего значения, где значение ячейки умножается на 16%. Это значит, что ни одно из условий не удовлетворило требованиям, т.е. продажи составляют более 1000$. Ниже вы видите, как будет выглядеть колонка Комиссия, когда все формулы будут введены. Также в колонке Формула отображены формулы для каждого продавца. Можно проверить на примере Натальи правильность работы формулы. Презентация на тему: «Функция если». |
Как использовать функцию if else в Excel
Excel позволяет пользователю использовать логическое выражение для проверки истинности условия. Это возможно с помощью функции IF , которая в результате возвращает логическое значение ИСТИНА или ЛОЖЬ. Это пошаговое руководство поможет пользователям Excel всех уровней использовать функцию ЕСЛИ-иначе.
Рис. 1. Результат функции ЕСЛИ
Синтаксис формулы IF
Общая формула для функции ЕСЛИ:
=ЕСЛИ(логическая_проверка, значение_если_истина, значение_если_ложь)
Параметры функции ЕСЛИ:
- logical_test — логическое выражение, которое мы хотим проверить
- value_if_true – значение, которое возвращает функция, если logical_test имеет значение TRUE
- value_if_false – значение, которое возвращает функция, если logical_test имеет значение FALSE.

Сравнение двух чисел с помощью функции ЕСЛИ
В нашем примере мы хотим проверить, больше ли 5, чем 3. Если это так, мы возвращаем сообщение «5 больше, чем 3», а если меньше, то «5 меньше, чем 3».
Формула выглядит так:
=ЕСЛИ(5>3,"5 больше 3", "5 меньше 3")
Параметр logical_test равен 5>3, так как мы хотим проверить, больше ли 5, чем 3.0004 — это «5 меньше 3».
Чтобы применить функцию ЕСЛИ, нам нужно выполнить следующие шаги:
- Выберите ячейку B3 и щелкните по ней
- Вставьте формулу:
=ЕСЛИ(5>3,"5 больше 3", "5 меньше 3") - Нажмите ввод
Рисунок 2. Использование функции ЕСЛИ для сравнения двух чисел
Логическая_проверка 5>3 имеет значение ИСТИНА, поэтому функция ЕСЛИ возвращает значение_если_истина. Следовательно, результат в ячейке B3 — «5 больше 3».
Использование функции ЕСЛИ для сравнения двух ячеек
В этом примере мы предоставим ссылки на ячейки функции вместо чисел. Пример похож, но теперь мы ставим 7 в B3 и 12 в C3. logical_test теперь B3>C3. value_if_true — это «B3 больше C3», а value_if_false — «B3 меньше C3». В ячейке D3 мы хотим получить результат.
Пример похож, но теперь мы ставим 7 в B3 и 12 в C3. logical_test теперь B3>C3. value_if_true — это «B3 больше C3», а value_if_false — «B3 меньше C3». В ячейке D3 мы хотим получить результат.
Формула:
=ЕСЛИ(B3>C3,"B3 больше, чем C3", "B3 меньше, чем C3")
Чтобы применить функцию ЕСЛИ, нам нужно выполнить следующие шаги:
- Выберите ячейку D3 и щелкните по ней
- Вставьте формулу:
=ЕСЛИ(B3>C3,"B3 больше C3", "B3 меньше C3") - Нажмите ввод
Рис. 3. Использование функции ЕСЛИ для сравнения двух ячеек
Теперь логическое условие ЛОЖЬ, так как 7 не больше 12. Следовательно, результат в ячейке B3 — «B3 меньше, чем C3».
В большинстве случаев проблема, которую вам нужно будет решить, будет более сложной, чем простое применение формулы или функции. Если вы хотите сэкономить часы исследований и разочарований, попробуйте наш онлайн-сервис Excelchat! Наши эксперты по Excel доступны круглосуточно и без выходных, чтобы ответить на любой вопрос, который у вас может возникнуть.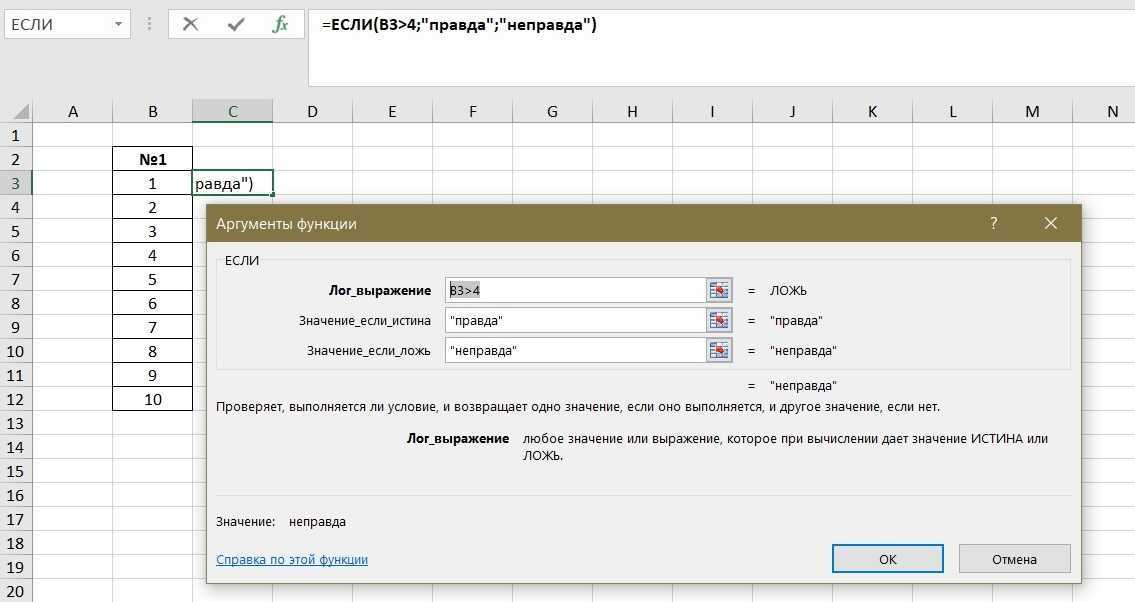 Мы гарантируем подключение в течение 30 секунд и индивидуальное решение в течение 20 минут.
Мы гарантируем подключение в течение 30 секунд и индивидуальное решение в течение 20 минут.
Вам все еще нужна помощь с функцией ЕСЛИ? Ознакомьтесь с нашим подробным обзором руководств по функциям ЕСЛИ здесь.
Примеры функций ЕСЛИ и практические упражнения
Функция ЕСЛИ (или «оператор ЕСЛИ») в Excel — это простая функция, позволяющая встраивать логику в рабочие листы. Функция ЕСЛИ оценивает логическую проверку и возвращает одно значение, если условие логической проверки истинно, и другое значение, если условие ложно. Изучение этой функции поможет вам начать писать сложную логику для работы с электронными таблицами и моделями. Например, если ячейка в вашей электронной таблице содержит максимальную скорость транспортного средства, вы можете написать оператор IF, который возвращает текст «быстро», если скорость выше 30, и возвращает текст «медленно», если скорость ниже 30. .
Синтаксис функции ЕСЛИ
Функция ЕСЛИ принимает три аргумента (входные данные функции заключены в круглые скобки, разделенные запятыми):
=ЕСЛИ(условие, значение_если_истина, [значение_если_ложь])
 Для логического сравнения требуется один из логических операторов в таблице ниже.
Для логического сравнения требуется один из логических операторов в таблице ниже.Аргументы значение_если_истина и значение_если_ложь могут быть значениями любого типа, включая ссылки на ячейки, числа, текст, даты, а также другие функции или формулы.
Логические операторы в Excel
Вам может быть интересно, как написать логическое сравнение для первой части оператора IF. Чтобы сравнить два значения, используйте один из шести логических операторов сравнения из таблицы ниже.
Эти операторы сравнения можно использовать для сравнения текстовых значений, дат, чисел и т. д.
| ОПЕРАТОР | ЗНАЧЕНИЕ |
| = | Равно |
| Не равно | |
| Менее | |
| > | Больше, чем |
| Меньше или равно | |
| >= | Больше или равно |
В приведенной ниже таблице приведены некоторые примеры логических сравнений в Excel.
| ЛОГИЧЕСКОЕ ВЫЯВЛЕНИЕ | РЕЗУЛЬТАТ |
| 1=1 | Правда |
| 1=2 | Ложь |
| «Привет» «До свидания» | Правда |
| 55 | Ложь |
| 01.01.2021 > 01.01.2020 | Правда |
| 5>6 | Ложь |
| 10 | Правда |
01. 05.2020 05.2020 | Ложь |
| 10 | Правда |
| 10 | Правда |
| 5>=1 | Правда |
| 5>=6 | Ложь |
Использование функции ЕСЛИ в Excel
| А | Б | С | Д | Е | |
|---|---|---|---|---|---|
| 1 | |||||
| 2 | Скорость: | 35 | |||
| 3 | |||||
| 4 |
Вспомните синтаксис оператора IF:
=IF(условие, значение_если_истина, значение_если_ложь)
Первый аргумент — это условие или логическая проверка, которая сравнивает два разных значения. Если условие истинно, Excel возвращает второй аргумент (показанный выше как значение_если_истина). Если условие ложно, Excel возвращает третий аргумент (показанный выше как значение_если_ложь). См. пример ниже:
Если условие истинно, Excel возвращает второй аргумент (показанный выше как значение_если_истина). Если условие ложно, Excel возвращает третий аргумент (показанный выше как значение_если_ложь). См. пример ниже:
=ЕСЛИ(C2>30, "Быстро", "Медленно")
Оператор ЕСЛИ выше сравнивает значение в ячейке C2 с 30. Excel возвращает текст «Быстро», если скорость больше 30 (поскольку условие истинно), и возвращает текст «Медленно», если скорость НЕ больше 30 (поскольку условие ложно).
Вы также можете опустить третий аргумент:
=IF(C2>30, "Fast")
Этот оператор IF будет отображать слово «Fast», если скорость больше 30, иначе будет просто пустым . Это связано с тем, что оператор IF не имеет аргумента значение_если_ложь.
Объединение ЕСЛИ с другими функциями Excel
Вы видели, как оператор ЕСЛИ может возвращать текстовые значения, но мы также можем комбинировать любую другую функцию в Excel с любым из аргументов оператора ЕСЛИ. Например, выполните это упражнение с использованием функции СУММ: ЕСЛИ сумма продаж в Техасе и Калифорнии составляет не менее 500 долларов США, комиссия составляет 10% от общей суммы. В противном случае комиссия равна 0.
Например, выполните это упражнение с использованием функции СУММ: ЕСЛИ сумма продаж в Техасе и Калифорнии составляет не менее 500 долларов США, комиссия составляет 10% от общей суммы. В противном случае комиссия равна 0.
| А | Б | С | Д | Е | |
|---|---|---|---|---|---|
| 1 | |||||
| 2 | TX Продажи: | $320 | |||
| 3 | CA Продажи: | $545 | |||
| 4 |
=ЕСЛИ(СУММ(C2, C3)>=500, СУММ(C2, C3)*0,1, 0)
Приведенная выше формула гласит, что если продажи для TX + CA больше или равны 500, то вернуть 10% всего. В противном случае вернуть 0.
В противном случае вернуть 0.
Поскольку функция СУММ в условии вернет 865, что больше 500, наш оператор IF вернет аргумент значение_если_истина. Аргумент value_if_true возвращает сумму, умноженную на 0,1, поэтому этот оператор IF вернет 86,5.
Вложенные операторы IF
Вы можете комбинировать любое количество операторов IF в Excel, «вкладывая» их во второй или третий аргументы другого оператора IF. Например, предположим, что вы покупаете новую машину. Вы хотите новую машину, но вам также нравятся старые «кадиллаки». Вы решаете искать автомобиль, отвечающий следующим условиям:
- Если это Cadillac, купите его.
- Если автомобиль , а не Cadillac, покупайте его только в том случае, если он был произведен после 2010 года.
- Если автомобиль , а не Cadillac и был произведен в 2010 году или раньше, не покупайте.
Ниже мы видим различные варианты автомобилей в таблице. Мы можем написать вложенный оператор IF, начиная со строки 2, чтобы помочь вам определить, покупать машину или нет.
Мы можем написать вложенный оператор IF, начиная со строки 2, чтобы помочь вам определить, покупать машину или нет.
| А | Б | С | Д | Е | |
|---|---|---|---|---|---|
| 1 | ЦВЕТ | ГОД | СДЕЛАТЬ | ||
| 2 | Зеленый | 1999 г. | Хонда | ||
| 3 | Синий | 2009 г. | Каддилак | ||
| 4 | Красный | 2015 | Шевроле |
=IF(C2="Cadillac", "Купить", IF(B2>2010, "Купить", "Не покупать"))
Вышеприведенное выражение IF гласит: Если марка равна «Cadillac», тогда покупай. В противном случае, если год больше 2010, то покупайте. В противном случае не купить его.
Начиная со строки 2, марка не Cadillac, поэтому мы переходим к предложению value_if_false. Год не больше 2010, поэтому машину покупать не будем.
Для 3-го ряда марка Cadillac, поэтому мы купим машину.
В строке 4 марка не Cadillac, поэтому мы снова переходим к предложению value_if_false. На этот раз год больше 2010, поэтому мы бы купили эту машину.
Использование функций ЕСЛИ с функциями И и ИЛИ в Excel
Excel также позволяет использовать функции И и ИЛИ в качестве условий функции ЕСЛИ, чтобы ускорить процесс написания нескольких условий.
Предположим, вы хотите, чтобы оператор IF запускал аргумент value_if_true_ только в том случае, если несколько различных условий равны все верно. Функция И принимает сравнения в качестве своих аргументов и возвращает ИСТИНА, если ВСЕ аргументы верны. Например, функция =И(A1>B1, A2=B2, A3<=B3) вернет значение TRUE, только если ВСЕ три аргумента верны. Он вернет FALSE, если любой из его аргументов ложен.
Теперь представьте, что вы хотите, чтобы ваш оператор IF запускал аргумент value_if_true_, если хотя бы одно из нескольких различных условий истинно.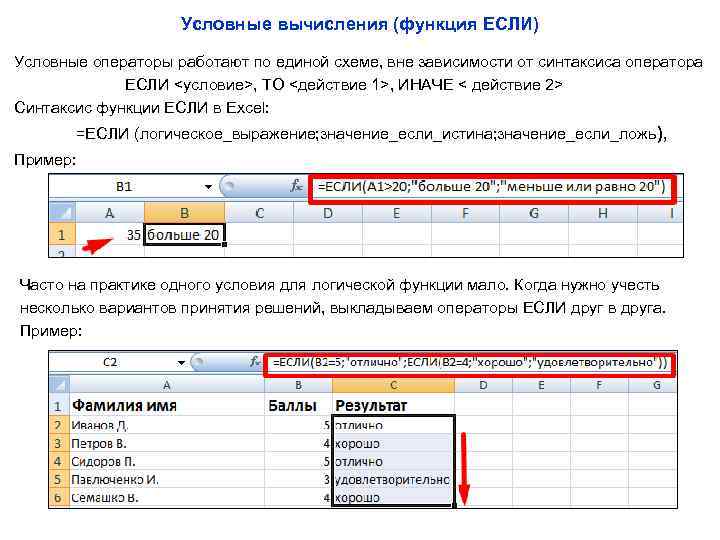

 Однако, не редки ситуации, когда вам приходится работать более, чем с двумя условиями. В сегодняшней статье мы рассмотрим примеры создания формул в Excel с несколькими условиями ЕСЛИ.
Однако, не редки ситуации, когда вам приходится работать более, чем с двумя условиями. В сегодняшней статье мы рассмотрим примеры создания формул в Excel с несколькими условиями ЕСЛИ.
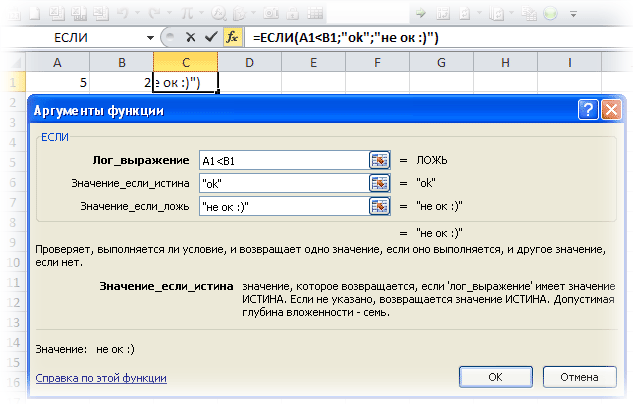
 Продажи Натальи составили 844$, т.е. больше, чем 750$, но меньше чем 1000$. Соответственно, коэффициент комиссии будет равняться 12,5%, а сама комиссия составит 105,5$. Также важно отметить, о работе формулы с пограничными значениями. Предположим, что сумма продаж Натальи составила 750$, какой коэффициент должна применить формула? Коэффициент будет 12,5%, так как для коэффициента 10% сумма продаж должна равняться меньше 750. Это важное замечание, поэтому будьте аккуратны при составлении логики формулы.
Продажи Натальи составили 844$, т.е. больше, чем 750$, но меньше чем 1000$. Соответственно, коэффициент комиссии будет равняться 12,5%, а сама комиссия составит 105,5$. Также важно отметить, о работе формулы с пограничными значениями. Предположим, что сумма продаж Натальи составила 750$, какой коэффициент должна применить формула? Коэффициент будет 12,5%, так как для коэффициента 10% сумма продаж должна равняться меньше 750. Это важное замечание, поэтому будьте аккуратны при составлении логики формулы.