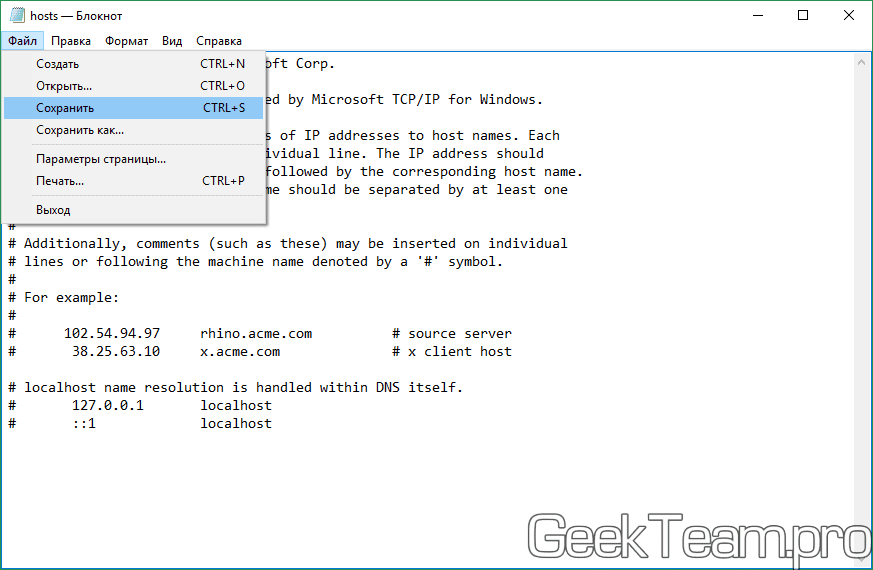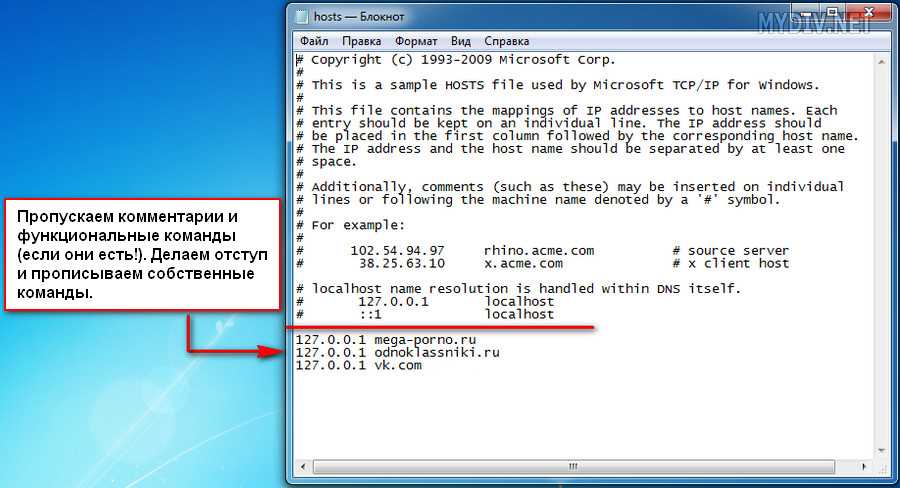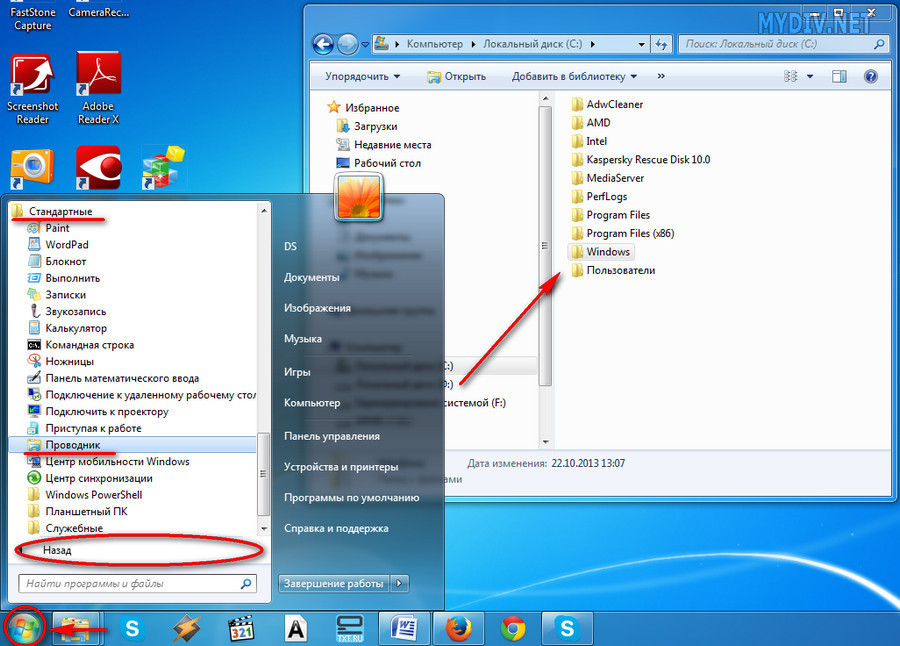Hosts файл в windows 7 где найти: где находится, как восстановить или скачать оригинальный
Содержание
Где находится файл hosts Windows 7, 10
ГлавнаяРабота на компьютере
Файл Hosts в операционной системе Windows является списком соответствий IP-адресов и доменных имен серверов. Является частой целью для вирусных атак — изменение файла может помешать работе большинства антивирусов.
Где находится файл hosts Windows 7, 10
Содержание
- Принципы работы hosts
- Возможности файла hosts
- Файл hosts в Windows 7 и 10
- Как найти файл в системе
- Возможные проблемы
- Сторонний софт для редактирования файла
- Видео — Где находится файл hosts Windows 7, 10
Принципы работы hosts
Для того, чтобы объяснить, зачем вообще нужен этот файл, сделаем небольшой шаг в сторону функционирования интернета и IP-адресов в целом.
Для работы любой сети, от пары домашних компьютеров до Интернета в целом, каждому устройству присваивается уникальный номерной адрес. Этот адрес используется для любых соединений пары компьютеров — при отправке друг другу пакетов данных IP-адрес используется в заголовке, как название улицы и номер дома на бумажном письме.
Принципы работы hosts
Конечно, для пользователя это было не совсем удобно и над системой адресов появился надстройка — доменные имена. Известный всем Google.com на самом деле является все тем же набором чисел 74.125.232.224, но для удобства пользователей это имя привязано к адресу специальными регистраторами. Систему поддерживают DNS-сервера: специальные машины со списком соответствий доменное имя — IP-адрес, к которым обращается ваш компьютер для уточнения данных.
Возможности файла hosts
Итак, зачем же нужен hosts? В этом файле пользователь может установить соответствие вручную, в обход DNS-серверов. Чаще всего эта возможность используется для двух действий.
- ручная блокировка доменных имен. Введя 127.0.0.1 google.com пользователь отправит запрос к Гуглу обратно на свою машину. Поскольку веб-серверов для его обработки там нет, запрос уйдет в никуда;
- перенаправление. Установив адрес 77.88.55.77 google.com, при наборе доменного имени вместо Гугла станет открываться Яндекс.

Специалист, получивший доступ к файлу, может осуществить хакерскую атаку «фишинг» или подмена. Пользователь с зараженным файлом вместо сайта Вконтакте или Сбербанка переходит на очень похожий, который находится на компьютере под контролем хакера. Введя логин и пароль, он по сути отдает их злоумышленнику.
Пользователь с зараженным файлом вместо сайта Вконтакте или Сбербанка переходит на очень похожий, который находится на компьютере под контролем хакера
Наконец, блокировка ряда адресов Microsoft и антивирусных компаний может создать серьезные проблемы как для автоматического обновления системы, так и для работы большинства антивирусов.
Файл hosts в Windows 7 и 10
Местоположение файла неизменно на протяжении нескольких десятков лет, начиная с ранних версий Windows NT. Hosts находится на системном диске в папке «Windowssystem32driversetc».
Местоположение файла находится на системном диске
Сам файл не обладает никаким расширением — это необходимо для его работы.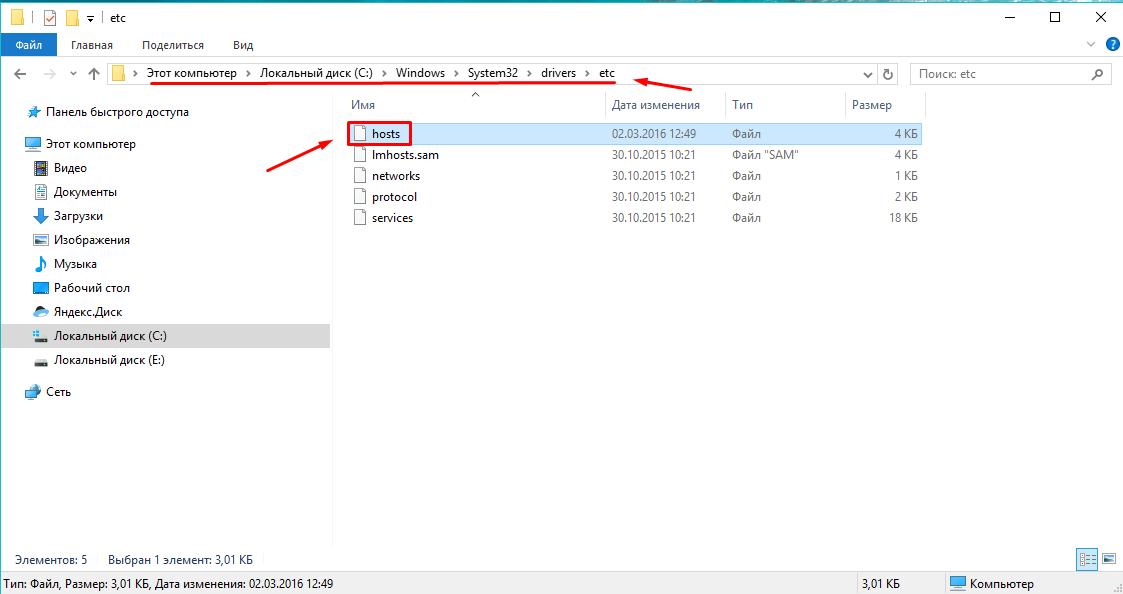 Открыть hosts можно любым текстовым редактором, включая блокнот.
Открыть hosts можно любым текстовым редактором, включая блокнот.
Открыть hosts можно любым текстовым редактором, включая блокнот
Для правок hosts вручную следует знать его основные возможности.
Значок # используется для комментариев. Вся строка после знака # не используется для определения адреса, так что им можно закрывать временно ненужные строки.
Соответствия вписываются в виде ip-адрес (пробел) доменное имя. Выглядит это примерно так.
Соответствия вписываются в виде ip-адрес
Адрес 127.0.0.1 используется для переадресации на сам компьютер. Проще говоря, запрос не выпускается в сеть. В большинстве случаев это необходимо для банов, хотя в некоторых случаях такая подмена может быть частью изощренной хакерской атаки.
Как найти файл в системе
Некоторые администраторы для дополнительной защиты переносят файл в другое место, делая его недоступным для автоматических атак. К сожалению, иногда этим занимаются и вирусы, оставляя на месте hosts неработающую пустышку.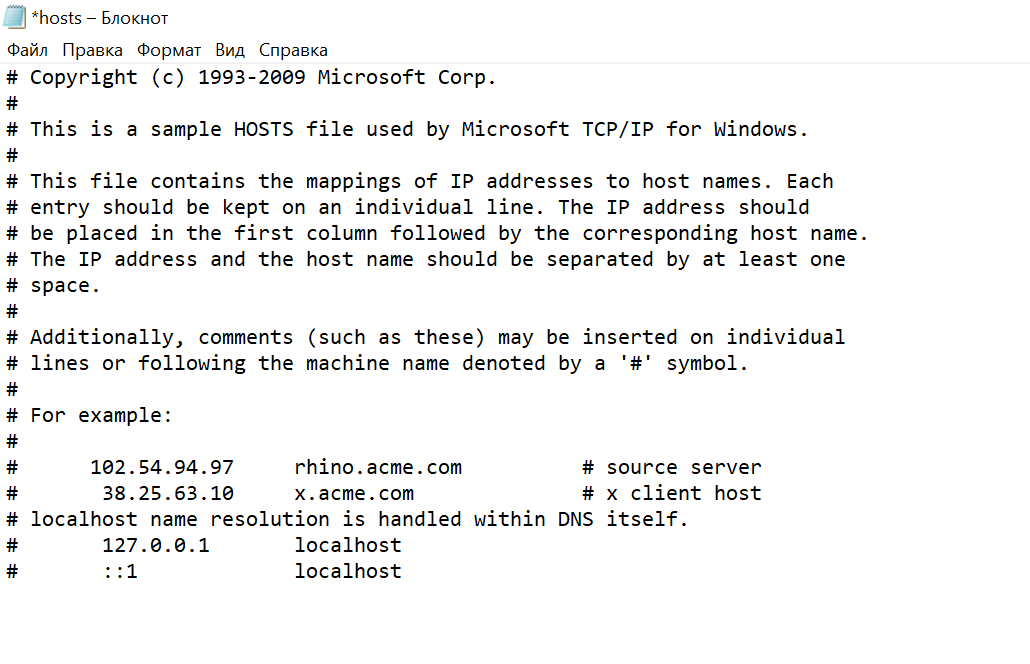 Чтобы найти все копии файлов в системе, нужно сделать следующее:
Чтобы найти все копии файлов в системе, нужно сделать следующее:
- Откройте строку поиска сочетанием клавиш Win+S.
Открываем строку поиска сочетанием клавиш Win+S
- Введите в нее команду «hosts». Поиск найдет нужные файлы, если индексация системного диска не отключена.
Вводим в нее команду «hosts»
Проверить, не изменено ли местоположение файла в реестре можно так:
- Откройте редактор реестра, нажав Win+R и набрав команду «regedit».
Открываем редактор реестра, нажимаем Win+R и набрав команду «regedit»
- Спуститесь вниз по ветке, указанной на скриншоте синим цветом.
Переходим по указанному пути
- Выберите параметр «DataBasePath» и исправьте его на нужный вам путь.
Выбираем параметр «DataBasePath» и исправляем его на нужный
- Перезагрузите ПК.
Действия идентичны как для Windows 7, 8 и 10, так и для более старых операционных систем.
Возможные проблемы
Сам по себе hosts не является обязательным для работы системы. Все его функции являются опциональными, дополнительными — даже полная очистка содержимого или удаление файла не повлияет на работу ОС. Тем не менее неправильное заполнение файла или его заражение может привести к неполадкам.
Все его функции являются опциональными, дополнительными — даже полная очистка содержимого или удаление файла не повлияет на работу ОС. Тем не менее неправильное заполнение файла или его заражение может привести к неполадкам.
Заражение hosts файла
Список самых распространенных проблем выглядит так:
- подмена доменных имен. Известному доменному имени, вроде vk.com, присваивается соответствие с неизвестным ip-адресом. Ни один крупный сайт не будет без вашего ведома пытаться прописать себя в hosts, так что это с 99% вероятностью работа вируса или хакера. После обнаружения проблемы обязательно смените пароли на всех сайтах, которые были упомянуты в файле;
- реклама. Здесь действует обратный трюк — к реально существующему ip-адресу ставится рекламный редирект. Так что наличие в списке множества неизвестных вам сайтов также может свидетельствовать о заражении;
- частые редиректы на 127.0.0.1. Если для таких перенаправлений указаны адреса сайтов Касперского, Доктора Веба или ESET, это также говорит о присутствии вируса в системе.

Примечание! Важно помнить, что по умолчанию hosts — пустой, он наполнен только комментариями с описанием работы и парой примеров. Удаляйте все, что кажется подозрительным.
При отсутствии списка на месте, можно создать его самому. Для этого есть очень простой способ.
- Откройте папку, где должен находиться файл.
Открываем папку, где должен находиться файл
- Скопируйте любой из имеющихся в наличии пустых файлов, перетащив его на пустое место и нажав «Копировать». В нашем случае это будет networks.
Нажимаем «Копировать» networks
- Переименуйте «networks — копия» в «hosts», затем откройте файл блокнотом и сотрите все написанное.
Переименуем «networks — копия» в «hosts», затем открываем файл блокнотом и стираем все написанное
- Внесите нужные изменения и закройте блокнот с сохранением.
Для любых действий с файлами в папке необходимо иметь права администратора.
Сторонний софт для редактирования файла
Если искать hosts самому и разбираться в принципах его работы нет желания, можно воспользоваться сторонними приложениями для его правки. Самым популярным бесплатным вариантом является Hosts File Editor.
Программа Hosts File Editor
Программа служит для быстрого добавления и редактирования адресов, практически незаменима при частых правках создании личного бан-листа. Интерфейс прост и интуитивен: новые записи добавляются и редактируются двойным кликом, возможно отключение списка и быстрая смена нескольких заранее заготовленных шаблонов.
Видео — Где находится файл hosts Windows 7, 10
Понравилась статья?
Сохраните, чтобы не потерять!
Рекомендуем похожие статьи
Файл Hosts в Windows. Как найти и изменить? » Полезные компьютерные программы и советы
В данной статье я постараюсь рассказать абсолютно всё, что связанно с файлом Hosts в Windows.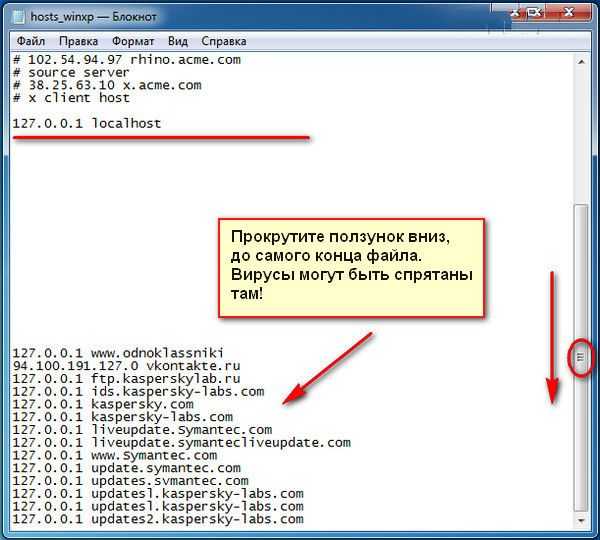
Что такое файл Hosts и зачем он нужен в Windows:
Файл Hosts — это системный файл Windows, который используется для перенаправления с одного сайта на другой или же блокировки доступа к некоторым сайтам с вашего компьютера, и для некоторых других целей.
Где находиться файл Hosts:
Для абсолютно всех операционных систем — Windows XP, Windows 7, Windows 8.1 и Windows 10 расположение файла Hosts неизменно. Он находится в следующей директории:
C:\Windows\System32\drivers\etc
Как изменить файл Hosts:
Файл Hosts можно редактировать любым текстовым редактором, например, через блокнот. Чтобы открыть файл Hosts просто кликните на него правой кнопкой мыши и выберите «Открыть с помошью» -> «Блокнот». Или же просто шёлкните по файлу два раза и вам предложит выбрать с помощью чего его открыть.
Как должен выглядеть файл Hosts:
По умолчанию содержимое файла Hosts вот такое:
# Copyright (c) 1993-2009 Microsoft Corp.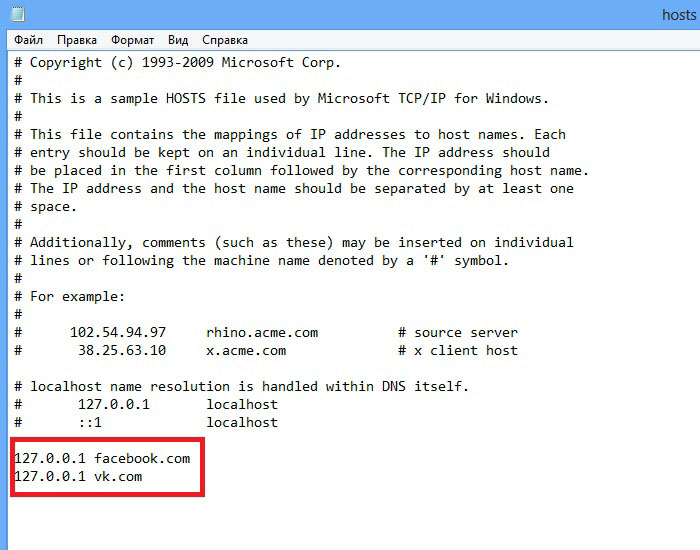
#
# This is a sample HOSTS file used by Microsoft TCP/IP for Windows.
#
# This file contains the mappings of IP addresses to host names. Each
# entry should be kept on an individual line. The IP address should
# be placed in the first column followed by the corresponding host name.
# The IP address and the host name should be separated by at least one
# space.
#
# Additionally, comments (such as these) may be inserted on individual
# lines or following the machine name denoted by a ‘#’ symbol.
#
# For example:
#
# 102.54.94.97 rhino.acme.com # source server
# 38.25.63.10 x.acme.com # x client host
# localhost name resolution is handled within DNS itself.
# 127.0.0.1 localhost
# ::1 localhost
Это содержимое — всего лишь краткая инструкция на английском языке о том, как работать с файлом Hosts. Перед каждой строчкой стоит знак «#» это означает, что данная строчка — не является исполняемой, то что написано в этой строке игнорируется системой.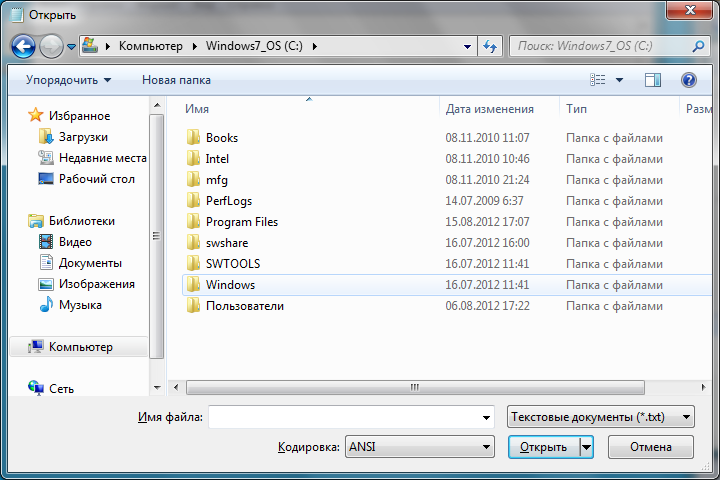 Как вы видите, по умолчанию все строчки содержат знак «#», то есть все эти строчки не выполняются — можно их смело удалять, если хотите и ничего не измениться.
Как вы видите, по умолчанию все строчки содержат знак «#», то есть все эти строчки не выполняются — можно их смело удалять, если хотите и ничего не измениться.
Если же вы полностью удалили файл Hosts и хотите его восстановить, то можете скачать мой:
Скачать файл Hosts для Windows
[556 b] (cкачиваний: 61)
Извлеките файл из архива и поместите его в папку:
C:\Windows\System32\drivers\etc
Как заблокировать доступ к сайту через hosts:
Достаточно в самом конце файла прописать следующую строку:
127.0.0.1 site.ru
Где, site.ru — это сайт, доступ к которому вы хотите запретить. Например, если дописать строку:
127.0.0.1 vk.com
То вы больше не сможете зайти на сайт Вконтакте с этого компьютера — будет выдаваться пустая страница или ошибка.
Ниже пример, как я заблокировал доступ к сайту с рекламой скайпа:
Чтобы блокировки вступили в силу нужно перезагрузить компьютер!
Редактирование файла hosts в Windows 7 — что такое Mark Down
Редактирование файла hosts в Windows 7 — относительно простой процесс, который можно выполнить с помощью встроенного приложения «Блокнот».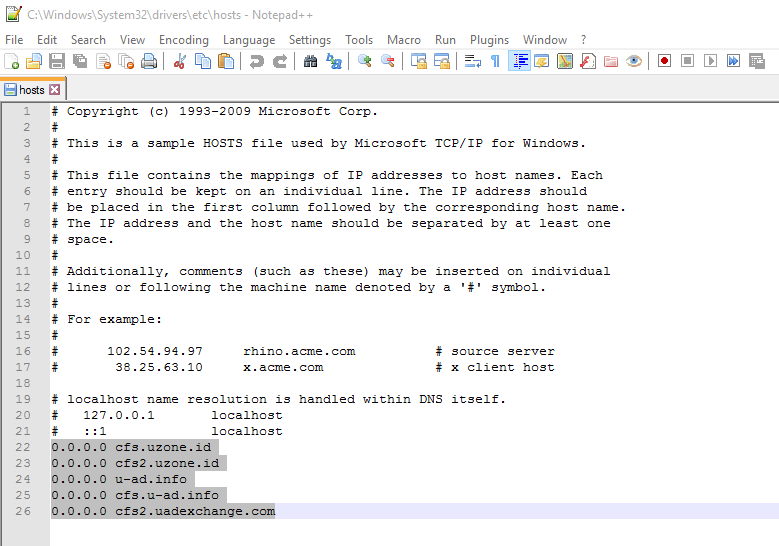 Файл hosts представляет собой текстовый файл, содержащий сопоставление имен хостов с IP-адресами . Этот файл используется операционной системой для преобразования имен хостов в IP-адреса. Редактируя файл hosts, вы можете изменить IP-адрес, связанный с определенным именем хоста. Это может быть полезно для различных целей, таких как блокировка веб-сайтов или перенаправление трафика.
Файл hosts представляет собой текстовый файл, содержащий сопоставление имен хостов с IP-адресами . Этот файл используется операционной системой для преобразования имен хостов в IP-адреса. Редактируя файл hosts, вы можете изменить IP-адрес, связанный с определенным именем хоста. Это может быть полезно для различных целей, таких как блокировка веб-сайтов или перенаправление трафика.
Файл hosts содержит информацию об IP-адресах нужных хостов, а также именах, которым они должны соответствовать. Если вы измените файл хоста, вы можете перенаправить кого-либо на другой URL-адрес . Набор хостов можно изменить, чтобы запретить пользователям посещать определенные веб-сайты. В качестве примера см. образец файла локальных хостов в Блокноте Windows на ПК с Windows 7. Файл HOSTS находится в следующей папке Windows*System32:; это основное место для файлов HOSTS в большинстве операционных систем Windows. В некоторых случаях может потребоваться показать скрытые файлы и папки в папке etc.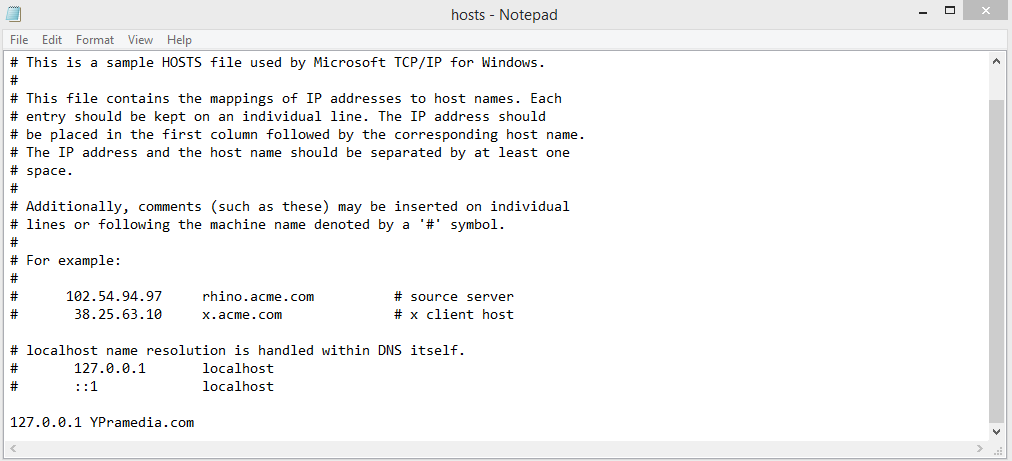 Редактирование файла hosts может помочь вам направить пользователя на определенный веб-сайт.
Редактирование файла hosts может помочь вам направить пользователя на определенный веб-сайт.
Если вы редактируете файл hosts, вы можете изменить URL-адрес, чтобы открыть сайт, к которому вы обычно не можете получить доступ через URL-адрес. Вы можете включить сайт beta.petri.com в дизайн своего веб-сайта, чтобы посетители могли видеть, как выглядит дизайн. Пользователи, у которых нет самого последнего сопоставления хостов , не смогут получить доступ к сайту. Вы можете изменить файл hosts, чтобы он перенаправлял пользователей на другой веб-сайт или блокировал доступ к определенным веб-сайтам. Приведенные ниже шаги помогут вам предотвратить доступ компьютера, предоставленного компанией, к Facebook от имени пользователя. Для платформ, отличных от Windows, у нас есть ряд других практических руководств по той же теме.
Как изменить файл hosts в Windows 7?
Кредит: ubuntuhandbook.org
Чтобы изменить файл hosts в Windows 7, вам нужно открыть файл в текстовом редакторе. Файл hosts находится в папке C:\Windows\System32\drivers\etc\. Открыв файл, вы можете внести необходимые изменения.
Файл hosts находится в папке C:\Windows\System32\drivers\etc\. Открыв файл, вы можете внести необходимые изменения.
Если вы не используете Блокнот или другой текстовый редактор, вы не сможете сохранить изменения в файле HOSTS в Windows 10, 8 или 7. В Windows XP и Windows 2000 папка etc может быть не лучшим местом для сохранения файлов. В результате вы должны сохранить файл в папке, отличной от папок Documents или Desktop. IP-адреса и доменные имена сопоставляются с файлом HOSTS через файл. Вредоносное ПО может ограничить ваш доступ к антивирусным обновлениям или таким образом заставить вас перейти на вредоносный веб-сайт. Использование специальной службы DNS, которая позволяет фильтровать содержимое, является гораздо более эффективным методом контроля того, какие домены могут получить доступ к вашему компьютеру.
Блокнот должен использоваться для открытия файла hosts. В нижней части файла введите следующую строку:
. Если вы используете компьютер, убедитесь, что вы вошли в систему с IP-адресом 19. 2.168.1.11.
2.168.1.11.
Когда вы вводите *br>, вы переходите на первую страницу URL-адреса. Адрес протокола 192.168.1.1. Файловая система размещена на локальном хосте.
Добавлен язык 192.168.2.1.
После сохранения файла закройте Блокнот. Вы должны перезагрузить компьютер, чтобы закончить его. Это позволит вам изменить файл hosts по своему вкусу.
В Windows 8 и Windows 10 файл hosts находится в папке C:/Windows/System32/Drivers/etc/hosts. Выберите «Блокнот» в меню «Пуск». Вы должны убедиться, что можете внести необходимые изменения.
Как проверить права доступа к файлу hosts
Если вы не уверены, у кого есть доступ к файлу hosts, загляните в папку «Локальные пользователи и группы». Если вы не можете редактировать файл hosts, вы можете обратиться к своему ИТ-специалисту.
Как открыть хост-файл в блокноте?
Кредит: geeksadvice.com
Доступ к файлу hosts можно получить в Блокноте, выбрав «Файл», «Открыть» и «C:/Windows/System32/drivers/etc». Хост — это имя, которое появляется в каталоге. Двойным щелчком по этому файлу вы можете получить к нему доступ.
Хост — это имя, которое появляется в каталоге. Двойным щелчком по этому файлу вы можете получить к нему доступ.
Как редактировать файл Windows File Hosts?
Чтобы отредактировать файл Windows hosts , вам необходимо открыть его в текстовом редакторе. Файл hosts обычно находится в папке C:\Windows\System32\drivers\etc\hosts. Вы можете открыть его в Блокноте или любом другом текстовом редакторе. Открыв файл, вы можете внести необходимые изменения.
Файл hosts, обязательный для каждого ПК с Windows, содержит IP-адрес веб-сайта. И Windows 10, и 11 используют файл C:/Windows/system32/drivers/etc. Блокнот является текстовым редактором по умолчанию для обеих версий файла hosts, и вы можете изменить его с помощью любого текстового редактора. Вы должны включить DNS через HTTPS в своем браузере, прежде чем вы сможете использовать Блокнот для блокировки веб-трафика. В результате файл hosts можно использовать для блокировки адресов, сохраняя при этом безопасность использования защищенного DNS-сервера.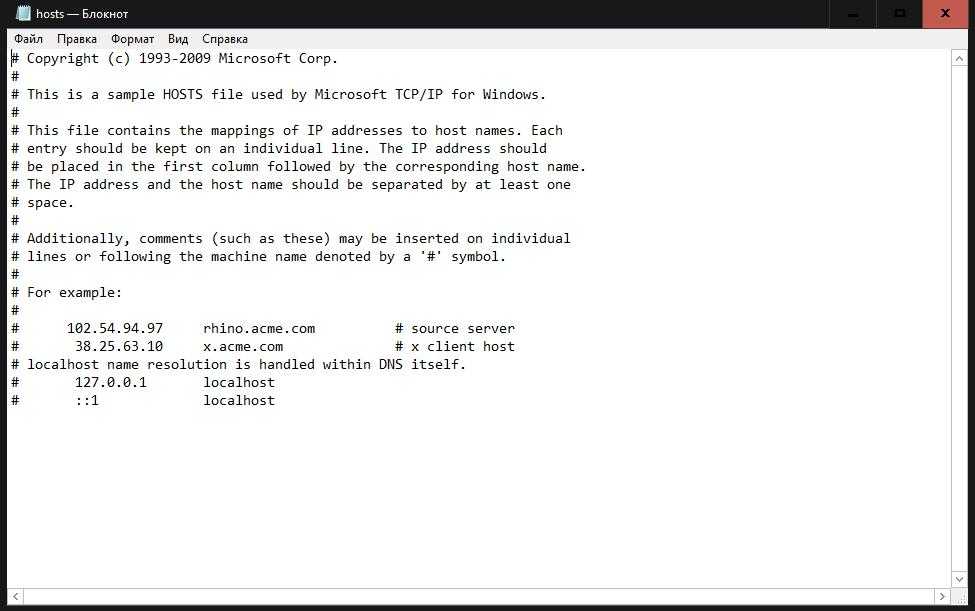 И Windows 10, и 11 используют пару адресов для блокировки интернет-трафика.
И Windows 10, и 11 используют пару адресов для блокировки интернет-трафика.
Не ломай свой компьютер! Как безопасно редактировать файл hosts
Когда вы пытаетесь редактировать файл hosts, это может быть опасно и может привести к сбоям в работе компьютера, если вы сделаете это неправильно. Лучше всего использовать его для определенной цели и редактировать только в том случае, если вы знакомы с его содержимым. Файл HOSTS — это лучший способ добавить собственный URL-адрес в вашу сеть, или, если вам нужно перенаправить веб-сайт в другое место, вы можете использовать его. Запуск от имени администратора — это команда, которую Блокнот может использовать для открытия файла. Доступ к файлу можно получить, щелкнув C:/Windows/System32/drivers/etc/host в Блокноте. После того, как вы добавили строку, вы можете сохранить изменения. Вы должны знать, что редактирование файла HOSTS может иметь катастрофические последствия, и вы можете вызвать сбой в работе вашего компьютера, если сделаете это неправильно.
Изменить файл Windows File Hosts и последующий текст
Файл hosts Windows — это текстовый файл, который можно использовать для сопоставления имен хостов с IP-адресами. Это может быть полезно, если вам нужно получить доступ к определенному веб-сайту или серверу, используя определенный IP-адрес. Чтобы отредактировать файл hosts Windows, вам потребуется текстовый редактор, например Блокнот. После того, как вы открыли файл, вы можете добавить желаемое сопоставление в строку «127.0.0.1 localhost». Например, вы можете добавить «127.0.0.1 example.com», чтобы сопоставить имя хоста «example.com» с IP-адресом «127.0.0.1». После внесения изменений вы можете сохранить файл и выйти из текстового редактора.
На заре Интернета файл хоста использовался компьютерами для сопоставления длинных, трудно запоминаемых IP-адресов с гораздо более короткими, легко запоминаемыми именами хостов. Единственными файлами, которые работали на компьютере, где был установлен файл hosts, были те, которые работали только на том компьютере, на котором он находился, что приводило к серьезной проблеме с поддержанием надлежащей синхронизации DNS и IP-адресов.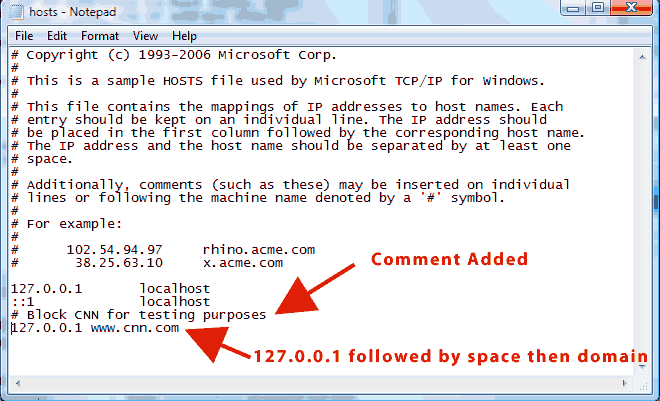 Файл hosts до сих пор используется для создания системы доменных имен (DNS). В прошлом хакеры использовали это для получения доступа к веб-сайтам и направления их на небезопасные IP-адреса. Откройте файл hosts от имени администратора в Windows 10, если хотите его отредактировать. Также возможно обновить файл hosts, если он был подделан. Программное обеспечение безопасности, которое обнаруживает и устраняет проблемы с файлом hosts, обычно совместимо со всеми типами программ безопасности.
Файл hosts до сих пор используется для создания системы доменных имен (DNS). В прошлом хакеры использовали это для получения доступа к веб-сайтам и направления их на небезопасные IP-адреса. Откройте файл hosts от имени администратора в Windows 10, если хотите его отредактировать. Также возможно обновить файл hosts, если он был подделан. Программное обеспечение безопасности, которое обнаруживает и устраняет проблемы с файлом hosts, обычно совместимо со всеми типами программ безопасности.
Если вы обнаружите много странных записей в вашем файле hosts, вы можете вернуться к файлу hosts Windows по умолчанию . В этом случае вам нужно будет поместить это в конец файла hosts, который можно использовать для блокировки Reddit. Следующий шаг — запустить PowerShell и удалить DNS Windows 10. Вы можете использовать файл hosts, чтобы значительно ускорить подключение к другим устройствам в вашей локальной сети. Следующее может быть добавлено в файл hosts вашего маршрутизатора, если он настроен на 192. 168.0.1. Если вы хотите использовать DNS Windows 10, выполните сброс с помощью ipconfig /flushdns. Это должно быть выполнено как можно скорее. My.com — это доменное имя, которое используется малайзийскими компаниями и частными лицами. Чтобы включить одинаковые ярлыки на всех ваших устройствах, вам необходимо обновить файлы hosts.
168.0.1. Если вы хотите использовать DNS Windows 10, выполните сброс с помощью ipconfig /flushdns. Это должно быть выполнено как можно скорее. My.com — это доменное имя, которое используется малайзийскими компаниями и частными лицами. Чтобы включить одинаковые ярлыки на всех ваших устройствах, вам необходимо обновить файлы hosts.
Могу ли я редактировать файл hosts?
Контекстное меню приведет вас к экрану администратора. Набрав «Блокнот» в поле поиска, вы можете получить доступ к «Файл» — «Навигация». Набрав c:/Windows/System32/Drivers/etc, вы можете получить доступ к файлу hosts. Теперь вы можете изменить файл hosts.
Как редактировать файл Hosts
Он содержит список всех известных вам IP-адресов вашего компьютера. Крайне важно поддерживать этот файл в актуальном состоянии, поскольку он может предоставить важную информацию о сетевых подключениях к вашему компьютеру.
Блокнот по умолчанию открывает файл hosts в текстовом редакторе. Его также можно запустить с помощью графического редактора, такого как проводник Windows. Если вы не знаете, какой редактор использовать, сначала попробуйте Блокнот, прежде чем загружать файл hosts; затем, после загрузки файла hosts, выберите другой редактор.
Если вы не знаете, какой редактор использовать, сначала попробуйте Блокнот, прежде чем загружать файл hosts; затем, после загрузки файла hosts, выберите другой редактор.
Файл хостов Windows
Файл hosts, расположенный в папке C:\Windows\System32\drivers\etc\hosts, представляет собой текстовый файл, в котором имена хостов сопоставляются с IP-адресами. Например, строка в файле hosts может выглядеть так: 127.0.0.1 localhost.0003 локальный IP-адрес (127.0.0.1). Файл hosts используется для переопределения разрешений DNS и может использоваться для таких вещей, как блокировка веб-сайтов или перенаправление трафика.
Где находится файл хоста в Windows 7?
Файл хоста в Windows 7 находится в каталоге C:\Windows\System32\drivers\etc. Этот файл используется для сопоставления имен хостов с IP-адресами и используется операционной системой для разрешения имен хостов. Хост-файл можно редактировать с помощью текстового редактора, например Блокнота.
ПЦР и ПЦР приземления: основы и.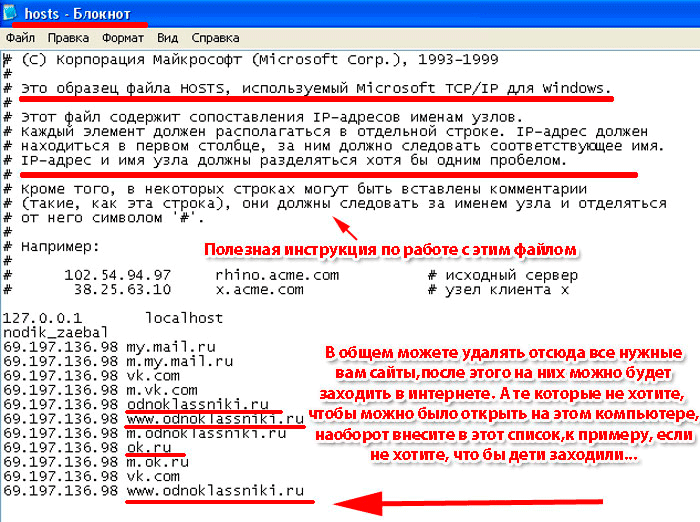 ..
..
Включите JavaScript
PCR и Touchdown PCR: основы и приложения
Если вы ищете хост-файл в Windows 7, скорее всего, он будет находиться в том же месте, что и в других версиях Windows. Хост-файл обычно находится в папке C:\Windows\System32\drivers\etc\hosts. Однако, если вы не можете найти его там, вы также можете попробовать поискать его на диске C:\.
Просто не забудьте включить скрытые файлы и папки в параметрах поиска.
Как получить доступ к файлу HOSTS в Windows 7
Как я могу редактировать файл хоста в Windows 7?
Предположим, вам нужно пошаговое руководство по редактированию вашего хост-файла в Windows 7:1. Нажмите кнопку «Пуск» и введите «Блокнот» в строку поиска. Щелкните правой кнопкой мыши Блокнот и выберите «Запуск от имени администратора».
При запросе контроля учетных записей пользователей нажмите Да.
2. После открытия выберите «Файл» > «Открыть». В появившемся окне перейдите в папку C:\Windows\System32\drivers\etc\.
Выберите «Все файлы» в раскрывающемся меню рядом с «Имя файла:», затем дважды щелкните по hosts.
3. При необходимости отредактируйте документ, затем выберите «Файл» > «Сохранить как…». Вернитесь в папку C:\Windows\System32\drivers\etc\.
Убедитесь, что все файлы по-прежнему выбраны в раскрывающемся меню рядом с именем файла:, затем введите hosts в поле имя файла:. Нажмите Сохранить, когда закончите.
Где найти файл хоста?
Предполагая, что вы имеете в виду файл hosts на компьютере с Windows: файл hosts представляет собой текстовый файл, содержащий сопоставления IP-адресов и имен хостов. Он используется для переопределения DNS для определенного домена, что позволяет перенаправлять трафик с одного сайта на другой.
Файл hosts находится в следующем каталоге:
Где я могу найти файл хоста Windows?
Предполагая, что вы имеете в виду файл hosts Windows, этот файл используется для сопоставления имен хостов с IP-адресами. Это простой текстовый файл, который можно редактировать с помощью любого текстового редактора, например Блокнота.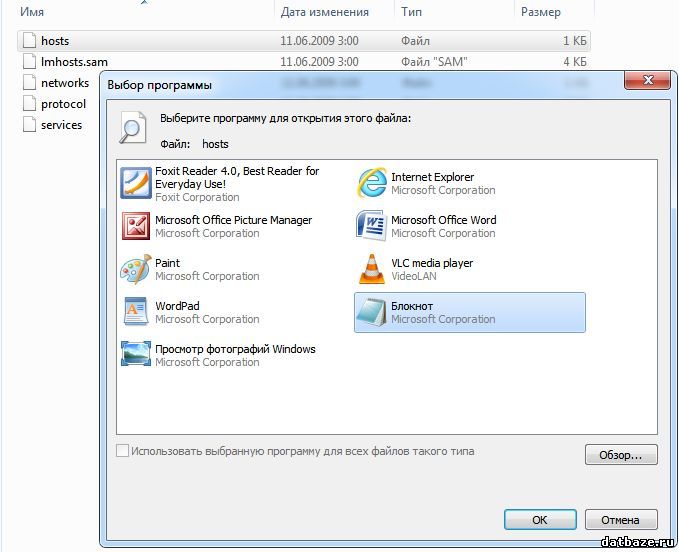 Файл hosts находится в следующем каталоге:
Файл hosts находится в следующем каталоге:
C:\Windows\System32\drivers\etc\hosts. При внесении изменений в файл hosts, важно сохранить его как файл .txt. В противном случае Windows не сможет правильно прочитать файл.
Где находится файл Hosts в Windows 7?
Файл hosts в Windows 7 находится по следующему пути: C:\Windows\System32\drivers\etc\hosts. Этот файл используется для сопоставления имен хостов с IP-адресами и используется операционной системой для разрешения имен хостов.
Если вам нужно изменить этот файл, рекомендуется использовать текстовый редактор, такой как Notepad++ или WordPad.
Как редактировать файл хостов Windows 10
Предположим, вам нужна запись в блоге, в которой обсуждается, как редактировать файл хостов Windows 10: файл хостов Windows 10 представляет собой текстовый файл, в котором имена хостов сопоставляются с IP-адресами. Он используется для преобразования имен хостов в определенные IP-адреса.
Например, если вы хотите получить доступ к www. google.com, ваш компьютер будет искать в файле hosts запись, которая разрешает IP-адрес www.google.com. Вы можете отредактировать файл hosts Windows 10 вручную, открыв его в текстовый редактор, например Блокнот или WordPad. Расположение файла hosts: C:\Windows\System32\drivers\etc\.
google.com, ваш компьютер будет искать в файле hosts запись, которая разрешает IP-адрес www.google.com. Вы можете отредактировать файл hosts Windows 10 вручную, открыв его в текстовый редактор, например Блокнот или WordPad. Расположение файла hosts: C:\Windows\System32\drivers\etc\.
Чтобы открыть эту папку, нажмите ⊞ Win+R и введите «C:\Windows\System32\drivers\etc» в открывшемся диалоговом окне «Выполнить». Затем дважды щелкните файл «hosts», чтобы открыть его в текстовом редакторе по умолчанию. Прежде чем продолжить, убедитесь, что вы вошли в систему с учетной записью администратора, так как вы не сможете сохранить изменения в файле hosts без прав администратора. вы открыли файл hosts, внесите необходимые изменения, а затем сохраните изменения, нажав Ctrl+S (⌘ Command+S в macOS).
Возможно, вам придется перезагрузить компьютер, чтобы изменения вступили в силу. Это все, что нужно для редактирования файла hosts в Windows 10!
Заключение
Файл хоста используется для сопоставления IP-адресов с именами хостов.