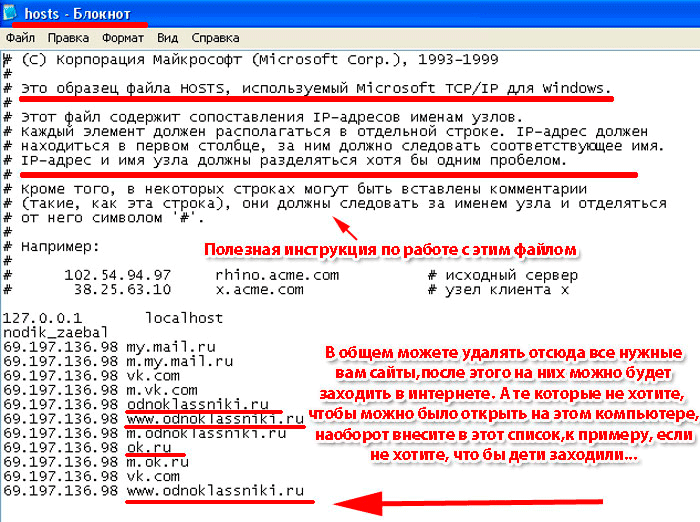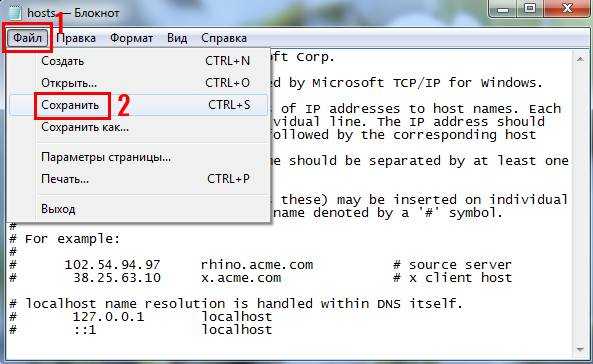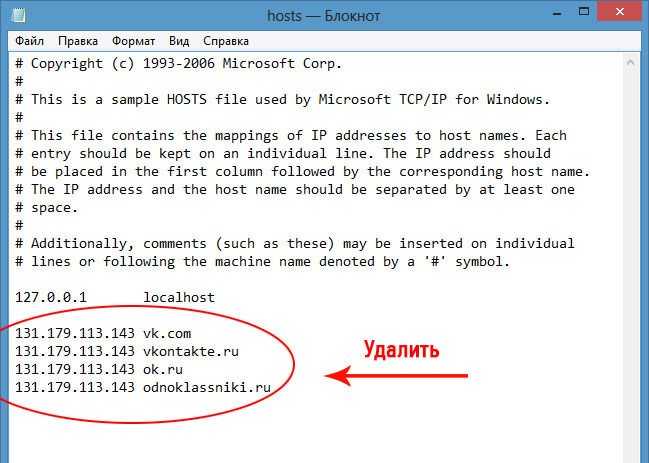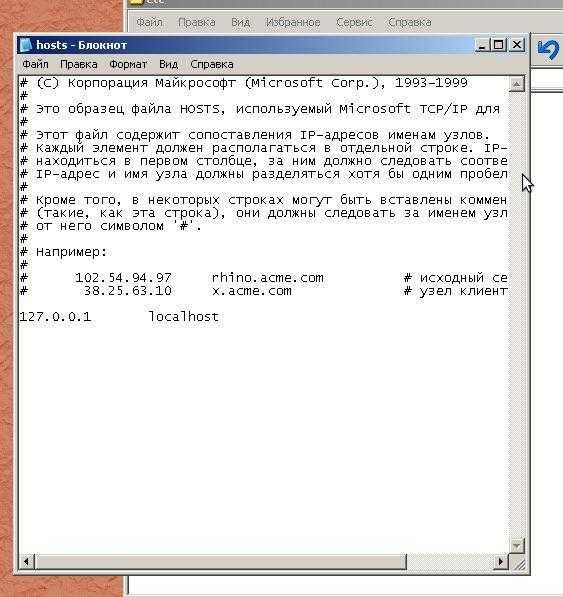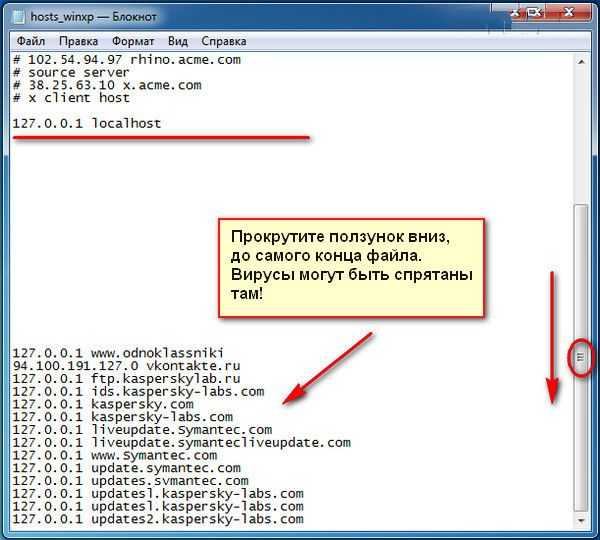Hosts файл открыть: Не удается изменить файл Hosts или Lmhosts — Windows Server
Содержание
Как редактировать файл Hosts в Windows 11
к Мохамед Ахмед
Объясните, как редактировать файл hosts в Windows 11.
Легко изменить разрешение IP-адреса домена в файле hosts в Windows 11
Файл hosts — это текстовый файл, в котором хранится информация, используемая для сопоставления серверов или имен хостов с IP-адресами. Хотя в настоящее время DNS используется в основном для разрешения IP-адресов, Windows по-прежнему хранит файл hosts.
Иногда вам может потребоваться отредактировать этот файл hosts. Редактирование файла хоста позволяет обманом заставить ваш компьютер выполнить синтаксический анализ на определенный IP-адрес, который вы хотите. Может быть много причин, по которым вы хотите отредактировать файл hosts. Возможно, вы работаете с программой, не зависящей от доменного имени. Или вы покидаете старый сервер и хотите протестировать свой домен перед переносом настроек DNS. Какой бы ни была причина, в Windows 11 легко отредактировать файл hosts.
Сначала сделайте резервную копию файла Hosts
Перед редактированием файла hosts необходимо создать резервную копию файла hosts. Если что-то пойдет не так, вы сможете восстановить его до рабочей версии.
Если что-то пойдет не так, вы сможете восстановить его до рабочей версии.
Запустите проводник на вашем компьютере, а затем перейдите в папку C:→ Окна → System32→ drivers→ etc. Если ваша Windows находится на другом диске, вам придется соответственно сменить диск с C:Диск, на котором установлена Windows на вашем компьютере.
Кроме того, вы также можете скопировать путь к файлу ниже, вставить его в проводник и нажать Enter, чтобы открыть hostsПапка.
C: \ Windows \ system32 \ drivers \ и т. Д.
Вы увидите файл с названием hostsв этой папке. Скопируйте и вставьте файл hosts в другое место для резервного копирования. Вы также можете сохранить его в etcУ папки другое имя, но для этого потребуется разрешение администратора.
Редактировать файл Hosts с помощью Блокнота в Windows 11
Сначала откройте Блокнот от имени администратора. Для этого найдите «Блокнот» в меню «Пуск», затем щелкните правой кнопкой мыши значок приложения «Блокнот» и выберите в меню «Запуск от имени администратора».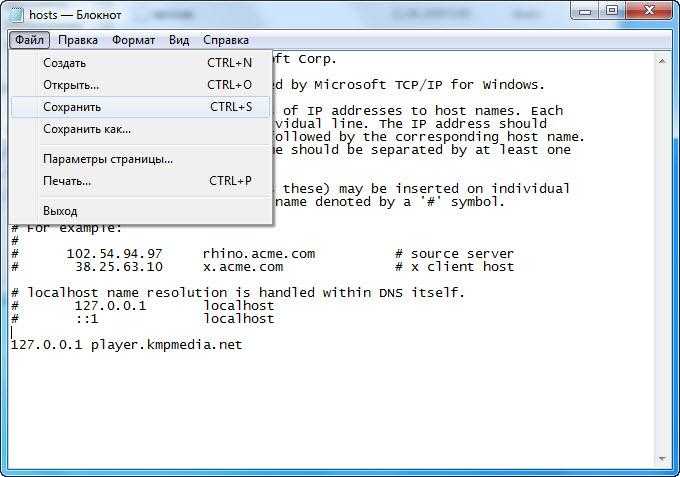
Windows отобразит запрос разрешения с вопросом: «Разрешить этому приложению вносить изменения в ваш компьютер?» Щелкните кнопку Да. Это откроет Блокнот с правами администратора, чтобы вы могли редактировать с его помощью файл hosts.
Затем в Блокноте перейдите в пункт меню «Файл» и выберите в меню «Открыть». Вы также можете использовать сочетание клавиш «Ctrl + O».
Затем скопируйте и вставьте hostsУкажите адрес файла в поле «Имя файла» в диалоговом окне «Открыть» и нажмите Enter.
C:\ويندوز\System32\drivers\etc\hosts
Вы также можете вручную перейти к файлу hosts и открыть его, перейдя в папку C:→ ويندوز→ System32→ drivers→ etcВ диалоговом окне «Открыть». Но сначала вы должны изменить тип файла с «текстовых файлов» на «все файлы», потому что файл hosts не является вашим стандартным текстовым файлом.
Он откроет файл hosts в Блокноте, и вы сможете легко его отредактировать.
Добавьте новые IP-адреса и доменные имена, которые вы хотите разрешить, в конец файла и сохраните с помощью Ctrl + S Сочетание клавиш. Поскольку мы открыли Блокнот в режиме администратора, вы сможете легко сохранить файл без каких-либо дополнительных разрешений.
Поскольку мы открыли Блокнот в режиме администратора, вы сможете легко сохранить файл без каких-либо дополнительных разрешений.
Вот и все. Вы успешно изменили файл hosts в Windows 11.
Windows 11 может сильно отличаться визуально от Windows 10. Но большинство основных элементов остаются такими же, особенно структура файлов и папок в системной папке Windows. Вы можете легко перемещаться и использовать те же приемы, которые вы использовали в Windows 10, чтобы обойтись и в Windows 11.
Измените файл hosts —
Последнее обновление: 23 июля 2019 г.
Автор: Rackspace Support
Изменение файла hosts позволяет переопределить систему доменных имен
(DNS) для домена на конкретном компьютере. Управление DNS
полезно, когда вы хотите протестировать свой сайт без тестовой ссылки перед запуском с SSL,
убедитесь, что сайт-псевдоним работает до внесения изменений в DNS и по другим причинам, связанным с DNS.
Сведения об изменении настроек DNS см. в разделе Изменение настроек DNS в Linux.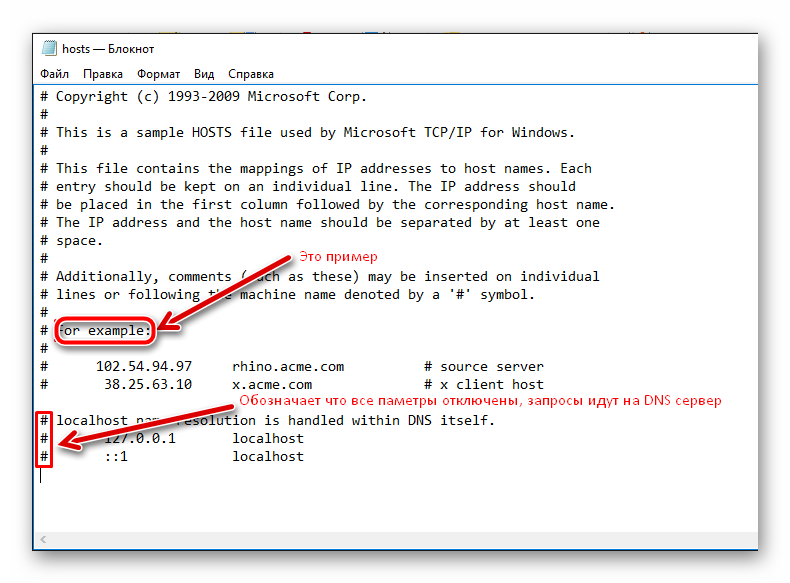
Изменение файла hosts приводит к тому, что ваш локальный компьютер смотрит прямо на
указанный вами адрес интернет-протокола (IP). Рэкспейс предлагает
решения для управляемого хостинга, чтобы помочь с
обращение с этими ресурсами.
При изменении файла hosts в него добавляются две записи. Каждая запись
содержит IP-адрес, на который вы хотите разрешить сайт, и версию
Интернет-адрес. Например, добавьте следующие две точки входа:
www.domain.com и domain.com , на текущий обновленный PHP5 от Rackspace.
(PHP5-ITK) кластер:
64.49.219.194 www.domain.com 64.49.219.194 домен.com
В этой статье приведены инструкции по поиску и редактированию файла hosts.
в следующих операционных системах:
- Microsoft® Windows® 10, Windows 8, Windows 7 и
Windows Vista™ - Microsoft Windows NT™, Windows 2000 и Windows XP
- Linux®
- MacOS® X версий с 10.0 по 10.1.5
- MacOS X версий с 10.6 по 10.
 12
12
После того, как вы добавите информацию о домене и сохраните файл, ваша система начнет
разрешить на указанный вами IP-адрес. После завершения тестирования удалите
эти записи.
Windows
Если вы используете операционную систему Microsoft
как Windows 10, Windows 8, Windows 7 и Windows Vista, вы должны запустить Блокнот Microsoft
в качестве администратора.
Windows 10 и Windows 8
Используйте следующие инструкции, если вы используете Windows 10 или Windows 8:
Нажмите клавишу Windows .
Введите Блокнот в поле поиска.
В результатах поиска щелкните правой кнопкой мыши Блокнот и выберите Запуск от имени
администратор .В Блокноте откройте следующий файл:
c:\Windows\System32\Drivers\etc\hosts
Внесите необходимые изменения в файл.
Выберите Файл > Сохранить , чтобы сохранить изменения.

Windows 7 и Windows Vista
Используйте следующие инструкции, если вы используете Windows 7 или Windows Vista:
Выберите Пуск > Все программы > Стандартные .
Щелкните правой кнопкой мыши Блокнот и выберите Запуск от имени администратора .
Windows требует вашего разрешения Появится окно UAC.
Нажмите Продолжить , чтобы предоставить разрешение.
Блокнот открывается.
В Блокноте выберите Файл > Открыть .
В поле Имя файла введите следующий путь:
C:\Windows\System32\Drivers\etc\hosts
Выбрать Открыть .
Внесите необходимые изменения в файл.
Выберите Файл > Сохранить , чтобы сохранить изменения.

Windows NT, Windows 2000 и Windows XP
Используйте следующие инструкции, если вы используете Windows NT, Windows 2000 или
Windows XP:
- Выберите Пуск > Все программы > Стандартные > Блокнот .
- Выберите Файл > Открыть .
- В поле Имя файла введите
C:\Windows\System32\Drivers\etc\hosts . - Выберите Открыть .
- Внесите необходимые изменения в файл.
- Выберите Файл > Сохранить , чтобы сохранить изменения.
Linux
Используйте следующие инструкции, если вы используете Linux:
Открыть окно терминала.
Введите следующую команду, чтобы открыть файл hosts в текстовом редакторе:
судо нано /etc/hosts
Введите пароль пользователя домена.
Внесите необходимые изменения в файл.

Нажмите Control-X .
Когда вас спросят, хотите ли вы сохранить изменения, введите y .
MacOS X версий с 10.0 по 10.12
В этом разделе приведены инструкции по изменению файла hosts, если вы
под управлением MacOS X с 10.0 по 10.12.
MacOS X от 10.0 до 10.1.5
Используйте следующие инструкции, если вы используете MacOS X от 10.0 до 10.1.5:
Откройте /Приложения/Утилиты/NetInfo Manager .
Чтобы разрешить редактирование базы данных сетевой информации (NetInfo), нажмите кнопку
значок замка в левом нижнем углу окна.Введите пароль пользователя домена и выберите OK .
Во втором столбце браузера выберите узел с именем
машин .В третьем столбце выберите запись с именем
локальный хост.В меню Edit выберите Duplicate .

Появляется предупреждение о подтверждении.
Щелкните Дублировать .
Появляется новая запись с именем
локальная копия, и ее свойства
отображается под видом браузера.Дважды щелкните значение свойства
ip_addressи введите IP-адрес.
адрес другого компьютера.Дважды щелкните значение свойства
nameи введите имя хоста,
вы хотите использовать для другого компьютера.Щелкните свойство
serveи выберите Удалить в меню Редактировать .В меню Файл выберите Сохранить .
Появляется предупреждение о подтверждении.
Щелкните Обновить эту копию .
Повторите шаги с 6 по 12 для каждой дополнительной записи хоста, которую вы хотите
Добавлять.В меню NetInfo Manager выберите Выход .

Перезагружать компьютер не нужно.
MacOS X от 10.6 до 10.12
Используйте следующие инструкции, если вы используете MacOS X от 10.6 до 10.12:
На компьютере выберите Applications > Utilities > Terminal , чтобы открыть
Окно терминала.Введите следующую команду в окне терминала, чтобы открыть хостов
файл:sudo nano /private/etc/hosts
При появлении запроса введите пароль пользователя домена.
Отредактируйте файл hosts .
Файл содержит комментарии (строки, начинающиеся с символа
#) и некоторые
сопоставления имен хостов по умолчанию (например,127.0.0.1 — локальный хост). Добавлять
ваши новые сопоставления после сопоставлений по умолчанию.Чтобы сохранить файл hosts, нажмите Control+X .
Когда вас спросят, хотите ли вы сохранить изменения, введите y .

Чтобы изменения вступили в силу, очистите кеш DNS, введя
следующая команда:dscacheutil-flushcache
| ###### Для Windows 10 и 8 | |
| 1. Нажмите клавишу Windows. | |
| 2. Введите Блокнот в поле поиска. | |
| 3. В результатах поиска щелкните правой кнопкой мыши Блокнот и выберите Запуск от имени администратора. | |
| 4. В Блокноте откройте следующий файл: c:\Windows\System32\Drivers\etc\hosts | |
5. Внесите необходимые изменения в файл. | |
| 6. Щелкните Файл > Сохранить, чтобы сохранить изменения. | |
| ###### Для Windows 7 и Vista | |
| 1. Щелкните Пуск > Все программы > Стандартные. | |
| 2. Щелкните Блокнот правой кнопкой мыши и выберите Запуск от имени администратора. | |
| 3. Нажмите «Продолжить» в окне Windows требуется ваше разрешение UAC. | |
| 4. Когда Блокнот откроется, щелкните Файл > Открыть. | |
5. В поле Имя файла введите C:\Windows\System32\Drivers\etc\hosts. | |
| 6. Щелкните Открыть. | |
| 7. Внесите необходимые изменения в файл. | |
| 8. Щелкните Файл > Сохранить, чтобы сохранить изменения. | |
| ###### Для Windows NT, Windows 2000 и Windows XP | |
| 1. Щелкните Пуск > Все программы > Стандартные > Блокнот. | |
| 2. Щелкните Файл > Открыть. | |
| 3. В поле Имя файла введите C:\Windows\System32\Drivers\etc\hosts. | |
4. Нажмите Открыть. Нажмите Открыть. | |
| 5. Внесите необходимые изменения в файл. | |
| 6. Щелкните Файл > Сохранить, чтобы сохранить изменения. | |
| ###### ОС MAC | |
| 1. Запустите Терминал, введите sudo nano /private/etc/hosts и нажмите Enter. | |
| 2. Введите пароль администратора, чтобы выполнить его, как и все команды sudo. | |
| 3. Используйте клавиши со стрелками на клавиатуре для навигации и редактирования файла. | |
4.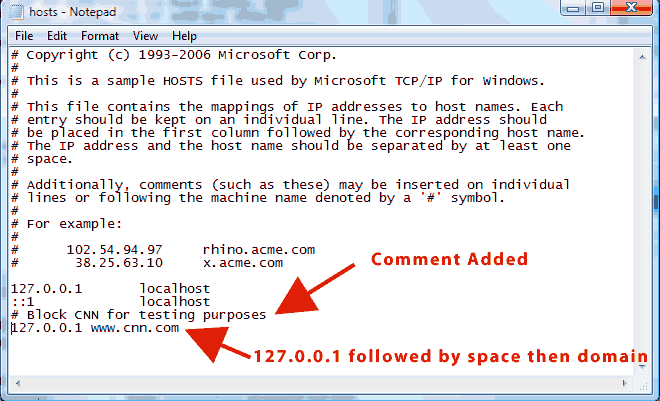 Как и в случае с описанным выше методом для Windows, вам нужно просто добавить желаемый IP-адрес, а затем имя хоста (или доменное имя). Как и в случае с описанным выше методом для Windows, вам нужно просто добавить желаемый IP-адрес, а затем имя хоста (или доменное имя). | |
| 5. Нажмите Control-O, чтобы сохранить файл. | |
| 6. Используйте веб-браузер, чтобы проверить изменения и очистить кеш с помощью dscacheutil -flushcache, если они еще не вступили в силу. | |
| ###### Linux | |
| 1. Запустите Терминал, введите sudo vim /etc/hosts и нажмите Enter. | |
| 2. Введите пароль администратора (при необходимости). | |
3. Читайте также: |

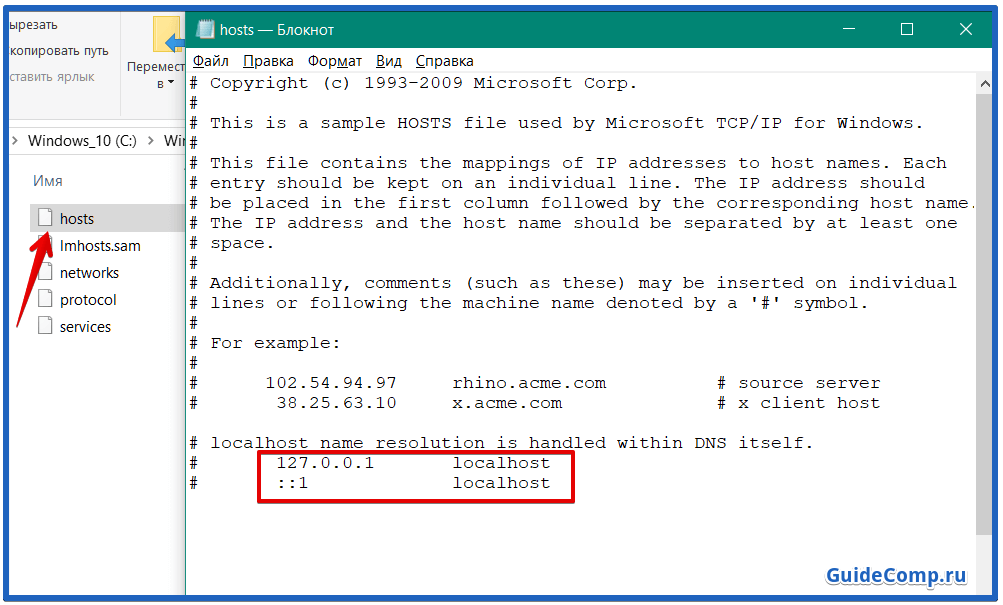 12
12